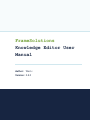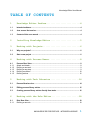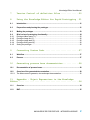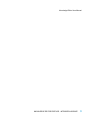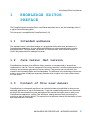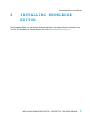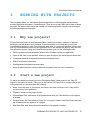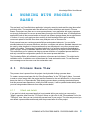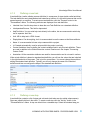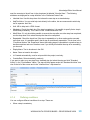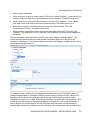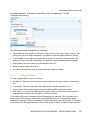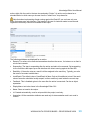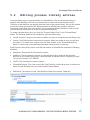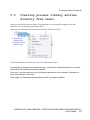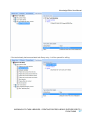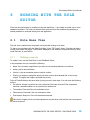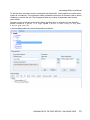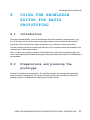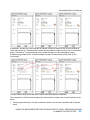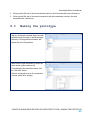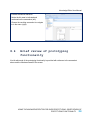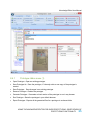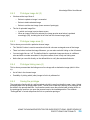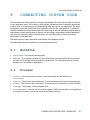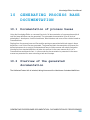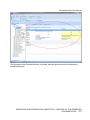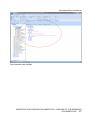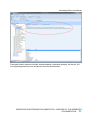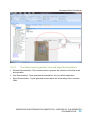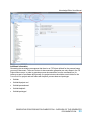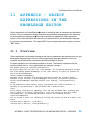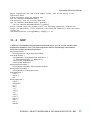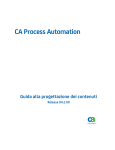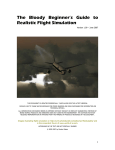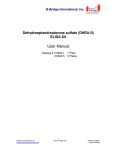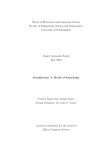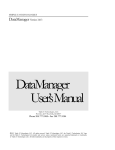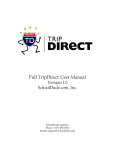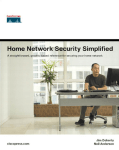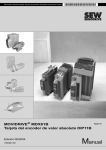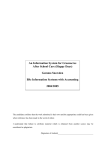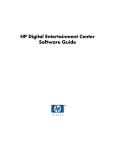Download Knowledge Editor User Manual 5.8.0
Transcript
0
FrameSolutions
Knowledge Editor User
Manual
Author: Wei Li
Version: 5.8.0
Knowledge Editor User Manual
TABLE OF CONTENTS
1
Knowledge Editor Preface ...........................4
1.1
Intended audience ........................................................................................................... 4
1.2
Java versus .Net version................................................................................................. 4
1.3
Content of this user manual ........................................................................................... 4
2
Installing Knowledge Editor ........................5
3
Working with Projects ..............................6
3.1
Why use projects?........................................................................................................... 6
3.2
Start a new project .......................................................................................................... 6
4
Working with Process Bases .........................8
4.1
4.1.1
4.1.2
4.1.3
4.1.4
4.1.5
Process Base View .......................................................................................................... 8
Attach and detach.............................................................................................................. 8
Defining a new task ........................................................................................................... 9
Defining a new step ........................................................................................................... 9
Defining conditions .......................................................................................................... 10
Defining actions ............................................................................................................... 12
5
Working with Task Libraries .......................14
5.1
Process libraries view ................................................................................................... 14
5.2
Editing process library entries ..................................................................................... 15
5.3
Creating process library entries directly from tasks .................................................. 16
6
Working with the Rule Editor ......................18
6.1
6.1.1
Rule Base View .............................................................................................................. 18
Defining a new rule .......................................................................................................... 18
KNOWLEDGE EDITOR PREFACE - INTENDED AUDIENCE
1
Knowledge Editor User Manual
7
Version Control of definition files ...............20
8
Using the Knowledge Editor for Rapid Prototyping ..21
8.1
Introduction ................................................................................................................... 21
8.2
Preparations and planning the prototype .................................................................... 21
8.3
Making the prototype .................................................................................................... 23
8.4
8.4.1
8.4.2
8.4.3
8.4.4
8.4.5
Brief review of prototyping functionality ..................................................................... 24
Prototype ribbon menu (1) ............................................................................................... 25
Prototype image list (2) .................................................................................................... 26
Prototype image area (3) ................................................................................................. 26
Prototype linking area (4)................................................................................................. 26
Saving the prototype........................................................................................................ 26
9
Connecting Custom Code ............................27
9.1
Workflow ........................................................................................................................ 27
9.2
Process .......................................................................................................................... 27
10
Generating process base documentation .............28
10.1
Documentation of process bases................................................................................. 28
10.2
10.2.1
Overview of the generated documentation.................................................................. 28
The ribbon menu to generate, view and export documentation: ....................................... 32
11
Appendix - Object Expressions in the Knowledge
Editor .................................................34
11.1
Overview ........................................................................................................................ 34
11.2
BNF ................................................................................................................................. 35
KNOWLEDGE EDITOR PREFACE - INTENDED AUDIENCE
2
Knowledge Editor User Manual
KNOWLEDGE EDITOR PREFACE - INTENDED AUDIENCE
3
Knowledge Editor User Manual
1
KNOWLEDGE EDITOR
PREFACE
The FrameSolutions Knowledge Editor User Manual describes how to use the knowledge editor in
a typical FrameSolutions project.
This document is compatible with FrameSolutions 5.8.0
1.1
Intended audience
The intended reader is a business analyst or a programmer that models work processes in a
FrameSolutions application. Anyone editing task definitions or rules bases will need to use the
Knowledge Editor. The documents "Introduction to FrameSolutions" and "Business Analyst´s
Guide" are prerequisites for reading this manual.
1.2
Java versus .Net version
FrameSolutions consists of two different distinct versions: one implemented in Java and one
implemented in .Net C#. The core components for process execution, workflow and declarative rule
execution are functionally equivalent in the two versions. The process and rule definition files
created in the Knowledge Editor are interchangeable. The difference in the technology versions are
mainly in the number of additional supporting modules which is higher in the Java version than in
the .Net version.
1.3
Content of this user manual
FrameSolutions is a framework and there is an unlimited number of possibilities for how you can
assemble applications on top of the framework. To provide a usable and practical user manual we
have built the manual based on some assumptions. We assume the reader wants to start a new
FrameSolutions application, creating Task definitions, adding rules and finally connecting the
activities in tasks to domain objects. This manual is not a reference manual with description of each
and single element in the editor.
KNOWLEDGE EDITOR PREFACE - INTENDED AUDIENCE
4
Knowledge Editor User Manual
2
INSTALLING KNOWLEDGE
EDITOR
The Knowledge Editor is a stand-alone Windows application. All prerequisites are included in one
.msi file. The installation is a simple double click on the KnowledgeEditorInstaller.msi.
INSTALLING KNOWLEDGE EDITOR - CONTENT OF THIS USER MANUAL
5
Knowledge Editor User Manual
3
WORKING WITH PROJECT S
The Knowledge Editor is a stand-alone Windows application to edit the project, process bases,
process library and rule bases in FrameSolutions. There is one or more XML files for each of these
concepts. The editor is built around the concept of FrameSolutions with a project view showing all
the entries belonging to the project.
3.1
Why use projects?
A FrameSolutions project in the Knowledge Editor is nothing more than a collection of process
definitions, process libraries and rule bases. A good convention is to create one and only one
FrameSolutions project for each FrameSolutions application. It is technically possible to have more
than one FrameSolutions project for one application, but in this scenario we will only work with one
FrameSolutions project. Using one FrameSolutions project gives you the following benefits:
Quick overview of all process bases, libraries and rule bases used in your application.
Open all XML files in one operation, when you open the project you load all project related files.
Transparent handling of standard elements that facilitates reuse.
Search in all project related files.
See dependencies between process bases.
Set up a global execution context to bind domain specific code into your declarations.
3.2
Start a new project
To start a new project you need to go to the "Knowledge Editor" ribbon and click the "New FS
Project" in the upper left corner. Then go on to choose the "FS Project" tab to configure the project.
In the project tab you should register the following:
Name: this is the name of your project, the name is not used in runtime, but it is very wise to
use the name of your application.
Filename: filename of the project xml file.
ProcessBases Path: path where all the process bases with your Task definitions in the project
is located.
Process Library: the Task definition library file. You need to create a new Task Library and save
the file before you can register it on a project.
Rule Base Path: path where all the rule base files in the project is located.
WORKING WITH PROJECTS - WHY USE PROJECTS?
6
Knowledge Editor User Manual
Codes Path: path where all the codes xml files in the project is located
Code Relations Path: path where all the code relations xml files in the project is located
Export Path: Reserved for future use.
XML format: Choose the "Standard" format for all new projects.
Encoding: Use "UTF8" for all new projects.
Technology: Choose FSJava if the target application is in Java or FSNet for a .Net application.
Line Ending: End of Line type means how the editor saves the definition files. You can choose
between Windows, Unix or Mac type. This will effect the use of CR/LF in the end of each line in
the file. Note that if you change the line ending in the project the process, library and rule base
files will be saved with the correct line ending next time you save them.
Help Base URI: If all help texts in the project are located at the same URI, you can set the base
URI project wide.
Global Execution Context: Here we list the variables that are "hooks" into the domain specific
model. Read more about connecting the declarations with the domain model in the chapter
"Connecting Custom Code". At this point it is enough to note that all variables used in object
expressions should be declared here. There is a number of predefined parameters in
FrameSolutions that you do not need to declare.
WORKING WITH PROJECTS - START A NEW PROJECT
7
Knowledge Editor User Manual
4
WORKING WITH PROCESS
BASES
The real work in a FrameSolutions application is done by execution tasks and the step (also called
activities) within. The template tasks are defined as Process definitions and stored in Process
Bases. One project may have one or more process bases. In an application with many processes,
we strongly recommend to use one process base for each main functional area. A FrameSolutions
application loads all the process bases so the split into different process bases has no significance
in runtime. It is only a convenience when working in the Knowledge Editor and for avoiding
concurrent update of the XML files when many analysts work on the same file.
Each process base can contain process definitions and standard elements. You can define
standard elements for process definitions, activities, conditions and actions. Standard elements can
be used by other elements in the process base they are defined and in any other process bases
loaded in the editor. The purpose of standard elements is to facilitate reuse and standardization
within a project. Reuse of standard elements work in the same way as object oriented inheritance.
This means that you for instance can base a process definition on a standard process definition
and only override the configuration specific for the current process definition.
The Knowledge Editor will validate the consistency of process and rule bases. This might lead to
validation errors. A validation error will be shown as a read exclamation mark. To see the actual
error message move the cursor over the exclamation mark.
4.1
Process Base View
The process view is opened from the project view by double clicking a process base.
To create a new process base click the "New Process Base" in the "FS Project" ribbon. You need
to enter a unique name within the project and the filename for the xml definition file. In the process
base view there is a "Dependencies" field showing process bases containing standard elements
that this process base depends on. Initially this field is empty. It will be updated automatically when
you start using standard elements from other process bases.
4.1.1
Attach and detach
If you want to include a process base that is not created within your project you can use the
"Attach" operation either from the "FS Project" ribbon or right click on the "Processbases" list in the
"FSProject" view. Here you can include the process base in your project. The other way around you
can detach a process base and thereby take the process base out of the project.
WORKING WITH PROCESS BASES - PROCESS BASE VIEW
8
Knowledge Editor User Manual
4.1.2
Defining a new task
A task definition (earlier called a process definition) is a sequence of steps (earlier called activities).
The task definitions are instantiated as task instances at runtime. It is the task instances that can be
passed around in a workflow. To create a new task definition click the "Process" button in the
"ProcessBase" ribbon. The following attributes are displayed for a task definition:
Inherited from: Use this drop down to base the new Task Definition on a standard definition.
IsIndependentProcess: This field is deprecated.
HelpTextValue: You can write help texts directly in the editor, but we recommend to write help
text in separate .html files.
Href: URI to help text in HTML format.
DisplayName: Can be anything, but it is recommended to use the same as the Name attribute.
Name: It is recommended to have unique names within a project.
Id: Created automatically, must be unique within the project, read only.
Context Variables: Here we define the context variables used in only this task definition. These
are used in addition to the Global Execution context. Read more in the chapter "Connecting
Custom Code".
Annotation: All the annotation attributes are used for documentation and is not used in runtime.
When a task definiton is based on standard task definition you will see the values that are inherited
in the right hand side of the screen. This is just for convenience. You cannot change these without
editing the standard task definition. Typically you will only change the name of the inherited
definition and later on configure the steps in the standard task definition.
4.1.3
Defining a new step
A task definition contains a list of steps and sub tasks (sub tasks are also called subprocesses).
Steps are called Activities in the editor. To create a new step click the "Activity" button in the
"ProcessDefinition" ribbon. A step can inherit from a standard step. Select the standard step you
WORKING WITH PROCESS BASES - PROCESS BASE VIEW
9
Knowledge Editor User Manual
want the new step to inherit from in the drop down list labeled "Inherited from:". The following
attributes are displayed for a step definition in the "Attributes/Context" tab:
Inherited from: Use this drop down list to base the new step on a standard step.
HelpTextValue: You can write help texts directly in the editor, but we recommend to write help
text in separate .html files.
Href: URI to help text in HTML format.
Mandatory: Check the check box if the step is mandatory. It is possible to specify that a step is
conditionally mandatory. This is done in the "Conditions/Actions" tab.
MustFollow: If it only should be possible to execute the step after one other step has completed,
use the drop down list to select the step that has to be completed.
Repeatable: Check the check box if the step is repeatable or in other words can be executed
more than once. It is possible specify that a step is conditionally repeatable. This is done in the
"Conditions/Actions" tab. Experience shows that setting steps to repeatable is a practical way to
handle exceptions and error situations even if you initially think about the step to be something
you do once.
DisplayName: Text to be shown in the GUI.
Name: Does not need to be unique
Id: Created automatically, must be unique within the project, read only.
CreationDate: Set automatically, read only.
If you want to make your new step into a standard step just select the step and click "Standard
Activity" in the "ProcessBase" ribbon. The step will then appear under the "Standard Activities" tree
view to the left of the screen and in the "Inherited from:" drop down list.
4.1.4
Defining conditions
You can configure different conditions for a step. These are:
When a step is mandatory
WORKING WITH PROCESS BASES - PROCESS BASE VIEW
10
Knowledge Editor User Manual
When a step is repeatable
When the step is included in a task instance. This is the "Include Condition". It means that if the
condition is false the step will not be displayed for the task instance. The default value is true.
When a step can be executed in a task instance. This is the "Pre condition". This is typically
used when some other steps or events must have occurred. The default value is true.
When the true actions or the false actions of a step should be executed. This is the
"ActionChoice Condition". The default value is true.
When the state is as expected after executing the other parts of the step. This is the "Post
Condition". The default value is true. When the "Post Condition" is true the step is regarded as
completed.
The example below shows the include condition for the step "Register candidate profile". This
include condition specifies that the context variable Position must be null for the step to be
included. In other words, if it is already registered a position, the "Register candidate profile" step is
not included in the task instance.
To configure a new condition click the appropriate condition name in the "Conditions" ribbon. A
condition can be based on a standard condition in which case you choose from the "Inherit from:"
drop down list Conditions are logical expressions and can contain logical operations, object
expressions or simply true or false. When editing conditions you will see them as a hierarchy. Click
a node and edit the element in the pane that appears to the right. To enter a new And branch, a
new Or branch or a new Not branch click the "Introduce node" drop down list and choose the
desired option. Note that the editing is done in a hierarchy. The example below shows how to enter
WORKING WITH PROCESS BASES - PROCESS BASE VIEW
11
Knowledge Editor User Manual
the logical expression: ?Candidate.isPrequalified() OR (?Candidate.age > 70 AND
?Candidate.isProfessor())
The following attributes are displayed for a condition:
FalseFeedback: If the condition evaluates to false, the text in the value column is shown. The
value given can be an object expression. The attribute is optional which defaults to nothing.
TrueFeedback: If the condition evaluates to true, the text in the value column is shown. The
value given can be an object expression. The attribute is optional which defaults to nothing.
DisplayName: text to be shown in the Knowledge Editor GUI.
Name: Does not need to be unique
Id: Created automatically, must be unique within the project, read only.
4.1.5
Defining actions
You can configure different actions on a step.
Pre Actions: These are executed as soon as the step starts, if the pre condition evaluates to
true
True Actions: These are executed if the ActionChoice condition evaluates to true
False Actions: These are executed if the ActionChoice condition evaluates to false
Post Actions: These are executed after all the other actions, just before the step completes,
regardless the outcome of the evaluation of the Post condition.
It is in these actions that the domain logic of the application is executed. All of the action types
above can be a list of actions. Actions are object expressions so you can manipulate context
variables like setting the value of a variable or execute methods in your domain code. To configure
a new action click the appropriate action name in the "Actions" ribbon. To add an action to a list of
WORKING WITH PROCESS BASES - PROCESS BASE VIEW
12
Knowledge Editor User Manual
actions right click the node in the tree view and select "Action". An action can be based on a
standard action in which case you choose from the "Inherit from:" drop down list.
Note that when implementing clients running against the Rest API you can have only one
action that opens up a web interface. That means if the user for instance needs to use two web
registration forms they need to be modeled as two steps.
The following attributes are displayed for an action:
Remote: For actions to be executed somewhere else than the server, for instance on a client in
a rich client scenario.
Suspending: The step is suspending after the action and waits to be resumed. Set suspending
to true for actions that opens up a web interface with clients running against the Rest API.
ResultKey: If the action returns a result it will be assigned to the result key. Typically you write
the name of a context variable here.
LocalResult: The default value of LocalResult is false. Only set this attribute to true if the result
value of an action should be locally scoped, in other words only used inside the current step.
Feedback: This is feedback given to the user after the action is executed. Can be an object
expression.
DisplayName: text to be shown in the Knowledge Editor GUI.
Name: Does not need to be unique
Id: Created automatically, must be unique within the project, read only.
Annotation: All the annotation attributes are used only for documentation and is not used in
runtime.
WORKING WITH PROCESS BASES - PROCESS BASE VIEW
13
Knowledge Editor User Manual
5
WORKING WITH TASK
LIBRARIES
The FrameSolutions Task Library (earlier called the Process library) is an important facility to
expose the adaptive process support to the application users. Rather than simply creating a list of
defined tasks, the Task Library contains a structure where the task definitions are represented by a
small structure in order to embed logic describing how each task definition should be exposed in
each situation the process library is consulted. This means that the very same task definition may
be exposed differently for the same user in different situations, for example in different cases.
In addition to being used as a filtering mechanism the task library can handle different versions of a
task definition. This is useful in scenarios where a business process changes at some predefined
point in time. One example could be if the process for handling complaints and compensation
changes 1st of January. We cannot simply change the Task definitions on new year day since this
is a long running process and there will be cases in process. With the process library we can have
different versions of the task definition with time stamps so all new cases will use the new definition
while already started cases will use the old definition.
In a running FrameSolutions application the task library is the only place where the user can
manually start new tasks. This means that tasks that can only be started automatically does not
need and should not be in the task library unless you need to handle different versions of a task
definition. It is not mandatory to use a process library in FrameSolutions, it is however strongly
recommended if you have many processes and process bases.
5.1
Process libraries view
To create a process library for your project go to the "FSProject" ribbon and click the "New Process
Library". Then open the process library view by double clicking the "Process Library" in the tree
view.
The process libraries view shows the process libraries as a tree view on the left side. The following
attributes are displayed for a process library:
Include Condition: Include condition is not set in FrameSolutions applications with only one task
library.
DisplayName: Is the name you want to use for display.
Name: Should be unique within a project. A unique Id is automatically generated but can be
changed.
WORKING WITH TASK LIBRARIES - PROCESS LIBRARIES VIEW
14
Knowledge Editor User Manual
5.2
Editing process library entries
A process library entry is a representation of a task definition. We use the process library to
organize task definitions, filter out only relevant task for users and handle multiple version.
Therefore, a task definition can appear more than once in the process library. We can for instance
present the same task definition with different names for different user groups to make the
terminology fit with their daily work situation. Since we handle different versions in time we must
connect the task definitions to a version of a process library entry.
To create a process library entry you click the "Process Library Entry" in the "ProcessLibrary"
ribbon. The following attributes are available for a process library entry:
Include Condition: Here you can make a condition for when to include the process library entry.
Version: Task Definitions are connected to versions. When you create an entry you will have
one version. To create more versions click the "New version" in the "ProcessLibraryEntry"
ribbon. A version has an automatically generated unique id which is read only.
Each Process Library Entry version must be connected to a Task definition and has the following
attributes:
Description: Description for this particular version.
ValidFrom: The time when the version is to be included in other words be the valid task
definition for a Process Library entry. Leave this blank to indicate from the "beginning of time".
Time is in the format YYYY-MM-DD
ValidTo: The time when the version expires.
ProcessDefinitionId: This is the name of the Task Definition, use the drop down to choose the
name of a task Definition from one of the loaded Process Bases.
DefinitionId: The unique id of the Task Definition linked to the version. Read only.
WORKING WITH TASK LIBRARIES - EDITING PROCESS LIBRARY ENTRIES
15
Knowledge Editor User Manual
5.3
Creating process library entries
directly from tasks
When you are working with the tasks in a processbase, you can easily navigate from a task
definition to its corresponding task library entry.
Right click the task definition and choose "Generate TaskLibrary Entry".
The KnowledeEditor will switch the view to the TaskLibraries pane.
If the task did not already have a task library entry, a new will be created and placed in a new task
library called "New generated task library entries".
From here, it can be moved into one of the existing task libraries or be renamed if it belongs to a
brand new collection / task library.
When empty, the "New generated task library entries" can safely be deleted.
WORKING WITH TASK LIBRARIES - CREATING PROCESS LIBRARY ENTRIES DIRECTLY
FROM TASKS
16
Knowledge Editor User Manual
If the task already had an associated task library entry, it will be opened for editing:
WORKING WITH TASK LIBRARIES - CREATING PROCESS LIBRARY ENTRIES DIRECTLY
FROM TASKS
17
Knowledge Editor User Manual
6
WORKING WITH THE RULE
EDITOR
Rules can be used directly in conditions in the task definitions. It is possible to create one or more
separate rule bases. The rules can then be either executed from the conditions by specifying a
named predicate or executed directly from the application.
6.1
Rule Base View
The rule view is opened from the project view by double clicking a rule base.
To start a new rule base click the “New Rule Base” in the "FS Project" ribbon. Give the rule base a
unique name within the project. The filename displayed in the attributes is specified after you have
used "Save As" to save the file.
6.1.1
Defining a new rule
To create a rule, use the “New Rule” in the “RuleBase” ribbon.
In the properties view you can edit the following:
Name, the rule name is significant if you want to use named predicates in conditions.
Author, just for documentation
Version, is just an annotation and not used in runtime.
Priority is a number to assign the priority for which rules to be evaluated first. It can be any
integer. The higher the integer, the higher the priority.
Rules in FrameSolutions can have action just as you can in task steps. You can have the following
actions:
Pre-actions: Always run before the rule is executed. Rules are executed if the consequent
matches a named conditions or is a premise for another rule.
True-actions: Executed if the rule evaluates to true.
False-actions: Executed if the rule evaluates to false.
Post-actions: Always run if the rule has been executed.
Note that if a higher priority rule has evaluated to true the other rules with the same consequent
will not be executed.
WORKING WITH THE RULE EDITOR - RULE BASE VIEW
18
Knowledge Editor User Manual
To edit the rules, we need to enter a consequent and the premise. In the premise we use the same
syntax as in conditions. The consequent needs a predicate name which is the name used in named
conditions to execute the rule. The consequent takes any number of parameters and can also
return values.
Assume we want to express a rule like the below and then return a value which is two times the
person´s income:IF a person is of legal ageAND a person’s credit rating is okay,THEN
a person gets the loan.
In the knowledge editor the rule will be describes as follows:
WORKING WITH THE RULE EDITOR - RULE BASE VIEW
19
Knowledge Editor User Manual
7
VERSION CONTROL OF
DEFINITION FILES
All the artifacts that the Knowledge Editor works on are stored in plain XML files. In these files,
there may be references to other files like help files in HTML or image files for prototype use.
FrameSolutions is a framework which together with your custom code constitute the working
application. It is therefore of paramount importance that your code and the definitions are
compatible. We recommend to use the same version control system for the definition files as you
use for the rest of your code. FrameSolutions does not contain any versioning control system nor
mandate a particular versioning control system.
If your application supports many processes and hence has many Task definitions, we recommend
to split the different process areas into different process base files to avoid change conflicts. The
same applies to rule bases.
In practice you should avoid having more than one process designer work with the same process
base file at the same time. You should then save the xml files in the project as a logical unit of
work for instance after defining one complete Task definition and commit the file to your source
control system. If by any chance anyone else has changed the file in the source control system in
the meantime you need to merge the file as XML text.
VERSION CONTROL OF DEFINITION FILES - RULE BASE VIEW
20
Knowledge Editor User Manual
8
USING THE KNOWLEDGE
EDITOR FOR RAPID
PROTOTYPING
8.1
Introduction
Using the Knowledge Editor, one can annotate task steps with screenshot images (photos, .png
etc). In this way, you can quickly create a prototype to show to users and discuss functionality.
A task step can be connected to a single screenshot or to a collection of linked screenshots.
The basic idea here is that some task steps will have a GUI, and these can be demonstrated to the
customer prior to their implementation.
Note: You also can annotate the steps of a delivered solution with actual screenshot images; this
can be useful additional information that augments the generated documentation of FrameSolutions
processbases.
8.2
Preparations and planning the
prototype
We had 3 screenshots as a preparation. (We used the balsamiq tool and captured screenshots
using the windows snipping tool, but any way of creating these picture files would suffice; even
drawing on paper or a whiteboard and taking photos using a phone).
USING THE KNOWLEDGE EDITOR FOR RAPID PROTOTYPING - INTRODUCTION
21
Knowledge Editor User Manual
In particular, we want the user to be able to indicate a score by picking a star. A score of three or
fewer stars results in a "thumbs down" overall recommendation, while a score of four or more stars
gives a "thumbs up". If we were doing a very simple prototype, the first screenshot (reportevaluation.png) would suffice. In these example, we want to demonstrate a little more of GUI
functionality.
The figure above hints at how we want to demo the wanted dynamic behaviour.
The animations in the list below correspond to the animation number close to each transition in the
figure.
1. Clicking at the third star in the first screenshot results in the second screenshot with a thumbsdown.
USING THE KNOWLEDGE EDITOR FOR RAPID PROTOTYPING - PREPARATIONS AND
PLANNING THE PROTOTYPE
22
Knowledge Editor User Manual
2. Clicking at the fifth star in the first screenshot results in the third screenshot with a thumbs-up
3. Clicking at the fifth star in the second screenshot (with a thumbs-down) results in the third
screenshot with a thumbs-up.
8.3
Making the prototype
Start by choosing the wanted step of the task
definition where you want to add a prototype.
Select the "Prototype/Documentation" tab.
Upload the set of screenshots.
Make sure the right screenshot is set as the
home screen (picture bottom left)
For building the first animation above, click
the "Add Link" button.
Select a rectangular area on the screenshot
(colored yellow when setting).
USING THE KNOWLEDGE EDITOR FOR RAPID PROTOTYPING - MAKING THE PROTOTYPE
23
Knowledge Editor User Manual
Indicate the wanted transition.
Notice the link area is indicated and
numbered on the screenshot (left).
Choose the resulting screenshot to navigate
to in the menu (right).
8.4
Brief review of prototyping
functionality
A brief walktrough of the prototyping functionality is provided with reference to the screenshot
above and the numbered areas of the screen.
USING THE KNOWLEDGE EDITOR FOR RAPID PROTOTYPING - BRIEF REVIEW OF
PROTOTYPING FUNCTIONALITY
24
Knowledge Editor User Manual
8.4.1
Prototype ribbon menu (1)
Open Prototype - Open an existing prototype
Save Prototype As - Save the prototype, if it already exists a new copy of the prototype is
created
Save Prototype - Save changes in an existing prototype
Remove Prototype - Deletes the prototype
Generate Prototype - Generates an html-version of the prototype to run in any browser
Run Prototype - Starts the prototype in your default browser
Export Prototype - Exports all the generated files for a prototype to a chosen folder
USING THE KNOWLEDGE EDITOR FOR RAPID PROTOTYPING - BRIEF REVIEW OF
PROTOTYPING FUNCTIONALITY
25
Knowledge Editor User Manual
8.4.2
Prototype image list (2)
3 buttons at the top of Area 2:
o
Button to upload an image / screenshot
o
Button to delete selected image
o
Button to set the start image (home screen of prototype)
The list of uploaded image files
8.4.3
o
In which one image is set as home screen
o
When an image in the list is selected, the image preview area below is updated
accordingly (left), including the list of links from the chosen image (right).
Prototype image area (3)
This is where you work with a particular chosen image.
The "Add link" button is used to associate a link with a chosen rectangular area of the image.
There is a button to show the image fullscreen; you can also work with linking on the full screen.
You can toggle links on / off. The defined links for a particular image are shown in a different
color and with a number associated. In the picture above, there is only one linking area.
Notice that you can click directly on the defined links to verify the associated behavior.
8.4.4
Prototype linking area (4)
This is where you associate the linking area of one image with a destination image (which it links
to).
List of links in the chosen image
Possibility of picking which (other) image to link to in pulldown list.
8.4.5
Saving the prototype
The prototyping functionality is a self-contained unit with its own functionality to open / save / delete
prototype parts in the prototype ribbon menu. The link from a task step (activity) to its prototype can
be stored in the process base file. You therefore need to save the process base to keep the link to
the prototype the next time you open the process base in the knowledge editor. The attribute
"PrototypePath" of a task step stores the link to a particular prototype.
USING THE KNOWLEDGE EDITOR FOR RAPID PROTOTYPING - BRIEF REVIEW OF
PROTOTYPING FUNCTIONALITY
26
Knowledge Editor User Manual
9
CONNECTING CUSTOM CO DE
The conditions and actions created by using the Knowledge Editor will need to connect to the rest
of your application code. This is done by writing object expressions which is basically expressions
in either Java or C# depending on the programming language used in your application. The object
expressions must match exactly with your application code and are case sensitive. To be able to
connect FrameSolutions with custom code you need to agree with the application programmers on
what classes, objects and methods to expose. We will strongly recommend to expose application
logic as a set of classes called service providers. The service providers will then be a clearly
defined layer in the application.
The whole syntax of object expressions are defined in the Appendix section.
The following variables are predefined in the specified framework.
9.1
Workflow
?CurrentTask - The currently executing task.
?MainTask - If you assign a subtask to a user other than the one performing the top-level task,
the MainTask is the task associated with the top-level task. The framework does not use this
attribute, but it is available to applications.
9.2
Process
?Process - The currently active process (in new terminology, the task definition of
?CurrentTask)
?Activity - The currently executing activity (in new terminology, the currently executing step)
?Context - The context of the current task —a convenient way to access any context variables.
?Strategy - The strategy to use to evaluate rules.
?CurrentUserName - The user who is currently logged in. Define this variable in your application
if you wish to monitor or record who executed a process or activity.
CONNECTING CUSTOM CODE - WORKFLOW
27
Knowledge Editor User Manual
10
GENERATING PROCESS B ASE
DOCUMENTATION
10.1
Documentation of process bases
Using the Knowledge Editor or command line tools, full documentation of a process base with all
task and step definitions can be generated. The generated documentation is for all kinds of
stakeholders - developers, functional architects, administrators and users of the solution based on
FrameSolutions.
Starting from the process base xml files and the prototypes associated with task steps in these
definitions, a set of html files are generated. The generated html documentation will present the
defined processes in an easy-to-understand and easy-to-follow manner with simple navigation.
Inheritance from standard definitions is taken into account in the same manner as it is in a
FrameSolutions workbench client, in other words the documentation is presented in the same
manner as presented for users executing a task and its steps.
10.2
Overview of the generated
documentation
The Attributes/Context info is included, taking into account the inheritance of standard definitions.
GENERATING PROCESS BASE DOCUMENTATION - DOCUMENTATION OF PROCESS BASES
28
Knowledge Editor User Manual
The information from Conditions/Actions is included, also taking into account the inheritance of
standard definitions.
GENERATING PROCESS BASE DOCUMENTATION - OVERVIEW OF THE GENERATED
DOCUMENTATION
29
Knowledge Editor User Manual
Step annotations are included.
GENERATING PROCESS BASE DOCUMENTATION - OVERVIEW OF THE GENERATED
DOCUMENTATION
30
Knowledge Editor User Manual
Prototypes linked to steps are included, as documentation (associated screens), but also as "live"
running prototypes that you can navigate into from the documentation.
GENERATING PROCESS BASE DOCUMENTATION - OVERVIEW OF THE GENERATED
DOCUMENTATION
31
Knowledge Editor User Manual
10.2.1
The ribbon menu to generate, view and export documentation:
Generate Documentation - Runs transformations to generate the collection of html-files for the
documentation.
View Documentation - Open generated documentation in the your default webbrowser
Export Documentation - Copies generated documentation with all necessary files to a chosen
folder.
GENERATING PROCESS BASE DOCUMENTATION - OVERVIEW OF THE GENERATED
DOCUMENTATION
32
Knowledge Editor User Manual
Additional information
Generating documentation presupposes that there is an FS Project defined for the process bases
you want to document. The menu choices for documentation generation are only shown in the FS
Project ribbon menu. In order to generate process documentation from the command line, for
instance as part of a software build process, the project structure should be a main folder for the
FrameSolutions project and sub folders with helptext, process base and prototype:
\fsfolder
\fsfolder\fsproject.xml
\fsfolder\processbase\
\fsfolder\helptext\
\fsfolder\prototype\
GENERATING PROCESS BASE DOCUMENTATION - OVERVIEW OF THE GENERATED
DOCUMENTATION
33
Knowledge Editor User Manual
11
APPENDIX - OBJECT
EXPRESSIONS IN THE
KNOWLEDGE EDITOR
Object expressions are FrameSolutions� means of connecting tasks to framework and application
services. They are cascaded message-sends that use parameters and operators in the same way
as the programming language you� are using to develop your application. Object expression
syntax is, with a few restrictions and extensions, the same as that of your development language.
An overview is provided below. The complete BNF syntax of object expressions is given in section
"BNF" below.
11.1
Overview
Object expressions are cascaded message-sends that use parameters and operators much as your
development language does. However, unlike programming language statements, which are
compiled, object expressions are stored as data and evaluated at runtime.
An object expression can call instance methods on a class. The following expression calls the
instance method askUser on the global object GUI to display a prompt:
GUI.askUser("Have you received confirmation?")
An object expression can also call class methods. The following expression invokes
the class method getWorkflowManager on the class Factory to return an instance of
the class WorkflowManager:
Factory.getWorkflowManager()
Messages can be cascaded. The following expression sends the instance method
sendTask to the instance of WorkflowManager returned by the previous expression:
Factory.workflowManager.sendTask("Prepare court hearing", ?Case.getOfficer(),
?Case)
As the expression above reveals, object expressions can contain variables. A
variable is represented by a name prefixed with a question mark:
?Case
Access object attributes by appending a dot and the attribute name. Assuming that
Case is bound to an object representing a court case having an attribute named
involvedParties, the following expression returns the involved parties:
?Case.involvedParties
You can assign a value to a variable by telling the context to bind the name to the
value:
?Context.bind ("Officer", "Stan Mann")
?Context.bind ("Officer", ?Case.getOfficer())
APPENDIX - OBJECT EXPRESSIONS IN THE KNOWLEDGE EDITOR - OVERVIEW
34
Knowledge Editor User Manual
Object expressions can also access atomic values, such as the string in the
expression above.
Create instances using the keyword new:
new com.computas.RandomGenerator()
Use operators, such as in this comparison:
new com.computas.RandomGenerator().getRnd() <
new com.computas.RandomGenerator().getRnd()
Access classes using the keyword class. The following expression computes the
length (in characters) of the requested class name and compares it with the atomic
integer 12.
com.computas.Person.class.getName().length() >= 12
11.2
BNF
In addition to the operators and expressions described below, you can use the operators and
expressions available in Java. The object expression resolver automatically casts between
primitives and their corresponding classes.
ObjectExpression =
UnaryExpression ObjectExpressionRest
UnaryExpression =
UnaryOperator UnaryExpression Modifiers |
"(" ObjectExpression ")" Modifiers |
StaticClass ClassOperator |
AtomicValue Modifiers
ObjectExpressionRest =
BinaryExpressionRest ObjectExpressionRest
BinaryExpressionRest =
BinaryOperator UnaryExpression
UnaryOperator =
Plus |
Minus |
Not
BinaryOperator =
Equal |
NotEqual |
Or |
And |
LT |
LTEq |
GT |
GTEq |
Plus |
Minus |
Mult |
Div |
Remain
APPENDIX - OBJECT EXPRESSIONS IN THE KNOWLEDGE EDITOR - BNF
35
Knowledge Editor User Manual
Modifiers =
"." Identifier Arguments Modifiers
Identifier =
Word |
Name
NumberIdentifier =
PosInteger
Arguments =
"(" ObjectExpression RestArguments |
"()"
RestArguments =
")" |
", " ObjectExpression RestArguments
AtomicValue =
PosNumber |
String |
True |
False |
Null |
Variable |
StaticClass |
Constructor
PackageName =
Word "." PackageName |
""
Constructor =
New StaticClass Arguments
StaticClass =
PackageName Name
Variable =
("?" | "$") (Identifier | NumberIdentifier)
PosNumber =
PosFloat |
PosInteger
Not = "!"
Equal = "=" ("=")?
NotEqual = "!="
Or = "|" ("|")?
And = "&" ("&")?
LT = "<"
LTEq = "<="
GT = ">"
GTEq = ">="
Plus = "+"
Minus = "."
Mult = "*"
Div = "/"
Remain = "%"
ClassOperator = ".class"
Null = ("null" | "nil")
APPENDIX - OBJECT EXPRESSIONS IN THE KNOWLEDGE EDITOR - BNF
36
Knowledge Editor User Manual
True = "true"
False = "false"
New = "new"
String = (String1 | String2)
String1 = "\"" (~["\""])* "\""
String2 = "\'" (~["\'"])* "\'"
Name = Big (Char | Digit)*
Word = Small (Char | Digit )*
Char = (Small | Big)
Small = ["a"-"z","E","�P","A"]
Big = ["A"-"Z","Ģ","y",".","_"]
PosFloat = (PosExp | PosReal)
PosExp =
(PosReal | PosInteger) ["E","e"] (["-","+"])? PosInteger
PosReal = PosInteger "." Digits
PosInteger = (Digits)
Digits = (Digit) +
Digit = ["0"-"9"]
APPENDIX - OBJECT EXPRESSIONS IN THE KNOWLEDGE EDITOR - BNF
37