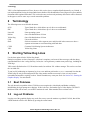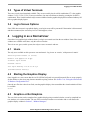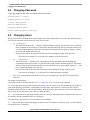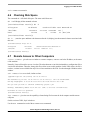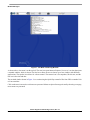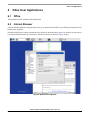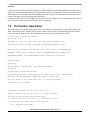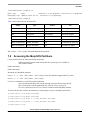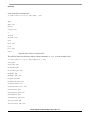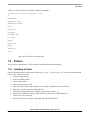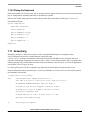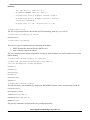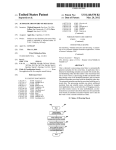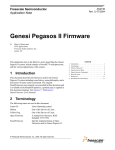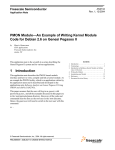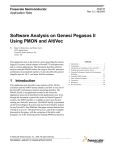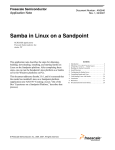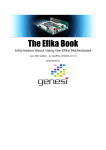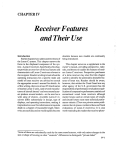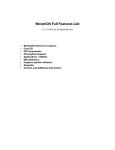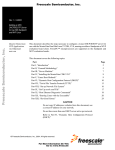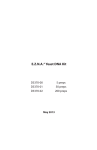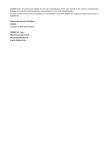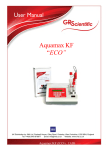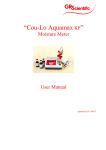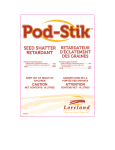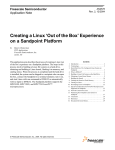Download AN2751: Genesi Pegasos II Yellow Dog Linux 3
Transcript
Freescale Semiconductor Application Note AN2751 Rev. 0.2, 10/2004 Genesi Pegasos II Yellow Dog Linux 3 by Maurie Ommerman CPD Applications Freescale Semiconductor, Inc. Austin, TX This application note is the fifth in a series describing the Genesi Pegasos II system, which contains a PowerPC™ microprocessor, and the system’s various applications. This document describes the implementation of Yellow Dog 3.0 Linux on this computer system. 1 Introduction This application note describes the Yellow Dog Linux (YDL) operating system and many of the commands. Linux has a variety of ways to accomplish most tasks. This document will show only one way to perform the actions described here. There are other ways. Also, there is usually a GUI way to accomplish most tasks, however, this paper presents command line methods for most tasks. GUI are nice, but they hide what is really happening. When the network is set up with a GUI, how the files are actually affected is not seen, but using the line commands allows feedback on exactly what is happening. This is not a complete guide to YDL, but is a collection of useful things to help both the experienced and novice become quickly adept at using YDL. © Freescale Semiconductor, Inc., 2004. All rights reserved. 1. 2. 3. 4. 5. 6. 7. 8. 9. Contents Introduction . . . . . . . . . . . . . . . . . . . . . . . . . . . . . . . . . 1 Terminology . . . . . . . . . . . . . . . . . . . . . . . . . . . . . . . . 2 Starting Yellow Dog Linux . . . . . . . . . . . . . . . . . . . . . 2 Logging in as a Normal User . . . . . . . . . . . . . . . . . . . 3 Window Managers . . . . . . . . . . . . . . . . . . . . . . . . . . . 7 Other User Applications . . . . . . . . . . . . . . . . . . . . . . . 9 Root User . . . . . . . . . . . . . . . . . . . . . . . . . . . . . . . . . 10 References . . . . . . . . . . . . . . . . . . . . . . . . . . . . . . . . . 25 Document Revision History . . . . . . . . . . . . . . . . . . . 26 Terminology YDL is a fine implementation of Linux, however this version is not a complete distribution and is very limited. A new implementation is being developed and when available will be distributed to Genesi Pegasos II owners and this document will be updated at that time. This version does not work correctly and many deficiencies will be discussed in this paper as well as some ways to work around the problems. 2 Terminology The following terms are used in this document. SCSI IDE Linux OS Debian Yellow Dog USB Shell CUPS YDL 3 Type of hard drive, which allows up to 8 drives on each channel Type of hard drive, which allows up to 2 drives on each channel Linux operating system One of the distributions of Linux One of the distributions of Linux Universal serial bus Software construct to allow separate users and jobs with in the same user to have a separate environment to avoid interfering with each other Common Unix Printing System Architecture Yellow Dog Linux Starting Yellow Dog Linux Use the boot option 4 for the Yellow Dog kernel. During boot up there are lots of messages. After boot is complete, read some of these messages with the dmesg command and also in the /var/log directory. In fact, the /var/log directory contains many useful logs, including the XF86 logs. YDL starts in Default runlevel 3, Full multiuser mode, but with out X11 window manager. This can be seen from the /etc/initab file. To run in a full windowing environment, log in as a user and then perform the startx command. Note that the XF86Config file may be misconfigured for the video monitor and the screen may be lost or it may become unreadable and unusable, requiring a reboot. Virtual Terminals may or may not work. See Section 4.2, “Starting the Graphics Display” for more details. 3.1 Boot Problems The only known boot problem is that if YDL does not recognize the video display and blanks out during initialization, the login prompt never displays. If this is the case, find another type of video display. The SONY Multiscan E500 will not work, several NEC monitors do work. Other monitors have not been tested. 3.2 Log out Problems Logging out of the graphical display may work fine or may cause the monitor to go blank. If it fails, then all the virtual terminals will now fail. Reboot by pressing the restart button. Genesi Pegasos II Yellow Dog Linux 3, Rev. 0.2 2 Freescale Semiconductor Logging in as a Normal User 3.3 Types of Virtual Terminals There are several virtual terminals available. They are accessed by the alt-ctrl-Fn combination. F7 is the graphics window. F1, F2, F3, F4, F5, F6, F8 are text windows. One can switch between them by pressing the alt-ctrl-Fn combination. These virtual terminals only become available when the graphics display has been started and may fail after a graphics display logout. 3.4 Log in Screen Options Since YDL does not start in a graphical display, a text login screen will be presented. If the monitor is disconnected and then reconnected, the screen may be lost. If this happens, reboot. . 4 Logging in as a Normal User Since there is no graphics login window shown, just log in as a normal user from the text window. None of the virtual windows are available at this time, only this one text window. There is no user, guest, on this system, the only two users are maurie and root. 4.1 Users The only users available on this system are root and maurie. Log in now as‘maurie,’ with password ‘maurie’ Yellow Dog Linux release 3.0 (Sirius) Kernel 2.4.24-pegasos on an ppc localhost login: maurie Password: maurie last login: Wed Aug 4 10:41:30 on tty1 [maurie@localhost maurie]$ 4.2 Starting the Graphics Display Once logged in as a user, ensure that the /etc/X11/XF86Config and /etc/sysconfig/network files are set up properly for the monitor, or the screen may become unusable requiring a reboot. See Section 7.10, “Fixing the Network and X Windows Configuration Files” Once the two files above have been fixed, start the graphics display. Once started then the virtual terminals will also be available. startx 4.3 Graphics or Not Graphics The rest of this section can be completed in a graphics display using a terminal window, or can be completed in a text window, or in a telnet window. The rest of this section will assume a text window and we will discuss the graphics display window in Section 5, “Window Managers”. Genesi Pegasos II Yellow Dog Linux 3, Rev. 0.2 Freescale Semiconductor 3 Logging in as a Normal User 4.4 Changing Password A user may change his/her password with the password command. maurie@localhost:~$ passwd Changing password for maurie (current) UNIX password: Enter new UNIX password: Retype new UNIX password: passwd: password updated successfully 4.5 Changing Users The su (switch user) command allows one to change users. Both of these forms will create a new shell for the new user. The previous shell will be preserved. There are two forms. • su <username> — This form does not have the ‘-’ character. This will change to the new user name, however, it will keep the environment of the current user. That means, that all permissions will be associated with this new user, but the home directory and all the environment will remain with the old user. Typing su and no user name will change to the root user. — the system will ask for the password for this user before making the change to the new user. The root user can change, su, to any other user without giving the password. • su - <username> — This form has the ‘-’ character. This will change to the new user name, and it will change the environment to the new user, that is, it will invoke the .login, .bashrc, and other login files. That means, that all actions are now performed by the new user with the new users environment. Typing su - and no user name will change to the root user. — the system will ask for the password for this user before making the change to the new user. The root user can change, su, to any other user without giving the password. • The exit command will return to the previous user, restoring the previous shell. The current shell is destroyed. An example is shown below. User maurie wishes to switch to user fae, see 7.2, “Create New Users” to create a user called fae. su fae, followed by fae password, will switch to the new user, fae. However, we will continue to stay in old user, guest, home directory, specifically, cd will change to /home/guest, not /home/fae. Creating new files will give ownership of those files to fae, but will write them to /home/guest, if fae has permission to write into /home/guest. The user can do a cd /home/fae to get to the fae’s home directory. su - fae, followed by fae password, switches to the new user, fae, and change the environment to the new user fae, therefore, the cd command will move to /home/fae. User guest wishes to switch to user root and gain root environment. su -, followed by the root password changes to the root user. Note that no user name is given, root is the default user name for the su command. Genesi Pegasos II Yellow Dog Linux 3, Rev. 0.2 4 Freescale Semiconductor Logging in as a Normal User exit returns to user maurie. 4.6 Checking Disk Space The command df will check disk space. The most useful forms are: df -k will display all the mounted volumes [maurie@localhost maurie]$ df -k Filesystem 1K-blocks /dev/hda6 none Used Available Use% Mounted on 12654072 2173688 10480384 127120 0 127120 18% / 0% /dev/shm [maurie@localhost maurie]$ df -k . ( note the space and then a dot character after the -k) displays just the mounted volumes associated with this user. [maurie@localhost X11]$ df -k . Filesystem /dev/hda6 1K-blocks 12654072 Used Available Use% Mounted on 2173688 10480384 18% / [maurie@localhost maurie]$ 4.7 Remote Access to Other Computers telnet <remote> gives the user a window to a remote computer, <remote> can be the IP address, or the name of the machine. Normally, Linux will not allow access via telnet. The telnet daemon at /usr/sbin/in.telnetd has a configuration file at /etc/xinet.d called telnet. Therefore, change this file to allow access to this machine. On this YDL release, the file is not here, so telnet is not available from any Unix or Linux machine to this YDL. So telnet through a Windows telnet window. ssh <remote> is a secure shell, similar to telnet. [appslab12.sps.mot.com:/maurie] ssh 10.82.124.139 The authenticity of host ’10.82.124.139 (10.82.124.139)’ can’t be established. RSA key fingerprint is 43:03:f8:aa:8e:41:59:ee:72:5b:ff:9e:26:5b:66:dd. Are you sure you want to continue connecting (yes/no)? yes Warning: Permanently added ’10.82.124.139’ (RSA) to the list of known hosts. [email protected]’s password: [maurie@localhost maurie]$ ftp <remote> gives the user the capability of transferring files between the local computer and the remote computer. On this version of YDL, ftp is locked out. Use the man command on each of these remote access commands Genesi Pegasos II Yellow Dog Linux 3, Rev. 0.2 Freescale Semiconductor 5 Logging in as a Normal User /sbin/ifconfig will display the IP address of the local machine. 4.8 Other Useful Commands These are a few simple very useful commands, if not familiar with Linux, experiment with these commands. Also do the command, ls /bin, this will display all the user commands in the system. ls lists all the files in the current directory. ls -l lists all the files in the current directory and gives the file size and other statistics. pwd shows the current directory. cd returns the system to the home directory. cd <directory name> takes the system to the directory named. whoami tells who is the current user. grep <something> filename finds all the occurrences of ‘something’ in the filename, using the meta character ‘*’ will search all files in the current directory. grep ‘something’ *. find . | xargs grep <something> finds all the occurrences of ‘something’ in all files in all subdirectories as well. find . -name <name> finds all files in all subdirectories of <name>, find. -name newfile. man <command name> will give a short tutorial on the <command name> and display it to the screen., man ls. man <command name> | col -b > j sends the display to the file, j, which can then be printed or edited. Use this command to get a tutorial for all the commands listed here and in the /bin directory. info <command name> gives a short tutorial on the <command name> and displays it to the screen. It is another type of man page with somewhat different descriptions. Sometimes, it helps to read both the man and the info description of a command to learn how to use it. cat <file name> displays the contents of the file on the screen. cat -n <file name> displays the contents of the file on the screen and number each line. mkdir <dir name> creates a directory of name <dir name> in the current directory. rmdir <dir name> removes a directory. rm <file name> deletes a file. uname -a gives the name of the running Linux system. As in the example below: [maurie@localhost etc]$ uname -a Linux localhost 2.4.24-pegasos #1 mer fév 11 18:05:13 CET 2004 ppc ppc ppc GNU/Linux [maurie@localhost etc]$ ps -ef displays all active processes and their IDs. ps -ef | grep <something> displays all active processes that have <something> in their title. For example, ps -ef | grep maurie displays all the active processes for the user maurie, as shown in this example. [maurie@localhost maurie]$ ps -ef | grep maurie Genesi Pegasos II Yellow Dog Linux 3, Rev. 0.2 6 Freescale Semiconductor Window Managers root 741 1 0 19:42 ? 00:00:00 login -- maurie maurie 745 741 0 19:56 tty1 00:00:00 -bash maurie 781 779 0 19:58 ? 00:00:00 /usr/sbin/sshd maurie 782 781 0 19:58 pts/0 00:00:00 -bash maurie 846 782 0 20:30 pts/0 00:00:00 ps -ef [maurie@localhost maurie]$ The commands less and more are useful as final pipe commands. Used either as stand alone or in pipe commands, they allow only one page of data to scroll by at a time. There are several examples of less later in this paper. ls -l | less only lists the files one screenful at a time. 4.9 Using a USB Memory Stick YDL will automatically detect a USB memory stick, however, it cannot be mounted and used. Unfortunately, there is no way to use a USB memory stick at this time. 5 Window Managers There is only one window manager available, YDL, which is a derivative of the Gnome window manager. The X11 window manager is GDM, it uses the /etc/X11/XF86Config file. 5.1 The YDL Window Manager A snapshot program is available and the screen shots are from this program. To take snapshots, right click on the top panel, choose add to panel then chose button, then choose screen saver. This will put a camera icon on the top bar. Click this camera icon, to choose the name of the screen shot from the window that displays. Screen shots cannot be taken of menus. The YDL Window Manager is a facility that runs on top of the X window system. Genesi Pegasos II Yellow Dog Linux 3, Rev. 0.2 Freescale Semiconductor 7 Window Managers Figure 1. The Main Yellow Dog Window As shown above, the menu is on the top left. The next icon opens Internet Explorer. Next over, is an icon that opens a terminal window, which is shown. The four boxes allow the user to choose up to four windows with different applications. The speaker icon allows for volume control. The camera icon is for snapshots, like this one, and the last icon is the time and date. The terminal window shown in Figure 1 is a session using the ftp facility to transfer files from YDL to another Unix or Linux machine. Click on the menu icon and a set of menus are presented. Menus are placed in categories and by choosing a category, more menus are presented. Genesi Pegasos II Yellow Dog Linux 3, Rev. 0.2 8 Freescale Semiconductor Other User Applications 6 6.1 Other User Applications Office This application is not available in this distribution. 6.2 Internet Browser Open the Mozilla application using the main menu, go to internet, then Mozilla or just clicking the internet browser button on the top panel. By default, Mozilla uses a direct connection to the internet. In locations where proxies are needed, set up the proxy by using the Mozilla menu Edit | Preferences | Advanced | Proxies as shown in Figure 2 below. Figure 2. Mozilla Proxies Window Genesi Pegasos II Yellow Dog Linux 3, Rev. 0.2 Freescale Semiconductor 9 Root User 7 Root User Change to root user. Do not log in as root user, root privilege grants unlimited access and unlimited opportunity to mess up the root file system beyond repair. Log in as a normal user and change to root user with the command: su The password is moto. Exit from root user as soon as the tasks that require root privileges are done. 7.1 Changing the Root Password The first thing to do on the Genesi Pegasos II system is change the root password. The command is passwd. As shown below, a prompt will ask for the new password twice. Once accepted, this new password is needed to gain access to root privileges again. [email protected]’s password: [maurie@localhost maurie]$ su Password: [root@localhost root]# passwd Changing password for user root. New password: Retype new password: passwd: all authentication tokens updated successfully. [root@localhost root]# As root user, any users password can be changed by using the passwd command and the user name root@debian:~# passwd maurie Enter new UNIX password: Retype new UNIX password: passwd: password updated successfully Genesi Pegasos II Yellow Dog Linux 3, Rev. 0.2 10 Freescale Semiconductor Root User 7.2 Create New Users Users exist in a running Linux, a running Linux has a root file system, in the case of Yellow Dog on Pegasos II, it is /dev/hda6. Freescale application note AN2738, Genesi Pegasos II Firmware, discusses the firmware boot command, which passes the argument, root=/dev/hda6. Thus the root file system for YDL Linux is partition 5 (since partitions start at 0, but Linux designates them starting at 1), which is /dev/hda6. The root file system has all the directories necessary for Linux. / Figure 3. Root File System A user is a member of the club, that is, they can log in and use the Linux resources. The /etc/passwd file denotes all users, encrypted passwords, and the initial shell, which is owned by the user, root, but available to read by any user. One way to see who is able to log onto the system is to read this file, however, a shadow password file can be created to blunt this possibility. Only root can create new users, each user owns their own home directory. Each user will have their home directory in /home, however, root has the home directory of /root. / home etc root Figure 4. home, root, and etc Directories. As an example for the following users, with these passwd file entries: user1:x:501:501::/home/user1:/bin/bash guest:x:502:502::/home/guest:/bin/bash user2:x:503:503::/home/user2:/bin/bash user3:x:514:514::/home/user3:/bin/bash Genesi Pegasos II Yellow Dog Linux 3, Rev. 0.2 Freescale Semiconductor 11 Root User This is the arrangement of home directories. bin / home user1 guest Files/ directories etc root Other users Files/ directories Files/ directories Figure 5. Home Directories Thus when we create a new user, we add an entry to the /etc/passwd file, we create a new directory in the /home, and set up an environment, usually consisting of several hidden files, .bashrc and other files that begin with the ‘.’ character. Every user has a user name, a password, an environment, a user ID, and a group ID. Looking at the example passwd file above, user1 is ID 501 and group 501, guest is ID 502 and group 502. Normally, user IDs and group IDs will be assigned sequentially. These IDs are used to indicate the permission of files. Permission values are denoted by 3 octal digits, uuu,ggg,aaa, where uuu is the user set, ggg is the group set, and aaa is the all other set. Each group of 3 octal digits, represents the permissions, write, read, execute. Thus a permission set of 640 indicates that the user (owner of the file) has a permission set of 5, which is o110, indicating read and write, groups set is 4, o100 indicating read only, and all other users have 0, indicating no access. Thus users can be grouped together to share certain files. [maurie@localhost etc]$ groups maurie [maurie@localhost etc]$ As a normal user, these hidden files that begin with a ‘.’ can be seen with the ls -a command. Now these commands can be used to create new users. useradd <user name>, creates a /home directory, sets up the environment, and prompts for an initial password. This command is just the opposite for Debian. adduser creates the environment and useradd does not. For YDL, useradd creates the environment and adduser does not. Keep these differences clear when moving between Debian and YDL. Genesi Pegasos II Yellow Dog Linux 3, Rev. 0.2 12 Freescale Semiconductor Root User userdel <user name> removes all the information for this user. Here is an example: [root@localhost test1]# useradd fae [root@localhost test1]# cd /home/fae [root@localhost fae]# ls -a . .. .bash_logout .bash_profile .bashrc .gtkrc .kde .gtkrc .kde [root@localhost root]# userdel fae [root@localhost root]# At this time add the two users, fae and guest. [root@localhost root]# useradd fae [root@localhost root]# useradd guest [root@localhost root]# ls -a /home/guest . .. .bash_logout .bash_profile .bashrc [root@localhost root]# 7.3 Using Sound Sound does not work on this distribution. 7.4 Naming Conventions of Devices, /dev/sda1, /dev/hda1, etc. Most devices on YDL Linux are accessed via a special facility know as the /dev facility. It is a directory in root, which is the ‘/’ directory. There are many devices defined here. Use this command to see them: ls /dev [root@localhost dev]# ls /dev | less MAKEDEV X0R adb adbmouse agpgart amigamouse amigamouse1 apm_bios and many more. The special MAKEDEV is a script that can recreate the /dev directory if it should become corrupted. Genesi Pegasos II Yellow Dog Linux 3, Rev. 0.2 Freescale Semiconductor 13 Root User All devices are a set of keywords and a number. For example, hard drives on the IDE channel are designated, hd<l>, where l is a letter designating the channel. Thus hda is the hard drive on IDE channel zero master position, hdb is IDE channel zero slave position, hdc is IDE channel one master position, etc. Each partition is then indicated by a number. Thus hda1 is the first partition on this hard drive. sda indicates an SCSI device. The USB devices are on the SCSI bus, therefore, they are designated as sda0, unused, sda1, the bottom front connector, sda2 and sda3 the rear connectors. 7.5 The Partition Table Editor The utility, parted, is the partition table editor for the Genesi Pegasos II system and is similar to the earlier utility, fdisk, used on many MAC and X86 Linux systems. On this version of YDL, both parted and fdisk will run, but neither can read the partition table. Thus, hard drives cannot be set up from this version of YDL. [root@localhost dev]# parted /dev/hda GNU Parted 1.4.24 Copyright (C) 1998, 1999, 2000, 2001, 2002 Free Software Foundation, Inc. This program is free software, covered by the GNU General Public License. This program is distributed in the hope that it will be useful, but WITHOUT ANY WARRANTY; without even the implied warranty of MERCHANTABILITY or FITNESS FOR A PARTICULAR PURPOSE. See the GNU General Public License for more details. Using /dev/hda (parted) p Error: Unable to open /dev/hda - unrecognised disk label. (parted) q [root@localhost dev]# fdisk /dev/hda Device contains neither a valid DOS partition table, nor Sun, SGI or OSF disklabel Building a new DOS disklabel. Changes will remain in memory only, until you decide to write them. After that, of course, the previous content won’t be recoverable. The number of cylinders for this disk is set to 4865. There is nothing wrong with that, but this is larger than 1024, and could in certain setups cause problems with: 1) software that runs at boot time (e.g., old versions of LILO) 2) booting and partitioning software from other OSs (e.g., DOS FDISK, OS/2 FDISK) Genesi Pegasos II Yellow Dog Linux 3, Rev. 0.2 14 Freescale Semiconductor Root User Warning: invalid flag 0x0000 of partition table 4 will be corrected by w(rite) Command (m for help): p Disk /dev/hda: 40.0 GB, 40020664320 bytes 255 heads, 63 sectors/track, 4865 cylinders Units = cylinders of 16065 * 512 = 8225280 bytes Device Boot Start End Blocks Id System Command (m for help): q [root@localhost dev]# The q command quits and p command prints the partition info, which in this case is unknown. 7.6 Mounting Partitions In order to use any partitions on a hard drive, they must be mounted. The df command shows which hard drives are mounted. The mount command with no arguments will show all mounted devices. The command, mount -r -t <type> /dev/<designator> <directory> will mount a partition or other device onto an existing directory in the root file system. the -r parameter indicates read only, the -t indicates the type of file system, and /dev/<designator> is the device, and <directory> is the mount point. The beginning of the file system is the root, which is designated as ‘/’. Thus to move to the root of the top level directory, cd /. All directories must start at ‘/’. Remember that there is also a /root directory, which is the home directory for the root user, but the root of the directory is ‘/’. In order to mount any new partitions, they must start in some directory in the existing root directory. The default directory /mnt is available for mounting partitions, however, a partition may be mounted on any directory. Once a partition is mounted, then that mount point’s, i.e. directory address, previous contents are no longer viewable, they still exist, but they have been covered up by the mounted partition, also called a mounted volume. Thus to mount the second partition, which is partition 1 (counting from 0) is the /dev/hda2 on linux. mount -r -t asfs /dev/hda2 /mnt/temp2 will mount the second partition onto the mount point /mnt/temp2 as a file system type asfs. To mount the sixth partition (counting from zero) is the /dev/hda5 on linux, which is the Debian partition. mount -r -t ext3 /dev/hda5 /mnt/temp5 or mount -r /dev/hda5 /mnt/temp5 In this case, ext2 and ext3 are the native Linux partition types and one does not need to designate the type for either of these. Genesi Pegasos II Yellow Dog Linux 3, Rev. 0.2 Freescale Semiconductor 15 Root User In both cases whatever files were on /mnt/temp5 previous to the mount, will now be covered and un-seeable. Once the mount and umount command are reversed, the previous /mnt/temp5 will be visible. NOTE The mount point is unmounted, not the partition. As an example, mount the Debian partition, /dev/hda5, look at the files with ls, and see the partition mounts with df -k, then dismount the partition from /mnt/temp1. [root@localhost mnt]# mount /dev/hda5 /mnt/temp1 [root@localhost mnt]# cd temp1 [root@localhost temp1]# ls ZDLPegasos2.png cdrom0 home media proc sys usb4 bin dev initrd mnt root tftpboot usr boot etc lib opt sbin tmp var cdrom floppy lost+found pegasos srv usb vmlinuz [root@localhost temp1]# df -k Filesystem 1K-blocks /dev/hda6 Used Available Use% Mounted on 12654072 2176504 10477568 127120 0 127120 21170868 6508364 14662504 none /dev/hda5 18% / 0% /dev/shm 31% /mnt/temp1 [root@localhost temp1]# [root@localhost temp1]# cd [root@localhost root]# umount /mnt/temp1 [root@localhost root]# 7.7 Accessing the Boot Partition 0 The boot partition 0 is the first partition on the hard drive, which from the Freescale application note AN2736, Genesi Pegasos II Boot Options is an affs, amega fast file system. By mounting it from Linux, all the files are accessible. Assuming that there is a /mnt/temp1 directory, or by creating one, mount the partition with this command: mount -r -t affs /dev/hda1 /mnt/temp1 where -r indicates mount in read only mode, so this partition cannot be accidently written into, and -t indicates file system type, in this case, affs, amiga fast file system. Change to that directory. cd /mnt/temp1 Use the command ls to see the files on this partition [root@localhost root]# su Password: [root@localhost root]# mount -r -t affs /dev/hda1 /mnt/temp1 [root@localhost root]# cd /mnt/temp1 Genesi Pegasos II Yellow Dog Linux 3, Rev. 0.2 16 Freescale Semiconductor Root User [root@localhost temp1]# ls boot.img menu vmlinuz-2.4.24-pegasos bootpeg2.img update-2004.04.05 vmlinuz-2.6.4-pegasos vmlinuz-2.4.25-powerpc [root@localhost temp1]# Table 1 below shows the use for these files: . Name Type Source Use boot.img bootpegasos2ram.img Amiga ROM Image bootpeg2.img bootpegasos2ram.img Amiga ROM image menu Forth type file Open Firmware Boot choice program update-2004.04.05 PowerPC executable Unknown Unknown vmlinuz-2.4.24-pegasos PowerPC executable Linux 2.4.24 kernel for debian vmlinuz-2.4.25-powerpc PowerPC executable Linux 2.4.25 kernel for yellow dog vmlinuz-2.6.4-pegasos Linux 2.6.4 kernel for debian PowerPC executable Table 1. Description of Files in the /boot partition 0 (/dev/hda1) The umount /mnt/temp1 command unmounts the partition. 7.8 Accessing the MorphOS Partitions Create two directories on /mnt named temp2 and temp3. Unlike the Debian kernels, both affs and asfs file system types are available on YDL with this kernel. mkdir /mnt/temp2 mkdir /mnt/temp3 Mount the two MorphOS partitions. mount -r -t asfs /dev/hda2 /mnt/temp2, where asfs indicates amiga smart file system. mount -r -t asfs /dev/hda3 /mnt/temp3 Use the ls command, to see the files on these partitions. One can read and edit these files, and specifically, can read, edit and copy the pdf files referenced in Freescale application note AN2738, Genesi Pegasos II Firmware, and SmartFirmware User Manual available on the MorphOS partition. To access the files now on these two partitions, cd /mnt/temp2 to see the /dev/hda2 partition files. [root@localhost root]# mkdir /mnt/temp2 [root@localhost root]# mkdir /mnt/temp3 [root@localhost root]# mount -r -t asfs /dev/hda2 /mnt/temp2 [root@localhost root]# mount -r -t asfs /dev/hda3 /mnt/temp3 [root@localhost root]# Genesi Pegasos II Yellow Dog Linux 3, Rev. 0.2 Freescale Semiconductor 17 Root User Some of the files are listed below: [root@localhost root]# ls /mnt/temp2 | less Apps Apps.info Barfly Barfly.info C Classes Classes.info Devs Devs.info Docs Docs.info Fonts Only the first few files are shown above. The pdf files in the Docs directory display with the command ls Docs as in the example below: [root@localhost root]# ls /mnt/temp2/Docs | less Audio.pdf Audio.pdf.info FrontPanel.pdf FrontPanel.pdf.info ModeEdit.pdf ModeEdit.pdf.info MorphOS-dev.pdf MorphOS-dev.pdf.info PegasosFirmware.txt PegasosFirmware.txt.info PegasosSpecs.pdf PegasosSpecs.pdf.info SFUserManual.pdf SFUserManual.pdf.info SmartFirmware.pdf SmartFirmware.pdf.info Genesi Pegasos II Yellow Dog Linux 3, Rev. 0.2 18 Freescale Semiconductor Root User Finally, we can list the files on /dev/hda3 with these commands: [root@localhost root]# ls /mnt/temp3 | less ls AmiNetRadio AmiNetRadio.info AmiNetRadio.readme Demos Demos.info Developer Developer.info Docs.info Dopus5 Dopus5.info Games Games.info Icons Only the first few files are shown above. 7.9 Printers The print server and client are CUPS, Common Unix Printing System Architecture. 7.9.1 Installing a Printer Open the Mozilla browser. In the browse window, type, http://localhost:631, enter. The printer daemon uses port 631. Follow these steps: 1. 2. 3. 4. 5. 6. 7. 8. Choose manage printers. Look at available printers. Choose add a printer Enter root user and password. Enter the name, location, and description (for example, cannon400-bw in room b2455) Enter device (such as AppSocket/HP jetDirect) Choose the network protocol (for example, LaserJet Series cups v1.1) Specify device URI (for example, socket:\\IP:6100, where IP is a valid IP address, or socket://10.82.119.224:6100) 9. Specify the driver (for example, Cannon400, HP 4SI/4SI MX driver) Genesi Pegasos II Yellow Dog Linux 3, Rev. 0.2 Freescale Semiconductor 19 Root User 7.9.2 Other Operations with a Printer Once in the Manage a Printer display, the options available are choose to print a test page, delete a printer, and execute other tasks associated with printers. 7.9.3 Using a Printer The lp command sends a file to a printer. The lpstat command displays the status of the printer. enscript formats a file for fancy printing, options such as more than one page per physical page, rotated, and other things. Try the following commands with a printing example. Create a file using any editor and call the file test.prt . lp test.prt sends it to the default printer. ls -d <printer name> test.prt sends it to a specific printer instead of the default printer. Creating and printing a post script file: man enscript | col -b > j captures the man page for enscript and formats it for printing and stores the results in the file j. Unfortunately, this version of YDL does not have enscript. enscript -c -2r -o out.ps j formats the man page for a post script file printing 2 pages per physical page, rotated. gv out.ps is a utility to view post script files. lp out.ps prints it to a post script file. lpstat -a shows the status of the print job. 7.9.4 Problem with the Printer Even though all indications are correct, printer pages may queue up and never print; they go into some infinite processing loop. 7.9.5 Starting and Stopping the Printer Server CUPS The printer server CUPS is part of the init.d system. It can be stopped, started, or used for several other options. [root@localhost root]# /etc/init.d/cups stat Usage: cupsd {start|stop|restart|condrestart|reload|status} [root@localhost root]# /etc/init.d/cups status cupsd (pid 548) is running... [root@localhost root]# Genesi Pegasos II Yellow Dog Linux 3, Rev. 0.2 20 Freescale Semiconductor Root User 7.10 Fixing the Network and X Windows Configuration Files 7.10.1 /etc/sysconfig This file is used for network, which will be discussed in Section 7.11, “Networking”. It is also used to define the host name, and the current setting of ‘pegasos9’ will not work. Edit the file. [maurie@localhost sysconfig]$ cat network NETWORKING=yes HOSTNAME=pegasos9 NAMELINE, resulting in this file content. [maurie@localhost sysconfig]$ cat network NETWORKING=yes [maurie@localhost sysconfig]$ Save the file. 7.10.2 /etc/X11/XF86Config This file controls the video display characteristics for the graphic display monitor. It does not affect the monitor display during bootup or while using the single text screen. Debian Linux uses the XF86Config-4 file for monitor and mouse control, YDL uses the XF86Config file for monitor and mouse control, do not confuse them. Edit the XF86Config file. Comment out all the lines beginning with ModeLine. The vi command is used below. vi /etc/X11/XFF86Config :1,$s/ModeLine/#Modeline/ :qw This will save the file with the changes. It may also be necessary to change the HorizSync and VertRefresh. 7.10.3 Fixing the Video Resolution Modify the XF86config file in the lines that start with Monitor, change these two lines HorizSync <the correct frequency> VertRefresh <the correct frequency> An example with the NEC MultiSync XP21. Look it up on the www.monitorworld.com web site and find that the Horizontal Sync is 31-89, and the vertical refresh is 55-160. Add these two lines to the monitor section of the /etc/X11/XF86Config-4 file, HorizSync 31-89, VertRefresh 55-160guest The monitor section of the file now looks like this: SSection "Monitor" Genesi Pegasos II Yellow Dog Linux 3, Rev. 0.2 Freescale Semiconductor 21 Root User Identifier "monitor1" VendorName "Generic" ModelName "1024x768 @ 70 Hz" HorizSync 31.0-89.0 VertRefresh 55-160 Many ModeLine lines which should be commented out as shown in Section 7.10.2, “/etc/X11/XF86Config.” EndSection Save the file. 7.10.4 Fixing the Mouse If the mouse does not track correctly, in fact, if it seems to just work in a small area of the screen, then the mouse information in the /etc/X11/XF86Config file is wrong. Edit it again and search for PS2 mouse or USB mouse. Unless a thumb roller mouse is being used, one of these should say Option “Protocol” “PS/2”. If one mouse is set to ImPS/2 and the other set to PS/2, then either mouse should work with the system. These should look like this. Section "InputDevice" Identifier "PS2 Mouse" Driver "mouse" #Option "Protocol" "IMPS/2" Option "Protocol" "PS/2" Option "Device" "/dev/psaux" Option "ZAxisMapping" "4 5" EndSection Section "InputDevice" Identifier "USB Mouse" Driver "mouse" Option "Protocol" "USB" Option "Device" "/dev/input/mice" Option "ZAxisMapping" "4 5" EndSection Genesi Pegasos II Yellow Dog Linux 3, Rev. 0.2 22 Freescale Semiconductor Root User 7.10.5 Fixing the Keyboard If the keyboard does not work correctly, that is, strange characters appear when the keys are pressed, the keyboard may be configured for something other than a United States keyboard. Edit /etc/X11/XF86Config again and search for Keyboard1d. Ensure that Option “XkbLayout” is set to “us”. It should look like this: Section "InputDevice" Identifier "Keyboard1" Driver "Keyboard" Option "XkbModel" "pc104" Option "XkbLayout" "us" Option "XkbCompat" "" Option "XkbOptions" "" EndSection 7.11 Networking Managing a network on YDL Linux consists of a few commands and defining two configuration files, /etc/sysconfig/network and /etc/sysconfig/network-scripts/ifcfg-eth0. ifcfg-eth<n> indicates what ethernet connections and associated IP addresses are assigned to this local computer. Each ethernet connection has a name of eth<n>, where n is the ethernet number. eth0 is assigned to the ethernet port physically located farthest from the mouse port and next to the video port. see Freescale Application note AN2666, Genesi Pegasos II Setup. lo is the loop back port. If no IP is assigned to any ethernet port, then ifconfig will only show the lo port. Network information can be found from the ifconfig command. As a non-root user, use the absolute path for the command, /sbin/ifconfig. [root@localhost root]# ifconfig eth0 Link encap:Ethernet HWaddr 00:0B:2F:41:86:69 inet addr:10.82.124.139 Bcast:10.82.127.255 UP BROADCAST RUNNING MULTICAST MTU:1500 Mask:255.255.252.0 Metric:1 RX packets:333704 errors:0 dropped:0 overruns:0 frame:0 TX packets:8293 errors:0 dropped:0 overruns:0 carrier:0 collisions:0 txqueuelen:1000 RX bytes:24810364 (23.6 Mb) TX bytes:1560598 (1.4 Mb) Interrupt:9 Base address:0x1300 lo Link encap:Local Loopback Genesi Pegasos II Yellow Dog Linux 3, Rev. 0.2 Freescale Semiconductor 23 Root User inet addr:127.0.0.1 Mask:255.0.0.0 UP LOOPBACK RUNNING MTU:16436 Metric:1 RX packets:404 errors:0 dropped:0 overruns:0 frame:0 TX packets:404 errors:0 dropped:0 overruns:0 carrier:0 collisions:0 txqueuelen:0 RX bytes:36498 (35.6 Kb) TX bytes:36498 (35.6 Kb) [root@localhost root]# The file /etc/sysconfig/network is the file that specifies networking, either on, yes, or off, no. [root@localhost sysconfig]# cat network NETWORKING=yes [root@localhost sysconfig]# There are two types of ethernet methods of obtaining an IP address. 1. DHCP, dynamically attain an IP from a DHCP server. 2. static, statically assign an IP address. The /etc/sysconfig/network-scripts/ifcfg-eth0 file can specify which method to use, the file shown below uses the DHCP method. [root@localhost network-scripts]# cat ifcfg-eth0 # Please read /usr/share/doc/initscripts-*/sysconfig.txt # for the documentation of these parameters. USERCTL=no PEERDNS=yes TYPE=Ethernet DEVICE=eth0 BOOTPROTO=dhcp ONBOOT=yes [root@localhost network-scripts]# This file can specify static IP address by changing the BOOTPROTO macro to none, and specifying a static IP. DEVICE="eth0" BOOTPROTO="none" IPADDR="10.82.144.3" NETMASK="255.255.255.0" ONBOOT="yes" The gateway command is specified in the /etc/sysconfig/network file. Genesi Pegasos II Yellow Dog Linux 3, Rev. 0.2 24 Freescale Semiconductor References GATEWAY="10.82.144.254" These are example IP addresses, remember to use valid IP addresses. The command, ifup eth0, will start the eth0 network. Corresponding, ifdown eth0, will shut the eth0 network down. 7.12 Managing Packages, RPM, Red Hat Package Manager System programs managed by the kernel and invoked to perform services system wide are managed by the Red Hat Package manager. Packages can be obtained from the YDL web site, http://www.yellowdoglinux.com, YDL community web site, http://www.yellowdoglinux.org/, or from the Yellow Dog distribution CD. On some distributions, a subset of available packages are on the hard drive at /usr/src/rpm. On this system, these are empty. RPM is a powerful Package Manager, which can be used to build, install, query, verify, update, and erase individual software packages. A package consists of an archive of files and meta-data used to install and erase the archive files. The meta-data includes helper scripts, file attributes, and descriptive information about the package. Packages come in two varieties: binary packages, used to encapsulate software to be installed, and source packages, containing the source code and recipe necessary to produce binary packages. More information is available through the man and info systems. man rpm info rpm 8 References The following documents describe the various applications of the Genesi Pegasos II system. Freescale application note AN2666, Genesi Pegasos II Setup Freescale application note AN2736, Genesi Pegasos II Boot Options Freescale application note AN2738, Genesi Pegasos II Firmware Freescale application note AN2739, Genesi Pegasos II Debian Linux Freescale application note AN2743, Software Analysis on Genesi Pegasos II Using PMON and AltiVec Freescale application note AN2744, PMON Module—An Example of Writing Kernel Module Code for Debian 2.6 on Genesi Pegasos II 7. Freescale application note AN2748, Genesi Pegasos II Kernel and NFS facility 1. 2. 3. 4. 5. 6. For assistance or answers to any question on the information that is presented in this document, send an e-mail to [email protected]. Genesi Pegasos II Yellow Dog Linux 3, Rev. 0.2 Freescale Semiconductor 25 Document Revision History 9 Document Revision History Table 2 provides a revision history for this application note. Table 2. Document Revision History Revision Date Substantive Change(s) 0.2 10/19/04 Changed title to Genesi Pegasos II Yellow Dog Linux 3 to avoid confusion with AN2802, Genesi Pegasos II Yellow Dog Linux 4 0.1 08/31/04 Minor editing. 0 08/13/04 Initial release. Genesi Pegasos II Yellow Dog Linux 3, Rev. 0.2 26 Freescale Semiconductor Document Revision History THIS PAGE INTENTIONALLY LEFT BLANK Genesi Pegasos II Yellow Dog Linux 3, Rev. 0.2 Freescale Semiconductor 27 How to Reach Us: Information in this document is provided solely to enable system and software implementers to Home Page: www.freescale.com use Freescale Semiconductor products. There are no express or implied copyright licenses USA/Europe or Locations Not Listed: Freescale Semiconductor Technical Information Center, CH370 1300 N. Alma School Road Chandler, Arizona 85224 (800) 521-6274 480-768-2130 information in this document. Europe, Middle East, and Africa: +44 1296 380 456 (English) +46 8 52200080 (English) +49 89 92103 559 (German) +33 1 69 35 48 48 (French) incidental damages. “Typical” parameters which may be provided in Freescale Semiconductor Japan: Freescale Semiconductor Japan Ltd. Technical Information Center 3-20-1, Minami-Azabu, Minato-ku Tokyo 106-0047 Japan 0120-191014 +81-3-3440-3569 any license under its patent rights nor the rights of others. Freescale Semiconductor products are Asia/Pacific: Freescale Semiconductor Hong Kong Ltd. Technical Information Center 2 Dai King Street Tai Po Industrial Estate, Tai Po, N.T., Hong Kong 852-26668334 indemnify and hold Freescale Semiconductor and its officers, employees, subsidiaries, affiliates, For Literature Requests Only: Freescale Semiconductor Literature Distribution Center P.O. Box 5405 Denver, Colorado 80217 (800) 441-2447 303-675-2140 Fax: 303-675-2150 www.freescale.com AN2751 Rev. 0.2 10/2004 granted hereunder to design or fabricate any integrated circuits or integrated circuits based on the Freescale Semiconductor reserves the right to make changes without further notice to any products herein. Freescale Semiconductor makes no warranty, representation or guarantee regarding the suitability of its products for any particular purpose, nor does Freescale Semiconductor assume any liability arising out of the application or use of any product or circuit, and specifically disclaims any and all liability, including without limitation consequential or data sheets and/or specifications can and do vary in different applications and actual performance may vary over time. All operating parameters, including “Typicals” must be validated for each customer application by customer’s technical experts. Freescale Semiconductor does not convey not designed, intended, or authorized for use as components in systems intended for surgical implant into the body, or other applications intended to support or sustain life, or for any other application in which the failure of the Freescale Semiconductor product could create a situation where personal injury or death may occur. Should Buyer purchase or use Freescale Semiconductor products for any such unintended or unauthorized application, Buyer shall and distributors harmless against all claims, costs, damages, and expenses, and reasonable attorney fees arising out of, directly or indirectly, any claim of personal injury or death associated with such unintended or unauthorized use, even if such claim alleges that Freescale Semiconductor was negligent regarding the design or manufacture of the part. Learn More: For more information about Freescale Semiconductor products, please visit Freescale™ and the Freescale logo are trademarks of Freescale Semiconductor, Inc. The PowerPC name is a trademark of IBM Corp. and is used under license. All other product or service names are the property of their respective owners. © Freescale Semiconductor, Inc. 2004.