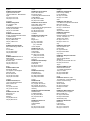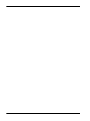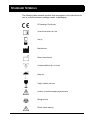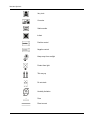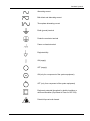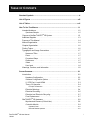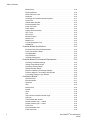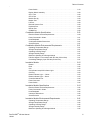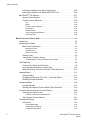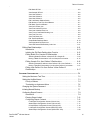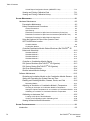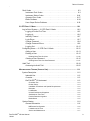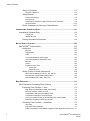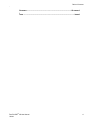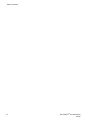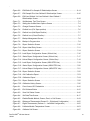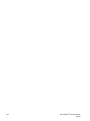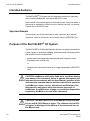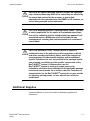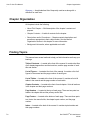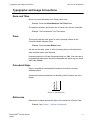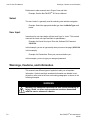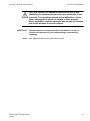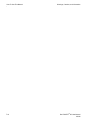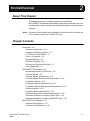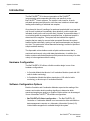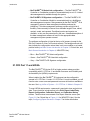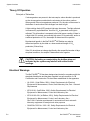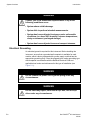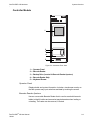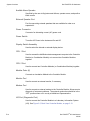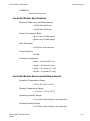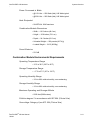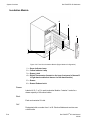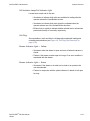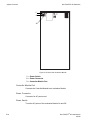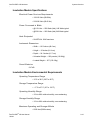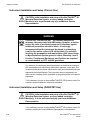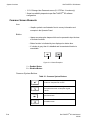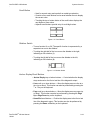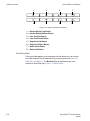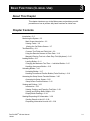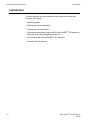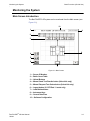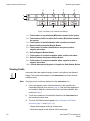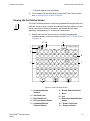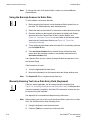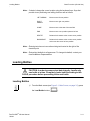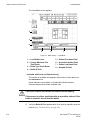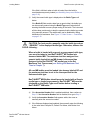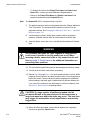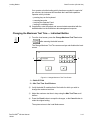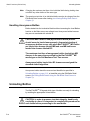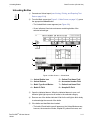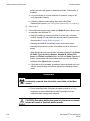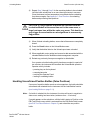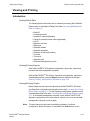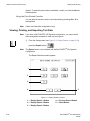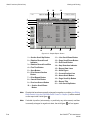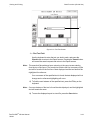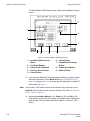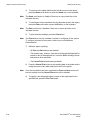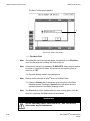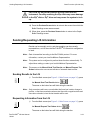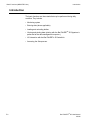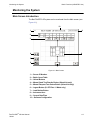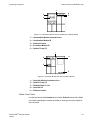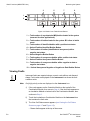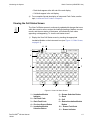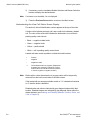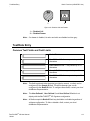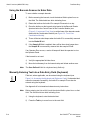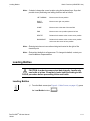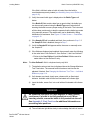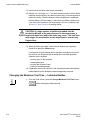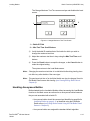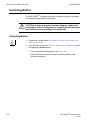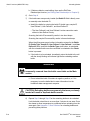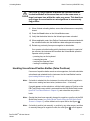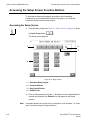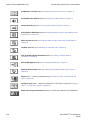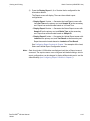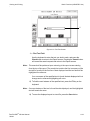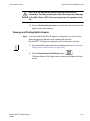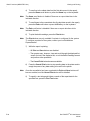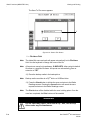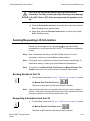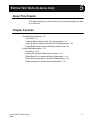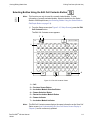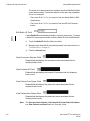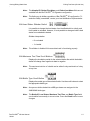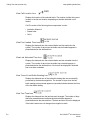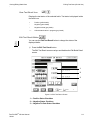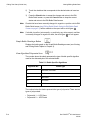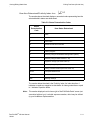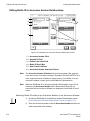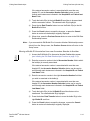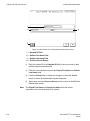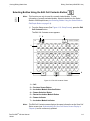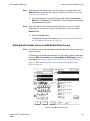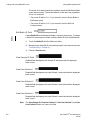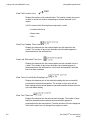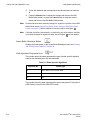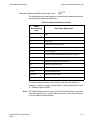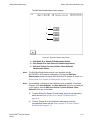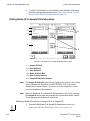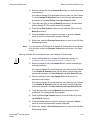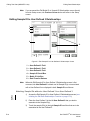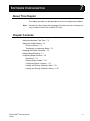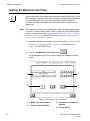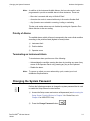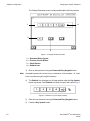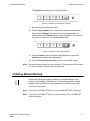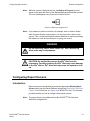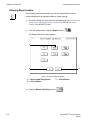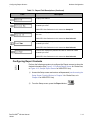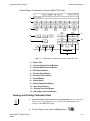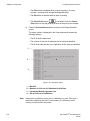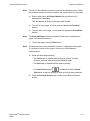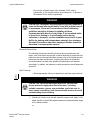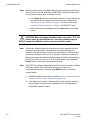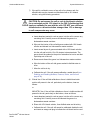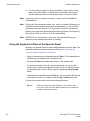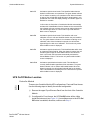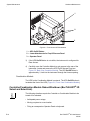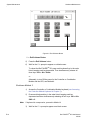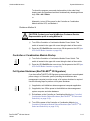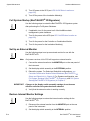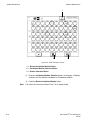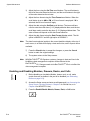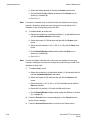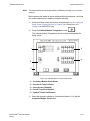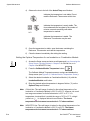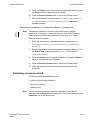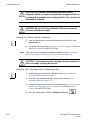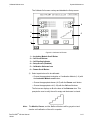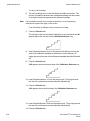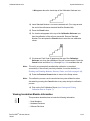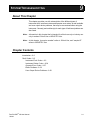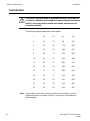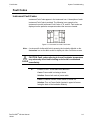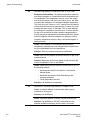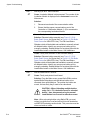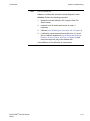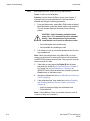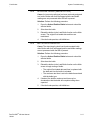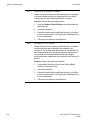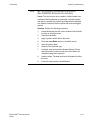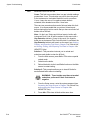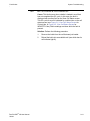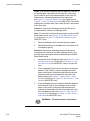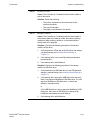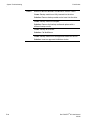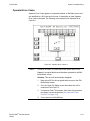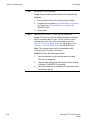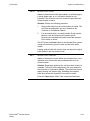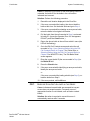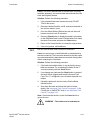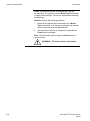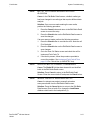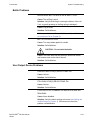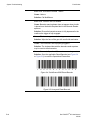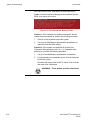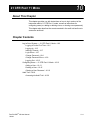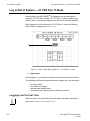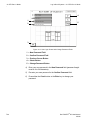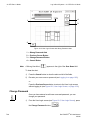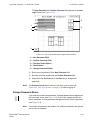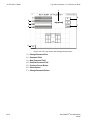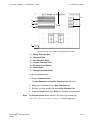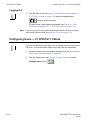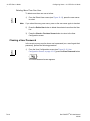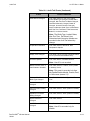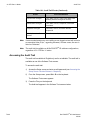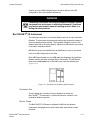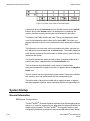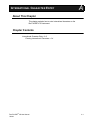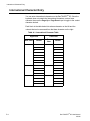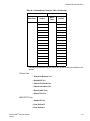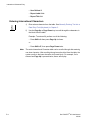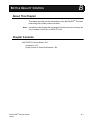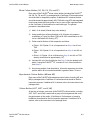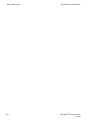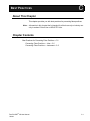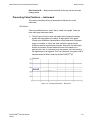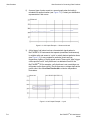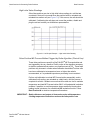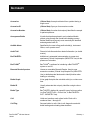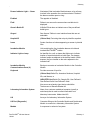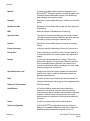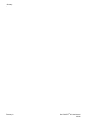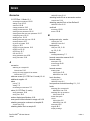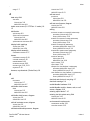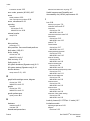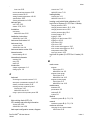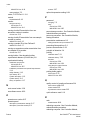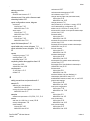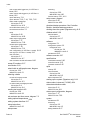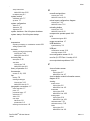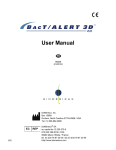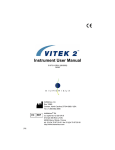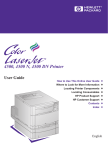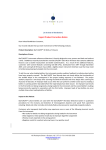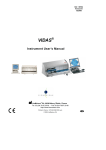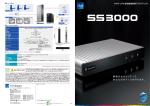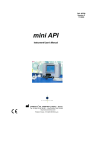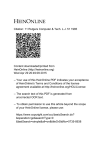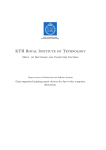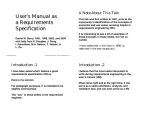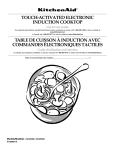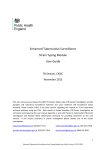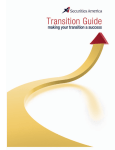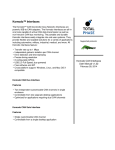Download Biomerieux Bact-Alert 3D - User Manual
Transcript
User Manual 95248 (01/2010) bioMérieux, Inc. Box 15969 Durham, North Carolina 27704-0969 / USA Tel. (1) 800-682-2666 EC [04] REP bioMérieux® SA au capital de 12 029 370 € 673 620 399 RCS LYON 69280 Marcy l’Etoile / France tél. 33 (0)4 78 87 20 00 / fax 33 (0)4 78 87 20 90 http://www.biomerieux.com Algeria bioMérieux Algérie EURL Algéria Business Center Les Pins Maritimes - Mohammadia Alger tel. (213) 21 89 14 81 fax (213) 21 89 14 82 Argentina bioMérieux Argentina Av. Congreso 1745 C1428BUE Capital Federal Buenos Aires tel. (54) 11 5555 6800 fax (54) 11 5555 6888 Australia bioMérieux Australia P/L Unit 25 - Parkview Business Centre 1, Maitland Place Baulkham Hills NSW 2153 tel. (61) 2 8852 4700 fax (61) 2 8852 4777 Austria bioMérieux Austria GmbH Eduard-Kittenberger-Gasse 97 Top 3 A-1230 Wien tel. (43) 186 50 650 fax (43) 186 50 661 Belgium bioMérieux Benelux s.a./n.v. Media Square 18–19 Place des Carabiniers Bruxelles 1030 tel. (32) 2 743 01 70 fax (32) 2 733 55 97 Brazil bioMérieux Brasil SA Estrada Do Mapuá 491 Taquara - Jacarepaguá CEP 22710 261 Rio de Janeiro RJ tel. (55) 21 2444 1400 fax (55) 21 2445 6025 Canada bioMérieux Canada, Inc. 7815, Henri-Bourassa West Saint Laurent, QC H4S 1P7 tel. (1) 514 336 7321 fax (1) 514 807 0015 Chile bioMérieux Chile S.A. Seminario 131 Providencia Santiago tel. (56) 2634 20 92 fax (56) 2634 20 93 i China bioMérieux China Limited Room 1601-02B & 10 Est Ocean Centre nº 24A Jiang Guo Men Nei Street 100004 Beijing tel. (86) 10 6515 6963 fax (86) 10 6515 6993 bioMérieux China Limited Room 2605, South Tower, World Trade Center 371-375 Huan Shi Dong East Road 510095 Guangzhou tel. (86) 20 8762 7010 fax (86) 20 8762 7015 Colombia bioMérieux Colombia Ltda Avenida 15 No. 100-43 Piso 2 Bogotá, D.C. tel. (57) 1 520 0080 fax (57) 1 520 0088 (57) 1 520 0831 Czech Republic bioMérieux CZ s.r.o. Business Park Kosice Jinonická 80 158 00 Praha 5 tel. (420) 2 57 290 623 (420) 2 57 290 232 fax (420) 2 57 290 964 Denmark bioMérieux Danmark Aps Smedeholm 13C 2730 Herlev tel. (45) 70 10 84 00 fax (45) 70 10 84 01 Finland bioMérieux Suomi Oy Konalantie 47 C FI-00390 Helsinki tel. (358) 9 8545 6000 fax (358) 9 8545 6045 Hungary bioMérieux Hungária Kft. Fóto út. 56 (5. emelet) H-1047 Budapest tel. (36) 1 231 3050 fax (36) 1 231 3059 India bioMérieux India Pvt. Ltd A-32, Mohan Co-Operative Ind. Estate New Delhi 110 024 tel. (91) 11 42 09 88 00 fax (91) 11 24 64 88 30 Indonesia Representation Office bioMérieux Indonesia Enseval Building Kawasan Industri Pulo Gadung JI. Pulo - Lentut No. 10 Jakarta Timur 13920 tel. (62) 21 461 51 11 fax (62) 21 460 41 07 Italy bioMérieux Italia S.p.A. Via Fiume Bianco, 56 00144 Roma tel. (39) 06 523 081 fax (39) 06 523 08240 Ivory Coast bioMérieux Afrique Occidentale 08 BP 2634 Avenue Joseph Blohorn Abidjan 08 tel. (225) 22 40 93 93/22 40 41 40 fax (225) 22 40 93 94 Japan Sysmex bioMérieux, Ltd. Osaki Central Tower 8F 1-2-2 Osaki Shinagawa-ku Tokyo 141-0032 tel. (81) 3 6834 2666 fax (81) 3 6834 2667 France bioMérieux SA 69280 Marcy l’Etoile tel. (33) (0)4 78 87 20 00 fax (33) (0)4 78 87 20 90 http://www.biomerieux.com Korea bioMérieux Korea Co., Ltd. 1st & 2nd Floor, Yoosung Building # 830-67 Yeoksam-dong, Kangnam-gu Séoul 135-080 tel. (82) 2 2188 4700 fax (82) 2 547 6263 Germany bioMérieux Deutschland GmbH Weberstrasse 8 D 72622 Nürtingen tel. (49) 7022 30070 fax (49) 7022 36110 Mexico bioMérieux México SA de CV Chihuahua 88, col. Progreso México 01080, D.F. tel. (52) 55 5481 9550 fax (52) 55 5616 2245 Greece bioMérieux Hellas S.A. Papanikoli 70 15232 Halandri Athens tel. (30) 2 10 81 72 400 fax (30) 2 10 68 00 880 Netherlands (The) bioMérieux Benelux BV Boseind 15 P.O. Box 23 5280 AA Boxtel tel. (31) 411 65 48 88 fax (31) 411 65 48 73 Manual Name 702358-4EN1 REV nn/nnnn New Zealand bioMérieux New Zealand Ltd. C/- Logical Freight Solutions 12C Rennie Drive, Airport Oaks Auckland tel. (64) 9 918 6354 fax (64) 9 918 6355 Norway bioMérieux Norge AS Økernveien 145 N-0513, Oslo tel. (47) 23 37 55 50 fax (47) 23 37 55 51 Philippines (The) Representation Office bioMérieux Philippines 11th Floor, Pearlbank Centre 146 Valero Street, Salcedo Village 1227 Makati City tel. (632) 817 7741 fax (632) 812 0896 Poland bioMérieux Polska Sp. Z.o.o. Ul. Zeromskiego 17 01-882 Warsaw tel. (48) 22 569 85 00 fax (48) 22 569 85 54 Portugal bioMérieux Portugal, Lda. Av. 25 de Abril de 1974, nº 23-3º 2795-197 LINDA-A-VELHA tel. (351) 21 415 23 50 fax (351) 21 418 32 67 Russia o.o.o. bioMérieux Derbenevskaya ul. 20, str. 11 115 114 Moscow tel. (7) 495 221 10 79 fax (7) 495 221 10 79 Manual Name 702358-4EN1 REV nn/nnnn Singapore bioMérieux Singaporete. Ltd. 11 Biopolis Way, Helios, Block 11 #10-03 Singapore 138667 tel. (65) 6513 9554 fax (65) 6478 9501 South Africa bioMérieux South Africa Pty 7 Malibongwe Drive Randburg 2125 tel. (27) 11 801 91 10 fax (27) 11 791 24 19 Spain bioMérieux España S.A. Manual Tovar, 45–47 28034 Madrid tel. (34) 91 358 11 42 fax (34) 91 358 06 29 Sweden bioMérieux Sverige AB Hantverksvägen 15 436 33 Askim tel. (46) 31 68 84 90 fax (46) 31 68 48 48 Switzerland bioMérieux Suisse s.a. 51, avenue Blanc Case postale 2150 1211 Genève 2 tel. (41) 22 906 57 60 fax (41) 22 906 57 42 Taiwan Representation Office bioMérieux China Limited Taiwan Branch RM 608, No. 6-3 Ching Cheng Street Taipei 105 tel. (886) 2 2545 2250 fax (886) 2 2545 0959 Thailand bioMérieux Thailand Ltd 3195/9 Vibulthani Tower, 4th Floor Rama IV Road, Klongton, Klongtoey Bangkok 10110 tel. (66) 2 661 56 44 fax (66) 2 661 56 45 Turkey bioMérieux Diagnostik A.S. Değirmen Sok. Nida Plaza Kat:6 34742 Kozyataği-Istanbul tel. (90) 216 444 00 83 fax (90) 216 373 16 63 United Kingdom bioMérieux UK Ltd Grafton Way, Basingstoke Hampshire RG22 6HY tel. (44) 1256 461881 fax (44) 1256 816863 USA bioMérieux, Inc. 100 Rodolphe Street Durham NC 27712 tel. (1) 919 620 2000 Vietnam Representation Office bioMérieux Vietnam Room 4A, 4th Floor Green House Building 62A Pham Ngoc Thach Street, Ward 6 District 3 Ho Chi Minh City tel. (84) 88 209 906 fax (84) 88 209 905 ii This product and its documentation complies with the In Vitro Diagnostic Medical Device Directive 98/79/EC. Liability Disclaimer bioMérieux, Inc. makes no express or implied warranty regarding this manual, its quality, performance, or appropriate use regarding any type of specific procedure. Furthermore, this manual may be modified by bioMérieux without notice and without implying any obligation or liability on the part of the company. Intellectual Property bioMérieux, the blue logo, BacT/ALERT, BacT/LINK and MB/BacT are used, pending, and/or registered trademarks of bioMérieux in the USA and other countries. CLSI is a registered trademark of Clinical and Laboratory Standards Institute, Inc. PSC and Quickscan are registered trademarks of PSC, Inc. Zip is a registered trademark of Iomega Corporation. © 2010 bioMérieux, Inc. All rights reserved. No part of this publication may be reproduced, transmitted, transcribed, stored in a retrieval system, or translated into any language (human or computer) in any form, or by any means whatsoever, without the prior express written permission of bioMérieux, Inc. Warranty bioMérieux, Inc., (“Seller”) warrants the BacT/ALERT® instrument (the “Instrument”) to the original purchaser for a period of one (1) year after date of installation against defects in material and workmanship and defects arising from failure to conform to specifications applicable on the date of installation. Seller further agrees to correct, either by repair, or, at its election, by replacement, any such defect found on examination to have occurred, under normal use and service, during such one-year period, provided Seller is promptly notified in writing upon discovery of such defect. Seller shall not be liable under this Warranty for any defect arising from abuse of the system, failure to operate and maintain the system in accordance with the documentation included with the Instrument, including repair service, alteration or modification of the system by any person other than service personnel of bioMérieux, Inc., or use of modified, changed, or previously used disposables. The warranty of Seller set forth above and the obligations and liabilities of Seller thereunder are exclusive and in lieu of all other remedies or warranties, express or implied, arising by law or otherwise, with respect to the system delivered hereunder (including without limitation any obligation of Seller with respect to merchantability, fitness for particular purpose and non-infringement). In no event shall Seller be liable for incidental or consequential damages, however arising and whether or not occasioned by Seller’s negligence. This Warranty shall not be extended or altered except by written instrument signed by Seller. All of the product elements in the Seller’s Instrument and the total Instrument are warranted to be new or equivalent to new for the full product warranty period of one year. Disposables and replacement items with a normal life expectancy of less than one (1) year, such as batteries and bulbs, are excluded from this warranty. STANDARD SYMBOLS The following table presents symbols that may appear in the instructions for use or on the instrument, package inserts, or packaging. CE-Marking of Conformity Consult Instructions for Use Use by Manufacturer Date of manufacture Contains sufficient for <n> tests Keep dry Fragile, handle with care Caution, consult accompanying documents Biological risks Electric shock warning Standard Symbols Radiation warning Potential pinch-point warning Laser Temperature limitation Upper limit of temperature Lower limit of temperature In Vitro Diagnostic Medical Device Batch code Authorized Representative in the European Community Catalog number Serial Number Do not reuse Recyclable Separate collection for waste electrical and electronic equipment Standard Symbols Very toxic Corrosive Sodium azide Irritant Positive control Negative control Keep away from sunlight Protect from light This way up Do not stack Humidity limitation Fuse Direct current Standard Symbols Alternating current Both direct and alternating current Three-phase alternating current Earth (ground) terminal Protective conductor terminal Frame or chassis terminal Equipotentiality ON (supply) OFF (supply) ON (only for a component of the system equipment) OFF (only for a component of the system equipment) Equipment protected throughout by double insulation or reinforced insulation (Equivalent to Class II of IEC 536) Potential tip over/crush hazard TABLE OF CONTENTS Standard Symbols......................................................................................................vi List of Figures ..........................................................................................................xiii List of Tables ...........................................................................................................xvii HOW TO USE THIS MANUAL ........................................................................................ 1-1 Intended Audience . . . . . . . . . . . . . . . . . . . . . . . . . . . . . . . . . . . . . . . . . . . . . . 1-2 Specimen/Sample . . . . . . . . . . . . . . . . . . . . . . . . . . . . . . . . . . . . . . . . . . . 1-2 Purpose of the BacT/ALERT® 3D System . . . . . . . . . . . . . . . . . . . . . . . . . . . . 1-2 Additional Supplies . . . . . . . . . . . . . . . . . . . . . . . . . . . . . . . . . . . . . . . . . . . . . . 1-3 Purpose of This Manual . . . . . . . . . . . . . . . . . . . . . . . . . . . . . . . . . . . . . . . . . . 1-4 Manual Organization . . . . . . . . . . . . . . . . . . . . . . . . . . . . . . . . . . . . . . . . . . . . . 1-4 Chapter Organization . . . . . . . . . . . . . . . . . . . . . . . . . . . . . . . . . . . . . . . . . . . . 1-6 Finding Topics. . . . . . . . . . . . . . . . . . . . . . . . . . . . . . . . . . . . . . . . . . . . . . . . . . 1-6 Typographic and Usage Conventions . . . . . . . . . . . . . . . . . . . . . . . . . . . . . . . . 1-7 Name and Titles. . . . . . . . . . . . . . . . . . . . . . . . . . . . . . . . . . . . . . . . . . . . . Press . . . . . . . . . . . . . . . . . . . . . . . . . . . . . . . . . . . . . . . . . . . . . . . . . . . . . Procedural Steps . . . . . . . . . . . . . . . . . . . . . . . . . . . . . . . . . . . . . . . . . . . . References . . . . . . . . . . . . . . . . . . . . . . . . . . . . . . . . . . . . . . . . . . . . . . . . Select . . . . . . . . . . . . . . . . . . . . . . . . . . . . . . . . . . . . . . . . . . . . . . . . . . . . . User Input . . . . . . . . . . . . . . . . . . . . . . . . . . . . . . . . . . . . . . . . . . . . . . . . . 1-7 1-7 1-7 1-7 1-8 1-8 Warnings, Cautions, and Information . . . . . . . . . . . . . . . . . . . . . . . . . . . . . . . . 1-8 SYSTEM OVERVIEW ..................................................................................................... 2-1 Introduction . . . . . . . . . . . . . . . . . . . . . . . . . . . . . . . . . . . . . . . . . . . . . . . . . . . . 2-2 Hardware Configuration . . . . . . . . . . . . . . . . . . . . . . . . . . . . . . . . . . . . . . . Software Configuration Options . . . . . . . . . . . . . . . . . . . . . . . . . . . . . . . . . 21 CFR Part 11 and HIPAA . . . . . . . . . . . . . . . . . . . . . . . . . . . . . . . . . . . . Theory Of Operation . . . . . . . . . . . . . . . . . . . . . . . . . . . . . . . . . . . . . . . . . 2-2 2-2 2-3 2-4 Principle of Detection . . . . . . . . . . . . . . . . . . . . . . . . . . . . . . . . . . . . . . . . . . . . .2-4 Electrical Warnings . . . . . . . . . . . . . . . . . . . . . . . . . . . . . . . . . . . . . . . . . . Electrical Grounding . . . . . . . . . . . . . . . . . . . . . . . . . . . . . . . . . . . . . . . . . Electrical and Electronic Recycling . . . . . . . . . . . . . . . . . . . . . . . . . . . . . . Fuse Replacement. . . . . . . . . . . . . . . . . . . . . . . . . . . . . . . . . . . . . . . . . . . 2-4 2-6 2-7 2-7 BacT/ALERT® 3D Hardware. . . . . . . . . . . . . . . . . . . . . . . . . . . . . . . . . . . . . . . 2-8 Mycobacteria Drawers (Clinical Use). . . . . . . . . . . . . . . . . . . . . . . . . . . . . 2-8 Controller Module . . . . . . . . . . . . . . . . . . . . . . . . . . . . . . . . . . . . . . . . . . . 2-9 Operator Panel . . . . . . . . . . . . . . . . . . . . . . . . . . . . . . . . . . . . . . . . . . . . . . . . . .2-9 Barcode Reader Aperture. . . . . . . . . . . . . . . . . . . . . . . . . . . . . . . . . . . . . . . . . .2-9 BacT/ALERT® 3D User Manual 95248 i Table of Contents Backup Drive . . . . . . . . . . . . . . . . . . . . . . . . . . . . . . . . . . . . . . . . . . . . . . . . . .2-10 Keyboard Drawer . . . . . . . . . . . . . . . . . . . . . . . . . . . . . . . . . . . . . . . . . . . . . . .2-10 Quick Reference Card . . . . . . . . . . . . . . . . . . . . . . . . . . . . . . . . . . . . . . . . . . .2-10 Keyboard . . . . . . . . . . . . . . . . . . . . . . . . . . . . . . . . . . . . . . . . . . . . . . . . . . . . .2-10 Accessing the Controller Module Keyboard . . . . . . . . . . . . . . . . . . . . . . . . . . .2-11 Printer Port . . . . . . . . . . . . . . . . . . . . . . . . . . . . . . . . . . . . . . . . . . . . . . . . . . . .2-13 Audible Alarm Speaker . . . . . . . . . . . . . . . . . . . . . . . . . . . . . . . . . . . . . . . . . . .2-14 External Speaker Port. . . . . . . . . . . . . . . . . . . . . . . . . . . . . . . . . . . . . . . . . . . .2-14 Power Connector . . . . . . . . . . . . . . . . . . . . . . . . . . . . . . . . . . . . . . . . . . . . . . .2-14 Power Switch . . . . . . . . . . . . . . . . . . . . . . . . . . . . . . . . . . . . . . . . . . . . . . . . . .2-14 Display Switch Assembly . . . . . . . . . . . . . . . . . . . . . . . . . . . . . . . . . . . . . . . . .2-14 CPU 1 Port . . . . . . . . . . . . . . . . . . . . . . . . . . . . . . . . . . . . . . . . . . . . . . . . . . . .2-14 CPU 2 Port . . . . . . . . . . . . . . . . . . . . . . . . . . . . . . . . . . . . . . . . . . . . . . . . . . . .2-14 Module Ports (6) . . . . . . . . . . . . . . . . . . . . . . . . . . . . . . . . . . . . . . . . . . . . . . . .2-14 Monitor Port . . . . . . . . . . . . . . . . . . . . . . . . . . . . . . . . . . . . . . . . . . . . . . . . . . .2-14 Modem Port . . . . . . . . . . . . . . . . . . . . . . . . . . . . . . . . . . . . . . . . . . . . . . . . . . .2-14 LIS Port (Diagnostic Port) . . . . . . . . . . . . . . . . . . . . . . . . . . . . . . . . . . . . . . . . .2-14 COMM Port. . . . . . . . . . . . . . . . . . . . . . . . . . . . . . . . . . . . . . . . . . . . . . . . . . . .2-15 Controller Module Specifications . . . . . . . . . . . . . . . . . . . . . . . . . . . . . . . 2-15 Electrical Power Services Requirements . . . . . . . . . . . . . . . . . . . . . . . . . . . . .2-15 Power Consumed in Watts . . . . . . . . . . . . . . . . . . . . . . . . . . . . . . . . . . . . . . . .2-15 Heat Dissipated . . . . . . . . . . . . . . . . . . . . . . . . . . . . . . . . . . . . . . . . . . . . . . . .2-15 Sound Emission . . . . . . . . . . . . . . . . . . . . . . . . . . . . . . . . . . . . . . . . . . . . . . . .2-15 Instrument Dimensions . . . . . . . . . . . . . . . . . . . . . . . . . . . . . . . . . . . . . . . . . . .2-15 Controller Module Environmental Requirements . . . . . . . . . . . . . . . . . . . 2-15 Operating Temperature Range. . . . . . . . . . . . . . . . . . . . . . . . . . . . . . . . . . . . .2-15 Storage Temperature Range . . . . . . . . . . . . . . . . . . . . . . . . . . . . . . . . . . . . . .2-15 Operating Humidity Range . . . . . . . . . . . . . . . . . . . . . . . . . . . . . . . . . . . . . . . .2-15 Storage Humidity Range. . . . . . . . . . . . . . . . . . . . . . . . . . . . . . . . . . . . . . . . . .2-15 Maximum Operating and Storage Altitude . . . . . . . . . . . . . . . . . . . . . . . . . . . .2-16 Pollution degree 2 in accordance with IEC 664 . . . . . . . . . . . . . . . . . . . . . . . .2-16 Overvoltage Category II per IEC 664 . . . . . . . . . . . . . . . . . . . . . . . . . . . . . . . .2-16 Combination Module . . . . . . . . . . . . . . . . . . . . . . . . . . . . . . . . . . . . . . . . . 2-16 Operator Panel . . . . . . . . . . . . . . . . . . . . . . . . . . . . . . . . . . . . . . . . . . . . . . . . .2-17 Barcode Reader . . . . . . . . . . . . . . . . . . . . . . . . . . . . . . . . . . . . . . . . . . . . . . . .2-17 Keyboard . . . . . . . . . . . . . . . . . . . . . . . . . . . . . . . . . . . . . . . . . . . . . . . . . . . . .2-18 UPS . . . . . . . . . . . . . . . . . . . . . . . . . . . . . . . . . . . . . . . . . . . . . . . . . . . . . . . . .2-18 Backup Drive . . . . . . . . . . . . . . . . . . . . . . . . . . . . . . . . . . . . . . . . . . . . . . . . . .2-18 Drawer . . . . . . . . . . . . . . . . . . . . . . . . . . . . . . . . . . . . . . . . . . . . . . . . . . . . . . .2-18 Rack . . . . . . . . . . . . . . . . . . . . . . . . . . . . . . . . . . . . . . . . . . . . . . . . . . . . . . . . .2-18 Cell . . . . . . . . . . . . . . . . . . . . . . . . . . . . . . . . . . . . . . . . . . . . . . . . . . . . . . . . . .2-18 Cell Indicator Lamp/Cell Indicator Light . . . . . . . . . . . . . . . . . . . . . . . . . . . . . .2-18 Cell Flag . . . . . . . . . . . . . . . . . . . . . . . . . . . . . . . . . . . . . . . . . . . . . . . . . . . . . .2-18 Thermometer (Not Shown) . . . . . . . . . . . . . . . . . . . . . . . . . . . . . . . . . . . . . . . .2-19 Drawer Indicator Light — Yellow . . . . . . . . . . . . . . . . . . . . . . . . . . . . . . . . . . .2-19 Drawer Indicator Light — Green . . . . . . . . . . . . . . . . . . . . . . . . . . . . . . . . . . . .2-19 Printer Port . . . . . . . . . . . . . . . . . . . . . . . . . . . . . . . . . . . . . . . . . . . . . . . . . . . .2-19 External Speaker Port. . . . . . . . . . . . . . . . . . . . . . . . . . . . . . . . . . . . . . . . . . . .2-19 Power Connector . . . . . . . . . . . . . . . . . . . . . . . . . . . . . . . . . . . . . . . . . . . . . . .2-19 ii BacT/ALERT® 3D User Manual 95248 Table of Contents Power Switch . . . . . . . . . . . . . . . . . . . . . . . . . . . . . . . . . . . . . . . . . . . . . . . . . .2-19 Display Switch Assembly . . . . . . . . . . . . . . . . . . . . . . . . . . . . . . . . . . . . . . . . .2-20 CPU 1 Port . . . . . . . . . . . . . . . . . . . . . . . . . . . . . . . . . . . . . . . . . . . . . . . . . . . .2-20 CPU 2 Port . . . . . . . . . . . . . . . . . . . . . . . . . . . . . . . . . . . . . . . . . . . . . . . . . . . .2-20 Module Port (3). . . . . . . . . . . . . . . . . . . . . . . . . . . . . . . . . . . . . . . . . . . . . . . . .2-20 Modem Port . . . . . . . . . . . . . . . . . . . . . . . . . . . . . . . . . . . . . . . . . . . . . . . . . . .2-20 LIS Port. . . . . . . . . . . . . . . . . . . . . . . . . . . . . . . . . . . . . . . . . . . . . . . . . . . . . . .2-20 Barcode Scanner Port . . . . . . . . . . . . . . . . . . . . . . . . . . . . . . . . . . . . . . . . . . .2-20 Keyboard Port. . . . . . . . . . . . . . . . . . . . . . . . . . . . . . . . . . . . . . . . . . . . . . . . . .2-20 Monitor Port . . . . . . . . . . . . . . . . . . . . . . . . . . . . . . . . . . . . . . . . . . . . . . . . . . .2-20 COMM Port. . . . . . . . . . . . . . . . . . . . . . . . . . . . . . . . . . . . . . . . . . . . . . . . . . . .2-20 Combination Module Specifications. . . . . . . . . . . . . . . . . . . . . . . . . . . . . 2-20 Electrical Power Services Requirements . . . . . . . . . . . . . . . . . . . . . . . . . . . . .2-20 Power Consumed in Watts . . . . . . . . . . . . . . . . . . . . . . . . . . . . . . . . . . . . . . . .2-21 Heat Dissipated . . . . . . . . . . . . . . . . . . . . . . . . . . . . . . . . . . . . . . . . . . . . . . . .2-21 Combination Module Dimensions . . . . . . . . . . . . . . . . . . . . . . . . . . . . . . . . . . .2-21 Sound Emission . . . . . . . . . . . . . . . . . . . . . . . . . . . . . . . . . . . . . . . . . . . . . . . .2-21 Combination Module Environmental Requirements. . . . . . . . . . . . . . . . . 2-21 Operating Temperature Range. . . . . . . . . . . . . . . . . . . . . . . . . . . . . . . . . . . . .2-21 Storage Temperature Range . . . . . . . . . . . . . . . . . . . . . . . . . . . . . . . . . . . . . .2-21 Operating Humidity Range . . . . . . . . . . . . . . . . . . . . . . . . . . . . . . . . . . . . . . . .2-21 Storage Humidity Range . . . . . . . . . . . . . . . . . . . . . . . . . . . . . . . . . . . . . . . . .2-21 Maximum Operating and Storage Altitude . . . . . . . . . . . . . . . . . . . . . . . . . . . .2-21 Pollution degree 2 in accordance with IEC 664 (Clinical Use) . . . . . . . . . . . . .2-21 Overvoltage Category II per IEC 664 (Clinical Use) . . . . . . . . . . . . . . . . . . . . .2-21 Incubation Module . . . . . . . . . . . . . . . . . . . . . . . . . . . . . . . . . . . . . . . . . . 2-22 Drawer . . . . . . . . . . . . . . . . . . . . . . . . . . . . . . . . . . . . . . . . . . . . . . . . . . . . . . .2-22 Rack . . . . . . . . . . . . . . . . . . . . . . . . . . . . . . . . . . . . . . . . . . . . . . . . . . . . . . . . .2-22 Cell . . . . . . . . . . . . . . . . . . . . . . . . . . . . . . . . . . . . . . . . . . . . . . . . . . . . . . . . . .2-22 Cell Indicator Lamp/Cell Indicator Light . . . . . . . . . . . . . . . . . . . . . . . . . . . . . .2-23 Cell Flag . . . . . . . . . . . . . . . . . . . . . . . . . . . . . . . . . . . . . . . . . . . . . . . . . . . . . .2-23 Drawer Indicator Light — Yellow . . . . . . . . . . . . . . . . . . . . . . . . . . . . . . . . . . .2-23 Drawer Indicator Light — Green. . . . . . . . . . . . . . . . . . . . . . . . . . . . . . . . . . . .2-23 Controller Module Port . . . . . . . . . . . . . . . . . . . . . . . . . . . . . . . . . . . . . . . . . . .2-24 Power Connector . . . . . . . . . . . . . . . . . . . . . . . . . . . . . . . . . . . . . . . . . . . . . . .2-24 Power Switch . . . . . . . . . . . . . . . . . . . . . . . . . . . . . . . . . . . . . . . . . . . . . . . . . .2-24 Incubation Module Specifications . . . . . . . . . . . . . . . . . . . . . . . . . . . . . . 2-25 Electrical Power Services Requirements . . . . . . . . . . . . . . . . . . . . . . . . . . . . .2-25 Power Consumed in Watts . . . . . . . . . . . . . . . . . . . . . . . . . . . . . . . . . . . . . . . .2-25 Heat Dissipated . . . . . . . . . . . . . . . . . . . . . . . . . . . . . . . . . . . . . . . . . . . . . . . .2-25 Instrument Dimensions. . . . . . . . . . . . . . . . . . . . . . . . . . . . . . . . . . . . . . . . . . .2-25 Sound Emission . . . . . . . . . . . . . . . . . . . . . . . . . . . . . . . . . . . . . . . . . . . . . . . .2-25 Incubation Module Environmental Requirements . . . . . . . . . . . . . . . . . . 2-25 Operating Temperature Range. . . . . . . . . . . . . . . . . . . . . . . . . . . . . . . . . . . . .2-25 Storage Temperature Range . . . . . . . . . . . . . . . . . . . . . . . . . . . . . . . . . . . . . .2-25 Operating Humidity Range . . . . . . . . . . . . . . . . . . . . . . . . . . . . . . . . . . . . . . . .2-25 Storage Humidity Range . . . . . . . . . . . . . . . . . . . . . . . . . . . . . . . . . . . . . . . . .2-25 Maximum Operating and Storage Altitude . . . . . . . . . . . . . . . . . . . . . . . . . . . .2-25 BacT/ALERT® 3D User Manual 95248 iii Table of Contents Instrument Installation and Setup (Clinical Use) . . . . . . . . . . . . . . . . . . . . 2-26 Instrument Installation and Setup (INDUSTRY Use) . . . . . . . . . . . . . . . . 2-26 BacT/ALERT® 3D Software . . . . . . . . . . . . . . . . . . . . . . . . . . . . . . . . . . . . . . . 2-27 Operator Panel Screens . . . . . . . . . . . . . . . . . . . . . . . . . . . . . . . . . . . . . . 2-27 Common Screen Elements . . . . . . . . . . . . . . . . . . . . . . . . . . . . . . . . . . . . 2-28 Icon . . . . . . . . . . . . . . . . . . . . . . . . . . . . . . . . . . . . . . . . . . . . . . . . . . . . . . . . . .2-28 Button . . . . . . . . . . . . . . . . . . . . . . . . . . . . . . . . . . . . . . . . . . . . . . . . . . . . . . . .2-28 Common System Buttons . . . . . . . . . . . . . . . . . . . . . . . . . . . . . . . . . . . . . . . . .2-28 Scroll Button . . . . . . . . . . . . . . . . . . . . . . . . . . . . . . . . . . . . . . . . . . . . . . . . . . .2-29 Slidebar Switch . . . . . . . . . . . . . . . . . . . . . . . . . . . . . . . . . . . . . . . . . . . . . . . . .2-29 Anchor Display/Scroll Buttons . . . . . . . . . . . . . . . . . . . . . . . . . . . . . . . . . . . . .2-29 Text Entry Field. . . . . . . . . . . . . . . . . . . . . . . . . . . . . . . . . . . . . . . . . . . . . . . . .2-30 BASIC FUNCTIONS (CLINICAL USE) .............................................................................. 3-1 Introduction . . . . . . . . . . . . . . . . . . . . . . . . . . . . . . . . . . . . . . . . . . . . . . . . . . . . 3-2 Monitoring the System . . . . . . . . . . . . . . . . . . . . . . . . . . . . . . . . . . . . . . . . . . . . 3-3 Main Screen Introduction . . . . . . . . . . . . . . . . . . . . . . . . . . . . . . . . . . . . . . 3-3 Background Color . . . . . . . . . . . . . . . . . . . . . . . . . . . . . . . . . . . . . . . . . . . . . . . .3-4 Instrument Icon . . . . . . . . . . . . . . . . . . . . . . . . . . . . . . . . . . . . . . . . . . . . . . . . . .3-4 Bottle Count Table . . . . . . . . . . . . . . . . . . . . . . . . . . . . . . . . . . . . . . . . . . . . . . .3-5 Viewing Faults. . . . . . . . . . . . . . . . . . . . . . . . . . . . . . . . . . . . . . . . . . . . . . . 3-6 Viewing the Cell Status Screen . . . . . . . . . . . . . . . . . . . . . . . . . . . . . . . . . 3-7 Understanding the View Cell Status Screen Display . . . . . . . . . . . . . . . . . . . . .3-8 Text/Data Entry . . . . . . . . . . . . . . . . . . . . . . . . . . . . . . . . . . . . . . . . . . . . . . . . . 3-9 Common Text Fields and Field Limit. . . . . . . . . . . . . . . . . . . . . . . . . . . . . . 3-9 Using the Barcode Scanner to Enter Data . . . . . . . . . . . . . . . . . . . . . . . . 3-10 Manually Entering Text into a Data Entry Field (Keyboard) . . . . . . . . . . . 3-10 Loading Bottles . . . . . . . . . . . . . . . . . . . . . . . . . . . . . . . . . . . . . . . . . . . . . . . . 3-11 Loading Bottles . . . . . . . . . . . . . . . . . . . . . . . . . . . . . . . . . . . . . . . . . . . . . 3-11 Changing the Maximum Test Time — Individual Bottles . . . . . . . . . . . . . 3-15 Handling Anonymous Bottles . . . . . . . . . . . . . . . . . . . . . . . . . . . . . . . . . . 3-16 Unloading Bottles . . . . . . . . . . . . . . . . . . . . . . . . . . . . . . . . . . . . . . . . . . . . . . . 3-16 Unloading Bottles . . . . . . . . . . . . . . . . . . . . . . . . . . . . . . . . . . . . . . . . . . . 3-17 Handling Unconfirmed Positive Bottles (False Positives) . . . . . . . . . . . . . 3-19 Accessing the Setup Screen Function Buttons . . . . . . . . . . . . . . . . . . . . . . . . 3-20 Accessing the Setup Screen . . . . . . . . . . . . . . . . . . . . . . . . . . . . . . . . . . . 3-20 Inactivity Timeout for all Setup Screens . . . . . . . . . . . . . . . . . . . . . . . . . . . . . .3-21 Setup Screen Function Buttons . . . . . . . . . . . . . . . . . . . . . . . . . . . . . . . . 3-21 Viewing and Printing . . . . . . . . . . . . . . . . . . . . . . . . . . . . . . . . . . . . . . . . . . . . 3-23 Introduction . . . . . . . . . . . . . . . . . . . . . . . . . . . . . . . . . . . . . . . . . . . . . . . . 3-23 Viewing Bottle Data . . . . . . . . . . . . . . . . . . . . . . . . . . . . . . . . . . . . . . . . . . . . .3-23 Viewing/Printing Reports . . . . . . . . . . . . . . . . . . . . . . . . . . . . . . . . . . . . . . . . .3-23 Viewing/Printing Graphs . . . . . . . . . . . . . . . . . . . . . . . . . . . . . . . . . . . . . . . . . .3-23 iv BacT/ALERT® 3D User Manual 95248 Table of Contents Using the Print Screen Function. . . . . . . . . . . . . . . . . . . . . . . . . . . . . . . . . . . .3-24 Viewing, Printing, and Exporting Test Data . . . . . . . . . . . . . . . . . . . . . . . 3-24 Viewing and Printing Bottle Graphs . . . . . . . . . . . . . . . . . . . . . . . . . . . . . 3-31 Display Bottle Readings. . . . . . . . . . . . . . . . . . . . . . . . . . . . . . . . . . . . . . 3-34 Sending/Requesting LIS Information . . . . . . . . . . . . . . . . . . . . . . . . . . . . . . . 3-39 Sending Results to the LIS . . . . . . . . . . . . . . . . . . . . . . . . . . . . . . . . . . . 3-39 Requesting Information from the LIS . . . . . . . . . . . . . . . . . . . . . . . . . . . . 3-39 BASIC FUNCTIONS (INDUSTRY USE) ......................................................................... 4-1 Introduction . . . . . . . . . . . . . . . . . . . . . . . . . . . . . . . . . . . . . . . . . . . . . . . . . . . . 4-2 Monitoring the System . . . . . . . . . . . . . . . . . . . . . . . . . . . . . . . . . . . . . . . . . . . 4-3 Main Screen Introduction . . . . . . . . . . . . . . . . . . . . . . . . . . . . . . . . . . . . . . 4-3 Background Color. . . . . . . . . . . . . . . . . . . . . . . . . . . . . . . . . . . . . . . . . . . . . . . .4-4 Instrument Icon. . . . . . . . . . . . . . . . . . . . . . . . . . . . . . . . . . . . . . . . . . . . . . . . . .4-4 Bottle Count Table . . . . . . . . . . . . . . . . . . . . . . . . . . . . . . . . . . . . . . . . . . . . . . .4-5 Viewing Faults . . . . . . . . . . . . . . . . . . . . . . . . . . . . . . . . . . . . . . . . . . . . . . 4-6 Viewing the Cell Status Screen . . . . . . . . . . . . . . . . . . . . . . . . . . . . . . . . 4-7 Understanding the View Cell Status Screen Display . . . . . . . . . . . . . . . . . . . . .4-8 Text/Data Entry . . . . . . . . . . . . . . . . . . . . . . . . . . . . . . . . . . . . . . . . . . . . . . . . . 4-9 Common Text Fields and Field Limits . . . . . . . . . . . . . . . . . . . . . . . . . . . . 4-9 Using the Barcode Scanner to Enter Data. . . . . . . . . . . . . . . . . . . . . . . . 4-10 Manually Entering Text into a Data Entry Field (Keyboard). . . . . . . . . . . 4-10 Loading Bottles . . . . . . . . . . . . . . . . . . . . . . . . . . . . . . . . . . . . . . . . . . . . . . . . 4-11 Loading Bottles . . . . . . . . . . . . . . . . . . . . . . . . . . . . . . . . . . . . . . . . . . . . 4-11 Changing the Maximum Test Time — Individual Bottles . . . . . . . . . . . . . 4-14 Handling Anonymous Bottles. . . . . . . . . . . . . . . . . . . . . . . . . . . . . . . . . . 4-15 Unloading Bottles . . . . . . . . . . . . . . . . . . . . . . . . . . . . . . . . . . . . . . . . . . . . . . 4-16 Unloading Bottles. . . . . . . . . . . . . . . . . . . . . . . . . . . . . . . . . . . . . . . . . . . 4-16 Handling Unconfirmed Positive Bottles (False Positives) . . . . . . . . . . . . 4-19 Accessing the Setup Screen Function Buttons . . . . . . . . . . . . . . . . . . . . . . . . 4-20 Accessing the Setup Screen . . . . . . . . . . . . . . . . . . . . . . . . . . . . . . . . . . 4-20 Inactivity Timeout for all Setup Screens . . . . . . . . . . . . . . . . . . . . . . . . . . . . . .4-21 Setup Screen Function Buttons . . . . . . . . . . . . . . . . . . . . . . . . . . . . . . . . 4-21 Viewing and Printing . . . . . . . . . . . . . . . . . . . . . . . . . . . . . . . . . . . . . . . . . . . . 4-23 Introduction . . . . . . . . . . . . . . . . . . . . . . . . . . . . . . . . . . . . . . . . . . . . . . . 4-23 Viewing Bottle Data . . . . . . . . . . . . . . . . . . . . . . . . . . . . . . . . . . . . . . . . . . . . .4-23 Viewing/Printing Reports . . . . . . . . . . . . . . . . . . . . . . . . . . . . . . . . . . . . . . . . .4-23 Viewing/Printing Graphs . . . . . . . . . . . . . . . . . . . . . . . . . . . . . . . . . . . . . . . . . .4-23 Using the Print Screen Function. . . . . . . . . . . . . . . . . . . . . . . . . . . . . . . . . . . .4-24 Viewing, Printing, and Exporting Test Data . . . . . . . . . . . . . . . . . . . . . . . 4-24 Viewing and Printing Bottle Graphs . . . . . . . . . . . . . . . . . . . . . . . . . . . . . 4-31 Display Bottle Readings. . . . . . . . . . . . . . . . . . . . . . . . . . . . . . . . . . . . . . 4-34 BacT/ALERT® 3D User Manual 95248 v Table of Contents Sending/Requesting LIS Information . . . . . . . . . . . . . . . . . . . . . . . . . . . . . . . . 4-39 Sending Results to the LIS . . . . . . . . . . . . . . . . . . . . . . . . . . . . . . . . . . . . 4-39 Requesting Information from the LIS . . . . . . . . . . . . . . . . . . . . . . . . . . . . 4-39 EDITING TEST DATA (CLINICAL USE) ........................................................................... 5-1 Viewing/Editing Bottle Data . . . . . . . . . . . . . . . . . . . . . . . . . . . . . . . . . . . . . . . . 5-2 Introduction . . . . . . . . . . . . . . . . . . . . . . . . . . . . . . . . . . . . . . . . . . . . . . . . . 5-2 Selecting Bottles Using the Edit Cell Contents Button . . . . . . . . . . . . . . . . 5-3 Selecting Bottles Using the Select Bottle to Edit/Graph Button . . . . . . . . . 5-4 Editing Bottle Details Using the Edit Bottle Detail Screen. . . . . . . . . . . . . . 5-5 Edit Bottle ID Field . . . . . . . . . . . . . . . . . . . . . . . . . . . . . . . . . . . . . . . . . . . . . . .5-6 View Accession Number Field . . . . . . . . . . . . . . . . . . . . . . . . . . . . . . . . . . . . . .5-6 View Hospital ID Field. . . . . . . . . . . . . . . . . . . . . . . . . . . . . . . . . . . . . . . . . . . . .5-6 View Patient First Name Field . . . . . . . . . . . . . . . . . . . . . . . . . . . . . . . . . . . . . .5-6 View Patient Last Name Field. . . . . . . . . . . . . . . . . . . . . . . . . . . . . . . . . . . . . . .5-6 Edit Load Status Slidebar Switch . . . . . . . . . . . . . . . . . . . . . . . . . . . . . . . . . . . .5-7 Edit Maximum Test Time Scroll Buttons. . . . . . . . . . . . . . . . . . . . . . . . . . . . . . .5-7 Edit Bottle Type Scroll Button . . . . . . . . . . . . . . . . . . . . . . . . . . . . . . . . . . . . . . .5-7 View Cell Location Icon . . . . . . . . . . . . . . . . . . . . . . . . . . . . . . . . . . . . . . . . . . .5-8 View First Loaded Time Icon . . . . . . . . . . . . . . . . . . . . . . . . . . . . . . . . . . . . . . .5-8 View Last Unloaded Time Icon . . . . . . . . . . . . . . . . . . . . . . . . . . . . . . . . . . . . . .5-8 View Time of Last Bottle Reading Icon. . . . . . . . . . . . . . . . . . . . . . . . . . . . . . . .5-8 View Test Time Icon . . . . . . . . . . . . . . . . . . . . . . . . . . . . . . . . . . . . . . . . . . . . . .5-8 View Test Result Icon . . . . . . . . . . . . . . . . . . . . . . . . . . . . . . . . . . . . . . . . . . . . .5-9 Edit Test Result Button . . . . . . . . . . . . . . . . . . . . . . . . . . . . . . . . . . . . . . . . . . . .5-9 Graph Bottle Readings Button . . . . . . . . . . . . . . . . . . . . . . . . . . . . . . . . . . . . .5-10 View Algorithm/Polynomial Icon . . . . . . . . . . . . . . . . . . . . . . . . . . . . . . . . . . . .5-10 View How Determined/Positivity Index Icon . . . . . . . . . . . . . . . . . . . . . . . . . . .5-11 Editing Data Relationships . . . . . . . . . . . . . . . . . . . . . . . . . . . . . . . . . . . . . . . . 5-12 Introduction . . . . . . . . . . . . . . . . . . . . . . . . . . . . . . . . . . . . . . . . . . . . . . . . 5-12 Initiating the Edit Data Relationships Function . . . . . . . . . . . . . . . . . . . . . 5-12 Editing Bottle ID to Accession Number Relationships. . . . . . . . . . . . . . . . 5-14 Attaching Bottle IDs without an Accession Number to an Accession Number .5-14 Moving a Bottle ID Association from one Accession Number to Another . . . . .5-15 Editing Accession Number to Hospital ID Relationships. . . . . . . . . . . . . . 5-16 Attaching Accession Numbers without a Hospital ID to a Hospital ID . . . . . . .5-16 Moving an Accession Number Association from one Hospital ID to Another . .5-17 Editing Hospital ID to Patient Name Relationships . . . . . . . . . . . . . . . . . . 5-17 EDITING TEST DATA (INDUSTRY USE)....................................................................... 6-1 Viewing/Editing Bottle Data . . . . . . . . . . . . . . . . . . . . . . . . . . . . . . . . . . . . . . . . 6-2 Introduction . . . . . . . . . . . . . . . . . . . . . . . . . . . . . . . . . . . . . . . . . . . . . . . . . 6-2 Selecting Bottles Using the Edit Cell Contents Button . . . . . . . . . . . . . . . . 6-3 Selecting Bottles Using the Select Bottle to Edit/Graph Button . . . . . . . . . 6-4 Editing Bottle Details Using the Edit Bottle Detail Screen. . . . . . . . . . . . . . 6-5 vi BacT/ALERT® 3D User Manual 95248 Table of Contents Edit Bottle ID Field . . . . . . . . . . . . . . . . . . . . . . . . . . . . . . . . . . . . . . . . . . . . . . .6-6 View Sample ID Field . . . . . . . . . . . . . . . . . . . . . . . . . . . . . . . . . . . . . . . . . . . . .6-6 View User Defined 1. . . . . . . . . . . . . . . . . . . . . . . . . . . . . . . . . . . . . . . . . . . . . .6-6 View User Defined 2. . . . . . . . . . . . . . . . . . . . . . . . . . . . . . . . . . . . . . . . . . . . . .6-6 View User Defined 3. . . . . . . . . . . . . . . . . . . . . . . . . . . . . . . . . . . . . . . . . . . . . .6-6 Edit Load Status Slidebar Switch . . . . . . . . . . . . . . . . . . . . . . . . . . . . . . . . . . . .6-7 Edit Maximum Test Time Scroll Buttons. . . . . . . . . . . . . . . . . . . . . . . . . . . . . . .6-7 Edit Bottle Type Scroll Button. . . . . . . . . . . . . . . . . . . . . . . . . . . . . . . . . . . . . . .6-7 View Cell Location Icon . . . . . . . . . . . . . . . . . . . . . . . . . . . . . . . . . . . . . . . . . . .6-8 View First Loaded Time Icon . . . . . . . . . . . . . . . . . . . . . . . . . . . . . . . . . . . . . . .6-8 View Last Unloaded Time Icon. . . . . . . . . . . . . . . . . . . . . . . . . . . . . . . . . . . . . .6-8 View Time of Last Bottle Reading Icon. . . . . . . . . . . . . . . . . . . . . . . . . . . . . . . .6-8 View Test Time Icon . . . . . . . . . . . . . . . . . . . . . . . . . . . . . . . . . . . . . . . . . . . . . .6-8 View Test Result Icon. . . . . . . . . . . . . . . . . . . . . . . . . . . . . . . . . . . . . . . . . . . . .6-9 Edit Test Result Button. . . . . . . . . . . . . . . . . . . . . . . . . . . . . . . . . . . . . . . . . . . .6-9 Graph Bottle Readings Button . . . . . . . . . . . . . . . . . . . . . . . . . . . . . . . . . . . . .6-10 View Algorithm/Polynomial Icon . . . . . . . . . . . . . . . . . . . . . . . . . . . . . . . . . . . .6-10 View How Determined/Positivity Index Icon . . . . . . . . . . . . . . . . . . . . . . . . . . .6-11 Editing Data Relationships . . . . . . . . . . . . . . . . . . . . . . . . . . . . . . . . . . . . . . . 6-12 Introduction . . . . . . . . . . . . . . . . . . . . . . . . . . . . . . . . . . . . . . . . . . . . . . . 6-12 Initiating the Edit Data Relationships Function . . . . . . . . . . . . . . . . . . . . 6-12 Editing Bottle ID to Sample ID Relationships. . . . . . . . . . . . . . . . . . . . . . 6-14 Attaching Bottle IDs without a Sample ID to a Sample ID . . . . . . . . . . . . . . . .6-14 Moving a Bottle ID Association from one Sample ID to Another . . . . . . . . . . .6-15 Editing Sample ID to User Defined 3 Relationships . . . . . . . . . . . . . . . . 6-16 Attaching Sample IDs without a User Defined 3 to a User Defined 3. . . . . . . .6-16 Moving a Sample ID Association from One User Defined 3 to Another . . . . . .6-17 Editing User Defined 3 to User Defined 1/User Defined 2 Relationships . . . . . . . . . . . . . . . . . . . . . . . . . . . . . . . . . . . . . . . . . . . . . . 6-17 SOFTWARE CONFIGURATION........................................................................................ 7-1 Setting the Maximum Test Time . . . . . . . . . . . . . . . . . . . . . . . . . . . . . . . . . . . . 7-2 Setting the Audible Alarms . . . . . . . . . . . . . . . . . . . . . . . . . . . . . . . . . . . . . . . . 7-3 Priority of Alarms . . . . . . . . . . . . . . . . . . . . . . . . . . . . . . . . . . . . . . . . . . . . 7-5 Terminating an Instrument Alarm . . . . . . . . . . . . . . . . . . . . . . . . . . . . . . . 7-5 Changing the System Password . . . . . . . . . . . . . . . . . . . . . . . . . . . . . . . . . . . . 7-5 Initiating Manual Backup . . . . . . . . . . . . . . . . . . . . . . . . . . . . . . . . . . . . . . . . . . 7-7 Configuring Report Screens . . . . . . . . . . . . . . . . . . . . . . . . . . . . . . . . . . . . . . . 7-9 Introduction . . . . . . . . . . . . . . . . . . . . . . . . . . . . . . . . . . . . . . . . . . . . . . . . 7-9 Entering Report Labels . . . . . . . . . . . . . . . . . . . . . . . . . . . . . . . . . . . . . . 7-10 Configuring Report Contents . . . . . . . . . . . . . . . . . . . . . . . . . . . . . . . . . . 7-13 Load Report Configuration Screen (Clinical Use). . . . . . . . . . . . . . . . . . . . . . .7-16 Status Report Configuration Screen (Clinical Use) . . . . . . . . . . . . . . . . . . . . .7-17 Unload Report Configuration Screen (Clinical Use) . . . . . . . . . . . . . . . . . . . . .7-18 Load Report Configuration Screen (INDUSTRY Use) . . . . . . . . . . . . . . . . . . .7-19 Status Report Configuration Screen (INDUSTRY Use) . . . . . . . . . . . . . . . . . .7-20 BacT/ALERT® 3D User Manual 95248 vii Table of Contents Unload Report Configuration Screen (INDUSTRY Use). . . . . . . . . . . . . . . . . .7-21 Viewing and Printing Calibration Data . . . . . . . . . . . . . . . . . . . . . . . . . . . 7-21 Viewing and Printing Calibration History . . . . . . . . . . . . . . . . . . . . . . . . . . 7-25 SYSTEM MAINTENANCE ............................................................................................... 8-1 Hardware Maintenance . . . . . . . . . . . . . . . . . . . . . . . . . . . . . . . . . . . . . . . . . . . 8-2 Preventative Maintenance . . . . . . . . . . . . . . . . . . . . . . . . . . . . . . . . . . . . . 8-2 Safety Precautions and Procedures . . . . . . . . . . . . . . . . . . . . . . . . . . . . . . 8-2 General Precautions . . . . . . . . . . . . . . . . . . . . . . . . . . . . . . . . . . . . . . . . . . . . . .8-3 Spill Cleanup. . . . . . . . . . . . . . . . . . . . . . . . . . . . . . . . . . . . . . . . . . . . . . . . . . . .8-3 Disinfection Procedure for Spills Onto the Instrument (Clinical Use) . . . . . . . . .8-4 Disinfection Procedure for Spills Onto the Instrument (INDUSTRY Use). . . . . .8-5 Disinfection Procedure for Spills Within the Instrument . . . . . . . . . . . . . . . . . . .8-5 Using the Keyboard in Place of the Operator Panel . . . . . . . . . . . . . . . . . . 8-8 UPS On/Off Button Location . . . . . . . . . . . . . . . . . . . . . . . . . . . . . . . . . . . . 8-9 Controller Module . . . . . . . . . . . . . . . . . . . . . . . . . . . . . . . . . . . . . . . . . . . . . . . .8-9 Combination Module. . . . . . . . . . . . . . . . . . . . . . . . . . . . . . . . . . . . . . . . . . . . .8-10 Controller/Combination Module Reboot/Shutdown (BacT/ALERT® 3D Select and SelectLink) . . . . . . . . . . . . . . . . . . . . . . . . . . . . . . . . . . . . . . . 8-10 Shutdown Method 1 Shutdown Method 2 Shutdown Method 3 Shutdown Method 4 . . . . . . . . . . . . . . . . . . . . . . . . . . . . . . . . . . . . . . . . . . . . .8-11 . . . . . . . . . . . . . . . . . . . . . . . . . . . . . . . . . . . . . . . . . . . . .8-11 . . . . . . . . . . . . . . . . . . . . . . . . . . . . . . . . . . . . . . . . . . . . .8-12 . . . . . . . . . . . . . . . . . . . . . . . . . . . . . . . . . . . . . . . . . . . . .8-13 Controller or Combination Module Startup . . . . . . . . . . . . . . . . . . . . . . . . 8-13 Full System Shutdown (BacT/ALERT® 3D Signature) . . . . . . . . . . . . . . . 8-13 Full System Startup (BacT/ALERT® 3D Signature) . . . . . . . . . . . . . . . . . 8-14 Set Up an External Monitor . . . . . . . . . . . . . . . . . . . . . . . . . . . . . . . . . . . . 8-14 Restore Internal Monitor Settings . . . . . . . . . . . . . . . . . . . . . . . . . . . . . . . 8-14 Software Maintenance . . . . . . . . . . . . . . . . . . . . . . . . . . . . . . . . . . . . . . . . . . . 8-15 Restarting an Incubation Module or the Combination Module Drawers . . 8-15 Setting and Formatting the System Date and Time . . . . . . . . . . . . . . . . . 8-17 Enabling and Disabling Modules, Drawers, Racks, and Cells . . . . . . . . . 8-18 Relocating Bottles. . . . . . . . . . . . . . . . . . . . . . . . . . . . . . . . . . . . . . . . . . . . . . .8-21 Adjusting an Incubation or Combination Module’s Temperature . . . . . . . 8-21 Checking an Incubation or Combination Module’s Temperature . . . . . . . . . . .8-21 Setting the Optimal Temperature for an Incubation or Combination Module . .8-24 Calibrating an Incubation or Combination Module’s Temperature . . . . . . . . . .8-25 Calibrating an Instrument Cell. . . . . . . . . . . . . . . . . . . . . . . . . . . . . . . . . . 8-25 Locating a Cell Which Failed Calibration . . . . . . . . . . . . . . . . . . . . . . . . . . . . .8-26 Viewing a Cell’s Readings and/or Calibrating a Cell. . . . . . . . . . . . . . . . . . . . .8-26 Viewing Incubation Module Information . . . . . . . . . . . . . . . . . . . . . . . . . . 8-29 SYSTEM TROUBLESHOOTING ....................................................................................... 9-1 Introduction . . . . . . . . . . . . . . . . . . . . . . . . . . . . . . . . . . . . . . . . . . . . . . . . . . . . 9-2 viii BacT/ALERT® 3D User Manual 95248 Table of Contents Fault Codes. . . . . . . . . . . . . . . . . . . . . . . . . . . . . . . . . . . . . . . . . . . . . . . . . . . . 9-3 Instrument Fault Codes . . . . . . . . . . . . . . . . . . . . . . . . . . . . . . . . . . . . . . . 9-3 Instrument Status Codes . . . . . . . . . . . . . . . . . . . . . . . . . . . . . . . . . . . . . 9-24 Operator Error Codes . . . . . . . . . . . . . . . . . . . . . . . . . . . . . . . . . . . . . . . 9-27 Bottle Problems . . . . . . . . . . . . . . . . . . . . . . . . . . . . . . . . . . . . . . . . . . . . 9-39 User Output Device Problems . . . . . . . . . . . . . . . . . . . . . . . . . . . . . . . . . 9-39 21 CFR PART 11 MODE ........................................................................................... 10-1 Log In/Out of System — 21 CFR Part 11 Mode . . . . . . . . . . . . . . . . . . . . . . . 10-2 Logging In for the First Time . . . . . . . . . . . . . . . . . . . . . . . . . . . . . . . . . . 10-2 Logging In . . . . . . . . . . . . . . . . . . . . . . . . . . . . . . . . . . . . . . . . . . . . . . . . 10-5 Inactivity Timeout . . . . . . . . . . . . . . . . . . . . . . . . . . . . . . . . . . . . . . . . . . . 10-7 Login Errors . . . . . . . . . . . . . . . . . . . . . . . . . . . . . . . . . . . . . . . . . . . . . . . 10-7 Change Password . . . . . . . . . . . . . . . . . . . . . . . . . . . . . . . . . . . . . . . . . . 10-8 Change Password Errors. . . . . . . . . . . . . . . . . . . . . . . . . . . . . . . . . . . . . 10-9 Logging Out . . . . . . . . . . . . . . . . . . . . . . . . . . . . . . . . . . . . . . . . . . . . . . 10-12 Configuring Users — 21 CFR Part 11 Mode. . . . . . . . . . . . . . . . . . . . . . . . . 10-12 Adding a User . . . . . . . . . . . . . . . . . . . . . . . . . . . . . . . . . . . . . . . . . . . . 10-13 Deleting a User . . . . . . . . . . . . . . . . . . . . . . . . . . . . . . . . . . . . . . . . . . . 10-15 Deleting More Than One User . . . . . . . . . . . . . . . . . . . . . . . . . . . . . . . . . . . .10-16 Clearing a User Password . . . . . . . . . . . . . . . . . . . . . . . . . . . . . . . . . . . 10-16 Clearing More Than One User Password. . . . . . . . . . . . . . . . . . . . . . . . . . . .10-17 Audit Trail . . . . . . . . . . . . . . . . . . . . . . . . . . . . . . . . . . . . . . . . . . . . . . . . . . . 10-18 Accessing the Audit Trail . . . . . . . . . . . . . . . . . . . . . . . . . . . . . . . . . . . . 10-20 MYCOBACTERIAL TESTING (CLINICAL USE)................................................................ 11-1 System Description . . . . . . . . . . . . . . . . . . . . . . . . . . . . . . . . . . . . . . . . . . . . . 11-2 Intended Use . . . . . . . . . . . . . . . . . . . . . . . . . . . . . . . . . . . . . . . . . . . . . . 11-2 Overview . . . . . . . . . . . . . . . . . . . . . . . . . . . . . . . . . . . . . . . . . . . . . . . . . 11-2 BacT/ALERT® 3D Instrument . . . . . . . . . . . . . . . . . . . . . . . . . . . . . . . . . 11-3 Circulation Fan . . . . . . . . . . . . . . . . . . . . . . . . . . . . . . . . . . . . . . . . . . . . . . . . .11-3 Rocker Clamp. . . . . . . . . . . . . . . . . . . . . . . . . . . . . . . . . . . . . . . . . . . . . . . . . .11-3 Installation Procedures and Special Requirements . . . . . . . . . . . . . . . . . . . . .11-4 Barcodes . . . . . . . . . . . . . . . . . . . . . . . . . . . . . . . . . . . . . . . . . . . . . . . . . . . . .11-4 Load Bottles . . . . . . . . . . . . . . . . . . . . . . . . . . . . . . . . . . . . . . . . . . . . . . . . . . .11-5 Unload Positives and Negatives. . . . . . . . . . . . . . . . . . . . . . . . . . . . . . . . . . . .11-5 Set Maximum Test Time. . . . . . . . . . . . . . . . . . . . . . . . . . . . . . . . . . . . . . . . . .11-5 Positive Detection Algorithm. . . . . . . . . . . . . . . . . . . . . . . . . . . . . . . . . . . . . . .11-5 Bottle Status . . . . . . . . . . . . . . . . . . . . . . . . . . . . . . . . . . . . . . . . . . . . . . . . . . .11-5 System Startup . . . . . . . . . . . . . . . . . . . . . . . . . . . . . . . . . . . . . . . . . . . . . . . . 11-6 General Information . . . . . . . . . . . . . . . . . . . . . . . . . . . . . . . . . . . . . . . . . 11-6 MB Drawer Configuration . . . . . . . . . . . . . . . . . . . . . . . . . . . . . . . . . . . . . . . . .11-6 Limitations of the Test . . . . . . . . . . . . . . . . . . . . . . . . . . . . . . . . . . . . . . . . . . .11-7 Service and Maintenance . . . . . . . . . . . . . . . . . . . . . . . . . . . . . . . . . . . . . . . . .11-7 BacT/ALERT® 3D User Manual 95248 ix Table of Contents Theory of Operation . . . . . . . . . . . . . . . . . . . . . . . . . . . . . . . . . . . . . . . . . 11-7 Principle of Detection . . . . . . . . . . . . . . . . . . . . . . . . . . . . . . . . . . . . . . . . . . . .11-7 Safety Features. . . . . . . . . . . . . . . . . . . . . . . . . . . . . . . . . . . . . . . . . . . . . 11-8 General Precautions . . . . . . . . . . . . . . . . . . . . . . . . . . . . . . . . . . . . . . . . . . . . .11-9 Spill Cleanup. . . . . . . . . . . . . . . . . . . . . . . . . . . . . . . . . . . . . . . . . . . . . . . . . . .11-9 Disinfection Procedure for Spills Within/Onto the Instrument . . . . . . . . . . . . . .11-9 Remove Drawer . . . . . . . . . . . . . . . . . . . . . . . . . . . . . . . . . . . . . . . . . . . . . . .11-10 Device Comparison for Recovery of Mycobacteria . . . . . . . . . . . . . . . . . 11-10 INTERNATIONAL CHARACTER ENTRY ............................................................................A-1 International Character Entry . . . . . . . . . . . . . . . . . . . . . . . . . . . . . . . . . . . . . . .A-2 Clinical Use. . . . . . . . . . . . . . . . . . . . . . . . . . . . . . . . . . . . . . . . . . . . . . . . . . . . A-3 INDUSTRY Use . . . . . . . . . . . . . . . . . . . . . . . . . . . . . . . . . . . . . . . . . . . . . . . . A-3 Entering International Characters . . . . . . . . . . . . . . . . . . . . . . . . . . . . . . . .A-4 BOTTLE QUALITY CONTROL.........................................................................................B-1 BacT/ALERT® Culture Bottles . . . . . . . . . . . . . . . . . . . . . . . . . . . . . . . . . . . . . .B-2 Introduction . . . . . . . . . . . . . . . . . . . . . . . . . . . . . . . . . . . . . . . . . . . . . . . . .B-2 Flip Cap . . . . . . . . . . . . . . . . . . . . . . . . . . . . . . . . . . . . . . . . . . . . . . . . . . . . . . Stopper/Seal . . . . . . . . . . . . . . . . . . . . . . . . . . . . . . . . . . . . . . . . . . . . . . . . . . . Bottle. . . . . . . . . . . . . . . . . . . . . . . . . . . . . . . . . . . . . . . . . . . . . . . . . . . . . . . . . Volume Designations (Clinical Use) . . . . . . . . . . . . . . . . . . . . . . . . . . . . . . . . . Volume Designations (INDUSTRY Use). . . . . . . . . . . . . . . . . . . . . . . . . . . . . . Barcode . . . . . . . . . . . . . . . . . . . . . . . . . . . . . . . . . . . . . . . . . . . . . . . . . . . . . . Sensor . . . . . . . . . . . . . . . . . . . . . . . . . . . . . . . . . . . . . . . . . . . . . . . . . . . . . . . Limitations of the Test. . . . . . . . . . . . . . . . . . . . . . . . . . . . . . . . . . . . . . . . . . . . Clinical Use. . . . . . . . . . . . . . . . . . . . . . . . . . . . . . . . . . . . . . . . . . . . . . . . INDUSTRY Use . . . . . . . . . . . . . . . . . . . . . . . . . . . . . . . . . . . . . . . . . . . . B-3 B-3 B-3 B-3 B-3 B-3 B-4 B-4 B-4 B-4 Quality Control of Growth Performance . . . . . . . . . . . . . . . . . . . . . . . . . . .B-4 Blood Culture Bottles (SA, SN, FA, FN, and PF) . . . . . . . . . . . . . . . . . . . . . . . B-5 Mycobacteria Culture Bottles (MB and MP) . . . . . . . . . . . . . . . . . . . . . . . . . . . B-5 Culture Bottles (iAST, iNST, and iLYM) . . . . . . . . . . . . . . . . . . . . . . . . . . . . . . B-5 BEST PRACTICES ........................................................................................................C-1 Best Practices for Preventing False Positives . . . . . . . . . . . . . . . . . . . . . . . . . .C-2 Preventing False Positives — User . . . . . . . . . . . . . . . . . . . . . . . . . . . . . .C-2 High Amount of White Blood Cells (Clinical Use) . . . . . . . . . . . . . . . . . . . . . . . Blood (or Sample) Volume too High . . . . . . . . . . . . . . . . . . . . . . . . . . . . . . . . . Large Bottle Loading and Unloading Events . . . . . . . . . . . . . . . . . . . . . . . . . . Temperature Changes in the Environment. . . . . . . . . . . . . . . . . . . . . . . . . . . . Anonymous Bottle Loading of BacT/ALERT® FA and PF Bottles . . . . . . . . . . Bottle Not Completely Loaded into the Cell . . . . . . . . . . . . . . . . . . . . . . . . . . . C-2 C-2 C-3 C-3 C-4 C-4 Preventing False Positives — Instrument . . . . . . . . . . . . . . . . . . . . . . . . . .C-5 Cell Noise . . . . . . . . . . . . . . . . . . . . . . . . . . . . . . . . . . . . . . . . . . . . . . . . . . . . . C-5 High Initial Value Readings. . . . . . . . . . . . . . . . . . . . . . . . . . . . . . . . . . . . . . . . C-7 False Positive MP Process Bottles Flagged by Delta Algorithm (Clinical Use) C-7 x BacT/ALERT® 3D User Manual 95248 Table of Contents GLOSSARY....................................................................................................GLOSSARY-1 INDEX .................................................................................................................. INDEX-1 BacT/ALERT® 3D User Manual 95248 xi Table of Contents xii BacT/ALERT® 3D User Manual 95248 LIST OF FIGURES Figure 1-1: Procedure Icon ...................................................................................................1-7 Figure 2-1: Electrical Grounding Requirements ...................................................................2-7 Figure 2-2: Instrument Front View ........................................................................................2-9 Figure 2-3: Removing the Barcode Reader Through the Barcode Reader Aperture .........2-10 Figure 2-4: Accessing the Keyboard and Reference Card .................................................2-12 Figure 2-5: Back View Controller Module ...........................................................................2-13 Figure 2-6: Front View Combination Module ......................................................................2-16 Figure 2-7: Back View Combination Module ......................................................................2-17 Figure 2-8: Cell Flag (Clip Removed) .................................................................................2-19 Figure 2-9: Front View Incubation Module (Right-Handed Configuration) ..........................2-22 Figure 2-10: Back View Incubation Module ..........................................................................2-24 Figure 2-11: Button Examples ..............................................................................................2-28 Figure 2-12: Scroll Button .....................................................................................................2-29 Figure 2-13: Slidebar Switch ................................................................................................2-29 Figure 2-14: Anchor Display/Scroll Buttons ..........................................................................2-30 Figure 3-1: Main Screen .......................................................................................................3-3 Figure 3-2: Combination Module with an Additional Incubation Module ...............................3-5 Figure 3-3: Controller Module with One Incubation Module .................................................3-5 Figure 3-4: Bottle Count Table/Unload Buttons ....................................................................3-6 Figure 3-5: View Cell Status Screen ....................................................................................3-7 Figure 3-6: Disabled Cell and Drawer ..................................................................................3-9 Figure 3-7: Main Screen — Load Mode .............................................................................3-12 Figure 3-8: Change Maximum Test Time Screen ...............................................................3-15 Figure 3-9: Main Screen — Unload Mode ..........................................................................3-17 Figure 3-10: Setup Screen ...................................................................................................3-20 Figure 3-11: Report Selection Screen ..................................................................................3-24 Figure 3-12: Sample Report Screen .....................................................................................3-26 Figure 3-13: Find Text Screen ..............................................................................................3-29 Figure 3-14: Save to File Screen ..........................................................................................3-30 Figure 3-15: Select Bottle to Edit/Graph Screen ..................................................................3-32 Figure 3-16: Graph Bottle Readings Screen ........................................................................3-33 Figure 3-17: Bottle Readings Screen ...................................................................................3-35 BacT/ALERT® 3D User Manual 95248 xiii Figure 3-18: Find Text Screen ............................................................................................. 3-37 Figure 3-19: Save to File Screen ......................................................................................... 3-38 Figure 4-1: Main Screen ...................................................................................................... 4-3 Figure 4-2: Combination Module with an Additional Incubation Module .............................. 4-5 Figure 4-3: Controller Module with One Incubation Module ................................................ 4-5 Figure 4-4: Bottle Count Table/Unload Buttons ................................................................... 4-6 Figure 4-5: View Cell Status Screen .................................................................................... 4-7 Figure 4-6: Disabled Cell and Drawer ................................................................................. 4-9 Figure 4-7: Main Screen — Load Mode ............................................................................ 4-12 Figure 4-8: Change Maximum Test Time Screen .............................................................. 4-15 Figure 4-9: Main Screen — Unload Mode ......................................................................... 4-17 Figure 4-10: Setup Screen .................................................................................................. 4-20 Figure 4-11: Report Selection Screen ................................................................................. 4-24 Figure 4-12: Sample Report Screen .................................................................................... 4-26 Figure 4-13: Find Text Screen ............................................................................................. 4-29 Figure 4-14: Save to File Screen ......................................................................................... 4-30 Figure 4-15: Select Bottle to Edit/Graph Screen ................................................................. 4-32 Figure 4-16: Graph Bottle Readings Screen ....................................................................... 4-33 Figure 4-17: Bottle Readings Screen .................................................................................. 4-35 Figure 4-18: Find Text Screen ............................................................................................. 4-37 Figure 4-19: Save to File Screen ......................................................................................... 4-38 xiv Figure 5-1: Edit Cell Contents Screen ................................................................................. 5-3 Figure 5-2: Select Bottle to Edit/Graph Screen ................................................................... 5-4 Figure 5-3: Edit Bottle Detail Screen ................................................................................... 5-5 Figure 5-4: Edit Test Result Screen .................................................................................... 5-9 Figure 5-5: Edit Data Relationships Screen ...................................................................... 5-13 Figure 5-6: Edit Bottle ID to Accession Number Relationships Screen ............................. 5-14 Figure 5-7: Edit Accession Number to Hospital ID Relationships Screen ......................... 5-16 Figure 5-8: Edit Hospital ID to Patient Name Relationships Screen .................................. 5-18 Figure 6-1: Edit Cell Contents Screen ................................................................................. 6-3 Figure 6-2: Select Bottle to Edit/Graph Screen ................................................................... 6-4 Figure 6-3: Edit Bottle Detail Screen ................................................................................... 6-5 Figure 6-4: Edit Test Result Screen .................................................................................... 6-9 Figure 6-5: Edit Data Relationships Screen ...................................................................... 6-13 BacT/ALERT® 3D User Manual 95248 Figure 6-6: Edit Bottle ID to Sample ID Relationships Screen ...........................................6-14 Figure 6-7: Edit Sample ID to User Defined 3 Relationships Screen .................................6-16 Figure 6-8: Edit User Defined 3 to User Defined 1/User Defined 2 Relationships Screen .......................................................................................6-18 Figure 7-1: Set Maximum Test Time Screen ........................................................................7-2 Figure 7-2: Setting the Audible Alarm Options Screen .........................................................7-4 Figure 7-3: Change Password Screen .................................................................................7-6 Figure 7-4: Padlock Icon (Full Open position) ......................................................................7-6 Figure 7-5: Padlock Icon (Half Open Position) .....................................................................7-7 Figure 7-6: Padlock Icon (Closed Position) ..........................................................................7-7 Figure 7-7: Backup Management Screen .............................................................................7-8 Figure 7-8: Backup In Progress Icon ....................................................................................7-9 Figure 7-9: Report Selection Screen ..................................................................................7-10 Figure 7-10: Report Label Entry Screen ...............................................................................7-11 Figure 7-11: Report Selection Screen ..................................................................................7-14 Figure 7-12: Load Report Configuration Screen (Clinical Use) ............................................7-16 Figure 7-13: Status Report Configuration Screen (Clinical Use) ..........................................7-17 Figure 7-14: Unload Report Configuration Screen (Clinical Use) .........................................7-18 Figure 7-15: Load Report Configuration Screen (INDUSTRY Use) .....................................7-19 Figure 7-16: Status Report Configuration Screen (INDUSTRY Use) ...................................7-20 Figure 7-17: Unload Report Configuration Screen (INDUSTRY Use) ..................................7-21 Figure 7-18: Report Selection Screen ..................................................................................7-22 Figure 7-19: Cell Calibration Report .....................................................................................7-23 Figure 7-20: Calibration Report ............................................................................................7-24 Figure 7-21: Report Selection Screen ..................................................................................7-25 Figure 7-22: Calibration History Screen ...............................................................................7-26 Figure 8-1: Front Access UPS Orientation .........................................................................8-10 Figure 8-2: Exit Software Button ........................................................................................8-12 Figure 8-3: View Cell Status Screen ..................................................................................8-16 Figure 8-4: Set Date/Time Screen ......................................................................................8-17 Figure 8-5: Enable/Disable Module, Drawer, Rack, or Cell Screen ....................................8-19 Figure 8-6: Reference Thermometer (Drawer B — Right-hand Configuration) ..................8-22 Figure 8-7: Digital Thermometer (Drawer A — Left-hand Configuration) ...........................8-22 Figure 8-8: Calibrate Module Temperature Screen ............................................................8-23 Figure 8-9: Calibrate Cell Screen .......................................................................................8-27 BacT/ALERT® 3D User Manual 95248 xv Figure 8-10: View Incubation Module Information Screen ................................................... 8-30 Figure 9-1: Instrument Icon with Fault Codes ...................................................................... 9-3 Figure 9-2: Instrument Status Code 710 ........................................................................... 9-24 Figure 9-3: Operator Error Code 911 ................................................................................ 9-27 Figure 9-4: QuickScan® 6000 Reset Barcode ................................................................... 9-40 Figure 9-5: Honeywell Reset Barcode ............................................................................... 9-40 Figure 9-6: Red Informational Warning Screen ................................................................. 9-42 Figure 10-1: Main Screen While Logged Out — 21 CFR Part 11 Mode .............................. 10-2 Figure 10-2: User Login Screen .......................................................................................... 10-3 Figure 10-3: User Login Screen with Change Password Fields .......................................... 10-4 Figure 10-4: Main Screen While Logged In — 21 CFR Part 11 Mode ................................. 10-5 Figure 10-5: User Login Screen .......................................................................................... 10-6 Figure 10-6: User Login Screen with Wrong Password Alert .............................................. 10-8 Figure 10-7: User Login Screen with Change Password Fields .......................................... 10-9 Figure 10-8: User Login Screen with Change Password Error .......................................... 10-10 Figure 10-9: User Login Screen with Wrong Password Alert ............................................ 10-11 Figure 10-10:User Configuration Screen ............................................................................ 10-13 Figure 10-11:Add User Screen ........................................................................................... 10-14 Figure 10-12:Delete User Screen ....................................................................................... 10-15 Figure 10-13:Clear Password Screen ................................................................................ 10-17 Figure 11-1: Instrument Icon for MB-Configured System .................................................... 11-3 Figure 11-2: Bottle Count Table and Unload Buttons .......................................................... 11-6 Figure 11-3: Metabolic Pathway for Mycobacterial CO2 ...................................................... 11-8 xvi Figure B-1: Typical BacT/ALERT® Culture Bottle ................................................................ B-2 Figure C-1: Example Cell Graph ..........................................................................................C-4 Figure C-2: Cell Graph Example — Electronics ...................................................................C-5 Figure C-3: Cell Graph Example — Reverts to Normal ........................................................C-6 Figure C-4: Cell Graph Example — Cyclic ...........................................................................C-6 Figure C-5: Cell Graph Example — High Initial Value Reading ...........................................C-7 BacT/ALERT® 3D User Manual 95248 LIST OF TABLES Table 2-1: Common System Buttons ................................................................................2-28 Table 5-1: Bottle Specific Algorithms ................................................................................5-10 Table 5-2: Status Determination Codes ............................................................................5-11 Table 6-1: Bottle Specific Algorithms ................................................................................6-10 Table 6-2: Status Determination Codes ............................................................................6-11 Table 7-1: Report Field Descriptions .................................................................................7-12 Table 10-1: Audit Trail Events ...........................................................................................10-18 Table 11-1: Device Comparison for Recovery of Mycobacteria ........................................11-10 Table A-1: International Character Table ........................................................................... A-2 Table C-1: Bottle Volumes .................................................................................................. C-2 BacT/ALERT® 3D User Manual 95248 xvii xviii BacT/ALERT® 3D User Manual 95248 HOW TO USE THIS MANUAL 1 About This Chapter This chapter gives you important information about the BacT/ALERT® 3D system and how to use this manual. It is recommended that you read this chapter first. IMPORTANT: Read this manual carefully before you attempt to operate the BacT/ALERT® 3D system. Chapter Contents Intended Audience • 1-2 Specimen/Sample • 1-2 Purpose of the BacT/ALERT® 3D System • 1-2 Additional Supplies • 1-3 Purpose of This Manual • 1-4 Manual Organization • 1-4 Chapter Organization • 1-6 Finding Topics • 1-6 Typographic and Usage Conventions • 1-7 Name and Titles • 1-7 Press • 1-7 Procedural Steps • 1-7 References • 1-7 Select • 1-8 User Input • 1-8 Warnings, Cautions, and Information • 1-8 BacT/ALERT® 3D User Manual 95248 1-1 How To Use This Manual Intended Audience Intended Audience The BacT/ALERT® 3D system and this manual are intended for laboratory use by trained, professional, clinical and INDUSTRY users. Most material in the manual applies to both sets of users. If any information in the manual is intended for clinical use only or industry use only, it is marked Clinical Use or INDUSTRY Use. Specimen/Sample In this manual, you will find references to both “specimen” and “sample.” “Specimen” refers to Clinical Use, and “sample” refers to INDUSTRY Use. Purpose of the BacT/ALERT® 3D System The BacT/ALERT® 3D Microbial Detection System is a totally automated test system capable of incubating, agitating, and continuously monitoring aerobic and anaerobic media inoculated with: • patient specimens suspected of having bacteremia, fungemia, and/or mycobacteremia (Clinical Use), or • samples to be monitored for bacterial or fungal contamination (INDUSTRY Use). CAUTION: bioMérieux shall not be liable as to any defect arising from abuse of the instrument, failure to operate and maintain the instrument in accordance with the User Manual, operation of the instrument by a person who has not been trained in its operation by bioMérieux, repair, service, alteration or modification of the instrument by any person other than service personnel of bioMérieux, or modification, change or reuse of the disposables supplied by bioMérieux for use in the instrument. CAUTION: This BacT/ALERT® 3D User Manual is only intended for use with B.30 Software or higher. The software version B.30 (or higher) is displayed at the bottom of the instrument icon on the Main screen. 1-2 BacT/ALERT® 3D User Manual 95248 Additional Supplies How To Use This Manual CAUTION: All figures depicting operator screens are examples only. Actual screens may differ to the extent they are affected by the actual data entered by the operator, or actual data transmitted to the instrument over the DBMS or LIS interface, or actual data generated by the instrument. CAUTION: Regarding section "Entering Report Labels," the user is solely responsible for the choice of customized report label text and for validating that the intended label text appears in all associated reports. bioMérieux shall not be liable for any consequences resulting from misinterpretation of customized report labels. CAUTION: (INDUSTRY Use) The BacT/ALERT® system is marketed for use in the detection of microorganisms in blood and other normally sterile body fluids, and in the detection of microorganisms in other sample matrices and for additional specific indications for use, as specified in the package inserts, user manuals, and labeling of the specific components of the BacT/ALERT® system. Customers who use the BacT/ALERT® system in testing of sample types or for indications other than those described in the applicable package inserts and user manuals do so at their own risk. Performance characteristics for the BacT/ALERT® system for any use outside the labeling, package insert, or user manual have not been established. Additional Supplies Contact bioMérieux or your local vendor for laboratory supplies and accessories. BacT/ALERT® 3D User Manual 95248 1-3 How To Use This Manual Purpose of This Manual Purpose of This Manual This manual focuses on the BacT/ALERT® 3D software application and how you use it in your workflow. It contains step-by-step procedures for using your BacT/ALERT® 3D system. By using these procedures, you can perform all the functions required to operate your system, including: • accessing the BacT/ALERT® 3D software • system monitoring • entering data (where applicable) • loading and unloading bottles • viewing and printing data (printing with the BacT/ALERT® 3D Signature is performed at the data management computer) • LIS interaction with the BacT/ALERT® 3D SelectLink • accessing the Setup screen Note: Screens and figures are intended for illustrative purposes only and are not to be construed as representations of actual test data, results, or components. Screens and components are not shown to scale. Manual Organization This manual is organized by chapters. Chapters are organized according to the order of menu commands in the software application. Chapter 1, How To Use This Manual — Provides an introduction to the BacT/ALERT® 3D system and how to use this manual. It is recommended that you read this chapter first. Chapter 2, System Overview — This chapter gives you a complete description of the different BacT/ALERT® 3D hardware and software configurations available. Also, the operator panel screens are listed along with a description of common screen elements. Chapter 3, Basic Functions (Clinical Use) — Introduces you to the Main screen and shows you how to perform basic functions (ex. enter data, view faults, view the Cell Status screen, load/unload bottles, etc.). This chapter also introduces you to the Setup screen and the associated function buttons. 1-4 BacT/ALERT® 3D User Manual 95248 Manual Organization How To Use This Manual Chapter 4, Basic Functions (INDUSTRY Use) — Introduces you to the Main screen and shows you how to perform basic functions (ex. enter data, view faults, view the Cell Status screen, load/unload bottles, etc.). This chapter also introduces you to the Setup screen and the associated function buttons. Chapter 5, Editing Test Data (Clinical Use) — Explains how to access bottle data for loaded and unloaded bottles using the Edit Bottle Detail screen. This chapter shows you how to view and edit bottle data. Chapter 6, Editing Test Data (INDUSTRY Use) — Explains how to access bottle data for loaded and unloaded bottles using the Edit Bottle Detail screen. This chapter shows you how to view and edit bottle data. Chapter 7, Software Configuration — Explains how to configure the software for your specific needs. This chapter shows you how to set the maximum test time, set the audible alarms, change the system password, initiate a manual backup, configure report screens, and view and print calibration data. Chapter 8, System Maintenance — This chapter provides you with procedures on how to perform maintenance on the BacT/ALERT® 3D hardware and software. Chapter 9, System Troubleshooting — Describes the different types of instrument fault, instrument status and operator error codes, as well as bottle and user output device problems, you may encounter when using the instrument. Cause(s) and solutions(s) for each type of fault/error/problem are also listed. Chapter 10, 21 CFR Part 11 Mode — This chapter explains how to log in and out of the instrument while in 21 CFR Part 11 mode, as well as instructions for configuring users (ex. adding or deleting a user, or clearing a user password). This chapter also describes the events recorded in the audit trail and how to retrieve the audit trail. Chapter 11, Mycobacterial Testing (Clinical Use) — This chapter provides you with a complete description of the of the BacT/ALERT® 3D instrument when it is configured for Mycobacterial (MB) functions. Appendix A, International Character Entry — Explains how to enter international characters on the BacT/ALERT® 3D instrument. Appendix B, Bottle Quality Control — This chapter provides you with a description of the BacT/ALERT® 3D culture bottle along with a quality control procedure. BacT/ALERT® 3D User Manual 95248 1-5 How To Use This Manual Chapter Organization Glossary — An alphabetized list of frequently used terms along with a definition for each term. Chapter Organization All chapters include the following: • About This Chapter — Brief description of the chapter’s content and purpose. • Chapter Contents — A table of contents for the chapter. • Descriptions and/or Procedures — Chapters contain descriptions and procedures appropriate to their subject matter. See the Manual Organization section in this chapter for more information. • Background Information, where applicable and useful. Finding Topics This manual uses several methods to help you find information and keep your bearings. Table of Contents — Located at the front of the manual. It contains the titles of all chapters/appendices and their sections, and the page number of each title and section. List of Figures — Located at the front of the manual. It contains a list of all figures in the manual and the page number of each figure. List of Tables — Located at the front of the manual. It contains a list of all tables in the manual and the page number of each table. Chapter Contents — Located at the front of each chapter. It lists all sections in the chapter and their page numbers. Page Headers — Located at the top of each page. There are two parts to a header: the chapter title and the primary section title. Page Footers — Located at the bottom of each page. There are three parts to a footer: the manual’s title, the chapter’s part number, and the page number. Index — Located at the back of the manual. It contains topical entries and their page numbers. 1-6 BacT/ALERT® 3D User Manual 95248 Typographic and Usage Conventions How To Use This Manual Typographic and Usage Conventions Name and Titles Button, icon and field names are in Proper Case, bold. Example: Press the Select Maximum Test Time button. The names of windows and screens are in Proper Case, but are not bolded. Example: The Set Maximum Test Time screen... Press This manual uses the word “press” to refer to pressing a button on the Controller Module Operator Panel. Example: Press the Load Bottles button. We also use the word “press” to refer to pressing a key on the keyboard in order to initiate action in the firmware. Keyboard entries are in Proper Case and bolded (ex. Ctrl). If two keys are to be pressed simultaneously, they will be separated with a plus sign (ex. press Ctrl + Alt + Delete). Procedural Steps Steps in procedures are sequentially numbered. A bullet list in a step indicates options. Sections that contain procedures are denoted by the Procedure icon in the margin. Figure 1-1: Procedure Icon References References to chapter and section titles in this manual are in Proper Case. Example: See Chapter 7, Software Configuration. BacT/ALERT® 3D User Manual 95248 1-7 How To Use This Manual Warnings, Cautions, and Information References to other manuals are in Proper Case and italic. Example: See the BacT/ALERT® 3D Service Manual. Select The word “select” is generally used for selecting user interface navigation. Example: Select the appropriate bottle type from the Media Type scroll button. User Input Instructions for user input begin with the word “type” or “enter.” This manual uses bold for literal user input and italic for placeholders. Example of a Literal User Input: Enter the Software Exit Password 24313124. In this example, you are to type exactly what you see on the page (24313124 in this example). Example of a Placeholder: Enter your password before you... In this example, you are to type your assigned password. Warnings, Cautions, and Information This manual uses different types of symbols to alert you to important information. Symbols and their associated information are labeled in text where they occur and set off from surrounding paragraphs, as shown in the following examples. WARNING Warning is a statement that alerts the user to the possibility of injury, death, or other serious adverse reactions associated with the use or misuse of a device. 1-8 BacT/ALERT® 3D User Manual 95248 Warnings, Cautions, and Information How To Use This Manual CAUTION: Caution is a statement that alerts the user to the possibility of a problem with the device associated with its use or misuse. Such problems include device malfunction, device failure, damage to the device, or damage to other property. Where applicable, a caution statement may include a precaution that should be taken to avoid the hazard. IMPORTANT: Note: Important relates to content presented in this manual. It is used to reinforce the importance of your understanding or remembering something. Note supplies additional information about a topic. BacT/ALERT® 3D User Manual 95248 1-9 How To Use This Manual 1-10 Warnings, Cautions, and Information BacT/ALERT® 3D User Manual 95248 SYSTEM OVERVIEW 2 About This Chapter This chapter gives you a complete description of the different BacT/ALERT® 3D hardware and software configurations available. Also, the operator panel screens are listed along with a description of common screen elements. Note: Information in this chapter that is intended for clinical use only or industry use only is marked Clinical Use or INDUSTRY Use. Chapter Contents Introduction • 2-2 Hardware Configuration • 2-2 Software Configuration Options • 2-2 21 CFR Part 11 and HIPAA • 2-3 Theory Of Operation • 2-4 Electrical Warnings • 2-4 Electrical Grounding • 2-6 Electrical and Electronic Recycling • 2-7 Fuse Replacement • 2-7 BacT/ALERT® 3D Hardware • 2-8 Mycobacteria Drawers (Clinical Use) • 2-8 Controller Module • 2-9 Controller Module Specifications • 2-15 Controller Module Environmental Requirements • 2-15 Combination Module • 2-16 Combination Module Specifications • 2-20 Combination Module Environmental Requirements • 2-21 Incubation Module • 2-22 Incubation Module Specifications • 2-25 Incubation Module Environmental Requirements • 2-25 Instrument Installation and Setup (Clinical Use) • 2-26 Instrument Installation and Setup (INDUSTRY Use) • 2-26 BacT/ALERT® 3D Software • 2-27 Operator Panel Screens • 2-27 Common Screen Elements • 2-28 BacT/ALERT® 3D User Manual 95248 2-1 System Overview Introduction Introduction The BacT/ALERT® 3D is the next generation of BacT/ALERT® instrumentation with comparable sensitivity and specificity to the BacT/ALERT® Classic systems. The system is non-invasive. A touchactivated operator panel allows for a text-free user interface to direct rapid loading and unloading of individual test samples. Once placed in the unit, handling of a specimen/sample bottle is not required until a result is obtained. Immediately upon detection, positive results are indicated visually on the unit's monitor and, if desired, by an audible beep. If no microbial growth is present after a specified time, a specimen/sample is determined to be negative. The system will also indicate the negative samples that are ready for removal when prompted. Because the system handles bottles individually, testing of new specimens/samples may begin at any time. The system also utilizes barcode technology to assist in specimen/ sample and data tracking. The disposable culture bottles contain a liquid emulsion sensor that is monitored continuously using solid-state photodetectors. In addition, the bottles contain media and atmosphere which promote the recovery of a wide variety of microorganisms without venting. Hardware Configuration The BacT/ALERT® 3D utilizes a flexible modular design in one of two hardware configurations. • A Controller Module that directs 1 to 6 Incubation Modules (each with 240 cells for bottle monitoring). • A Combination Module that either stands alone (120 cells for bottle monitoring), or directs up to 3 Incubation Modules. Software Configuration Options Both the Controller and Combination Modules supervise the reading of the sensors and contain decision-making algorithms to determine which specimens/samples are positive or negative. Both modules can be arranged in one of three BacT/ALERT® 3D software configurations: • BacT/ALERT® 3D Select configuration — The BacT/ALERT® 3D Controller or Combination Module is not connected to either a bioMérieux data management computer or a Laboratory Information System (LIS). Limited data management is available through the system. 2-2 BacT/ALERT® 3D User Manual 95248 Introduction System Overview • BacT/ALERT® 3D SelectLink configuration — The BacT/ALERT® 3D Controller or Combination module is connected directly to an LIS. Limited data management is available through the system. • BacT/ALERT® 3D Signature configuration — The BacT/ALERT® 3D Controller or Combination Module is connected directly to a bioMérieux data management computer. Data generated by the BacT/ALERT® 3D is managed by extensive data management software produced by bioMérieux. This data management software provides a high level of flexibility. Data can easily be stored for a definable length of time, edited, queried, sorted, and reported. Predefined queries and reports are available, or they can be customized by the user. A detailed description of the data management software is found in the appropriate data management system operator manual. The software configuration is listed at the top of all screens (except for the Edit Cell Contents or View Cell Contents screen). The background color will also indicate the configuration unless there is an error condition or a loaded positive bottle (see Main Screen Introduction in Chapter 3, Clinical Use, and Main Screen Introduction in Chapter 4, INDUSTRY Use): • Blue — BacT/ALERT® 3D Select configuration • Green — BacT/ALERT® 3D SelectLink configuration • Gray — BacT/ALERT® 3D Signature configuration 21 CFR Part 11 and HIPAA The BacT/ALERT® 3D Version B.30 or higher product release provides compatibility with 21 CFR Part 11 and Health Insurance and Portability and Accountability Act (HIPAA) requirements. When installed, the BacT/ALERT® 3D instrument can be configured to operate in 21 CFR Part 11 mode. If 21 CFR Part 11 mode is enabled, you will need to enter a user name and password to access all functions available to the user. See Log In/Out of System — 21 CFR Part 11 Mode in Chapter 10. To meet HIPAA requirements, a password is required to view and print test data. These functions include access to the Print, Report Label Entry, Report Configuration, Calibration Report, and Calibration History buttons. These buttons are accessed via a Report Selection screen (see Figure 3-11 for Clinical Use or Figure 4-11 for INDUSTRY Use). See the topic, Configuring Report Screens in Chapter 7 for further information. BacT/ALERT® 3D User Manual 95248 2-3 System Overview Introduction Theory Of Operation Principle of Detection If microorganisms are present in the test sample, carbon dioxide is produced as the microorganisms metabolize the substrates in the culture medium. When growth of the microorganisms produces CO2, the color of the sensor in the bottom of each culture bottle changes from dark to light. A light-emitting diode (LED) projects light onto the sensor. The light reflected is measured by a photodetector. As more CO2 is generated, more light is reflected. This information is compared to the initial sensor reading. If there is a high initial CO2 content, an unusually high rate of CO2 production, and/or a sustained production of CO2, the sample is determined to be positive. Mycobacterial growth in the BacT/ALERT® MP Bottles may also be determined positive by the delta or a slow sustained change of CO2 production (Clinical Use). If the CO2 level does not change significantly after a specified number of days at optimal conditions, the sample is determined to be negative. CAUTION: Unloading or manipulating the bottles when not indicated by the system may interfere with critical bottle readings. Electrical Warnings The BacT/ALERT® 3D has been designed and tested in accordance with the standards listed below and has been supplied in a safe condition. A CB Certification and Construction File have been established for the apparatus. • UL 61010-1 (2nd Edition, 2001), Safety Requirements for Electrical Equipment for Measurement, Control, and Laboratory Use; Part 1: General Requirements • IEC 61010-1 (2nd Edition, 2001), Safety Requirements for Electrical Equipment for Measurement, Control and Laboratory Use • IEC 61010-2-081 (1st Edition, 2001), Safety Requirements for Electrical Equipment for Measurement, Control, and Laboratory Use – Part 2-081: Particular requirements for automatic and semi-automatic laboratory equipment for analysis and other purposes • CAN/CSA-C22.2 No. 1010.1-92, Safety Requirements for Electrical Equipment for Measurement, Control and Laboratory Use 2-4 BacT/ALERT® 3D User Manual 95248 Introduction System Overview WARNING The user must adhere to the following warnings to ensure safe operation and to maintain the apparatus in a safe condition: • Ensure that the BacT/ALERT® 3D instrument is configured for the correct voltage at the instrument’s power entry port before turning on. • Intentional interruption of the protective conductor inside or outside the apparatus, or disconnection of the protective ground terminal, is prohibited. • Disconnect the apparatus from all voltage sources before it is opened for any adjustment, replacement, maintenance, or repair. • Do not perform any adjustments, maintenance, or repairs of the opened apparatus while under voltage. If this is unavoidable, maintenance must be carried out only by a skilled person who is aware of the hazard involved. • Whenever it is likely that the BacT/ALERT® 3D module has been impaired, it should be rendered inoperative and secured against any unintended operation by disconnecting the power cord. If the presence of moisture is evident, turn off the machine at the breaker before removing the power cord and fuse. • Do not forcibly remove the Zip® disk from the instrument. Forcibly removing the Zip® disk may cause damage to the Zip® disk or Zip® drive and may cause the system to lock up. BacT/ALERT® 3D User Manual 95248 2-5 System Overview Introduction WARNING Contact your local bioMérieux Representative if any of the following conditions occur: • System shows visible damage. • System fails to perform intended measurements. • System has been subjected to storage under unfavorable conditions (ex. above 90% humidity, extreme temperatures, dusty environment, prolonged storage). • System has been subjected to severe transport stresses. Electrical Grounding An electrical ground is required for this instrument. Before installing the instrument, ensure that a grounded wall receptacle is available for each module, which is factory equipped with a power supply cord that has the appropriate grounding plug. It must be plugged into a mating grounding type wall receptacle in accordance with the National Electrical Code and applicable local codes and ordinances for this type of installation (see Figure 2-1).. WARNING Do not remove the power cord’s ground prong under any circumstances. WARNING Do not insert any object, other than a Zip® disk, into the Zip® drive under any circumstances. 2-6 BacT/ALERT® 3D User Manual 95248 Introduction System Overview 1 2 Figure 2-1: Electrical Grounding Requirements 1 — US Standard 2 — 220 Volt - European Electrical and Electronic Recycling WARNING This statement only applies to European countries with regard to the waste electrical and electronic equipment European directive: You can play an important role in contributing to reuse, recycling and other forms of recovery of waste electrical and electronic equipment. Sorting this type of waste significantly reduces potential negative effects on the environment and human health as a result of the presence of hazardous substances in electrical and electronic equipment. At the end of the life cycle of this product, do not dispose of the product as unsorted municipal waste, even if it is decontaminated. It is imperative that you contact bioMérieux to assure for its appropriate disposal. Fuse Replacement There are no user-serviceable fuses in the BacT/ALERT® 3D system. Contact your local bioMérieux Instrument Service Representative. BacT/ALERT® 3D User Manual 95248 2-7 BacT/ALERT® 3D Hardware System Overview BacT/ALERT® 3D Hardware Each BacT/ALERT® 3D system includes either a Controller Module with at least one Incubation Module or a Combination Module. Each Controller Module can direct up to six Incubation Modules. Each Combination Module contains two incubation drawers in a right or left-handed configuration and can direct up to three additional Incubation Modules. Incubation Modules are available in right and left-handed configurations. A right-handed Incubation Module is designed for placement on the right side of the Controller or Combination Module and allows bottle access from the left of an open drawer. Incubation Modules contain four drawers, each with the capacity to hold up to 60 culture bottles. An Incubation Module can be configured so one or more drawers are empty, allowing a 60, 120, 180, or 240-bottle capacity. Mycobacteria Drawers (Clinical Use) Mycobacteria (MB) and non-MB drawers can co-exist in the same Incubation Module. MB drawers may be provided directly by bioMérieux or may be converted from a non-MB configuration in the field. This is accomplished by disengaging the agitation mechanism so the three racks within each drawer remain immobile. Each MB drawer handle has a red MB label also displaying the Incubation Module number and letter corresponding to that drawer. The MB drawer faces on the Instrument icon of the Main screen are also labeled. Note: 2-8 The BacT/ALERT® 3D software must also be configured to activate the MB status of each drawer. BacT/ALERT® 3D User Manual 95248 BacT/ALERT® 3D Hardware System Overview Controller Module 1 2 3 4 5 Figure 2-2: Instrument Front View 1 — Operator Panel 2 — Barcode Reader 3 — Backup Drive (Located in Barcode Reader Aperture) 4 — Barcode Reader Strip 5 — Keyboard Drawer Operator Panel Displays bottle and system information. Includes a touchscreen overlay so that the operator may input selections and data by touching the screen. Barcode Reader Aperture Houses a removable Barcode Reader that is used to scan bottle barcode labels to identify bottles and accession/sample barcodes when loading or unloading. The reader can be removed, if desired. BacT/ALERT® 3D User Manual 95248 2-9 BacT/ALERT® 3D Hardware System Overview Figure 2-3: Removing the Barcode Reader Through the Barcode Reader Aperture Backup Drive Used for system backups and software upgrades. May be either a Zip® Drive or a USB Port, depending on system configuration. Located in the Barcode Reader Aperture. Keyboard Drawer Houses a pullout working surface, Quick Reference Card, and keyboard. Quick Reference Card Describes specific error codes. Located in the keyboard drawer beneath the Barcode Reader Aperture. Located at the bottom of the Controller Module. Keyboard Provides an alternate means of input. Serves as a backup input device should the Touchscreen or Barcode Reader fail. 2-10 BacT/ALERT® 3D User Manual 95248 BacT/ALERT® 3D Hardware System Overview Accessing the Controller Module Keyboard There are two different designs of keyboard drawers, Design A and Design B (see Figure 2-4). To access the keyboard in a drawer of Design A: 1) Pull the keyboard drawer on the bottom of the Controller Module face out as far as it will go. A cover is exposed which includes a pocket for the Reference Card. 2) Grasp the sides of the exposed cover nearest the face of the Controller Module. 3) Press the metal latches on each side of the drawer to extend fully. 4) Extend the drawer fully, and swivel the cover up. 5) Remove the keyboard, close the cover, and rest the keyboard on the working surface. To access the keyboard in a drawer of Design B: 1) Pull the keyboard drawer on the bottom of the Controller Module face out as far as it will go. A cover is exposed which includes a pocket for the Reference Card. 2) Grasp the sides of the exposed cover nearest you. 3) Press the metal latches on each side of the drawer to extend fully. 4) Swivel the cover up from the front to expose the keyboard. 5) Remove the keyboard, close the cover, and rest the keyboard on the working surface. BacT/ALERT® 3D User Manual 95248 2-11 BacT/ALERT® 3D Hardware System Overview Design A 1 Design B 2 Figure 2-4: Accessing the Keyboard and Reference Card 1 — Notch for cord 2 — Press latch on each side to close When keyboard entry is complete, the keyboard may be returned to its original position beneath the cover plate. Close the drawer by depressing both latches on each side of the drawer while pushing it closed. 2-12 BacT/ALERT® 3D User Manual 95248 BacT/ALERT® 3D Hardware System Overview 1 2 3 14 4 5 13 12 11 6 10 9 8 7 Figure 2-5: Back View Controller Module 1 — Power Switch 8 — Monitor Port 2 — Power Connector 9 — Modem Port 3 — Display Switch Assembly 10 — LIS Port (Diagnostic Port) 4 — CPU 1 Port 11 — Printer Port 5 — CPU 2 Port 12 — Comm Port 6 — Module Ports (6) 13 — External Speaker Port 7 — Fans 14 — Audible Alarm Speaker Printer Port Interface port (parallel) for producing hard copy reports when the instrument is not in the BacT/ALERT® Signature configuration. BacT/ALERT® 3D User Manual 95248 2-13 BacT/ALERT® 3D Hardware System Overview Audible Alarm Speaker Specified by the user to flag instrument failures, operator errors, and positive bottle results. External Speaker Port Port for connecting external speakers that are available for order as a separate kit. Power Connector Connector for alternating current (AC) power cord. Power Switch Turns the AC Power to the instrument On and Off. Display Switch Assembly Used to select the internal or external display device. CPU 1 Port Used to connect the bioMérieux data management computer to the Controller Module (or Combination Module) or to connect two Controller Modules together. CPU 2 Port Used to connect two Controller Modules (or Combination Modules) together. Module Ports (6) Connects an Incubation Module to the Controller Module. Monitor Port Used to connect an external monitor, if necessary. Modem Port Used to connect an external modem to the Controller Module. Allows remote diagnosis of instrument problems. The external modem box should be in the “OFF” position when not in use by a bioMérieux Representative. LIS Port (Diagnostic Port) Used to connect the Controller Module to a Laboratory Information System (LIS). See Figure 2-5, Back View Controller Module, on page 2-13. 2-14 BacT/ALERT® 3D User Manual 95248 BacT/ALERT® 3D Hardware System Overview COMM Port Reserved for future use. Controller Module Specifications Electrical Power Services Requirements • 100/120 Volts (50-60 Hz) • 220/240 Volts (50-60 Hz) Power Consumed in Watts • @115 Volts (72 Watts typical) • @230 Volts (72 Watts typical) Heat Dissipated • 245 BTU/Hr. 2840 maximum Sound Emission • 46.4 dB Instrument Dimensions • Width — 14 inches (35.6 cm) • Height — 36 inches (91.4 cm) • Depth — 24.3 inches (61.7 cm) • Weight — 91 pounds (57.2 Kg) Controller Module Environmental Requirements Operating Temperature Range • 10°C to 30°C (50°F to 86°F) Storage Temperature Range • –17°C to 57°C (0°F to 135°F) Operating Humidity Range • 10% to 90% relative humidity, non-condensing. Storage Humidity Range • 10% to 90% relative humidity, non-condensing. BacT/ALERT® 3D User Manual 95248 2-15 BacT/ALERT® 3D Hardware System Overview Maximum Operating and Storage Altitude • 6562 feet (2000 meters) Pollution degree 2 in accordance with IEC 664 Overvoltage Category II per IEC 664 Combination Module 4 5 6 2 3 7 8 1 Figure 2-6: Front View Combination Module 1 — Keyboard 2 — Printer 3 — Barcode Reader 4 — Operator Panel 5 — Combination Module 6 — Backup Drive 7 — UPS 8 — Modem 2-16 BacT/ALERT® 3D User Manual 95248 BacT/ALERT® 3D Hardware System Overview 15 14 13 12 1 2 11 3 4 10 9 5 67 8 Figure 2-7: Back View Combination Module 1 — CPU 1 and CPU 2 Ports 9 — Printer Port 2 — Power Switch 10 — COMM Port 3 — Power Connector 11 — Fan 4 — UPS Port 12 — External Speaker Port 5 — Module 2 – 5 Ports 13 — Keyboard Port 6 — Display Switch Assembly 14 — Barcode Reader Port 7 — Modem Port 15 — LIS Port 8 — Monitor Port Operator Panel Provides a way of displaying information. Includes a touchscreen overlay so that the operator may input selections and data by touching the screen. Barcode Reader The Barcode Reader is external to the Combination Module. The Barcode Reader, used to scan bottle barcode labels to identify bottles and accession/ BacT/ALERT® 3D User Manual 95248 2-17 BacT/ALERT® 3D Hardware System Overview sample barcodes when loading or unloading, is on a stand separate from the Combination Module. Keyboard The keyboard is external to the Combination Module. It provides an alternate means of input. Serves as a backup input device should the Touchscreen or Barcode Reader fail. UPS The UPS is external to the Combination Module. Backup Drive The Backup Drive allows system backups to be made to either a Zip® disk or USB Flash Drive. Drawer Labeled A or B in the Combination Module. Each drawer contains 3 racks for a drawer capacity of 60 culture bottles. Rack Each rack contains 20 cells. Cell Cells are designated with a number from 1 to 60. Each cell holds and monitors one culture bottle. Cell Indicator Lamp/Cell Indicator Light Located next to each cell in the rack. • Illuminates to indicate which cells are available for loading after the operator selects the Load Bottles function. • Illuminates to indicate which cells should be unloaded when the operator selects one of the Unload Bottles functions. • Blinks slowly or rapidly to indicate whether a bottle load or unload was performed correctly or incorrectly, respectively. Cell Flag Secures bottles in cells and aids in cell diagnostics and bottle loading and unloading determinations. 2-18 BacT/ALERT® 3D User Manual 95248 BacT/ALERT® 3D Hardware System Overview 1 Figure 2-8: Cell Flag (Clip Removed) 1 — Clip Thermometer (Not Shown) Located in back of drawer. Drawer Indicator Light — Yellow • Illuminates when the drawer is open and turns off when the drawer is closed. • Flashes if the drawer remains open too long or if an error condition is associated with the drawer. Drawer Indicator Light — Green • Illuminates if the drawer or its cells are involved in an operation the user has selected. • Flashes in conjunction with the yellow indicator if a drawer is left open too long. Printer Port Interface port (parallel) for producing hard copy reports when the instrument is not in BacT/ALERT® 3D Signature configuration. External Speaker Port Port for connecting external speakers. External speakers are available for order as a separate kit. Power Connector Connector for Alternating Current (AC) power cord. Power Switch Turns the AC power to the Combination Module on and off. BacT/ALERT® 3D User Manual 95248 2-19 BacT/ALERT® 3D Hardware System Overview Display Switch Assembly Used to select the internal or external display device. CPU 1 Port Used to connect the bioMérieux data management computer to the Combination Module or to connect to a Controller Module. CPU 2 Port Used to connect to a Controller Module (or Combination Module). Module Port (3) Connects an Incubation Module to the Combination Module. Modem Port Used to connect an external modem to the Combination Module. Allows remote diagnosis of instrument problems. The external modem box should be in the “OFF” position when not in use by a bioMérieux Representative. LIS Port Used to connect the Combination Module to a Laboratory Information System (LIS). Barcode Scanner Port Used to connect the barcode scanner. Keyboard Port Used to connect the keyboard. Monitor Port Used to connect an external monitor, if necessary. COMM Port Reserved for future use. Combination Module Specifications Electrical Power Services Requirements • 100/120 Volts (50/60 Hz) • 220/240 Volts (50/60 Hz) 2-20 BacT/ALERT® 3D User Manual 95248 BacT/ALERT® 3D Hardware System Overview Power Consumed in Watts • @115 Volts — 256 Watts (idle), 640 Watts typical • @230 Volts — 265 Watts (idle), 640 Watts typical Heat Dissipated • 904 BTU/Hr. 2840 maximum Combination Module Dimensions • Width — 19.5 inches (49.6 cm) • Height — 30.8 inches (78.1 cm) • Depth — 24.5 inches (62.2 cm) • Unloaded Weight — 200 pounds (90.7 Kg) • Loaded Weight — 216.5 (98.2Kg) Sound Emission • 55.5 dB Combination Module Environmental Requirements Operating Temperature Range • 10°C to 30°C (50°F to 86°F) Storage Temperature Range • –17°C to 57°C (0°F to 135°F) Operating Humidity Range • 10% to 90% relative humidity, non-condensing. Storage Humidity Range • 10% to 90% relative humidity, non-condensing. Maximum Operating and Storage Altitude • 6562 feet (2000 meters) Pollution degree 2 in accordance with IEC 664 (Clinical Use) Overvoltage Category II per IEC 664 (Clinical Use) BacT/ALERT® 3D User Manual 95248 2-21 BacT/ALERT® 3D Hardware System Overview Incubation Module 6 5 4 1 2 3 Figure 2-9: Front View Incubation Module (Right-Handed Configuration) 1 — Green Indicator Lamp 2 — Yellow Indicator Lamp 3 — Drawer Label 4 — Digital Thermometer (located on the inner front panel of drawer B in right-hand module and drawer A of left-hand module) 5 — Drawer 6 — Drawer Release Latch Drawer Labeled A, B, C, or D in each Incubation Module. Contains 3 racks for a drawer capacity of 60 culture bottles. Rack Each rack contains 20 cells. Cell Designated with a number from 1 to 60. Each cell holds and monitors one culture bottle. 2-22 BacT/ALERT® 3D User Manual 95248 BacT/ALERT® 3D Hardware System Overview Cell Indicator Lamp/Cell Indicator Light Located next to each cell in the rack. • Illuminates to indicate which cells are available for loading after the operator selects the Load Bottles function. • Illuminates to indicate which cells should be unloaded when the operator selects one of the Unload Bottles functions. • Blinks slowly or rapidly to indicate whether a bottle load or unload was performed correctly or incorrectly respectively. Cell Flag Secures bottles in cells and aids in cell diagnostics and bottle loading and unloading determinations (see Figure 2-8, Cell Flag (Clip Removed), on page 2-19). Drawer Indicator Light — Yellow • Illuminates when the drawer is open and turns off when the drawer is closed. • Flashes if the drawer remains open too long or if an error condition is associated with the drawer. Drawer Indicator Light — Green • Illuminates if the drawer or its cells are involved in an operation the user has selected. • Flashes in conjunction with the yellow indicator if a drawer is left open too long. BacT/ALERT® 3D User Manual 95248 2-23 BacT/ALERT® 3D Hardware System Overview 1 2 3 Figure 2-10: Back View Incubation Module 1 — Power Switch 2 — Power Connector 3 — Controller Module Port Controller Module Port Connects the Controller Module to an Incubation Module. Power Connector Connector for AC power cord. Power Switch Turns the AC power of the Incubation Module On and Off. 2-24 BacT/ALERT® 3D User Manual 95248 BacT/ALERT® 3D Hardware System Overview Incubation Module Specifications Electrical Power Services Requirements • 100/120 Volts (50/60Hz) • 220/240 Volts (50-60 Hz) Power Consumed in Watts • @115 Volts — 256 Watts (idle), 640 Watts typical • @230 Volts — 265 Watts (idle) 640 Watts typical Heat Dissipated • 904 BTU/Hr. 2840 maximum Instrument Dimensions • Width — 19.5 inches (49.6 cm) • Height — 36 inches (91.4 cm) • Depth — 24.3 inches (61.7 cm) • Unloaded Weight — 262 pounds (118.8 Kg) • Loaded Weight — 307 (133.8 Kg) Sound Emission 54.7 dB Incubation Module Environmental Requirements Operating Temperature Range • 10°C to 30°C (50°F to 86°F) Storage Temperature Range • –17°C to 57°C (0°F to 135°F) Operating Humidity Range • 10% to 90% relative humidity, non-condensing. Storage Humidity Range • 10% to 90% relative humidity, non-condensing. Maximum Operating and Storage Altitude • 6562 feet (2000 meters) BacT/ALERT® 3D User Manual 95248 2-25 BacT/ALERT® 3D Hardware System Overview Instrument Installation and Setup (Clinical Use) CAUTION: Initial installation and setup of the BacT/ALERT® 3D Microbial Detection System, or of any added Incubation Module(s) is to be performed only by a bioMérieux Service Representative. WARNING Clinical Use: The BacT/ALERT® 3D has been designed to minimize risks associated with MB testing. However, to further reduce the risks of accidental exposure to infectious agents, additional precautions should be taken. It is strongly recommended that the instrument be placed in a laboratory used for the routine culture of M. tuberculosis. For activities involving the propagation and manipulation of M. tuberculosis or Mycobacterium species grown in culture, Biosafety Level 3 Practice, Containment Equipment, and Facilities are required as recommended by CDC and NIH guidelines. At a minimum, the instrument should be placed in a contained environment with controlled access which has a tuberculosis exposure control plan. The locations should have surfaces which can be easily decontaminated using an appropriate topical disinfectant. The instrument must not be placed in an open corridor or hallway that is accessible to the general public or the patient population. If it is necessary to move or store the BacT/ALERT® 3D System or one of its modules, contact bioMérieux Service for assistance. Instrument Installation and Setup (INDUSTRY Use) CAUTION: Initial installation and setup of the BacT/ALERT® 3D Microbial Detection System, or of any added Incubation Module(s), is to be performed only by your local bioMérieux Representative. If it is necessary to move or store the BacT/ALERT® 3D System or one of its modules, contact your local bioMérieux Representative for assistance. 2-26 BacT/ALERT® 3D User Manual 95248 BacT/ALERT® 3D Software System Overview BacT/ALERT® 3D Software Operator Panel Screens The Main screen is normally visible on the Operator Panel, but other screens may be displayed to perform a variety of functions. Each screen has a screen ID number in the upper left-hand corner to cross-reference it to the following descriptions and instructions in this Manual. When selected, the Setup screen replaces the Main screen. Screen ID Numbers • • • • • • • • • • • • • • • • • • • • • • • • • • • • • • • • BacT/ALERT® 3D User Manual 95248 1.0 Main screen 1.1 View Cell Status screen 1.2 Change Maximum Test Time screen 1.3 User Login screen (21 CFR Part 11 mode only) 2.0 Setup screen 2.1 Set Date/Time screen 2.2 Enable/Disable Module, Drawer, Rack, or Cell screen 2.3 Calibrate Module Temperature screen 2.4 Calibrate Cell screen 2.4.1 Cell Calibration Report Screen 2.7 Set Maximum Test Time screen 2.8 Set Audible Alarm Options screen 2.9 Change Password screen 2.11 Select Bottle to Edit/Graph screen 2.11.1 Edit Bottle Detail screen 2.11.1.1 Edit Test Result 2.11.2 Graph Bottle Readings screen 2.11.2.1 Bottle Readings screen 2.12 Edit Cell Contents screen (2.11.1, 2.11.1.1, 2.11.2 and 2.11.2.1 can also be accessed from this screen) 2.13 View Incubation Module Information screen 2.14 Report Label Entry screen * 2.15 Report Configuration screen * 2.15.1 Report screen * 2.16 Backup Management screen 2.17 Edit Data Relationships screens 2.19 Viewing and Printing Calibration data screen 2.20 Bottle Type Customization screen 2.21 Report Selection screen* 2.21.1 Calibration History screen 2.23 User Configuration screen (21 CFR Part 11 mode only) 2.23.1 Add User screen (21 CFR Part 11 mode only) 2.23.2 Delete User screen (21 CFR Part 11 mode only) 2-27 BacT/ALERT® 3D Software System Overview • 2.23.3 Change User Password screen (21 CFR Part 11 mode only) * Screen's availability dependent upon BacT/ALERT® 3D software configuration. Common Screen Elements Icon • Graphic symbols used instead of text to convey information and concepts in the Operator Panel. Button • Appear as rectangular shapes which can be pressed to input choices or activate functions. • Button function is indicated by icon displayed on button face. • If a button is gray, then it is disabled and its associated function is unavailable. 1 2 Figure 2-11: Button Examples 1 — Enabled Button 2 — Disabled Button Common System Buttons Table 2-1: Common System Buttons Check button – Accept changes, save data or entries on that particular screen. Cancel button – Discard changes or entries on that particular screen to keep the original values. Previous Screen Button – Return to the previous screen. Next Screen Button – Move to the next available screen. 2-28 BacT/ALERT® 3D User Manual 95248 BacT/ALERT® 3D Software System Overview Scroll Button • Used for numeric entry and symbolic or media type selection. • Consists of two small buttons and an area between them to display the current value. • Touching the top or bottom button of the scroll button displays the next higher or lower value. • Adjacent scroll buttons provide entry for multi-digit values. Figure 2-12: Scroll Button Slidebar Switch • Turns a function On or Off. The specific function is represented by a separate icon next to the slidebar. • Touching the right half of the icon moves the slidebar to the right, indicating an On selection (1). • Touching the left half of the icon moves the slidebar to the left, indicating an Off selection (0). Figure 2-13: Slidebar Switch Anchor Display/Scroll Buttons • Anchor Display top or bottom buttons — Control whether the display stays anchored on the first or last line of the diagnostic output. • Line scroll up or down buttons — Move the display area one line at a time (up or down). This function can also be performed by pressing the ↑ or ↓ key on the keyboard. • Page scroll up or down buttons — Move the display area one page (up or down). This function can also be performed by pressing the Page Up or Page Down key on the keyboard. • Home/End scroll buttons — Position the display area to the first or last line of the diagnostic output. This function can also be performed by pressing the Home or End key on the keyboard. BacT/ALERT® 3D User Manual 95248 2-29 BacT/ALERT® 3D Software System Overview 1 3 5 7 2 4 6 8 Figure 2-14: Anchor Display/Scroll Buttons 1 — Anchor Display Top Button 2 — Anchor Display Bottom Button 3 — Line Scroll Up Button 4 — Line Scroll Down Button 5 — Page Scroll Up Button 6 — Page Scroll Down Button 7 — Home Scroll Button 8 — End Scroll Button Text Entry Field A text entry field appears as a rectangular box that allows the user to enter text either manually via the keyboard or by scanning a barcode (see Text/ Data Entry in Chapter 3). The Bottle ID field on the Main screen is an example of a text field (see Figure 3-1, Main Screen). 2-30 BacT/ALERT® 3D User Manual 95248 BASIC FUNCTIONS (CLINICAL USE) 3 About This Chapter This chapter introduces you to the Main screen and provides you with procedures on how to perform daily basic functions for clinical use. Chapter Contents Introduction • 3-2 Monitoring the System • 3-3 Main Screen Introduction • 3-3 Viewing Faults • 3-6 Viewing the Cell Status Screen • 3-7 Text/Data Entry • 3-9 Common Text Fields and Field Limit • 3-9 Using the Barcode Scanner to Enter Data • 3-10 Manually Entering Text into a Data Entry Field (Keyboard) • 3-10 Loading Bottles • 3-11 Loading Bottles • 3-11 Changing the Maximum Test Time — Individual Bottles • 3-15 Handling Anonymous Bottles • 3-16 Unloading Bottles • 3-16 Unloading Bottles • 3-17 Handling Unconfirmed Positive Bottles (False Positives) • 3-19 Accessing the Setup Screen Function Buttons • 3-20 Accessing the Setup Screen • 3-20 Setup Screen Function Buttons • 3-21 Viewing and Printing • 3-23 Introduction • 3-23 Viewing, Printing, and Exporting Test Data • 3-24 Viewing and Printing Bottle Graphs • 3-31 Display Bottle Readings • 3-34 Sending/Requesting LIS Information • 3-39 Sending Results to the LIS • 3-39 Requesting Information from the LIS • 3-39 BacT/ALERT® 3D User Manual 95248 3-1 Basic Functions (Clinical Use) Introduction Introduction The basic functions are those tasks that may be performed during daily workflow. They include: • Monitoring system • Entering data (where applicable) • Loading and unloading bottles • Viewing and printing data (printing with the BacT/ALERT® 3D Signature is performed at the data management computer.) • LIS interaction with the BacT/ALERT® 3D SelectLink • Accessing the Setup screen 3-2 BacT/ALERT® 3D User Manual 95248 Monitoring the System Basic Functions (Clinical Use) Monitoring the System Main Screen Introduction The BacT/ALERT® 3D system can be monitored from the Main screen (see Figure 3-1). 10 1 9 2 3 8 4 5 6 7 Figure 3-1: Main Screen 1 — Screen ID Number 2 — Bottle Count Table 3 — Unload Buttons 4 — Manual Send Test Results button (SelectLink only) 5 — Manual Request Test Orders button (SelectLink only) 6 — Logout button (21 CFR Part 11 mode only) 7 — Load Bottles button 8 — Instrument Icon 9 — Current Date/Time 10 — Software Configuration BacT/ALERT® 3D User Manual 95248 3-3 Basic Functions (Clinical Use) Monitoring the System CAUTION: If the current date/time displayed at the top of the screen does not advance, contact bioMérieux Customer Service immediately. Background Color The default background color is determined by the software configuration (see Software Configuration Options in Chapter 2). The following conditions will override default background colors: • A yellow screen indicates that the instrument has detected a positive bottle. • A red screen indicates that an instrument fault has occurred. Touching the screen or pressing any key on the keyboard returns a red screen to yellow or the configuration default color depending on whether positive bottles are present. The fault code will remain on the screen until the error is cleared. Instrument Icon The following information is indicated on the Instrument icon: • System ID numbers are assigned to both the Controller/Combination Module and Incubation Modules. • Combination Module has 2 System ID numbers. • The programmed optimal temperature (ºC) is displayed for each Incubation Module. • Software version number for the BacT/ALERT® 3D Controller/Combination Module. • Disabled or uninstalled components appear diagonally striped in gray on the screen. • An entire rack will appear diagonally striped if only one of its cells is disabled. 3-4 BacT/ALERT® 3D User Manual 95248 Monitoring the System Basic Functions (Clinical Use) 1 4 5 2 3 Figure 3-2: Combination Module with an Additional Incubation Module 1 — Combination Module Instrument Icon 2 — Combination Module ID 3 — Software Version 4 — Incubation Module ID 5 — Optimal Temp (ºC) 1 2 4 3 5 Figure 3-3: Controller Module with One Incubation Module 1 — Controller Module Instrument Icon 2 — Optimal Temp (ºC) 3 — Disabled Rack or Cell 4 — Controller ID 5 — Software Version Bottle Count Table Located just above the Instrument icon are the Unload buttons and a bottle count table indicating the number of bottles of each type currently loaded in the instrument. BacT/ALERT® 3D User Manual 95248 3-5 Basic Functions (Clinical Use) Monitoring the System 3 5 7 9 4 6 8 10 1 2 Figure 3-4: Bottle Count Table/Unload Buttons 1 — Total number of mycobacteria (MB) bottles loaded in the system. 2 — Total number of blood or sterile fluid culture (BC) bottles loaded in the system. 3 — Total number of identified bottles with a positive test status. 4 — Unload Positive Identified Bottles Button 5 — Total number of bottles (identified and anonymous) with a negative test status. 6 — Unload Negative Bottles Button 7 — Total number of anonymous bottles with a positive test status. 8 — Unload Positive Anonymous Bottles Button 9 — Total number of anonymous bottles with a negative-to-date or negative test status. 10 — Unload Anonymous Negative or Negative-to-Date Bottles Button Viewing Faults Instrument faults are reported using a numeric code within a red diamond shape. Fault codes are displayed on the Instrument icon where the fault condition exists. Note: Only high priority codes are displayed on the Instrument icon. 1) If the code appears on the Controller Module or the top half of the Combination Module, then move to Step 4. If the fault code appears on an Incubation Module or bottom half of the Combination Module, then continue to Step 2. 2) Touch the Incubation or Combination Module on the Instrument icon that contains the fault code. 3) The View Cell Status screen appears (see Viewing the Cell Status Screen on page 3-7 and Figure 3-5). • Drawer faults appear at the top of the screen. • Rack faults appear at the left end of the rack display. 3-6 BacT/ALERT® 3D User Manual 95248 Monitoring the System Basic Functions (Clinical Use) • Cell faults appear in the cell display. 4) For a complete list and description of Instrument Fault Codes, see the topic, Instrument Fault Codes in Chapter 9. Viewing the Cell Status Screen The View Cell Status screen is continuously updated with changes that occur while the screen is active, such as the loading/unloading of bottles, new test results, and the error status of the drawer, as indicated by fault codes appearing or disappearing. To view the cell status screen: 1) Display the View Cell Status screen by touching the appropriate Incubation Module on the Instrument icon (see Figure 3-1, Main Screen, on page 3-3). 9 11 10 1 2 8 3 7 4 6 5 Figure 3-5: View Cell Status Screen 1 — Incubation Module Indicator 6 — Drawer Selection Button 2 — Cell Fault Code 8 — Cell 3 — Rack Fault Code 9 — Restart Incubation Module Button 4 — Previous Screen Button 5 — Incubation Module Selection Button BacT/ALERT® 3D User Manual 95248 7 — Rack 10 — Drawer Fault Code 11 — Drawer Indicator 3-7 Basic Functions (Clinical Use) Monitoring the System 2) Note: If necessary, use the Incubation Module Selection and Drawer Selection buttons to display the desired drawer. If a drawer is not installed, it is not displayed. 3) Press the Previous Screen button to return to the Main screen. Understanding the View Cell Status Screen Display For each cell, the cell identification number appears at the top of the circle. A hollow circle indicates an empty cell, and a solid circle indicates a loaded cell. The color of the solid circle indicates the bottle status or a cell that is pending quality control check. • Black — negative-to-date bottle • Green — negative bottle • Yellow — positive bottle • White — cell is pending quality control check Loaded cells also contain symbols to indicate the bottle's status: Note: + Positive – Negative * Negative-to-date ~+ Critical determination in progress. (Represents a bottle that is presently undergoing a critical determination as to whether it will turn positive or remain negative or negative-to-date.) Bottles with a critical determination in progress status will be temporarily removed from the bottle count table on the Main screen. Cells loaded with an anonymous bottle contain a ?. If a loaded cell contains no ?, then the bottle is identified. Disabled racks and cells are indicated by gray diagonal stripes within their borders. Disabled drawers are indicated by gray diagonal stripes within the drawer indicator (see Enabling and Disabling Modules, Drawers, Racks, and Cells in Chapter 8). 3-8 BacT/ALERT® 3D User Manual 95248 Text/Data Entry Basic Functions (Clinical Use) 1 2 Figure 3-6: Disabled Cell and Drawer 1 — Disabled Cell 2 — Disabled Drawer Note: If a drawer is disabled, its racks and cells are disabled and turn gray. Text/Data Entry Common Text Fields and Field Limit Bottle ID field Patient First Name field — may contain up to 20 characters Patient Last Name field — may contain up to 31 characters Accession Number field — may contain up to 16 characters Hospital ID field — may contain up to 22 characters Note: The field length and initial character type (alpha, numeric, or other) can be configured for the Accession Number field. The initial character type can be configured for the Bottle ID field. To configure these fields, contact your local bioMérieux Representative. Note: The Hospital ID, Patient First Name, and Patient Last Name fields do not display with the BacT/ALERT® 3D Signature configuration. Note: All fields except the Bottle ID field may be hidden or disabled regardless of software configuration. To hide or disable a field, contact your local bioMérieux Representative. BacT/ALERT® 3D User Manual 95248 3-9 Basic Functions (Clinical Use) Note: Text/Data Entry To change the order of the patient fields, contact your local bioMérieux Representative. Using the Barcode Scanner to Enter Data To scan a bottle or accession barcode: 1) Before scanning the barcode, touch the desired field to place focus on that field. The field should turn white indicating focus. 2) Rotate the bottle so the bottle ID or accession number barcode is on top. 3) Place the bottle over the barcode strip located in the Barcode Reader Aperture below the Control Panel of the Controller Module (see Figure 2-2, Instrument Front View) or at the base of the barcode reader stand with the Combination Module (see Figure 2-6, Front View Combination Module). 4) There will be two short beeps when the bottle ID is successfully scanned into the Bottle ID field. 5) If the Accession Number field is enabled, there will be three short beeps when the accession number is successfully scanned into the Accession Number field. If an Operator Error occurs, a series of beeps will alert the operator to view the Operator Panel. If the barcode is not read: Note: 1) Verify the appropriate field has focus. 2) Move the bottle away from the barcode strip and initiate another scan. The Hospital ID field is a keyboard-entry field only. Manually Entering Text into a Data Entry Field (Keyboard) Field text, where applicable, can be entered using the keyboard (see Figure 2-4, Accessing the Keyboard and Reference Card). If a barcode label cannot be scanned successfully, the bottle ID or accession number can also be entered using the keyboard. See Appendix A for International character entry instructions. Note: 3-10 Before entering text into a field, touch the desired field to place focus on that field. The field should turn white indicating focus. 1) Using the keyboard, enter the desired text. 2) Press the Tab key to move focus to the next field. BacT/ALERT® 3D User Manual 95248 Loading Bottles Basic Functions (Clinical Use) Note: If desired, change the cursor location using the keyboard keys. Keys that provide cursor positioning and editing functions are as follows: LEFT ARROW Moves cursor left one position RIGHT ARROW Moves cursor right one position HOME Moves cursor to the start of the text field END Moves cursor to one position past end of text DELETE Deletes the character at the current cursor position BACKSPACE Deletes the character at the current cursor position and moves the cursor left one position Note: Entering text does not over-write existing text located to the right of the insertion point. Note: Entered text defaults to all-uppercase. To change the default, contact your local bioMérieux Representative. Loading Bottles CAUTION: In order to preserve test data integrity, handle only one bottle at a time. Completely load a bottle according to this procedure before proceeding to the next bottle. Loading Bottles 1) From the Main screen (see Figure 3-1, Main Screen, on page 3-3), press the Load Bottles button ( BacT/ALERT® 3D User Manual 95248 ). 3-11 Basic Functions (Clinical Use) Loading Bottles The Load Mode screen appears. 1 2 3 4 5 7 6 8 Figure 3-7: Main Screen — Load Mode 1 — Load Bottles Icon 5 — Patient First Name Field* 2 — Change Maximum Test Time Button 6 — Accession Number Field 3 — Bottle Type Scroll Button 8 — Hospital ID Field* 7 — Patient Last Name Field* 4 — Bottle ID Field *Available with Select and SelectLink only. The number of available cells appears at the bottom of each drawer on the Instrument icon. Green indicators on Incubation or Combination Module drawers illuminate drawers that contain available cells. CAUTION: Inspect each bottle and sensor before loading: If the sensor is yellow, treat the bottle as a positive culture. If the bottle is cracked, do not load the bottle. 2) 3-12 Verify the Bottle ID field appears white, then scan or manually enter the bottle ID (see Text/Data Entry on page 3-9). BacT/ALERT® 3D User Manual 95248 Loading Bottles Basic Functions (Clinical Use) If the field is left blank when a bottle is loaded, then the bottle is considered anonymously loaded (see Handling Anonymous Bottles on page 3-16). 3) Verify the correct bottle type is displayed on the Bottle Type scroll button. If the Bottle ID field contains data from a generic label, the bottle type can be manually entered using the Bottle Type scroll button before inserting the bottle to ensure proper testing of the bottle. The instrument will also beep continuously to alert the operator that the bottle type needs to be manually entered. The audible alert can be disabled by calling bioMérieux for assistance. See Figure 3-7, Main Screen — Load Mode, on page 3-12. CAUTION: For best results, manually enter the bottle type when “GENERIC” is the displayed bottle type. Otherwise, observe the following: When a bottle is loaded with a generic or anonymous bottle type, care must be taken to load BacT/ALERT® MP bottles into drawers labeled MB. The maximum test time assigned to a generic bottle loaded into an MB drawer is the same time assigned to the BacT/ALERT® MP media type in the Set Maximum Test Time screen (see Setting the Maximum Test Time in Chapter 7). All non-MB bottles must be loaded into drawers labeled BC and the maximum test time is set to the time specified for the Unknown bottle type. BacT/ALERT® MB Bottles should never be loaded with a Generic media type or loaded anonymously. BacT/ALERT® MB must be displayed on the Bottle Type scroll button before loading a BacT/ALERT® MB bottle. 4) If the Accession Number field is enabled and blank, then continue to Step 5. If the Accession Number field is disabled, then go to Step 7. 5) Verify the Accession Number field appears white, then scan or manually enter the accession number. 6) If the fields are displayed and enabled, then manually enter the following in the order listed: Hospital ID, Patient First Name, and Patient Last Name. BacT/ALERT® 3D User Manual 95248 3-13 Basic Functions (Clinical Use) Loading Bottles • To change the order of the Patient First Name and Patient Last Name fields, contact your local bioMérieux Representative. • Entries to the Patient First Name and Patient Last Name fields cannot be made without the Hospital ID entry. Note: The Hospital ID field is a keyboard-entry only field. 7) The default maximum test time is displayed above the Change Maximum Test Time button. The scanned bottle's maximum test time can be adjusted if desired. See Changing the Maximum Test Time — Individual Bottles on page 3-15. 8) If all drawers are closed, slowly open a drawer with an illuminated indicator. Available cells will have an illuminated cell indicator light. 9) Insert the bottle, sensor first, into a cell with an illuminated cell indicator light. WARNING An erroneous test result (ex. false negative or false positive) could occur if a bottle is not fully seated into a cell. When inserting a bottle, ensure the bottle is fully seated into the cell. See Appendix C, Best Practices for additional information on preventing false positives. 10) The cell indicator light blinks slowly to acknowledge the bottle is loaded. 11) Verify that all text fields clear before proceeding. 12) Repeat Step 2 through Step 11 for each remaining bottle. Limit the bottle load time to two minutes in one area to control entry of room temperature bottles into racks. Close the drawer to allow temperature to equilibrate before loading in that area again. Load bottles into different drawers (ex., If you have four incubators, use the drawers in all four incubators). See Appendix C, Best Practices for loading bottles. CAUTION: If a large number of bottles are loaded into the Incubation Module at the same time and in the same areas, a large heat mass loss within the racks may occur. This heat loss may trigger the acceleration or rate algorithms to erroneously flag positive. 13) When all bottles are loaded, ensure that all drawers are completely closed, then press the Check button. 3-14 BacT/ALERT® 3D User Manual 95248 Loading Bottles Basic Functions (Clinical Use) If no operator or bottle loading activity has been recorded in a period of two minutes, the instrument will terminate the Load Bottle operation. Operator activity includes: • pressing keys on the keyboard • scanning barcodes • touching the Operator Panel • loading or unloading bottles 14) If applicable, enter the patient and accession data associated with the loaded bottles into the bioMérieux data management computer. Changing the Maximum Test Time — Individual Bottles 1) From the Load screen, press the Change Maximum Test Time button ( ) after scanning the bottle barcode. The Change Maximum Test Time screen overlays and disables the Load screen. 2 1 Figure 3-8: Change Maximum Test Time Screen 1 — Bottle ID Field 2 — Max Test Time Scroll Buttons 2) Verify the bottle ID matches that of the bottle for which you wish to change the maximum test time. 3) Adjust the maximum test time in days using the Max Test Time scroll buttons. 4) Press the Check button to accept the changes, or the Cancel button to retain the original setting. The system returns to the Load Mode screen. BacT/ALERT® 3D User Manual 95248 3-15 Basic Functions (Clinical Use) Unloading Bottles Note: Changing the maximum test time of an individual bottle during loading does not affect any other bottles of the same type. Note: The maximum test time of an individual bottle can also be changed from the Edit Bottle Detail screen after loading (see Viewing/Editing Bottle Data in Chapter 5). Handling Anonymous Bottles Bottles loaded into the Incubation Module without accessing the Load Bottles function on the Main screen are referred to as Anonymous bottles because they are not associated with a bottle ID. CAUTION: BacT/ALERT® MB (Mycobacteria Blood) Bottles should never be loaded anonymously. Appropriate testing of anonymous bottles occurs only when BacT/ALERT® MP bottles are loaded into drawers labeled MB and non-MB bottles are loaded into drawers labeled BC. The maximum test time of anonymous bottles loaded into MB drawers is the same time specified for the BacT/ALERT® MP media type on the Set Maximum Test Time screen. Anonymous bottles loaded into BC drawers are assigned the standard default algorithm. Anonymous bottles should be removed and identified as specified in Unloading Bottles on page 3-16, or identified using the Edit Bottle Detail screen (see Editing Bottle Details Using the Edit Bottle Detail Screen in Chapter 5). Unloading Bottles The BacT/ALERT® 3D signals which type of bottles are ready for unloading by enabling the appropriate Unload button. CAUTION: In order to preserve test data integrity, handle only one bottle at a time. It is important to complete the procedure for each bottle before proceeding to the next bottle. 3-16 BacT/ALERT® 3D User Manual 95248 Unloading Bottles Basic Functions (Clinical Use) Unloading Bottles 1) Generate an Unload report (see Viewing, Printing, and Exporting Test Data on page 3-24). 2) From the Main screen (see Figure 3-1, Main Screen, on page 3-3), press the appropriate Unload button. • The Unload Mode screen appears (see Figure 3-9). • Green indicators illuminate on drawers containing bottles of the selected unload type. 1 2 3 4 5 6 7 8 Figure 3-9: Main Screen — Unload Mode 1 — Unload Bottles Icon 5 — Patient First Name Field 2 — Unload Buttons 6 — Accession Number Field 3 — Bottle Type Scroll Button 7 — Patient Last Name Field 4 — Bottle ID Field 8 — Hospital ID Field 3) Open the indicated drawer. When the indicated drawer is open, cell indicator lights light up next to all bottles in the selected category. 4) Remove one of the bottles indicated. Wait for the cell light to blink slowly to acknowledge the removal of the bottle. 5) If the bottle was identified when loaded: • The bottle ID and bottle type will appear on the Unload Mode screen; however, the accession number, hospital ID, patient first name, and BacT/ALERT® 3D User Manual 95248 3-17 Basic Functions (Clinical Use) Unloading Bottles patient last name will appear in disabled text fields, if information is available. a. It is not necessary to re-scan the bottle ID; however, doing so will verify that bottle's identity. b. If fields are blank or need editing, then use the Edit Data Relationships function (see Editing Data Relationships in Chapter 5). 6) Go to Step 8. 7) If the bottle was anonymously loaded (the Bottle ID field is blank), scan or manually enter the bottle ID. a. Identify the bottle by entering the bottle ID, bottle type, accession number, hospital ID, and patient first and last name as performed in the procedure, Loading Bottles on page 3-11. • Scanning the bottle ID successfully results in two short beeps. • Scanning the accession number successfully results in three short beeps. • When identifying anonymous bottles, information entered in the Bottle ID, Bottle Type, Accession Number, Hospital ID, Patient First Name, and Patient Last Name fields, and with the Bottle Type scroll button, is associated with the unloaded bottle once the next bottle is unloaded or the Check button is pressed. b. If the bottle is to be reloaded, immediately return the bottle to the cell with the slowly blinking cell indicator light before unloading another bottle. WARNING Bottles with a critical determination in progress will be temporarily removed from the bottle count table on the Main screen. c. Do not reload the bottle if its status is negative, positive, or if it is necessary to use the bottle label to enter information into the bioMérieux data management computer. CAUTION: Reloading bottles anonymously that were previously loaded will result in duplicate bottle records. 3-18 BacT/ALERT® 3D User Manual 95248 Unloading Bottles Basic Functions (Clinical Use) 8) Repeat Step 3 through Step 5 for the remaining bottles to be unloaded. Limit the bottle unload time to no more than two minutes in one area. Close the drawer to allow temperature to equilibrate before unloading from the area again. See Appendix C, Best Practices for unloading bottles and preventing false positives. CAUTION: If a large number of bottles are unloaded from the Incubation Module at the same time and in the same areas, a large heat mass loss within the racks may occur. This heat loss may trigger the acceleration or rate algorithms to erroneously flag positive. 9) When finished unloading bottles, ensure that all drawers are completely closed. 10) Press the Check button on the Unload Mode screen. 11) Verify that the bottles listed on the Unload report were unloaded. 12) Where applicable, enter patient and accession data associated with the unloaded bottles into the bioMérieux data management computer. 13) Reload any previously Anonymous negative-to-date bottles. If no operator or bottle loading activity has been recorded in a period of two minutes, the instrument will terminate the Unload Bottle operation. Operator activity includes: • • • • pressing keys on the keyboard scanning barcodes touching the Operator Panel loading or unloading bottles Handling Unconfirmed Positive Bottles (False Positives) If a smear of a positive bottle reveals no microorganisms, the bottle should be subcultured and reloaded into the instrument via the Load Bottles function (see Loading Bottles on page 3-11). Note: If a bottle is reloaded into the instrument, its status will revert to negative-todate once a reading has been taken (maximum time – 10 minutes). If growth appears on the subculture, edit the bottle's status to Positive on the Edit Test Result screen which is accessed from the Edit Bottle Detail screen (see Edit Test Result Button in Chapter 5), and unload the now positive bottle. BacT/ALERT® 3D User Manual 95248 3-19 Basic Functions (Clinical Use) Accessing the Setup Screen Function Buttons Note: Results that have been manually changed to negative or positive via the Edit Bottle Detail screen (see Editing Bottle Details Using the Edit Bottle Detail Screen in Chapter 5), will be marked on the report with a stick figure ( ). Note: If a bottle is positive (set manually, or positive by any other reason) and then is manually changed to negative-to-date, the stick figure ( ) will not appear. Accessing the Setup Screen Function Buttons To view and print data, print graphs, and perform all of the editing, configuration, and maintenance functions of the system, you must first access the Setup screen function buttons. Accessing the Setup Screen 1) From the Main screen (see Figure 3-1, Main Screen, on page 3-3), press the Next Screen button ( ). The Setup screen appears. 1 4 3 2 Figure 3-10: Setup Screen 1 — Password Entry Keypad 2 — Function Buttons 3 — Key Symbol Button 4 — Padlock Icon 3-20 BacT/ALERT® 3D User Manual 95248 Accessing the Setup Screen Function Buttons 2) Basic Functions (Clinical Use) Enter a valid password using the 1 – 4 buttons. Until a valid password is entered and accepted, the Padlock icon will appear in the closed position. Note: Acceptable passwords consist of any combination of the numbers 1 to 4 and have a maximum length of eight characters. Note: Instruments are shipped with a password of 1234. For information on changing the default password, see Changing the System Password in Chapter 7. 3) Press the Key Symbol button to accept the password. 4) After a valid password is accepted, the Padlock icon changes to the full open position and the function buttons become enabled. Note: To correct an error made while entering a password, press the Key Symbol button and re-enter the password. Note: If more than 8 characters are entered, the Password Entry buttons will become inactive and turn gray. Press the Key Symbol button and re-enter the password. Inactivity Timeout for all Setup Screens While you are in the Setup screen (see Figure 3-10, Setup Screen) or one of its sub-menus, an inactivity timeout will occur (within a period of time configured by your bioMérieux Service Representative) if you do not perform one of the following actions: • press a screen or keyboard button • scan a barcode • load or unload a bottle If an inactivity timeout occurs, the instrument display reverts from the currently displayed screen to the Main screen. Any pending function is cancelled as if the Cancel button on each successive screen was pressed. Note: If a timeout occurs, it is possible that partially entered information will be lost. Note: The inactivity timeout feature is disabled while a red operator error is displayed on the screen. Setup Screen Function Buttons Set Date/Time button (see Setting and Formatting the System Date and Time in Chapter 8) BacT/ALERT® 3D User Manual 95248 3-21 Basic Functions (Clinical Use) Accessing the Setup Screen Function Buttons Enable/Disable Module, Drawer, Rack, or Cell button (see Enabling and Disabling Modules, Drawers, Racks, and Cells in Chapter 8) Calibrate Module Temperature button (see Adjusting an Incubation or Combination Module’s Temperature in Chapter 8) Set Maximum Test Time button (see Setting the Maximum Test Time in Chapter 7) Set Audible Alarm Options button (see Setting the Audible Alarms in Chapter 7) Change Password button (see Changing the System Password in Chapter 7) Select Bottle to Edit/Graph button (see Selecting Bottles Using the Select Bottle to Edit/ Graph Button in Chapter 5) Edit Cell Contents button (see Selecting Bottles Using the Edit Cell Contents Button in Chapter 5) Calibrate Cell button (see Calibrating an Instrument Cell in Chapter 8) View Incubation Module Information button (see Viewing Incubation Module Information in Chapter 8) Backup Management button (see Initiating Manual Backup in Chapter 7) Edit Data Relationships button (see Initiating the Edit Data Relationships Function in Chapter 5) Report button — Select and SelectLink only (see Viewing, Printing, and Exporting Test Data on page 3-24) Configure Users button — Button only appears in 21 CFR Part 11 mode (see Configuring Users — 21 CFR Part 11 Mode in Chapter 10) Bottle Processing/Customization button (For use only with instruction from bioMérieux) 3-22 BacT/ALERT® 3D User Manual 95248 Viewing and Printing Basic Functions (Clinical Use) Viewing and Printing Introduction Viewing Bottle Data The following bottle information can be viewed by accessing the Edit Bottle Detail screen as described in Editing Test Data (see Viewing/Editing Bottle Data in Chapter 5): • • • • • • • • • • • • • • Bottle ID Accession number Hospital ID (where applicable) Patient first and last name (where applicable) Cell ID Maximum test time Bottle type Date/time loaded Date/time unloaded Date/time of last bottle reading Test time Test result Algorithm type How determined/positivity index Viewing/Printing Reports With a BacT/ALERT® 3D Signature configuration, reports are viewed and printed at the data management computer. With the BacT/ALERT® 3D Select or SelectLink configurations, reports are viewed and printed by using the Report button as described in the topic, Viewing, Printing, and Exporting Test Data on page 3-24. Viewing/Printing Graphs Bottle Graphs can be viewed and printed on the BacT/ALERT® 3D Select and SelectLink configurations as described in the topic, Viewing and Printing Bottle Graphs on page 3-31. For the Signature configuration, graphics can be viewed as described in the topic, Viewing and Printing Bottle Graphs on page 3-31, or at the data management computer. Since the BacT/ALERT® 3D Signature configuration is not connected to a printer, you must use the data management computer to print a graph. Note: The print feature can be made unavailable regardless of software configuration. When the feature is unavailable, the Print buttons do not BacT/ALERT® 3D User Manual 95248 3-23 Basic Functions (Clinical Use) Viewing and Printing display. To make the print feature unavailable, contact your local bioMérieux Representative. Using the Print Screen Function You can print the current screen on the instrument by pressing Ctrl + P on the keyboard. Note: Select and SelectLink configurations only. Viewing, Printing, and Exporting Test Data Note: If you have a BacT/ALERT® 3D Signature configuration, you must use the data management computer to view and print reports. 1) From the Setup screen (see Figure 3-10, Setup Screen, on page 3-20), press the Report button ( Note: ). The Report button is not available with the BacT/ALERT® 3D Signature configuration. The Report Selection screen appears. 1 2 3 4 5 Figure 3-11: Report Selection Screen 1 — Display Report 1 Button 4 — Previous Screen Button 2 — Display Report 2 Button 5 — Check Button 3 — Display Report 3 Button 3-24 BacT/ALERT® 3D User Manual 95248 Viewing and Printing Basic Functions (Clinical Use) 2) Press the Display Report 1, 2, or 3 button that is configured for the information desired. The Report screen will display. There are three default report configurations: • Display Report 1 button — Generates the Load Report screen with 1st Load Time as the primary sort, and Accession Number as the secondary sort. Report has section breaks based on 1st Load Time. • Display Report 2 button — Generates the Status Report screen with Accession Number as the primary sort, and Bottle Type as the secondary sort. Report has section breaks based on Accession Number. • Display Report 3 button — Generates the Unload Report screen with Loaded as the primary sort, and Test Result as the secondary sort. Report has section breaks based on Loaded and Test Result. See Configuring Report Contents in Chapter 7 for examples of the Load, Status, and Unload Report Configuration screens. Note: Data from the last 1,920 bottles are displayed each time a Report screen is accessed. The report screens come configured with default settings, but the report configurations can be changed to display different data and to sort the data differently (see Configuring Report Contents in Chapter 7). BacT/ALERT® 3D User Manual 95248 3-25 Basic Functions (Clinical Use) Viewing and Printing 21 20 19 18 1 2 17 3 16 4 5 15 6 14 7 8 9 10 11 12 13 Figure 3-12: Sample Report Screen 1 — Section Scroll Up Button 11 — Line Scroll Down Button 2 — Relative Record Scroll Indicator 12 — Page Scroll Down Button 3 — Relative Record Scroll Bar 14 — Gap Detection Indicator 4 — Find Text Button 15 — Report Data Lines 5 — Save Button 16 — Stick Figure 6 — Print Current Section Button 17 — Current Section Line 7 — Print Report Button 8 — Cancel Print Button 9 — Previous Screen Button 10 — Section Scroll Down Button 3-26 13 — End Scroll Button 18 — Home Scroll Button 19 — Page Scroll Up Button 20 — Report Title 21 — Line Scroll Up Button Note: Results that have been manually changed to negative or positive (see Editing Bottle Details Using the Edit Bottle Detail Screen in Chapter 5) will be marked on the report with a stick figure ( ). Note: If a bottle is positive (set manually, or positive by any other reason) and then is manually changed to negative-to-date, the stick figure ( ) will not appear. BacT/ALERT® 3D User Manual 95248 Viewing and Printing Basic Functions (Clinical Use) Note: Bottles with an Instrument Fault Code 80 will be marked on the report with a Gap Detection indicator (!) next to the result. If a negative bottle has an Instrument Fault Code 80 while it is being unloaded, the Gap Detection indicator will remain on the report (see Instrument Fault Codes in Chapter 9). Note: The Current Group Line will always display the group that is associated with the first displayed data record. It is always highlighted for easy reference. If there are no section breaks in the displayed report, this line will become the first line of data records displayed and reference highlighting will not occur. 3) Note: The Group scroll buttons are disabled if there are no section breaks in the displayed report or if there are no available sections in the indicated direction. 4) Note: To scroll up to the oldest data line (the first data record in the report), press the Home scroll button or press the Home key on the keyboard. The Home scroll button is disabled if there are no report data lines in the indicated direction. 7) Note: To scroll up or down a data page, press the appropriate Page scroll button or press the appropriate Page Up or Page Down key on the keyboard. The Page scroll buttons are disabled if there are no data lines in the indicated direction. 6) Note: To scroll up or down a data line, press the appropriate Line scroll button or press the appropriate ↑ or ↓ key on the keyboard. The Line scroll buttons are disabled if there are no data lines in the indicated direction. 5) Note: To scroll up or down a group, press the appropriate Group scroll button. To scroll down to the newest data line (the last data record in the report), press the End scroll button or press the End key on the keyboard. The End scroll button is disabled if there are no report data lines in the indicated direction. 8) To move to a relative record position, press the Relative Record scroll bar above/below the Relative Record Indicator. Note: The Relative Record Indicator is sized proportionally to the amount of records in the report. Note: The Relative Record scroll bar is disabled if the Relative Record Indicator is the same size as the scroll bar and all the data records in the report are displayed. BacT/ALERT® 3D User Manual 95248 3-27 Basic Functions (Clinical Use) 9) Viewing and Printing To print the report, press the appropriate Print button: • Pressing the Print Report button prints all records in the database (with a maximum of 1,920 records). • Pressing the Print Current Group button prints the Current Group Line and all data records associated with the group. Note: The Print buttons are only available if a printer is configured for the system. To configure a printer for the system, contact your local bioMérieux Representative. 10) While the report is printing: • All Print and Save buttons are disabled. • The operator may, however, view and scroll through the displayed report, search for text in the displayed report, or exit the Report screen and perform other operations. • The Cancel Print button becomes available. 11) Press the Cancel Print button to stop sending data to the printer and to empty the queue of any data waiting to be sent to the printer. Note: Once the cancellation has been completed, the Print and Save buttons will become enabled, and the Cancel Print button will be disabled. 12) To specify a text string and initiate a search of the report data for the specified text, press the Find Text button. The Find Text screen will appear. 3-28 BacT/ALERT® 3D User Manual 95248 Viewing and Printing Basic Functions (Clinical Use) 1 Figure 3-13: Find Text Screen 1 — Find Text Field Use the keyboard to enter the text you wish to seek, and press the Check button to return to the Report screen. Pressing the Cancel button will cancel the search request and return to the Report screen. Note: The search will be performed upon returning to the report screen starting from the top of the report. The record that contains the first occurrence of the text will be scrolled to the first line of data displayed and the text itself will be highlighted for reference. If no occurrence of the specified text is found, the data displayed will not change and no reference highlighting will occur. 13) To find the next instance of the specified text, press the F3 key on the keyboard. Note: If no new instance of the text is found the data displayed, and the highlighted text will remain the same. 14) To save the displayed report to a text file, press the Save button. BacT/ALERT® 3D User Manual 95248 3-29 Basic Functions (Clinical Use) Viewing and Printing The Save To File screen appears. 1 Figure 3-14: Save to File Screen 1 — File Name Field Note: The default file name and path will appear automatically in the File Name field. Use the keyboard to change the name of the file. Note: All reports are saved to the pathname, D:\REPORTS, either using the default file name or a specified file name. All reports are automatically given an extension of .TXT. 15) Place the backup media in the backup drive. Note: Backup media can either be a Zip® disk or a USB flash drive. 16) Press the Check button to initiate the save and return to the Report screen. Pressing the Cancel button will cancel the save request and return to the Report screen. Note: The Print buttons will be disabled while the save is taking place. Once the save has completed, the Print buttons will be enabled. WARNING Do not insert any object, other than a Zip® disk, into the Zip® drive under any circumstances. 3-30 BacT/ALERT® 3D User Manual 95248 Viewing and Printing Basic Functions (Clinical Use) CAUTION: Do not forcibly remove the Zip® disk from the instrument. Forcibly removing the Zip® disk may cause damage to the Zip® disk or Zip® drive and may cause the system to lock up. 17) Press the Previous Screen button to return to the screen from which the Report screen was accessed. Viewing and Printing Bottle Graphs Note: If you have a BacT/ALERT® 3D Signature configuration, you must use the data management computer to print a bottle graph since the BacT/ALERT® 3D Signature configuration is not connected to a printer. 1) Access the Setup screen and enter a valid password (see Accessing the Setup Screen Function Buttons on page 3-20). 2) Press the Select Bottle to Edit/Graph button ( BacT/ALERT® 3D User Manual 95248 ). 3-31 Basic Functions (Clinical Use) Viewing and Printing The Select Bottle to Edit/Graph screen overlays and disables the Setup screen. 9 1 8 2 7 3 4 5 6 Figure 3-15: Select Bottle to Edit/Graph Screen 1 — Incubation Module Scroll Button 6 — Check Button 2 — Cell Scroll Buttons 7 — Graph Bottle Readings Button 3 — Setup Screen (Disabled) 8 — Drawer Scroll Button 4 — Previous Screen Button 9 — Bottle ID Field 5 — Cancel Button 3) Note: Only the last 1,920 bottles loaded can be retrieved. Any other entry in the Bottle ID field is invalid and will cause an Operator Error 940 (see Operator Error Codes in Chapter 9). 4) 3-32 If you know the bottle ID of the bottle whose readings you wish to graph, then enter the bottle ID in the Bottle ID field (see Text/Data Entry on page 3-9) and go to Step 5. If you know the cell location but not bottle ID, then continue to Step 4. Adjust the Incubation Module (1–6), Drawer (A–D), and Cell (1–60) scroll buttons to select the cell location of the bottle whose readings you wish to graph. The cell location defaults to Module 1, Drawer A, Cell 1 (1A01). BacT/ALERT® 3D User Manual 95248 Viewing and Printing Basic Functions (Clinical Use) Note: Only cell locations with currently loaded bottles can be used to view bottle graphs. To view graphs of recently unloaded bottles (the most recent 1,920 bottles loaded), you must use the Bottle ID field. 5) Press the Graph Bottle Readings button ( ). The Graph Bottle Readings screen appears (see Figure 3-16). 11 9 10 1 8 7 3 2 4 5 6 Figure 3-16: Graph Bottle Readings Screen 1 — Name Field* 7 — Bottle Readings Range 2 — Previous Screen Button 8 — Days Tested Range 3 — Adjust Y Scale Button 9 — Hospital ID Field* 4 — Adjust X Scale Button 10 — Accession Number Field 5 — Bottle Readings Button 11 — Bottle ID Field 6 — Print Graph Button * Available in Select and SelectLink only. You can also access the Graph Bottle Readings screen via the Edit Bottle Detail screen (see Editing Bottle Details Using the Edit Bottle Detail Screen in Chapter 5). The screen ID number is the same regardless of how it is accessed. • The Y axis range defaults to 0 – 5000, and the X axis range defaults to 0 – maximum test time of the bottle in days. BacT/ALERT® 3D User Manual 95248 3-33 Basic Functions (Clinical Use) Viewing and Printing • If the bottle was determined positive, then a dot and the time to detection (days) are displayed at the point where it was determined positive. 6) To adjust the Y or X axis, click the appropriate Adjust Scale button. When one of these buttons is clicked, the axis re-scales so that the maximum endpoint of the scale is just higher then the maximum value of the range. Adjusting the scale may mean increasing or decreasing the range of the scale. When one of the Adjust Scale buttons is clicked, the arrow on the button changes directions. To return to the original scale, click the Adjust Scale button(s) a second time. 7) Press the Print Graph button, if available, to print the graph as it appears on the screen. Note: The Print Graph button is only available if a printer is configured for the system. The Print Graph button is disabled while a print is in progress. Note: To configure a printer for the system, contact your local bioMérieux Representative. 8) When done, press the Previous Screen button to return to the Select Bottle to Edit/Graph screen. Display Bottle Readings The Bottle Readings screen displays the exact values of the bottle readings for an individual bottle, along with the date and time each reading was taken. Note: The polynomial is applied to the bottle readings. The readings are not the raw readings. If there are bottle readings available for you to view, the Bottle Readings button on the Graph Bottle Readings screen turns blue (see Figure 3-16). If there are no readings available, the button is gray. 1) From the Graph Bottle Readings screen (see Figure 3-16), press the Bottle Readings button ( 3-34 ). BacT/ALERT® 3D User Manual 95248 Viewing and Printing Basic Functions (Clinical Use) The Bottle Readings screen appears. 15 14 13 12 1 11 2 3 4 5 6 7 8 9 10 Figure 3-17: Bottle Readings Screen 1 — Bottle Cell Location 9 — Page Scroll Down Button 2 — Find Text Button 10 — End Scroll Button 3 — Save Button 4 — Print Button 11 — Bottle Reading (Date/ Time/Reading) 5 — Cancel Print Button 12 — Home Scroll Button 6 — Previous Screen Button 13 — Page Scroll Up Button 7 — Anchor Display Bottom Button 14 — Line Scroll Up Button 8 — Line Scroll Down Button 2) Note: To scroll up or down a data line, press the appropriate Line scroll button or press the appropriate ↑ or ↓ key on the keyboard. The Line scroll buttons are disabled if there are no data lines in the indicated direction. 3) Note: 15 — Anchor Display Top Button To scroll up or down a data page, press the appropriate Page scroll button or press the appropriate Page key on the keyboard. The Page scroll buttons are disabled if there are no data lines in the indicated direction. BacT/ALERT® 3D User Manual 95248 3-35 Basic Functions (Clinical Use) 4) Note: To scroll down to the newest data line (the last data record in the report), press the End scroll button or press the End key on the keyboard. The End scroll button is disabled if there are no report data lines in the indicated direction. 6) Note: To scroll up to the oldest data line (the first data record in the report), press the Home scroll button or press the Home key on the keyboard. The Home scroll button is disabled if there are no report data lines in the indicated direction. 5) Note: Viewing and Printing To print the bottle readings, press the Print button. The Print buttons are only available if a printer is configured for the system. To configure a printer for the system, contact your local bioMérieux Representative. 7) While the report is printing: • All Print and Save buttons are disabled. • The operator may, however, view and scroll through the displayed list, search for text in the displayed list, or exit the Bottle Readings screen and perform other operations. • The Cancel Print button becomes available. 8) Note: Once the cancellation has been completed the Print and Save buttons will become enabled, and the Cancel Print button will be disabled. 9) 3-36 Press the Cancel Print button to stop sending data to the printer and to empty the queue of any data waiting to be sent to the printer. To specify a text string and initiate a search of the report data for the specified text, press the Find Text button. BacT/ALERT® 3D User Manual 95248 Viewing and Printing Basic Functions (Clinical Use) The Find Text screen appears. 1 Figure 3-18: Find Text Screen 1 — Find Text Field Use the keyboard to enter the text you wish to seek, and press the Check button to return to the Bottle Readings screen. Pressing the Cancel button will cancel the search request and return to the Bottle Readings screen. Note: The search will be performed upon returning to the report screen starting from the top of the report. The record that contains the first occurrence of the text will be scrolled to the first line of data displayed and the text itself will be highlighted for reference. If no occurrence of the specified text is found, the data displayed will not change and no reference highlighting will occur. 10) To find the next instance of the specified text, press the F3 key on the keyboard. Note: If no new instance of the text is found, the data displayed, and the highlighted text will remain the same. 11) To save the bottle readings to a text file, press the Save button. BacT/ALERT® 3D User Manual 95248 3-37 Basic Functions (Clinical Use) Viewing and Printing The Save To File screen appears. 1 Figure 3-19: Save to File Screen 1 — File Name Field Note: The default file name and path will appear automatically in the File Name field. Use the keyboard to change the name of the file. Note: All reports are saved to the pathname, D:\REPORTS, either using the default file name or a specified file name. All reports are automatically given an extension of .TXT. 12) Place the backup media in the backup drive. Note: Backup media can either be a Zip® disk or a USB flash drive. 13) Press the Check button to initiate the save and return to the Bottle Readings screen. Pressing the Cancel button will cancel the save request and return to the Bottle Readings screen. Note: The Print buttons will be disabled while the save is taking place. Once the save has completed, the Print buttons will be enabled. WARNING Do not insert any object, other than a Zip® disk, into the Zip® drive under any circumstances. 3-38 BacT/ALERT® 3D User Manual 95248 Sending/Requesting LIS Information Basic Functions (Clinical Use) CAUTION: Do not forcibly remove the Zip® disk from the instrument. Forcibly removing the Zip® disk may cause damage to the Zip® disk or Zip® drive and may cause the system to lock up. 14) Press the Previous Screen button to return to the screen from which the Bottle Readings screen was accessed. 15) When done, press the Previous Screen button to return to the Graph Bottle Readings screen. Sending/Requesting LIS Information Results can be manually sent to, and demographics can be manually requested from, an LIS when the BacT/ALERT® 3D SelectLink configuration is used. Note: Data is transmitted according to the BacT/LINK® protocol. For more information, contact your local bioMérieux Representative. Note: The system can be configured to perform these functions automatically. To adjust these settings, contact your local bioMérieux Representative. Note: The arrows on the Manual Send Test Results and Manual Request Test Orders buttons also serve as an indicator of automatic data transfer. Sending Results to the LIS 1) From the Main screen (see Figure 3-1, Main Screen, on page 3-3), press the Manual Send Test Results button ( ). The arrow on the button face will blink during the transfer. Note: Only accessions with one or more bottles that have had a status change to positive, or that have reached maximum test time with a negative status and have been unloaded, since the last transfer will be sent. Requesting Information from the LIS 1) From the Main screen (see Figure 3-1, Main Screen, on page 3-3), press the Manual Request Test Orders button ( ). The arrow on the button face will blink during the transfer. BacT/ALERT® 3D User Manual 95248 3-39 Basic Functions (Clinical Use) 3-40 Sending/Requesting LIS Information BacT/ALERT® 3D User Manual 95248 BASIC FUNCTIONS (INDUSTRY USE) 4 About This Chapter This chapter introduces you to the Main screen and provides you with procedures on how to perform daily basic functions for INDUSTRY use. Chapter Contents Introduction • 4-2 Monitoring the System • 4-3 Main Screen Introduction • 4-3 Viewing Faults • 4-6 Viewing the Cell Status Screen • 4-7 Text/Data Entry • 4-9 Common Text Fields and Field Limits • 4-9 Using the Barcode Scanner to Enter Data • 4-10 Manually Entering Text into a Data Entry Field (Keyboard) • 4-10 Loading Bottles • 4-11 Loading Bottles • 4-11 Changing the Maximum Test Time — Individual Bottles • 4-14 Handling Anonymous Bottles • 4-15 Unloading Bottles • 4-16 Unloading Bottles • 4-16 Handling Unconfirmed Positive Bottles (False Positives) • 4-19 Accessing the Setup Screen Function Buttons • 4-20 Accessing the Setup Screen • 4-20 Setup Screen Function Buttons • 4-21 Viewing and Printing • 4-23 Introduction • 4-23 Viewing, Printing, and Exporting Test Data • 4-24 Viewing and Printing Bottle Graphs • 4-31 Display Bottle Readings • 4-34 Sending/Requesting LIS Information • 4-39 Sending Results to the LIS • 4-39 Requesting Information from the LIS • 4-39 BacT/ALERT® 3D User Manual 95248 4-1 Basic Functions (INDUSTRY Use) Introduction Introduction The basic functions are those tasks that may be performed during daily workflow. They include: • Monitoring system • Entering data (where applicable) • Loading and unloading bottles • Viewing and printing data (printing with the BacT/ALERT® 3D Signature is performed at the data management computer.) • LIS interaction with the BacT/ALERT® 3D SelectLink • Accessing the Setup screen 4-2 BacT/ALERT® 3D User Manual 95248 Monitoring the System Basic Functions (INDUSTRY Use) Monitoring the System Main Screen Introduction The BacT/ALERT® 3D system can be monitored from the Main screen (see Figure 4-1). 10 1 9 2 3 8 4 5 6 7 Figure 4-1: Main Screen 1 — Screen ID Number 2 — Bottle Count Table 3 — Unload Buttons 4 — Manual Send Test Results Button (SelectLink only) 5 — Manual Request Test Orders Button (SelectLink only) 6 — Logout Button (21 CFR Part 11 Mode only) 7 — Load Bottles Button 8 — Instrument Icon 9 — Current Date/Time 10 — Software Configuration BacT/ALERT® 3D User Manual 95248 4-3 Basic Functions (INDUSTRY Use) Monitoring the System CAUTION: If the current date/time displayed at the top of the screen does not advance, contact bioMérieux Customer Service immediately. Background Color The default background color is determined by the software configuration (see Software Configuration Options in Chapter 2). The following conditions will override default background colors: • A yellow screen indicates that the instrument has detected a positive bottle. • A red screen indicates that an instrument fault has occurred. Touching the screen or pressing any key on the keyboard returns a red screen to yellow or the configuration default color depending on whether positive bottles are present. The fault code will remain on the screen until the error is cleared. Instrument Icon The following information is indicated on the Instrument icon: • System ID numbers are assigned to both the Controller/Combination Module and Incubation Modules. • Combination Module has 2 System ID numbers. • The programmed optimal temperature (ºC) is displayed for each Incubation Module. • Software version number for the BacT/ALERT® 3D Controller/Combination Module. • Disabled or uninstalled components appear diagonally striped in gray on the screen. • An entire rack will appear diagonally striped if only one of its cells is disabled. 4-4 BacT/ALERT® 3D User Manual 95248 Monitoring the System Basic Functions (INDUSTRY Use) 1 4 5 2 3 Figure 4-2: Combination Module with an Additional Incubation Module 1 — Combination Module Instrument Icon 2 — Combination Module ID 3 — Software Version 4 — Incubation Module ID 5 — Optimal Temp (ºC) 1 2 4 3 5 Figure 4-3: Controller Module with One Incubation Module 1 — Controller Module Instrument Icon 2 — Optimal Temp (ºC) 3 — Disabled Rack or Cell 4 — Controller ID 5 — Software Version Bottle Count Table Located just above the Instrument icon are the Unload buttons and a bottle count table indicating the number of bottles of each type currently loaded in the instrument. BacT/ALERT® 3D User Manual 95248 4-5 Basic Functions (INDUSTRY Use) Monitoring the System 3 5 7 9 4 6 8 10 1 2 Figure 4-4: Bottle Count Table/Unload Buttons 1 — Total number of mycobacteria (MB) bottles loaded in the system (reserved for other applications). 2 — Total number of bottles loaded in the system. BC refers to bottle count. 3 — Total number of identified bottles with a positive test status. 4 — Unload Positive Identified Bottles Button 5 — Total number of bottles (identified and anonymous) with a negative test status. 6 — Unload Negative Bottles Button 7 — Total number of anonymous bottles with a positive test status. 8 — Unload Positive Anonymous Bottles Button 9 — Total number of anonymous bottles with a negative-to-date or negative test status. 10 — Unload Anonymous Negative or Negative-to-Date Bottles Button Viewing Faults Instrument faults are reported using a numeric code within a red diamond shape. Fault codes are displayed on the Instrument icon where the fault condition exists. Note: Only high priority codes are displayed on the Instrument icon. 1) If the code appears on the Controller Module or the top half of the Combination Module, then move to Step 4. If the fault code appears on an Incubation Module or bottom half of the Combination Module, then continue to Step 2. 2) Touch the Incubation or Combination Module on the Instrument icon that contains the fault code. 3) The View Cell Status screen appears (see Viewing the Cell Status Screen on page 4-7 and Figure 4-5). • Drawer faults appear at the top of the screen. 4-6 BacT/ALERT® 3D User Manual 95248 Monitoring the System Basic Functions (INDUSTRY Use) • Rack faults appear at the left end of the rack display. • Cell faults appear in the cell display. 4) For a complete list and description of Instrument Fault Codes, see the topic, Instrument Fault Codes in Chapter 9. Viewing the Cell Status Screen The View Cell Status screen is continuously updated with changes that occur while the screen is active, such as the loading/unloading of bottles, new test results, and the error status of the drawer, as indicated by fault codes appearing or disappearing. To view the cell status screen: 1) Display the View Cell Status screen by touching the appropriate Incubation Module on the Instrument icon (see Figure 4-1, Main Screen, on page 4-3). 9 11 10 1 2 8 3 7 4 6 5 Figure 4-5: View Cell Status Screen 1 — Incubation Module Indicator 6 — Drawer Selection Button 2 — Cell Fault Code 8 — Cell 3 — Rack Fault Code 9 — Restart Incubation Module Button 4 — Previous Screen Button 5 — Incubation Module Selection Button BacT/ALERT® 3D User Manual 95248 7 — Rack 10 — Drawer Fault Code 11 — Drawer Indicator 4-7 Basic Functions (INDUSTRY Use) 2) Note: Monitoring the System If necessary, use the Incubation Module Selection and Drawer Selection buttons to display the desired drawer. If a drawer is not installed, it is not displayed. 3) Press the Previous Screen button to return to the Main screen. Understanding the View Cell Status Screen Display For each cell, the cell identification number appears at the top of the circle. A hollow circle indicates an empty cell, and a solid circle indicates a loaded cell. The color of the solid circle indicates the bottle status or a cell that is pending quality control check. • Black — negative-to-date bottle • Green — negative bottle • Yellow — positive bottle • White — cell is pending quality control check Loaded cells also contain symbols to indicate the bottle's status: Note: + Positive – Negative * Negative-to-date ~+ Critical determination in progress. (Represents a bottle that is presently undergoing a critical determination as to whether it will turn positive or remain negative or negative-to-date.) Bottles with a critical determination in progress status will be temporarily removed from the bottle count table on the Main screen. Cells loaded with an anonymous bottle contain a ?. If a loaded cell contains no ?, then the bottle is identified. Disabled racks and cells are indicated by gray diagonal stripes within their borders. Disabled drawers are indicated by gray diagonal stripes within the drawer indicator (see Enabling and Disabling Modules, Drawers, Racks, and Cells in Chapter 8). 4-8 BacT/ALERT® 3D User Manual 95248 Text/Data Entry Basic Functions (INDUSTRY Use) 1 2 Figure 4-6: Disabled Cell and Drawer 1 — Disabled Cell 2 — Disabled Drawer Note: If a drawer is disabled, its racks and cells are disabled and turn gray. Text/Data Entry Common Text Fields and Field Limits Bottle ID field User Defined 1 field — may contain up to 20 characters User Defined 2 field — may contain up to 31 characters Sample ID # field — may contain up to 16 characters User Defined 3 field — may contain up to 22 characters Note: The field length and initial character type (alpha, numeric, or other) can be configured for the Sample ID field. The initial character type can be configured for the Bottle ID field. To configure these fields, contact your local bioMérieux Representative. Note: The User Defined 1, User Defined 2, and User Defined 3 fields do not display with the BacT/ALERT® 3D Signature configuration. Note: All fields except the Bottle ID field may be hidden or disabled regardless of software configuration. To hide or disable a field, contact your local bioMérieux Representative. BacT/ALERT® 3D User Manual 95248 4-9 Basic Functions (INDUSTRY Use) Text/Data Entry Using the Barcode Scanner to Enter Data To scan a bottle or sample barcode: 1) Before scanning the barcode, touch the desired field to place focus on that field. The field should turn white indicating focus. 2) Rotate the bottle so the bottle ID or sample ID barcode is on top. 3) Place the bottle over the barcode strip located in the Barcode Reader Aperture below the Control Panel of the Controller Module (see (Figure 2-2, Instrument Front View) or at the base of the barcode reader stand with the Combination Module (see Figure 2-6, Front View Combination Module). 4) There will be two short beeps when the bottle ID is successfully scanned into the Bottle ID field. 5) If the Sample ID field is enabled, there will be three short beeps when the Sample ID is successfully scanned into the sample ID field. If an Operator Error occurs, a series of beeps will alert the operator to view the Operator Panel. If the barcode is not read: Note: 1) Verify the appropriate field has focus. 2) Move the bottle away from the barcode strip and initiate another scan. The User Defined 3 field is a keyboard-entry field only. Manually Entering Text into a Data Entry Field (Keyboard) Field text, where applicable, can be entered using the keyboard (see Figure 2-4, Accessing the Keyboard and Reference Card). If a barcode label cannot be scanned successfully, the bottle ID or sample ID can also be entered using the keyboard. See Appendix A for International character entry instructions. Note: 4-10 Before entering text into a field, touch the desired field to place focus on that field. The field should turn white indicating focus. 1) Using the keyboard, enter the desired text. 2) Press the Tab key to move focus to the next field. BacT/ALERT® 3D User Manual 95248 Loading Bottles Basic Functions (INDUSTRY Use) Note: If desired, change the cursor location using the keyboard keys. Keys that provide cursor positioning and editing functions are as follows: LEFT ARROW Moves cursor left one position RIGHT ARROW Moves cursor right one position HOME Moves cursor to the start of the text field END Moves cursor to one position past end of text DELETE Deletes the character at the current cursor position BACKSPACE Deletes the character at the current cursor position and moves the cursor left one position Note: Entering text does not over-write existing text located to the right of the insertion point. Note: Entered text defaults to all-uppercase. To change the default, contact your local bioMérieux Representative. Loading Bottles CAUTION: In order to preserve test data integrity, handle only one bottle at a time. Completely load a bottle according to this procedure before proceeding to the next bottle. Loading Bottles 1) From the Main screen (see Figure 4-1, Main Screen, on page 4-3), press the Load Bottles button ( BacT/ALERT® 3D User Manual 95248 ). 4-11 Basic Functions (INDUSTRY Use) Loading Bottles The Load Mode screen appears. 1 2 3 4 5 7 6 8 Figure 4-7: Main Screen — Load Mode 1 — Load Bottles Icon 5 — User Defined 1* 2 — Change Maximum Test Time Button 6 — Sample ID Field 3 — Bottle Type Scroll Button 8 — User Defined 3* 7 — User Defined 2* 4 — Bottle ID Field *Available with Select and SelectLink only. The number of available cells appears at the bottom of each drawer on the Instrument icon. Green indicators on Incubation or Combination Module drawers illuminate drawers that contain available cells. CAUTION: Inspect each bottle and sensor before loading: If the sensor is yellow, treat the bottle as a positive culture. If the bottle is cracked, do not load the bottle. 2) 4-12 Verify the Bottle ID field appears white, then scan or manually enter the bottle ID (see Text/Data Entry on page 4-9). BacT/ALERT® 3D User Manual 95248 Loading Bottles Basic Functions (INDUSTRY Use) If the field is left blank when a bottle is loaded, then the bottle is considered anonymously loaded (see Handling Anonymous Bottles on page 4-15). 3) Verify the correct bottle type is displayed on the Bottle Type scroll button. If the Bottle ID field contains data from a generic label, the bottle type can be manually entered using the Bottle Type scroll button before inserting the bottle to ensure proper testing of the bottle. The instrument will also beep continuously to alert the operator that the bottle type needs to be manually entered. The audible alert can be disabled by calling bioMérieux for assistance. See Figure 4-7, Main Screen — Load Mode, on page 4-12. 4) If the Sample ID field is enabled and blank, then continue to Step 5. If the Sample ID field is disabled, then go to Step 7. 5) Verify the Sample ID field appears white, then scan or manually enter the sample ID. 6) If the fields are displayed and enabled, then manually enter the following in the order listed: User Defined 3, User Defined 1, and User Defined 2. • Entries to the User Defined 1 and User Defined 2 fields cannot be made without a User Defined 3 entry. Note: The User Defined 3 field is a keyboard-entry only field. 7) The default maximum test time is displayed above the Change Maximum Test Time button. The scanned bottle's maximum test time can be adjusted if desired. See Changing the Maximum Test Time — Individual Bottles on page 4-14. 8) If all drawers are closed, slowly open a drawer with an illuminated indicator. Available cells will have an illuminated cell indicator light. 9) Insert the bottle, sensor first, into a cell with an illuminated cell indicator light. WARNING An erroneous test result (ex. false negative or false positive) could occur if a bottle is not fully seated into a cell. When inserting a bottle, ensure the bottle is fully seated into the cell. See Appendix C, Best Practices for additional information on preventing false positives 10) The cell indicator light blinks slowly to acknowledge the bottle is loaded. BacT/ALERT® 3D User Manual 95248 4-13 Basic Functions (INDUSTRY Use) Loading Bottles 11) Verify that all text fields clear before proceeding. 12) Repeat Step 2 through Step 11 for each remaining bottle. Limit the bottle load time to two minutes in one area to control entry of room temperature bottles into racks. Close the drawer to allow temperature to equilibrate before loading in that area again. Load bottles into different drawers (ex. If you have four incubators, use the drawers in all four incubators). See Appendix C, Best Practices for loading bottles. CAUTION: If a large number of bottles are loaded into the Incubation Module at the same time and in the same areas, a large heat mass loss within the racks may occur. This heat loss may trigger the acceleration or rate algorithms to erroneously flag positive. 13) When all bottles are loaded, ensure that all drawers are completely closed, then press the Check button. If no operator or bottle loading activity has been recorded in a period of two minutes, the instrument will terminate the Load Bottle operation. Operator activity includes: • pressing keys on the keyboard • scanning barcodes • touching the Operator Panel • loading or unloading bottles 14) If applicable, enter User Defined 3 and sample data associated with the loaded bottles into the bioMérieux data management computer. Changing the Maximum Test Time — Individual Bottles 1) From the Load screen, press the Change Maximum Test Time button ( 4-14 ) after scanning the bottle barcode. BacT/ALERT® 3D User Manual 95248 Loading Bottles Basic Functions (INDUSTRY Use) The Change Maximum Test Time screen overlays and disables the Load screen. 2 1 Figure 4-8: Change Maximum Test Time Screen 1 — Bottle ID Field 2 — Max Test Time Scroll Buttons 2) Verify the bottle ID matches that of the bottle for which you wish to change the maximum test time. 3) Adjust the maximum test time in days using the Max Test Time scroll buttons. 4) Press the Check button to accept the changes, or the Cancel button to retain the original setting. The system returns to the Load Mode screen. Note: Changing the maximum test time of an individual bottle during loading does not affect any other bottles of the same type. Note: The maximum test time of an individual bottle can also be changed from the Edit Bottle Detail screen after loading (see Viewing/Editing Bottle Data in Chapter 6). Handling Anonymous Bottles Bottles loaded into the Incubation Module without accessing the Load Bottles function on the Main screen are referred to as Anonymous bottles because they are not associated with a bottle ID. • Anonymous bottles should be removed and identified as specified in Unloading Bottles on page 4-16 or identified using the Edit Bottle Detail screen (see Editing Bottle Details Using the Edit Bottle Detail Screen in Chapter 6). • Anonymous bottles are assigned the standard default algorithm. BacT/ALERT® 3D User Manual 95248 4-15 Basic Functions (INDUSTRY Use) Unloading Bottles Unloading Bottles The BacT/ALERT® 3D signals which type of bottles are ready for unloading by enabling the appropriate Unload button. CAUTION: In order to preserve test data integrity, handle only one bottle at a time. It is important to complete the procedure for each bottle before proceeding to the next bottle. Unloading Bottles 1) Generate an Unload report (see Viewing, Printing, and Exporting Test Data on page 4-24). 2) From the Main screen (see Figure 4-1, Main Screen, on page 4-3), press the appropriate Unload button. • The Unload Mode screen appears (see Figure 4-9). • Green indicators illuminate on drawers containing bottles of the selected unload type. 4-16 BacT/ALERT® 3D User Manual 95248 Unloading Bottles Basic Functions (INDUSTRY Use) 1 2 3 4 5 7 6 8 Figure 4-9: Main Screen — Unload Mode 1 — Unload Bottles Icon 5 — User Defined 1 2 — Unload Buttons 6 — Sample ID Field 3 — Bottle Type Scroll Button 7 — User Defined 2 4 — Bottle ID Field 8 — User Defined 3 The User Defined 3, User Defined 1, and User Defined 2 fields are unavailable with the BacT/ALERT® 3D Signature configuration. The fields may manually be made unavailable or disabled regardless of software configuration. To make the field(s) unavailable, contact your local bioMérieux Representative. 3) Open the indicated drawer. When the indicated drawer is open, cell indicator lights light up next to all bottles in the selected category. 4) Remove one of the bottles indicated. Wait for the cell light to blink slowly to acknowledge the removal of the bottle. 5) If the bottle was identified when loaded: • The bottle ID and bottle type will appear on the Unload Mode screen; however, the sample ID, User Defined 3, User Defined 1, and User Defined 2 will appear in disabled text fields, if information is available. a. It is not necessary to re-scan the bottle ID; however, doing so will verify that bottle's identity. BacT/ALERT® 3D User Manual 95248 4-17 Basic Functions (INDUSTRY Use) Unloading Bottles b. If fields are blank or need editing, then use the Edit Data Relationships function (see Editing Data Relationships in Chapter 6). 6) Go to Step 8. 7) If the bottle was anonymously loaded (the Bottle ID field is blank), scan or manually enter the bottle ID. a. Identify the bottle by entering the bottle ID, bottle type, sample ID, User Defined 3, User Defined 1, and User Defined 2. • The User Defined 1 and User Defined 2 entries cannot be made without a User Defined 3 entry. Scanning the bottle ID successfully results in two short beeps. Scanning the sample ID successfully results in three short beeps. When identifying anonymous bottles, information entered in the Bottle ID, Bottle Type, Sample ID, User Defined 3, User Defined 1, and User Defined 2 fields, and with the Bottle Type scroll button, is associated with the unloaded bottle once the next bottle is unloaded or the Check button is pressed. b. If the bottle is to be reloaded, immediately return the bottle to the cell with the slowly blinking cell indicator light before unloading another bottle. WARNING Bottles with a critical determination in progress will be temporarily removed from the bottle count table on the Main screen. c. Do not reload the bottle if its status is negative, positive, or if it is necessary to use the bottle label to enter information into the bioMérieux data management computer. CAUTION: Reloading bottles anonymously that were previously loaded will result in duplicate bottle records. 8) 4-18 Repeat Step 3 through Step 5 for the remaining bottles to be unloaded. Limit the bottle unload time to no more than 2 minutes in one area. Close the drawer to allow temperature to equilibrate before unloading from the area again. See Appendix C, Best Practices for unloading bottles and preventing false positives. BacT/ALERT® 3D User Manual 95248 Unloading Bottles Basic Functions (INDUSTRY Use) CAUTION: If a large number of bottles are unloaded from the Incubation Module at the same time and in the same areas, a large heat mass loss within the racks may occur. This heat loss may trigger the acceleration or rate algorithms to erroneously flag positive. 9) When finished unloading bottles, ensure that all drawers are completely closed. 10) Press the Check button on the Unload Mode screen. 11) Verify that the bottles listed on the Unload report were unloaded. 12) Where applicable, enter User Defined 3 and sample data associated with the unloaded bottles into the bioMérieux data management computer. 13) Reload any previously Anonymous negative-to-date bottles. If no operator or bottle loading activity has been recorded in a period of two minutes, the instrument will terminate the Unload Bottle operation. Operator activity includes: • • • • pressing keys on the keyboard scanning barcodes touching the Operator Panel loading or unloading bottles Handling Unconfirmed Positive Bottles (False Positives) If a smear of a positive bottle reveals no microorganisms, the bottle should be subcultured and reloaded into the instrument via the Load Bottles function (see Loading Bottles on page 4-11). Note: If a bottle is reloaded into the instrument, its status will revert to negative-todate once a reading has been taken (maximum time – 10 minutes). If growth appears on the subculture, edit the bottle's status to Positive on the Edit Test Result screen which is accessed from the Edit Bottle Detail screen (see Edit Test Result Button in Chapter 6), and unload the now positive bottle. Note: Results that have been manually changed to negative or positive via the Edit Bottle Detail screen (see Editing Bottle Details Using the Edit Bottle Detail Screen in Chapter 6), will be marked on the report with a stick figure ( ). Note: If a bottle is positive (set manually, or positive by any other reason) and then is manually changed to negative-to-date, the stick figure ( ) will not appear. BacT/ALERT® 3D User Manual 95248 4-19 Basic Functions (INDUSTRY Use) Accessing the Setup Screen Function Buttons Accessing the Setup Screen Function Buttons To view and print data, print graphs, and perform all of the editing, configuration, and maintenance functions of the system, you must first access the Setup screen function buttons. Accessing the Setup Screen 1) From the Main screen (see Figure 4-1, Main Screen, on page 4-3), press the Next Screen button ( ). The Setup screen appears. 1 4 3 2 Figure 4-10: Setup Screen 1 — Password Entry Keypad 2 — Function Buttons 3 — Key Symbol Button 4 — Padlock Icon 2) Note: 4-20 Enter a valid password using the 1 – 4 buttons. Until a valid password is entered and accepted, the Padlock icon will appear in the closed position. Acceptable passwords consist of any combination of the numbers 1 to 4 and have a maximum length of eight characters. BacT/ALERT® 3D User Manual 95248 Accessing the Setup Screen Function Buttons Note: Basic Functions (INDUSTRY Use) Instruments are shipped with a password of 1234. For information on changing the default password, see Changing the System Password in Chapter 7. 3) Press the Key Symbol button to accept the password. 4) After a valid password is accepted, the Padlock icon changes to the full open position and the function buttons become enabled. Note: To correct an error made while entering a password, press the Key Symbol button and re-enter the password. Note: If more than 8 characters are entered, the Password Entry buttons will become inactive and turn gray. Press the Key Symbol button and re-enter the password. Inactivity Timeout for all Setup Screens While you are in the Setup screen (see Figure 4-10, Setup Screen) or one of its sub-menus, an inactivity timeout will occur (within a period of time configured by your bioMérieux Service Representative) if you do not perform one of the following actions: • press a screen or keyboard button • scan a barcode • load or unload a bottle If an inactivity timeout occurs, the instrument display reverts from the currently displayed screen to the Main screen. Any pending function is cancelled as if the Cancel button on each successive screen was pressed. Note: If a timeout occurs, it is possible that partially entered information will be lost. Note: The inactivity timeout feature is disabled while a red operator error is displayed on the screen. Setup Screen Function Buttons Set Date/Time button (see Setting and Formatting the System Date and Time in Chapter 8) Enable/Disable Module, Drawer, Rack, or Cell button (see Enabling and Disabling Modules, Drawers, Racks, and Cells in Chapter 8) Calibrate Module Temperature button (see Adjusting an Incubation or Combination Module’s Temperature in Chapter 8) BacT/ALERT® 3D User Manual 95248 4-21 Basic Functions (INDUSTRY Use) Accessing the Setup Screen Function Buttons Set Maximum Test Time button (see Setting the Maximum Test Time in Chapter 7) Set Audible Alarm Options button (see Setting the Audible Alarms in Chapter 7) Change Password button (see Changing the System Password in Chapter 7) Select Bottle to Edit/Graph button (see Selecting Bottles Using the Select Bottle to Edit/ Graph Button in Chapter 6) Edit Cell Contents button (see Selecting Bottles Using the Edit Cell Contents Button in Chapter 6) Calibrate Cell button (see Calibrating an Instrument Cell in Chapter 8) View Incubation Module Information button (see Viewing Incubation Module Information in Chapter 8) Backup Management button (see Initiating Manual Backup in Chapter 7) Edit Data Relationships button (see Initiating the Edit Data Relationships Function in Chapter 6) Report button — Select and SelectLink only (see Viewing, Printing, and Exporting Test Data on page 4-24) Configure Users button — Button only appears in 21 CFR Part 11 mode (see Configuring Users — 21 CFR Part 11 Mode in Chapter 10) Bottle Processing/Customization button (For use only with instruction from bioMérieux) 4-22 BacT/ALERT® 3D User Manual 95248 Viewing and Printing Basic Functions (INDUSTRY Use) Viewing and Printing Introduction Viewing Bottle Data The following bottle information can be viewed by accessing the Edit Bottle Detail screen as described in Editing Test Data (see Viewing/Editing Bottle Data in Chapter 6): • • • • • • • • • • • • • • • Bottle ID Sample ID User Defined 3 (where applicable) User Defined 1 (where applicable) User Defined 2 (where applicable) Cell ID Maximum test time Bottle type Date/time loaded Date/time unloaded Date/time of last bottle reading Test time Test result Algorithm type How determined/positivity index Viewing/Printing Reports With a BacT/ALERT® 3D Signature configuration, reports are viewed and printed at the data management computer. With the BacT/ALERT® 3D Select or SelectLink configurations, reports are viewed and printed by using the Report button as described in the topic, Viewing, Printing, and Exporting Test Data on page 4-24. Viewing/Printing Graphs Bottle Graphs can be viewed and printed on the BacT/ALERT® 3D Select and SelectLink configurations as described in the topic, Viewing and Printing Bottle Graphs on page 4-31. For the Signature configuration, graphics can be viewed as described in the topic, Viewing and Printing Bottle Graphs on page 4-31, or at the data management computer. Since the BacT/ALERT® 3D Signature configuration is not connected to a printer, you must use the data management computer to print a graph. Note: The print feature can be made unavailable regardless of software configuration. When the feature is unavailable, the Print buttons do not BacT/ALERT® 3D User Manual 95248 4-23 Basic Functions (INDUSTRY Use) Viewing and Printing display. To make the print feature unavailable, contact your local bioMérieux Representative. Using the Print Screen Function You can print the current screen on the instrument by pressing Ctrl + P on the keyboard. Note: Select and SelectLink configurations only. Viewing, Printing, and Exporting Test Data Note: If you have a BacT/ALERT® 3D Signature configuration, you must use the data management computer to view and print reports. 1) From the Setup screen (see Figure 4-10, Setup Screen, on page 4-20), press the Report button ( Note: ). The Report button is not available with the BacT/ALERT® 3D Signature configuration. The Report Selection screen appears. 1 2 3 4 5 Figure 4-11: Report Selection Screen 1 — Display Report 1 Button 4 — Previous Screen Button 2 — Display Report 2 Button 5 — Check Button 3 — Display Report 3 Button 4-24 BacT/ALERT® 3D User Manual 95248 Viewing and Printing Basic Functions (INDUSTRY Use) 2) Press the Display Report 1, 2, or 3 button that is configured for the information desired. The Report screen will display. There are three default report configurations: • Display Report 1 button — Generates the Load Report screen with 1st Load Time as the primary sort, and Sample ID as the secondary sort. Report has section breaks based on 1st Load Time. • Display Report 2 button — Generates the Status Report screen with Sample ID as the primary sort, and Bottle Type as the secondary sort. Report has section breaks based on Sample ID. • Display Report 3 button — Generates the Unload Report screen with Loaded as the primary sort, and Test Result as the secondary sort. Report has section breaks based on Loaded and Test Result. See Configuring Report Contents in Chapter 7 for examples of the Load, Status and Unload Report Configuration screens. Note: Data from the last 1,920 bottles are displayed each time a Report screen is accessed. The report screens come configured with default settings, but the report configurations can be changed to display different data and to sort the data differently (see Configuring Report Contents in Chapter 7). BacT/ALERT® 3D User Manual 95248 4-25 Basic Functions (INDUSTRY Use) Viewing and Printing 21 20 19 1 2 18 3 17 4 16 5 15 6 14 7 8 9 10 11 12 13 Figure 4-12: Sample Report Screen 1 — Section Scroll Up Button 11 — Line Scroll Down Button 2 — Relative Record Scroll Indicator 12 — Page Scroll Down Button 3 — Relative Record Scroll Bar 14 — Gap Detection Indicator 4 — Find Text Button 15 — Report Data Lines 5 — Save Button 16 — Stick Figure 6 — Print Current Section Button 17 — Current Section Line 7 — Print Report Button 8 — Cancel Print Button 9 — Previous Screen Button 10 — Section Scroll Down Button 4-26 13 — End Scroll Button 18 — Home Scroll Button 19 — Page Scroll Up Button 20 — Report Title 21 — Line Scroll Up Button Note: Results that have been manually changed to negative or positive (see Editing Bottle Details Using the Edit Bottle Detail Screen in Chapter 6) will be marked on the report with a stick figure ( ). Note: If a bottle is positive (set manually, or positive by any other reason) and then is manually changed to negative-to-date, the stick figure ( ) will not appear. BacT/ALERT® 3D User Manual 95248 Viewing and Printing Basic Functions (INDUSTRY Use) Note: Bottles with an Instrument Fault Code 80 will be marked on the report with a Gap Detection indicator (!) next to the result. If a negative bottle has an Instrument Fault Code 80 while it is being unloaded, the Gap Detection indicator will remain on the report (see Instrument Fault Codes in Chapter 9). Note: The Current Group Line will always display the group that is associated with the first displayed data record. It is always highlighted for easy reference. If there are no section breaks in the displayed report, this line will become the first line of data records displayed and reference highlighting will not occur. 3) Note: The Group scroll buttons are disabled if there are no section breaks in the displayed report or if there are no available sections in the indicated direction. 4) Note: To scroll up to the oldest data line (the first data record in the report), press the Home scroll button or press the Home key on the keyboard. The Home scroll button is disabled if there are no report data lines in the indicated direction. 7) Note: To scroll up or down a data page, press the appropriate Page scroll button or press the appropriate Page Up or Page Down key on the keyboard. The Page scroll buttons are disabled if there are no data lines in the indicated direction. 6) Note: To scroll up or down a data line, press the appropriate Line scroll button or press the appropriate ↑ or ↓ key on the keyboard. The Line scroll buttons are disabled if there are no data lines in the indicated direction. 5) Note: To scroll up or down a group, press the appropriate Group scroll button. To scroll down to the newest data line (the last data record in the report), press the End scroll button or press the End key on the keyboard. The End scroll button is disabled if there are no report data lines in the indicated direction. 8) To move to a relative record position, press the Relative Record scroll bar above/below the Relative Record Indicator. Note: The Relative Record Indicator is sized proportionally to the amount of records in the report. Note: The Relative Record scroll bar is disabled if the Relative Record Indicator is the same size as the scroll bar and all the data records in the report are displayed. BacT/ALERT® 3D User Manual 95248 4-27 Basic Functions (INDUSTRY Use) 9) Viewing and Printing To print the report, press the appropriate Print button: • Pressing the Print Report button prints all records in the database (with a maximum of 1,920 records). • Pressing the Print Current Group button prints the Current Group Line and all data records associated with the group. Note: The Print buttons are only available if a printer is configured for the system. To configure a printer for the system, contact your local bioMérieux Representative. 10) While the report is printing: • All Print and Save buttons are disabled. • The operator may, however, view and scroll through the displayed report, search for text in the displayed report, or exit the Report screen and perform other operations. • The Cancel Print button becomes available. 11) Press the Cancel Print button to stop sending data to the printer and to empty the queue of any data waiting to be sent to the printer. Note: Once the cancellation has been completed, the Print and Save buttons will become enabled, and the Cancel Print button will be disabled. 12) To specify a text string and initiate a search of the report data for the specified text, press the Find Text button. The Find Text screen will appear. 4-28 BacT/ALERT® 3D User Manual 95248 Viewing and Printing Basic Functions (INDUSTRY Use) 1 Figure 4-13: Find Text Screen 1 — Find Text Field Use the keyboard to enter the text you wish to seek, and press the Check button to return to the Report screen. Pressing the Cancel button will cancel the search request and return to the Report screen. Note: The search will be performed upon returning to the report screen starting from the top of the report. The record that contains the first occurrence of the text will be scrolled to the first line of data displayed and the text itself will be highlighted for reference. If no occurrence of the specified text is found, the data displayed will not change and no reference highlighting will occur. 13) To find the next instance of the specified text, press the F3 key on the keyboard. Note: If no new instance of the text is found the data displayed, and the highlighted text will remain the same. 14) To save the displayed report to a text file, press the Save button. BacT/ALERT® 3D User Manual 95248 4-29 Basic Functions (INDUSTRY Use) Viewing and Printing The Save To File screen appears. 1 Figure 4-14: Save to File Screen 1 — File Name Field Note: The default file name and path will appear automatically in the File Name field. Use the keyboard to change the name of the file. Note: All reports are saved to the pathname, D:\REPORTS, either using the default file name or a specified file name. All reports are automatically given an extension of .TXT. 15) Place the backup media in the backup drive. Note: Backup media can either be a Zip® disk or a USB flash drive. 16) Press the Check button to initiate the save and return to the Report screen. Pressing the Cancel button will cancel the save request and return to the Report screen. Note: The Print buttons will be disabled while the save is taking place. Once the save has completed, the Print buttons will be enabled. WARNING Do not insert any object, other than a Zip® disk, into the Zip® drive under any circumstances. 4-30 BacT/ALERT® 3D User Manual 95248 Viewing and Printing Basic Functions (INDUSTRY Use) CAUTION: Do not forcibly remove the Zip® disk from the instrument. Forcibly removing the Zip® disk may cause damage to the Zip® disk or Zip® drive and may cause the system to lock up. 17) Press the Previous Screen button to return to the screen from which the Report screen was accessed. Viewing and Printing Bottle Graphs Note: If you have a BacT/ALERT® 3D Signature configuration, you must use the data management computer to print a bottle graph since the BacT/ALERT® 3D Signature configuration is not connected to a printer. 1) Access the Setup screen and enter a valid password (see Accessing the Setup Screen Function Buttons on page 4-20). 2) Press the Select Bottle to Edit/Graph button ( ). The Select Bottle to Edit/Graph screen overlays and disables the Setup screen. BacT/ALERT® 3D User Manual 95248 4-31 Basic Functions (INDUSTRY Use) Viewing and Printing 9 1 8 2 7 3 4 5 6 Figure 4-15: Select Bottle to Edit/Graph Screen 1 — Incubation Module Scroll Button 6 — Check Button 2 — Cell Scroll Buttons 7 — Graph Bottle Readings Button 3 — Setup Screen (Disabled) 8 — Drawer Scroll Button 4 — Previous Screen Button 9 — Bottle ID Field 5 — Cancel Button 3) Note: Only the last 1,920 bottles loaded can be retrieved. Any other entry in the Bottle ID field is invalid and will cause an Operator Error 940 (see Operator Error Codes in Chapter 9). 4) Note: 4-32 If you know the bottle ID of the bottle whose readings you wish to graph, then enter the bottle ID in the Bottle ID field (see Text/Data Entry on page 4-9) and go to Step 5. If you know the cell location but not bottle ID, then continue to Step 4. Adjust the Incubation Module (1–6), Drawer (A–D), and Cell (1–60) scroll buttons to select the cell location of the bottle whose readings you wish to graph. The cell location defaults to Module 1, Drawer A, Cell 1 (1A01). Only cell locations with currently loaded bottles can be used to view bottle graphs. To view graphs of recently unloaded bottles (the most recent 1,920 bottles loaded), you must use the Bottle ID field. BacT/ALERT® 3D User Manual 95248 Viewing and Printing Basic Functions (INDUSTRY Use) 5) Press the Graph Bottle Readings button ( ). The Graph Bottle Readings screen appears (see Figure 4-16). 11 9 10 1 8 7 2 3 4 5 6 Figure 4-16: Graph Bottle Readings Screen 1 — User Defined 1/User Defined 2* 7 — Bottle Readings Range 2 — Previous Screen Button 9 — User Defined 3* 3 — Adjust Y Scale Button 10 — Sample ID Field 4 — Adjust X Scale Button 11 — Bottle ID Field 5— Bottle Readings Button * Available in Select and SelectLink only. 6 — Print Graph Button 8 — Days Tested Range You can also access the Graph Bottle Readings screen via the Edit Bottle Detail screen (see Editing Bottle Details Using the Edit Bottle Detail Screen in Chapter 6). The screen ID number is the same regardless of how it is accessed. • The Y axis range defaults to 0 – 5000, and the X axis range defaults to 0 – maximum test time of the bottle in days. • If the bottle was determined positive, then a dot and the time to detection (days) are displayed at the point where it was determined positive. BacT/ALERT® 3D User Manual 95248 4-33 Basic Functions (INDUSTRY Use) 6) Viewing and Printing To adjust the Y or X axis, click the appropriate Adjust Scale button. When one of these buttons is clicked, the axis re-scales so that the maximum endpoint of the scale is just higher then the maximum value of the range. Adjusting the scale may mean increasing or decreasing the range of the scale. When one of the Adjust Scale buttons is clicked, the arrow on the button changes directions. To return to the original scale, click the Adjust Scale button(s) a second time. 7) Press the Print Graph button, if available, to print the graph as it appears on the screen. Note: The Print Graph button is only available if a printer is configured for the system. The Print Graph button is disabled while a print is in progress. Note: To configure a printer for the system, contact your local bioMérieux Representative. 8) When done, press the Previous Screen button to return to the Select Bottle to Edit/Graph screen. Display Bottle Readings The Bottle Readings screen displays the exact values of the bottle readings for an individual bottle, along with the date and time each reading was taken. Note: The polynomial is applied to the bottle readings. The readings are not the raw readings. If there are bottle readings available for you to view, the Bottle Readings button on the Graph Bottle Readings screen turns blue (see Figure 4-16). If there are no readings available, the button is gray. 1) From the Graph Bottle Readings screen (see Figure 4-16), press the Bottle Readings button ( ). The Bottle Readings screen appears. 4-34 BacT/ALERT® 3D User Manual 95248 Viewing and Printing Basic Functions (INDUSTRY Use) 15 14 13 12 1 11 2 3 4 5 6 7 8 9 10 Figure 4-17: Bottle Readings Screen 1 — Bottle Cell Location 9 — Page Scroll Down Button 2 — Find Text Button 10 — End Scroll Button 3 — Save Button 4 — Print Button 11 — Bottle Reading (Date/ Time/Reading) 5 — Cancel Print Button 12 — Home Scroll Button 6 — Previous Screen Button 13 — Page Scroll Up Button 7 — Anchor Display Bottom Button 14 — Line Scroll Up Button 8 — Line Scroll Down Button 2) Note: To scroll up or down a data line, press the appropriate Line scroll button or press the appropriate ↑ or ↓ key on the keyboard. The Line scroll buttons are disabled if there are no data lines in the indicated direction. 3) Note: 15 — Anchor Display Top Button To scroll up or down a data page, press the appropriate Page scroll button or press the appropriate Page key on the keyboard. The Page scroll buttons are disabled if there are no data lines in the indicated direction. BacT/ALERT® 3D User Manual 95248 4-35 Basic Functions (INDUSTRY Use) 4) Note: To scroll down to the newest data line (the last data record in the report), press the End scroll button or press the End key on the keyboard. The End scroll button is disabled if there are no report data lines in the indicated direction. 6) Note: To scroll up to the oldest data line (the first data record in the report), press the Home scroll button or press the Home key on the keyboard. The Home scroll button is disabled if there are no report data lines in the indicated direction. 5) Note: Viewing and Printing To print the bottle readings, press the Print button. The Print buttons are only available if a printer is configured for the system. To configure a printer for the system, contact your local bioMérieux Representative. 7) While the report is printing: • All Print and Save buttons are disabled. • The operator may, however, view and scroll through the displayed list, search for text in the displayed list, or exit the Bottle Readings screen and perform other operations. • The Cancel Print button becomes available. 8) Note: Once the cancellation has been completed the Print and Save buttons will become enabled, and the Cancel Print button will be disabled. 9) 4-36 Press the Cancel Print button to stop sending data to the printer and to empty the queue of any data waiting to be sent to the printer. To specify a text string and initiate a search of the report data for the specified text, press the Find Text button. BacT/ALERT® 3D User Manual 95248 Viewing and Printing Basic Functions (INDUSTRY Use) The Find Text screen appears. 1 Figure 4-18: Find Text Screen 1 — Find Text Field Use the keyboard to enter the text you wish to seek, and press the Check button to return to the Bottle Readings screen. Pressing the Cancel button will cancel the search request and return to the Bottle Readings screen. Note: The search will be performed upon returning to the report screen starting from the top of the report. The record that contains the first occurrence of the text will be scrolled to the first line of data displayed and the text itself will be highlighted for reference. If no occurrence of the specified text is found, the data displayed will not change and no reference highlighting will occur. 10) To find the next instance of the specified text, press the F3 key on the keyboard. Note: If no new instance of the text is found, the data displayed, and the highlighted text will remain the same. 11) To save the bottle readings to a text file, press the Save button. BacT/ALERT® 3D User Manual 95248 4-37 Basic Functions (INDUSTRY Use) Viewing and Printing The Save To File screen appears. 1 Figure 4-19: Save to File Screen 1 — File Name Field Note: The default file name and path will appear automatically in the File Name field. Use the keyboard to change the name of the file. Note: All reports are saved to the pathname, D:\REPORTS, either using the default file name or a specified file name. All reports are automatically given an extension of .TXT. 12) Place the backup media in the backup drive. Note: Backup media can either be a Zip® disk or a USB flash drive. 13) Press the Check button to initiate the save and return to the Bottle Readings screen. Pressing the Cancel button will cancel the save request and return to the Bottle Readings screen. Note: The Print buttons will be disabled while the save is taking place. Once the save has completed, the Print buttons will be enabled. WARNING Do not insert any object, other than a Zip® disk, into the Zip® drive under any circumstances. 4-38 BacT/ALERT® 3D User Manual 95248 Sending/Requesting LIS Information Basic Functions (INDUSTRY Use) CAUTION: Do not forcibly remove the Zip® disk from the instrument. Forcibly removing the Zip® disk may cause damage to the Zip® disk or Zip® drive and may cause the system to lock up. 14) Press the Previous Screen button to return to the screen from which the Bottle Readings screen was accessed. 15) When done, press the Previous Screen button to return to the Graph Bottle Readings screen. Sending/Requesting LIS Information Results can be manually sent to, and demographics can be manually requested from, an LIS when the BacT/ALERT® 3D SelectLink configuration is used. Note: Data is transmitted according to the BacT/LINK® protocol. For more information, contact your local bioMérieux Representative. Note: The system can be configured to perform these functions automatically. To adjust these settings, contact your local bioMérieux Representative. Note: The arrows on the Manual Send Test Results and Manual Request Test Orders buttons also serve as an indicator of automatic data transfer. Sending Results to the LIS 1) From the Main screen (see Figure 4-1, Main Screen, on page 4-3), press the Manual Send Test Results button ( ). The arrow on the button face will blink during the transfer. Note: Only accessions with one or more bottles that have had a status change to positive, or that have reached maximum test time with a negative status and have been unloaded, since the last transfer will be sent. Requesting Information from the LIS 1) From the Main screen (see Figure 4-1, Main Screen, on page 4-3), press the Manual Request Test Orders button ( ). The arrow on the button face will blink during the transfer. BacT/ALERT® 3D User Manual 95248 4-39 Basic Functions (INDUSTRY Use) 4-40 Sending/Requesting LIS Information BacT/ALERT® 3D User Manual 95248 EDITING TEST DATA (CLINICAL USE) 5 About This Chapter This chapter provides you with procedures for viewing and editing bottle data for Clinical Use. Chapter Contents Viewing/Editing Bottle Data • 5-2 Introduction • 5-2 Selecting Bottles Using the Edit Cell Contents Button • 5-3 Selecting Bottles Using the Select Bottle to Edit/Graph Button • 5-4 Editing Bottle Details Using the Edit Bottle Detail Screen • 5-5 Editing Data Relationships • 5-12 Introduction • 5-12 Initiating the Edit Data Relationships Function • 5-12 Editing Bottle ID to Accession Number Relationships • 5-14 Editing Accession Number to Hospital ID Relationships • 5-16 Editing Hospital ID to Patient Name Relationships • 5-17 BacT/ALERT® 3D User Manual 95248 5-1 Editing Test Data (Clinical Use) Viewing/Editing Bottle Data Viewing/Editing Bottle Data Introduction By accessing the Edit Bottle Detail screen of both currently loaded and recently unloaded bottles, you can perform the following bottle editing functions: • Identifying an anonymous bottle • Editing a bottle ID • Editing the maximum test time of a currently loaded bottle • Editing a bottle type • Manually changing a bottle's test result • Unloading a bottle from a faulty rack Note: The bottle record must be one of the 1,920 bottle records stored in the database. 1) Access the Setup screen and enter a valid password (see Accessing the Setup Screen Function Buttons in Chapter 3). 2) Access the Edit Bottle Detail screen for a specific bottle. There are two methods you can use to access the Edit Bottle Detail screen: • Select loaded bottles using the Edit Cell Contents button ( ). See Selecting Bottles Using the Edit Cell Contents Button on page 5-3. or • Select loaded and recently unloaded bottles using the Select Bottle to Edit/Graph button ( ). See Selecting Bottles Using the Select Bottle to Edit/Graph Button on page 5-4. 5-2 3) Edit the bottle details as necessary (see Editing Bottle Details Using the Edit Bottle Detail Screen on page 5-5). 4) Press the Check button to save the changes and exit the screen or press the Cancel button to restore the information originally displayed and exit the screen. BacT/ALERT® 3D User Manual 95248 Viewing/Editing Bottle Data Editing Test Data (Clinical Use) Selecting Bottles Using the Edit Cell Contents Button Note: This function can only be used for currently loaded bottles. To view information of recently unloaded bottles, select the bottle from the Select Bottle to Edit/Graph screen (see Selecting Bottles Using the Select Bottle to Edit/Graph Button on page 5-4). 1) From the Setup screen (see Figure 3-10, Setup Screen), press the Edit Cell Contents button. The Edit Cell Contents screen appears. 7 5 6 1 4 2 3 Figure 5-1: Edit Cell Contents Screen 1 — Cell 2 — Previous Screen Button 3 — Incubation Module Selection Button 4 — Drawer Selection Button 5 — Restart Incubation Module Button 6 — Drawer Indicator 7 — Incubation Module Indicator Note: The Edit Cell Contents screen displays the same information as the View Cell Status screen (see Understanding the View Cell Status Screen Display in Chapter 3) and is continuously updated. BacT/ALERT® 3D User Manual 95248 5-3 Editing Test Data (Clinical Use) Viewing/Editing Bottle Data 2) Select the desired drawer and Incubation Module using the Incubation Module Selection and Drawer Selection buttons. 3) Touch the appropriate Cell icon. The Edit Bottle Detail screen appears (see Editing Bottle Details Using the Edit Bottle Detail Screen on page 5-5). Selecting Bottles Using the Select Bottle to Edit/Graph Button 1) From the Setup screen (see Figure 3-10, Setup Screen), press the Select Bottle to Edit/Graph button. The Select Bottle to Edit/Graph screen overlays and disables the Setup screen. 6 1 5 2 4 3 Figure 5-2: Select Bottle to Edit/Graph Screen 1 — Incubation Module Scroll Button 2 — Cell Scroll Buttons 3 — Setup Screen (Disabled) 4 — Graph Bottle Readings Button 5 — Drawer Scroll Button 6 — Bottle ID Field 2) 5-4 If the bottle ID is known, enter the bottle ID in the Bottle ID field (see Text/Data Entry in Chapter 3) and proceed to Step 4. BacT/ALERT® 3D User Manual 95248 Viewing/Editing Bottle Data Note: Editing Test Data (Clinical Use) Only the last 1,920 bottles loaded can be retrieved. Any other entry in the Bottle ID field is invalid and will cause an Operator Error 940 (see Operator Error Codes in Chapter 9). 3) Note: If the cell location (but not bottle ID) is known, adjust the Incubation Module (1–6), Drawer (A–D), and Cell (1–60) scroll buttons to select the appropriate bottle location. Only cell locations with currently loaded bottles can be used to view/edit bottle data. To view data of recently unloaded bottles, you must use the Bottle ID field. 4) Press the Check button. The Edit Bottle Detail screen appears (see Editing Bottle Details Using the Edit Bottle Detail Screen on page 5-5). Editing Bottle Details Using the Edit Bottle Detail Screen Note: The bottle record can be edited before and after the bottle has been unloaded from the system. If a bottle has not already been selected, you can select a bottle to edit using either the Edit Cell Contents or the Select Bottle to Edit/Graph button as described in Selecting Bottles Using the Edit Cell Contents Button on page 5-3, and Selecting Bottles Using the Select Bottle to Edit/Graph Button on page 5-4. Figure 5-3: Edit Bottle Detail Screen BacT/ALERT® 3D User Manual 95248 5-5 Editing Test Data (Clinical Use) Viewing/Editing Bottle Data The screen ID is determined by the method in which the Edit Bottle Detail screen was accessed. The screen behaves in the same way regardless of how it is accessed. • The screen ID is 2.11.1 if you access it from the Select Bottle to Edit/ Graph screen. • The screen ID is 2.12.1 if you access it from the Edit Cell Contents screen. Edit Bottle ID Field A blank Bottle ID field indicates the bottle is currently anonymous. To assign a bottle ID to an anonymous bottle or edit the bottle ID of an identified bottle: 1) Touch the Bottle ID field (the field turns white). 2) Manually enter the bottle ID using the keyboard or scan the barcode (see Text/Data Entry in Chapter 3). 3) Press the Check button. View Accession Number Field Disabled field that displays the accession number associated with the displayed bottle record. View Hospital ID Field Disabled field that displays the hospital ID associated with the displayed bottle record. View Patient First Name Field Disabled field that displays the patient first name associated with the displayed bottle record. View Patient Last Name Field Disabled field that displays the patient last name associated with the displayed bottle record. Note: 5-6 The View Accession Number, View Hospital ID, View Patient First Name, and View Patient Last Name fields are “view-only” fields. BacT/ALERT® 3D User Manual 95248 Viewing/Editing Bottle Data Editing Test Data (Clinical Use) Note: The Hospital ID, Patient First Name, and Patient Last Name fields are not available with the BacT/ALERT® 3D Signature configuration. Note: The fields may be hidden regardless of BacT/ALERT® 3D configuration. To make the field(s) unavailable, contact your local bioMérieux Representative. Edit Load Status Slidebar Switch It is possible to change the load status of an identified bottle in a faulty rack from loaded to unloaded. However, it is not possible to change a bottle's load status from unloaded to loaded. Slidebar interpretation: • 0 = unloaded • 1 = loaded Note: The slidebar is disabled if the associated rack is functioning properly. Edit Maximum Test Time Scroll Buttons Displays the incubation period for the selected bottle after which the bottle's status will change from negative-to-date to negative. Note: The maximum test time of a bottle can be edited in days and tenths of a day at any time. Edit Bottle Type Scroll Button Displays the media type of the selected bottle. Use the scroll buttons to select the appropriate bottle type. Note: Anonymous bottles loaded into a BC type drawer are assigned to the UNKNOWN bottle type. Note: The Bottle ID, Load Status, Maximum Test Time, and Bottle Type fields can be edited concurrently or one at a time. Press the Check button to save changes. BacT/ALERT® 3D User Manual 95248 5-7 Editing Test Data (Clinical Use) Viewing/Editing Bottle Data View Cell Location Icon Displays the location of the selected bottle. The location is either the current location or the last cell location, depending on whether the bottle is still loaded. Cell ID consists of the following three components in order: • Incubation Module # • Drawer letter • Cell # View First Loaded Time Icon Displays the date and time the selected bottle was first loaded into the system. The number of days since the bottle was first loaded appears in parenthesis below the date and time. View Last Unloaded Time Icon Displays the date and time the selected bottle was last unloaded from the system. The number of days since the bottle was unloaded appears in parenthesis below the date and time. No time will be displayed if the bottle has never been unloaded. View Time of Last Bottle Reading Icon Displays the date and time of the last bottle reading that was successfully processed by the detection algorithm. The number of days since the last bottle reading was processed appears in parenthesis below the date and time of the last bottle reading. View Test Time Icon Displays the date and time the last test result changed. The number of days that have passed between load and last determination appears in parenthesis below the date and time. The date and time will not be displayed if the bottle's status has not changed from negative-to-date. 5-8 BacT/ALERT® 3D User Manual 95248 Viewing/Editing Bottle Data Editing Test Data (Clinical Use) View Test Result Icon Displays the test status of the selected bottle. Test status is displayed inside the bottle icon: + Positive (yellow bottle) - Negative (green bottle) * Negative-to-date (gray bottle) ~+ Critical determination in progress (gray bottle) Edit Test Result Button You can use the Edit Test Result button to change the status of the displayed bottle: 1) Press the Edit Test Result button. The Edit Test Result screen overlays and disables the Edit Bottle Detail screen. 1 2 3 Figure 5-4: Edit Test Result Screen 1 — Positive Status Checkbox 2 — Negative Status Checkbox 3 — Negative-To-Date Status Checkbox BacT/ALERT® 3D User Manual 95248 5-9 Editing Test Data (Clinical Use) Viewing/Editing Bottle Data 2) Touch the checkbox that corresponds to the desired status to insert an X. 3) Press the Check button to accept the change and return to the Edit Bottle Detail screen, or press the Cancel button to keep the current status and return to the Edit Bottle Detail screen. Note: Results that have been manually changed to negative or positive via the Edit Bottle Detail screen (see Editing Bottle Details Using the Edit Bottle Detail Screen on page 5-5) will be marked on the report with a stick figure ( ). Note: If a bottle is positive (set manually, or positive by any other reason) and then is manually changed to negative-to-date, the stick figure ( ) will not appear. Graph Bottle Readings Button Displays the bottle graph on the Graph Bottle Readings screen (see Viewing and Printing Bottle Graphs in Chapter 3). View Algorithm/Polynomial Icon The number above the slash represents the type of bottle specific algorithm used for the data analysis of the selected bottle. Table 5-1: Bottle Specific Algorithms Algorithm No. Bottle Type 11 SA Plastic, SN Plastic 12 FA Plastic 13 MP Plastic 15 PF Plastic 17 MB Glass The number below the slash represents the type of polynomial. There are two types of polynomials: • Polynomial 1 — LES Glass • Polynomial 2 — LES Plastic 5-10 BacT/ALERT® 3D User Manual 95248 Viewing/Editing Bottle Data Editing Test Data (Clinical Use) View How Determined/Positivity Index Icon The number above the slash displays a numerical code representing how the selected bottle's status was determined. Table 5-2: Status Determination Codes Status Determination Code How Status Determined 1 Rate 2 Acceleration 3 Initial value 4 Maximum test time exceeded 5 Delta 6 Test in progress 7 Manual (changed at Database Management System) 8 Manual (changed at BacT/ALERT® 3D) 9 Algorithm change (see Fault Code 74) 10 Manual (changed by LIS) 11 Wrong controller module (see Fault Code 79) 20–23 Corrupted bottle record 200–204 Detection of invalid data 205 Missing readings The number below the slash is the Positivity Index. An index less than 1 indicates a negative or negative-to-date bottle. An index greater than or equal to 1 indicates a positive bottle. Note: The number displayed on the lower right of the Edit Bottle Detail screen (not associated with an icon) is a bottle sequence number, which may be utilized by your bioMérieux Representative. BacT/ALERT® 3D User Manual 95248 5-11 Editing Test Data (Clinical Use) Editing Data Relationships Editing Data Relationships Introduction Bottle information (Bottle ID, Accession Number, Hospital ID, Patient First Name, Patient Last Name) is typically associated to a bottle when a bottle is loaded. If necessary, however, these values can later be changed by editing the data relationships. This is initiated by pressing the Edit Data Relationships button on the Setup screen. The following sections will cover: • Initiating the Edit Data Relationships function (see Initiating the Edit Data Relationships Function on page 5-12). • Editing Bottle ID to Accession Number relationships (see Editing Bottle ID to Accession Number Relationships on page 5-14). • Editing Accession Number to Hospital ID relationships (see Editing Accession Number to Hospital ID Relationships on page 5-16). • Editing Hospital ID to Patient Name relationships (see Editing Hospital ID to Patient Name Relationships on page 5-17). Initiating the Edit Data Relationships Function 5-12 1) Access the Setup screen and enter a valid password (see Accessing the Setup Screen Function Buttons in Chapter 3). 2) Press the Edit Data Relationships button ( ). BacT/ALERT® 3D User Manual 95248 Editing Data Relationships Editing Test Data (Clinical Use) The Edit Data Relationships screen appears. 1 2 3 Figure 5-5: Edit Data Relationships Screen 1 — Edit Bottle ID to Accession Number Relationships Button 2 — Edit Accession Number to Hospital ID Relationships Button 3 — Edit Hospital ID to Patient Name Relationships Button Note: The Edit Data Relationships screen is not available with the BacT/ALERT® 3D Signature configuration. Pressing the Edit Data Relationships button will display the Edit Bottle ID to Accession Number screen (see Editing Bottle ID to Accession Number Relationships on page 5-14). Note: The availability of the buttons also depends on the availability of the fields. Example: If the Patient First Name and Patient Last Name fields are not displayed on the system, then the Edit Hospital ID to Name Relationships button is not available. 3) To edit a Bottle ID to accession number relationship, press the corresponding button and see Editing Bottle ID to Accession Number Relationships on page 5-14. 4) To edit an Accession Number to Hospital ID relationship, press the corresponding button and see Editing Accession Number to Hospital ID Relationships on page 5-16. 5) To edit a Hospital ID to patient name relationship, press the corresponding button and see Editing Hospital ID to Patient Name Relationships on page 5-17. BacT/ALERT® 3D User Manual 95248 5-13 Editing Test Data (Clinical Use) Editing Data Relationships Editing Bottle ID to Accession Number Relationships 1 2 6 3 4 5 Figure 5-6: Edit Bottle ID to Accession Number Relationships Screen 1 — Accession Number Field 2 — Hospital ID Field 3 — Patient Last Name Field 4 — Bottle ID Scroll Box 5 — Data Transfer Buttons 6 — Accession Number Selection Buttons Note: The Accession Number Selection button will only appear if the system is set to allow reuse of accession numbers. By default, the BacT/ALERT® 3D is set to regard accession numbers as always unique. If you desire to re-use accession numbers, contact your local bioMérieux Representative. Note: When the Edit Bottle ID to Accession Number Relationships screen is first accessed, the Accession Number field is blank and all bottle IDs not associated with an Accession Number are displayed in both Bottle ID scroll boxes. Attaching Bottle IDs without an Accession Number to an Accession Number 5-14 1) Access the Edit Bottle ID to Accession Number Relationships screen (see Initiating the Edit Data Relationships Function on page 5-12). 2) Enter the accession number in the left Accession Number field that you wish to associate to the bottle(s). BacT/ALERT® 3D User Manual 95248 Editing Data Relationships Editing Test Data (Clinical Use) If the entered accession number is associated with more than one hospital ID, use the Accession Number Selection button to scroll through each instance as indicated in the Hospital ID and Patient Last Name fields. Note: 3) Touch the bottle ID(s) in the right Bottle ID scroll box to be associated with the accession number. The selected bottle ID(s) highlight. 4) Press the top Data Transfer button to move the Bottle ID(s) to the left Bottle ID scroll box. 5) Press the Check button to accept the changes, or press the Cancel button to restore all relationships originally displayed. 6) When done, press the Previous Screen button to return to the Edit Data Relationships screen. If you accessed the Edit Bottle ID to Accession Number Relationships screen directly from the Setup screen, the Previous Screen button will return to the Setup screen. Moving a Bottle ID Association from one Accession Number to Another 1) Access the Edit Bottle ID to Accession Number Relationships screen (see Initiating the Edit Data Relationships Function on page 5-12). 2) Enter the accession number in the left Accession Number field to which the bottle(s) is currently associated. If the entered accession number is associated with more than one Hospital ID, the Accession Number Selection button can be used to scroll through each instance as indicated in the Hospital ID and Patient Last Name fields. 3) Enter the accession number in the right Accession Number field that you wish to associate to the bottle(s). If the entered accession number is associated with more than one hospital ID, the Accession Number Selection button can be used to scroll through each instance as indicated in the Hospital ID and Patient Last Name fields. 4) Touch the bottle ID(s) in the left Bottle ID scroll box that are to be transferred. The selected bottle ID(s) highlight. 5) Press the bottom Data Transfer button to move the bottle ID(s) to the right Bottle ID scroll box. 6) Press the Check button to accept the changes, or press the Cancel button to restore all relationships originally displayed. BacT/ALERT® 3D User Manual 95248 5-15 Editing Test Data (Clinical Use) Editing Data Relationships 7) Note: When done, press the Previous Screen button to return to the Edit Data Relationships screen. If you accessed the Edit Bottle ID to Accession Number Relationships screen directly from the Setup screen, the Previous Screen button will return to the Setup screen. Editing Accession Number to Hospital ID Relationships 1 2 3 5 4 Figure 5-7: Edit Accession Number to Hospital ID Relationships Screen 1 — Hospital ID Field 2 — Patient Last Name Field 3 — Accession Number Scroll Box 4 — Bottle ID List Box 5 — Data Transfer Buttons Note: When the Edit Accession Number to Hospital ID Relationships screen is first accessed, the Hospital ID field is blank and all accession number(s) not associated with a hospital ID are displayed in both Accession Number scroll boxes. Attaching Accession Numbers without a Hospital ID to a Hospital ID 1) 5-16 Access the Edit Accession Number to Hospital ID Relationships screen (see Initiating the Edit Data Relationships Function on page 5-12). BacT/ALERT® 3D User Manual 95248 Editing Data Relationships Editing Test Data (Clinical Use) 2) Enter the hospital ID in the left Hospital ID field that you wish to associate to the accession number(s). 3) Touch the accession number(s) in the right Accession Number scroll box that are to be associated to the hospital ID. The selected accession number(s) highlight. The bottle IDs associated with the accession number that was touched last appears in the Bottle ID list box. 4) Press the top Data Transfer button to move the accession number(s) to the left Accession Number scroll box. 5) Press the Check button to accept the changes, or press the Cancel button to restore all original relationships. 6) When done, press the Previous Screen button to return to the Edit Data Relationships screen. Moving an Accession Number Association from one Hospital ID to Another 1) Access the Edit Accession Number to Hospital ID Relationships screen (see Initiating the Edit Data Relationships Function on page 5-12). 2) Enter the hospital ID in the left Hospital ID field that the accession number(s) is currently associated. 3) Enter the hospital ID in the right Hospital ID field with which you wish to associate to the accession number(s). 4) Touch the accession number(s) in the left Accession Number scroll box that are to be transferred. The selected accession number(s) highlight. The bottle IDs associated with the accession number that was touched last appears in the Bottle ID list box. 5) Press the bottom Data Transfer button to move the accession number(s) to the right Accession Number scroll box. 6) Press the Check button to accept the changes, or press the Cancel button to restore all relationships originally displayed. 7) When done, press the Previous Screen button to return to the Edit Data Relationships screen. Editing Hospital ID to Patient Name Relationships 1) BacT/ALERT® 3D User Manual 95248 Access the Edit Hospital ID to Patient Name Relationships screen (see Initiating the Edit Data Relationships Function on page 5-12). 5-17 Editing Test Data (Clinical Use) Editing Data Relationships 1 4 2 3 Figure 5-8: Edit Hospital ID to Patient Name Relationships Screen 1 — Hospital ID Field 2 — Patient First Name Field 3 — Patient Last Name Field 4 — Previous Screen Button Note: 5-18 2) Enter the hospital ID in the Hospital ID field for which you want to add/ edit the patient name association. 3) Enter the correct patient name into the Patient First Name and Patient Last Name fields. 4) Press the Check button to accept the changes, or press the Cancel button to restore all relationships originally displayed. 5) When done, press the Previous Screen button to return to the Edit Data Relationships screen. The Patient First Name and Patient Last Name fields will remain unavailable until a known hospital ID is entered. BacT/ALERT® 3D User Manual 95248 EDITING TEST DATA (INDUSTRY USE) 6 About This Chapter This chapter provides you with procedures for viewing and editing bottle data for INDUSTRY Use. Chapter Contents Viewing/Editing Bottle Data • 6-2 Introduction • 6-2 Selecting Bottles Using the Edit Cell Contents Button • 6-3 Selecting Bottles Using the Select Bottle to Edit/Graph Button • 6-4 Editing Bottle Details Using the Edit Bottle Detail Screen • 6-5 Editing Data Relationships • 6-12 Introduction • 6-12 Initiating the Edit Data Relationships Function • 6-12 Editing Bottle ID to Sample ID Relationships • 6-14 Editing Sample ID to User Defined 3 Relationships • 6-16 Editing User Defined 3 to User Defined 1/User Defined 2 Relationships • 6-17 BacT/ALERT® 3D User Manual 95248 6-1 Editing Test Data (INDUSTRY Use) Viewing/Editing Bottle Data Viewing/Editing Bottle Data Introduction By accessing the Edit Bottle Detail screen of both currently loaded and recently unloaded bottles, you can perform the following bottle editing functions: • Identifying an anonymous bottle • Editing a bottle ID • Editing the maximum test time of a currently loaded bottle • Editing a bottle type • Manually changing a bottle's test result • Unloading a bottle from a faulty rack Note: The bottle record must be one of the 1,920 bottle records stored in the database. 1) Access the Setup screen and enter a valid password (see Accessing the Setup Screen Function Buttons in Chapter 4). 2) Access the Edit Bottle Detail screen for a specific bottle. There are two methods you can use to access the Edit Bottle Detail screen: • Select loaded bottles using the Edit Cell Contents button ( See Selecting Bottles Using the Edit Cell Contents Button on page 6-3. ). or • Select loaded and recently unloaded bottles using the Select Bottle to Edit/Graph button ( ). See Selecting Bottles Using the Select Bottle to Edit/Graph Button on page 6-4. 6-2 3) Edit the bottle details as necessary (see Editing Bottle Details Using the Edit Bottle Detail Screen on page 6-5). 4) Press the Check button to save the changes and exit the screen or press the Cancel button to restore the information originally displayed and exit the screen. BacT/ALERT® 3D User Manual 95248 Viewing/Editing Bottle Data Editing Test Data (INDUSTRY Use) Selecting Bottles Using the Edit Cell Contents Button Note: This function can only be used for currently loaded bottles. To view information of recently unloaded bottles, select the bottle from the Select Bottle to Edit/Graph screen (see Selecting Bottles Using the Select Bottle to Edit/Graph Button on page 6-4). 1) From the Setup screen (See Figure 4-10, Setup Screen), press the Edit Cell Contents button. The Edit Cell Contents screen appears. 7 5 6 1 4 2 3 Figure 6-1: Edit Cell Contents Screen 1 — Cell 2 — Previous Screen Button 3 — Incubation Module Selection Button 4 — Drawer Selection Button 5 — Restart Incubation Module Button 6 — Drawer Indicator 7 — Incubation Module Indicator Note: The Edit Cell Contents screen displays the same information as the View Cell Status screen (see Understanding the View Cell Status Screen Display in Chapter 4) and is continuously updated. BacT/ALERT® 3D User Manual 95248 6-3 Editing Test Data (INDUSTRY Use) Viewing/Editing Bottle Data 2) Select the desired drawer and Incubation Module using the Incubation Module Selection and Drawer Selection buttons. 3) Touch the appropriate Cell icon. The Edit Bottle Detail screen appears (see Editing Bottle Details Using the Edit Bottle Detail Screen on page 6-5). Selecting Bottles Using the Select Bottle to Edit/Graph Button 1) From the Setup screen (see Figure 4-10, Setup Screen), press the Select Bottle to Edit/Graph button. The Select Bottle to Edit/Graph screen overlays and disables the Setup screen. 6 1 5 2 4 3 Figure 6-2: Select Bottle to Edit/Graph Screen 1 — Incubation Module Scroll Button 2 — Cell Scroll Buttons 3 — Setup Screen (Disabled) 4 — Graph Bottle Readings Button 5 — Drawer Scroll Button 6 — Bottle ID Field 2) 6-4 If the bottle ID is known, enter the bottle ID in the Bottle ID field (see Text/Data Entry in Chapter 4) and proceed to Step 4. BacT/ALERT® 3D User Manual 95248 Viewing/Editing Bottle Data Note: Editing Test Data (INDUSTRY Use) Only the last 1,920 bottles loaded can be retrieved. Any other entry in the Bottle ID field is invalid and will cause an Operator Error 940 (see Operator Error Codes in Chapter 9). 3) Note: If the cell location (but not bottle ID) is known, adjust the Incubation Module (1–6), Drawer (A–D), and Cell (1–60) scroll buttons to select the appropriate bottle location. Only cell locations with currently loaded bottles can be used to view/edit bottle data. To view data of recently unloaded bottles, you must use the Bottle ID field. 4) Press the Check button. The Edit Bottle Detail screen appears (see Editing Bottle Details Using the Edit Bottle Detail Screen on page 6-5). Editing Bottle Details Using the Edit Bottle Detail Screen Note: The bottle record can be edited before and after the bottle has been unloaded from the system. If a bottle has not already been selected, you can select a bottle to edit using either the Edit Cell Contents or the Select Bottle to Edit/Graph button as described in see Selecting Bottles Using the Edit Cell Contents Button on page 6-3, and Selecting Bottles Using the Select Bottle to Edit/Graph Button on page 6-4. Figure 6-3: Edit Bottle Detail Screen BacT/ALERT® 3D User Manual 95248 6-5 Editing Test Data (INDUSTRY Use) Viewing/Editing Bottle Data The screen ID is determined by the method in which the Edit Bottle Detail screen was accessed. The screen behaves in the same way regardless of how it is accessed. • The screen ID will be 2.11.1 if you access it from the Select Bottle to Edit/Graph screen. • The screen ID will be 2.12.1 if you access it from the Edit Cell Contents screen. Edit Bottle ID Field A blank Bottle ID field indicates the bottle is currently anonymous. To assign a bottle ID to an anonymous bottle or edit the bottle ID of an identified bottle: 1) Touch the Bottle ID field (the field turns white). 2) Manually enter the bottle ID using the keyboard or scan the barcode (see Text/Data Entry in Chapter 4). 3) Press the Check button. View Sample ID Field Disabled field that displays the Sample ID associated with the displayed bottle record. View User Defined 1 Disabled field that displays the User Defined 1 associated with the displayed bottle record. View User Defined 2 Disabled field that displays the User Defined 2 associated with the displayed bottle record. View User Defined 3 Disabled field that displays the User Defined 3 associated with the displayed bottle record. Note: 6-6 The View Sample ID, View User Defined 1, View User Defined 2, and View User Defined 3 fields are “view-only” fields. BacT/ALERT® 3D User Manual 95248 Viewing/Editing Bottle Data Editing Test Data (INDUSTRY Use) Note: The User Defined 1, User Defined 2, and User Defined 3 fields are not available with the BacT/ALERT® 3D Signature configuration. Note: The fields may be hidden regardless of BacT/ALERT® 3D configuration. To make the field(s) unavailable, contact your local bioMérieux Representative. Edit Load Status Slidebar Switch It is possible to change the load status of an identified bottle in a faulty rack from loaded to unloaded. However, it is not possible to change a bottle's load status from unloaded to loaded. Slidebar interpretation: • 0 = unloaded • 1 = loaded Note: The slidebar is disabled if the associated rack is functioning properly. Edit Maximum Test Time Scroll Buttons Displays the incubation period for the selected bottle after which the bottle's status will change from negative-to-date to negative. Note: The maximum test time of a bottle can be edited in days and tenths of a day at any time. Edit Bottle Type Scroll Button Displays the media type of the selected bottle. Use the scroll buttons to select the appropriate bottle type. Note: Anonymous bottles are assigned to the UNKNOWN bottle type. Note: The Bottle ID, Load Status, Maximum Test Time, and Bottle Type fields can be edited concurrently or one at a time. Press the Check button to save changes. BacT/ALERT® 3D User Manual 95248 6-7 Editing Test Data (INDUSTRY Use) Viewing/Editing Bottle Data View Cell Location Icon Displays the location of the selected bottle. The location is either the current location or the last cell location, depending on whether the bottle is still loaded. Cell ID consists of the following three components in order: • Incubation Module # • Drawer letter • Cell # View First Loaded Time Icon Displays the date and time the selected bottle was first loaded into the system. The number of days since the bottle was first loaded appears in parenthesis below the date and time. View Last Unloaded Time Icon Displays the date and time the selected bottle was last unloaded from the system. The number of days since the bottle was unloaded appears in parenthesis below the date and time. No time will be displayed if the bottle has never been unloaded. View Time of Last Bottle Reading Icon Displays the date and time of the last bottle reading that was successfully processed by the detection algorithm. The number of days since the last bottle reading was processed appears in parenthesis below the date and time of the last bottle reading. View Test Time Icon Displays the date and time the last test result changed. The number of days that have passed between load and last determination appears in parenthesis below the date and time. The date and time will not be displayed if the bottle's status has not changed from negative-to-date. 6-8 BacT/ALERT® 3D User Manual 95248 Viewing/Editing Bottle Data Editing Test Data (INDUSTRY Use) View Test Result Icon Displays the test status of the selected bottle. Test status displayed inside the bottle icon: + Positive (yellow bottle) - Negative (green bottle) * Negative-to-date (gray bottle) ~+ Critical determination in progress (gray bottle) Edit Test Result Button You can use the Edit Test Result button to change the status of the displayed bottle: 1) Press the Edit Test Result button. The Edit Test Result screen overlays and disables the Edit Bottle Detail screen. 1 2 3 Figure 6-4: Edit Test Result Screen 1 — Positive Status Checkbox 2 — Negative Status Checkbox 3 — Negative-To-Date Status Checkbox BacT/ALERT® 3D User Manual 95248 6-9 Editing Test Data (INDUSTRY Use) Viewing/Editing Bottle Data 2) Touch the checkbox that corresponds to the desired status to insert an X. 3) Press the Check button to accept the change and return to the Edit Bottle Detail screen, or press the Cancel button to keep the current status and return to the Edit Bottle Detail screen. Note: Results that have been manually changed to negative or positive via the Edit Bottle Detail screen (see Editing Bottle Details Using the Edit Bottle Detail Screen on page 6-5) will be marked on the report with a stick figure ( ). Note: If a bottle is positive (set manually, or positive by any other reason) and then is manually changed to negative-to-date, the stick figure ( ) will not appear. Graph Bottle Readings Button Displays the bottle graph on the Graph Bottle Readings screen (see Viewing and Printing Bottle Graphs in Chapter 4). View Algorithm/Polynomial Icon The number above the slash represents the type of bottle specific algorithm used for the data analysis of the selected bottle. Table 6-1: Bottle Specific Algorithms Algorithm No. Bottle Type 11 iAST, iNST, iLYM, iFN, BPA, BPN 12 iFA 15 iPF The number below the slash represents the type of polynomial. Polynomial 2 (LES Plastic) is used for the INDUSTRY bottle. 6-10 BacT/ALERT® 3D User Manual 95248 Viewing/Editing Bottle Data Editing Test Data (INDUSTRY Use) View How Determined/Positivity Index Icon The number above the slash displays a numerical code representing how the selected bottle's status was determined. Table 6-2: Status Determination Codes Status Determination Code How Status Determined 1 Rate 2 Acceleration 3 Initial value 4 Maximum test time exceeded 5 Delta 6 Test in progress 7 Manual (changed at Database Management System) 8 Manual (changed at BacT/ALERT® 3D) 9 Algorithm change (see Fault Code 74) 10 Manual (changed by LIS) 11 Wrong controller module (see Fault Code 79) 20–23 Corrupted bottle record 200–204 Detection of invalid data 205 Missing readings The number below the slash is the Positivity Index. An index less than 1 indicates a negative or negative-to-date bottle. An index greater than or equal to 1 indicates a positive bottle. Note: The number displayed on the lower right of the Edit Bottle Detail screen (not associated with an icon) is a bottle sequence number, which may be utilized by your bioMérieux Representative. BacT/ALERT® 3D User Manual 95248 6-11 Editing Test Data (INDUSTRY Use) Editing Data Relationships Editing Data Relationships Introduction Bottle information (Bottle ID, Sample ID, User Defined 3, User Defined 2, User Defined 1) is typically associated to a bottle when a bottle is loaded. If necessary, however, these values can later be changed by editing the data relationships. This is initiated by pressing the Edit Data Relationships button on the Setup screen. The following sections will cover: • Initiating the Edit Data Relationships function (see Initiating the Edit Data Relationships Function on page 6-12). • Editing Bottle ID to Sample relationships (see Editing Bottle ID to Sample ID Relationships on page 6-14). • Editing Sample ID to User Defined 3 relationships (see Editing Sample ID to User Defined 3 Relationships on page 6-16). • Editing User Defined 3 to User Defined 1/User Defined 2 relationships (see Editing User Defined 3 to User Defined 1/User Defined 2 Relationships on page 6-17). Initiating the Edit Data Relationships Function 6-12 1) Access the Setup screen and enter a valid password (see Accessing the Setup Screen Function Buttons in Chapter 4). 2) Press the Edit Data Relationships button ( ). BacT/ALERT® 3D User Manual 95248 Editing Data Relationships Editing Test Data (INDUSTRY Use) The Edit Data Relationships screen appears. 1 2 3 Figure 6-5: Edit Data Relationships Screen 1 — Edit Bottle ID to Sample ID Relationships Button 2 — Edit Sample ID to User Defined 3 Relationships Button 3 — Edit User Defined 3 to User Defined 1/User Defined 2 Relationships Button Note: The Edit Data Relationships screen is not available with the BacT/ALERT® 3D Signature configuration. Pressing the Edit Data Relationships button will display the Edit Bottle ID to Sample ID screen (see Editing Bottle ID to Sample ID Relationships on page 6-14). Note: The availability of the buttons also depends on the availability of the fields. Example: If the User Defined 1 and User Defined 2 fields are not displayed on the system, then the Edit User Defined 3 to User Defined 1/User Defined 2 fields are not available. 3) To edit a Bottle ID to Sample ID relationship, press the corresponding button and see Editing Bottle ID to Sample ID Relationships on page 6-14. 4) To edit a Sample ID to User Defined 3 relationship, press the corresponding button and see Editing Sample ID to User Defined 3 Relationships on page 6-16. BacT/ALERT® 3D User Manual 95248 6-13 Editing Test Data (INDUSTRY Use) 5) Editing Data Relationships To edit a User Defined 3 to User Defined 1/User Defined 2 relationship, press the corresponding button and see Editing User Defined 3 to User Defined 1/User Defined 2 Relationships on page 6-17. Editing Bottle ID to Sample ID Relationships 1 2 3 6 4 5 Figure 6-6: Edit Bottle ID to Sample ID Relationships Screen 1 — Sample ID Field 2 — User Defined 3 3 — User Defined 2 4 — Bottle ID Scroll Box 5 — Data Transfer Buttons 6 — Sample ID Selection Buttons Note: The Sample ID Selection button will only appear if the system is set to allow reuse of Sample IDs. By default, the BacT/ALERT® 3D is set to regard Sample IDs as always unique. If you desire to re-use sample IDs, contact your local bioMérieux Representative. Note: When the Edit Bottle ID to Sample ID Relationships screen is first accessed, the Sample ID field is blank and all bottle IDs not associated with a Sample ID are displayed in both Bottle ID scroll boxes. Attaching Bottle IDs without a Sample ID to a Sample ID 1) 6-14 Access the Edit Bottle ID to Sample ID Relationships screen (see Initiating the Edit Data Relationships Function on page 6-12). BacT/ALERT® 3D User Manual 95248 Editing Data Relationships Editing Test Data (INDUSTRY Use) 2) Enter the sample ID in the left Sample ID field that you wish to associate to the bottle(s). If the entered Sample ID is associated with more than one User Defined 3, use the Sample ID Selection button to scroll through each instance as indicated in the User Defined 3 and User Defined 2 fields. Note: 3) Touch the bottle ID(s) in the right Bottle ID scroll box to be associated with the Sample ID. The selected bottle ID(s) highlight. 4) Press the top Data Transfer button to move the Bottle ID(s) to the left Bottle ID scroll box. 5) Press the Check button to accept the changes, or press the Cancel button to restore all relationships originally displayed. 6) When done, press the Previous Screen button to return to the Edit Data Relationships screen. If you accessed the Edit Bottle ID to Sample ID Relationships screen directly from the Setup screen, the Previous Screen button will return to the Setup screen. Moving a Bottle ID Association from one Sample ID to Another 1) Access the Edit Bottle ID to Sample ID Relationships screen (see Initiating the Edit Data Relationships Function on page 6-12). 2) Enter the sample ID in the left Sample ID field to which the bottle(s) is currently associated. If the entered sample ID is associated with more than one User Defined 3, the Sample ID Selection button can be used to scroll through each instance as indicated in the User Defined 3 and User Defined 2 fields. 3) Enter the sample ID in the right Sample ID field that you wish to associate to the bottle(s). If the entered sample ID is associated with more than one User Defined 3, the Sample ID Selection button can be used to scroll through each instance as indicated in the User Defined 3 and User Defined 2 fields. 4) Touch the bottle ID(s) in the left Bottle ID scroll box that are to be transferred. The selected bottle ID(s) highlight. 5) Press the bottom Data Transfer button to move the bottle ID(s) to the right Bottle ID scroll box. 6) Press the Check button to accept the changes, or press the Cancel button to restore all relationships originally displayed. 7) When done, press the Previous Screen button to return to the Edit Data Relationships screen. BacT/ALERT® 3D User Manual 95248 6-15 Editing Test Data (INDUSTRY Use) Note: Editing Data Relationships If you accessed the Edit Bottle ID to Sample ID Relationships screen directly from the Setup screen, the Previous Screen button will return to the Setup screen. Editing Sample ID to User Defined 3 Relationships 1 2 3 4 6 5 Figure 6-7: Edit Sample ID to User Defined 3 Relationships Screen 1 — User Defined 3 Field 2 — User Defined 1 Field 3 — User Defined 2 Field 4 — Sample ID Scroll Box 5 — Bottle ID List Box 6 — Data Transfer Buttons Note: When the Edit Sample ID to User Defined 3 Relationships screen is first accessed, the User Defined 3 is blank and all Sample ID(s) not associated with a User Defined 3 are displayed in both Sample ID scroll boxes. Attaching Sample IDs without a User Defined 3 to a User Defined 3 6-16 1) Access the Edit Sample ID to User Defined 3 Relationships screen (see Initiating the Edit Data Relationships Function on page 6-12). 2) Enter the User Defined 3 in the left User Defined 3 that you wish to associate to the Sample ID(s). 3) Touch the sample ID(s) in the right Sample ID scroll box that are to be associated to the User Defined 3. BacT/ALERT® 3D User Manual 95248 Editing Data Relationships Editing Test Data (INDUSTRY Use) The selected sample ID(s) highlight. The bottle IDs associated with the Sample ID that was touched last appears in the Bottle ID list box. 4) Press the top Data Transfer button to move the sample ID(s) to the left Sample ID scroll box. 5) Press the Check button to accept the changes, or press the Cancel button to restore all original relationships. 6) When done, press the Previous Screen button to return to the Edit Data Relationships screen. Moving a Sample ID Association from One User Defined 3 to Another 1) Access the Edit Sample ID to User Defined 3 Relationships screen (see Initiating the Edit Data Relationships Function on page 6-12). 2) Enter the User Defined 3 in the left User Defined 3 that the sample ID(s) is currently associated. 3) Enter the User Defined 3 in the right User Defined 3 with which you wish to associate to the sample ID(s). 4) Touch the sample ID(s) in the left Sample ID scroll box that are to be transferred. The selected sample ID(s) highlight. The bottle IDs associated with the sample ID that was touched last appears in the Bottle ID list box. 5) Press the bottom Data Transfer button to move the sample ID(s) to the right Sample ID scroll box. 6) Press the Check button to accept the changes, or press the Cancel button to restore all relationships originally displayed. 7) When done, press the Previous Screen button to return to the Edit Data Relationships screen. Editing User Defined 3 to User Defined 1/User Defined 2 Relationships 1) BacT/ALERT® 3D User Manual 95248 Access the Edit User Defined 3 to User Defined 1/User Defined 2 Relationships screen (see Initiating the Edit Data Relationships Function on page 6-12). 6-17 Editing Test Data (INDUSTRY Use) Editing Data Relationships 1 4 2 3 Figure 6-8: Edit User Defined 3 to User Defined 1/User Defined 2 Relationships Screen 1 — User Defined 3 2 — User Defined 1 3 — Previous Screen Button 4 — User Defined 2 6-18 2) Enter the User Defined 3 in the User Defined 3 for which you want to add/edit the User Defined 1/User Defined 2 association. 3) Enter the correct User Defined 1/User Defined 2 into the User Defined 1 and User Defined 2 fields. 4) Press the Check button to accept the changes, or press the Cancel button to restore all relationships originally displayed. 5) When done, press the Previous Screen button to return to the Edit Data Relationships screen. BacT/ALERT® 3D User Manual 95248 SOFTWARE CONFIGURATION 7 About This Chapter This chapter provides you with procedures on how to configure the software. Note: Information in this chapter that is intended for clinical use only or industry use only is marked Clinical Use or INDUSTRY Use. Chapter Contents Setting the Maximum Test Time • 7-2 Setting the Audible Alarms • 7-3 Priority of Alarms • 7-5 Terminating an Instrument Alarm • 7-5 Changing the System Password • 7-5 Initiating Manual Backup • 7-7 Configuring Report Screens • 7-9 Introduction • 7-9 Entering Report Labels • 7-10 Configuring Report Contents • 7-13 Viewing and Printing Calibration Data • 7-21 Viewing and Printing Calibration History • 7-25 BacT/ALERT® 3D User Manual 95248 7-1 Software Configuration Setting the Maximum Test Time Setting the Maximum Test Time Perform the following procedure to set a universal maximum test time (or time that a negative-to-date bottle will be tested before being called final negative) for each media type. The result is that each time a bottle is loaded, its maximum test time will default to the maximum test time configured for its media type. Note: The maximum test time can be changed for an individual bottle while loading, if desired, or can be changed after a bottle is loaded in the Edit Bottle Detail screen. For Clinical Use, see Changing the Maximum Test Time — Individual Bottles in Chapter 3. For INDUSTRY Use, see Changing the Maximum Test Time — Individual Bottles in Chapter 4. 1) Access the Setup screen and enter a valid password (see Accessing the Setup Screen Function Buttons in Chapter 3 for Clinical Use, or in Chapter 4 for INDUSTRY Use). 2) Press the Set Maximum Test Time button ( ). The Set Maximum Test Time screen overlays and disables the Setup screen. 1 3 2 4 Figure 7-1: Set Maximum Test Time Screen 1 — Media Type Scroll Button 2 — Previous Screen Button 3 — Incubation Period Scroll Buttons 4 — Check Button 7-2 BacT/ALERT® 3D User Manual 95248 Setting the Audible Alarms Note: Software Configuration 3) Select the appropriate bottle type from the Media Type scroll button. 4) Set the incubation period in days and tenths of a day using the Incubation Period scroll buttons. The minimum test time that can be specified is 0.1 day. 5) Note: Press the Check button to save the maximum test time settings, or press the Cancel button to return the system to the previous maximum test time settings. Changing the maximum test time has no affect on bottles currently loaded. The new maximum test time will be attributed to bottles loaded after the setting is changed. 6) Press the Previous Screen button to return to the Setup screen. Note: Generic or anonymous bottles in a BC drawer will be assigned the unknown maximum test time. Note: Clinical Use: Generic or anonymous bottles in the MB drawer will use the maximum test time assigned to the BacT/ALERT® MP bottle. Setting the Audible Alarms You can enable/disable the following audible alarms: • Positive Bottle Alarm – A repeated sequence of brief beeps followed by a pause. This sequence of beeps are repeated every 60 seconds until the bottle is removed. • Instrument Fault Alarm – An ongoing, continuous sequence of brief beeps. Once the condition is acknowledged (see Terminating an Instrument Alarm on page 7-5), the alarm will sound again in 30 minutes if the error condition still exists. Note: The default setting for the fault reminder period is 30 minutes. If you require a different time period, contact your local bioMérieux Representative. • Operator Error Alarm – Two brief beeps to alert the operator to look at the Operator Panel where an error code or picture is displayed. For resolution of a specific error code, see Operator Error Codes in Chapter 9. BacT/ALERT® 3D User Manual 95248 7-3 Software Configuration Note: Setting the Audible Alarms Operator error alarms do not repeat. 1) Access the Setup screen and enter a valid password (see Accessing the Setup Screen Function Buttons in Chapter 3 for Clinical Use, or in Chapter 4 for INDUSTRY Use.). 2) Press the Set Audible Alarm Options button ( ). The Set Audible Alarm Options screen overlays and disables the Setup screen. 3 1 2 Figure 7-2: Setting the Audible Alarm Options Screen 1 — Positive Bottle Alarm Slidebar Switch 2 — Operator Error Alarm Slidebar Switch 3 — Instrument Fault Alarm Slidebar Switch 3) 4) Enable and/or disable alarms by adjusting the slidebar switches to the desired settings: • 0 — disabled • 1 — enabled Press the Check button to save any changes, or press the Cancel button to return the system to the original settings. The system returns to the Setup screen. 7-4 BacT/ALERT® 3D User Manual 95248 Changing the System Password Note: Software Configuration In addition to the Instrument Audible Alarms, the bar code reader is also programmed to provide an audible alarm in three instances. These are: • Bar code is scanned with entry to Bottle ID field • Accession bar code is scanned with entry to Accession Number field • Any Operator errors related to scanning, loading or unloading The bar code reader alarms are not disabled by setting the Operator Error Alarm slide bar to the zero setting. Priority of Alarms The audible alarms which will sound correspond to the most critical condition according to the priorities listed (highest to lowest) below: 1) Instrument fault 2) Positive bottles 3) Operator errors Terminating an Instrument Alarm To terminate an alarm, perform one of the following: • Acknowledge the condition causing the alarm by touching any area of any screen of the Operator Panel or by pressing any key on the keyboard. • Disable the alarm. Note: To remove or adjust your error alarm delay cycle, contact your local bioMérieux Representative. Changing the System Password Perform the following procedure to change the system password that is used to enable the Setup screen function buttons. 1) Access the Setup screen and enter a valid password (see Accessing the Setup Screen Function Buttons in Chapter 3 for Clinical Use, or in Chapter 4 for INDUSTRY Use). 2) Press the Change Password button ( BacT/ALERT® 3D User Manual 95248 ). 7-5 Software Configuration Changing the System Password The Change Password screen overlays and disables the Setup screen. 4 1 2 3 Figure 7-3: Change Password Screen 1 — Password Entry Keypad 2 — Previous Screen Button 3 — Check Button 4 — Padlock Icon 3) Note: Enter a valid password using the Password Entry Keypad buttons. Acceptable passwords consist of any combination of the numbers 1 to 4 and have a maximum length of eight characters. 4) The Padlock icon changes to a full open position after the Key Symbol button is pressed. If the Padlock icon does not open, then repeat Step 3. Figure 7-4: Padlock Icon (Full Open position) 7-6 5) Enter the new password using the Password Entry Keypad buttons. 6) Press the Key Symbol button. BacT/ALERT® 3D User Manual 95248 Initiating Manual Backup Software Configuration The Padlock icon changes to a half open position. Figure 7-5: Padlock Icon (Half Open Position) 7) Re-enter the new password to verify. 8) Press the Key Symbol button. If the same password is entered both times, then the Padlock icon closes. If the new password was not verified correctly, the Padlock icon will open completely. The user must then start over with Step 5 to change the password. Figure 7-6: Padlock Icon (Closed Position) 9) Press the Check button to accept the new password, or press the Cancel button to retain the old password. 10) Press the Previous Screen button to return to the Setup screen. Note: Record the new password in a secure location. This password will be needed to access all function buttons on the Setup screen. Initiating Manual Backup Perform the following procedure to initiate an immediate backup of the system to a Zip® disk or USB flash drive. The backup procedure, though lengthy, does not prohibit you from simultaneously performing any other functions on the system. Note: If you have a 250 MB Zip® Drive, use only 250 MB Zip® disks for backups. Note: If you have a 750 MB Zip® Drive, you may use either 250 or 750 MB Zip® disks for backups. BacT/ALERT® 3D User Manual 95248 7-7 Software Configuration IMPORTANT: Initiating Manual Backup If you have a USB Port, use only USB Flash Drives provided by bioMérieux for backups. 1) Access the Setup screen and enter a valid password see (Accessing the Setup Screen Function Buttons in Chapter 3 for Clinical Use, or in Chapter 4 for INDUSTRY Use). 2) Press the Backup Management button ( ). The Backup Management screen overlays and disables the Setup screen. 1 4 2 3 Figure 7-7: Backup Management Screen 1 — Automatic Backup Time Scroll Buttons 2 — Previous Screen Button 3 — Check Button 4 — Manual Backup Button Note: The Automatic Backup Time scroll buttons are disabled by default. If you wish to set an automatic backup time, contact your local bioMérieux Representative. 3) To initiate an immediate backup, press the Manual Backup button. The system returns to the Setup screen. Note: 7-8 If a manual backup is initiated without a Zip® disk inserted in the drive or USB flash drive inserted in the USB port, then an Instrument Status Code 810 will display (see Instrument Status Codes in Chapter 9). BacT/ALERT® 3D User Manual 95248 Configuring Report Screens Software Configuration Note: While the system is being backed up, the Backup In Progress icon will appear in the upper left corner of the Backup Management and Main screens. The icon will disappear every 5 seconds for half a second. Figure 7-8: Backup In Progress Icon Note: If you attempt to perform a function (for example, load or unload a bottle) while a manual backup is taking place, you may encounter a brief screen grayout. This is a safety feature that prevents database corruption by allowing the software to close and exit files prior to giving you access. WARNING Do not insert any object, other than a Zip® disk, into the Zip® drive under any circumstances. CAUTION: Do not forcibly remove the Zip® disk from the instrument. Forcibly removing the Zip® disk may cause damage to the Zip® disk or Zip® drive and may cause the system to lock up. Configuring Report Screens Introduction Report screens are accessed by pressing the appropriate Display Report Screen button from the Report Selection screen (see Viewing and Printing in Chapter 3 for Clinical Use, or Chapter 4 for INDUSTRY Use). The following procedures show you how to configure these report screens. Note: The report function is available with the BacT/ALERT® 3D Select and SelectLink configurations. BacT/ALERT® 3D User Manual 95248 7-9 Software Configuration Configuring Report Screens Entering Report Labels The following procedure describes how you can select labels to use as column headings for all reportable fields on system reports. 1) Access the Setup screen and enter a valid password (see Accessing the Setup Screen Function Buttons in Chapter 3 for Clinical Use, or in Chapter 4 for INDUSTRY Use). 2) From the Setup screen, press the Report button ( ). The Report Selection screen appears. 1 2 3 Figure 7-9: Report Selection Screen 1 — Report Label Entry Button 3 — Check Button 2 — Cancel Button 3) 7-10 Press the Report Label Entry button ( ). BacT/ALERT® 3D User Manual 95248 Configuring Report Screens Software Configuration The Report Label Entry screen appears. 1 2 Figure 7-10: Report Label Entry Screen 1 — Cancel Button 2 — Check Button Note: The above default report labels are assigned at installation and can be modified or changed. 4) Access the keyboard (see Accessing the Controller Module Keyboard in Chapter 2). 5) Touch the field where you will enter the new label. The field turns white. 6) Enter the new label. Labels may contain up to 15 characters; however, labels will be truncated on the reports if the column widths do not allow room for the entire label (see Configuring Report Contents on page 7-13). 7) After you have made all of the desired label changes, verify that all labels are unique and there are no empty label fields. 8) Press the Check button to accept the label changes, or press the Cancel button to retain the previous labels. The system returns to the Setup screen. BacT/ALERT® 3D User Manual 95248 7-11 Software Configuration Configuring Report Screens Note: Operator Error 960 displays if the Check button is pressed with duplicate Report Label entries present (see Operator Error Codes in Chapter 9). Note: Operator Error 961 displays if the Check button is pressed with blank Report Label fields present. CAUTION: The user is solely responsible for the choice of customized report label text and for validating that the intended label text appears in all associates reports. bioMérieux shall not be liable for any consequences resulting from misinterpretation of customized report labels. Table 7-1: Report Field Descriptions Field Description Displays the maximum number of days a bottle will be tested to the tenth of a day (ex. XX.X). Displays the bottle type with no abbreviation. Displays 1 for bottle loaded or 0 for bottle not loaded. Displays cell location. Example: 1A01. Displays the date the bottle was loaded in one of the following formats, depending on Set Date/Time screen setting: MM/DD/YY or DD/MM/YY. Displays the date the bottle was unloaded in one of the following formats, depending on Set Date/Time screen setting: MM/DD/YY or DD/MM/YY. Displays the Date and Time of the last successful bottle reading in one of the following formats, depending on Set Date/Time screen setting: MM/DD/YY HH:MM or DD/MM/YY HH:MM. The time is always displayed in 24 hour format regardless of the Set Date/Time screen setting. Displays the time in days since the bottle has been loaded for negative-to-date bottles, or the time it took to make the result determination for positive and negative bottles. The time is displayed in hundredths of days (ex. XX.XX). Displays the bottle test result as + for positive, - for negative, or * for negative to date. 7-12 BacT/ALERT® 3D User Manual 95248 Configuring Report Screens Software Configuration Table 7-1: Report Field Descriptions (Continued) Field Description Displays the bottle ID. Clinical Use: Displays the accession number or other kind of data entered by the user. INDUSTRY Use: Referred to in this manual as Sample ID. Clinical Use: Displays the hospital ID or other kind of data entered by the user. INDUSTRY Use: Referred to in this manual as User Defined 3. Clinical Use: Displays the patient’s first name or other kind of data entered by the user. INDUSTRY Use: Referred to in this manual as User Defined 1. Clinical Use: Displays the patient’s last name or other kind of data entered by the user. INDUSTRY Use: Referred to in this manual as User Defined 2. Configuring Report Contents Perform the following procedure to configure the Report screens to show the desired information (see Figure 3-12, Sample Report Screen for Clinical Use, or Figure 4-12, Sample Report Screen for INDUSTRY Use). 1) Access the Setup screen and enter a valid password (see Accessing the Setup Screen Function Buttons in Chapter 3 for Clinical Use, or in Chapter 4 for INDUSTRY Use). 2) From the Setup screen, press the Report button ( BacT/ALERT® 3D User Manual 95248 ). 7-13 Software Configuration Configuring Report Screens The Report Selection screen appears. 1 2 3 Figure 7-11: Report Selection Screen 1 — Report Configuration Button 2 — Cancel Button 3 — Check Button 3) Press the Report Configuration button ( ). The Report Configuration screen displays. Clinical Use: See Figure 7-12, Figure 7-13, and Figure 7-14 for examples of the Load, Status, and Unload Report Configuration screens, respectively. INDUSTRY Use: See Figure 7-15, Figure 7-16, and Figure 7-17 for examples of the Load, Status, and Unload Report Configuration screens, respectively. Note: 7-14 4) Press the Edit Report button that corresponds to the report you wish to reconfigure. 5) Adjust the Column Selection scroll buttons so that the desired fields are reported in the desired order. The scroll buttons correspond to the report columns from left to right. Each Column Selection scroll button contains all reportable fields plus a blank selection so that the column can be left blank. BacT/ALERT® 3D User Manual 95248 Configuring Report Screens Software Configuration 6) Note: The 70 to the left of the selection boxes denotes the total available width, and the number to the right of the equals sign denotes the available width left (ex. the total minus the sum of the Column Width selection boxes). 7) Note: Note: Adjust the column widths by touching the Column Width selection box under the column to be altered and enter the new width. Make certain the column widths do not exceed the total available. Adjust the Primary/Secondary Sort scroll buttons, if desired, to sort the report. Each Primary/Secondary Sort scroll button both contain all reportable fields plus a blank selection if a sort is not to be performed. 8) Select the order of any sorts with the Sort Order Selection button. If the arrow is pointed upward, there will be an ascending sort and if the arrow is pointed downward, there will be a descending sort. 9) Touch the Section Break checkbox(es) to set a section break. You can select a sort for a field that is not chosen as one of the report columns. If a section break is also chosen for that sort, then the field’s data will display in the section break line. This, in effect, allows you to report two extra data fields. 10) Press the Preview Report button to view the report configuration (see Figure 3-12, Sample Report Screen for Clinical Use, or Figure 4-12, Sample Report Screen for INDUSTRY Use). 11) Press the Previous Screen button to return to the Report Configuration screen. 12) Make any adjustments to the report configuration desired. 13) Press the Check button to accept the changes to the report configuration, or press the Cancel button to retain the original configuration. 14) Press the Previous Screen button to return to the Setup screen. BacT/ALERT® 3D User Manual 95248 7-15 Software Configuration Configuring Report Screens Load Report Configuration Screen (Clinical Use) 1 2 3 11 4 12 5 6 7 8 9 10 Figure 7-12: Load Report Configuration Screen (Clinical Use) 1 — Report Title 2 — Column Selection Scroll Buttons 3 — Column Width Selection Boxes 4 — Edit Report Buttons 5 — Preview Report Button 6 — Previous Screen Button 7 — Cancel Button 8 — Check Button 9 — Section Break Checkboxes 10 — Sort Order Buttons 11 — Primary Sort Scroll Button 12 — Secondary Sort Scroll Button 7-16 BacT/ALERT® 3D User Manual 95248 Configuring Report Screens Software Configuration Status Report Configuration Screen (Clinical Use) 1 2 3 11 4 12 5 6 7 8 9 10 Figure 7-13: Status Report Configuration Screen (Clinical Use) 1 — Report Title 2 — Column Selection Scroll Buttons 3 — Column Width Selection Boxes 4 — Edit Report Buttons 5 — Preview Report Button 6 — Previous Screen Button 7 — Cancel Button 8 — Check Button 9 — Section Break Checkboxes 10 — Sort Order Buttons 11 — Primary Sort Scroll Button 12 — Secondary Sort Scroll Button BacT/ALERT® 3D User Manual 95248 7-17 Software Configuration Configuring Report Screens Unload Report Configuration Screen (Clinical Use) 1 2 3 11 4 12 5 6 7 8 9 10 Figure 7-14: Unload Report Configuration Screen (Clinical Use) 1 — Report Title 2 — Column Selection Scroll Buttons 3 — Column Width Selection Boxes 4 — Edit Report Buttons 5 — Preview Report Button 6 — Previous Screen Button 7 — Cancel Button 8 — Check Button 9 — Section Break Checkboxes 10 — Sort Order Buttons 11 — Primary Sort Scroll Button 12 — Secondary Sort Scroll Button 7-18 BacT/ALERT® 3D User Manual 95248 Configuring Report Screens Software Configuration Load Report Configuration Screen (INDUSTRY Use) 1 2 3 11 4 12 5 6 7 8 9 10 Figure 7-15: Load Report Configuration Screen (INDUSTRY Use) 1 — Report Title 2 — Column Selection Scroll Buttons 3 — Column Width Selection Boxes 4 — Edit Report Buttons 5 — Preview Report Button 6 — Previous Screen Button 7 — Cancel Button 8 — Check Button 9 — Section Break Checkboxes 10 —Sort Order Buttons 11 — Primary Sort Scroll Button 12 — Secondary Sort Scroll Button BacT/ALERT® 3D User Manual 95248 7-19 Software Configuration Configuring Report Screens Status Report Configuration Screen (INDUSTRY Use) 1 2 3 11 4 5 12 6 7 8 9 10 Figure 7-16: Status Report Configuration Screen (INDUSTRY Use) 1 — Report Title 2 — Column Selection Scroll Buttons 3 — Column Width Selection Boxes 4 — Edit Report Buttons 5 — Preview Report Button 6 — Previous Screen Button 7 — Cancel Button 8 — Check Button 9 — Section Break Checkboxes 10 — Sort Order Buttons 11 — Primary Sort Scroll Button 12 — Secondary Sort Scroll Button 7-20 BacT/ALERT® 3D User Manual 95248 Configuring Report Screens Software Configuration Unload Report Configuration Screen (INDUSTRY Use) 1 2 3 11 4 12 5 6 7 8 9 10 Figure 7-17: Unload Report Configuration Screen (INDUSTRY Use) 1 — Report Title 2 — Column Selection Scroll Buttons 3 — Column Width Selection Boxes 4 — Edit Report Buttons 5 — Preview Report Button 6 — Previous Screen Button 7 — Cancel Button 8 — Check Button 9 — Section Break Checkboxes 10 — Sort Order Buttons 11 — Primary Sort Scroll Button 12 — Secondary Sort Scroll Button Viewing and Printing Calibration Data 1) Access the Setup screen and enter a valid password (see Accessing the Setup Screen Function Buttons in Chapter 3 for Clinical Use, or in Chapter 4 for INDUSTRY Use). 2) From the Setup screen, press the Report button ( BacT/ALERT® 3D User Manual 95248 ). 7-21 Software Configuration Configuring Report Screens The Report Selection screen appears. 1 Figure 7-18: Report Selection Screen 1 — Calibration Report Button 3) 7-22 Press the Calibration Report button ( ). BacT/ALERT® 3D User Manual 95248 Configuring Report Screens Software Configuration The Cell Calibration Report screen appears. 1 6 5 2 3 4 Figure 7-19: Cell Calibration Report 1 — Report Header 2 — Print Button 3 — Cancel Print Button 4 — Scroll Down Buttons 5 — View Window 6 — Scroll Up Buttons Note: 4) Enter a report title in the Report Header field (a maximum of 64 alphanumeric characters). 5) To scroll up a line, page, or home, press the appropriate Scroll Up buttons. 6) To scroll down a line, page, or end, press the appropriate Scroll Down buttons. The Scroll Up/Down buttons are disabled if there are no available lines/ pages in the indicated direction. 7) Note: To print the report, press the Print button. The Print buttons are only available if a printer is configured for the system. To configure a printer for the system, contact your local bioMérieux Representative. 8) BacT/ALERT® 3D User Manual 95248 When the report begins printing: 7-23 Software Configuration Configuring Report Screens • The Print button is disabled while a report is printing. You may, however, view and scroll through the displayed report. • The Exit button is disabled while a report is printing. • The Cancel Print button ( ) is enabled. Press the Cancel Print button to stop the printing as soon as the print queue empties. 9) Press the Previous Screen button to return to the Report Selection screen. The report content is displayed in the View window and contains the following features: • The ID of each installed rack. • The number of cells out of calibration for the rack just identified. • The ID of the cells that are out of calibration for the rack just identified. 1 4 2 3 Figure 7-20: Calibration Report 1 — Rack ID 2 — Number of Cells out of Calibration for this Rack 3 — Incubation Module Separator Line 4 — IDs of Cells out of Calibration Note: 7-24 Always print a calibration report prior to calibrating any cells. Then print a report after calibrating the cells. In this manner, you will have a record showing corrective action was taken. BacT/ALERT® 3D User Manual 95248 Configuring Report Screens Software Configuration Viewing and Printing Calibration History The Calibration History screen shows you when cells went in and out of calibration. 1) Access the Setup screen and enter a valid password (see Accessing the Setup Screen Function Buttons in Chapter 3 for Clinical Use, or in Chapter 4 for INDUSTRY Use). 2) From the Setup screen, press the Report button ( ). The Report Selection screen appears. 1 Figure 7-21: Report Selection Screen 1 — Calibration History Button 3) BacT/ALERT® 3D User Manual 95248 Press the Calibration History button ( ). 7-25 Software Configuration Configuring Report Screens The Calibration History screen appears. 1 2 9 3 8 4 5 7 6 Figure 7-22: Calibration History Screen 1 — Screen ID 2 — Report Header 3 — Date, Time, Cell Location, and Cell Status 4 — Print Button 5 — Cancel Print Button 6 — Previous Screen Button 7 — Scroll Down Buttons 8 — View Window 9 — Scroll Up Buttons The report content is displayed in the View window and contains the following information: • The date and time event occurred (in or out of calibration) • Cell Location • Cell Status: 0 = when cell falls out of calibration/1 = when cell goes back in calibration If the cell is manually calibrated, (calibrated) is displayed to the right of the 1. Or, if in 21 CFR Part 11 mode, the user name is displayed. Note: 7-26 There is nothing displayed to the right of the 1 or 0 if the cell falls out of calibration, or drifts back into calibration. BacT/ALERT® 3D User Manual 95248 Configuring Report Screens Software Configuration Note: The last 10,000 calibration events are saved in the calibration history. When the maximum number of events is reached, the oldest events are overwritten. 4) Enter a report title in the Report Header field (a maximum of 65 alphanumeric characters). This title appears at the top of the report when printed. Note: 5) To scroll up a line, page, or home, press the appropriate Scroll Up buttons. 6) To scroll down a line, page, or end, press the appropriate Scroll Down buttons. The Scroll Up/Down buttons are disabled if there are no available lines/ pages in the indicated direction. 7) Note: To print the report, press the Print button. The print buttons are only available if a printer is configured for the system. To configure a printer for the system, contact your local bioMérieux Representative. 8) When the report begins printing: • The Print button is disabled while a report is printing. You may, however, view and scroll through the displayed report. • The Exit button is disabled while a report is printing. • The Cancel Print button ( ) is enabled. Press the Cancel Print button to stop the printing as soon as the print queue empties. 9) BacT/ALERT® 3D User Manual 95248 Press the Previous Screen button to return to the Report Selection screen. 7-27 Software Configuration 7-28 Configuring Report Screens BacT/ALERT® 3D User Manual 95248 SYSTEM MAINTENANCE 8 About This Chapter This chapter provides you with procedures on how to perform hardware and software maintenance on the BacT/ALERT® 3D instrument. Note: Information in this chapter that is intended for clinical use only or industry use only is marked Clinical Use or INDUSTRY Use. Chapter Contents Hardware Maintenance • 8-2 Preventative Maintenance • 8-2 Safety Precautions and Procedures • 8-2 Using the Keyboard in Place of the Operator Panel • 8-8 UPS On/Off Button Location • 8-9 Controller/Combination Module Reboot/Shutdown (BacT/ALERT® 3D Select and SelectLink) • 8-10 Controller or Combination Module Startup • 8-13 Full System Shutdown (BacT/ALERT® 3D Signature) • 8-13 Full System Startup (BacT/ALERT® 3D Signature) • 8-14 Set Up an External Monitor • 8-14 Restore Internal Monitor Settings • 8-14 Software Maintenance • 8-15 Restarting an Incubation Module or the Combination Module Drawers • 8-15 Setting and Formatting the System Date and Time • 8-17 Enabling and Disabling Modules, Drawers, Racks, and Cells • 8-18 Adjusting an Incubation or Combination Module’s Temperature • 8-21 Calibrating an Instrument Cell • 8-25 Viewing Incubation Module Information • 8-29 BacT/ALERT® 3D User Manual 95248 8-1 System Maintenance Hardware Maintenance Hardware Maintenance Preventative Maintenance Routine BacT/ALERT® 3D preventive maintenance is included in bioMérieux's regular service program. There is no additional requirement for customer performed preventive maintenance. Contact your local bioMérieux Representative to schedule periodic service. Safety Precautions and Procedures The design of the BacT/ALERT® 3D provides several features in the interest of operator and laboratory safety. • All glass bioMérieux BacT/ALERT® media bottles are manufactured with a polyethylene safety sleeve to limit the effects of damage to a bottle. • All bioMérieux BacT/ALERT® media bottles are non-venting (except iAST and iLYM — Industry Use) to minimize the risk of needle sticks. • Each bottle cell within the BacT/ALERT® 3D Incubation and Combination Modules is sealed to help contain and minimize effects of liquid leakage. • A drip tray is incorporated at the bottom of each drawer, beneath the opening end of the racks, to minimize the effect of any spillage of liquid. • The circulating fans within the Incubation and Combination Modules turn off whenever any drawer is open, minimizing airflow and the potential for aerosols. • To reduce the chance for binding a heavily overlabeled bottle, Incubation and Combination Module cells are gently tapered and fabricated from a pliable polymer. • Electrical voltages within each Incubation or Combination Module drawer are low (approximately 5 volts or less) to minimize potential electrical hazards. • Should the optimal temperature in an Incubation Module be set to a point outside the range 35–37°C, a yellow Operator alert will appear on the Calibrate Module Temperature screen of the Controller or Combination Module. 8-2 BacT/ALERT® 3D User Manual 95248 Hardware Maintenance System Maintenance • Any mention of bleach refers to the standard 5.25% sodium hypochlorite. A 10% bleach solution would indicate a 1:10 dilution of the standard 5.25% sodium hypochlorite. WARNING Clinical Use: Pathogenic microorganisms including Hepatitis B virus and Human Immunodeficiency Virus (HIV) may be present in specimens. Universal Precautions and Local Laboratory guidelines should be followed in handling all items contaminated with blood or body fluids. If an inoculated bottle is found to be leaking or is accidentally broken during collection or transport, use the established procedures in your facility for dealing with biohazardous material. As a minimum, Universal Precautions should be employed. Bottles should be discarded in an appropriate manner. General Precautions The following precautions should be observed during maintenance and repair, even in situations where a spill is neither observed nor suspected. Any parts removed or tools used should be cleaned using a 10% bleach solution before removal from the laboratory. Anything that cannot be disinfected should be sealed in a plastic bag, labeled as biohazardous and handled accordingly. In addition, the laboratory’s safety precautions should always be observed. Spill Cleanup • Where appropriate, follow your laboratory's spill clean up procedures. WARNING Clinical Use: For spills that might involve M. tuberculosis, proper protective equipment should be worn, including suitable respirator, gloves, eye protection, and a lab coat. In some cases, coveralls or shoe covers should be worn to avoid contaminating street clothing. 1) Clinical Use: Gently cover the spill area with a paper towel. Apply a 10% bleach solution or other EPA registered tuberculocidal disinfectant. Apply a 10% bleach solution. or BacT/ALERT® 3D User Manual 95248 8-3 System Maintenance Hardware Maintenance INDUSTRY Use: Gently cover the spill area with a paper towel. Apply a 10% bleach solution. 2) Using the bleach solution, wet down all surfaces with which the spill may have come in contact. 3) Allow all surfaces adequate contact time with the bleach solution (15–30 minutes) before cleanup. 4) All materials used in the clean up should be treated as biohazardous waste. Disinfection Procedure for Spills Onto the Instrument (Clinical Use) Any blood or test specimen spilled on an instrument should be removed immediately using the following procedure. WARNING Protective gloves should always be worn when handling blood, blood components, or blood-contaminated material. WARNING Handle specimens and inoculated culture bottles as though capable of transmitting infectious agents. All inoculated bottles, specimen collection needles, and blood drawing devices should be autoclaved before they are discarded. 8-4 1) Clean the spill from the instrument following your institution's recommended procedure for decontamination or the procedure described in the latest revision of Clinical and Laboratory Standards Institute (CLSI) guideline ”Protection of Laboratory Workers from Instrument Biohazards and Infectious Disease Transmitted by Blood, Body fluids, and Tissue” CLSI Document M29-A. 2) After decontamination, wipe with damp (water only) towel and thoroughly dry. BacT/ALERT® 3D User Manual 95248 Hardware Maintenance System Maintenance Disinfection Procedure for Spills Onto the Instrument (INDUSTRY Use) Any test sample spilled on an instrument should be removed immediately using the following procedure. 1) Clean the spill from the instrument following your laboratory’s recommended procedure for decontamination. 2) After decontamination, wipe with damp (water only) towel and thoroughly dry. Disinfection Procedure for Spills Within the Instrument Note: This procedure applies to both Clinical Use and INDUSTRY Use. Any test specimen/sample spilled in an instrument should be removed immediately and the affected areas decontaminated using the following procedure. WARNING Clinical Use: If a spill is detected that might involve M. tuberculosis, only persons wearing protective clothing and suitable respiratory protection should remain in the room. Note: 1) Visually inspect the extent of the leakage or spill. Determine if one or more racks, or the drawer itself is contaminated. 2) Remove the leaking bottle if possible. If a bottle becomes lodged in the cell, contact bioMérieux Customer Service. Do not try to dislodge bottle by pulling on the rack. 3) Unload positive and negative bottles in affected rack(s) (see Unloading Bottles in Chapter 3, for Clinical Use, or see Unloading Bottles in Chapter 4 for INDUSTRY Use). 4) Relocate remaining bottles in affected rack(s) using the following procedure. a. From the Main screen, press Ctrl + F10 to enter a special Bottles Relocation mode that allows bottles to be relocated. The cell indicator lights will illuminate in the following pattern: • Cells with bottles are lit continuously. • Cells available for reloading are unlit. b. Pull bottles out one at a time and reload one at a time into any available cell. BacT/ALERT® 3D User Manual 95248 8-5 System Maintenance Note: Hardware Maintenance When relocating bottles using Ctrl + F10, you must unload one bottle from a cell and reload it into the destination cell BEFORE unloading another bottle. This procedure must be done one bottle at a time. c. If the Bottle ID field for a loaded bottle is blank, be sure to identify the anonymous bottle by scanning the barcode as it is unloaded (see Handling Anonymous Bottles in Chapter 3 for Clinical Use, or see Handling Anonymous Bottles in Chapter 4 for INDUSTRY Use). d. When all bottles are unloaded, press the Check button on the Main screen. CAUTION: When unloading multiple bottles using Ctrl + F10, the bottles must be reloaded before 1 hour has passed using the normal Load Bottles icon to avoid a subculture event. 8-6 Note: Clinical Use: Bottles affected by the spill should not be reloaded until they have been decontaminated. Decontaminate the bottles following your institution's recommended procedure for decontamination or the procedure described in the latest revision of CLSI guideline “Protection of Laboratory Workers from Instrument Biohazards and Infectious Disease Transmitted by Blood, Body Fluids, and Tissue” CLSI Document M29-A. Press the Load Bottles button to reload the decontaminated bottles. Note: INDUSTRY Use: Bottles affected by the spill should not be reloaded until they have been cleaned. Clean the bottles following your laboratory’s recommended procedure. Press the Load Bottles button to reload the cleaned bottles. 5) Disable the affected cells, rack(s), or drawer (see Enabling and Disabling Modules, Drawers, Racks, and Cells on page 8-18). 6) If an affected cell contains a large amount of liquid, carefully aspirate it using a pipette or similar device, and dispose of it in an appropriate biohazardous waste container. BacT/ALERT® 3D User Manual 95248 Hardware Maintenance System Maintenance 7) If the spill is confined to one or a few cells of one drawer rack, the affected cells may be cleaned and disinfected with a 10% bleach solution, using the following procedure: CAUTION: Do not expose the cell or rack to the bleach solution for an extended period. 10% bleach is the ONLY disinfectant that has been validated for use with the cells. DO NOT use a different disinfectant or a bleach solution stronger than 10% or damage to cell components may occur. a. Insert absorbent material, such as gauze, into the cell to remove any remaining fluid. Carefully remove and discard the gauze in a biohazardous waste container. b. Wipe out the interior of the cell with gauze soaked with 10% bleach solution and discard in a biohazardous waste container. c. Insert several layers of gauze saturated with a 10% bleach solution into the cell and let sit for 15 to 30 minutes to decontaminate. The gauze should be soaked to the point of saturation but not so wet that liquid drips out of the cell. d. Remove and discard the gauze in a biohazardous waste container. e. Wipe the interior of the cell with gauze soaked in distilled water to rinse. f. Allow the cell to air dry. g. Calibrate the cell. If the cell passes calibration, enable the cell (see Enabling and Disabling Modules, Drawers, Racks, and Cells on page 8-18). 8) Clinical Use: If the cell fails calibration or there is visible blood stain residue still present in the cell, particularly on the bottom, clean as follows: or INDUSTRY Use: If the cell fails calibration or there is visible residue still present in the cell, particularly on the bottom, clean as follows: a. Insert absorbent material, such as gauze, into the cell to remove any remaining fluid. Carefully remove and discard the gauze in a biohazardous waste container. b. Rinse with 10% bleach solution, then distilled water and let air dry. c. Calibrate the cell. If the cell still cannot be calibrated, disable the cell and insert an orange cell plug to indicate the cell should not be used. BacT/ALERT® 3D User Manual 95248 8-7 System Maintenance Hardware Maintenance 9) For more extensive spills, it may be necessary to remove one or more racks or an entire drawer. To gain access to the bottom drip tray and internal drawer surfaces, remove all three racks, or remove a drawer. Note: If removing a rack or drawer is necessary, contact your local bioMérieux Representative. Note: Clinical Use: Decontaminate bottles, cells, racks, and drawers following your institution's recommended procedure for decontamination or the procedure described in the latest revision of CLSI guideline “Protection of Laboratory Workers from Instrument Biohazards and Infectious Disease Transmitted by Blood, Body Fluids, and Tissue” CLSI Document M29-A. Note: INDUSTRY Use: Clean bottles, cells, racks, and drawers following your laboratory’s recommended procedure for cleaning. Using the Keyboard in Place of the Operator Panel Normally, the Operator Panel is used to make selections and enter data. The keyboard provides an alternate method as follows (see Accessing the Controller Module Keyboard in Chapter 2). • Items on a screen may be selected using the Tab key. The selected item is identified by a contrasting color outlining the item. • Pressing the Enter key initiates the function for the selected item. • For menus that require entry of a numeric password, you can use the numeric keys in place of touching the screen. Use the 1 to 4 keys to enter the password value. Use the 5 key in place of pressing the Key Symbol button. • Scroll buttons are selected using the Tab key. Once you select the desired scroll button, use the > or < keys to select the Up or Down scroll arrow. Function keys can be used to invoke the following functions. Alt + F5 8-8 Clears Instrument Fault Code 80 faults for all cells at the same time. This function only works while the Setup screen is displayed and after a password is entered. BacT/ALERT® 3D User Manual 95248 Hardware Maintenance System Maintenance Ctrl + F1 Activates a special unload mode. This identifies bottles that are loaded in cells that are non-operational. The green drawer indicator is lit in drawers containing non-operational cells. When the drawer is opened, the cell indicator lights will light for those bottles in nonoperational cells. Cells with rapidly flashing cell indicator lights are disabled or unusable. In this mode, the Controller or Combination Module automatically activates the Unload Bottles function. Bottles can be removed from the indicated cells one at a time and moved to usable cells whose cell indicator light will be off. This function only works while the Main screen is displayed. Ctrl + F2 Activates a special unload mode. This identifies cells out of calibration. All such cells are identified whether they are loaded or not. The green drawer indicator is lit on drawers containing out-ofcalibration cells. When the drawer is opened, the cell indicator lights will light for cells out of calibration. This function only works while the Main screen is displayed. Ctrl + F3 Activates a special unload mode. This identifies bottles which have an Instrument Fault Code 80. When the drawer is opened, the cell indicator lights will light for those bottles with the 80 instrument fault. In this mode, the instrument automatically activates the Unload Bottles function. This function only works while the Main screen is displayed. Ctrl + F10 Activates a special bottle relocation mode. This identifies all currently loaded bottles regardless of their test status. The green drawer indicator is lit on drawers with loaded bottles. When the drawer is opened, the cell indicator lights will light for the loaded cells. Cells available for reloading are unlit. This function only works while the Main screen is displayed. UPS On/Off Button Location Controller Module There are two Controller Module UPS configurations: Front and Rear Access. Use the following steps to identify the relevant configuration. 1) Remove the upper Pop-off Access Panel from the front of the Controller Module. 2) If configured for Front Access, the UPS On/Off button will be visible inside the instrument (see Figure 8-1). Immediate access to the UPS On/ Off button is available; otherwise, continue with Step 3. BacT/ALERT® 3D User Manual 95248 8-9 System Maintenance Hardware Maintenance 1 2 3 Figure 8-1: Front Access UPS Orientation 1 — UPS On/Off Button 2 — Lower Attachments for Pop-Off Access Panel 3 — Operator Panel 3) If the UPS On/Off button is not visible, the instrument is configured for Rear Access. 4) Carefully move the Controller Module to gain access to the rear of the instrument. Locate and remove the UPS On/Off Access Plug (see Figure 2-5, Back View Controller Module). The UPS On/Off button is approximately ½ inch into the instrument through the Access opening. Combination Module The UPS for the Combination Module is external. The UPS On/Off button is located at the front of the UPS (Figure 2-6, Front View Combination Module). Controller/Combination Module Reboot/Shutdown (BacT/ALERT® 3D Select and SelectLink) The following situations require the Controller or Combination Module to be turned off or rebooted. • Anticipated power outage. • Moving a system to a new location. • Fixing an unresponsive Operator Panel or keyboard. 8-10 BacT/ALERT® 3D User Manual 95248 Hardware Maintenance System Maintenance Note: Before rebooting the Controller or Combination Module, always perform a system backup (see Initiating Manual Backup in Chapter 7). Do not proceed with the reboot until the Backup in Progress icon no longer displays. Note: Contact your local bioMérieux Customer Service Representative prior to rebooting to clear an error condition. Perform in sequence as many of Methods 1 — 4 as are required to power down or reboot the system. CAUTION: Contact your local bioMérieux Customer Service prior to using Method 4. Shutdown Method 1 1) Access the Controller or Combination Module keyboard (see Accessing the Controller Module Keyboard in Chapter 2). 2) Press each key in the order listed: Esc Y E S. 3) Wait for the software to exit to a black screen with a C:\ > prompt. To reboot the program, press each keyboard key in the order listed keeping each key depressed and then simultaneously releasing all three keys: Ctrl + Alt + Delete. or Alternately, to turn Off the power for the Controller or Combination Module and the UPS, see Method 4. Shutdown Method 2 1) Note: Press the Right Arrow button to advance to the Setup screen. If the Operator Panel is unresponsive, proceed to Method 4. 2) Enter the Software Exit Password: 24313124. 3) The password entered is accepted by pressing the Key Symbol button at the right end of the row of Password Entry buttons. 4) After the Software Exit Password is correctly entered, the Padlock icon changes to the full open position. The Exit Software button will become visible and will be the only active button on the Setup screen. BacT/ALERT® 3D User Manual 95248 8-11 System Maintenance Hardware Maintenance 1 Figure 8-2: Exit Software Button 1 — Exit Software Button 5) Press the Exit Software button. 6) Wait for the C:\> prompt to appear on a black screen. To reboot the BacT/ALERT® 3D, press each keyboard key in the order listed, keeping each key depressed. Then simultaneously release all three keys: Ctrl + Alt + Delete. or Alternately, to turn Off the power for the Controller or Combination Module and the UPS, see Method 4. Shutdown Method 3 Note: 1) Access the Controller or Combination Module keyboard (see Accessing the Controller Module Keyboard in Chapter 2). 2) Press each keyboard key in the order listed, keeping each key depressed and then simultaneously releasing all four keys: Ctrl + Alt + Shift + 2. If keyboard is unresponsive, proceed to Method 4. 3) 8-12 Wait for the C:\ > prompt to appear on a black screen. BacT/ALERT® 3D User Manual 95248 Hardware Maintenance System Maintenance To reboot the program, press each keyboard key in the order listed keeping each key depressed and then simultaneously releasing all three keys: Ctrl + Alt + Delete. or Alternately, to turn Off the power for the Controller or Combination Module and the UPS, see Method 4. Shutdown Method 4 CAUTION: Contact your local bioMérieux Customer Service Representative prior to using Method 4. 1) Turn Off the Controller or Combination Module Power Switch. This switch is located in the upper left corner facing the back of the module. 2) Press the UPS On/Off button once to turn Off the power to the UPS (see UPS On/Off Button Location on page 8-9). Controller or Combination Module Startup 1) Turn On the Controller or Combination Module Power Switch. This switch is located in the upper left corner facing the back of the module. 2) Press the UPS On/Off button once to turn On the power to the UPS (see UPS On/Off Button Location on page 8-9). Full System Shutdown (BacT/ALERT® 3D Signature) If you have a BacT/ALERT® 3D Signature system and there is an anticipated power outage, or if the entire system (including the bioMérieux data management computer) must be moved, a full system shutdown is required. Use the following steps to perform a full system shutdown. 1) If applicable, exit bioMérieux data management computer application. 2) If applicable, turn Off the power to the bioMérieux data management system computer and other hardware. 3) Exit software on the Controller or Combination Module (see Controller/ Combination Module Reboot/Shutdown (BacT/ALERT® 3D Select and SelectLink) on page 8-10). 4) Turn Off the power of the Controller or Combination Module (see Controller/Combination Module Reboot/Shutdown (BacT/ALERT® 3D Select and SelectLink) on page 8-10). BacT/ALERT® 3D User Manual 95248 8-13 System Maintenance Hardware Maintenance 5) Turn Off power to the UPS (see UPS On/Off Button Location on page 8-9). 6) Turn Off the power of the Incubation Module(s). Full System Startup (BacT/ALERT® 3D Signature) Use the following steps to restart the BacT/ALERT® 3D Signature system after performing the Full System Shutdown. 1) If applicable, turn On the power to all of the bioMérieux data management system hardware. 2) Turn On the power to the UPS (see UPS On/Off Button Location on page 8-9). 3) Turn On the power for the Controller or Combination Module. 4) Turn On the power for the Incubation Module(s). Set Up an External Monitor Use the following steps to set up an external monitor for use with the BacT/ALERT® 3D. Note: IMPORTANT: Only newer versions of the CPU will support an external monitor. 1) Connect the external monitor to the MONITOR port on the rear panel of the instrument. 2) Set the display switch assembly to the EXTERNAL position. 3) Reboot the system. For Select and SelectLink configurations, see Controller/Combination Module Reboot/Shutdown (BacT/ALERT® 3D Select and SelectLink) in Chapter 8. For Signature configuration, see Full System Shutdown (BacT/ALERT® 3D Signature), and Full System Startup (BacT/ALERT® 3D Signature) in Chapter 8. Changes to the display switch assembly settings do not become effective until after the system has been rebooted. 4) Verify that the external monitor is working correctly. Restore Internal Monitor Settings Use the following steps to restore the internal monitor settings for the BacT/ALERT® 3D. 8-14 1) Disconnect the external monitor from the MONITOR port on the rear panel of the instrument. 2) Set the display switch assembly to the INTERNAL position. BacT/ALERT® 3D User Manual 95248 Software Maintenance System Maintenance 3) IMPORTANT: Reboot the system. For Select and SelectLink configurations, see Controller/Combination Module Reboot/Shutdown (BacT/ALERT® 3D Select and SelectLink) in Chapter 8. For Signature configuration, see Full System Shutdown (BacT/ALERT® 3D Signature), and Full System Startup (BacT/ALERT® 3D Signature) in Chapter 8. Changes to the display switch assembly settings do not become effective until after the system has been rebooted. 4) Verify that the internal monitor is working correctly. Software Maintenance The following procedures describe maintenance procedures that are performed using the software. These procedures are available regardless of software configuration, but should not need to be performed on a daily basis. The functions described are: • Restarting an Incubation Module or the Combination Module drawers (see Restarting an Incubation Module or the Combination Module Drawers on page 8-15). • Setting the date/time and selecting date/time formats (see Setting and Formatting the System Date and Time on page 8-17). • Enabling and disabling modules, drawers, racks, and cells (see Enabling and Disabling Modules, Drawers, Racks, and Cells on page 8-18). • Checking the temperature, setting the optimal temperature, and calibrating the temperature of the Incubation or Combination Modules (see Adjusting an Incubation or Combination Module’s Temperature on page 8-21). • Calibrating and viewing readings of cells (see Calibrating an Instrument Cell on page 8-25). • Viewing Incubation Module information (see Viewing Incubation Module Information on page 8-29). Restarting an Incubation Module or the Combination Module Drawers Perform the following to restart an Incubation Module or the drawers of a Combination Module without using the power switch in the case of a communication problem. 1) Touch the Instrument icon on the Main screen (see Figure 3-1, Main Screen for Clinical Use, or Figure 4-1, Main Screen for INDUSTRY Use). The View Cell Status screen appears. BacT/ALERT® 3D User Manual 95248 8-15 System Maintenance Software Maintenance 1 2 3 Figure 8-3: View Cell Status Screen 1 — Restart Incubation Module Button 2 — Incubation Module Selection Button 3 — Drawer Selection Button Note: 8-16 2) Press the Incubation Module Selection button, if necessary, to display a drawer from the affected Incubation or Combination Module. 3) Press the Restart Incubation Module button. It is normal for Instrument Status Code 710 to display briefly. BacT/ALERT® 3D User Manual 95248 Software Maintenance System Maintenance Setting and Formatting the System Date and Time Note: The date and time are set at installation, but the system does not adjust automatically for daylight savings time. CAUTION: DO NOT change the date without first contacting your local bioMérieux Customer Service Representative. 1) Access the Setup screen and enter a valid password (see Accessing the Setup Screen Function Buttons in Chapter 3 for Clinical Use, or in Chapter 4 for INDUSTRY Use). 2) From the Setup screen, press the Set Date/Time button ( ). The Set Date/Time screen overlays and disables the Setup screen. 5 1 2 3 4 Figure 8-4: Set Date/Time Screen 1 — Set Time Scroll Buttons 2 — Set Date Scroll Buttons 3 — Setup Screen (Disabled) 4 — Date Format Slidebar Switch 5 — Time Format Scroll Button BacT/ALERT® 3D User Manual 95248 8-17 System Maintenance Note: Note: Software Maintenance 3) Adjust the time using the Set Time scroll buttons. The scroll buttons to the left of the colon determine the hour, and the scroll buttons to the right of the colon determine the minutes. 4) Adjust the time format using the Time Format scroll button. When the scroll button is set to AM or PM, a 12-hour format is employed. If H is selected, the 24-hour format will apply. 5) Adjust the date using the Set Date scroll buttons. The two scroll bars used to enter the month have [1–12] displayed below them, and the two scroll bars used to enter the day have [1–31] displayed below them. The order of these will depend on the date format selection. 6) Adjust the date format using the Date Format slidebar switch. The left option is MM/DD/YY and the right option is DD/MM/YY. The date format selected applies to the current date/time display at the top of each screen, to all fields that display a date and/or time, and to reports where available. 7) Press the Check button to accept the changes, or press the Cancel button to retain the original settings. 8) The system returns to the Setup screen. With BacT/ALERT® 3D Signature systems, changes to date and time in the bioMérieux data management computer will be reflected in the BacT/ALERT® 3D. Changes made at the BacT/ALERT® 3D do not affect the data management computer. Enabling and Disabling Modules, Drawers, Racks, and Cells 1) Before disabling an Incubation Module, drawer, rack, or cell, make certain there are no bottles in the part to be disabled (see Relocating Bottles on page 8-21). 2) Access the Setup screen and enter a valid password (see Accessing the Setup Screen Function Buttons in Chapter 3 for Clinical Use, or in Chapter 4 for INDUSTRY Use). 3) Press the Enable/Disable Module, Drawer, Rack, or Cell button ( 8-18 ). BacT/ALERT® 3D User Manual 95248 Software Maintenance System Maintenance The Enable/Disable Module, Drawer, Rack, or Cell screen overlays and disables the Setup screen. 6 1 2 5 3 4 Figure 8-5: Enable/Disable Module, Drawer, Rack, or Cell Screen 1 — Incubation Module Scroll Button 2 — Enable/Disable Slidebar Switch 3 — Rack Scroll Button 4 — Setup Screen (Disabled) 5 — Cell Scroll Button 6 — Drawer Scroll Button 4) To enable/disable an entire Incubation module or Combination Module drawers: a. Select the module desired (1–6) with the Incubation Module scroll button. b. Set the Enable/Disable slidebar switch below the Incubation Module icon to enable (1) or disable (0). c. Go to Step 8. Note: Disabling a module also disables the drawers, racks, and cells contained in that module; however, disabling the module will not affect the slidebar settings for those drawers, racks, and cells. 5) To enable/disable an entire drawer: a. Select the Incubation or Combination Module (1–6) that holds the drawer with the Incubation Module scroll button. BacT/ALERT® 3D User Manual 95248 8-19 System Maintenance Software Maintenance b. Select the Drawer desired (A–D) with the Drawer scroll button. c. Set the Enable/Disable slidebar switch below the Drawer icon to enable (1) or disable (0). d. Go to Step 8. Note: If a drawer is disabled, then its racks and cells are disabled and turn gray; however, disabling a drawer does not change the current setting of the slidebars for the corresponding racks and cells. 6) To enable/disable an entire rack: a. Select the Incubation or Combination Module (1–6) that holds the rack with the Incubation Module scroll button. b. Select the drawer (A–D) that holds the rack with the Drawer scroll button. c. Select the rack desired (1–20, 21–40, or 41–60) with the Rack scroll button. d. Set the Enable/Disable slidebar switch below the Rack icon to enable (1) or disable (0). e. Go to Step 8. Note: If a rack is disabled, then the cells in that rack are disabled and turn gray; however, disabling a rack does not change the current setting of each of the slidebars for those cells. 7) To enable/disable a cell: a. Select the Incubation or Combination Module (1–6) that holds the cell with the Incubation Module scroll button. b. Select the Drawer (A–D) that holds the cell with the Drawer scroll button. c. Select the Rack (1–20, 21–40, or 41–60) that holds the cell with the Rack scroll button. d. Select the Cell desired (1–20) with the Cell scroll button. e. Set the Enable/Disable slidebar switch below the Cell icon to enable (1) or disable (0). 8-20 8) Press the Check button to accept change(s), or the Cancel button to return previous settings. 9) Press the Previous Screen button to return to the Setup screen. BacT/ALERT® 3D User Manual 95248 Software Maintenance System Maintenance Relocating Bottles In certain situations (ex. before disabling a rack or drawer), it may be necessary to move bottle(s) into another available cell, rack, or drawer. CAUTION: When unloading multiple bottles using Ctrl + F10, the bottles must be reloaded before 1 hour has passed using the normal Load Bottles icon to avoid a subculture event. 1) From the Main screen, press Ctrl + F10 to enter a special Bottles Relocation mode. The cell indicator lights will illuminate in the following pattern: • Cells with bottles loaded are lit continuously. • Cells available for reloading remain unlit. 2) Note: Pull bottles out one at a time and reload one at a time into any available cell. When relocating bottles using Ctrl + F10, you must unload one bottle from a cell and reload it into the destination cell BEFORE unloading another bottle. This procedure must be done one bottle at a time. 3) If the Bottle ID field for a loaded bottle is blank, be sure to identify the anonymous bottle by scanning the barcode as they are unloaded (see Handling Anonymous Bottles in Chapter 3). 4) When all bottles are relocated, press the Check button on the Main screen (see Figure 3-1, Main Screen). Adjusting an Incubation or Combination Module’s Temperature The following procedures describe: • How to check an Incubation or Combination Module's temperature. • How to set an Incubation or Combination Module's optimal temperature setting. • How to calibrate an Incubation or Combination Module's temperature. Checking an Incubation or Combination Module’s Temperature Each Incubation and Combination Module includes either an NIST-traceable reference thermometer, or a digital thermometer, in one of two different configurations. BacT/ALERT® 3D User Manual 95248 8-21 System Maintenance Software Maintenance The NIST-traceable reference thermometer (see Figure 8-6) is located in the back of drawer B, if module is right-handed, or in the back of drawer A for lefthanded modules. This thermometer is the reference used to calibrate the module temperature. 1 Figure 8-6: Reference Thermometer (Drawer B — Right-hand Configuration) 1 — Reference Thermometer The digital thermometer (see Figure 8-7) is located on the inner front panel of drawer B, if module is right-handed, or on the inner front panel of drawer A, for left-handed modules. This thermometer is the reference used to calibrate the module temperature. 1 Figure 8-7: Digital Thermometer (Drawer A — Left-hand Configuration) 1 — Digital Thermometer 8-22 BacT/ALERT® 3D User Manual 95248 Software Maintenance Note: System Maintenance The thermometer should be periodically validated according to your current protocol. Before opening the drawer to take a reading with this thermometer, verify that the module temperature is stable by doing the following. 1) Access the Setup screen and enter a valid password (see Accessing the Setup Screen Function Buttons in Chapter 3 for Clinical Use, or in Chapter 4 for INDUSTRY Use). 2) Press the Calibrate Module Temperature button ( ). The Calibrate Module Temperature screen overlays and disables the Setup screen. 5 1 4 2 3 Figure 8-8: Calibrate Module Temperature Screen 1 — Incubation Module Scroll Button 2 — Internal Air Temp Indicator 3 — Setup Screen (Disabled) 4 — Actual Temp Scroll Buttons 5 — Optimal Temp Scroll Buttons 3) BacT/ALERT® 3D User Manual 95248 Select the desired Incubation or Combination Module (1–6) with the Incubation Module Scroll button. 8-23 System Maintenance Software Maintenance 4) Observe the icon to the left of the Actual Temp scroll buttons. Indicates the temperature is not stable. Do not read the Reference Thermometer at this time. Indicates the temperature is nearly stable. The time underneath the hourglass is the number of minutes: seconds remaining until stable temperature is reached. Indicates the temperature is stable. The Reference Thermometer may be read. 5) Once the temperature is stable, open the drawer containing the Reference Thermometer and read the temperature. 6) Close the drawer immediately after taking the reading. Setting the Optimal Temperature for an Incubation or Combination Module 1) Access the Setup screen and enter a valid password (see Accessing the Setup Screen Function Buttons in Chapter 3 for Clinical Use, or in Chapter 4 for INDUSTRY Use). 2) Press the Calibrate Module Temperature button ( ). The Calibrate Module Temperature screen overlays and disables the Setup screen (see Figure 8-8, Calibrate Module Temperature Screen). Note: 3) Select the desired Incubation or Combination Module (1–6) with the Incubation Module scroll button. 4) Enter the desired optimal temperature in degrees Celsius (°C) on the Optimal Temp scroll buttons. Clinical Use: The valid range of values for the optimal temperature of an Incubation or Combination Module is 25.0°C to 45.0°C. However, the usual test range encountered in clinical laboratories is 35°C to 37°C. If a temperature is entered that is outside the range of 35°C to 37°C, a bright yellow icon ( ) is displayed below the scroll button. The lowest temperature the instrument can maintain is 7°C above ambient. Note: 8-24 INDUSTRY Use: The valid range of values for the optimal temperature of an Incubation or Combination Module is 25.0°C to 45.0°C. The lowest temperature the instrument can maintain is 7°C above ambient. BacT/ALERT® 3D User Manual 95248 Software Maintenance System Maintenance 5) Press the Check button to initiate the temperature adjustment, or press the Cancel button to retain the previous setting. 6) Press the Previous Screen button to return to the Setup screen. 7) After the temperature becomes stable (see Checking an Incubation or Combination Module’s Temperature on page 8-21), calibrate the Incubation module. Calibrating an Incubation or Combination Module’s Temperature Note: Temperature calibration is required: Anytime the optimal (setpoint) temperature is changed; or anytime the periodic check of the Reference Thermometer reveals that the temperature is more than 0.5°C above or below the module's setpoint. 1) Check the Incubation or Combination Module's temperature (see Checking an Incubation or Combination Module’s Temperature on page 8-21). 2) Enter the temperature from the thermometer in degrees Celsius (°C) on the Actual Temp scroll buttons (see Figure 8-8, Calibrate Module Temperature Screen). 3) Press the Check button to initiate the calibration, or press the Cancel button to retain the previous calibration. 4) Press the Previous Screen button to return to the Setup screen. 5) Check the temperature when stable to verify the calibration was successful. Calibrating an Instrument Cell The following procedures describe how to: • locate a cell which failed calibration • view a cell's readings • calibrate a cell Note: It is not necessary to perform routine cell calibration. If a cell fails its automatic internal diagnostic check, Instrument Fault Code 60 appears in the Instrument icon on the Main screen. BacT/ALERT® 3D User Manual 95248 8-25 System Maintenance Software Maintenance CAUTION: A cell which has failed the automatic internal diagnostic check no longer records bottle readings and will not be indicated as available when loading bottles. The cell must be calibrated or disabled. CAUTION: Do not invoke the Calibrate Cell screen unless the cell to be calibrated is empty. Locating a Cell Which Failed Calibration Note: 1) View the Main screen to locate the Instrument Fault Code 60 in the Instrument icon. 2) Locate the cell with the fault (see Viewing Faults in Chapter 3 for Clinical Use, or in Chapter 4 for INDUSTRY Use). If the cell cannot be calibrated immediately, disable the cell (see Enabling and Disabling Modules, Drawers, Racks, and Cells on page 8-18). CAUTION: To prevent anonymous loading into the disabled cell, place an orange cell plug into the cell. Viewing a Cell’s Readings and/or Calibrating a Cell 8-26 1) If calibrating, print out the Cell Calibration Report (see Viewing and Printing Calibration Data in Chapter 7). 2) If the cell to be calibrated contains a bottle, then relocate it (see Relocating Bottles on page 8-21). 3) Access the Setup screen and enter a valid password (see Accessing the Setup Screen Function Buttons in Chapter 3 for Clinical Use, or in Chapter 4 for INDUSTRY Use). 4) From the Setup screen, press the Calibrate Cell button ( ). BacT/ALERT® 3D User Manual 95248 Software Maintenance System Maintenance The Calibrate Cell screen overlays and disables the Setup screen. 6 1 2 5 3 4 Figure 8-9: Calibrate Cell Screen 1 — Incubation Module Scroll Button 2 — Cell Scroll Buttons 3 — Cell Reading Indicator 4 — Setup Screen (Disabled) 5 — Calibration Staircase Icon 6 — Drawer Scroll Button 5) Select a particular cell to be calibrated: • Choose the appropriate Incubation or Combination Module (1–6) with the Incubation Module scroll button. • Choose the appropriate drawer (A–D) with the Drawer scroll button. • Choose the appropriate cell (1–60) with the Cell scroll buttons. The first screen displays an X at the base of the Staircase icon. This prompts the user to verify the cell is empty and the drawer is closed. Note: The Module, Drawer, and the Cell scroll buttons will be grayed-out and inactive until calibration of the cell is complete. BacT/ALERT® 3D User Manual 95248 8-27 System Maintenance Software Maintenance To view a cell’s reading: 6) Note: The cell's readings can now be read below the Cell scroll buttons. The first set of numbers represents the uncalibrated reading and the number to the right of the arrow represents the calibrated readings. If an Incubation module is not configured properly or is not responding, asterisks will replace the digits on the screen. If you would like to calibrate a cell, proceed to next step. 7) Press the Check button. The cell light of the cell selected for calibration is now illuminated and #1 appears above the first step of the Calibration Staircase icon. 8) Insert Standard Number One into the selected cell without touching the ends of the calibration standard as calibration could be affected. (A single ring around the end of the reflectance standard identifies Standard #1). 9) Press the Check button. A #2 appears above the second step of the Calibration Staircase icon. 10) Insert Standard Number Two into the selected cell. (Two rings around the end of the reflectance standard identifies Standard #2). 11) Press the Check button. A #3 appears above the third step of the Calibration Staircase icon. 12) Insert Standard Number Three into the selected cell. (Three rings around the end of the reflectance standard identifies Standard #3). 13) Press the Check button. 8-28 BacT/ALERT® 3D User Manual 95248 Software Maintenance System Maintenance A #4 appears above the fourth step of the Calibration Staircase icon. 14) Insert Standard Number Four into the selected cell. (Four rings around the end of the reflectance standard identifies Standard #4). 15) Press the Check button. 16) If a check mark appears at the top of the Calibration Staircase icon, then the calibration of the cell was successful. Remove Standard Number Four and press the Check button to save the new calibration values. 17) If Instrument Fault Code 60 appears at the top of the Calibration Staircase icon, then the calibration of the cell is unsuccessful. Press the Cancel button and follow Step 4 through Step 14 to recalibrate the cell. Note: The cell is not automatically enabled after calibration is completed successfully. If the cell was previously disabled, it must be enabled (see Enabling and Disabling Modules, Drawers, Racks, and Cells on page 8-18). 18) Press the Previous Screen button to return to the Setup screen. Note: The calibration process can be canceled and any new calibration values discarded by pressing the Cancel button at any step during the calibration process. 19) Print out the Cell Calibration Report (see Viewing and Printing Calibration Data in Chapter 7). Viewing Incubation Module Information This procedure describes how to locate the following information: • Serial Numbers • Hardware Revisions • Software Revisions BacT/ALERT® 3D User Manual 95248 8-29 System Maintenance Software Maintenance You may be requested to retrieve this information during the course of troubleshooting by bioMérieux Instrument Services Personnel. 1) Access the Setup screen and enter a valid password to access the function buttons (see Accessing the Setup Screen Function Buttons in Chapter 3 for Clinical Use, or in Chapter 4 for INDUSTRY Use). 2) Press the View Incubation Module Information button ( ). The View Incubation Module Information screen replaces the Setup screen. 1 2 3 4 Figure 8-10: View Incubation Module Information Screen 1 — Incubation Module Indicator 2 — Incubation Module Information 8-30 3 — Rack Information 4 — Incubation Module Selection Button 3) Select the appropriate Incubation module by pressing the Incubation Module Selection button. 4) Press the Previous Screen button to return to the Setup screen. BacT/ALERT® 3D User Manual 95248 SYSTEM TROUBLESHOOTING 9 About This Chapter This chapter provides you with a description of the different types of instrument fault, instrument status and operator error codes, as well as bottle and user output device problems, that may be encountered when using the instrument. Cause(s) and solutions(s) for each type of fault/error/problem are also listed. Note: Information in this chapter that is intended for clinical use only or industry use only is marked Clinical Use or INDUSTRY Use. Note: In this chapter, “accession number” refers to Clinical Use, and “sample ID” refers to INDUSTRY Use. Chapter Contents Introduction • 9-2 Fault Codes • 9-3 Instrument Fault Codes • 9-3 Instrument Status Codes • 9-24 Operator Error Codes • 9-27 Bottle Problems • 9-39 User Output Device Problems • 9-39 BacT/ALERT® 3D User Manual 95248 9-1 System Troubleshooting Introduction Introduction CAUTION: Failure to follow the procedures in this User Manual or failure to attend to fault conditions reported by the instrument within 1 hour may lead to invalid test results and the need to subculture bottles. The following codes are discussed in this chapter. Note: 9-2 1 39 56 81 921 2 41 57 99 923 3 42 60 710 930 4 43 62 800 931 5 44 71 810 932 10 45 72 820 940 11 46 73 901 941 12 47 74 902 942 14 51 75 909 943 19 52 77 910 944 20 53 78 911 945 21 54 79 912 960 22 55 80 913 961 If the problem cannot be corrected using the solutions listed or a code is displayed that does not appear in this list, contact your local bioMérieux Representative. BacT/ALERT® 3D User Manual 95248 Fault Codes System Troubleshooting Fault Codes Instrument Fault Codes Instrument Fault Codes appear in the Instrument icon. A description of each Instrument Fault Code is provided. The following is an example of an Instrument icon with Instrument Fault Codes 4, 10, and 20. Fault codes are displayed on the particular components where the errors are located. Figure 9-1: Instrument Icon with Fault Codes Note: Locate specific bottles with fault by pressing the Incubation Module on the Instrument icon on the Main screen to display the View Cell Status screen. CAUTION: Fault codes referring to loss of incubator temperature may adversely affect bottle testing and should be addressed immediately. #1 POWER FAULT IN INCUBATION MODULE Cause: Power cable is missing or loose. Solution: Secure both ends of power cable. Cause: Incubation Module Power Switch is turned Off. Solution: Turn on Power Switch (located in upper left corner facing the back of the Incubation Module). BacT/ALERT® 3D User Manual 95248 9-3 System Troubleshooting Fault Codes #2 COMMUNICATION LOST WITH INCUBATION MODULE Cause: Communications cable between the Controller or Combination Module and the Incubation Module is missing or loose. Solution: Secure both ends of the communications cable. Restart the Incubation Module (see Restarting an Incubation Module or the Combination Module Drawers in Chapter 8). Cause: Possible hardware problem with the Controller Module Board. Solution: Call bioMérieux. DO NOT load bottles in the affected Incubation Module(s) until the fault is corrected. 9-4 BacT/ALERT® 3D User Manual 95248 Fault Codes System Troubleshooting #3 INCUBATION MODULE TEMPERATURE IS TOO HIGH Background Information: The optimal temperature (setpoint) and actual Incubation or Combination Module temperature are not equilibrated. Two temperature sensors, one in the supply side of the air plenum, and one in the cold air return, are used to monitor the Incubation or Combination Module temperature. This error will occur if there is a ± 2°C change from the setpoint measured at the sensors for approximately 1 minute (5 or more readings are taken every 10 seconds). Five or more readings out of range are required to report this error. Common causes for this error are: ambient room temperature is too high, temperature calibration was not performed correctly, or defective hardware (for example, module controller, temperature sensors, or relay). Cause: The Incubation or Combination Module optimal temperature (setpoint) has been changed and has not yet equilibrated at the new temperature. Solution: Wait for the module temperature to equilibrate. Cause: Operating temperature is not within specification for the Incubation or Combination Module. Solution: Perform the following procedure: 1. Ensure the operating temperature is within the specification (see Combination Module Environmental Requirements or Incubation Module Environmental Requirements in Chapter 2). 2. Wait for the module temperature to equilibrate. Cause: Bottle testing may be adversely affected due to one of the following reasons: • Hardware fault with the Controller or Combination Module Board. • Hardware fault with the Solid State Relays that energize the heater. • Faulty temperature sensors. Solution: Contact bioMérieux immediately. BacT/ALERT® 3D User Manual 95248 9-5 System Troubleshooting Fault Codes #4 INCUBATION MODULE TEMPERATURE IS TOO LOW Background Information: The optimal temperature (setpoint) and actual Incubation or Combination Module temperature are not equilibrated. Two temperature sensors, one in the supply side of the air plenum, and one in the cold air return, are used to monitor the Incubation or Combination Module temperature. This error will occur if there is a ± 2°C change from the setpoint measured at the sensors for approximately 1 minute (5 or more readings are taken every 10 seconds). Five or more readings out of range are required to report this error. Common causes for this error are drawer left open, setpoint changed and the module has not yet equilibrated at the new temperature, drawer switch misaligned, defective hardware (for example, module controller, temperature sensors, relay, cutoff switch tripped, or heater element). Cause: The Incubation or Combination Module optimal temperature (setpoint) has been changed and the module has not yet equilibrated at the new temperature. Solution: Wait until module temperature equilibrates. Cause: One or more drawers have been left open or ajar for an extended period. Solution: Make sure all doors are tightly closed and allow the module temperature 1 hour to equilibrate. Cause: Bottle testing may be adversely affected due to one of the following reasons: • Hardware fault with the Controller or Combination Module Board. • Hardware fault with the Solid State Relays that energize the heater. • Faulty temperature sensors. Solution: Call bioMérieux immediately. #5 INCORRECT INCUBATION MODULE CONNECTION Cause: Incubation Module communication cable may be connected to wrong port. Solution: Call bioMérieux. Cause: Incubation Module ID switch may be incorrectly set. Solution: Call bioMérieux. DO NOT load bottles into the affected Incubation Module(s) until the fault is corrected. 9-6 BacT/ALERT® 3D User Manual 95248 Fault Codes System Troubleshooting #10 CONTROLLER MODULE POWER FAULT Cause: The Controller Module is not receiving AC power. Solution: 1. Ensure AC power source is adequate or connect to an alternate power source. 2. The Controller Module runs on UPS power for 1 minute. If AC power is not restored during this time, the Instrument and UPS turn Off. When AC power is restored the Instrument will automatically reboot. 3. If power is not restored within an hour, it may be necessary to subculture bottles. CAUTION – Do not load or unload bottles until power is restored. #11 INSUFFICIENT CHARGE IN UPS Cause: The UPS battery is low. Solution: Call bioMérieux. #12 LIS COMMUNICATION FAULT Cause: The LIS is not responding to the Controller Module. Solution: Check the LIS. The fault automatically goes away when communication with the LIS resumes. Cause: The message from the Controller or Combination Module is not reaching the LIS. Solution: Check the cable connections between the Controller or Combination Module and the LIS. #14 SYSTEM AUTOMATICALLY REBOOTED Cause: Unresponsive state detected in the software. Solution: Call bioMérieux immediately. System performance may be compromised. #19 SOFTWARE EXCEPTION Cause: A software exception has occurred. Solution: Call bioMérieux immediately. System performance may be compromised. BacT/ALERT® 3D User Manual 95248 9-7 System Troubleshooting Fault Codes #20 DRAWER OPEN FOR TOO LONG Cause: One or more drawers have been left open or ajar for an extended period. Solution: Make sure all doors are tightly closed. Cause: Magnetic switches in the back of the drawer have failed or become misaligned. Solution: Call bioMérieux. Cause: Fault in the drawer interface cable or printed board. Solution: Call bioMérieux. Cause: Fault in the Controller or Combination Module printed circuit board. Solution: Call bioMérieux. #21 DRAWER AGITATION FAILURE Cause: Mechanical failure in the agitation linkage. Solution: Call bioMérieux. Cause: Agitation motor either disconnected or inoperative. Solution: Call bioMérieux. Cause: Fault in rack #1 (for left facing drawer) or rack #3 (for right facing drawer). Solution: Call bioMérieux. 9-8 BacT/ALERT® 3D User Manual 95248 Fault Codes System Troubleshooting #22 UNEXPECTED DRAWER AGITATION Cause: Instrument not configured properly. Solution: Relocate bottles in affected drawer using the following procedure: #39 1. From the Main screen, press Ctrl + F10. Cells with bottles are lit continuously. 2. Pull bottles out one at a time. 3. If the bottle is anonymous (the Bottle ID field is blank), then enter the bottle ID (see Text/Data Entry in Chapter 3). When all bottles are unloaded, press the Check button on the Main screen. 4. The removed bottles should be subcultured. 5. Disable the drawer (see Enabling and Disabling Modules, Drawers, Racks, and Cells in Chapter 8). 6. Reload bottles via the Load Bottle function on the Main screen. 7. Call bioMérieux. RACK TEMPERATURE FAULT Background Information: The temperature in a specific rack has changed beyond the setpoint (high or low). Two temperature sensors, one at each end of the bottle rack, are polled for the input signals. This fault code was added as an early warning system requiring the user to observe the system for temperature-related issues. This error will occur if there is a ± 4°C change from the setpoint measured at the bottle racks for more than 60 minutes (six readings are taken every 10 minutes). Six or more readings out of range are required to report this error. Typically, this error is seen after bottle loading or unloading events. The change in thermal mass takes the BacT/ALERT® 3D system several minutes to readjust. If the temperature is high, bottle relocation is required and the defective hardware is suspected (for example: temperature sensor). If the temperature is low, ensure that the drawers are closed and monitor the temperature for the next 30 to 40 minutes. If the fault code does not clear, bottle relocation is required and defective hardware is suspected (for example, module controller, temperature sensors, relay, cutoff switch tripped, or heater element). BacT/ALERT® 3D User Manual 95248 9-9 System Troubleshooting Fault Codes Cause: One or more drawers have been left ajar for an extended period or a system component may have failed. Solution: Perform the following procedure: 1. Check the incubation module temperature with an independent thermometer. If the temperature is correct, go to Step 4. • If the temperature is high, the heater temperature sensor may have failed. If temperature of incubator is high, relocate bottles per Step 3. • If the temperature is not high, go to Step 2. 2. Make sure all drawers are tightly closed. • If an open drawer is found, then close the drawer and wait 30 minutes for the fault to disappear. • If no open drawers are found, a system component may have failed. If temperature of incubator is low, relocate bottles as per Step 3. 3. If temperature of incubator is incorrect, relocate all bottles in affected incubator to a different incubator, using the Bottle Relocation Procedure below. 4. If incubator temperature is correct, recycle power to the incubator. If error will not clear after recycling power, relocate all bottles from the rack(s) display Fault Code #39 to different racks that are not displaying errors. Use the Bottle Relocation procedure below. 9-10 BacT/ALERT® 3D User Manual 95248 Fault Codes System Troubleshooting BOTTLE RELOCATION PROCEDURE CAUTION – After Unloading multiple bottles using Ctrl + F10, the bottles must be reloaded before 1 hour has passed using the normal Load Bottles icon to avoid a subculture event. a) Remove all positive bottles (anonymous and identified) via the Unload Positive Bottle function on the Main screen. b) From the Main screen, press Ctrl + F10. Cells with bottles are lit continuously. c) Pull bottles out one at a time and immediately reload one at a time in an incubator without the 39 fault. Note - When relocating bottles using Ctrl + F10, you must unload one bottle from a cell and reload it into the destination cell BEFORE unloading another bottle. This procedure must be done one bottle at a time. BacT/ALERT® 3D User Manual 95248 d) If the bottle is anonymous (the Bottle ID field is blank), then enter the bottle ID (see Text/Data Entry in Chapter 3). e) When all bottles have been relocated, press the Check button on the Main screen. f) Call bioMérieux. 9-11 System Troubleshooting Fault Codes #41 47 RACK(S) X NOT RESPONDING Cause: Incubation Module is disconnected. The number of the Incubation Module is displayed in the Instrument icon on the Main screen. Solution: 1. Reconnect each end of the communication cable. 2. Ensure that the proper communications port of the Controller or Combination Module (1–6) is connected to the corresponding Incubation Module. Cause: Faulty drawer interface cable or printed circuit board. Solution: Relocate bottles manually (see Figure 5-3, Edit Bottle Detail Screen for Clinical Use, or Figure 6-3, Edit Bottle Detail Screen for INDUSTRY Use). The Edit Load Status Slidebar switch will be bolded and available to manually unload all affected bottles. Identify any anonymous bottles prior to manually unloading. Reload bottles into functional cells with the Load Bottles button on the Main Screen. Call bioMérieux. Cause: Faulty rack controller or rack interface cable(s). Solution: Relocate bottles manually (see Figure 5-3, Edit Bottle Detail Screen for Clinical Use, or Figure 6-3, Edit Bottle Detail Screen for INDUSTRY Use). The Edit Load Status Slidebar switch will be bolded and available to manually unload all affected bottles. Identify any anonymous bottles prior to manually unloading. Reload bottles into functional cells with the Load Bottles button on the Main Screen. Call bioMérieux. #51 57 RACK HARDWARE FAILURE Cause: Faulty rack printed circuit board. Solution: From the Main screen, press Ctrl + F10 to enter a special Bottle Relocation mode that allows bottles to be relocated, then call bioMérieux. The quicker the bottles are moved, the less likely they’ll need to be subcultured. CAUTION – When Unloading multiple bottles using Ctrl + F10, the bottles must be reloaded before 1 hour has passed using the normal Load Bottles icon to avoid a subculture event. Note - When relocating bottles using Ctrl + F10, you must unload one bottle from a cell and reload it into the destination cell BEFORE unloading another bottle. This procedure must be done one bottle at a time. 9-12 BacT/ALERT® 3D User Manual 95248 Fault Codes System Troubleshooting #60 CELL FAILED QC Cause: A cell failed the automatic internal diagnostic check. Solution: Perform the following procedure: 1. Identify the cell that failed the QC using the View Cell Status screen. 2. Inspect the cell for debris and remove or clean, if necessary. 3. Calibrate (see Calibrating an Instrument Cell in Chapter 8). 4. If calibration cannot be performed at this time, or if a cell fails to calibrate, disable cell (see Enabling and Disabling Modules, Drawers, Racks, and Cells in Chapter 8), and insert an orange cell plug in the disabled cell. Call bioMérieux if cell calibration is unsuccessful. BacT/ALERT® 3D User Manual 95248 9-13 System Troubleshooting Fault Codes #62 ERRONEOUS CELL LOAD STATUS REPORTED Cause: A cell is out of calibration. Solution: Use the View Cell Status screen (see Chapter 3, Viewing Faults) to locate affected cells. Relocate bottle in affected cells using the following procedure: 1. From the Main screen, press Ctrl + F10 to enter a special Bottle Relocation mode that allows bottles to be relocated. The cell indicator lights will illuminate in the following pattern: CAUTION – After Unloading multiple bottles using Ctrl + F10, the bottles must be reloaded before 1 hour has passed using the normal Load Bottles icon to avoid a subculture event. • Cells with bottles are lit continuously. • Cells available for reloading are unlit. 2. Pull bottles out one at a time and reload one at a time into any available cell. Note - When relocating bottles using Ctrl + F10, you must unload one bottle from a cell and reload it into the destination cell BEFORE unloading another bottle. This procedure must be done one bottle at a time. 3. If the bottle is anonymous (the Bottle ID field is blank), then enter the bottle ID (see Text/Data Entry in Chapter 3 for Clinical Use, or Text/Data Entry in Chapter 4 for INDUSTRY Use). When all bottles are unloaded, press the Check button on the Main screen. 4. Attempt to calibrate the cell (see Calibrating an Instrument Cell in Chapter 8). 5. If the calibration fails, then disable the cell (see Enabling and Disabling Modules, Drawers, Racks, and Cells in Chapter 8). • Insert an orange cell plug into the disabled cell. • Call bioMérieux. Note - Call bioMérieux if error occurs with numerous cells (it could be a faulty rack controller.). 9-14 BacT/ALERT® 3D User Manual 95248 Fault Codes System Troubleshooting #71 INVALID TIME STAMP Cause: Hardware failure involving the real time clock. CAUTION – Bottle readings are not processed while the fault is present. Solution: Call bioMérieux. #72 INVALID CALCULATION DATA Cause: Hardware failure involving the non-volatile random access memory. CAUTION – Bottles with fault are flagged positive and bottle readings are not processed while the fault is present. Solution: Determine how long bottle readings have not been processed by going to the Edit Bottle Detail screen and noting the time of the last bottle reading (see Viewing/Editing Bottle Data in Chapter 5 for Clinical Use, or Viewing/Editing Bottle Data in Chapter 6 for INDUSTRY Use). If the time passed is greater than 1 hour, bottles must be subcultured. BacT/ALERT® 3D User Manual 95248 1. Unload the affected bottle via the Unload Positive Bottle function on the Main screen. 2. Subculture the bottle if necessary. 3. Reload the bottle via the Load Bottle function on the Main screen. The original first loaded date and time is maintained. 4. If the fault code persists, call bioMérieux. 9-15 System Troubleshooting Fault Codes #73 INVALID METHOD DATA Cause: Important information used for bottle analysis has been corrupted and therefore bottle readings are not being processed. Bottles with fault are flagged positive 1 hour after the fault code first appears. Bottle readings are not processed while the fault is present. Solution: Each bottle type uses the same method data. Eventually, all bottles of the same type as the one with the fault will also present the same fault code. #74 1. Reboot the system. For Select and SelectLink configurations, see Controller/Combination Module Reboot/Shutdown (BacT/ALERT® 3D Select and SelectLink) in Chapter 8. For Signature configuration, see Full System Shutdown (BacT/ALERT® 3D Signature) and Full System Startup (BacT/ALERT® 3D Signature) in Chapter 8. 2. Call bioMérieux. ALGORITHM CHANGE (CLINICAL USE) Cause: An incorrect media type has been previously assigned to a bottle, or an anonymous bottle has been placed in an inappropriate drawer: • An MB bottle has been placed anonymously into a nonMB drawer. • A non-MB bottle has been placed anonymously into an MB drawer. • A BacT/ALERT® MB bottle has been loaded anonymously in any drawer type. Bottles with fault are flagged positive and bottle readings are not processed while the fault is present. Solution: Perform the following procedure: 9-16 1. Press the Unload Positive Bottle button and unload the affected bottle. 2. Subculture the bottle. 3. Reload the bottle via the Load Bottle function on the Main screen. The original first loaded date and time are maintained. 4. If the fault code persists, call bioMérieux. BacT/ALERT® 3D User Manual 95248 Fault Codes System Troubleshooting #74 ALGORITHM CHANGE (INDUSTRY USE) Cause: An incorrect media type has been previously assigned to a bottle. Bottles with fault are flagged positive and bottle readings are not processed while the fault is present. Solution: Perform the following procedure: #75 1. Press the Unload Positive Bottle button and unload the affected bottle. 2. Subculture the bottle. 3. Reload the bottle via the Load Bottle function on the Main screen. The original first loaded date and time are maintained. 4. If the fault code persists, call bioMérieux. BOTTLE DATA CORRUPTED Cause: The data integrity check has found corrupted bottle data. Bottles with fault are flagged positive and bottle readings are not processed while the fault is present. Solution: Perform the following procedure: 1. Press the Unload Positive Bottle button and unload the affected bottle. 2. Subculture the bottle. 3. Reload the bottle via the Load Bottle function on the Main screen to begin testing of bottle. • The original first loaded date and time is replaced with the date and time the bottle is reloaded. • The maximum test time is set to the default associated with the bottle type. BacT/ALERT® 3D User Manual 95248 4. If desired, the bottle's maximum test time may be shortened so that the bottle will complete testing when expected. 5. If the fault code persists, call bioMérieux. 9-17 System Troubleshooting Fault Codes #77 READING POLYNOMIAL CHANGE Cause: An incorrect bottle type has been previously assigned to a bottle. Bottles with fault are flagged positive and bottle readings are not processed while the fault is present. Solution: Perform the following procedure: #78 1. Press the Unload Positive Bottle button and unload the affected bottle. 2. Subculture the bottle. 3. Reload the bottle via the Load Bottle function on the Main screen to restart testing. The original first loaded date and time are maintained. 4. If the fault code persists, call bioMérieux. INCOMPLETE TEST DATA Cause: This fault occurs when an identified bottle is reloaded anonymously and later is identified and reloaded in the instrument. The original bottle data cannot be merged with the data collected when the bottle was anonymous and therefore the test data is incomplete. Bottles with fault are flagged positive and bottle readings are not processed while the fault is present. Solution: Perform the following procedure: 9-18 1. Unload bottle with fault via the Unload Positive Bottle function on the Main screen. 2. Subculture the bottle. 3. Reload the bottle via the Load Bottle function on the Main screen to restart testing. The original first loaded date and time are maintained. 4. If the fault code persists, call bioMérieux. BacT/ALERT® 3D User Manual 95248 Fault Codes System Troubleshooting #79 BOTTLE RELOADED VIA WRONG CONTROLLER (BACT/ALERT® 3D SIGNATURE SYSTEMS) Cause: This fault occurs when a bottle is initially loaded in an Incubation Module attached to a particular Controller Module and then is reloaded into another Incubation Module attached to a different Controller Module. Bottles with fault are flagged positive. Solution: Perform the following procedure: BacT/ALERT® 3D User Manual 95248 1. Unload bottle with the fault via the Unload Positive Bottle function on the Main screen. 2. Subculture the bottle. 3. Apply a generic bottle label to the bottle. 4. Press the Load Bottle button on the Main screen. 5. Scan the generic label. 6. Select the correct bottle type. 7. If desired, enter an Accession Number/Sample ID and adjust the bottle’s maximum test time so the bottle will complete testing when expected. 8. Load the bottle. The date and time first loaded will reflect this load. 9. If the fault code persists, call bioMérieux. 9-19 System Troubleshooting Fault Codes #80 READING GAP DETECTED Cause: This fault occurs when there is a gap in bottle readings greater than 1 hour. This situation may occur when the power to the Instrument or Incubation Module is lost for more than 1 hour. It may also occur if a negative-to-date bottle is unloaded, then reloaded more than 1 hour later. There are two procedures that can be followed when this fault occurs. It is recommended that you print an Unload report before clearing this fault to ensure that you have a record of all bottles with an 80 fault. Note - On the Load, Status and Unload reports, bottles with Instrument Fault Code 80 will be marked on the report with a Gap Detection indicator (!) next to the result. If a negative bottle has an Instrument Fault Code 80 while it is unloaded, the Gap Detection indicator will remain on the report (see Viewing, Printing, and Exporting Test Data in Chapter 3 for Clinical Use, or Viewing, Printing, and Exporting Test Data in Chapter 4 for INDUSTRY Use). Solution 1: This procedure instructs you to unload and subculture each bottle to clear the 80 fault: 1. From the Main screen, press Ctrl + F3 to enter a special unload mode. 2. Subculture the bottle. 3. Reload the bottle via the Load Bottle function on the Main screen to restart testing. Solution 2: This procedure allows you to clear 80 faults for each affected bottle without unloading. WARNING – These bottles must have a terminal subculture performed if their final status is negative. 9-20 1. From the Setup screen, enter the system password (see Accessing the Setup Screen in Chapter 3 for Clinical Use, or Accessing the Setup Screen in Chapter 4 for INDUSTRY Use). 2. Press Alt + F5 to clear all faults at the same time. BacT/ALERT® 3D User Manual 95248 Fault Codes System Troubleshooting #81 BOTTLE LOADED IN CELL DURING QC Cause: This fault occurs when a bottle is loaded in a cell that has not completed the QC cycle. In this case, the fault is displayed with no other fault on the View Cell Status screen. The QC cycle for a cell is indicated by a white circle on the cell status screen (see Figure 3-5, View Cell Status Screen for Clinical Use, or Figure 4-5, View Cell Status Screen for INDUSTRY Use). Bottle readings are taken while the fault is present. Solution: Perform the following procedure: BacT/ALERT® 3D User Manual 95248 1. Remove the bottle from the cell that was just loaded. 2. Reload the bottle into an available cell (one which has its cell indicator light lit). 9-21 System Troubleshooting Fault Codes Cause: This fault occurs when a bottle is loaded in a cell that is out of calibration (indicated by Fault Code 60). In this case, Fault Codes 60 and 81 are both displayed on the View Cell Status screen, alternating between the two faults (see see Figure 3-5, View Cell Status Screen for Clinical Use, or Figure 4-5, View Cell Status Screen for INDUSTRY Use). Bottle readings are not taken while Fault Codes 60 and 81 are present at the same time. Solution 1: Perform the following procedure if this fault is recognized within one hour of loading a bottle. Note - To check the time the bottle was loaded, access the Edit Bottle Detail screen (see Figure 5-3, Edit Bottle Detail Screen for Clinical use, or Figure 6-3, Edit Bottle Detail Screen for INDUSTRY Use). 1. Remove the bottle from the cell that was just loaded. 2. Reload the bottle into an available cell (one which has its cell indicator light lit). Solution 2: Perform the following procedure if this fault is recognized more than one hour after loading a bottle, or the time the bottle was loaded cannot be determined on the Edit Bottle Detail screen. 1. Access the View Cell Status screen (see Figure 3-5, View Cell Status Screen for Clinical Use, or Figure 4-5, View Cell Status Screen for INDUSTRY Use) to view the cell error. 2. If the cell displays Fault Code 81 and does not alternate between Fault Codes 81 and 60, readings have been taken on this bottle. Unload the bottle from the cell and reload the bottle into a functional cell using the Load Bottle function (see Figure 3-7, Main Screen — Load Mode for Clinical use, or Figure 4-7, Main Screen — Load Mode for INDUSTRY Use). 3. If the cell displays an error code that alternates between Fault Codes 81 and 60, then readings have not been taken on this bottle. Unload the bottle and perform a subculture. Reload the bottle into a functional cell using the Load Bottle function (see Figure 3-7, Main Screen — Load Mode for Clinical use, or Figure 4-7, Main Screen — Load Mode for INDUSTRY Use). WARNING – The bottle must be subcultured. 9-22 BacT/ALERT® 3D User Manual 95248 Fault Codes System Troubleshooting #99 BOTTLE LOADED IN A NON-OPERATIONAL CELL Cause: A bottle is currently loaded in either: • A cell that has been disabled, or the rack in which the cell is located is disabled. • An enabled cell that is not taking bottle readings because of one of the following faults: 51, 52, 54, 60, or 62. Bottle readings are not processed in faulty cells. Solution: Use the Edit Bottle Detail screen to determine when the last bottle reading was successfully processed (see Viewing/Editing Bottle Data in Chapter 5 for Clinical Use, or Viewing/Editing Bottle Data in Chapter 6 for INDUSTRY Use). If less than 1 hour has passed, it is only necessary to relocate the bottles using the following procedure: 1. From the Main screen, press Ctrl + F1. This mode identifies cells containing bottles with 99, 51, 52, 54, 60, or 62 faults with a lit cell indicator light. 2. Remove bottles from these cells one at a time, move them to cells whose cell indicator lights are unlit. Bottles can be moved to a different drawer (of the same configuration) as necessary. Note - If no bottle(s) are present in the indicated cell, call bioMérieux Customer Support. If more than an hour has passed, unload and subculture the bottle in the faulty cells using the following procedure: 1. From the Main screen, press Ctrl + F10. 2. Remove a bottle to subculture and scan the bottle ID. Repeat this step for the remaining bottles needing subcultures. 3. Press the Check button when done. 4. After subculturing bottles, reload them via the Load Bottle function on the Main screen. Affected bottles that do not need to be subcultured should be relocated. Relocate bottles. Note - If no bottle(s) are present in the indicated cell, call bioMérieux. BacT/ALERT® 3D User Manual 95248 9-23 System Troubleshooting Fault Codes Instrument Status Codes Instrument Status Codes appear in a separate window on the Main screen and are identified by a 98 in the top left corner. A description of each Instrument Status Code is provided. The following is an example of an Instrument Status Code 710. Figure 9-2: Instrument Status Code 710 #710 INCUBATION MODULE TEMPORARILY UNAVAILABLE WHILE POWER UP INITIALIZATION TAKES PLACE Cause: Turning On the power of an Instrument or pressing the Restart Incubation Module button invokes the Power Up screen to appear on the operator panel. It is NOT possible to perform any action when the Power Up screen is present. Solution: No operator action is necessary. The Power Up screen will disappear when the Incubation Module is ready. Do NOT load bottles while the Power Up screen is present. 9-24 BacT/ALERT® 3D User Manual 95248 Fault Codes System Troubleshooting #800 PRINTER FAULT Cause: The Controller or Combination Module was unable to print to the printer. Solution: Check the following: • The printer is powered on and connected to the Instrument properly. • The printer has paper. • The paper is not jammed in the printer. #810 BACKUP FAILED Cause: The Controller or Combination Module was unable to write backup data to the backup media, because the backup media was either missing, defective, or removed while the backup was still in progress. Solution 1: Perform the following procedure if the backup media is a Zip® drive: 1. Verify that there is a Zip® disk in the Zip® drive and attempt a manual backup (see Initiating Manual Backup in Chapter 7). 2. If this backup fails, insert a new Zip® disk and attempt a manual backup. 3. If this backup fails, call bioMérieux. Solution 2: Perform the following procedure if the backup media is a USB flash drive: 1. Verify that there is a USB flash drive in the USB port and attempt a manual backup (see Initiating Manual Backup in Chapter 7). 2. If this backup fails, remove the USB flash drive and verify that it is an approved bioMérieux USB flash drive. If it is an approved bioMérieux USB flash drive, re-insert and attempt a manual backup. or If the USB flash drive is not an approved bioMérieux USB flash drive, then insert a USB flash drive approved by bioMérieux and attempt a manual backup. 3. BacT/ALERT® 3D User Manual 95248 If this backup fails, call bioMérieux. 9-25 System Troubleshooting Fault Codes #820 BACKUP MEDIA MISSING OR BACKUP DRIVE FAULT Cause: Backup media is not fully inserted into the drive. Solution: Remove backup media and re-insert into the drive. Cause: Backup media is corrupted. Solution: Remove the backup media and replace with a different backup media. Cause: Backup drive failure. Solution: Call bioMérieux. Cause: Backup media is not an approved bioMérieux device. Solution: Insert an approved bioMérieux device. 9-26 BacT/ALERT® 3D User Manual 95248 Fault Codes System Troubleshooting Operator Error Codes Operator Error Codes appear in a separate window on the Main screen and are identified by a 99 in the top left corner. A description of each Operator Error Code is provided. The following is an example of an Operator Error Code 911. Figure 9-3: Operator Error Code 911 #901 CORRUPTED BOTTLE RECORD HAS BEEN SELECTED Cause: A corrupted bottle record has been selected for the Edit Bottle Detail screen. Solution: This error will automatically disappear. BacT/ALERT® 3D User Manual 95248 1. Note the cell ID for the corrupted bottle record on the Edit Bottle Detail screen. 2. Go to the View Cell Status screen and check the cell for Instrument Fault Code 75. 3. If Instrument Fault 75 is present, then follow the procedure provided to correct the problem (see Instrument Fault Code #75 on page 9-17). 4. If error persists, call bioMérieux. 9-27 System Troubleshooting Fault Codes #902 REQUIRED DATA MISSING Cause: Required data was not entered while loading bottles. Solution: #909 1. Remove the bottle from the cell that was just loaded. 2. Complete required fields (see Text/Data Entry in Chapter 3 for Clinical Use, or Text/Data Entry in Chapter 4 for INDUSTRY Use). 3. Reload bottle. INVALID CELL LOAD — CELL QC IN PROCESS Cause: This fault occurs when a bottle is loaded in a cell that has not completed the QC cycle. The QC cycle for a cell is indicated by a white circle on the cell status screen (see Figure 3-5, View Cell Status Screen for Clinical Use, or see Figure 4-5, View Cell Status Screen for INDUSTRY Use). Note - The maximum time a cell may be disabled while undergoing the QC cycle is 12 minutes. Solution: Perform the following procedure: 1. Remove the bottle from the cell that was just loaded. The error will disappear. 9-28 2. Scan the Bottle ID again and Accession Number (Clinical) or Sample ID (INDUSTRY) (if needed). 3. Reload the bottle into an available cell (one which has its cell indicator light lit). BacT/ALERT® 3D User Manual 95248 Fault Codes System Troubleshooting #910 INVALID CELL LOAD Cause: Indicates that a bottle was loaded in a cell belonging to a wrong drawer type, or in a cell that is disabled or nonfunctional. This error also occurs if a bottle is loaded while an Unload function is active. Solution: Perform the following procedure: 1. Remove the bottle from the cell that was just loaded. The cell ID will be displayed in the error window on the Controller or Combination Module. 2. If in the Load function, re-scan the bottle ID and load the bottle in a cell which has its cell indicator light lit. Removing the indicated bottle also causes the Operator Error screen to vanish. DO NOT press the Check button on the Operator Error screen except to intentionally ignore the error and leave the bottle loaded. Loading another bottle will clear the error and leave the original bottle loaded in the non-functional cell. #911 INVALID CELL UNLOAD Cause: Indicates an incorrect bottle was unloaded from a nonindicated cell or that a bottle was unloaded while not in an Unload function. Solution: Replace the bottle into the cell from which it was just unloaded. The cell ID will be displayed in the error window on the Controller or Combination Module. The cell will also have a rapidly flashing cell indicator light. Reloading the indicated bottle also causes the Operator Error screen to vanish. Press the Check button ONLY if the unload was intentional. BacT/ALERT® 3D User Manual 95248 9-29 System Troubleshooting Fault Codes #912 INVALID CELL RELOAD Cause: When reloading a bottle, the bottle was placed in a disabled or non-functional cell. Solution: Perform the following procedure: 1. Remove the bottle from the non-functional cell whose cell indicator light will be flashing rapidly. The cell ID will also be displayed in the error window on the Controller or Combination Module. 2. Reload the bottle into a functional cell. Moving the indicated bottle to another cell causes the Operator Error screen to vanish. DO NOT press the Check button on the Operator Error screen except to intentionally ignore the error and leave the bottle loaded in the non-functional cell. Ignoring the error leaves the original bottle in a non-functional cell. #913 BOTTLE ID JUST ENTERED MATCHES THAT OF A CURRENTLY LOADED BOTTLE Note - The bottle ID just entered is displayed at the top of the Operator Error screen. The cell location of a bottle loaded with the same ID is displayed below the bottle ID. Cause: The bottle ID is incorrect for the bottle being loaded or unloaded. Solution: Rescan the bottle and press the Check button after it turns red. 9-30 BacT/ALERT® 3D User Manual 95248 Fault Codes System Troubleshooting Cause: If the bottle ID is correct for the bottle being loaded or unloaded, the bottle ID for the bottle in the cell location indicated was incorrect. Solution: Perform the following procedure: 1. Record the cell location displayed in the Error Box. 2. If the error occurred while loading, then do not load the bottle at this time. Set the bottle aside and go to Step 4. 3. If the error occurred while unloading an anonymous bottle, return the bottle to its original cell location. 4. Pull the bottle from the cell recorded in Step 1 and record its bottle ID. (Ignore the Operator Error 911 that appears. DO NOT press the Check button.) 5. Return the above bottle to the cell from which it came (the LED will be flashing). 6. Go to the Edit Cell Contents screen and select the cell recorded in Step 1 (see Selecting Bottles Using the Edit Cell Contents Button in Chapter 5 for Clinical Use, or Selecting Bottles Using the Edit Cell Contents Button in Chapter 6 for INDUSTRY Use). The Edit Bottle Detail screen appears. 7. Enter the correct bottle ID (the one recorded in Step 4) in the Bottle ID field. 8. Press the Check button. 9. If the error occurred while identifying an anonymous bottle, identify the anonymous bottle. or If the error occurred while loading a bottle (see Step 2), reload the bottle from Step 2. 10. If the error persists, call bioMérieux. #921 BARCODE SCAN NOT ALLOWED IN THIS MODE Cause: Indicates a barcode label was scanned but current screen does not accept barcodes. Frequently occurs if appropriate function is not initiated, such as load or unload bottles. Solution: No action is required to correct this error. It automatically resolves after 2 seconds. BacT/ALERT® 3D User Manual 95248 9-31 System Troubleshooting Fault Codes #923 INVALID BARCODE ENTRY Cause: The scanned barcode cannot be accepted because it is the wrong length, has the wrong starting character, or has an invalid character. • Unacceptable Bottle ID characters are ', “, \,*. • Unacceptable Accession Number/Sample ID characters are ‘, “, \, *, @. Solution: Acknowledge error and re-scan bottle. If error persists after re-scanning the barcode, attempt to enter the Accession Number/Sample ID or bottle ID via the keyboard. Ensure that barcode is entered into the correct field. If error persists, use a Generic Bottle ID barcode. #930 INCORRECT OR UNEXPECTED BARCODE LABEL SCANNED WHILE UNLOADING A BOTTLE Cause: A previously identified bottle is unloaded, but the wrong label was scanned while unloading the bottle. The instrument determines that it is not the same barcode currently associated with the bottle and reports this error. Note - Two bottle IDs are displayed in a box on the Operator Error screen. At the top is the bottle ID of the bottle just unloaded and scanned. The second bottle ID displayed was assigned to the bottle when it was originally loaded or identified. Solution: If an error was made during the scanning of the bottle, rescan the bottle and press the Check button after it turns red. 9-32 BacT/ALERT® 3D User Manual 95248 Fault Codes System Troubleshooting Cause: The correct barcode label is scanned after unloading the bottle; apparently, the incorrect label was scanned when the bottle was originally loaded. Solution: Perform the following procedure: #931 1. If the unloaded bottle was scanned correctly, DO NOT TOUCH the screen. 2. Record the bottle ID and the cell ID, and return the bottle to the cell from which it came. 3. Go to the Select Bottle to Edit screen and use the scroll buttons to enter the cell ID recorded. 4. Press the Check button to display this bottle's information on the Edit Bottle Detail screen. Edit the bottle ID to match the bottle ID recorded and press the Check button. 5. Return to the Unload function to unload the original bottle. 6. If the error persists, call bioMérieux. DETECTION ALGORITHM HAS BEEN CHANGED Cause: An anonymous or identified bottle is unloaded and its barcode is scanned. The instrument determines that the media type associated with the barcode does not match the algorithm used in analyzing the initial data. Solution: Perform the following procedure: 1. If the bottle has multiple labels, it may be that the wrong label was scanned. Try re-scanning the bottle ID and if correctly entered, press the Check button. 2. If no changes are made and the Check button is pressed, the bottle will be flagged positive and Instrument Fault Code 74 or 77 will appear in the cell where the bottle was loaded. 3. Unload the bottle with the fault via the Positive Bottle Unload function. 4. Subculture the bottle and reload the bottle to restart testing. See Instrument Fault Code #74 on page 9-16 for Clinical Use (or INDUSTRY Use) or see Instrument Fault Code #77 on page 9-18. Note - Unload another bottle or press the Cancel button to ignore the error. WARNING – The bottle must be subcultured. BacT/ALERT® 3D User Manual 95248 9-33 System Troubleshooting Fault Codes Cause: An anonymous bottle is unloaded with a generic barcode label. The operator uses the Bottle Type scroll button to specify the media type. The error is reported while selecting the bottle type. Solution: Perform the following procedure: 1. Note that the Operator Error screen also has a Bottle Type scroll button. If an incorrect media type was entered, correct it now and press the Check button. 2. See instructions above if no changes are made and the Check button is pressed. Note - Unload another bottle or press the Cancel button to ignore the error. WARNING – The bottle must be subcultured. 9-34 BacT/ALERT® 3D User Manual 95248 Fault Codes System Troubleshooting #932 BOTTLE ID SCANNED MATCHES THAT OF A PREVIOUSLY UNLOADED BOTTLE Cause: An anonymous bottle is identified with a previously unloaded bottle's ID. Solution: If the bottle ID was entered incorrectly, enter the correct bottle ID and press the Check button. If the bottle ID was entered correctly, perform the following procedure: 1. Re-enter the bottle ID and press the Check button. Note - The bottle readings for the previously unloaded bottle will be lost and the Bottle ID, Accession Number/Sample ID, First Loaded Time, Maximum Test Time, and Bottle Type will be assigned to the newly identified bottle. 2. Reload the bottle, if desired. Instrument Fault Code 78 appears and the bottle is flagged positive (see Instrument Fault Code #78 on page 9-18). CAUTION – Performing Step 1 and Step 2 result in duplicate bottle ID’s that will be seen in Editing Bottle ID to Accession Number relationships and on the reports in the BacT/ALERT® 3D Select and SelectLink configurations. 3. If the bottle is not reloaded (and another bottle is unloaded or the Cancel button is pressed), the bottle’s anonymous record will be lost. If the bottle is returned to its cell without identifying the bottle, the bottle will remain anonymous and Operator Error Code 932 will disappear. #940 BOTTLE DETAIL NOT FOUND Cause: Occurs only in the Select Bottle to Edit/Graph screen when: • An empty cell is selected. • The bottle ID entered is not recognized as belonging to a currently loaded or recently unloaded bottle. Solution: This Operator Error Code will terminate spontaneously after being briefly displayed. When the Select Bottle to Edit/Graph screen is redisplayed, correct the previous entry or press the Cancel button. BacT/ALERT® 3D User Manual 95248 9-35 System Troubleshooting Fault Codes Cause: This error may occur while in the Edit Cell Contents screen when a loaded cell is selected, but no bottle record was found. Solution: Call bioMérieux. #941 BOTTLE ID ENTERED MATCHES THAT OF A BOTTLE THAT IS CURRENTLY LOADED IN A DIFFERENT CELL Cause: When editing a bottle ID on the Edit Bottle Detail screen, the bottle ID entered is the same as the bottle ID of a bottle loaded in a different cell. Press the Cancel button to clear the error. Solution: If the bottle ID was entered incorrectly, enter the correct bottle ID now and press the Check button. If the bottle ID is correctly entered, perform the following procedure. 1. Press the Cancel button on the Edit Bottle Detail screen. 2. Enter the same bottle ID (the one used on the previous screen) and press the Check button to view information on this bottle. Note the cell location on the Edit Bottle Detail screen and remove the bottle currently in that cell to record the actual bottle ID. Ignore the Operator Error 911 that appears on the screen when the bottle is unloaded. CAUTION – DO NOT press the Check button. 9-36 3. Return the bottle to the same cell from which it was removed. 4. Correct the bottle ID and press the Check button. It is now possible to edit or identify the original bottle ID. BacT/ALERT® 3D User Manual 95248 Fault Codes System Troubleshooting #942 BOTTLE TYPE CHANGE REQUIRES DIFFERENT ALGORITHM Cause: In the Edit Bottle Detail screen, a bottle's media type has been changed to a media type that requires different data analysis. Solution: If an error was made entering the new media, perform the following procedure: 1. Press the Cancel button and return to the Edit Bottle Detail screen to correct the entry. 2. Press the Check button on the Edit Bottle Detail screen to save the changes. If an error was not made, perform the following procedure: #943 1. Press the Check button to override the error. Note the cell ID of the bottle. 2. Press the Check button on the Edit Bottle Detail screen to save changes. 3. Go to the View Cell Status screen and check the cell for Instrument Fault Code 74. 4. If the fault is present, follow the procedure provided to correct the problem. See Instrument Fault Code #74 on page 9-16 for Clinical Use (or INDUSTRY Use). IDENTIFIED BOTTLE CHANGED TO ANONYMOUS Cause: The Bottle ID field has been cleared for an identified bottle in the Edit Bottle Detail screen. Solution: Press Cancel to return to the Edit Bottle Detail Screen. Enter the correct bottle ID and press the Check button. #944 MANUAL UNLOAD OF ANONYMOUS BOTTLE Cause: An attempt was made to manually unload an anonymous bottle from the Edit Bottle Detail screen. Solution: Press the Cancel button to return to the Edit Bottle Detail screen. Enter a bottle ID or change the Load Status slidebar switch back to the load position (1). BacT/ALERT® 3D User Manual 95248 9-37 System Troubleshooting Fault Codes #945 BOTTLE ID ENTERED MATCHES THAT OF A PREVIOUSLY UNLOADED BOTTLE Cause: In the Edit Bottle Detail screen, a bottle has been given the bottle ID of a previously unloaded bottle. Solution: If the bottle ID was entered incorrectly, perform the following procedure: 1. Press the Cancel button on the error screen. 2. Enter the correct bottle ID on the Edit Bottle Detail screen and press the Check button. If the Bottle ID was entered correctly, perform the following procedure: 1. Press the Check button on the error screen. Note - The bottle readings for the previously unloaded bottle will be lost and the Bottle ID, Accession Number/Sample ID, First Loaded Time, Maximum Test Time, and Bottle Type will be assigned to the newly identified bottle. 2. #960 Press the Check button on the Edit Bottle Detail screen. Instrument Fault Code 78 appears and the bottle is flagged positive (see Instrument Fault Code #78 on page 9-18). DUPLICATE ENTRIES Cause: Two or more label entry fields on the Label Entry screen contained the same entry when the Check button was pressed. Solution: Change one of the duplicate labels to a unique entry and press the Check button. #961 INVALID BLANK FIELD Cause: One of the label entry fields on the Label Entry screen was blank when the Check button was pressed. Solution: Enter a label in the blank field and press the Check button. 9-38 BacT/ALERT® 3D User Manual 95248 Fault Codes System Troubleshooting Bottle Problems ANONYMOUS BOTTLE INDICATED IN EMPTY CELL Cause: The cell flag is stuck. Solution: Verify that the flag is covering the bottom of the cell. If not, try gently pressing on the flag spring to dislodge it Cause: Flag is soiled. Solution: Call bioMérieux. Cell may need to be recalibrated. Calibrate cell (see Calibrating an Instrument Cell in Chapter 8). BOTTLE LODGED IN CELL Cause: Too many labels applied to a bottle. Solution: Call bioMérieux. CAUTION – Do not twist the bottle. Cause: The bottle label was wet when the bottle was loaded and became stuck to the side of the cell. Solution: Call bioMérieux. User Output Device Problems DRAWER INDICATOR(S) NEVER COME ON Cause: Various. Solution: Call bioMérieux. CELL INDICATOR(S) NEVER COME ON Cause: Various. Solution: Call bioMérieux. CONTROLLER OR COMBINATION MODULE ALARM NOT SOUNDING Cause: Alarm disabled. Solution: Verify the alarm settings are correct (see Setting the Audible Alarms in Chapter 7). If this does not correct the problem, call bioMérieux. BacT/ALERT® 3D User Manual 95248 9-39 System Troubleshooting Fault Codes BARCODE SCANNER DOESN'T BEEP Cause: Various. Solution: Call bioMérieux. BARCODE CANNOT BE SCANNED Cause: Barcode scanning beam does not appear when a bottle is placed over the bottle template label in the Barcode Reader aperture. Solution: Ensure the barcode scanner is fully depressed in the cradle so the trigger is fully engaged. Cause: The barcode gun needs cleaning. Solution: Wipe the face of the gun with a soft cloth and water. Cause: The connectors are improperly plugged in. Solution: The keyboard beneath the barcode reader aperture may be used to enter barcodes. Cause: Scanner's Operational Parameters are no longer set. Solution: Scan the applicable Reset Barcode (see Figure 9-4 or Figure 9-5) to reset the Operational Parameters. Figure 9-4: QuickScan® 6000 Reset Barcode Figure 9-5: Honeywell Reset Barcode 9-40 BacT/ALERT® 3D User Manual 95248 Fault Codes System Troubleshooting KEYBOARD NOT RESPONDING Cause: Various. Solution: Reboot the system. For Select and SelectLink configurations, see Controller/Combination Module Reboot/ Shutdown (BacT/ALERT® 3D Select and SelectLink) in Chapter 8. For Signature configuration, see Full System Shutdown (BacT/ALERT® 3D Signature) and Full System Startup (BacT/ALERT® 3D Signature) in Chapter 8. OPERATOR PANEL BLANK Cause: Controller or Combination Module not receiving power. Solution: Check the power switch and the power cord connection. OPERATOR PANEL UNRESPONSIVE Cause: Various. Solution: Reboot the system. For Select and SelectLink configurations, see Controller/Combination Module Reboot/ Shutdown (BacT/ALERT® 3D Select and SelectLink) in Chapter 8. For Signature configuration, see Full System Shutdown (BacT/ALERT® 3D Signature), and Full System Startup (BacT/ALERT® 3D Signature) in Chapter 8. Call bioMérieux if the problem is not resolved. Note - The keyboard may be used instead of the Operator Panel to operate the instrument and to activate the load and unload functions (see Using the Keyboard in Place of the Operator Panel in Chapter 8). OPERATOR PANEL — NO DISPLAY IMAGE Cause: The monitor switch on the back of the Controller/ Combination Module is incorrectly set to EXTERNAL. Solution: Check the monitor switch setting. If the monitor switch is set to EXTERNAL, perform the following procedure: BacT/ALERT® 3D User Manual 95248 1. Set the monitor switch to INTERNAL. 2. Reboot the system. For Select and SelectLink configurations, see Controller/Combination Module Reboot/Shutdown (BacT/ALERT® 3D Select and SelectLink) in Chapter 8. For Signature configuration, see Full System Shutdown (BacT/ALERT® 3D Signature), and Full System Startup (BacT/ALERT® 3D Signature) in Chapter 8. Call bioMérieux if the problem is not resolved. 9-41 System Troubleshooting Fault Codes RED INFORMATIONAL WARNING SCREEN APPEARS Cause: A red Informational Warning screen indicates that the BIOS clock setting is incorrect. Figure 9-6: Red Informational Warning Screen Solution 1: If the software was exited and restarted, but the system was not powered off, perform the following procedure: 1. Press Y on the keyboard to start the system. 2. Call your local bioMérieux representative immediately to report the incorrect BIOS setting. Solution 2: If the system was powered off and the Red Information Warning screen (see Figure 9-6) appears when powered on, perform the following procedure: 1. Call your local bioMérieux representative immediately. 2. If a representative is unavailable, press Y on the keyboard to start the system. All bottles will display Fault Code 72 and/or Fault Code 80 and need to be subcultured. WARNING – These bottles must be subcultured. 9-42 BacT/ALERT® 3D User Manual 95248 21 CFR PART 11 MODE 10 About This Chapter This chapter provides you with instructions on how to log in and out of the instrument while in 21 CFR Part 11 mode, as well as instructions for configuring users (ex. adding or deleting a user, or clearing a user password). This chapter also describes the events recorded in the audit trail and how to access the audit trail. Chapter Contents Log In/Out of System — 21 CFR Part 11 Mode • 10-2 Logging In for the First Time • 10-2 Logging In • 10-5 Inactivity Timeout • 10-7 Login Errors • 10-7 Change Password • 10-8 Change Password Errors • 10-9 Logging Out • 10-12 Configuring Users — 21 CFR Part 11 Mode • 10-12 Adding a User • 10-13 Deleting a User • 10-15 Clearing a User Password • 10-16 Audit Trail • 10-18 Accessing the Audit Trail • 10-20 BacT/ALERT® 3D User Manual 95248 10-1 21 CFR Part 11 Mode Log In/Out of System — 21 CFR Part 11 Mode Log In/Out of System — 21 CFR Part 11 Mode When installed, the BacT/ALERT® 3D instrument can be configured to operate in 21 CFR Part 11 mode. If 21 CFR Part 11 mode is enabled, you need to enter a user name and password to access all functions available. While logged out of the instrument in 21 CFR Part 11 mode, the following Main screen is displayed (see Figure 10-1). 1 Figure 10-1: Main Screen While Logged Out — 21 CFR Part 11 Mode 1 — Login button When logged out, you will have limited access to the instrument’s functions. The following activities can be performed while logged out of the instrument: • • • • view error status view bottle count status hear and clear audible alarm view screen color changes when a bottle turns positive Logging In for the First Time When you log in to the instrument for the first time, the default password is blank (see Adding a User on page 10-13). 10-2 BacT/ALERT® 3D User Manual 95248 Log In/Out of System — 21 CFR Part 11 Mode 21 CFR Part 11 Mode To log in to the instrument for the first time: 1) From the Main screen while logged out (see Figure 10-1), press the Login button ( ). The User Login screen appears. 1 4 2 5 6 3 Figure 10-2: User Login Screen 1 — User Name Field 2 — Password Field 3 — Previous Screen Button 4 — Check Button 5 — Cancel Button 6 — Change Password Button 2) Touch the User Name field (field turns white) and enter your user name. 3) From the User Login screen (see Figure 10-2, User Login Screen), press the Change Password button ( ). The New Password and Confirm Password fields appear on the User Login Screen (see Figure 10-3). BacT/ALERT® 3D User Manual 95248 10-3 21 CFR Part 11 Mode Log In/Out of System — 21 CFR Part 11 Mode 4 1 5 2 3 Figure 10-3: User Login Screen with Change Password Fields 1 — New Password Field 2 — Confirm Password Field 3 — Previous Screen Button 4 — Check Button 5 — Change Password Button 10-4 4) Enter your new password in the New Password field (password length must be 6 to 24 characters). 5) Re-enter your new password in the Confirm Password field. 6) Press either the Check button or the Enter key to change your password. BacT/ALERT® 3D User Manual 95248 Log In/Out of System — 21 CFR Part 11 Mode 21 CFR Part 11 Mode The Main screen appears. Figure 10-4: Main Screen While Logged In — 21 CFR Part 11 Mode Note: The Previous Screen button returns to the User Login screen (see Figure 10-5, User Login Screen, on page 10-6) without logging in. Logging In When the instrument is configured for 21 CFR Part 11 mode, you will need to log in to the instrument to have full access of all functions. 1) From the Main screen while logged out (see Figure 10-1), press the Login button ( BacT/ALERT® 3D User Manual 95248 ). 10-5 21 CFR Part 11 Mode Log In/Out of System — 21 CFR Part 11 Mode The User Login screen appears. 1 4 2 5 6 3 Figure 10-5: User Login Screen 1 — User Name Field 2 — Password Field 3 — Previous Screen Button 4 — Check Button 5 — Cancel Button 6 — Change Password Button 2) Click in the User Name field (field turns white) and enter your user name. 3) Press the Tab key on the keyboard to advance to the Password field (or click in the Password field). The Password field turns white. 4) Enter your password in the Password field (password length must be 6 to 24 characters). 5) Press the Check button or the Enter key to log in to the instrument. The Main screen appears (see Figure 10-4, Main Screen While Logged In — 21 CFR Part 11 Mode, on page 10-5). Note: 10-6 See Configuring Users — 21 CFR Part 11 Mode on page 10-12 for detailed information on how to add and delete users, and clear user passwords. BacT/ALERT® 3D User Manual 95248 Log In/Out of System — 21 CFR Part 11 Mode 21 CFR Part 11 Mode Inactivity Timeout While you are logged in, an inactivity timeout will occur (within a period of time configured by your bioMérieux Service Representative) if you do not perform one of the following actions: • press a screen or keyboard button • scan a barcode • load or unload a bottle If an inactivity timeout occurs, the instrument display reverts back to the Login screen (see Figure 10-1, Main Screen While Logged Out — 21 CFR Part 11 Mode, on page 10-2). Any pending function is cancelled as if the Cancel button on each successive screen was pressed. Note: If a timeout occurs, it is possible that partially entered information will be lost. Note: The inactivity timeout feature is disabled while a red operator error is displayed. Login Errors An alert displays on the User Login screen if you enter an unknown user name or an incorrect password and press the Enter, Check, or Change Password button (see Figure 10-6). BacT/ALERT® 3D User Manual 95248 10-7 21 CFR Part 11 Mode Log In/Out of System — 21 CFR Part 11 Mode 4 1 3 2 Figure 10-6: User Login Screen with Wrong Password Alert 1 — Wrong Password Alert 2 — Previous Screen Button 3 — Change Password Button 4 — Cancel Button Note: A Wrong User Alert ( ) appears to the right of the User Name field. To clear the alert: 1) Press the Cancel button to clear the alert and all of the fields. 2) Re-enter your user name or password (see Logging In on page 10-5). or Press the Previous Screen button to return to the User Login screen without logging in (see Figure 10-5, User Login Screen, on page 10-6). Change Password Once you have entered a valid user name and password, you can change your password. 1) From the User Login screen (see Figure 10-5, User Login Screen), press the Change Password button ( 10-8 ). BacT/ALERT® 3D User Manual 95248 Log In/Out of System — 21 CFR Part 11 Mode 21 CFR Part 11 Mode The New Password and Confirm Password fields appear on the User Login Screen (see Figure 10-7). 4 1 5 2 3 Figure 10-7: User Login Screen with Change Password Fields 1 — New Password Field 2 — Confirm Password Field 3 — Previous Screen Button 4 — Check Button 5 — Change Password Button Note: 2) Enter your new password in the New Password field. 3) Re-enter your new password in the Confirm Password field. 4) Press either the Check button or the Enter key to change your password. The Previous Screen button returns to the User Login screen (see Figure 10-5, User Login Screen, on page 10-6) without logging in. Change Password Errors If you enter an incorrect new password, a change password error appears on the User Login screen (see Figure 10-8). If you enter a password with less than 6 characters, a wrong password alert appears on the User Login screen (see Figure 10-9). Note: If more than 24 characters are entered, the additional characters are ignored and no error is displayed. BacT/ALERT® 3D User Manual 95248 10-9 21 CFR Part 11 Mode Log In/Out of System — 21 CFR Part 11 Mode 1 6 2 3 7 4 5 Figure 10-8: User Login Screen with Change Password Error 1 — Change Password Error 2 — Password Field 3 — New Password Field 4 — Confirm Password Field 5 — Previous Screen Button 6 — Check Button 7 — Change Password Button 10-10 BacT/ALERT® 3D User Manual 95248 Log In/Out of System — 21 CFR Part 11 Mode 21 CFR Part 11 Mode 1 6 2 3 7 4 5 Figure 10-9: User Login Screen with Wrong Password Alert 1 — Wrong Password Alert 2 — Password Field 3 — New Password Field 4 — Confirm Password Field 5 — Previous Screen Button 6 — Check Button 7 — Change Password Button To clear the password error: 1) Press the Password field. The New Password and Confirm Password fields will clear. Note: 2) Enter your new password in the New Password field. 3) Re-enter your new password in the Confirm Password field. 4) Press the Check button or the Enter key to change your password. The Previous Screen button returns to the User Login screen (see Figure 10-5, User Login Screen, on page 10-6) without logging in. BacT/ALERT® 3D User Manual 95248 10-11 21 CFR Part 11 Mode Configuring Users — 21 CFR Part 11 Mode Logging Out 1) From the Main screen (see Figure 10-4, Main Screen While Logged In — 21 CFR Part 11 Mode, on page 10-5), press the Logout button ( ) to log out of the instrument. The Main screen (while logged out) appears (see Figure 10-1, Main Screen While Logged Out — 21 CFR Part 11 Mode, on page 10-2). Note: If you do not log out, the system will automatically time out when it reaches the inactivity timeout period (see Inactivity Timeout on page 10-7). Configuring Users — 21 CFR Part 11 Mode The User Configuration screen allows you to manage user accounts for up to 100 users. You can add users, delete users, and clear user passwords. 1) Access the Setup Screen and enter a valid password (see Accessing the Setup Screen Function Buttons in Chapter 4). 2) From the Setup screen (see Figure 4-10, Setup Screen), press the Configure Users button ( 10-12 ). BacT/ALERT® 3D User Manual 95248 Configuring Users — 21 CFR Part 11 Mode 21 CFR Part 11 Mode The User Configuration screen appears. 1 2 5 3 6 4 Figure 10-10: User Configuration Screen 1 — Add User Button 2 — Clear Password Button 3 — Delete User Button 4 — Previous Screen Button 5 — User List 6 — Check Button Note: The Configure Users button is only active when the instrument is configured for 21 CFR Part 11 mode. Adding a User To add a user to the User List: 1) From the User Configuration screen (see Figure 10-10, User Configuration Screen), press the Add User button ( BacT/ALERT® 3D User Manual 95248 ). 10-13 21 CFR Part 11 Mode Configuring Users — 21 CFR Part 11 Mode The Add User screen appears. 7 1 2 6 5 4 3 Figure 10-11: Add User Screen 1 — User Name Field 2 — Add User Button 3 — Previous Screen Button 4 — Check Button 5 — Scroll Down Button 6 — User List 7 — Scroll Up Button Note: Multiple users can be added without leaving this screen. 2) Click in the User Name field (field turns white) and enter the user name. The minimum user name length is 1 character and the maximum is 24 characters. Note: Do not use the asterisk (*) when adding a user name. 3) Press the Add User button or the Enter key. The new user is added to the User List. 4) Note: 10-14 Press the Check or Previous Screen button to return to the User Configuration screen. When you log in to the instrument for the first time, the default password is blank. See Logging In for the First Time on page 10-2, to set your password. BacT/ALERT® 3D User Manual 95248 Configuring Users — 21 CFR Part 11 Mode 21 CFR Part 11 Mode Deleting a User To delete a user from the User List: 1) From the User Configuration screen (see Figure 10-10, User Configuration Screen, on page 10-13), press the Delete User button ( ). The Delete User screen appears. 6 1 5 4 3 2 Figure 10-12: Delete User Screen 1 — Delete User Button 2 — Previous Screen Button 3 — Check Button 4 — Scroll Down Button 5 — User List 6 — Scroll Up Button 2) Press the Scroll Up or Scroll Down button to locate the user name to be deleted. 3) Click (or press) the user name to select. 4) Press the Delete User button to delete the selected user from the User List. 5) Press the Check or Previous Screen button to return to the User Configuration screen. BacT/ALERT® 3D User Manual 95248 10-15 21 CFR Part 11 Mode Configuring Users — 21 CFR Part 11 Mode Deleting More Than One User To delete more than one user at a time: 1) Note: From the Delete User screen (see Figure 10-12), press the user names to select. If you select the wrong user name, press on the user name again to deselect. 2) Press the Delete User button to delete the selected users from the User List. 3) Press the Check or Previous Screen button to return to the User Configuration screen. Clearing a User Password In the event you may need to clear a user’s password (ex. a user forgets their password), perform the following procedure. 1) From the User Configuration screen (see Figure 10-10, User Configuration Screen, on page 10-13), press the Clear Password button ( ). The Clear Password screen appears. 10-16 BacT/ALERT® 3D User Manual 95248 Configuring Users — 21 CFR Part 11 Mode 21 CFR Part 11 Mode 6 1 5 4 3 2 Figure 10-13: Clear Password Screen 1 — Clear Password Button 2 — Previous Screen Button 3 — Check Button 4 — Scroll Down Button 5 — User List 6 — Scroll Up Button Note: 2) Press the Scroll Up or Scroll Down button to locate the user name. 3) Click (or press) the user name to select. 4) Press the Clear Password button to clear the password for the selected user. 5) Press the Check or Previous Screen button to return to the User Configuration screen. When you clear a user password, the password is reset to the blank setting. The user will then have to recreate a password (see Logging In for the First Time on page 10-2). Clearing More Than One User Password To clear more than one user password at a time: 1) BacT/ALERT® 3D User Manual 95248 From the Clear Password screen (see Figure 10-13), press the user name to select. 10-17 21 CFR Part 11 Mode Note: Audit Trail If you select the wrong user name, press on the user name again to deselect. 2) Press the Clear Password button to delete the passwords for the selected users from the User List. 3) Press the Check or Previous Screen button to return to the User Configuration screen. Audit Trail One of the features of 21 CFR Part 11 mode is an audit trail that records activities and other related information (ex. bottle events). Each audit trail entry consists of an event, the time and date the event occurred. See Table 10-1 for a list of events recorded in the audit trail. Table 10-1: Audit Trail Events Event 10-18 Event Parameters User Log in Time, Date, User ID User Log out Time, Date, User ID Anonymous Bottle First Loaded Time, Date, User ID, Cell Location, Max Test Time, Sequence Number Identified Bottle First Loaded Time, Date, User ID, Cell Location, Bottle Type, Max Test Time, Bottle ID, Accession Number, Sequence Number Bottle Identified Time, Date, User ID, Cell Location, Bottle Type, Max Test Time, Bottle ID, Accession Number, Sequence Number Bottle Moved Time, Date, User ID, Original Cell, Destination Cell, Sequence Number Bottle Unloaded Time, Date, User ID, Cell Location, Sequence Number BacT/ALERT® 3D User Manual 95248 Audit Trail 21 CFR Part 11 Mode Table 10-1: Audit Trail Events (Continued) Event Bottle Record Changed Event Parameters Time, Date, User ID or LIS, Cell Location, Action (Bottle Type Changed, Loaded Status Changed, Max Test Time Per Bottle Changed, Test Result Manually Changed, Bottle ID Changed, Accession Number Changed), Sequence Number, Bottle Type, Loaded Status, Max Test Time, Test Result, How Determined, Bottle ID, Accession Number Note - The Bottle Type, Loaded Status, Max Test Time, Test Result, How Determined and Accession Number are recorded in the Audit Trail when they change. Temperature Calibration Time, Date, User ID, Module ID, New Temperature Setpoint Cell Calibration Time, Date, User ID, Cell Location Display Time Changed Time, Date, User ID, Amount of Change relative to UTC (Universal Coordinated Time) Firmware Updated Time, Date, Device, Firmware Revision Note - User ID is not recorded. Module, Drawer, Rack, or Cell Enabled or Disabled Time, Date, User ID, Location, Action (enable or disable), Device Note - This event is recorded only from the Enable/Disable Module, Drawer, Rack, or Cell screen (screen 2.2). BacT/ALERT® 3D User Manual 95248 Maximum Test Time for Bottle Type Changed Time, Date, User ID, Bottle Type, Max Test Time Positive Alarm Setting Changed Time, Date, User ID, Action (enable or disable) Instrument Alarm Setting Changed Time, Date, User ID, Action (enable or disable) Operation Error Alarm Setting Changed Time, Date, User ID, Action (enable or disable) System Password Changed Time, Date, User ID 21 CFR Part 11 Mode Changed Time, Date, User ID, Action (enable or disable) Note - User ID is recorded only for disable. 10-19 21 CFR Part 11 Mode Audit Trail Table 10-1: Audit Trail Events (Continued) Event Event Parameters User Account Changed Time, Date, User ID, Action (user added, user deleted, password changed or cleared) Patient Name Changed Time, Date, User ID, Hospital ID, First Name, Last Name Hospital ID Changed Time Date, User ID, Accession Number, Hospital ID Cell Gap Detection Faults Cleared Time, Date, User ID, Number of bottles cleared Note: Some recorded events may occur while you are logged out and will not have an associated User ID (ex., upgrading firmware). In these cases, the user is listed as “Unknown”. Note: The audit trail is available on all BacT/ALERT® 3D software configurations, regardless of 21 CFR Part 11 status. Accessing the Audit Trail The audit trail is available in English only and is not editable. The audit trail is available as one of the Software Test screens. To access the audit trail: 1) Access the Setup screen and enter a valid password (see Accessing the Setup Screen Function Buttons in Chapter 4). 2) From the Setup screen, press Ctrl + D on the keyboard. The Software Test screen appears. 3) Press the 7 key on the keyboard. The Audit trail appears in the Software Test screen window. 10-20 BacT/ALERT® 3D User Manual 95248 MYCOBACTERIAL TESTING (CLINICAL USE) 11 About This Chapter This chapter provides you with a complete description of the of the BacT/ALERT® 3D instrument when it is configured for Mycobacterial (MB) functions. Chapter Contents System Description • 11-2 Intended Use • 11-2 Overview • 11-2 BacT/ALERT® 3D Instrument • 11-3 System Startup • 11-6 General Information • 11-6 Theory of Operation • 11-7 Safety Features • 11-8 Device Comparison for Recovery of Mycobacteria • 11-10 BacT/ALERT® 3D User Manual 95248 11-1 Mycobacterial Testing (Clinical Use) System Description System Description Intended Use The Mycobacterial (MB) configuration of the BacT/ALERT® 3D instrument is designed to grow and detect mycobacteria from patient samples. Overview The BacT/ALERT® 3D system uses no radioactive reagents, is non-invasive, and offers walk-away automation for mycobacteria detection. No handling of the bottle inoculated with specimen is required after it is placed in the BacT/ALERT® 3D instrument. Positives are signaled immediately upon detection. After a specified time, which can be determined by the operator, negatives are signaled if no growth has been detected. The BacT/ALERT® 3D instrument consists of a Controller Module that directs the activity of one or more Incubation Modules. Each Incubation Module may contain one or more MB Drawers for mycobacterial detection. Each drawer can be converted by a service engineer to perform either an MB or non-MB function. One important difference between the drawer configurations is that MB Drawers do not agitate the bottles during incubation. MB Drawers are clearly identified by a red label on the drawer handle. It is important to open and close the door gently to minimize avoidable agitation when adding or removing bottles. The disposable Mycobacteria bottles contain bioMérieux’s patented colorimetric sensor which is continuously monitored for positive sample detection. Unloading or manipulating the bottles when not indicated by the system may interfere with critical bottle readings. In addition, the bottles contain broth and atmosphere which promote the recovery of a wide variety of Mycobacterium species without venting. MB/BacT® Antimicrobial Supplement and Reconstitution Fluid inhibit the growth of contaminating organisms and enhance the recovery of mycobacteria. The data generated by the BacT/ALERT® 3D are managed by extensive data management software which provides a high level of flexibility. Mycobacterial data can easily be stored, queried, sorted and reported. Predefined reports and macros are available, or they may be customized by the user. In the following pages, the elements of the MB configuration of the BacT/ALERT® 3D will be described with special emphasis on how they differ from the non-MB configuration described in the rest of this manual. While the 11-2 BacT/ALERT® 3D User Manual 95248 System Description Mycobacterial Testing (Clinical Use) function and use of MB configuration are similar to those of non-MB configuration, there are important differences. WARNING Laboratory procedures involving mycobacteria require special equipment and techniques to minimize biohazards. Specimen preparation and positive sample handling must be done in a biological safety cabinet. BacT/ALERT® 3D Instrument The instrument consists of a Controller Module and one or more Incubation Modules. The instrument incubates and continuously monitors the status of each mycobacterial culture bottle. The Incubation Modules consist of four drawers each with a 60-bottle capacity. MB and non-MB drawers can coexist in the same Incubation Module. MB Drawers may be provided directly by bioMérieux or may be converted from a non-MB configuration in the field. Each MB Drawer handle has a red MB label also displaying the Incubation Module number and letter corresponding to that drawer. The MB Drawer faces on the Instrument icon of the Main screen are also labeled (see Figure 11-1). Figure 11-1: Instrument Icon for MB-Configured System Circulation Fan The circulation fan, normally running to distribute air within the BacT/ALERT® 3D instrument, is turned off whenever a drawer in the Incubation Module is opened. Rocker Clamp The BacT/ALERT® 3D drawer configured for MB has the agitation mechanism disengaged so the three racks within each drawer remain immobile. BacT/ALERT® 3D User Manual 95248 11-3 Mycobacterial Testing (Clinical Use) Note: System Description The BacT/ALERT® 3D software must also be configured to activate the MB status of each drawer (see MB Drawer Configuration on page 11-6). Installation Procedures and Special Requirements Initial installation and setup of the BacT/ALERT® 3D Microbial Detection System, or of any added Incubation Module(s), are to be performed only by a bioMérieux Service Representative. If it is necessary to move or store the BacT/ALERT® 3D System or one of its modules, contact bioMérieux Service for assistance. The BacT/ALERT® 3D has been designed to minimize risks associated with Mycobacterial testing. However, to further reduce the risks of accidental exposure to infectious agents, additional precautions should be taken. It is strongly recommended that the instrument be placed in a laboratory used for the routine culture of M. tuberculosis. For activities involving the propagation and manipulation of M. tuberculosis or Mycobacterium species grown in culture, BioSafety Level 3 Practice, Containment Equipment, and Facilities are required as recommended by CDC and NIH guidelines. At a minimum, the instrument should be placed in a contained environment with controlled access which has a tuberculosis exposure control plan. The locations should have surfaces which can be easily decontaminated using an appropriate topical disinfectant. The instrument must not be placed in an open corridor or hallway that is accessible to the general public or the patient population. See Drawer Safety Closure Kit in Reagents & Accessories. Barcodes MP Process Bottle barcodes are encoded with the bottle type. MP Process Bottle barcodes have an SM (plastic) prefix. When an MP Process Bottle barcode is entered, the BacT/ALERT® 3D system will direct the user to load the bottle into an MB Drawer. All MB Drawers are clearly marked with a red label on the drawer handle. MB Blood bottle barcodes are encoded with the bottle type. MB Blood bottle barcodes have an !B (glass) prefix. When an MB Blood Bottle barcode is 11-4 BacT/ALERT® 3D User Manual 95248 System Description Mycobacterial Testing (Clinical Use) entered, the BacT/ALERT® 3D system will direct the user to load the MB Blood Bottle into any drawer containing cells available for loading. WARNING Do not use Generic barcodes to load BacT/ALERT® MB Bottles. Load Bottles Cells are assigned based on the type of bottle. MP Process Bottles are directed exclusively to MB Drawers. Note: Anonymously loaded MP Process Bottles must be placed in an MB drawer for proper incubation and detection of positives. Note: MB Blood bottles must never be loaded anonymously. Unload Positives and Negatives If an instrument contains both MB and non-MB bottles, both bottle types will be identified for unloading when any of the unload buttons is pressed. The user then has an option of unloading all indicated bottles, all indicated bottles of a certain type (ex. MB or non-MB), or a portion of the indicated bottles of any type. Set Maximum Test Time The system default maximum test time is 42 days for Mycobacteria bottles. Test times may be changed manually through the Set Maximum Test Time screen (see Setting the Maximum Test Time in Chapter 7). Positive Detection Algorithm A special detection algorithm is used to detect growth of Mycobacterium species. This algorithm is designed to detect growth at the earliest possible time. Bottle Status The Main Screen on the monitor displays the status of positive or negative Mycobacteria bottles separately from the status of other bottle types. BacT/ALERT® 3D User Manual 95248 11-5 Mycobacterial Testing (Clinical Use) System Startup Figure 11-2: Bottle Count Table and Unload Buttons Located just above the Instrument icon on the Main screen are the Unload buttons. Above each Unload button is a rectangular box containing the number of bottles currently matching the unload criteria for that button. The Bottle Count Table contains two rows. The top row displays the bottle count for Mycobacteria culture bottles and is labeled MB. The bottom row displays the bottle counts for non-mycobacterial culture bottles and is labeled BC. The leftmost box in each bottle count row contains the culture type label (ex. BC, MB) and is not associated with an Unload button. The number displayed within this box represents the total number of bottles (of any status) currently loaded into the system. The second leftmost box shows the total number of identified bottles with a positive test status. It appears above the Positive Bottle icon. The box third from the left shows the total number of identified and anonymous bottles with a negative test status. It appears above the Negative Bottle icon. The box second from the right shows the total number of anonymous bottles with a positive test, and is associated with the corresponding icon. The total number of anonymous bottles with a negative-to-date or negative test status appears rightmost, and is associated with the corresponding icon. System Startup General Information MB Drawer Configuration The BacT/ALERT® 3D drawer agitation mechanism can be disengaged at the factory or by a service engineer on site, after which the three racks within the drawer remain immobile. The BacT/ALERT® 3D Controller Module is also configured by bioMérieux personnel to activate the MB status of each drawer. 11-6 BacT/ALERT® 3D User Manual 95248 System Startup Mycobacterial Testing (Clinical Use) Limitations of the Test Refer to the package insert enclosed with the MP Process Bottles for additional information. Service and Maintenance Preventive maintenance and troubleshooting are performed as described in Chapter 8, System Maintenance. Additional procedures pertinent to Mycobacteria are referenced in Safety Features on page 11-8. Theory of Operation The BacT/ALERT® 3D Mycobacterial Detection System utilizes a colorimetric sensor and reflectance detector to determine the level of carbon dioxide within the bottle. If microorganisms grow in the bottle, carbon dioxide is produced which will change the color of the sensor on the bottom of the bottle. The instrument monitors this color while incubating the sample and determines if growth has occurred. The MP Process Bottles contain a media which will, in combination with the MB/BacT® Reconstitution Fluid, promote the growth of mycobacteria. If a non-sterile sample is tested, the Reconstitution Fluid should be combined with the MB/BacT® Antibiotic Supplement, which is then added to the Process Bottle in accordance with the instructions in the package insert. The addition of these antibiotics inhibits the growth of contaminating, nonmycobacterial microorganisms while permitting the growth, detection, and recovery of mycobacteria. Principle of Detection Mycobacteria behave like most other aerobic bacteria with respect to carbohydrate metabolism, energy production, and the biosynthesis of low weight metabolites. They are able to assimilate a large range of carbohydrates, lipids, and proteins. How mycobacteria assimilate and organize these substrates is shown diagrammatically in Figure 11-3. BacT/ALERT® 3D User Manual 95248 11-7 Mycobacterial Testing (Clinical Use) System Startup Figure 11-3: Metabolic Pathway for Mycobacterial CO2 Glycerol was selected as the primary metabolic source in the MP Process Bottle because of its unique metabolic pathway and its ability to maximize the amount of CO2 generated by mycobacteria. Once ingested, glycerol is converted to Acetyl-CoA and oxidized through the Krebs or Tricarboxcilic Acid Cycle (TCA). CO2 and reduced electron carriers are the major metabolic byproducts of this oxidation. A solid-state sensor at the base of each MP Process Bottle detects CO2 as an indicator of microbial growth. As the concentration of CO2 increases, the sensor undergoes a color change from green to yellow. Safety Features The design of the BacT/ALERT® 3D provides several safety measures to help mitigate hazards associated with mycobacteria and other organisms in the interest of operator and laboratory safety. They are summarized as follows. • All glass bioMérieux BacT/ALERT® media bottles are manufactured with a polymeric safety sleeve to help limit the effects of damage to a bottle. Plastic bottles are made from a break-resistant material. • Each bottle cell within the BacT/ALERT® 3D Incubation Module is sealed to help contain and minimize effects of liquid spillage. 11-8 BacT/ALERT® 3D User Manual 95248 System Startup Mycobacterial Testing (Clinical Use) • A drip tray is incorporated at the bottom of each drawer beneath the opening end of the racks to minimize the effect of any spillage or liquid. • The circulating fans within the Incubation Module turn off whenever any Incubator Drawer is open to minimize airflow and the potential for aerosols. • To reduce the chance of binding a heavily overlabeled bottle in a cell, Incubation Module cells are gently tapered and fabricated from a compliant polymer. WARNING Pathogenic Microorganisms including Hepatitis B virus and Human Immunodeficiency Virus (HIV) may be present in specimens. Universal Precautions and Local Laboratory guidelines should be followed in handling all items contaminated with blood or body fluids. If an inoculated tube is found to be leaking or is accidentally broken during collection or transport, use the established procedures in your facility for dealing with Mycobacterial spills. As a minimum, Universal Precautions should be employed. Tubes should be discarded in an appropriate manner. General Precautions The following precautions should be observed during Maintenance and Repair, even in situations where a spill is neither observed nor suspected. At a minimum, disposable gloves, eye protection, and a laboratory coat should be worn. Any parts removed or tools used should be decontaminated using a 10% bleach solution or other EPA registered tuberculocidal disinfectant before removal from the laboratory. Anything which cannot be disinfected should be sealed in a plastic bag, labeled as biohazardous, and handled accordingly. In addition, the institution's safety precautions should always be observed. Refer to Biosafety in Microbiological and Biomedical Laboratories. HHS Publication No. CDC 93-8395. US Dept of Health and Human Services, Public Health Service, Centers for Disease Control and Prevention, National Institutes of Health, ed 3, 1993, pp 93-96. Spill Cleanup For specific spill cleanup procedures, see Safety Precautions and Procedures in Chapter 8. (See also Spill Cleanup in Chapter 8.) Disinfection Procedure for Spills Within/Onto the Instrument If a spill is detected, only persons wearing protective clothing including gloves, and a HEPA filter respirator should remain in the room. Any test BacT/ALERT® 3D User Manual 95248 11-9 Mycobacterial Testing (Clinical Use) System Startup specimen spilled in an instrument should be removed immediately using the disinfection procedures in Chapter 8, System Maintenance. Remove Drawer If necessary, remove the Drawer according to the instructions packaged with the Drawer Safety Closure Kit (Part Number 13228). The Drawer Safety Closure Kit is stored beneath the top cover of the Controller Module. Contact bioMérieux Instrument Service for replacement parts. Device Comparison for Recovery of Mycobacteria The following table shows device comparison of recovery of mycobacteria based on concordance and discordance between the BacT/ALERT® 3D and the MB/BacT systems. Table 11-1: Device Comparison for Recovery of Mycobacteria Test Results MB/BacT BacT3D % of Total Positive Positive 22 - Negative Negative 268 - 290 93.2% Total Concordance 11-10 Number Specimens Positive Negative 8 - Negative Positive 13 - Total Discordance 21 6.8% Total Specimens Tested 311 100.0% BacT/ALERT® 3D User Manual 95248 INTERNATIONAL CHARACTER ENTRY A About This Chapter This chapter explains how to enter international characters on the BacT/ALERT® 3D instrument. Chapter Contents International Character Entry • A-2 Entering International Characters • A-4 BacT/ALERT® 3D User Manual 95248 A-1 International Character Entry International Character Entry You can enter International characters on the BacT/ALERT® 3D. Since the keyboard does not contain the International characters, enter a base character then use the Page Up or Page Down keys to toggle to the variant character desired. Each block in the table below lists a base character on the left and the variants that can be accessed from that base character on the right. Table A-1: International Character Table Uppercase Base Char A Lowercase Base Char Variant À a Variant à Á á Â â Ã ã Ä ä Å å Æ æ ª E È e É é Ê ê Ë I A-2 è Ì ë i ì Í í Î î Ï ï BacT/ALERT® 3D User Manual 95248 International Character Entry Table A-1: International Character Table (Continued) Uppercase Base Char O Lowercase Base Char Variant Ò o Variant ò Ó ó Ô ô Õ õ Ö ö Ø ° Ù ø Ú ù Û ú Ü û Ý ü Ñ ý Ç ÿ ß ñ µ ç Þ - Þ - International characters can be used in any of the following text fields on the system: Clinical Use • Accession Number field • Hospital ID field • Patient First Name field • Patient Last Name field • Report Label fields • Report Title field INDUSTRY Use • Sample ID field • User Defined 3 • User Defined 1 BacT/ALERT® 3D User Manual 95248 A-3 International Character Entry • User Defined 2 • Report Label fields • Report Title field Entering International Characters 1) Enter a base character from the table. See Manually Entering Text into a Data Entry Field (Keyboard) in Chapter 3. 2) Use the Page Up or Page Down key to scroll through the characters in the block from the table. Example: To enter an Å, perform one of the following: • Press Shift + A then press Page Up six times. or • Press Shift + E, then press Page Down twice. Note: A-4 The entire International Character table can be scrolled through after entering one base character. After scrolling through an entire block from the table, the system scrolls to the base character in the next block. For example, if n is entered and Page Up is pressed twice, then c will display. BacT/ALERT® 3D User Manual 95248 BOTTLE QUALITY CONTROL B About This Chapter This chapter provides you with a description of the BacT/ALERT® 3D culture bottle along with a quality control procedure. Note: Information in this chapter that is intended for clinical use only or industry use only is marked Clinical Use or INDUSTRY Use. Chapter Contents BacT/ALERT® Culture Bottles • B-2 Introduction • B-2 Quality Control of Growth Performance • B-4 BacT/ALERT® 3D User Manual 95248 B-1 BacT/ALERT® Culture Bottles Bottle Quality Control BacT/ALERT® Culture Bottles Introduction Disposable culture bottles to which samples are added for testing. Each bottle contains a sensor that detects carbon dioxide (CO2) as an indicator of microbial growth. BacT/ALERT® culture bottles are ready for use. An expiration date is printed on each bottle label. Do not use the media beyond the last day of the month indicated. If the bottles are refrigerated, precipitates may form that will disappear when the bottles are warmed to room temperature. Store protected from light at room temperature (15–30°C). Bottles must be at room temperature before use. 1 6 5 4 2 3 Figure B-1: Typical BacT/ALERT® Culture Bottle B-2 1 — Flip Cap 4 — Volume Designations 2 — Culture Medium 5 — Barcode 3 — Sensor 6 — Stopper/Seal BacT/ALERT® 3D User Manual 95248 BacT/ALERT® Culture Bottles Bottle Quality Control Flip Cap Plastic flip cap that ensures septum seal cleanliness, but not sterility. Stopper/Seal Butyl stopper secured with a color-coded aluminum seal. The stopper is not sterile and should be disinfected prior to sample inoculation. Bottle See Figure B-1. Volume Designations (Clinical Use) Markings which indicate approximate volume in 5 mL increments for adult bottles and 4 mL increments for pediatric bottles. These demarcations assist in approximating the volume of sample added to a bottle. Volume Designations (INDUSTRY Use) Markings which indicate approximate volume in 5 mL increments. These demarcations assist in approximating the volume of sample added to a bottle. Barcode The BacT/ALERT® 3D uses a barcode system to load bottle information. Each BacT/ALERT® bottle has a barcode on its label. For convenience, a portion of this barcode label may be peeled off and affixed to other records (ex. requisition slips). When any other hospital or laboratory label is applied to the bottle, ensure that at least one complete lengthwise portion of the BacT/ALERT® barcode is left visible for proper scanning and that the bottle can be easily removed from its cell. Entering the barcode commands the BacT/ALERT® 3D system to apply the proper algorithm to the bottle readings and to direct the bottle to the proper drawer type: • (Clinical Use) BacT/ALERT® MP Bottles will be directed to MB drawers only. • (Clinical Use) BacT/ALERT® MB Bottles will be directed to any drawer type containing available cells. • Non-MB bottles will be directed to non-MB drawers only. Occasionally, a BacT/ALERT® barcode label may become unreadable to the barcode scanner (ex. something spilled on the label, the label is covered or torn). If this happens, generic barcode labels are available (contact your local bioMérieux Representative). These labels begin with a G or a number and do not contain bottle type information (ex. aerobic, anaerobic, etc.). Attach the BacT/ALERT® 3D User Manual 95248 B-3 BacT/ALERT® Culture Bottles Bottle Quality Control generic BacT/ALERT® barcode label lengthwise on the bottle, not horizontally around the bottle. Do not place the barcode label over the sensor on the bottom of the bottle. CAUTION: (Clinical Use) BacT/ALERT® MB Bottles must never be loaded anonymously or with a Generic barcode. Sensor Colorimetric carbon dioxide sensor attached internally to the bottom of each bottle. Limitations of the Test Refer to the package insert enclosed with the BacT/ALERT® culture bottles for additional information. Clinical Use Many variables involved in blood culture testing cannot be practically controlled to provide total confidence that results obtained are due solely to proper or improper performance of any culture medium or detection system. Note: A Gram-stained smear from a negative bottle may sometimes contain a small number of non-viable organisms that were derived from culture medium components, staining reagents, immersion oil, or glass slides; therefore, false-positive results are indicated. INDUSTRY Use Many variables involved in sample testing cannot be practically controlled to provide total confidence that results obtained are due solely to proper or improper performance of any culture medium or detection system. Note: A smear from a negative bottle may sometimes contain a small number of non-viable organisms that were derived from culture medium components, staining reagents, immersion oil, or glass slides; therefore, false positive results are indicated. Quality Control of Growth Performance If desired, individual laboratories can perform routine quality control testing of different lots of BacT/ALERT® blood culture bottles when used with the BacT/ALERT® 3D System. B-4 BacT/ALERT® 3D User Manual 95248 BacT/ALERT® Culture Bottles Bottle Quality Control Blood Culture Bottles (SA, SN, FA, FN, and PF) Each case of BacT/ALERT® blood culture bottles (including BacT/ALERT® SA, SN, FA, FN, and PF) is packaged with a Certificate of Conformance that should be filed for inspection purposes. If additional QC is desired, bottles should be seeded at approximately 400 CFU/bottle using SPS anticoagulated fresh human blood with fresh growth of one or more of the organisms listed on the Certificate of Conformance for each bottle type. The general procedure is described below: 1) Add 1–2 mL blood (Clinical Use) to the bottle(s). 2) Using growth from solid media which is 18–24 hours old, prepare a suspension in Tryptic Soy Broth (TSB) at 85–90% transmittance at 660 nm or a McFarland 0.5 density (108). 3) Perform serial dilutions of this suspension as follows: a. Dilute 1:100: Pipette 0.1 mL of suspension from Step 2 into 9.9 mL TSB. b. Dilute 1:100: Pipette 0.1 mL of suspension from Step 3a into 9.9 mL TSB. c. Dilute 1:10: Pipette 1.0 mL of dilution from Step 3b into 9.0 mL TSB (density should then be approximately 103). 4) Inoculate 0.4 mL of the final dilution from Step 3c into the desired adult bottle. If using BacT/ALERT® PF, inoculate 0.2 mL of the final dilution from Step 3c. 5) As soon as possible, load the bottle(s). All aerobic organisms should be positive within 48 hours and all anaerobic organisms within 72 hours. Mycobacteria Culture Bottles (MB and MP) Each case of BacT/ALERT® Mycobacteria culture bottles (including MP and MB) is packaged with a Certificate of Conformance that should be filed for inspection purposes. If additional QC is desired, refer to the instructions in the package insert. Culture Bottles (iAST, iNST, and iLYM) At the time of release, each case of BacT/ALERT® culture bottles (including iAST, iNST, and iLYM) is tested with a group of microorganisms that verify the performance of the media. A Certificate of Conformance is issued by bioMérieux that should be filed for inspection purposes. If additional QC is desired, refer to the instructions in the package insert. BacT/ALERT® 3D User Manual 95248 B-5 Bottle Quality Control B-6 BacT/ALERT® Culture Bottles BacT/ALERT® 3D User Manual 95248 BEST PRACTICES C About This Chapter This chapter provides you with best practices for preventing false positives. Note: Information in this chapter that is intended for clinical use only or industry use only is marked Clinical Use or INDUSTRY Use. Chapter Contents Best Practices for Preventing False Positives • C-2 Preventing False Positives — User • C-2 Preventing False Positives — Instrument • C-5 BacT/ALERT® 3D User Manual 95248 C-1 Best Practices Best Practices for Preventing False Positives Best Practices for Preventing False Positives Investigation into the causes of false positive rates for BacT/ALERT® 3D systems have resulted in a list of Best Practices that, if performed, will reduce the occurrence of false positives. In this appendix, false positives are divided into two separate catergories: User and Instrument. Detailed descriptions of conditions that may cause false positives are provided, along with Best Practices and/or recommendations to prevent these conditions. Preventing False Positives — User This section describes conditions that may cause false positives that can be prevented by the User. High Amount of White Blood Cells (Clinical Use) More than 105 leukocytes per mL of blood can be caused by hematological disease, such as leukemia, or can be a reaction of the reticulo-endothelial system to infections. These white blood cells can produce high amounts of CO2. Bottles can be flagged positive by acceleration or rate algorithms. Best Practice #1 — When no organisms are seen on the Gram stain, it is appropriate to use the Load Bottles function to reload the bottle (see Loading Bottles in Chapter 3 for Clinical Use, or Loading Bottles in Chapter 4 for Industry Use). The status will default to Negative-to-Date and continue incubation to detect growing organisms for the duration of the Maximum Test Time. See Handling Unconfirmed Positive Bottles (False Positives) in Chapter 3 (Clinical Use) or Chapter 4 (INDUSTRY Use). Blood (or Sample) Volume too High If the bottles are filled with more than 10 mL of blood, or turbid body fluid, they can be flagged positive because of the CO2 produced by the blood cells. An overfilled bottle may contain a blood cell content high enough to trigger acceleration or rate algorithms. Best Practice #2 — Do not fill the bottles with more than the volume recommended in the package insert. See Table C-1 for recommended volumes for each bottle type. Table C-1: Bottle Volumes Bottle Type C-2 Recommended Volume SA, SN, FA, FN 10 mL of sample PF Up to 4 mL of sample BacT/ALERT® 3D User Manual 95248 Best Practices for Preventing False Positives Best Practices Table C-1: Bottle Volumes (Continued) Bottle Type Recommended Volume BPA, BPN 4 mL of Leucocyte Reduced Apharesis Platelets MP 0.5 mL of processed sample pellet MB 3 to 5 mL of blood iAST, iNST (INDUSTRY Use) User validated and sample dependent iLYM (INDUSTRY Use) Not more than 20 mL sample CAUTION: Do not fill the bottles with more than the recommended volume of sample. Large Bottle Loading and Unloading Events If large numbers of bottles are loaded into the BacT/ALERT® 3D, or unloaded from the BacT/ALERT® 3D, at the same time and in the same areas, there may be a very large heat loss within the racks. This may trigger the acceleration or rate algorithms to erroneously flag positive. Best Practice #3 — Limit the Loading time to 2 minutes in one area to control the entry of room temperature bottles into the racks. Close the drawer to allow the temperature to equilibrate before loading in that area again. Keep the unload time to no more than 15 minutes. Close the drawer to allow the temperature to equilibrate before unloading from that area again. You can load bottles into different drawers. If you have four incubation modules, use the drawers in all four incubation modules. Temperature Changes in the Environment The detection process of the BacT/ALERT® 3D is sensitive to temperature changes. False positives can occur because of temperature changes. These temperature changes can be caused by the following: 1) Drawer of the BacT/ALERT® 3D open for more than 10 minutes for extended workflow. 2) Failure to close the drawer properly. Look for yellow drawer indicator lights when leaving the room. 3) Locating the instrument under an air conditioning or heating vent. 4) Heating or cooling differences in the lab. For example, the lab technicians on a different shift turn up or down the heat or air BacT/ALERT® 3D User Manual 95248 C-3 Best Practices Best Practices for Preventing False Positives conditioning, there are open windows in the laboratory, or there are drafts that are directed at the instrument. 5) Loading too many bottles into a drawer in which bottles are already up to temperature and incubating. CAUTION: Bottles should never be refrigerated for transport because some organisms are temperature sensitive. Best Practice #4 — Ensure that temperature changes in the lab are minimized, ensure that the drawers are properly closed when work is done, and spread large bottle loads (unloads) across multiple drawers. IMPORTANT: Bottle reflectance and output of electronics varies with temperature. Limiting temperature fluctuations reduces the false positive rate. Anonymous Bottle Loading of BacT/ALERT ® FA and PF Bottles When FA or PF bottles are loaded anonymously, the BacT/ALERT® 3D will assign these bottles the default initial value threshold for the SA bottle of 3290. This default initial value threshold assignment is not changed, or recalculated, and because of the threshold differences between these bottle types, false positives may occur. Best Practice #5 — Avoid anonymous loading of the FA and PF bottles in a BacT/ALERT® 3D instrument. Bottle Not Completely Loaded into the Cell False positives may occur when the bottle is not completely loaded into the cell and is later pushed all the way into the cell. Figure C-1 an example of how a cell graph appears when this occurs. Figure C-1: Example Cell Graph C-4 BacT/ALERT® 3D User Manual 95248 Best Practices for Preventing False Positives Best Practices Best Practice #6 — Always press the bottle all the way into the cell when loading bottles. Preventing False Positives — Instrument This section describes causes of false positives that are due to the instrument. Cell Noise Cells may exhibit electronic “noise” that is visible in the graph. There are three main types instrument noise: 1) The first type of noise is when cell graphs show irregular fluctuating signals and sharp peaks and valleys, or large spikes in the graph. Contact your bioMérieux representative to help determine if the power supply is unstable, or if there are other electronics issues may be isolated to specific locations and corrected. Determine if a first loaded location is prevalent. Several bottles that were first loaded into a particular cell, rack, or instrument may demonstrate cell noise causing the algorithm(s) to be triggered. This is an infrequent, but typical, kind of electro-mechanical failure mode for the BacT/ALERT® 3D. Figure C-2: Cell Graph Example — Electronics BacT/ALERT® 3D User Manual 95248 C-5 Best Practices Best Practices for Preventing False Positives 2) A second type of noise reverts to a normal graph when the bottle is reloaded into another location (see Figure C-3). Contact your bioMérieux representative if this occurs. Figure C-3: Cell Graph Example — Reverts to Normal 3) A third type of cell noise involves a characteristic signal pattern in BacT/ALERT® 3D instruments that repeats (sometimes simultaneously in multiple cells) and seems to “cycle” on a daily basis at particular times (see Figure C-4). It may correlate to particular events such as temperature, lighting, or facility power events. These cyclic “blips” trigger a false positive event. Verify that there is a dedicated circuit for the BacT/ALERT® 3D (for example, verify that there is not a centrifuge or a refrigerator on the same circuit). Ensure there are no voltage drops at the power outlet. Also follow Best Practice #4 to minimize temperature fluctuations. Figure C-4: Cell Graph Example — Cyclic C-6 BacT/ALERT® 3D User Manual 95248 Best Practices for Preventing False Positives Best Practices High Initial Value Readings Other false positives are due to high initial value readings in a cell that are consistent in that cell, but normal when the positive bottle is unloaded and reloaded into another cell (see Figure C-5). If this occurs, the cells should be calibrated. If calibrating the cells does not correct the problem, disable and plug the cell and contact your bioMérieux representative. Figure C-5: Cell Graph Example — High Initial Value Reading False Positive MP Process Bottles Flagged by Delta Algorithm (Clinical Use) These false positives are specific to BacT/ALERT® MP Process bottles and are triggered by the very sensitive “Delta” portion of the algorithm necessary to detect mycobacteria that produce very small amounts of CO2. These false positives may increase in number when calibration has drifted, or when cells have been calibrated at a temperature lower or higher than what is recommended, or if mycobacteria specimen processing is not consistent. Perform cell calibration to unload MP Process bottles sequentially, and to calibrate all cells as they are unloaded on a daily basis, until the process is complete for all cells. Calibrate no more than three cells at a time to maintain temperature and load MP Process bottles ONLY in Mycobacterial incubation modules, if possible, to avoid temperature losses created by blood culture loading events in drawers of a mixed blood/MB incubation module. Follow Best Practice #4 to minimize temperature fluctuations. IMPORTANT: Bottle reflectance and output of electronics varies with temperature. Limiting temperature fluctuations reduces the false positive rate. BacT/ALERT® 3D User Manual 95248 C-7 Best Practices Best Practices for Preventing False Positives A standard method of processing mycobacteria specimens also helps to prevent false positives. The most critical steps for mycobacteria specimen processing are: 1) Maintain a consistent sample size of 10 mL by adding saline to small samples and splitting larger samples. This avoids too harsh or too little decontamination when reagents are pre-measured in 10 mL aliquots. 2) Decant liquid completely after centrifugation. 3) Re-suspend the pellet in sterile 0.067M phosphate buffer, pH 6.8. 4) Establish a processing method that consistently results in a sample with a neutral pH. 5) Use no more than the recommended 0.5 mL Mycobacterial Antibiotic Supplement (MAS) per bottle. These steps will help to minimize the BacT/ALERT® MP culture bottle false positive rate while helping to maximize mycobacterium recovery rates. For additional information, see the best practices for mycobacteria specimen processing outlined in the Customer Training Manual: Mycobacterial Testing with BacT/ALERT® Systems and Media, P/N 60-00467. C-8 BacT/ALERT® 3D User Manual 95248 GLOSSARY Accession (Clinical Use) A sample collected from a patient during a single event. Accession ID (Clinical Use) Synonym for accession number. Accession Number (Clinical Use) A number that uniquely identifies the sample or patient specimen. Anonymous Bottle A bottle that has been placed in an Incubation Module without going through the formal bottle loading process. Bottles loaded anonymously must eventually be identified and assigned a bottle ID. Audible Alarm Specified by the user to flag positive bottle(s), instrument failure, or an operator error. Audit Trail Record of activities and other related information (ex. bottle events). BacT/ALERT® bioMérieux’s automated instrumentation to screen test specimens (Clinical Use)/samples (INDUSTRY Use) for the presence of microbes. BacT/LINK® BacT/LINK® is software for interfacing a BacT/ALERT® system on an LIS. Barcode Reader Aperture Houses a removable Barcode Reader. Used to scan accession numbers (Clinical Use)/Sample IDs (INDUSTRY Use) or bottle barcode labels and to identify bottles when loading or unloading. Bottle Graph A line graph that plots the microbial activity in a culture over time. Bottle ID Usually a barcode that uniquely identifies a single culture bottle. Bottle Type BacT/ALERT® bottle with a specific type of culture medium (ex. BacT/ALERT® SA - Clinical Use, or BacT/ALERT® iAST - INDUSTRY Use). Cell Holds and monitors each culture bottle. Each cell is numbered from 1 through 60. Cell Flag Secures bottles in cells. Aids in cell diagnostics and with bottle loading and unloading determinations. BacT/ALERT® 3D User Manual 95248 Glossary-1 Glossary Cell Indicator Light Illuminates to show the location of positive, negative or anonymous bottles as well as to show where new bottles should be placed/removed. A cell indicator light is adjacent to each cell. Check Box Textless YES/NO prompt. A check in the box equals YES while no check equals NO. CLSI Clinical and Laboratory Standards Institute Combination Module Unit which contains the User Interface capability for the BacT/ALERT® 3D bottle handling system and has two incubation drawers built into the same module. The Combination Module also controls up to three Incubation Modules. Controller Module Unit which contains the User Interface capability for the BacT/ALERT® 3D bottle handling system and controls up to six Incubation Modules. Controller Module Communications Port Connects the Controller Module to an Incubation Module. CPU 1 Connector fitting used to connect the data management system computer to the Controller Module or to connect two Controller Modules together. CPU 2 Connector fitting used to connect two Controller Modules together. Dimmed BacT/ALERT® 3D disables (“dims” or “grays”) user interface items (ex. menu items, buttons, text fields) that are unavailable due to security restrictions or due to the current context of the software. Disabled user interface items are not selectable. Disabled Describes a user interface item (ex. button, text entry field) that is not currently selectable by the user. Disabled user interlace items are usually displayed in gray. Drawer In the Incubation Module, each drawer contains three racks (60 cells in total) for a drawer capacity of 60 culture bottles. The four drawers of each Incubation Module are labeled A, B, C, or D. In the Controller Module, a drawer located below the barcode reader aperture in the front of the unit affords access to the Controller Keyboard and Quick Reference Cards. Drawer Indicator Light — Yellow Illuminates whenever that Incubation Module drawer is open and turns off when the drawer is closed. Flashes if the drawer remains open too long. Glossary-2 BacT/ALERT® 3D User Manual 95248 Glossary Drawer Indicator Light — Green Illuminates if that Incubation Module drawer or its cells are involved in the operation the user has selected. Flashes if the drawer remains open too long. Enabled The opposite of disabled. Field Refers to an area on the screen where variable text is displayed. Generic Bottle ID A Bottle ID that does not indicate one of the pre-defined bottle types. Grayed See dimmed. Refers to user interface items that are not selectable. Hospital ID (Clinical Use) Text string that uniquely identifies a patient. Icons System functions or buttons appearing on-screen in pictorial form. Incubation Module Unit containing the four incubation drawers to hold and incubate BacT/ALERT® bottles. Indicator Light or Lamp An identifier for a cell or drawer that lights up to indicate location of a particular bottle or bottle-type. On drawers, indicator lamps are adjacent to the drawer handle. Within drawers, they are located on the racks adjacent to the indicated cell. Incubation Module Communications Ports (6) Each port connects an Incubation Module to the Controller Module. Keyboard Provides a means of input for: (Clinical Use) Bottle IDs, Accession Numbers, Hospital IDs, and Names; or (INDUSTRY Use) Bottle IDs, Sample IDs, User Defined 1, User Defined 2 and User Defined 3 fields. Also serves as a backup input device should the Touchscreen or Barcode Reader fail. Laboratory Information System Name for a customer maintained computer (usually a mainframe) that is used to collect information from laboratory instruments. Abbreviated LIS. LIS Acronym for Laboratory Information System. LIS Port (Diagnostic) Connector fitting on the Controller Module and Combination Module to connect to a Laboratory Information System. Module A component or subset of a system. BacT/ALERT® 3D User Manual 95248 Glossary-3 Glossary Monitor A device upon which video images are displayed. In the BacT/ALERT® 3D system, there is a monitor located on the Controller Module and another as part of the bioMérieux data management computer system. Negative Describes a culture bottle that has no evidence of microbial activity. Negative-to-date Describes a culture bottle that is under test and negative so far (pending). NIST National Institute of Standards and Technology. Operator Panel The Operator Touchscreen allowing user interface with all instrument-related functions. Selections and other input can be made by simply touching the Operator Panel. Positive Describes a culture bottle that has evidence of microbial activity. Power Connector A fitting to attach the Alternating Current (AC) power cord. Printer Port Printer interface port (parallel) on the Controller Module or Combination Module for producing hard copy reports and graphs. Prompt A text entry field that appears on a screen. The primary purpose for a prompt is for data entry. Read-only prompts are not selectable and are dimmed. User entries into a prompt are checked for validity according to the value range internally assigned for that prompt. Quick Reference Card Outlines instructions for system operation and describes specific error codes. Located in the drawer beneath the barcode reader aperture. Rack Contains 20 cells, each of which can hold and monitor an individual culture bottle. Racks gently rock to agitate bottles. Reference Thermometer See Thermometer. Scroll Button A Controller Module touchscreen button that allows selection of numerical or symbolic values by pressing arrows above or below a window which shows the selected character. While an arrow is being pressed, the center portion shows one character from among the available list of choices. Select To choose a screen option with a pointing device. Select Configuration A BacT/ALERT® 3D configuration where the Controller Module or Combination Module is connected to neither an bioMérieux data management computer nor an LIS. Glossary-4 BacT/ALERT® 3D User Manual 95248 Glossary SelectLink Configuration A BacT/ALERT® 3D configuration where the Controller Module or Combination Module is connected directly to an LIS. Signature Configuration A BacT/ALERT® 3D configuration where the Controller Module is connected directly to an bioMérieux data management computer. Slidebar Switch A rectangular Controller Module touchscreen device which moves between ON and OFF (symbolized by 1 and 0, respectively) when the corresponding end of the rectangle is touched. Thermometer An independent, NIST-traceable temperature monitoring device normally located in Drawer A or B of an Incubation Module. Toggle Button A Controller Module screen button that becomes active (appears to be pressed) after the corresponding screen area is touched, and continues to be active until it is touched again. Unconfirmed Positive Describes a bottle the system determined to be positive but no confirmation is available by Gram stain or subculture. Also referred to as a false positive. UPS Uninterruptible Power Supply (battery backup). USB Flash Drive Flash memory storage device integrated with a Universal Serial Bus (USB). User Interface The methods by which a computer communicates with the user. BacT/ALERT® 3D User Manual 95248 Glossary-5 Glossary Glossary-6 BacT/ALERT® 3D User Manual 95248 INDEX Numerics INDUSTRY Use 6-14 attaching bottle IDs to an accession number Clinical Use 5-14 21 CFR Part 11 Mode 10-1 accessing the audit trail 10-20 adding a user 10-13 audit trail 10-18 change password 10-8 change password errors 10-9 clearing a user password 10-16 clearing more than one user password 10-17 configuring users 10-12 deleting a user 10-15 deleting more than one user 10-16 inactivity timeout 10-7 log in/out of system 10-2 logging in 10-5 logging in for the first time 10-2 logging out 10-12 login errors 10-7 user list 10-13 wrong password alert 10-8 wrong user alert 10-8 A accession attaching to a hospital ID Clinical Use 5-16 moving from one hospital ID to another Clinical Use 5-17 add user screen (21 CFR Part 11 mode) 10-14 additional supplies 1-3 alarm priority 7-5 setting 7-3 terminating an instrument 7-5 alerts (21 CFR Part 11 mode) wrong password 10-8 wrong user 10-8 anchor display/scroll buttons 2-29 anonymous bottle indicated in empty cell 9-39 attaching accession numbers to a hospital ID Clinical Use 5-16 attaching bottle IDs to a sample ID BacT/ALERT® 3D User Manual 95248 attaching sample IDs to a User Defined 3 INDUSTRY Use 6-16 audit trail accessing 10-20 events 10-18 B background color, monitor Clinical Use 3-4 INDUSTRY Use 4-4 backup drive USB port 2-9, 2-18 zip 2-9, 2-18 backups initiating/scheduling 7-7 barcode cannot be scanned 9-40 barcode reader description 2-9 doesn’t beep 9-40 location 2-9 barcode scanner entering data Clinical Use 3-10 INDUSTRY Use 4-10 basic functions Clinical Use 3-1 INDUSTRY Use 4-1 best practices for bottle handling C-1, C-2 bottle attaching ID to a sample ID INDUSTRY Use 6-14 attaching ID to an accession Clinical Use 5-14 broken See spills. counts Clinical Use 3-5 INDUSTRY Use 4-5 description B-2 diagram B-2 display readings Index-1 Index Clinical Use 3-34 INDUSTRY Use 4-34 loading procedure Clinical Use 3-11 INDUSTRY Use 4-11 lodged in cell 9-39 moving from one accession number to another Clinical Use 5-15 moving from one sample number to another INDUSTRY Use 6-15 quality control B-1 relocation procedure 8-21 selecting Clinical Use 5-3, 5-4 INDUSTRY Use 6-3, 6-4 unconfirmed positive handling Clinical Use INDUSTRY Use unloading procedure Clinical Use 3-16 INDUSTRY Use 4-16 viewing/printing graphs Clinical Use 3-31 INDUSTRY Use 4-31 bottle handling best practices C-1 bottle quality control B-1 bottle readings screen, diagram Clinical Use 3-35 INDUSTRY Use 4-34 bottle type entry tips Clinical Use 3-13 INDUSTRY Use 4-13 scroll button Clinical Use 3-17 INDUSTRY Use 4-17 button accession number selection Clinical Use 5-14 add user (21 CFR Part 11 mode) 10-13 adjust X scale Clinical Use 3-33 INDUSTRY Use 4-33 adjust Y scale Clinical Use 3-33 INDUSTRY Use 4-33 anchor display top or bottom 2-29 Index-2 anchor display/scroll 2-29 backup management 7-8 Clinical Use 3-22 INDUSTRY Use 4-22 bottle processing/customization Clinical Use 3-22 INDUSTRY Use 4-22 bottle readings Clinical Use 3-33 INDUSTRY Use 4-33 bottle type scroll Clinical Use 3-17 INDUSTRY Use 4-17 calibrate cell 8-26 Clinical Use 3-22 INDUSTRY Use 4-22 calibrate module temperature 8-23, 8-24 Clinical Use 3-22 INDUSTRY Use 4-21 calibration history 7-25 calibration report 7-22 cancel 2-28 cell scroll Clinical Use 3-32 INDUSTRY Use 4-32 change password 7-5 Clinical Use 3-22 INDUSTRY Use 4-22 change password (21 CFR Part 11 Mode) 10-4 change password (21 CFR Part 11 mode) 10-3, 10-8 check 2-28 clear password (21 CFR Part 11 mode) 10-13 column selection scroll 7-16, 7-17, 7-18, 7-19, 7-20, 7-21 configure users (21 CFR Part 11 mode) 10-12 Clinical Use 3-22 INDUSTRY Use 4-22 data transfer Clinical Use 5-14 INDUSTRY Use 6-14 delete user (21 CFR Part 11 mode) 10-13, 10-15 description 2-28 display report 1 (load report screen) Clinical Use 3-24 INDUSTRY Use 4-24 display report 2 (status report screen) Clinical Use 3-24 INDUSTRY Use 4-24 display report 3 (unload report screen) BacT/ALERT® 3D User Manual 95248 Index Clinical Use 3-24 INDUSTRY Use 4-24 drawer scroll Clinical Use 3-32 INDUSTRY Use 4-32 edit accession number to hospital ID relationships Clinical Use 5-13 bottle ID to accession number relationships Clinical Use 5-13 bottle ID to sample ID relationships INDUSTRY Use 6-13 bottle type scroll Clinical Use 5-7 INDUSTRY Use 6-7 cell contents Clinical Use 3-22 INDUSTRY Use 4-22 data relationships Clinical Use 3-22 INDUSTRY Use 4-22 hospital ID to patient name relationships Clinical Use 5-13 maximum test time scroll Clinical Use 5-7 INDUSTRY Use 6-7 sample ID to user defined 3 relationships INDUSTRY Use 6-13 test result Clinical Use 5-9 INDUSTRY Use 6-9 user defined 3 to user defined 1/2 relationships INDUSTRY Use 6-13 edit data relationships Clinical Use 5-12 INDUSTRY Use 6-12 enable/disable hardware Clinical Use 3-22 INDUSTRY Use 4-21 enable/disable module, drawer, rack, or cell 8-18 enabled vs disabled 2-28 end scroll 2-29 exit software 8-12 graph bottle readings Clinical Use 5-10 INDUSTRY Use 6-10 home scroll 2-29 incubation module scroll Clinical Use 3-32 INDUSTRY Use 4-32 incubation period scroll 7-2 BacT/ALERT® 3D User Manual 95248 line scroll up or down 2-29 login (21 CFR Part 11 Mode) 10-2 manual backup 7-8 manual request test orders Clinical Use 3-39 INDUSTRY Use 4-39 manual send test results Clinical Use 3-39 INDUSTRY Use 4-39 next screen 2-28 page scroll up or down 2-29 preview report 7-16, 7-19 previous screen 2-28 primary sort scroll 7-16, 7-17, 7-19, 7-20 print graph Clinical Use 3-33 INDUSTRY Use 4-33 report 7-21, 7-25 Clinical Use 3-22 INDUSTRY Use 4-22 report configuration 7-14 report label entry 7-10 restart incubation module 8-16 sample ID selection INDUSTRY Use 6-14 scroll 2-29 secondary sort scroll 7-16, 7-17, 7-18, 7-19, 7- 20, 7-21 select bottle to edit/graph Clinical Use 3-22 INDUSTRY Use 4-22 set audible alarm options Clinical Use 3-22 INDUSTRY Use 4-22 set date/time Clinical Use 3-21 INDUSTRY Use 4-21 set maximum test time Clinical Use 3-22 INDUSTRY Use 4-22 unload buttons Clinical Use 3-3, 3-5 INDUSTRY Use 4-3, 4-5 view incubation module information Clinical Use 3-22 INDUSTRY Use 4-22 Index-3 Index C calibrate cell screen, diagram 8-27 calibrate module temperature screen, diagram 8-23 calibration incubation or combination module temperature 8- 25 instrument cell 8-25 locating cells which need 8-26 calibration data printing 7-21 viewing 7-21 calibration history printing 7-25 viewing 7-25 cancel button 2-28 carbon dioxide detection. See principle of detection cell calibration procedure 8-25 description combination module 2-18 incubation module 2-22 enable/disable 8-18 indicator light 2-18, 2-23 viewing readings 8-26 diagram front view 2-16, 2-17 display switch assembly 2-17, 2-20 drawer 2-18 drawer restart procedure 8-15 environmental requirements 2-21 setting optimal temperature of 8-24 specifications 2-20 USB port 2-18 zip drive 2-18 configuring report contents 7-13 load report configuration screen Clinical Use 7-16 INDUSTRY Use 7-19 section break checkboxes 7-16, 7-17, 7-19, 7- 20 status report configuration screen Clinical Use 7-17 INDUSTRY Use 7-20 unload report configuration screen Clinical Use 7-18 INDUSTRY Use 7-21 configuring report screens 7-9 Configuring Users (21 CFR Part 11 Mode) user list 10-13 chapter organization 1-6 configuring Users (21 CFR Part 11 Mode) 1012, 10-13 add user screen 10-14 adding a user 10-13 clear password screen 10-16 clearing a user password 10-16 clearing more than one user password 10-17 delete user screen 10-15 deleting a user 10-15 deleting more than one user 10-16 check button 2-28 controller module cell calibration report screen, diagram 7-23 cell flag 2-18, 2-23 cell reading indicator 8-27 changing maximum test time. See editing maximum test time. clear password screen (21 CFR Part 11 mode) 10-16 codes (1-99) 9-3 (710-820) 9-24 (901-961) 9-27 status determination Clinical Use 5-11 INDUSTRY Use 6-11 combination module adjusting temperature 8-21 backup drive 2-16 Index-4 accessing the keyboard 2-11 backup drive 2-9 diagram back view 2-12 front view 2-9 environmental requirements 2-15 shutdown/startup procedure 8-10 specifications 2-15 USB port 2-10 Zip® drive 2-10 conventions typographic 1-7 BacT/ALERT® 3D User Manual 95248 Index usage 1-7 D Clinical Use 5-13 INDUSTRY Use 6-13 edit test result data entry field size limits Clinical Use 3-9 INDUSTRY Use 4-9 delete user screen (21 CFR Part 11 mode) 1015 disinfection spill cleanup 8-3 spills onto the instrument Clinical Use 8-4 INDUSTRY Use 8-5 spills within the instrument 8-5 display bottle readings Clinical Use 3-34 INDUSTRY Use 4-34 display switch assembly combination module 2-17 drawer combination module 2-18 controller module 2-10 enable/disable 8-18 incubation module 2-22 indicator light 2-19, 2-23 keyboard 2-10 drawers, mycobacteria (Clinical Use) 2-8 E edit load status Clinical Use 5-7 INDUSTRY Use 6-7 edit bottle detail screen fields Clinical Use 5-5 INDUSTRY Use 6-5 edit bottle detail screen, diagram Clinical Use 5-5 INDUSTRY Use 6-5 edit cell contents screen, diagram Clinical Use 5-3 INDUSTRY Use 6-3 procedure Clinical Use 5-9 INDUSTRY Use 6-9 edit test result screen, diagram Clinical Use 5-9 INDUSTRY Use 6-9 editing accession number to hospital ID relationship procedure (Clinical Use) 5-16 screen (Clinical Use) 5-16 bottle ID to accession number relationship procedure (Clinical Use) 5-14 screen (Clinical Use) 5-14 bottle ID to sample ID relationship procedure (INDUSTRY Use) 6-14 screen (INDUSTRY Use) 6-14 hospital ID to patient name relationship procedure (Clinical Use) 5-17 screen (Clinical Use) 5-17 maximum test time Clinical Use 3-15 INDUSTRY Use 4-14 report content 7-13 report labels 7-10 sample ID to User Defined 3 relationship procedure (INDUSTRY Use) 6-16 screen (INDUSTRY Use) 6-16 User Defined 3 to User Defined 1/2 relationship procedure (INDUSTRY Use) 6-17 screen (INDUSTRY Use) 6-17 electrical and electronic recycling 2-7 electrical warnings 2-4 enable/disable hardware 8-18 enable/disable module, drawer, rack, or cell screen, diagram 8-19 entering report labels 7-10 entering text into a data entry field Clinical Use 3-10 INDUSTRY Use 4-10 environmental requirements combination module 2-21 controller module 2-15 edit data relationships screen, diagram BacT/ALERT® 3D User Manual 95248 Index-5 Index incubation module 2-25 electrical and electronic recycling 2-7 error codes, operator (901-961) 9-27 Health Insurance and Portability and Accountability Act (HIPAA) requirements 2-3 errors bottle problems 9-39 user output device problems 9-39 errors, nonsoftware 9-39 exporting test data Clinical Use 3-24 INDUSTRY Use 4-24 external monitor setup 8-14 F false positives preventing C-2 false positives. See unconfirmed positives. fault codes (1-99) 9-3 faults, viewing Clinical Use 3-6 INDUSTRY Use 4-6 field, text entry 2-30 finding topics 1-6 full system shutdown (Signature only) 8-13 full system startup (Signature only) 8-14 function buttons setup screen 3-21, 4-21 G graph bottle readings screen, diagram Clinical Use 3-33 INDUSTRY Use 4-33 graphs Clinical Use 3-31 INDUSTRY Use 4-31 growth performance quality control B-4 H I icon 2-28 backup in progress 7-9 calibration staircase 8-27 instrument Clinical Use 3-4 INDUSTRY Use 4-4 instrument with fault codes 9-3 load bottles Clinical Use 3-12 INDUSTRY Use 4-12 padlock 7-6 unload bottles Clinical Use 3-17 INDUSTRY Use 4-17 view algorithm/polynomial Clinical Use 5-10 INDUSTRY Use 6-10 view cell location Clinical Use 5-8 INDUSTRY Use 6-8 view first loaded time Clinical Use 5-8 INDUSTRY Use 6-8 view how determined/positivity index Clinical Use 5-11 INDUSTRY Use 6-11 view last unloaded time Clinical Use 5-8 INDUSTRY Use 6-8 view test result Clinical Use 5-9 INDUSTRY Use 6-9 view test time Clinical Use 5-8 INDUSTRY Use 6-8 view time of last bottle reading Clinical Use 5-8 INDUSTRY Use 6-8 inactivity timeout (21 CFR Part 11 mode) 10-7 hardware maintenance 8-2 overview 2-8 hazards and precautions Index-6 incubation module adjusting temperature 8-21 diagram back view 2-23 BacT/ALERT® 3D User Manual 95248 Index front view 2-22 environmental requirements 2-25 restart procedure 8-15 setting optimal temperature of 8-24 specifications 2-25 viewing information for 8-29 indicator light cell 2-18, 2-23 drawer 2-19, 2-23 Installation instrument INDUSTRY Use 2-26 installation instructions INDUSTRY Use 2-26 instrument fault codes 9-3 instrument icon Clinical Use 3-4 INDUSTRY Use 4-4 instrument status codes 9-24 internal monitor restore settings 8-14 international character entering A-4 entry A-2 table A-2 Introduction chapter organization 1-6 finding topics 1-6 K keyboard accessing the controller module 2-11 description (combination module) 2-18 drawer (controller module) 2-10 entering text into a data entry field Clinical Use 3-10 INDUSTRY Use 4-10 using in place of the operator panel 8-8 L Clinical Use 7-16 INDUSTRY Use 7-19 loading bottles Clinical Use 3-11 INDUSTRY Use 4-11 locating a cell which failed calibration 8-26 log In/Out of System (21 CFR Part 11 Mode) change password 10-8 change password button 10-3, 10-4 change password errors 10-9 confirm password field 10-4 inactivity timeout 10-7 logging in 10-5 logging in for the first time 10-2 logging out 10-12 login button 10-2 login errors 10-7 main screen while logged in 10-5 main screen while logged out 10-2 new password field 10-4 user login screen 10-3 log In/out of system (21 CFR Part 11 mode) 102 M main screen diagram Clinical Use 3-3 INDUSTRY Use 4-3 diagram (load mode) Clinical Use 3-12 INDUSTRY Use 4-12 diagram (unload mode) Clinical Use 3-17 INDUSTRY Use 4-16 maintenance hardware 8-2 preventative 8-2 software 8-15 system 8-1 Manual light-emitting diode (LED) 2-4 LIS, sending and receiving information Clinical Use 3-39 INDUSTRY Use 4-39 load report configuration screen, diagram BacT/ALERT® 3D User Manual 95248 standard symbols B-4, C-2, C-4 manual standard symbols B-4, C-2, C-4 maximum test time changing for an individual bottle Clinical Use 3-15 Index-7 Index INDUSTRY Use 4-14 setting defaults 7-2 screens 2-27 optimal temperature setting 8-24 mode, 21 CFR Part 11 10-1 module P enable/disable 8-18 password monitor changing 7-5 entry Clinical Use 3-20 INDUSTRY Use 4-20 background color Clinical Use 3-4 INDUSTRY Use 4-4 moving a bottle ID association from one accession number to another Clinical Use 5-15 power down procedure . See Controller Module, reboot/shutdown procedure power up procedure. See Controller Module, startup procedure moving a bottle ID association from one sample number to another INDUSTRY Use 6-15 preventative maintenance 8-2 safety precautions and procedures 8-2 moving a sample ID to User Defined 3 INDUSTRY Use 6-17 preventing false positives C-2 moving an accession number association from one hospital ID to another Clinical Use 5-17 printing previous screen button 2-28 principle of detection 2-4 calibration data 7-21 calibration history 7-25 test data Clinical Use 3-24 INDUSTRY Use 4-24 using the print screen function Clinical Use 3-24 INDUSTRY Use 4-24 moving bottles. See relocating bottles. mycobacteria drawers (Clinical Use) 2-8 mycobacterial testing disinfection procedures Clinical Use 8-4 INDUSTRY Use 8-5 installation procedures and special requirements 11-4 safety features 11-8 spill cleanup 8-3 system description 11-2 system startup 11-6 theory of operation 11-7 printing bottle graphs Clinical Use 3-31 INDUSTRY Use 4-31 Q quality control of growth performance B-4 blood culture bottles B-5 culture bottles B-5 mycobacteria culture bottles B-5 N next screen button 2-28 nonsoftware errors 9-39 O operator error codes 9-27 operator panel description (combination module) 2-17 description (controller module) 2-9 quick reference card 2-10 R rack enable/disable 8-18 rebooting computer. See Controller Module, reboot/shutdown procedure. rebooting computer. See Controller Module, Index-8 BacT/ALERT® 3D User Manual 95248 Index startup procedure. recycling electrical and electronic 2-7 reference card. See quick reference card. relocating bottles 8-21 report configuration screen, diagram load report Clinical Use 7-16 INDUSTRY Use 7-19 status report Clinical Use 7-17 INDUSTRY Use 7-20 unload report Clinical Use 7-18 INDUSTRY Use 7-21 report field descriptions 7-12 report label entry screen, diagram 7-11 report selection screen, diagram 7-10, 7-22, 725 reports configuring content 7-13 entering labels 7-10 reportable fields 7-12 requesting bottle demographics from LIS Clinical Use 3-39 INDUSTRY Use 4-39 requirements 21 CFR Part 11 2-3 HIPAA 2-3 S safety precautions and procedures 8-2 sample ID attaching to a User Defined 3 INDUSTRY Use 6-16 moving from one User Defined 3 to another INDUSTRY Use 6-17 samples hazards and precautions 1-8, B-4, C-2, C-4 screen add user (21 CFR Part 11 mode) 10-14 backup management 7-8 bottle readings Clinical Use 3-35 INDUSTRY Use 4-34 BacT/ALERT® 3D User Manual 95248 calibrate cell 8-27 calibrate module temperature 8-23 cell calibration report 7-23 change maximum test time (individual bottle) Clinical Use 3-15 INDUSTRY Use 4-15 change password 7-6 clear password (21 CFR Part 11 mode) 10-16 colors determined by configuration 2-3 delete user (21 CFR Part 11 mode) 10-15 edit accession number to hospital ID relationships (Clinical Use) 5-16 edit bottle detail Clinical Use 5-5 INDUSTRY Use 6-5 edit bottle ID to accession number relationships (Clinical Use) 5-14 edit bottle ID to accession number relationships (INDUSTRY Use) 6-14 edit cell contents Clinical Use 5-3 INDUSTRY Use 6-3 edit data relationships Clinical Use 5-13 INDUSTRY Use 6-13 edit hospital ID to patient name relationships (Clinical Use) 5-17 edit sample ID to User Defined 3 relationships (INDUSTRY Use) 6-16 edit test result Clinical Use 5-9 INDUSTRY Use 6-9 edit User Defined 3 to User Defined 1/2 relationships (INDUSTRY Use) 6-17 enable/disable module, drawer, rack, or cell 8-19 graph bottle readings Clinical Use 3-33 INDUSTRY Use 4-33 load report configuration Clinical Use 7-16 INDUSTRY Use 7-19 main Clinical Use 3-3 INDUSTRY Use 4-3 main (load mode) Clinical Use 3-12 INDUSTRY Use 4-12 main (unload mode) Clinical Use 3-17 INDUSTRY Use 4-16 Index-9 Index main screen while logged out (21 CFR Part 11 Mode) 10-2 mains screen while logged in (21 CFR Part 11 Mode) 10-5 report label entry 7-11 report selection 7-10, 7-14, 7-22, 7-25 select bottle to edit/graph Clinical Use 3-32 INDUSTRY Use 4-31 set audible alarm options 7-4 set maximum test time 7-2 setup Clinical Use 3-20 INDUSTRY Use 4-20 status report configuration Clinical Use 7-17 INDUSTRY Use 7-20 unload report configuration Clinical Use 7-18 INDUSTRY Use 7-21 user configuration (21 CFR Part 11 mode) 10-13 user login (21 CFR Part 11 mode) 10-3 view cell status Clinical Use 3-7 INDUSTRY Use 4-7 view incubation module information 8-30 screen ID numbers 2-27 scroll button 2-29 select bottle to edit/graph screen, diagram Clinical Use 3-32 INDUSTRY Use 4-31 selecting a bottle via edit cell contents screen Clinical Use 5-3 INDUSTRY Use 6-3 via select bottle to edit/graph screen Clinical Use 5-4 INDUSTRY Use 6-4 sending test results to LIS Clinical Use 3-39 INDUSTRY Use 4-39 set maximum test time screen, diagram 7-2 setting optimal temperatures 8-24 setting system date/time 8-17 setup instructions INDUSTRY Use 2-26 setup screen Index-10 accessing Clinical Use 3-20 INDUSTRY Use 4-20 function buttons 3-21, 4-21 setup screen, diagram Clinical Use 3-20 INDUSTRY Use 4-20 shutdown/startup procedure. See Controller Module, shutdown/startup procedure. shutting down the system (Signature only) 8-13 slidebar switch 2-29 edit load status Clinical Use 5-7 INDUSTRY Use 6-7 software configuration 7-1 configuration options 2-2 background color Clinical Use 3-4 INDUSTRY Use 4-4 maintenance 8-15 software overview 2-27 specifications combination module 2-20 controller module 2-15 incubation module 2-25 spills cleanup 8-3 onto instrument Clinical Use 8-4 INDUSTRY Use 8-5 within instrument 8-5 starting up the system (Signature only) 8-14 status codes, instrument (710-820) 9-24 status determination codes Clinical Use 5-11 INDUSTRY Use 6-11 status report configuration, diagram Clinical Use 7-17 INDUSTRY Use 7-20 system maintenance 8-1 monitoring Clinical Use 3-3 INDUSTRY Use 4-3 setting date/time 8-17 BacT/ALERT® 3D User Manual 95248 Index setup instructions INDUSTRY Use 2-26 troubleshooting 9-1 U unconfirmed positives Clinical Use 3-19 INDUSTRY Use 4-19 system backup USB flash drive 7-7 zip drive 7-7 unload report configuration, diagram Clinical Use 7-18 INDUSTRY Use 7-21 system configuration Select 2-2 SelectLink 2-3 Signature 2-3 unloading bottles Clinical Use 3-16 INDUSTRY Use 4-16 system shutdown. See full system shutdown. unresponsive operator panel 9-41 system startup. See full system startup. UPS orientation diagram 8-9 T usage conventions 1-7 temperature USB flash drive adjusting incubation or combination module 8-21 setting optimal 8-24 system backup 7-8 USB port test data combination module 2-16 controller module 2-10 viewing, printing and exporting Clinical Use 3-24 INDUSTRY Use 4-24 user configuration screen 10-13 user list (21 CFR Part 11 mode) 10-13 text entry field description 2-30 size limits Clinical Use 3-9 INDUSTRY Use 4-9 theory of operation 2-4 thermometer location 2-19, 2-22 tips backup 7-8 entering bottle type Clinical Use 3-13 INDUSTRY Use 4-13 typographic conventions 1-7 name and titles 1-7 press 1-7 procedural steps 1-7 references 1-7 select 1-8 user input literal use 1-8 placeholder 1-8 warnings and cautions 1-8 BacT/ALERT® 3D User Manual 95248 user output device problems 9-39 V view cell status screen diagram Clinical Use 3-7 INDUSTRY Use 4-7 view incubation module information screen, diagram 8-30 viewing bottle counts Clinical Use 3-5 INDUSTRY Use 4-5 bottle data Clinical Use 3-23 INDUSTRY Use 4-23 bottle graphs Clinical Use 3-31 INDUSTRY Use 4-31 calibration data 7-21 calibration history 7-25 faults Clinical Use 3-6 INDUSTRY Use 4-6 Index-11 Index incubation module information 8-29 test data Clinical Use 3-24 INDUSTRY Use 4-24 Z Zip® drive combination module 2-16 controller module 2-10 Index-12 BacT/ALERT® 3D User Manual 95248