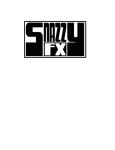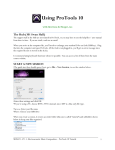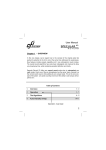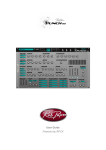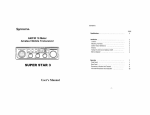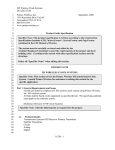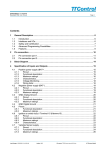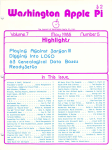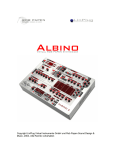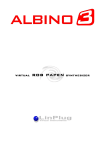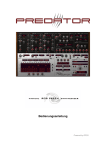Download RP Punch Manual
Transcript
PUNCH USER MANUAL Concept by: Rob Papen and Jon Ayres Instrument by: Jon Ayres and Rob Papen Programming by: Jon Ayres and Jacek Kusmierczyk Graphics by: Hans Van Even www.musicworks.fr Presets by: Rob Papen and various artists Manual by: Rob Papen, Jon Ayres and Armand ten Dam Special thanks to: Jon Evers (percussion and drums) & Tim Schwarz [Welcome] With Punch, Rob Papen delivers a brand new speaker busting, body rattling software instrument. Punch delivers synthesized drums in the finest audio quality and with breathtaking features for the contemporary producer. You can use synthesis and the build in samples to build your own unique sounding drum-kit, but also your own samples can be loaded into Punch to complete your kit. Your sounds can then be crafted using the stunning features, filters and huge synth power we all know from other RP synthesizers. Punch has a unique sound but also built in sequencers, allowing you the user to have multiple patterns at your fingertips. These grooves can be triggered in a live environment to build a song, but are also great for just improvisation and jamming! Also featured are drum-kits built by famous DJ's which complete the arsenal of power that is Punch… [Table of Contents] [Installation]................................................................................................................ 4 [Punch Overview]....................................................................................................... 6 [Controls] .................................................................................................................... 7 [Presets]...................................................................................................................... 9 [External Midi Control – ECS] ................................................................................. 11 [Drum Pads].............................................................................................................. 12 [Drum Presets] ......................................................................................................... 12 [Global Drum Module Controls].............................................................................. 13 [Bass Drum Module] ................................................................................................ 17 [Snare Drum Module]............................................................................................... 20 [Hi-Hat Module] ........................................................................................................ 23 [Clap Module] ........................................................................................................... 26 [Tom Module] ........................................................................................................... 28 [User Module] ........................................................................................................... 31 [Built-In Samples Module] ....................................................................................... 40 [Sampler Module] ..................................................................................................... 42 [Sequencer] .............................................................................................................. 45 [Easy Controls] ........................................................................................................ 48 [Mixer] ....................................................................................................................... 49 [Modulation Controls].............................................................................................. 50 [FX Controls] ............................................................................................................ 52 [Manager Screen] ..................................................................................................... 62 [MIDI Mapping] ......................................................................................................... 66 [Building Punch Presets] ........................................................................................ 69 [Installation] Installation on PC (VST) 1. If you have purchased a box version of the RP plug-in, you can use the installer on the CD- ROM/DVD. However to ensure you have the latest version, you download it from our web-site, by following the steps below. 2. Login onto the www.robpapen.com homepage or create an account if you do not have one yet 3. Then register your RP plug-in, using the serial from your registration email. NOTE: registering your plug-in will also allows you to obtain support, updates and 2nd serials for additional computers. 4. Next click on the download link that pops up after registration and download the correct version for your computer. The Multi-core versions for PC are for multi-core processor computers and the 64bits versions are for 64bits (music software) hosts and computers. 5. Run the plug-in's installer and enter the RP serial when asked for. 6. Open, inside your (music program) host, the RP plug-in. If you have mis-entered your serial you will be prompted to enter it again. After it has been entered correctly the plugin will be authorized and ready for use. If you have any questions regarding the installation of your RP software please look in the FAQ section or contact our support team at www.robpapen.com/yourdetails For details on how to handle plugins in general, please look at your music software (host) documentation. Installation on PC (RTAS) 1. If you have purchased a box version of the RP plug-in, you can use the installer on the CD- ROM/DVD. However to ensure you have the latest version, you download it from our web-site, by following the steps below. 2. Login onto the www.robpapen.com homepage or create an account if you do not have one yet 3. Then register your RP plug-in, using the serial from your registration email. NOTE: registering your plug-in will also allows you to obtain support, updates and 2nd serials for additional computers. 4. Next click on the download link that pops up after registration and download the correct version for your computer. 5. Run the plug-in's installer and enter the RP serial when asked for. 6. Open, inside your (music program) host, the RP plug-in. If you have mis-entered your serial you will be prompted to enter it again. After it has been entered correctly the plugin will be authorized and ready for use. If you have any questions regarding the installation of your RP software please look in the FAQ section or contact our support team at www.robpapen.com/yourdetails For details on how to handle plugins in general, please look at your music software (host) documentation. Installation on Mac (VST, AU and RTAS) 1. If you have purchased a box version of the RP plug-in, you can use the installer on the CD- ROM/DVD. However to ensure you have the latest version, you download it from our web-site, by following the steps below. 2. Login onto the www.robpapen.com homepage or create an account if you do not have one yet 3. Then register your RP plug-in, using the serial from your registration email. NOTE: registering your plug-in will also allows you to obtain support, updates and 2nd serials for additional computers. 4. Next click on the download link that pops up after registration and download the correct version for your computer. 5. Run the plug-in's installer and enter the RP serial when asked for. 6. Open, inside your (music program) host, the RP plug-in. If you have mis-entered your serial you will be prompted to enter it again. After it has been entered correctly the plugin will be authorized and ready for use. If you have any questions regarding the installation of your RP software please look in the FAQ section or contact our support team at www.robpapen.com/yourdetails For details on how to handle plugins in general, please look at your music software (host) documentation. [Punch Overview] Punch is a drum plug-in with three main components: Drum synthesizer / sample player Step sequencer Mixer and effects The figure below shows how they interact: Punch Architecture The drum synthesizer has numerous models available to synthesize drum sounds from scratch. It can also play back samples that you select and load into Punch. Each synthesis model is optimised to generate a particular drum sound and comes with its own set of parameters in a separate module to sculpt the sound. You will find modules for Bass Drum, Snare, Clap, Hi-Hats etc. Each module has several models that generate the sound with subtle difference between them. If this sounds a bit confusing at first – don’t worry – Punch has enough features and Presets built-in to help you on your way quickly. One way to play the drum sounds is to direct MIDI-notes from your DAW to Punch. This can be a programmed pattern, or your MIDI-keyboard routed to the Punch plugin. The second method is to let Punch do some of the work for you. Punch comes with a built-in step sequencer. The step sequencer is fully programmable and consists of 8 patterns, divided in Grooves and Breaks. Each Groove and Break contains 4 Tracks, where each Track triggers a particular drum sound. The beauty of Punch is that it allows you to start of with a basic beat and improvise on top of that by triggering individual drum sounds, throw in the occasional break and switch grooves. The Grooves and Breaks consist of 16 steps each and there are a number of parameters that you program for every individual step. The drum sounds get routed through up to four effect modules and blended together in the mixer section. Essentially this gives you the opportunity to bring everything together in a mixed drum kit, but with all the flexibility of a modern computer-based workstation. You get flexible effects routing, individual panning and volume and, if required, separate output busses for the drum parts. [Controls] Punch uses controller knobs and buttons to adjust its parameters. If you move your mouse over a control, the controller name and its value are shown in Punch’s readout screen, which is located at the top left hand side. Knobs You turn a knob by left clicking on it and moving the mouse up and down. The display (read-out screen) displays the value. Pressing shift and moving up / down allows you to fine-tune the control and pressing ctrl + mouse button sets the control to its default value. Buttons come in three kinds: On / Off buttons When you left click these, they toggle between being on and off. Radio Buttons Allow you to set one option out of several. An example is the FX selector buttons. Menu buttons Left click on these and a pop-up menu appears. Select a setting from the pop-up menu Right clicking Right clicking (or control-click on Mac) on a control will bring up the midi / help menu. Here is shown the control name, the current value and which midi control this control is latched to. Also you can do the following. Set to default Set the control to its default value. Set to Zero Set the control to its zero value. Latch to midi Latches that control to the next midi control received. For instance to latch “Volume” to midi expression, right click on "Volume Knob”, click on “Latch to Midi” in the pop-up menu. Then move the midi expression control, this should move the Volume knob as well, and the midi expression control will be latched to the “Volume”. These latched midi controllers are global and will work for all presets and active Punch instruments in your host. Unlatch midi Clear midi Unlatches that Punch control from any midi controls. Clears all of the midi latching. Note: in the preset section you can save or load your whole midi (latch) controller setup to hard-disk. This file button is called ECS. Computer Keyboard Controls You can alter the current preset and banks using the computers keyboard. This can be turned “off” in Punch’s back panel. To access the back panel, click on the Punch logo. This setting is global. Up Arrow key Down Arrow key Right Arrow key Left Arrow key Page Down key Page Up key Previous preset. Next preset. Increase preset number by 8 Decrease preset number by 8 Next Punch bank Previous Punch bank Mouse Scroll Wheel Controls Scrolling the mouse wheel up and down scrolls through the presets [Presets] In the Preset Section you manage all the presets, banks and external control settings of Punch. It includes a “Favorite” function, which makes it easy to create your own sets of favorite Punch presets. You select a preset by clicking on the 'preset screen' itself which pops up a menu where you can select the preset. You can also use the < and > keys to scroll through the presets of the selected bank. The preset menu also has Quick Browser, Recently Browsed and Favorites functions. It allows you to manage presets and banks through load, save, rename, copy, paste and reset to default operations. Note: The Presets are saved as part of a Bank. When you start creating your own Presets, it is best to save the Bank with a new name for the first time. This way you will keep all factory Presets that come with Punch, while you organise all your new / changed Presets in their own Bank. Quick Browser The "Quick Browser" shows all the available banks and their presets. When you click on a preset, the preset and the corresponding bank will be loaded. Recently Browsed This shows a list of all the recently used presets. Clicking on an entry loads in that preset again. Clicking on "Clear Recent" removes all entries. Favorites This shows a list of presets selected as being Favorites presets. Clicking on an entry loads in that preset. You can select a preset to be a Favorite by clicking on "Add Current to Favorites". "Remove Current from Favorites" removes the current preset from the Favorites list, and "Clear Favorites" removes all entries. The Favorites list is stored on the computer's hard disk, so the list will be remembered the next time you use the plug-in. Bank This is where you can select the bank, either by clicking on the bank screen and selecting from the menu or by using the < and > to scroll through the different types of banks. All Punch banks are saved in the “Punch/Banks” folder on your computer. It is recommended that you save your own Punch banks in their own folder. To save a bank or to load a bank you need to use the file function in this section. Note: if you change a preset in a bank, you need to save that preset with the whole bank to keep the changed preset. To keep the original preset banks, always save the bank with a new name. Edit / Orig Once you have edited a preset, the 'Edit/Orig' button will light up. If you then the click on the “Orig” button it will return the preset to its original settings, if you then click on the “Edit” button it will return it to its edited version. This allows you to toggle between the original preset and the edited one, to hear the differences to any changes that you have made. Note: if you change a preset in a bank, you need to save that preset with the whole bank to keep the changed preset. To keep the original preset banks, always save the bank with a new name. [External Midi Control – ECS] This allows you to load / save an external midi controller setup. Once set, it is shared by all of the presets. You can latch one of Punch's controls to a midi controller by using the right button (or control-click on a Mac) menu and selecting “latch midi”. You can also unlatch midi controls the same way or clear all of the midi controls. Load ECS Save ECS Reset all Midi This opens the folder that holds ECS setups. The installer of Punch installed a folder called ECS that holds all .ECS files This gives you the option to save the midi setup you made and use it in other songs. It is saved as an .ECS file This clears all the midi settings for Punch. Handy if you want to start from scratch. Help Manual Pressing the “Help Button” brings up the manual for Punch Global Volume Controls the global volume for Punch Punch Logo / Back Panel Clicking here opens Punch’s back panel, which allows you to change a handful of Punch’s global settings: When this is turned on, Punch’s screen size is increased by 40% when you next use Punch. Host Sync/Sensitivity When this is on Punch’s patterns are synced to your host’s sequencer when it is playing, and so will attempt to start at the next set period. By default this is the next 1/16 of a note but you can change this in the Sync Sensitivity menu Computer Keyboard Turns on / off computer keyboard program / bank change. Midi Map Selects between the Midi GM & standard midi mapping, please see the appendix for details of this. Big Screen [Drum Pads] Clicking on one of the drum pads will trigger the associated drum sound. Clicking on the LED button will select that drum module, and its controls are shown in the drum module screen. If you turn on the Dynamic Selection (DYN SELECT), clicking on a drum pad will select that drum and also trigger it as well. [Drum Presets] Punch allows you save drum presets for each of the different drum modules, so you can easily create drum kits. The drum preset menu allows you to select these drum presets, and can be found to the right of the drum / sampler module screen. It has the following controls. Default Presets Save Preset Rename Preset Delete Preset Undo Set the current drum module to its default setting. Saves the settings of the current drum module to a preset. Renames the currently selected preset. Deletes the currently selected preset. Undoes the last preset command. Clicking on a preset in the Presets sub-menu, loads in that preset. Clicking on the drum preset arrow buttons allows you to scroll through the drum presets. [Global Drum Module Controls] Each drum & sample module has the same general global controls, these are located in the right-hand side of the screen. Output Allows you to set the output channel for this drum module. In single channel output, this allows you to send the module output to the four effects, or to the dry output. In the multi-channel output, this allows you to send the output to the following stereo channels Dry Output FX 1 FX 2 FX 3 FX 4 Stereo 6 Stereo 7 Stereo 8 Stereo Channel 1 Stereo Channel 2 Stereo Channel 3 Stereo Channel 4 Stereo Channel 5 Stereo Channel 6 Stereo Channel 7 Stereo Channel 8 For the effect, whether a FX is output to a stereo channel, depends on the selected FX path, please see the effect section for more details. Choke This allows one drum module to ‘choke’ i.e. stop, another currently playing drum module, if they both belong to the same choke group. For example, if BD 1 and SN 1 are both in choke group 1, and SN 1 is currently playing and you trigger BD 1, then SN 1 is instantly stopped i.e. choked. Volume Volume of the drum module Vel Velocity to volume of the drum module, i.e. how much the triggering note’s velocity alters the volume. From 0% (no effect), to 100% (the volume is totally controlled by the velocity). Pan Panning position for the drum module’s output. From wholly left, to centred, to wholly right. Distortion Type Each module has it’s own distortion effect, with having two distort controls. Usually “Dist 1” control the amount of distortion and “Dist 2” the dry / distortion mix The distortion types are None Bits Clipper Cos Cross 1 Cross 2 Foldover Fuzz Gapper Hard Limiter OverDrive Octave Octave 2 Power Rectify S&H Saturate SoftLimit Square Transient No distortion. Bit reduction effect, “Dist 1” controls the bit rate. Hard clipper, “Dist 1” controls the top clipping amount, “Dist 2” the bottom clipping amount. Cosine distortion effect. Cross distortion type 1. Cross distortion type 2. “Dist 1” controls the top crossing amount, “Dist 2” the bottom crossing amount. Fold-over distortion, this amplifies and then ‘folds over’ the sound. Fuzz-box distortion, “Dist 2” controls it’s frequency. Gapper distortion, “Dist 1” controls the frequency of the gapping. Hard-limiter, “Dist 1” controls the limit. Overdrive effect Octave effect, this shifts the sound up an octave, “Dist 1” controls the upper mixing, “Dist 2” controls the lower mixing. Octave effect type 2, “Dist 1” controls the frequency of the shift. Power wave-shaping effect. Rectifies the signal. “Dist 1” controls the amount of rectification. Sample & holds the signal, “Dist 1” is the sample rate. Saturation effect. Soft-limiter, “Dist 1” controls the mixing between the normal and soft-limited signal. Squares the signal, “Dist 1” controls the upper mixing, “Dist 2” controls the lower mixing. Distorts the transients, i.e. the beginnings of sounds. “Dist 1” is the transient range, and “Dist 2“ the amount of distortion. [Quick Edit] Each drum synth module has a number of quick edit controls. These are located on the left-hand side of the screen, and give you easy access to change the module’s main parameters. [Envelopes] Punch uses a number of different envelope types Attack Envelope Attack Envelopes start at zero and then increase to the full amount, the time taken is set by the attack controller. Decay Envelopes Decay Envelopes start at the full amount and then decrease to zero, the time taken is set by the decay controller. Decay & Rise Envelopes. Decay & Rise Envelopes start at the full amount and then decrease to zero during the decay time. It then increases to the full amount again during the rise time, unless rise is “Off” then the envelope stays at zero. The decay and rise times are set by the decay and rise controllers respectively. Hold & Decay Envelopes Hold & Decay Envelopes start and stay at the full amount for the hold time, and then decrease to zero during the decay time. The hold and decay times are set by the hold and decay controllers respectively. Attack & Decay Envelopes Attack & Decay Envelopes, start at zero, and then increase to the full amount during the attack time. They then decrease to zero during the decay time. The attack and decay times are set by the attack and decay controllers respectively. Attack, Hold & Decay Envelopes Attack, Hold and Decay envelopes, start at zero, and then increase to the full amount during the attack time. They then stay at the full amount for the hold time, and then decrease to zero during the decay time. The attack, hold and decay times are set by the attack, hold and decay controllers respectively. For some envelopes, such as the “sample amp envelope”, the hold time can be set to be infinite; in this case the hold readout reads “Held”. [Bass Drum Module] Punch has two bass drum modules, BD1 and BD2. These can play synthesized bass drums or the built-in bass drum samples. You can select the various different bass drum models / samples by clicking on the “model” menu. Attack A very quick attack envelope, used to remove any initial sounds Easy Bypass When ‘on’ the module is not changed by the easy page controls. Model 1 In this model, an oscillator whose pitch & volume are altered by two envelopes are the basis for the bass drum. Menus Osc Wave Curve Oscillator wave. Frequency envelope curve shape - “low” & “high”. These create different types of bass drum sounds. Oscillator Frequency Start End Decay Curve Start frequency for the oscillator. End frequency for the oscillator. Oscillator frequency envelope decay time. Time taken for the oscillator to go from the start to end frequencies. Oscillator frequency envelope curve, from linear (0%) to exponential (100%). Oscillator Amp Envelope Hold Decay Curve Oscillator amp envelope hold time. Oscillator amp envelope decay time. Oscillator amp envelope curve, from linear (0%) to exponential (100%). Model 2 Model 2 adds a click / noise source to the oscillator in Model 1 Click / Noise Vol Mix Freq Drop Decay Spread Offset Volume of click / noise. Type & mix of click / noise, from sine wave to white noise to pink noise. Base frequency of the click / noise. Amount the click / noise frequency drops. Time taken for the click / noise frequency to drop to the base frequency, and also the time taken for the click / noise amp envelope to decrease to zero. Noise filter stereo spreading. Noise filter frequency offset, i.e. the difference in filter frequency between the left and right channels. Model 3 Model 3 is very similar to Model 1, but has a different way of setting the oscillator frequency, and adds a secondary ‘Punch’ envelope to create punchier sounds. Oscillator Frequency Base Drop Decay Curve Base oscillator frequency. Amount the oscillator frequency drops. Time the oscillator frequency takes to drop to the base frequency. Also the time taken for the oscillator amp envelope to decrease to zero. Oscillator frequency envelope curve, from linear (0%) to exponential (100%). Punch Amount Decay Curve Amount the punch frequency envelopes adds to the oscillator frequency. Time the punch frequency envelope takes to drop to zero. Punch frequency envelope curve, from linear (0%) to exponential (100%). Model 4 Model 4 is Model 3 plus the click / noise envelope from Model 2. Classic / Punch These models allow you to use the built-in bass drum samples, please see the “builtin sample” section for more details. [Snare Drum Module] Punch has two snare drum modules, SN1 and SN2 . These can play synthesized snare drums or the built-in snare drum samples. You can select the various different snare drum models / samples by clicking on the “model” menu. The Snare sound is created by mixing together an oscillator and a filtered noise source. Attack A very quick attack envelope, used to remove any initial sounds Easy Bypass When ‘on’ the module is not changed by the easy page controls. Model 1 Menus Osc Wave Noise Filter Curve Oscillator wave. Noise filter type. Frequency envelope curve shape - “low” & “high”, these create different types of snare drum sounds. Oscillator Frequency Base Drop Decay Curve Base oscillator frequency. Amount the oscillator frequency drops. Time the oscillator frequency takes to drop to the base frequency. Oscillator frequency envelope curve, from linear (0%) to exponential (100%). Oscillator Amp Envelope Volume Hold Decay Curve HP Oscillator volume. Oscillator amp envelope hold time. Oscillator amp envelope decay time. Oscillator amp envelope curve, from linear (0%) to exponential (100%). The output of the oscillator is passed through a high pass filter. HP Filter controls this filter’s frequency. Noise Volume Attack Decay Noise volume. Noise amp envelope attack time. Noise amp envelope decay time. Noise Filter Frequency Q Spread Offset Base frequency of the noise filter. Resonance of the noise filter. If you are using the vowel filter, this controls the vowel. Noise filter stereo spreading. Noise filter frequency offset, i.e. the difference in filter frequency between the left and right channels. Noise Filter Envelope Drop Decay Rise Curve Vel > Freq Amount the noise filter frequency drops. Time taken for the noise filter frequency to drop to the base frequency. Time taken for the noise filter frequency to return to the initial frequency. If set to “Off” then rise is turned off and the noise filter frequency stays at the base frequency. Noise filter frequency envelope curve, from linear (0%) to exponential (100%). Velocity to noise filter frequency, how much the note’s velocity alters the noise filter frequency. At 0% it’s turned off. Model 2 Model 2 adds a click to the model 1. Click Vol Freq Vel > Freq Drop Decay Volume of click. Base frequency of click. Velocity to click frequency, how much the note’s frequency alters the click frequency. At 0% it’s turned off. Amount the click frequency drops during the decay time. Time taken for the click frequency to drop to the base frequency, and also the time taken for the click amp envelope to decrease to zero. Classic / Punch These models allow you to use the built-in snare drum samples, please see the “built-in sample” section for more details. [Hi-Hat Module] Punch has four hi-hat drum modules, CH1, OH1, CH2 & OH2. These can play synthesized hi-hats or the built-in hi-hat samples. They are named CH & OH, so to help in differentiating between the closed and the open hi-hat modules. You can select the various different hi-hats models / samples by clicking on the “model” menu. Attack A very quick attack envelope, used to remove any initial sounds Easy Bypass When ‘on’ the module is not changed by the easy page controls. Model 1 Model 1 uses filtered noise to synthesize hi-hats. Menus Noise Filter Noise filter type. Noise Vol Decay Vel Volume of the noise. Noise amp envelope decay time. Velocity to decay time, how much the note’s velocity alters the noise amp envelope’s decay time . At 0% it’s turned off. Noise Filter Freq Q Vel > Freq Base frequency of the noise filter. Resonance of the noise filter. If you are using the vowel filter, this controls the vowel. Velocity to noise filter frequency, how much the note’s velocity alters the noise filter frequency. At 0% it’s turned off. Noise Filter Envelope Drop Decay Rise Amount the noise filter frequency drops. Time taken for the noise filter frequency to drop to the base frequency. Time taken for the noise filter frequency to return to the initial frequency. If set to “Off” then rise is turned off and the noise filter frequency stays at the base frequency. Model 2 Model 2 uses a filtered frequency modulated oscillator to create hi-hats. Menus FM/Ring Osc Filter Controls if the modulation oscillator frequency or ring the main oscillator. Oscillator filter type. modulates Oscillator Vol Freq Vel Rnd Volume of oscillator. Base frequency of oscillator. Velocity to oscillator frequency, how much the note’s velocity alters the oscillator frequency. At 0% it’s turned off. Oscillator frequency randomization, how much the oscillator randomly varies in frequency when it is triggered. At 0% it’s turned off. Oscillator Filter Frequency Q Drop Decay Rise Base frequency of the oscillator filter. Resonance of the oscillator filter. Amount the oscillator frequency drop. This amount can be negative, then the oscillator frequency goes up. Time taken for the oscillator filter frequency to drop (or rise) to the base frequency. Time taken for the oscillator filter frequency to return to the initial frequency. If set to “Off” then rise is turned off and the oscillator filter frequency stays at the base frequency. Oscillator Amp Envelope Decay Vel > Decay Oscillator amp envelope decay time. Velocity to decay time, how much the note's velocity alters the oscillator amp envelope’s decay time . At 0% it’s turned off. Modulator Mod Freq Vel Spread Drop Decay Amount of modulation. Base frequency of modulation oscillator. Velocity to modulation oscillator frequency, how much the note’s velocity alters the modulation oscillator frequency. At 0% it’s turned off. How much the modulation frequency is spread out Amount the modulation frequency drops. This amount can be negative, then the frequency goes up. Time taken for the modulation frequency to drop (or rise) to the base frequency. Model 3 Model 3 is Model 1 + Model 2 Classic / Punch These models allow you to use the built-in hi-hat samples, please see the “built-in sample” section for more details. [Clap Module] Punch has two clap modules, Clap1 and Clap2 . These can play synthesized claps or the built-in clap samples. You can select the various different clap models / samples by clicking on the “model” menu. Easy Bypass When ‘on’ the module is not changed by the easy page controls. Model 1 The clap module works by passing filtered noise through a quickly re-triggered amp decay envelope and then a much longer decaying amp envelope. Menu Filter Noise filter type. Repeat Number of times the amp envelope is re-triggered. Filter Freq Q Rnd Base frequency of the noise filter. Resonance of the noise filter. Noise filter frequency randomization, how much the noise filter frequency randomly varies in frequency when you trigger it. At 0% it’s turned off. Repeats Speed Re-triggering speed of the amp envelope. Amp Envelopes Hold Decay Curve Final amp envelope hold time. Final amp envelope decay time. Final amp envelope curve, from linear (0%) to exponential (100%). Model 2 In Model 2, controls for stereo spread are added Spread Offset Speed Noise filter stereo spreading. Noise filter frequency offset, i.e. the difference in frequency between the left and right channels. Repeat speed offset, i.e. the difference in repeat speeds between the left and right channels. Model 3 Humanization controls are added, these randomize some controls to give a more ‘human’ sound. Humanization Speed Vol Decay Randomizes the re-trigger speed, 0% means no randomization. Randomizes the volume, 0% means no randomization. Randomized the final decay time, 0% means no randomization. Classic / Punch These models allow you to use the built-in clap samples, please see the “built-in sample” section for more details. [Tom Module] Punch has three tom modules, Tom1, Tom2 and Tom3 . These can play synthesized tom drums or the built-in tom drum samples. Also these modules can be set to play the user models by clicking on the “User Model” button. You can select the various different tom models / samples by clicking on the “model” menu. Attack A very quick attack envelope, used to remove any initial sounds Easy Bypass When ‘on’ the module is not changed by the easy page controls. Model 1 Model 1 uses a single oscillator to create tom sounds. Menus Curve Frequency envelope curve shape, “low” & “high”, these create different types of snare drum sounds. Oscillator Frequency Base Drop Decay Curve Vel > Freq Base oscillator frequency. Amount the oscillator frequency drops. Time the oscillator frequency takes to drop to the base frequency. Oscillator frequency envelope curve, from linear (0%) to exponential (100%). Velocity to click frequency, how much the note’s frequency alters the click filter frequency. At 0% it’s turned off. Oscillator Amp Envelope Hold Decay Curve Model 2 Oscillator amp envelope hold time. Oscillator amp envelope decay time. Oscillator amp envelope curve, from linear (0%) to exponential (100%). Mode 2 adds a second frequency modulator to create FM tom sounds, plus click / noise oscillator is added. Menus Osc Filter Oscillator filter type. Modulator Frequency Base Drop Decay Base frequency of modulation oscillator. Amount the modulation frequency drops. This amount can be negative, so the frequency goes up. Time taken for the modulation frequency to drop to the base frequency. Modulation Amp Envelope Mod Hold Decay Amount of modulation. Modulation amp envelope hold time. Modulation amp envelope decay time. Oscillator Filter Frequency Q Drop Decay Base frequency of the oscillator filter. Resonance of the oscillator filter. Amount the oscillator filter frequency drop. This amount can be negative, so the frequency goes up. Time taken for the oscillator filter frequency to drop (or rise) to the base frequency. Click Volume Mix Frequency Drop Decay Volume of click / noise. Type & mix of click / noise, from sine wave to white noise to pink noise. Base frequency of click / noise. Amount the click / noise frequency drops. Time taken for the click / noise frequency to drop to the base frequency, and also the time taken for the click / noise amp envelope to decrease to zero. Classic / Punch These models allow you to use the built-in tom samples, please see the “built-in sample” section for more details. [User Module] Punch has six user drum modules, User 1 to User 6 (User 1 to 3 are selected in the Tom1 to Tom3 screen) . These can play a variety of general synth drum modules or built-in drum samples. You can select the various different user models / samples by clicking on the “model” menu. Easy Bypass When ‘on’ the module is not changed by the easy page controls. Model 1 / 1-L Model 1 is a filtered noise, Model 1-L is the same as Model 1 but with longer envelopes times. Menus Filter Noise Filter Type. Noise Amp Envelope Vol Mix Attack Curve Hold Decay Vel Rnd Volume of noise. Mix of noise/ pink noise. Noise amp envelope attack time. Noise amp envelope attack curve, from linear (0%) to exponential (100%). Noise amp envelope hold time. Noise amp envelope decay time. Velocity to noise amp envelope decay time, how much the note’s velocity alters the decay time. At 0% it has no effect. Noise amp envelope decay time randomization, how much the noise amp envelope varies in decay time when you trigger it. At 0% it has no effect. Noise Filter Frequency Q Vel > Freq Rnd > Freq Drop Decay Rise LFO Amount LFO Speed LFO Free LFO Sync Base frequency of the noise filter Resonance of the noise filter. If you are using the vowel filter, this controls the vowel. Velocity to noise filter frequency, how much the note’s velocity alters the noise filter frequency. At 0% it’s turned off. Noise filter frequency randomization, at 0% it’s turned off. Amount the noise filter frequency drops. Time taken for the noise filter frequency to drop to the base frequency. Time taken for the noise filter frequency to return to the initial frequency. If set to “Off” then rise is turned off and the noise filter frequency stays at the base frequency. How much the filter LFO alters the noise filter frequency. Speed of the filter LFO. Turns on / off the filter LFO free-running mode. Turns on / off the filter LFO tempo syncing. Stereo Swap Start End Time Start stereo position. End stereo position. Time taken to go from the start to end stereo positions. Model 2 / 2-L Model 2 is an oscillator with frequency modulation and a filter. Model 2-L is the same as Model 2 but with longer envelope times. Menus FM / Ring Osc Wave Osc Filter Selects between frequency & ring modulation. Oscillator wave type. Oscillator filter type. Oscillator Vol Freq Vel Oscillator volume. Oscillator frequency. Velocity to oscillator frequency, how much the note’s velocity alters the oscillator frequency. At 0% it’s turned off. Filter Frequency Q Drop Decay Rise Base frequency of the oscillator filter. Resonance of the oscillator filter. Amount the oscillator frequency drop. This amount can be negative, so the frequency goes up. Time taken for the oscillator filter frequency to drop to the base frequency. Time taken for the oscillator filter frequency to return to the initial frequency. If set to “Off” then rise is turned off and the oscillator filter frequency stays at the base frequency. Oscillator Amp Envelope Attack Curve Hold Decay Vel Oscillator amp envelope attack time Oscillator amp envelope attack curve, from linear (0%) to exponential (100%) Oscillator amp envelope hold time Oscillator amp envelope decay time Velocity to oscillator amp envelope decay time, how much thenote’s velocity alters the decay time. At 0% it has no effect. Modulator Mod Freq Vel Spread Drop Decay Rise Amount of modulation Base frequency of modulation oscillator Velocity to modulation oscillator frequency, how much the note’s velocity alters the modulation oscillator frequency. At 0% it’s turned off. How much the modulation frequency is spread out Amount the modulation frequency drops. This amount can be negative, so the frequency goes up. Time taken for the modulation frequency to drop (or rise) to the base frequency. Time taken for the modulation frequency to return to the base frequency. If set to “Off” then rise is turned off and the modulation frequency stays at the base frequency. Stereo Swap Start End Time Start stereo position End stereo position Time taken to go from the start to end stereo positions. Model 3 / 3-L Mode 3 is the same as model 1, but with a amp modulation oscillator. Model 3-L is the same as Model 3 but with longer envelopes times. Menu Mod Wave Modulator oscillator wave. Modulator Mod Freq Vel Spread Drop Decay Rise Amount of modulation. Base frequency of modulation oscillator. Velocity to modulation oscillator frequency, how much the note’s velocity alters the modulation oscillator frequency. At 0% it’s turned off. How much the modulation frequency is spread out. Amount the modulation frequency drops. This amount can be negative, so the frequency goes up. Time taken for the modulation frequency to drop (or rise) to the base frequency. Time taken for the modulation frequency to return to the initial frequency. If set to “Off” then rise is turned off and the modulation frequency stays at the base frequency. Model 4 Model 4 uses filtered noise. Menus Noise Filter Noise Filter type. Noise Vol Decay Vel Volume of the noise. Noise amp envelope decay time. Velocity to decay time, how much the note's velocity alters the noise amp envelope’s decay time . At 0% it’s turned off. Noise Filter Freq Q Vel > Freq Base frequency of the noise filter. Resonance of the noise filter. If you are using the vowel filter, this controls the vowel. Velocity to noise filter frequency, how much the note’s velocity alters the noise filter frequency. At 0% it’s turned off. Noise Filter Envelope Drop Decay Rise Amount the noise filter frequency drops. Time taken for the noise filter frequency to drop (or rise) to the base frequency. Time taken for the noise filter frequency to return to the initial frequency. If set to “Off” then rise is turned off and the noise filter frequency stays at the base frequency. Model 5 Model 5 uses a frequency/ring modulated oscillator. Menus FM/Ring Osc Wave Osc Filter Selects if the modulating oscillator frequency or ring modulates the main oscillator. Oscillator wave type. Oscillator filter type. Oscillator Vol Freq Vel Rnd Volume of oscillator Frequency of oscillator Velocity to oscillator frequency, how much the note’s velocity alters the oscillator frequency. At 0% it’s turned off. Oscillator frequency randomization, how much the oscillator randomly varies in frequency when you trigger it. At 0% it’s turned off. Oscillator Filter Freq Q Drop Decay Rise Base frequency of the oscillator filter. Resonance of the oscillator filter. Amount the oscillator frequency drop. This amount can be negative, so the frequency goes up. Time taken for the oscillator filter frequency to drop (or rise) to the base frequency. Time taken for the oscillator filter frequency to return to the initial frequency. If set to “Off” then rise is turned off and the oscillator filter frequency stays at the base frequency. Oscillator Amp Envelope Decay Vel Oscillator amp envelope decay time. Velocity to decay time, how much the note's velocity alters the oscillator amp envelope’s decay time. At 0% it’s turned off. Modulator Mod Freq Vel>Freq Spread Drop Decay Amount of modulation. Base frequency of modulation oscillator. Velocity to modulation oscillator frequency, how much the note’s velocity alters the modulation oscillator frequency. At 0% it’s turned off. How much the modulation frequency is spread out Amount the modulation frequency drops. This amount can be negative, so the frequency goes up. Time taken for the modulation frequency to drop (or rise) to the base frequency. Model 6 Model 6 is Model 4 + Model 5 Model 7 Model 7 use an oscillator with a frequency envelope plus a click / noise oscillator. Menus Curve Osc Wave Osc Filter Frequency envelope curve shape, “low” & “high”. these create different types of sounds. Oscillator wave. Oscillator filter type. Oscillator Frequency Start End Decay Curve Start Frequency for the oscillator. End Frequency for the oscillator. Oscillator frequency envelope decay time. Time taken for the oscillator to go from the start to end frequency. Oscillator frequency envelope curve, from linear (0%) to exponential (100%). Oscillator Amp Envelope Attack Hold Decay Curve Oscillator amp envelope attack time. Oscillator amp envelope hold time. Oscillator amp envelope decay time. Oscillator amp envelope curve, from linear (0%) to exponential (100%). Oscillator Filter Freq Q Drop Decay Rise Base frequency of the oscillator filter. Resonance of the noise filter. If you are using the vowel filter, this controls the vowel. Amount the oscillator frequency drop. This amount can be negative, so the frequency goes up. Time taken for the oscillator filter frequency to drop (or rise) to the base frequency. Time taken for the oscillator filter frequency to return to the initial frequency. If set to “Off” then rise is turned off and the oscillator filter frequency stays at the base frequency. Click / Noise Volume Mix Frequency Drop Decay Spread Offset Volume of click / noise Type & mix of click / noise, from sine wave to white noise to pink noise. Base frequency of click / noise. Amount the click / noise frequency drops. Time taken for the click / noise frequency to drop to the base frequency, and also the time taken for the click / noise amp envelope to decrease to zero. Noise filter stereo spreading. Noise filter frequency offset, i.e. the difference in frequency between the left and right channels. Stereo Swap Start End Time Start stereo position. End stereo position. Time taken to go from the start to end stereo positions. Model 8 Model 8 is Model 7 with an amp modulation oscillator. Modulator Mod Freq Vel>Freq Spread Drop Decay Rise Amount of modulation. Base frequency of modulation oscillator. Velocity to modulation oscillator frequency, how much the note’s velocity alters the modulation oscillator frequency. At 0% it’s turned off. How much the modulation frequency is spread out. Amount the modulation frequency drops. This amount can be negative, so the frequency goes up. Time taken for the modulation frequency to drop (or rise) to the base frequency. Time taken for the modulation frequency to return to the initial frequency. If set to “Off” then rise is turned off and the modulation frequency stays at the base frequency. Model 9 Model 9 is the same as Model 7, but uses a two frequency envelope oscillator. Oscillator Frequency Base Drop Decay Curve Base oscillator frequency. Amount the oscillator frequency drops. Time the oscillator frequency takes to drop to the base frequency, and the time the oscillator amp envelope takes to decay to zero. Oscillator frequency envelope curve, from linear (0%) to exponential (100%). Punch Amount Decay Curve Amount the punch frequency envelope adds to the oscillator frequency. Time the punch frequency envelope takes to drop to zero. Punch frequency envelope curve, from linear (0%) to exponential (100%). Classic / Punch / Percussion These models allow you to use the built-in user samples, please see the “built-in sample” section for more details. [Built-In Samples Module] Punch has a wide variety of built-in samples, over 250. These are accessed in the drum synth modules, by selecting the Classic, Punch or Percussion models. Tuning Semi Fire Vel Rnd Semi-tone tuning of the sample. Fine tuning of the sample. Velocity to tuning, how much the note’s velocity alters the tuning. At 0% it’s turned off. Tuning randomization, how much the tuning randomly varies when you trigger it. At 0% it’s turned off. Filter Type Frequency Q Vel LFO Amount LFO Speed LFO Mode LFO Sync Env Attack Hold Decay Filter type. Base filter frequency. Resonance of the noise filter. If you are using the vowel filter, this controls the vowel. Velocity to filter frequency, how much the note’s velocity alters the filter frequency. At 0% it’s turned off. How much the filter LFO alters the noise filter frequency. Speed of the filter LFO. Turns on / off the LFO free running mode. Turns on / off LFO tempo syncing. Filter frequency envelope amount. Filter frequency envelope attack time. Filter frequency envelope hold time. Filter frequency envelope decay time. Amp Envelope Attack Hold Decay Amp envelope attack time. Amp envelope hold time. Amp envelope decay time. Samples Sample Offset Sample Re-triggers Sample Re-trigger Time Sample Reverse Sample offset for the sample, this alters the start position. Number of times the sample is re-triggered. If ‘Off’ then it is not re-triggered. Time after which the sample is re-triggered. When turned ‘on’ the sample is reversed. Easy Bypass When ‘on’ the module is not changed by the easy page controls. [Sampler Module] Punch has eight sampler modules, each sampler module can load in two samples. Sample A / B Clicking on the “Edit Sample A / Edit Sample B” allows you to edit sample A or sample B. Turning ‘on’ the combine button, means that Sample A & Sample B will share the same settings, ‘off’ means that they can have different settings. Sample File Screen The sample file screen allows you to load any samples (either or .wav or .aiff files). Punch allows you to drag and drop samples, to do this select the external sample or samples on your computer, and then drag them into the sample file screen. The sample file screen has several sections that allow you to manage the samples. Sample Name Sample Menu At the top of the screen is displayed the current sample’s name. Clicking here brings up the sample command menu Previous Folder - Goes up a folder Goto Base Folder - Goes to the base folder Clear Sample A - unloads sample A Clear Sample B - unloads sample B Clear Sample A & B - unloads both samples Import Samples - imports samples into the current sample folder Set External Folder - this allows you to set an external folder where Punch can look for samples. Click on this and then select the folder to use. Show Punch Samples / Show External Samples - this allows you to toggle between showing the samples in Punch's sample folder, and the samples in the external folder. Open Explorer - opens an Explorer on PC or Finder on the Mac, window showing the current folder. This allows you to perform any file commands, such as deleting files etc. PLEASE NOTE: the external sample folder path is set externally to Punch (in the registry / cache file). If you use Punch on another machine you will need to set external sample folder path to the appropriate one for this computer so that Punch can access the external samples. Clicking on the arrow / dot icon, moves you up a folder Folders are indicated by a > before the folder name. Double clicking on a folder name, opens it. Double clicking on a sample name loads it. Right clicking on it will preview it. At the bottom, the current folder path is shown. Up a Folder Icon Folders Samples Path Sample Controls Play Controls Play Mode Punch can work in 5 different sample playback modes Mix Split Spread Sample A - sample A is played Sample B - sample B is played Alternative - sample A and sample B are played alternatively when you trigger the sample, so A then B then A and so on are played. Split - sample playback is velocity split. Below the split point sample A is played, above sample B is played. Mix - sample A and B are played at the same time, the mix knob controls the mixing between the samples. Controls the mixing between sample A & B, from sample A only to sample A & B, to sample only. Sample velocity split point. Below the split point sample A is played, above sample B is played. Spreads the samples out in the stereo field. At the maximum sample A is played in the left channel only and, sample B is played in the right channel only. Samples Sample Offset Sample Re-triggers Sample Re-trigger Time Sample Reverse Sample Looping Sample offset for the sample, this alters the start position. Number of times the sample is re-triggered. If ‘Off’ then it is not re-triggered. Time after which the sample is re-triggered. When ‘on’ the sample is reversed. Turns on / off sample looping. You can set the sample loop points using the “Loop Start” and the “Loop End, buttons. Moving the mouse over these buttons will show the current loop points in the main readout. The “<” and “>” buttons move the loop points to the previous and next zero crossing points respectively. The << and >> buttons moves the loop points by -/+ 5% of the sample’s length. Tuning Semi Fire Vel Rnd Env Attack Hold Decay Semi-tone tuning of the sample. Fine tuning of the sample. Velocity to tuning, how much the note’s velocity alters the tuning. At 0% it’s turned off. Tuning randomization, how much the tuning randomly varies when you trigger it. At 0% it’s turned off. Pitch envelope amount. Pitch envelope attack time. Pitch envelope hold time. Pitch envelope decay time. Filter Type Frequency Q Vel LFO Amount LFO Speed LFO Mode LFO Sync Env Attack Hold Decay Filter type. Base filter frequency. Resonance of the noise filter. If you are using the vowel filter, this controls the vowel. Velocity to filter frequency, how much the note’s velocity alters the filter frequency. At 0% it’s turned off. How much the filter LFO alters the noise filter frequency. Speed of the filter LFO. Turns on / off filter LFO free running. Turns on / off filter LFO tempo syncing. Filter frequency envelope amount. Filter frequency envelope attack time. Filter frequency envelope hold time. Filter frequency envelope decay time. Amp Envelope Attack Hold Decay Amp envelope attack time. Amp envelope hold time. Amp envelope decay time. Stereo Swap Start End Time Start stereo position. End stereo position. Time taken to go from the start to end stereo positions. Easy Bypass When ‘on’ the sampler module is not changed by the easy page controls. [Sequencer] Punch has eight sequencer patterns, Groove 1 to 4 and Break 1 to 4. Selectors The Groove 1 to 4 and Break 1 to 4 buttons allow you set which pattern is shown. Pattern Screen Each pattern is composed of 4 tracks, each track having up-to 16 steps. Each track triggers one of the drum modules. The pattern screen can show either a single track or all four tracks at once. You can switch between the two views by using the “track view” button. Single track view. Step On Vel Pan Tune Flam Env Speed Off Free Pattern step, the currently played step is shown in inverse. A circle indicates that the drum module for this track is triggered at this step. Velocity of this step. Panning position of this step. Tuning for this step. A circle indicates a flam step. Flam steps are ones where the drum module is re-triggered during the step, this flam timing controlled by the “flam timing “ control. Envelope speed for this step. This sets the timing offset for this step. It effectively delays the start of the drum trigger. The range is from 0 to 100% of the step length. Free modulation value. This value is the same for all four tracks. Pressing Ctrl + left click on any entry will set that entry to it’s default value. Four Track View This shows all four tracks at once, a circle indicates that the drum modules for this track is triggered at this step. For both views, right clicking brings up a menu which allows you to copy, paste & clear tracks & patterns. Also you can randomize and move single tracks, load & save patterns and bypass individual tracks. Controls Selects the current track. Clicking on the T1 to T4 labels turns track bypassing “on” or “off”. Track 1 to 4 Menu This menu allows you to set which drum module this track triggers. Track View Toggles between showing the one track or four-track view Latch Turns on pattern latching, so that when you trigger a pattern, it plays even if you release the pressed note. Swing This controls the swing factor of the pattern. It is the difference in timing between consecutive notes and it gives a more human/swing feel to the pattern. Flam This controls the flam time. Humanization This controls timing humanization. This means that each step is slightly different in length, 0% means that each step is the same. Start Loop start step End Number of steps in the pattern. This can be from 1 to 16 steps. Speed Speed of the pattern in respect to the host tempo, from ¼ of the tempo up to 4 times the tempo. Lock This locks the current pattern, so when you change presets the pattern stays the same. There are 3 modes: Track 1 to 4 Button Sync Off - locking is turned off On - locking is turned on, the pattern stays the same when you change presets, but it can't be altered and the current preset is not permanently changed. Set - the current preset pattern is permanently changed to the locked sequence and locking is turned off. Pattern Syncing can be turned on / off in the back screen Pattern File Screen The pattern file screen allows you to load & save patterns. Home Icon Folders Patterns Menu Export to Midi The up / dot icon returns you to the base pattern folder. Folders have a > before them, double clicking on a folder opens it up. Clicking on a pattern selects it, double clicking loads it. Shows the pattern file menu. Create Folder - creates a blank folder Load Pattern - loads in a pattern file. Save Pattern - saves the current pattern in a file. Copy Pattern - copies the currently selected pattern Paste Pattern - pastes the last copied pattern Delete Pattern - deletes the currently selected pattern. Undo - undoes the last pattern operation. Exports the current pattern to a midi file. This midi file does not contain the drum track pitch or envelope speed. [Easy Controls] The easy page allows you to easily change the main parameters in the all drum modules except those where “easy bypass” is turned on. Synth Pitch Controls the tuning of the drum synth modules. Selecting “Semi” or “Oct” allows you to select between changing the semi-tone tuning or the octave tuning. Sample Pitch Controls the tuning of the drum sampler modules. Selecting “Semi” or “Oct” allows you to select between changing the semi-tone tuning or the octave tuning. Synth Decay Controls the hold / decay time for the volume envelopes in the drum synth modules. Sample Decay Controls the hold / decay time for the volume envelopes in the drum sampler modules. Filter Freq / Q Controls the filter frequency and resonance. Pitch Env Controls the speed of the pitch envelopes. LFO Amount / Speed Controls the amount & speed of all the LFOs FX1 to FX4 Bypass Allows you to bypass FX 1 to 4 FX1 to FX4 Mix Controls the FX wet / dry mixing, C means centered i.e. 100% wet and 100% dry, for FX 1 to 4. [Mixer] The mixer screen allows you set the volume and panning position of all the modules. Also you can set the mixing and pan position of the effects, and also turn effect bypass on or off. Hovering the mouse over the drum’s label will display its output channel, and clicking here allows you to set the drum output channel. [Modulation Controls] Envelope The envelope section allows you to use Punch's two free envelopes to alter Punch’s parameters. You select the envelope by clicking on the buttons labelled "ENV 1" or "ENV 2". Attack Hold Decay Destination Amount Source Mod Amount Envelope attack time; determines how quickly the envelope reaches maximum value after it is triggered Determines how long the envelope stays at its maximum level. Controls how quickly the envelope decays to zero after the hold time. Determines which parameter is modulated by the envelope. Sets the amount the envelope modulates the envelope destination. Which modulation source alters the envelope amount. Amount this modulation source alters the envelope amount. LFO The LFO section allows you to use Punch's two LFOs to alter Punch’s parameters. You select the LFO by clicking on the buttons labelled "LFO 1" or "LFO 2". Wave Sync Mode LFO Waveform, there are 6 types - Sine, Triangle, Saw Up / Down, Square and Sample and Hold This controls if the LFO’s speed is synced to your host's tempo. This controls how the LFO reacts to new notes. Speed Human Sym Destination Poly - the LFO is polyphonic and is resets on new notes Free - the LFO is monophonic and is not reset on new notes Mono - the LFO is monophonic and is reset on new notes. This controls how fast or slow the LFO is running. If the control “Sync” is set on then the speed is synced to the host’s tempo. This controls how much the speed of the LFO randomly changes over time. This controls the LFO symmetry, basically how quickly the LFO reaches its middle point. It’s can be to alter the pulse width of the square LFO. Which parameter is modulated by the LFO Amount Source Mod Amount Sets the amount the LFO modulates the LFO destination. Which modulation source alters the envelope amount. Amount this modulation source alters the envelope amount. Modulation The modulator section allows you to use one of Punch's 8 modulator slots to attached a modulation source to Punch’s parameters. You select the modulator slot by clicking on the buttons labelled "MOD 1" to "MOD 8". Source Destination Amount Mod Source Mod Amount Modulation source. Which parameter is modulated by this source Sets the overall amount the modulator source modulates the destination parameter. Which modulation source alters the modulation amount. Amount this modulation source alters the modulation amount. [FX Controls] Punch has four effect units. In the FX section you can set the effect type and it’s parameters. Selector Here you can select the effect unit, FX 1 to 4. Type Here you can select the effect type, there are 27 of them. Path Here you can select how the effects are joined together. Parallel Serial [1,2,3] > 4 [1,2] > 3 > 4 1>2+3>4 Here the effects are arranged in parallel. Each effect receives the same input signal, but processes it independently. The outputs of the four effects are added together and this passed to the output. Here the effects are in serial, so the output of FX1 goes into FX2, the output of FX2 goes into FX3, and the output of FX3 goes into FX4 Here the output of FX1, FX2 & FX3 are added together and passed into FX4 Here the output of FX1 & FX2 are added together and passed into FX3. The output of FX3 then goes into FX 4 Here the output of FX1 goes into FX2, the output of FX3 goes into FX4, then the output of FX2 and FX4 are added together. In the multi-channel version of Punch, the final outputs of the effects go to different Stereo channels. FX1 goes to stereo channel 2, FX2 goes to stereo channel 3, FX3 goes to stereo channel 4 and FX 4 goes to stereo channel 5. This only applies to effects whose output doesn’t go into another effect, for instance in “Serial” mode, only FX4’s output is final, and this goes to stereo channel 5. Mix This controls how much the effects output is mixed with the original signal. Fully left only the original signal is output and the more you move the knob to the right, the more the effect will be added. Pan Controls the panning of the selected effect. Bypass This bypasses the current effect, so only the dry signal is heard Effect Types Mono Delay A mono tempo based delay, great for making rhythmic grooves. To make the sound a bit spacey, modulation of the length is possible which makes the delay swirl. Length Feedback LP Filter HP Filter Widen Mod Amount Mod Speed Sync Length of the delay, set in tempo-based settings when ‘sync’ is on, or time based when it’s off Feedback of the delay. Low pass filter frequency. High pass filter frequency. Stereo widening amount. Delay modulation amount. Delay modulation speed. Determines if the delay length is tempo-based or time based. Stereo Delay Two tempo based delays. One delay for each of the audio channels (left and Right). This is useful for making deep pad sounds if you use 1/8* (Left) and 1/4 (right) settings. The Feed Equal option makes it possible to have equal feedback fade time, even if the left and right delay have other length settings. Left Delay Right Delay Feedback CrossFeed Feed Equal LP Filter HP Filter Mod Amount Sync Length of the left delay, set in tempo-based settings when ‘sync’ is on, or time based when it’s off Length of the right delay, set in tempo-based settings when ‘sync’ is on, or time based when it’s off Feedback of the delay. Feedback between the left / right delay. When equal is “on”, it makes that both L and R feedback fade equally, regardless which length you use. Low pass filter frequency. High pass filter frequency. Delay modulation amount. Determines if the delay length is tempo-based or time based. Comb The Comb Filter effect uses two joined comb filters where the output of one is fed back into the other one. Comb filters that are very short in delay and has a frequency, which in turn determines the length of this delay. Comb 1 Freq Comb Filter 1 Frequency. Comb 1 Feed Comb Filter 1 Feedback amount. Comb 1 Mod Comb Filter 1 Feedback modulation amount. Comb 2 Freq Comb Filter 2 Frequency. Comb 2 Feed Comb Filter 2 Feedback amount. Comb 2 Mod Comb Filter 2 Feedback modulation amount. Mod 1&2 Speed Feedback tempo based modulation speed. Reverb This effect reproduces the sound of acoustics in rooms using different sizes and reflections. After the reverb, the sound is passed through a noise-gate which removes sound below a volume threshold. Pre-Delay Size Damp LP Filter HP Filter Spread Gate Gate Hold Gate Decay Pre-delay amount of the reverbed signal. Reverb room size. Reverb damping amount. Low pass filter frequency. High pass filter frequency. Stereo spreading amount. Noise-Gate threshold volume Hold time for noise-gate. Decay time for noise-gate. HQ Reverb This is a higher quality version of the reverb. Pre-Delay Size Damp LP Filter HP Filter Spread Gate Gate Hold Gate Decay Pre-delay amount of the reverbed signal. Reverb room size. Reverb damping amount. Low pass filter frequency. High pass filter frequency. Stereo spreading amount. Noise-Gate threshold volume Hold time for noise-gate. Decay time for noise-gate. Chorus The chorus is a modulated delay signal which is useful for thickening up the sound and making it sound ‘fatter’. Length Width Speed Spread LP Filter Widen Length of the chorus. Maximum change or modulation to chorus length. Speed that the chorus length changes. Difference in speed between the left and right hand channels. Low pass filter frequency. Stereo widening amount. Chorus/Delay This is a combined chorus / delay. Specially developed in case you want to use another effect in combination with Chorus without losing a delay function. Length Width Speed Spread Delay Feedback Delay Vol Maximum length of the chorus in milliseconds. The amount how much the chorus length will change. The rate the chorus length changes. The amount the chorus length differs between left and right channels Length of the chorus delay. Delay is after the chorus. Amount the chorus delay feeds back into the sound. Volume of the delay. Flanger The flanger effect is a very short delay which changes overtime, to make a whooshing type sound. Length Width Speed Feedback Pan Mod LP Filter HP Filter Length of the flanger. Maximum change to flanger length. Speed the flanger length changes, this is midi tempo based. Feedback of the flanger. Flanger panning amount. Low pass filter frequency. High pass filter frequency. Phaser A phaser is a combination of filters that can create a phasing effect. Stages Pitch Feedback Width Speed Spread Pan Mode Number of stages in the phaser. Pitch of the phaser. Feedback of the phaser. Maximum change to phaser pitch. Speed the phaser length changes, this is midi tempo based. Amount the phaser stages are spread from the central pitch. Speed the phaser pans from the left / right hand channels. Wah/Delay This effect produces a wah-wah type effect by running the sound through a lowpassfilter who’s frequency changes over time. There is a built in delay which adds delays to the sound. Low Range High Range Speed Resonance Delay Feedback Delay Vol Lowest Frequency of the filter. Here you can adjust how deep the LP filter ranges. The more you move the dial to the left, the lower the filter goes. Highest Frequency of the filter. Here you can adjust how high the LP filter goes. The more you move the dial to the right, the higher the filter goes. The rate the filter frequency changes over time. Tempo based. Controls the resonance of the used low-pass filter. Length of the wahwah delay. This delay is after the WahWah FX. Amount the wahwah delay feeds back into the sound. Volume of the delay. Distortion This distorts the audio by saturating, limiting, rectifying and bandpass filtering the input. Hard limiter threshold. Amount of rectification, from -100% (no change), 0% half to 100% full. Distort Amount of Distortion. Tone Frequency of the band pass filter. Emphasis Bandwidth of the band pass filter. Post-Boost Amount the filter signal is boosted. M-Wheel>Tone Amount the band pass filter frequency is changed by the modulation wheel. Limit Rect Low-Fi This effect reduces the digital audio quality of the sound, which results in old style computer sound effects. Bits Sample Rate LP Filter M-Wheel>Filter Bit level of the signal. Sample rate of the signal. Frequency of the low pass filter. Amount the low pass filter frequency is changed by the modulation wheel. Amp Sim Several types of amp types are simulated. Great for creating edgy sounds. Type of amp simulation. Settings are:- None, 4x10" guitar speakers, 4x12" guitar speakers, Bass speaker, Combo speaker and Radio speaker. The none speaker setting is useful if you want to only use the distortion in the FX effect. Distort Amount of distortion added to the sound. Also works if the “none” speaker setting is selected. Bass Bass EQ Volume. Adds or removes low end from the speaker simulator. Treble Treble EQ Volume. Adds or removes high frequencies from the speaker simulator. Volume Volume boost. Adjusts the volume of the processed sound. Type When using the amp simulator , it is recommended that you a fully wet signal. WaveShaper The waveshaper effect shapes the in-going sound to a kind of distorted version of it. It is then passed through a low pass filter which its frequency is changed over time by a tempo based LFO. Top Amt Bottom Amt Rect Filter LFO Amount LFO Speed The amount positive input is waveshaped. The amount negative input is waveshaped. The amount the sound is rectified, at -100% the sound goes through as normal, at 0% no negative output is heard and at 100% any negative output is made positive. Low pass filter frequency. This filter does not filter the high frequencies. The amount the low pass filter frequency can change. The rate the low pass filter frequency can change. Stereo Widener This effect widens the stereo sound. Widen Width Speed LP Filter HP Filter Stereo widening amount. Maximum change to the stereo widening amount. Speed at which the stereo widening amount changes. Low pass filter frequency. High pass filter frequency. AutoPan Autopan pans the sound between the left and right speakers. Amount Speed Amount the autopan moves the sound in the stereo field. The rate at which the autopan moves the sound. This is Tempo based so for example 1/1 does mean that the pan moves from left to right within 1bar. When using the auto-pan, it is recommended that you a fully wet signal. Gator The gator uses a 16 step sequencer to alter the volume of the sound to give a ‘trancegate’ type effect. Basically it is a sequencer controlled audio gate. Speed Smooth Mode Sync Left Right The speed of the gator. Speed is time based from 16/1 up to 1/32T speed. If for example the speed is set to 1/1 each step is 1/16 note. If for example the speed is set to 2/1 then each step is 1/8 of a note. How much the volume changes are smoothed out. This helps to avoid clicks. Whether the gator affects the left & right channels, the left channel only or the right channel only or both. Turns on / off the host syncing. For example if you do not hear the gator FX in standalone host, then switch to “off”. Inside a host sequencer program the best setting is “auto” or “sync”. The default setting in most presets is “auto”. So if you have problems with these settings, try “off”. Left channel sequencer. Clicking here turns on / off that step in the gator. When a step is on (light colour) the gate is open and you can hear the audio. When a step is off (dark colour) the audio is muted. Right channel sequencer. Clicking here turns on / off that step in the gator. When a step is on (light colour) the gate is open and you can hear the audio. When a step is off (dark colour) the audio is muted. When using the Gator, it is recommended that you a fully wet signal. Ring Mod The ring modulates (multiplies) different signals together depending on the type. Type Sine, Saw, Sqr & Tri, multiplies the input with the set oscillator. L + R, multiplies the left & right channels together. Frequency Sets the oscillator frequency. Q Sets the ring modulation amount. FX Filter This is a analogue modelled stereo Multimode Filter, which has all the properties of Punch’s main filter. Type Distort Frequency Q LFO Amount LFO Speed Sets the type of filter, offering 6dB LowPass and HighPass, 12dB, 18dB and 24dB LowPass, HighPass, 12dB and 24dB BandPass, 12dB and 24dB Notch and Comb Filter modes. Sets the pre-filter distortion of the filter. Sets the Cutoff frequency of the filter. Sets the Resonance level of the filter. The filter LFO alters the filter frequency over time. This controls the amount this LFO changes the filter frequency. The speed of the filter LFO. Equalizer The equalizer uses 5 bands at 60Hz, 200Hz, 600Hz, 2000Hz and 8000Hz frequencies. The control knob for each band controls that bands volume, from -20db to +20db When using the equalizer, it is recommended that you a fully wet signal. Compressor The compressor is an audio effect that changes the dynamic range and response of a signal. Threshold Ratio Attack Release Volume This sets the threshold on which the compressor starts to work. This sets the amount of dB reduction. So with a ratio setting of 1:2, and the signal exceeds the threshold by 4dB then it is reduced by 4db/2 = 2db”. This sets how fast the compressor kicks in. This sets how long the compressor takes to react to a reduction in volume. This allows you to correct the volume after the signal has been compressed. When using the compressor, it is recommended that you a fully wet signal. Noise Gate The noise-gate is an audio effect that removes any sound (‘gates’) that is below a threshold volume. Threshold Attack Hold Decay This sets the threshold on which the noise-gate starts to work. This sets how fast the noise-gate returns to normal after the input volume is over the threshold. This sets how long the input volume has to below the threshold volume before the noise-gate is triggered. This sets how long the noise-gate takes to reduce the volume to zero after the noise-gate is triggered. When using the noise-gate, it is recommended that you a fully wet signal. Ensemble This effect uses 6 choruses, each having its own setting, to give the effect of several copies of the sound playing at once. Length Width Speed Feedback Ensemble Spread Length of the ensemble effect. Maximum change to ensemble length. Speed the ensemble length changes. Feedback of the choruses. Amount the choruses differ from each other. Amount the choruses are panned to the left or right. Cabinet Several types of cabinet types are simulated. Great for creating edgy sounds. Type Distort Bass Treble Volume Type of cabinet simulation. Settings are:- None, Fender,Marshall & Off Axis. The none speaker setting is useful if you want to only use the distortion in the FX effect. Amount of distortion added to the sound. Also works if the none cabinet setting is selected. Bass EQ Volume. Adds or removes low end from the cabinet simulator. Treble EQ Volume. Adds or removes high frequencies from the cabinet simulator. Volume boost. Adjusts the volume of the processed sound. When using the cab simulator , it is recommended that you a fully wet signal. MultiDistort Allows you to use several different types of distortion effects Type Different type of distortion allowed, they are None, Atan, Cos, Cross, Foldover, Fuzz, Limiter, Overdrive, Power, Rectifier, Saturator, Square. “None” means that no distortion is used Pre-Boost How much the signal is boosted before going into the distortion Amount 1 Control how much the signal is distorted Amount 2 Additional distortion parameter for Fuzz Normalize How much the output volume is normalized to the input volume, at 100% the output volume should be the same as the input volume. Low Filter Post distortion low-pass filter High Filter Post distortion high-pass filter Post-Boost How much the output of the distortion is boosted. AutoWah Autowah uses a low/bandpass filter to filter the signal using the volume of signal to alter the frequency of the filter. Type Low Frequency High Frequency Amount Q Smooth Type of auto-wah filter, lowpass or bandpass Lowest frequency of auto-wah filter Highest frequency of auto-wah filter How much the volume of the signal alters the filter's frequency Resonance / Bandwidth of autowah filter How much signal volume is smoothed. Effect modulation matrix Below the FX section you can find two modulation matrix slots. These allow you to modulate the parameters of the current effect. Using these slots you can connect different midi or Punch synth parts to the FX parameters. There are 60 modulation sources and you can use any FX parameter as a destination. Source Amount Destination Here you can select the source that will modulate the Fx parameter. Here you can set how much the modulation source will alter the Fx parameter. Here you can select the modulation destination, all the FX parameters are shown here, though some work better using modulation than others. [Manager Screen] The manager screen allows you to see and alter, all the patterns, presets & banks at the same time. You enter the manager screen by clicking on the “Manager” button. To return to the main screen, click on the “Close” button. Pattern Manager Clicking on the “Pattern” button show the Pattern Manager, this shows all the patterns. The pattern manager shows all the patterns. The left hand side shows the entire pattern folder. Clicking on a folder shows you the patterns in that folder. Selecting the top folder, “Pattern”, shows you the patterns in the base folder. The right hand side shows the patterns in the selected folder. Clicking on a pattern selects it, double clicking on it loads it. Commands Pattern Folder Load Save Copy Paste Delete Preview Undo Select the pattern to use, Groove 1 to 4 & Break 1 to 4. Creates a new pattern folder. Loads a pattern. Saves the current pattern. Copy the currently selected pattern. Pastes the last copied pattern. Deletes the last selected pattern. Previews the current pattern. Undoes any changes to the current pattern. Preset Manager The Preset manager screen shows all the presets in the current bank. The current preset has a dot next to it, and any selected presets are shown in inverse. Clicking selects a presets, shift + clicking allows you select a range of presets, and ctrl + clicking allows you select unconnected presets. Right clicking brings up the preset command menu. Commands Load Save Copy Paste Swap Move Insert Original Edited Default Delete Rename Find Undo Loads in a saved preset / presets Saves the current preset/presets as a fxp file. Copies current preset Pastes last copied preset Swaps the current preset with another one Moves the current preset to another position Inserts a blank preset at the current position, moving the rest of the presets forward one. Returns the current preset to it's original settings Returns the current preset to it's last edited settings Sets the current preset to the default settings Deletes the current preset, move the rest of presets back one Renames the current preset Read find section below Undo last preset command Drum Preset Manager Clicking on the “Drum Preset” button shows the Drum Preset Manager, this shows the drum presets. Clicking on a drum name in the left hand side selects that drum, so clicking on SN1 selects snare drum 1. Clicking on a drum preset in the right hand loads drum preset, the currently selected one is shown in inverse. Right clicking on a drum preset will preview that drum preset. Commands Save Copy Paste Clear Rename Delete Find All Preview Undo Saves the current drum preset. Copies the current drum preset. Pastes the last copied drum preset. Set the current selected drum to its default setting. Renames the current drum preset. Deletes the current drum preset. Searches through the drum presets names for any that match the entered text. Clears the find settings, and shows all the drum presets. Previews the current drum. Undo the latest command. Bank Manager The Bank Manager screen shows the current banks. The current bank is shown in inverse. Load Save Copy Loads in a bank, Saves current bank Makes a copy of current bank New Delete Rename Creates a new bank Deletes the current bank (actually renames it as a ~fxb file so it's not shown) Renames current bank Find Mode Clicking on the “Find” button brings up the find dialog. Here you can enter a searchstring. All presets which contain this string will be shown in the bank manager screen. They are shown in the form as “[bank name] - [preset name]”. Clicking on an entry will load that bank and its presets. The current “Find” string is shown at the bottom of the Find display, clicking here will allow you to search for a different string. Clicking on the “Close” label here, returns you to the normal bank display. [Back Panel] Clicking on the Punch logo shows the back screen. Here you can see the credits, version & serial info plus general control information. Also you can do a number of other things here. Host sync This turns on / off the pattern syncing to your host sequencer. Depending on your host and also what you are doing you may want this to be either ‘on’ or ‘off’. Default is ‘on’ Computer Keyboard on/off You can turn ‘on’ or ‘off’ computer keyboard control. Midi Map Shows the current midi map setup, this is which midi notes triggers which drum modules or patterns. There are two midi setups GM and Standard, please see the midi mapping section for details of these. [MIDI Mapping] GM Mapping Midi notes 0 to 31 plays BD1 to Break 4 in that order. Note 0 1 2 3 4 5 6 7 8 9 10 11 12 13 14 15 16 17 18 19 20 21 22 23 24 25 26 27 28 29 30 31 Drum BD 1 BD 2 SN 1 SN 2 CH 1 OH 1 CH 2 OH 2 CLAP 1 CLAP 2 TOM / USER 1 TOM / USER 2 TOM / USER 3 USER 4 USER 5 USER 6 SAMPLE 1 SAMPLE 2 SAMPLE 3 SAMPLE 4 SAMPLE 5 SAMPLE 6 SAMPLE 7 SAMPLE 8 GROOVE 1 GROOVE 2 GROOVE 3 GROOVE 4 BREAK 1 BREAK 2 BREAK 3 BREAK 4 Midi notes 36 to 67, is the midi GM drum mapping. Note 36 37 38 39 40 41 42 43 44 45 46 47 48 49 50 51 52 53 54 55 56 57 58 59 60 61 62 63 64 65 66 67 Drum BD 1 USER 4 SN 1 CLAP 1 SN 2 BD 2 CH 1 USER 5 USER 6 TOM 3 OH 1 TOM 2 TOM 1 SAMPLE 1 SAMPLE 2 SAMPLE 3 SAMPLE 4 SAMPLE 5 SAMPLE 6 SAMPLE 7 SAMPLE 8 CH 2 OH 2 CLAP 2 GROOVE 1 GROOVE 2 GROOVE 3 GROOVE 4 BREAK 1 BREAK 2 BREAK 3 BREAK 4 Midi notes 72 - 107 are the same as midi notes 0 - 31, and so plays BD1 to Break 4 in order, so Midi Note 72 is BD1 and so on. All other midi notes trigger nothing. Standard This maps the midi input linearly, so. Midi notes 0 - 31, 36 - 67 & 72 - 103 plays BD1 to Break 4 in order. All other midi notes trigger nothing. Note Drum 0, 36, 72 1, 37, 73 2 ,38, 74 3 ,39, 75 4, 40, 76 5, 41, 77 6, 42, 78 7, 43, 79 8, 44, 80 9, 45, 81 10, 46, 82 11, 47, 83 12, 48, 84 13, 49, 85 14, 50, 86 15, 51, 87 16, 52, 88 17, 53, 89 18, 54, 90 19, 55, 91 20, 56, 92 21, 57, 93 22, 58, 94 23, 59, 95 24, 60, 96 25, 61, 97 26, 62, 98 27, 63, 99 28, 64, 100 29, 65, 101 30, 66, 102 31, 67, 103 BD 1 BD 2 SN 1 SN 2 CH 1 OH 1 CH 2 OH 2 CLAP 1 CLAP 2 TOM / USER 1 TOM / USER 2 TOM / USER 3 USER 4 USER 5 USER 6 SAMPLE 1 SAMPLE 2 SAMPLE 3 SAMPLE 4 SAMPLE 5 SAMPLE 6 SAMPLE 7 SAMPLE 8 GROOVE 1 GROOVE 2 GROOVE 3 GROOVE 4 BREAK 1 BREAK 2 BREAK 3 BREAK 4 [Building Punch Presets] Punch does have total presets (sounds with included grooves/sequences) and separate presets for the drum modules/pads. It is important to distinguish between both. General rules: - Keep master volume -5dB - About complete drum kits: always use a sample at the sample pads. E.g a cymbal or percussion instrument. Pick one of the presets, just to make all keys have a sound assigned, also if you do not use them. - Use kit if it is only a kit without grooves/breaks active. - Add bpm value to preset name. This makes that people get the initial idea of the groove. Presets inside pads: Each pad can have its own presets and I use these rules below (preset numbering) in saving presets. - Keep volume inside the drum presets also max -5dB. Only if vocal filter is used, you may set it higher. - Keep panning at middle for drum presets. (if users pick these presets, they always can change the panning according their own vision) - Keep velocity at 90% for drum presets. - Drum presets do not store the output routing or choke. But distortion settings they store. The underscored ones (numbers below 01 02 03) are most important for factory built in presets. But during building stage you also can chose to have different number for trade sets. Advice, to use 10 for trade sets or additional sets . BD pad presets (number settings): 01 a Nice one (example name) info: presets using the synthesis models 02 Sub 8 (example name) info: presets using the synthesis models, main focus sub BD. 03 Classic 1 info: presets using the build in classic samples and punch samples. 99 Model1 high info: default presets Clap pad presets (number settings): 01 Big alive (example name) info: presets using the synthesis models 02 Punch 07 (example name) info: presets using build in samples and edited with features. 03 Classic 1 info: presets using the build in classic samples and clean punch samples. 99 Model1 high info: default presets HH pad presets (number settings): 01 My CL (example name) info: presets using the synthesis models 02 Classic 1 (example name) info: presets using build in classic samples 03 12inch 1 info: presets using the build in punch samples 99 Model1 HH info: default presets SN pad presets (number settings): 01 Elec long high (example name) info: presets using the synthesis models 02 P31 Combz (example name) info: presets using build in samples and edited with features. 03 Classic 1 info: presets using the build in classic samples and clean punch samples. 99 Model1 high info: default presets Tom pad presets (number settings): 01 Model1 high (example name) info: presets using the synthesis models 02 Vowel 10inch (example name) info: presets using build in samples and edited with features. 03 Classic info: presets using the build in classic samples and clean punch sample 99 Model1 high info: default presets User pad presets (number settings): 01 Clack (example name) info: synthesized sounds, which are more to reproduce acoustic percussion and drum sounds 02 Flatter (example name) info: synthesized sound, fatasy...fx....real puch stuff 03 Comb Ago info: build in sample stuff used. synthesized stuff...new stuff...fx 04 Bongo High info: percussion sounds, realistic sounds 99 Model 1 info: default presets of all kind Sample pad presets (number settings): 01 BD 1 (example name) info: 01 is for drums and start with BD or SN ahead of the rest of the name. 02 Bongo 1 (example name) info: 02 is for percussion sounds and start with Bongo or Conga ahead of the rest of the name 03 FX Cla-Ow (example name) info: 03 is for fx stuff and odd sounds. 99 default info: default presets (not yet added) Groove build up. Each groove and break can contain 4 tracks. But that does not mean you have to use them all. Main goal is that if you hit all Grooves notes and Break 4 that is should be a very cool total groove. So in other words hitting C3 / D3 / E3 / F3 / G3 at once, should be a total groove. Below in the image I have the recommended settings. Groove1 = Groove2 = Groove3 = Groove4 = BD + what you think is good to add HiHats (Cl and OP) + what you think is good to add. You also can chose here Cabasa or what ever. That has a kind of hihat function type groove for your beat SN + what you think is good to add Percussion + what you think is good to add Break1 = Break2 = Break3 = Break4 = Cymbal hit or other break type / add on Snare break or other break type / add on break or add on add on, that is great to use in combination with groove 1 Saving patterns: Essential, this is most handy for the non-sample pads; the groove will then fit automatically. With samples, the samples also should be loaded. Order in saving patterns: BD = 01 (for instance 01 BD groove 1) SN = 02 (for instance 02 SN groove 1) HH = 03 (for instance 03 HH groove 1) and in most cases: Track 1 Close HH 1 and Track 2 Open HH 1 Track 3 Close HH 2 and Track 4 Open HH 2 CLP= 04 (for instance 04 CLP groove) TOM= 05 (for instance 05 Tom breaks) User= 06 (for instance 06 Caxici groove) Sample pads= 07 (for instance 07 bongo groove)

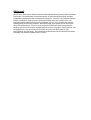
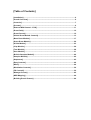


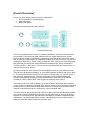
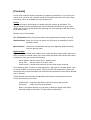
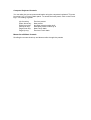
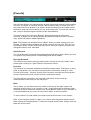
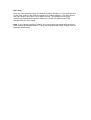
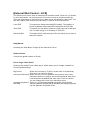
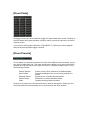
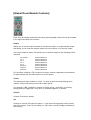
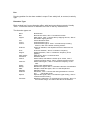


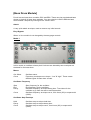

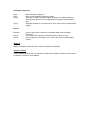
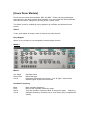
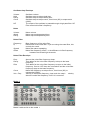
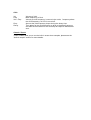
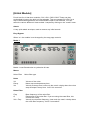

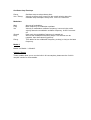

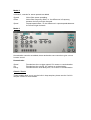
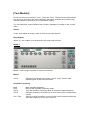

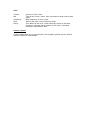
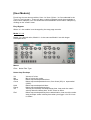
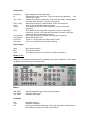



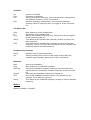

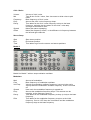





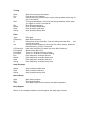
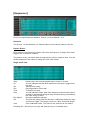
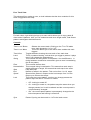
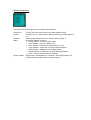

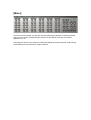
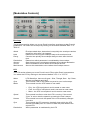
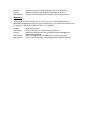


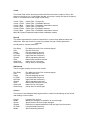
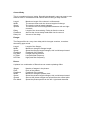
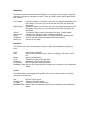
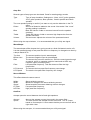
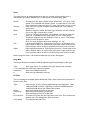
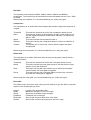
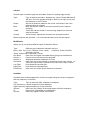
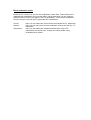
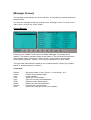
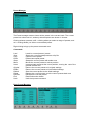
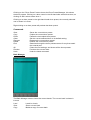

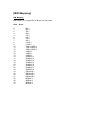
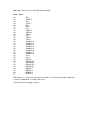
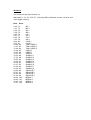
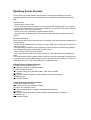
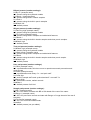
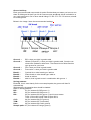
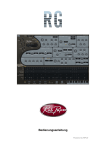

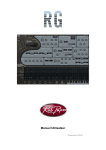
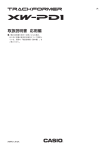
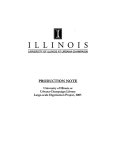

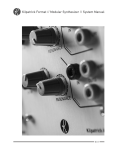
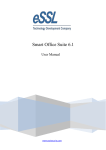

![How To Make A Noise [free version - July 2007]](http://vs1.manualzilla.com/store/data/005953668_1-8b501b70130f0a85eac6cc9cd6ff18b6-150x150.png)