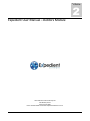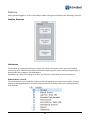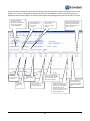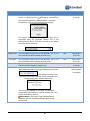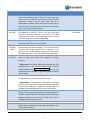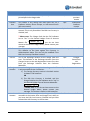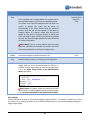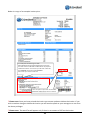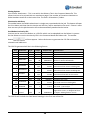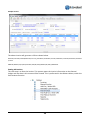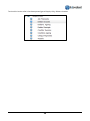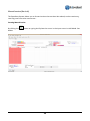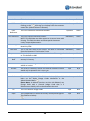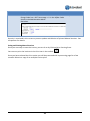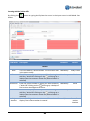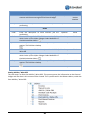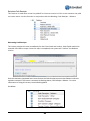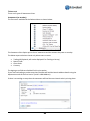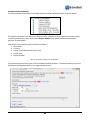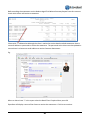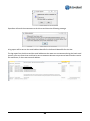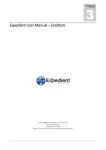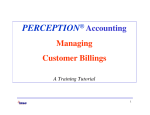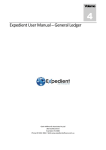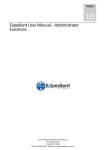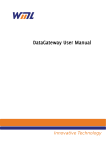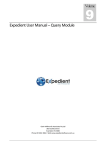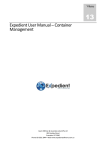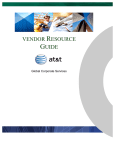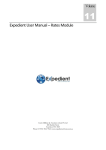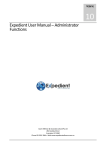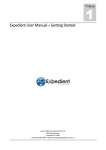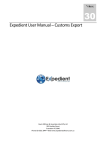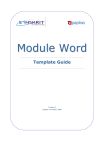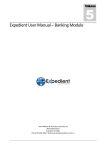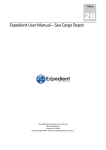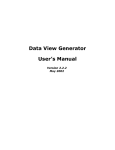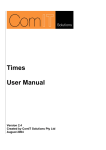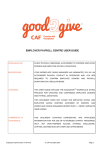Download Expedient User Manual – Debtors Module
Transcript
Volume 2 Expedient User Manual – Debtors Module Gavin Millman & Associates Pty Ltd 281 Buckley Street Essendon VIC 3040 Phone 03 9331 3944 • Web www.expedientsoftware.com.au Table of Contents Accounting Overview .....................................................................................................................................................2 Debtors..........................................................................................................................................................................3 Job Invoices ....................................................................................................................................................................... 3 Creating Job Invoices ...................................................................................................................................................... 5 All-In Charges .................................................................................................................................................................. 9 All-In Charges Set Up .............................................................................................................................................. 10 All-In Charges Rules ................................................................................................................................................ 10 Saving and Printing Job Invoices ................................................................................................................................... 10 Printing Options............................................................................................................................................................ 12 Print Invoice with Entry ................................................................................................................................................ 12 Send Debtor Invoices by EDI ......................................................................................................................................... 12 Posting Job Invoices ...................................................................................................................................................... 13 Manual Invoices (non job) ............................................................................................................................................... 15 Creating Manual Invoice ............................................................................................................................................... 15 Saving and Printing Manual Invoices ............................................................................................................................ 17 Posting Manual Invoices ............................................................................................................................................... 19 Add On / Write Offs ......................................................................................................................................................... 19 Creating Add On / Write Offs ....................................................................................................................................... 20 Posting Add On / Write Offs ......................................................................................................................................... 21 Reinstate Cash Receipts ................................................................................................................................................... 22 Reinstating Cash Receipts ............................................................................................................................................. 22 Reports............................................................................................................................................................................. 23 Statements....................................................................................................................................................................... 24 Statement 1 (as at today) ............................................................................................................................................. 24 Statement 2 (End Of Month) ........................................................................................................................................ 26 Batch Send EOM Statements .................................................................................................................................... 26 FAQ’s ................................................................................................................................................................................ 29 Q: Customer has paid invoice twice, and a refund is required..................................................................................... 29 Q: How do I delete a printed invoice? .......................................................................................................................... 29 DEBTORS INTRODUCTION E Xpedient software contains an Accounting Modules, one of which is the Debtors function. The Debtors Function allows users to manage, invoice, monitor debtors invoicing and payments. Accounting Overview 2 Debtors After you have logged in, click on the Debtors Folder. Doing this will display the following Functions. Invoice Process Job Invoices The purpose of creating Job Invoices is to bill your client’s money for which you have supplied services to them. Some of these items will be that of passing on a direct cost like Customs Duty or direct profit such as Agency and Attendance. Expedient has 2 ways of creating an invoice. The first one is described in this document via: Debtors Menu –Invoices The second option is to create the invoice via the Job Registration process found within Customs and/or Forwarding Modules. For further information on this please refer to the Job Registration User Manual. 3 Once you have selected the Invoice Function you will be presented with the following screen. See below. This screen is designed to display all of the current Debtors Invoices that have yet to be posted to the General Ledger. For further information on posting please refer to Post GST Invoice. Due Date Calculation: Invoice Date or End of Month Date + Disbursement or Final Terms (found in Customer Masterfile) Any amount previously billed on this job. Any previous costs on this job. Check this box if you want the Invoice to be in Foreign Currency The Currency of the Charge Line Item Check this box if you want to enter charges in Foreign Amount GST – if only 1 rate exists for the Country displays YES, if multiple rates have existed, then screen displays the % Rate (ie 12.5%) This is the Foreign Charge Amount and only accessible if you have checked the Edit Line Currency Box. The Exchange Variance. This is set in the Customer Masterfile Expected Cost (only if this is turned on) The expected cost of the charge. Profit will be taken up based on this amount. This will be no entry if the Account Code has No Markup Allowed = Yes 4 Profit Update (only if this is requested by user) The Local Amount minus the Expected Cost Creating Job Invoices By clicking the below: Field Name button or typing A will place the cursor in the input screen in Add Mode. See Description Validation Default Header Date This is the invoice date Mandatory Today’s Date Jobno This is the Customs or Forwarding Job Number. Entering a correct job number will populate the Department, Bill To, Consignee, House Bill Fields Mandatory Blank 5 Field Name Bill To Description Validation Default This is the company in which you will be billing the invoice to. Clicking on the will bring up a lookup from the customer master file (Where Debtor is selected) Please Note: If you receive the following message: Mandatory Data pulled from Job N/A Data pulled from Job N/A Data pulled from Job Data pulled from Job Invoice Date + Disbursement Terms Days This means that the client has a credit hold. This is controlled from the Customer Master File in the Administration Menu. This field is found in the Debtor Tab called Account Control If a -1 then a hold is put on the Invoice. Department This is brought across from the Job Number. This is a no entry field and used for display purposes only. Consignee House Bill Due Date This is brought across from the Job Number. This is a no entry field and used for display purposes only. This is brought across from the Job. This is a no entry field and used for display purposes only. This is the due date of when the invoice is due. The due date is based on the Invoice Type (Disbursement/ Final) in the Debtors invoice screen, and the terms of the Customer which is located in the Debtors Tab in the Customer Masterfile. There is some validation on this date. The due date cannot take place before the invoice creation date. This can be amended by the user. Please Note: If the Invoice Type is Disbursement, Expedient will only calculate the Due Date from the Invoice Date . 6 N/A Optional Field Name Description Invoice Type This is the type of Invoice that the customer will receive either Final or Disbursement. These 2 invoice types vary by the number of days for the customer to pay. (Usually non-profit charges such as Duty form part of a Disbursement invoice, whilst direct profit items such as Fees will be a Final Invoice Type.) Using 1 or two invoice types is entirely up to the business. Printed/ This indicates if the invoice has been printed or sent to Sent EDI? the Debtor in a CSV file. This is a no entry field and invoices cannot be updated if the invoice has been printed or sent by EDI. The Debtor can be set to receive invoices by EDI in the Customer Masterfile. Invoice No. This is number appears once the invoice has been saved for the first time. This is a no entry field Foreign Ticking this checkbox allows users to enter the currency Currency and exchange rate for the charges. The invoice will print Invoice out with the foreign currency that is selected in this screen. This is only allowed for Charge Codes that have a FXC Indicator as Yes in the Chart of Accounts Masterfile Edit Line This is used when users want to invoice out in AUD but Currency want to input the invoice line charges in Foreign Currency. Validation Default Mandatory Disbursement N/A System Generated N/A N/A Optional No Optional Null Optional Null Optional Null Mandatory Null Please note: The Charge Code must also have the FXC Indicator set to “Yes” in the General Ledger Chart of Currency Exc Rate Code Account Master file. If you do not have access to the General Ledger Menu, please contact your manager. This is defaulted to AUD and is not updateable unless the Foreign Currency Invoice Checkbox is checked. Please Note: To process this Cash Receipt: If Foreign Currency then you need to process receipt via Banking Foreign Contra Receipt. If AUD then use Banking Cash Receipts. See Banking Manual for further information This is defaulted to null and is not updateable unless the Foreign Currency Invoice Checkbox is checked. When it is checked the Exchange Rate will default to the value from Customs based on the Currency Field, this can be changed to a value that you want Detail This is the Charge Code. This field has a lookup facility which looks up the Alpha Charge Codes Masterfile in the Administration Menu. 7 Field Name Description Prev Billed Previous Cost Curr Validation Default This is any amount that has been previously billed for the job and particular charge code. N/A This checks if any money has been paid out via a Creditors Invoice, Direct Cheque, or Job Journal Profit. (left over monies) This is the currency in which the line item is to be entered. This is only accessible if the Edit Line Currency is checked, and N/A Optional Pulled from previous invoice Pulled from Creditors Invoice Null Mandatory Customs Rate N/A Charges Screen from Job Registration Optional No Conditional Null Please note: The Charge Code has the FXC Indicator set to “Yes” in the General Ledger Chart of Account Exc Rate Exc Var Foreign Amount Local Amount Master file. If you do not have access to the General Ledger Menu, please contact your manager. This is the exchange rate of the charge code line item. This defaults to the Rate against the Currency in Administration Menu. This can only be modified if the Edit Line Currency Checkbox is ticked. This is the exchange variance of the charge code line item. This defaults to the Exchange Variance from the Charges Screen on the Job Registration Screen first, then from the Exchange Variance from the Customer Masterfile Enter the Foreign Amount against the charge code. This is only accessible for the 2 scenarios: 1) The Foreign Currency Invoice is checked. Invoice is shown in FXC amounts OR 2) The Edit Line Currency is checked, and the Charge Code has the FXC Indicator set to “Yes” in the General Ledger Chart of Account Masterfile. Please note: If you do not have access to the General Ledger Menu, please contact your manager. The invoice is shown in AUD amounts. Enter the local amount against the charge code. This is accessible is the invoice costs and charges are in AUD, or you have the Edit Line Currency Checked and you have selected the AUD Currency in the line item. 8 Field Name Expected Cost Description The Expected cost of the Creditors charge amount. Validation Default Optional Blank / Local Amount (if No Mark Up = YES) This is optional and is configurable at the company level. Contact GMA Support if you want this added/removed. This allows users input the expected cost and when the invoice is posted, the profit will be taken up automatically. If this value matches with the creditor’s invoice, then the job will not appear in the Work in Progress report. If it doesn’t match then the job will appear on the Work in Progress Report, in which case users will need to apply a further job journal to re-adjust the cost. See General Ledger Module Job Journal Manual for further information Please Note: This is a no entry field for Account Codes that have a No Mark Up Indicator set to YES in the Chart of Accounts Masterfile in the General Ledger Menu Profit Uptake Edit GST Flag Amount minus the Cost. This amount will be posted to the General Ledger if the Expected Cost is on. Ticking this box allows users to take off the GST on selected charge codes by Un-ticking the GST flag above. Optional Optional Amount minus Cost No GST This flag is used to remove the GST Percentage on the charge code line. This is accessible when the “GST On” is checked and the Alpha Code has a GST Percentage figure > 0 in the Alpha Codes Screen in the Administration Menu. See below: Optional No Please Note: All Charge Codes will default as 0% GST when the Bill To Code is flagged as an Overseas Company in the Customer Masterfile in the Administration Menu. All-In Charges Invoices can be set to print an all-inclusive charge on Export Invoices. For example, a debtor can receive an invoice for an export job where all the individual charge lines are summed and displayed against a single freight charge. 9 All-In Charges Set Up Update the Client Masterfile, Debtor tab. Set the Export All-In Charges (non GST) flag to Yes. Select the account charge code to appear on the debtor invoice. See the Administration User Manual for further details. All-In Charges Rules An all-in charge will print on the debtors invoice where the following criteria are met: The client has been set to print an Export All-In Charge to a selected charge code in the Customer Masterfile The invoice is for an Export department All the charges on the invoice are non-GST. If one or many charges on the invoice include GST the invoice will not show the all-in rate. Expedient will warn the user before printing the invoice. Saving and Printing Job Invoices Once you are ready to save the invoice, you can do so by Clicking OK or Pressing Enter. You now can print the invoice via the Print Icon in the toolbar. 10 Below is a copy of an example invoice print: To modify this information go to: Main Menu/Administration/Company Details/Terms Printouts. The terms codes are INV-GST and INV-FXC for the payment method information. Users have up to 14 lines of free text. The WARNING Text if terms code INVWARN. Users have up to 2 lines of free text. This is an option to print this. See Customer Masterfile / Debtor/Print Terms on Invoice Please note: Once you have printed the Invoice you cannot update or delete the Invoice. If you wish to make a change or delete the invoice you will need to speak to your manager or a user that has these privileges. Please note: The word Tax will appear only if there is an amount of GST on the invoice. 11 Printing Options Print Invoice Attachment: - This is set within the Debtors Tab in the Customer Masterfile. This allows invoices to be printed with an attachment page if the number of Containers Numbers or Order Numbers cannot fit on the Invoice Print. The limit is 9 Containers / Orders. Print Invoice with Entry This toolbar button is available when there is a single entry associated with the job. This button will open the Print Menu and show that the Invoice and the Entry will be attached to the email. If there is more than one entry for the job the entries will not be automatically attached to the invoice. Send Debtor Invoices by EDI Invoices can be sent to the Debtor as a CSV file which can be uploaded into the Debtor’s systems. Set the Debtor to receive invoices by EDI in the Customer Masterfile Debtor tab. The toolbar button will then appear. Select this button to generate the CSV file and email to selected email addresses. The CSV file generated will be in the following format Seq. 1 2 3 Field Name EDICode InvoiceNo InvDate BillNumber 4 5 Currency 6 7 TtInvAIGST TtInvAEGST TtInvGST 8 9 JobNumber 10 CostCode 11 CCAExcGST Type char char Date char char decim al decim al decim al char char decim al Length 50 20 20 3 Business Rules Client Code in Expedient Invoice Number Date of Invoice Master Air Way Bill Number, Ocean Bill 987654321 Number or House Bill Number AUD Invoice Currency 12,2 123.45 Total value of the invoice including GST 12,2 123.45 Total value of the invoice excluding GST. 12,2 10 100 12,2 12 CCGSTInd char 1 13 Custref Char 25 Sample Data MILLMAN 123456789 3/02/2012 111.00 Total value of the GST on the invoice. 1234567890 Expedient Job Number FREIGHT Expedient Cost Code. 123.45 Cost Code Amount excluding GST Indicates whether GST is applied to the Y or N Cost Code - (Y)es or (N)o Customer Ref from the Import Job Registration screen, or Shipper Ref from 978654321 the Export Job Registration screen The CSV file will include the Field Name headings in the first row of the CSV 12 Sample Invoice The above invoice will generate a CSV as shown below. EDICode,InvoiceNo,InvDate,BillNumber,Currency,TtInvAIGST,TtInvAEGST,TtInvGST,JobNumber,CostCode,CCAExcGST,CCGSTInd ,Custref DEMCON,185567,21/11/2012,NJU7541,AUD,100,100,0,3002155,AE,100,N,987654321 Posting Job Invoices The next step is to Post the Invoice. This process posts the invoice information to the General Ledger and the data in this screen will be cleared. This is performed in the Debtors Menu, under the Post Invoices Function 13 To view this invoice after it has been posted, go to Enquiry Only, Debtors Invoices 14 Manual Invoices (Non Job) The Expedient System allows you to Create Invoices that are Non Job-related, such as stationary, receiving rent from other tenants etc… Creating Manual Invoice By clicking the below: button or typing A will place the cursor in the input screen in Add Mode. See 15 Field Name Description Validation Default Mandatory Today This is the company in which you will be billing the invoice to. Mandatory Clicking on the will bring up a lookup from the customer master file (Where Debtor is selected) This is the Customers’ Reference Number Optional Blank This is an internal reference number. NOTE: This field does not allow spaces as it causes issues with Printing. This field also does not allow special characters. It only accepts Alphanumeric. This is the Type of the Invoice. Read Only field. This is the Due Date of the Invoice. This Date is calculated from the Customers’ Final Invoice Terms This is the Department in which the Invoice will be assigned to. This defaults to 000 This is the Currency of the Invoice. This defaults to your country’s Currency. Mandatory Blank Mandatory Disbursement Mandatory Blank Mandatory Blank Mandatory Blank This is the Number generated by Expedient upon successful add of an invoice This is set to Y when an invoice is printed or emailed. Invoices would only be posted if this is set to yes. Detail N/A N/A N/A N/A Header Invoice Date Bill To Cust. Reference Our Reference Invoice Type Due Date Department Currency/Exc. Rate Invoice No Printed Code GL Dept Local Amount This is the invoice date Blank This is the Charge Code. This field has a lookup facility which Mandatory looks up the Alpha Charge Codes Masterfile in the Administration Menu. Please Note: As Manual Invoices are Non Job Related, any Charge Code with a General Ledger Code that is a Disbursement Liability will not be allowed to be used. This is the General Ledger Code N/A Null This is department in which the money will be posted against. This field has a lookup. N/A Null Mandatory Null This is the amount of the line item on the invoice 16 Null Field Name GST Description Validation This is accessible when the “GST On” is checked, AND the Charge Code has a GST Percentage > 0 in the Alpha Codes Screen in the Administration Menu. See below: Default N/A Security is restricted in this screen to prevent update and deletion of printed Manual Invoices. See a Superuser for details. Saving and Printing Manual Invoices Once you are ready to save the invoice, you can do so by Clicking OK or Pressing Enter. You now can print the invoice via the Print Icon in the toolbar. Once you have selected the Print option you will be presented with a processing page for a few seconds. Below is a copy of an example invoice print: 17 Please note: The word Tax will appear only if there is an amount of GST on the invoice. Please note: The terms will print if this is set against the Customer 18 Posting Manual Invoices The next step is to Post the Invoice. This process posts the invoice information to the General Ledger and the data in this screen will be cleared. This is performed in the Debtors Menu, under the Post Manual Invoices Function Add On / Write Offs An Add On is whereby a customer has overpaid by a small amount and you wish to balance the general ledger. A Write off is whereby a customer has short paid by a small amount and you wish to stop sending them statements for the small amount and wish to balance the general ledger. A write-off is also used to clear of a customer’s bad debt, in which for some reason the customer has not and will not pay. 19 Creating Add On / Write Offs By clicking the below: Field Name button or typing A will place the cursor in the input screen in Add Mode. See Description Validation Default Mandatory Today’s Date Mandatory Blank Mandatory Blank Mandatory Blank N/A Drawn from Invoice Number Header Date Client Invoice No Client Orig Amount This is the Add On / Write Off date. This must be a date in the past or today. This is the company in which you will be Creating the Add On / Write Off. Clicking on the will bring up a lookup from the customer master file (Where Debtor is selected) Enter the invoice number in which you wish to Add On / Write Off. Clicking on the will bring up a lookup of the invoices raised against the client. This is the company in which you will be Creating the Add On / Write Off. Clicking on the will bring up a lookup from the customer master file (Where Debtor is selected) Enter the Original Invoice Amount. This value will display if the invoice number is entered 20 Field Name Description Validation Default Balance This is the balance outstanding based off the original amount and the amount against the General Ledger N/A Drawn from Invoice Number Description Enter the description of what function you are performing Detail Optional Blank Code Enter the description of what function you are Optional performing Code This is the Charge Code. This field has a lookup facility Mandatory which looks up the Alpha Charge Codes Masterfile in the Administration Menu. Department This is department in which the money will be posted Mandatory against. This field has a lookup. Amount CODE Dept Amount Blank Blank Blank This is the amount of the line item you wish to Add On / Mandatory Write Off This is the Charge Code. This field has a lookup facility Mandatory which looks up the Alpha Charge Codes Masterfile in the Administration Menu. This is department in which the money will be posted N/A against. This field has a lookup. Blank This is the amount of the line item on the invoice Null Mandatory Null Null Posting Add On / Write Offs The next step is to Post the Add On / Write Offs. This process posts the information to the General Ledger and the data in this screen will be cleared. This is performed in the Debtors Menu, under the Post Add On / Write Offs. 21 Reinstate Cash Receipts This function is used when a user has paid off an incorrect invoice in FULL or the customer has paid an invoice twice. Use this function in conjunction with the Banking, Cash Receipts – Debtors. Reinstating Cash Receipts The screen prompts the user immediately for the Client Code and Invoice. Both fields need to be entered. Press OK to accept. Once this step is completed, the system will “UnPost” the Debtors Invoice. Once this has been completed users must Process the Cash Receipt to process the Debtors invoice as unpaid or overpaid. This screen is accessed via Banking Menu, Cash Receipts –Debtors. For more information on using this screen, see the Banking Menu See below: 22 Reports The Debtors Report Menu consists of a variety of reports as shown below: 23 Statements There are 2 types of Statements Prints. Statement 1 (as at today) The first one is available via the Debtors Menu as shown below: This Statement Print Option prints clients’ statements and the amount they owe as at today. The below report selection criteria only allows users to enter: Trading AS (Optional, will not be displayed if no Trading as Set up) Branch Code Client Code Currency The Ageing as at fields are disabled for this print option. If your site had trading as codes setup then the data will load the branch address details using the department code of the first invoice. (ie NIS = NSW Address) If there is no trading as setup then the statement will load the users branch who is printing them. 24 Information in the statement will be ordered as follows: 1. Client Code 2. Currency 3. Invoice Type (Disbursement then Final) 4. Invoice Date 5. Invoice Number See below statement print: The address that prints on the statement is based on the user’s branch as set up in the Branch Masterfile. Please Note: if Trading As function is active for your site, the address is based on the department of the first job that appears on the Statement 25 Statement 2 (End Of Month) The other Statement Print option is available via the End of Period Reports Menu as shown below: This option is used when you wish to run statements for customers as at the end of a particular month. In order to perform this, users must run the Prepare Debtors First, which prepares the statement amounts for each Debtor. Information in the statement will be ordered as follows: 1. Client Code 2. Currency 3. Invoice Type (Disbursement then Final) 4. Invoice Date 5. Invoice Number BATCH SEND EOM STATEMENTS This option will appear where your site has the Batch Send functionality. The option allows you to send Statements to designated debtors in a single batched process. 26 Before emailing the statements run the Debtors Aged Trial Balance Summary Report from this screen to check which clients will receive a statement. Clients with ‘*’ indicate that although the client is marked to receive batch emailed statements there is no email address or personnel to receive the statement. The personnel at the client must be updated to ensure there is at least one email address to receive Customer Statements. E.g. When no clients have ‘*’ in the report select the Batch Filter if required then press OK. Expedient will display a count of the clients to receive the statements. Click Yes to continue. 27 Expedient will email the statements to the clients and show the following message. A log report will be sent to the email address identified in the Branch Masterfile for the User. The log report lists the clients and the email addresses that were sent a statement during the batch send process, plus any clients that could not be sent a statement because no personnel were found to receive the statement, or there was no email address. 28 FAQ’s Q: Customer has paid invoice twice, and a refund is required A: Step 1 Go To Debtors / Add-on Write offs Enter Date and Client Code Leave Invoice No Blank In the Detail Lines Section o enter the GL code for Contra/Suspense Account o Department = 000 o Enter amount as a MINUS that you wish to remit back to them o POST Step 2 Go to Banking / General Ledger Cheque Enter the details you entered above for the POSITIVE amount POST Q: How do I delete a printed invoice? A: Invoices cannot be deleted after they have been printed. If the invoice must be corrected by issuing a Credit Note, i.e. create an invoice for the negative value of the incorrect invoice, and journal off in Banking. 29