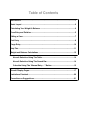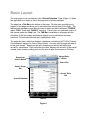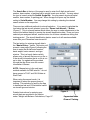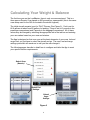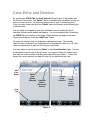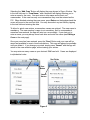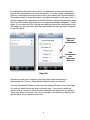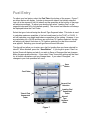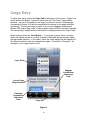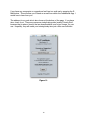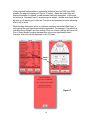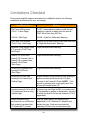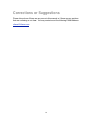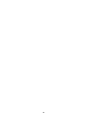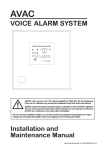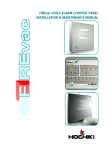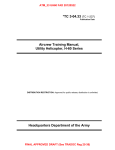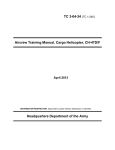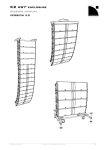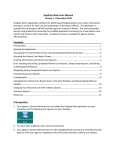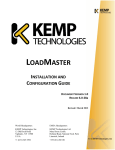Download LoadMaster User Manual (Ver 2.1) - TH
Transcript
LoadMaster User’s Guide Copyright, P. Harp, 2010-2011 Table of Contents Introduction!..............................................................................................................1 Basic Layout! ............................................................................................................2 Calculating Your Weight & Balance!.......................................................................4 Crew Entry and Deletion!..........................................................................................5 Editing a Crew!..........................................................................................................7 Fuel Entry!.................................................................................................................9 Cargo Entry!............................................................................................................10 Help Tab!..................................................................................................................11 Weight and Balance Calculations!........................................................................13 Aircraft Selection Using The Table!.................................................................14 Aircraft Selection Using The Search Bar!........................................................14 Calculate Using The “Manual Entry ...” Button!..............................................15 Aircraft Display Pages!...........................................................................................17 Limitations Checked!..............................................................................................20 Corrections or Suggestions!..................................................................................21 Introduction The LoadMaster is an application specifically designed for U.S. Army Flight Students and Instructor Pilots engaged in TH-67 Initial Entry Rotary Wing Flight Training. The LoadMaster allows the user to calculate their weight and balance for any TH-67 assigned to Cairns AAF. BWS IP’s/students may also utilize this app by entering their weight & balance info manually (TH-67s and OH-58s). The LoadMaster provides a quick and easy solution for computing your weight and balance for any given mission. Final calculation pages are color coded. If the load calculation results in no limits being exceeded the display page color is Green. If there are limitations resulting from the calculation (i.e. the aircraft is over 3200 pounds) the display page color is Yellow and the app will advise you of how long this restriction will apply. If the calculation results in a limit being exceeded, such as exceeding the aircraft’s allowable gross weight, the display page will display in Red and alarms will go off. If any limits are exceeded for a given calculation, or restrictions apply, the app will notify you with specifics and offer solutions (if any) to fix the problem. The application has a database loaded with all the TH-67’s assigned to Cairns (Primary and Instruments). The user has the ability to build, save and edit multiple custom crews, set takeoff and landing fuel levels and enter cargo on board (both for the passenger compartment and baggage compartment (TH-67 only)). It also has a feature to use the last aircraft calculated which means you only have to select the aircraft once in the beginning of your flight planning and that setting remains current for the rest of the flight, or until you change it, in case adjustments are needed in fuel levels, crew, or cargo. The app will also allow manual entry of Aircraft ID, basic weight, and basic moment for aircraft that are not on file or for BWS operations. NOTE: All BWS aircraft must be entered manually. However, this only entails three additional entries, aircraft ID, basic weight and basic moment. 1 Basic Layout The main page for all calculations is the “Aircraft Selection” Page (Figure 1). When the application first starts up this is the page that is initially displayed. The page has a Tab Bar at the bottom of the page. All other tabs provided are in support of this page and allow you to customize your aircraft load for the flight. The tabs are self-explanatory and allow the user to enter and edit customized “CREWS”, adjust “FUEL” loads and “CARGO” on board. There is also a condensed version of this manual under the “Help” tab. The TAB Bar is available on all pages with the exception of the final weight and balance display once a calculation has been executed. The currently selected tab is highlighted in blue. The page also has a table that displays a database consisting of all TH-67s (Primary & Instruments) assigned to Cairn’s Army Airfield. You may scroll through the table to locate your aircraft. Tapping on the cell containing your aircraft will select that aircraft for calculations. Each cell within the table, displays the aircraft’s 5-digit serial number, buzz number, parking pad, and the aircraft type (Instruments or Primary). Manual Entry Button Reuse Last Aircraft Button Search Bar Search Scope Bar Aircraft Table Cell Aircraft Database Tab Bar Figure 1 2 The Search Bar at the top of the page is used to enter the 5-digit aircraft serial number, buzz number, or parking pad to quickly locate your aircraft. You may select the type of search using the Search Scope Bar. You may search by aircraft serial number, buzz number, or parking pad. When the app first opens up, the default setting is Serial Number. You may change this setting by selecting the desired search criteria on the scope bar. There are two additional methods for aircraft selection. If you want to calculate the load using the last aircraft selected, press the “Reuse Last Aircraft...” Button (Figure 1). This is a handy feature which allows the user to make adjustments to the current load without having to reenter the aircraft identification data. Once you have selected your assigned aircraft, use this button for all future calculations during that training period. The aircraft identification data is saved so it will remain available even after your iPhone has been turned off. The last option for entering aircraft data is the “Manual Entry...” button. This button will present a new page (Figure 2) allowing the user to enter the aircraft serial number, basic weight, basic moment, and type mission. This is a handy feature which allows entry of aircraft that are not on file, or if the aircraft information that is on file is not up to date. An update will be provided through the App Store once the correct information is known. NOTE: Manual entry is the only input method available for BWS aircraft. I do not have access to TH-67 and OH-58 data at Shell Field. When using the manual mode, it is important to select the proper phase of training. This selection is used by the App to determine fuel and CG limitations based on aircraft type and mission. Detailed instructions for entering your aircraft data are provided in the section under “Weight and Balance Calculations, Page 12”. 3 Figure 2 Segmented Index Phase of Training Calculating Your Weight & Balance The first time you run the LoadMaster, there is only one crew assigned. This is a three person Generic Crew based on 225 pounds per crewmember (this is the same crew setup used for the 365-4s located in the aircraft logbook). The initial aircraft scenario is set for TH-67 Primary (See Figure 3). Fuel is set for 82.6 gallons at takeoff and 20 gallons for landing. Cargo is set for 0 pounds in the passenger compartment and 0 pounds in the baggage compartment. All of these values may be changed by selecting the appropriate tab in the tab bar and entering your own values based on your crew and mission. The App is designed so that once you set the basic elements of your crew, fuel and cargo load, you just have to select the aircraft and go. The crew, fuel and cargo settings you select will remain as is until you the user change it. The following pages describe in detail how to configure and tailor the App to meet your specific mission requirements Default Crew (Generic) Default Fuel Settings Default Cargo Settings Figure 3 4 Crew Entry and Deletion By selecting the CREW Tab, the Crew Selection Page (Figure 4) will display with the Generic Crew listed. The “Delete” Button is dimmed and unavailable as long as only one crew is stored. The App must always have a crew to operate properly. Once you enter a new crew then the “Delete” button will become active allowing you to delete crews. You are highly encouraged to enter your individual crews to enable the App to calculate a more precise weight and balance. You can accomplish this by selecting the CREW Tab at the bottom of the page. When selected, the page shown here (Figure 4) will display. Press the “Add Crew” button. As crews are entered, they are displayed in alphabetical order. The currently selected crew is indicated by a checkmark and is displayed in a dark font. All other crews are displayed in a gray font (See Figure 4-right side). You may delete a crew by selecting “Delete” on the Crew Selection Page. You may not delete the current crew or the last crew. If you want to delete the current crew you must first select another crew before the App will let you delete it. There must always be a crew, therefore the App will never let you delete the last crew. Add Crew Button Delete Crew Button (Dimmed) Crew Edit Button (Disclosure Button) Crew Tab Figure 4 5 Current Crew Selection Delete Crew Button (Active) Selecting the “Add Crew” Button will display the page shown in Figure 5-below. Tap in the text field next to “Crew Name:” and a keyboard will display allowing you to enter a name for the crew. You must enter a crew name and at least one crewmember. If the crew has only one crewmember they must be entered as the PIC. When finished entering the crew name, press Return on the keyboard and the cursor will move to the next text field. You may also select any text field by tapping in the text field and entering the data. To allow for quick crew entries, crewmember names are optional. The crew name is mandatory. The crew member’s name is not mandatory, but if a crewmember’s name has been entered, the App will insist on a crew weight. If you elect not to enter a name, you may always come back later and enter the name (see Editing a Crew on the next page). Once your crew has been entered, press the “Save” Button and your crew will be saved and available for use in future calculations. This crew will always be available until you delete it. If you change your mind, simply press “Cancel” and the App will return to the crew selection page, without saving your entries. You may enter as many crews as your device’s RAM can hold. Crews are displayed in alphabetical order. Text Fields Text Fields Save Button Cancel Button Figure 5 6 Editing a Crew To edit a crew tap the “Disclosure Button” next to the crew name. A page will display with the individual crew entries as shown below on the right (Figure 6A). Simply select the field(s) you wish to edit, enter the new information and then press Save. If you change your mind, press Cancel and the crew will remain as is and the Crew Selection Page will reappear. When the user presses Cancel, the App will proceed one of two ways depending on what you were doing at the time you pressed Cancel. If you pressed the Cancel button when you were actively editing a field, then Cancel will simply retract the keyboard and leave the entry as is, allowing editing to continue. If you were not actively editing a field when you pressed the Cancel button, then pressing Cancel will cause the App to revert back to the Crew List page as shown below on the left. If you wish to swap the PI and OR crewmembers (student swap) just press on the red cell labeled “Press to Swap Student Stations” at the bottom of the page. Swapping is disabled if you are currently editing a field. You may enable the swap feature by selecting cancel and then pressing the red button. Select Save and the crew details will be updated. You may temporarily remove a crewmember from the crew by pressing the red minus button next to the crewmember’s name. The name and weight of the crewmember will be dimmed and shown in italics and a plus sign will appear next to the name as shown in Figure 6B Figure 6A Temporary Crew Removal Disclosure Button Swap Crew Stations Button 7 By selecting the red minus button next to a crewmember’s name you temporarily remove the crewmember from future calculations. You may add the crewmember back in by selecting the blue plus button next to their name (See Figure 6B below). This feature allows for easy calculations of multiple scenarios for any given crew. If the user removes the crewmember at the Pilot Station, the App automatically swaps the PI and OR stations (assuming there are three crewmembers assigned). In other words, if you remove the Pilot, the App automatically moves the crewmember at the OR station into the pilot station and the crewmember that was removed is assigned to the OR Station. Temporarily Remove Crewmember Add Crewmember after Temporary Removal Figure 6B Anytime the crew size is reduced to less than three (either temporarily or permanently) the “Press to Swap Student Stations” button is removed. You may Permanently Delete an entire crew by selecting Delete on the Crew Page. You may not delete the current crew or the last crew. If you want to delete the current crew you must first select another crew before the App will let you delete it. There must always be at least one crew for the App to work properly, therefore the App will never let you delete the last crew. 8 Fuel Entry To adjust your fuel status, select the Fuel Tab at the bottom of the screen. Figure 7, as shown below, will display. A picker is shown with takeoff fuel initially selected. Just roll in the amount of fuel for takeoff and the quantities at the bottom of the page will adjust accordingly. To adjust your landing fuel select “Landing Fuel” on the segment index and roll in the desired quantity. The current fuel selection will always be displayed below the Fuel Picker. Select the type of aircraft using the Aircraft Type Segment Index. This index is used to calculate maximum quantities of fuel on board based on the TH-67 or OH-58. It will still calculate your weight and balance regardless of the setting. However, if you are calculating for a OH-58 and there are more than 70.3 gallons selected, the app will adjust your takeoff fuel down to 70.3 gallons and alert you that this correction was applied. Selecting your aircraft type here will avoid this alert. The App will not allow you to enter more fuel for landing than you have selected for takeoff. When finished, press the “Save Button”. If you forget to press “Save” an Action Sheet will display and ask if you wish to Save or Disregard the last changes. Make the appropriate selection. If you select “Save” these fuel settings will be used for all further calculations until you change them. If you select “Disregard”, no changes to your fuel quantities will occur. Save Button Fuel Picker Current Fuel Selection Landing Fuel Segmented Index Takeoff Fuel Segmented Index Aircraft Type Segment Index Fuel Tab Figure 7 9 Cargo Entry To adjust your cargo, select the Cargo Tab at the bottom of the screen. Figure 8, as shown below, will display. A picker is shown with the “Pax Comp” cargo initially selected. Just roll in the weight of the cargo you intend to store in the passenger compartment (Station 104) and the quantities at the bottom of the page will adjust accordingly. To enter the cargo you wish to store in the baggage compartment (Station 148) select “Bag Comp” on the segment index and roll in the desired weight. The current cargo weight selection will always be displayed below the Cargo Picker. When finished, press the “Save Button”. If you forget to press “Save” an Action Sheet will display and ask if you wish to Save or Disregard the last changes. Make the appropriate selection. If you select “Save” the cargo weights will be adjusted for all further calculations until you change them again. If you select “Disregard”, No changes to your cargo load will occur. Cargo Picker Baggage Compartment Segmented Index Current Cargo Weight Selection Passenger Compartment Segmented Index Cargo Tab Figure 8 10 Help Tab if you select the “Help Tab”, Figure 9 as shown below, will display. Simply select the item on the segmented index at the top of the page and a condensed version of this manual will appear for that tab item in the text window. The segmented index coincides with the items displayed on the Tab Bar, i.e., Aircraft, Crew, Fuel, and Cargo. Updates-Read Me! is important. You should check the App Store for updates often. This is how the database (basic weights & moments) will remain current and up to date. Weight and Balance data changes often and the accuracy of your calculations depends on accurate Basic Weight & Moment Data. Pressing on the Info Button will display a new page as shown in Figure 10. This page displays the date of the last software update as well as the application version number. Check the App Store often (at least once monthly) for software/database updates. Text Window Segmented Index of Help Topics Updates Button Info Button Current Version Help Tab Figure 9 11 If you have any comments or suggestions feel free to e-mail me by pressing the EMail button. This will allow you to send an e-mail from within the LoadMaster App. I would love to hear from you. The address for my web site is also shown at the bottom of the page. If you have time, check it out. There are numerous study/training aids (mainly Primary Stuff, because that is where I teach) that are downloadable, most at no charge, for your use. Hopefully, they will make your training/study time just a little more efficient. Figure 10 12 Weight and Balance Calculations Once you have set up your crews, fuel, and cargo, it is simply a matter of selecting your aircraft. This can be accomplished in several ways. Refer to Figure 11. First, you may find your aircraft by scrolling through the Aircraft Table listing provided and selecting your aircraft. Second, you may enter the 5-digit aircraft serial number, aircraft buzz number, or aircraft parking pad in the search bar and the App will drill down into the list until it finds your aircraft. Third, you may press the “Reuse Last Aircraft...” Button and the App will compute your weight and balance using the last aircraft chosen. This is a handy feature which allows you to adjust your load without having to reenter the aircraft each time. Finally, you may choose the “Manual Entry...” Button. This is provided for newly acquired aircraft that are not stored in the database or aircraft who’s basic weight and moment have changed since the last update. Changes can be noted by checking the Basic Weight & Moment as shown on the 365-4s in the aircraft logbook. Manual Entry... is also provided for the entry of BWS aircraft (TH-67 and OH-58). It is the only method to enter BWS aircraft because they are not stored in the application database. Manual Entry Button Reuse Last Aircraft Button Search Bar Search Scope Bar Aircraft Table Cell Aircraft Database Tab Bar Figure 11 13 Aircraft Selection Using The Table To select an aircraft using the Table Listing, simply scroll through the list until you find the aircraft you want and select it. The weight & balance calculation will be calculated using this aircraft. Aircraft Selection Using The Search Bar An easier method is to tap on the search bar and a keypad will present itself as shown below in Figure 12. Select the type of search by pressing Serial Number, Buzz Number or Parking Pad on the Search Scope Bar. The aircraft database list will reorganize itself based on the scope of the search chosen. Type in the search criteria using the keypad and the table listing will begin to reduce itself in size by eliminating all aircraft in the list that do not meet the search criteria you have entered. You may enter the entire serial number, buzz number or parking pad or select from the list at any given time. Either method will initiate a calculation once the App has the final selection. Manual Entry... Button Search Bar Cancel Button Delete Entry Button Search Scope Bar Figure 12 The Cancel Button is only displayed when you are engaged in an active search using the Search Bar. When pressed the App will clear the search bar, retract the keyboard and revert back to the Aircraft Selection Page as shown in Figure 11. You may also change the type of search (i.e., buzz number or parking pad, etc.) on the scope bar at anytime before or during the search. If the scope is changed, the 14 search bar will clear itself of any entries and allow you to enter the new search criteria. If a search is conducted with negative results, an alert will display suggesting you reenter the data or make an entry manually. It will then clear the search bar and allow you to try again. If you decide to enter the data manually, simply press Cancel and then select the Manual Entry... Button. Pressing Cancel, clears the search bar and removes the keyboard from view. The Delete Entry Button (small gray X) simply clears the Search Bar of your entry allowing you to reenter a new aircraft ID, buzz number or parking pad. Aircraft Selection Using The “Reuse Last Aircraft...” Button The App will always store the last aircraft you selected. This is a very handy feature which allows you to enter the aircraft only once at the beginning of your flight planning for any particular training day/mission. The button Displays “Reuse” along with the aircraft serial number of the last aircraft selected (see figure 13). Changes or adjustments in load may be quickly recalculated with minimal input from the user. All future calculations will use this aircraft until a new aircraft is selected. Manual Entry... Button Reuse Last Aircraft... Button Figure 13 Calculate Using The “Manual Entry ...” Button Occasionally you will come across an aircraft that is not in the database or the information that is in the database is not current. Additionally, BWS aircraft are not included in the database. Selecting the “Manual Entry...” button (see figure 13) allows you to do just that-enter the required data manually. 15 After selecting this button, the page below (figure 14) will display. The App prompts you for the aircraft serial number (5 digits) and the aircraft basic weight and moment (4 digits). When you tap on an entry field a keyboard will display which will allow you to make the appropriate entries. When you are finished entering the data, select the button from the segmented index which coincides with the mission type for your aircraft. This selection is important because it determines the appropriate limitations to apply, i.e, max gross weight, CG limits, etc...). When this page initially displays the type of aircraft you last entered is initially selected. If it is the first time you have used this entry method, VFR-67 is selected. You may enter anything you wish as an aircraft ID. When entering Basic Weight & moment, the app is looking for a four-digit entry. When entering this information, round any tenths off (for example 2389.7 would round off to 2390). If the entry is not correct, the App will present an Alert and prompt you to correct the entry. Cancel Button Calculate Button Segmented Index Figure 14 When finished entering press the “Calculate” button and the App will compute your weight & balance. If you decide not to calculate using this method, simply press the “Cancel” button and the App will return to the Aircraft Selection Page. 16 Aircraft Display Pages The color of the weight and balance display will vary based on the final results of your calculations. If the load calculates with no restrictions or limitations exceeded, the color of the page will be green as shown below-Figure 15. Figure 15 Initially, the page on the left displays (Display Page). Data is organized in the same format as the DA Form 5701-228-R (PPC). By selecting the “Details” button a second page will display which shows a graphical representation of the current load. This page is shown above (figure 15) on the right (Detailed Display Page). Note: Double tapping anywhere on the screen other than on the “Details” or “Done” button will also select the Detail display. When calculating for an OH-58, fuel is shown in pounds on the Detailed Display Page. The Baggage Compartment Label is dimmed and the weight is set to zero on the Detailed Display Page when calculating for an OH-58, regardless of settings on the Cargo Selection Page. Selecting the “Back” button or double tapping on the screen will take you back to the original load display as depicted above on the left. After viewing the data, pressing the “Done” button will take you back to the Aircraft Selection Page. Note: The Initial Display Page also shows the aircraft buzz number, type aircraft (Instruments, Primary, or BWS) and parking (if available) at the bottom of the page. The crew name is displayed in bold next to Crew: 17 If there are restrictions to the aircraft based on the load (such as GWT over 3200 pounds) the color of the page will be Yellow. See Figure 16 below. Additionally, the Limits Button will be displayed. Press the “Details” button for details about the load or press the “Limits” button for detailed explanation of the limits in question and possible solutions (if any) to deal with the problem. Figure 16 Example: In this example, the aircraft gross weight exceeds 3200 pounds (TH-67 Only). Consequently, the aircraft is flyable but there are airspeed and auto limits as well as hovering OGE limits. This restriction applies till the aircraft fuel quantity reaches 79 gallons at which time the aircraft GWT will be below 3200 pounds. 18 If the proposed load exceeds an operational limitation (such as GWT over 3350 pounds) the page will display red (Figure 17 below). Again the Limits Page will display information in regards to what limitation has been exceeded. In this case, the aircraft is 18 pounds over it’s maximum gross weight. Audible and Visual alarms will also go off alerting you to this fact. There are also triangle limit icons indicating what is out of limits. When the App determines a limit or restriction has been exceeded (Red Page), it only reports the most significant limitation exceeded. For example, if the aircraft is over Max Gross Weight, and the Landing CG is out of limits, the App will report the Out of Gross Weight condition because this is the most significant problem. However, limit icons will be displayed for the CG limits. Limits Icon Figure 17 19 Limitations Checked During each weight & balance calculation the LoadMaster checks the following parameters and advises the user accordingly. Limit/Restriction Advisory GWT over 3200 pounds (TH-67 - Yellow Page) TH-67: Issues advisory and provides the fuel quantity in gallons at which point the aircraft GWT will be less than 3200 lbs. (OH-58 - Red Page) OH-58: Flight Not Authorized Warning. GWT over 3350 pounds (TH-67 Only - Red Page) Advises you of how much you are over 3350 and a “Flight Not Authorized” Warning. Minimum Crew Weight under 170 pounds. (TH-67 Only Red Page) Flight Not Authorized Warning. Takeoff CG is less than Takeoff CG Forward Limit or Takeoff CG is greater than Takeoff CG Aft Limit. (Red Page) Flight Not Authorized Warning. Landing CG is greater than Landing CG Aft Limit. (Red Page) Flight Not Authorized Warning. Landing CG is less than Landing CG Forward Limit. (Yellow Page) Issues advisory and provides the fuel quantity in gallons at which point the aircraft CG goes forward of the Forward CG limit. NOTE: If the aircraft is refueled prior to this gallon limit, the aircraft will remain within CG. Instrument aircraft CG is aft of 110 (instrument aircraft only). (Yellow Page) Advises user that Flight in IMC is not authorized. A fuel quantity in gallons is displayed for the point at which the aircraft CG moves forward of 110 (if applicable). When calculations are performed for an OH-58 and fuel quantity is greater than 70.3 gallons/471 pounds. App will adjust takeoff and landing fuel (if applicable) to 70.3 Gallons/471 pounds) and advise the user. Alert can be avoided by selecting OH-58 on the fuel selection page. 20 Corrections or Suggestions Please let me know if there are any errors in this manual or if there are any sections that are confusing or not clear. You may contact me at the following E-Mail Address: [email protected]. 21 22