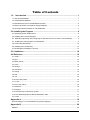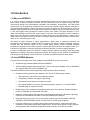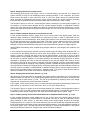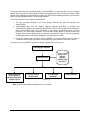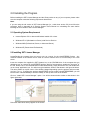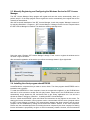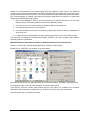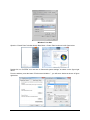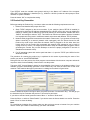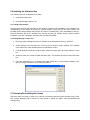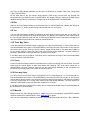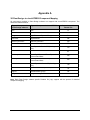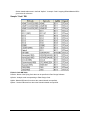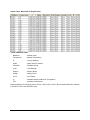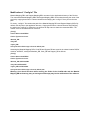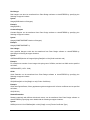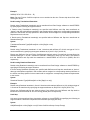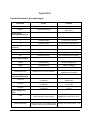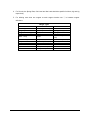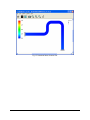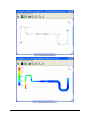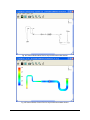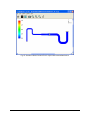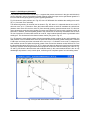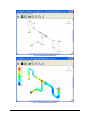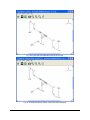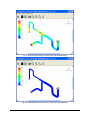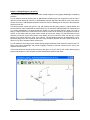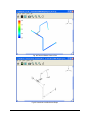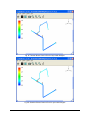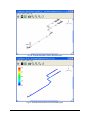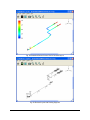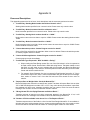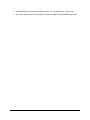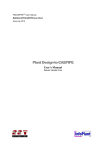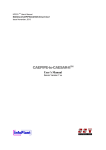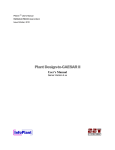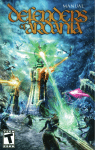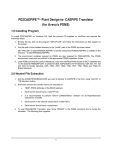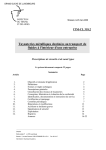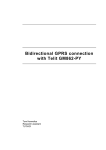Download checkSTRESS User`s Manual
Transcript
checkSTRESS User’s Manual TM checkSTRESS User’s Manual, Server Version 9.xx, © 2015, SST Systems, Inc. All rights reserved. Disclaimer Please read the following carefully: This software and this document have been developed and checked for correctness and accuracy by SST Systems, Inc. and InfoPlant Technologies Pvt. Ltd. However, no warranty, expressed or implied, is made by SST Systems, Inc., and InfoPlant Technologies Pvt. Ltd., as to the accuracy and correctness of this document or the functioning of the software and the accuracy and correctness. Users must carry out all necessary tests to assure the proper functioning of the software and the applicability of its results. checkSTRESS is a trademark of SST Systems, Inc and InfoPlant Technologies Pvt. Ltd. For Technical queries, contact SST Systems, Inc. 1798 Technology Drive, Suite 236 San Jose, California 95110 USA. Tel: (408) 452-8111 Fax: (408) 452-8388 Email: [email protected] www.sstusa.com InfoPlant Technologies Pvt. Ltd. 7, Cresant Road Bangalore – 560 001 India. Tel: +91-80-40336999 Fax: +91-80-41494967 Email: [email protected] www.infoplantindia.com Table of Contents 1.0 Introduction ..................................................................................................... 1 1.1 Why checkSTRESS? ..................................................................................................................... 1 1.2 checkSTRESS Modules ................................................................................................................. 1 1.3 Benefits derived from checkSTRESS modules .............................................................................. 2 1.4 Basic Pipe Stress Concepts for Piping Designers ......................................................................... 2 1.5 Recommended Procedure for checkSTRESS ............................................................................... 4 2.0 Installing the Program ....................................................................................... 8 2.1 Operating System Requirement ..................................................................................................... 8 2.2 Installing SST License Manager .................................................................................................... 8 2.3. Manually Registering and Configuring the Windows Service for SST License Manager ............. 9 2.4. Installing the client program checkSTRESS ................................................................................. 9 2.5 Product Key Generation ............................................................................................................... 12 2.6 Installing the Activation Key ......................................................................................................... 13 2.7 Renewing/Re-Installing the License ............................................................................................. 13 3.0 Limitations ........................................................................................................ 14 4.0 Reference .......................................................................................................... 15 4.1 Loads ............................................................................................................................................ 15 4.2 Pipe .............................................................................................................................................. 15 4.3 Bend / Elbow ................................................................................................................................ 15 4.4 Valve ............................................................................................................................................ 15 4.5 Reducer ........................................................................................................................................ 15 4.6 Instrument .................................................................................................................................... 15 4.7 Flange .......................................................................................................................................... 15 4.8 Olet ............................................................................................................................................... 16 4.9 Tee ............................................................................................................................................... 16 4.10 Three Way Valve ........................................................................................................................ 16 4.11 Cross .......................................................................................................................................... 16 4.12 Four way Valve........................................................................................................................... 16 4.13 Material ....................................................................................................................................... 16 4.14 Support ....................................................................................................................................... 17 4.15 Thermal Anchor Movement (TAM) ............................................................................................. 17 4.16 User defined Equipment Nozzle Allowable Loads ..................................................................... 17 4.17 Units ........................................................................................................................................... 17 Appendix A ............................................................................................................. 19 3D Plant Design–to–checkSTRESS Component Mapping ................................................................ 19 Appendix B ............................................................................................................. 20 Material ............................................................................................................................................... 20 i Material DB Modification / Creation .................................................................................................... 20 Sample “Code” DB ............................................................................................................................. 21 Sample “Material DB” (B315.mdb) ..................................................................................................... 22 Modification of “Config.ini” File ........................................................................................................... 24 Appendix C ............................................................................................................. 25 Schedule Table .................................................................................................................................. 25 Schedule Table Creation / Modification ............................................................................................. 25 Appendix D ............................................................................................................. 26 Supports ............................................................................................................................................. 26 With the use of mapping DB .............................................................................................................. 26 Without using mapping DB ................................................................................................................. 26 Appendix E ............................................................................................................. 31 Possible Restraints Types and Hangers ............................................................................................ 31 Appendix F .............................................................................................................. 34 Sample Problems and Solutions using checkSTRESS ..................................................................... 34 Appendix G ............................................................................................................. 56 Errors and Descriptions ...................................................................................................................... 56 Appendix H ............................................................................................................. 58 Release Notes on checkSTRESS Version 9.10 ................................................................................ 58 Release Notes on checkSTRESS Version 9.00 ................................................................................ 58 ii 1.0 Introduction 1.1 Why checkSTRESS? It is common practice worldwide that piping designers/layout personnel route pipes with consideration given mainly to space constraints, process and flow constraints (such as pressure drop) and other requirements arising from constructability, operability and reparability. Unfortunately, often pipe stress requirements are not sufficiently considered while routing and supporting piping systems, especially in providing adequate flexibility to absorb expansion/contraction of pipes due to thermal loads. So, when “as designed” piping systems are given to pipe stress engineers for analysis, they soon realize that the layout is “stiff” and suggest routing changes to make the layout more flexible. The piping designers, in turn, make routing changes and send the revised layout to the pipe stress engineers to check compliance again. Such “back and forth” design iterations between layout and stress departments continue until a suitable layout and support scheme is arrived at, resulting in significant increase in project execution time, which, in turn, increases project costs. This delay in project execution is further aggravated in recent years as operating pressures and temperatures are increased in operating plants to increase plant output; increased operating pressures increase pipe wall thickness, which, in turn, increase piping stiffness further; increased operating temperatures, applied on such “stiffer” systems, increase pipe thermal stresses and support loads. So, it is all the more important to make the piping layout flexible at the time of routing by piping designers. In order to substantially reduce the number of design iterations between the piping layout and stress departments, resulting in huge time savings during design, the “Design by Color” product “checkSTRESS” was developed and released in 2010. Since then, a number of enhancements have been added. 1.2 checkSTRESS Modules The preliminary visual pipe stress check software checkSTRESS is an add-on product to: 3D Plant Design software PDMS, PDS and CADMATIC 3D Plant Design software that generate “PCF” files from the plant database, such as SmartPlant 3D, AutoCAD Plant 3D, CATIA, CADWORX, etc. The checkSTRESS product performs preliminary visual pipe stress check as follows. Reads the following from the plant database / PCF files of 3D Plant Design software Piping geometry, pipe sections and material properties Temperature, pressure and weight of pipe fittings Thermal anchor movements at equipment nozzles Pipe support details to create the corresponding hangers, guides, etc. in checkSTRESS Allowable loads at equipment nozzles Enables piping code compliance by displaying stress ratio contour plots for Sustained (weight + pressure), Expansion and Occasional load cases. Assists in locating hangers and supports by showing deflected shapes for Sustained, Operating, Expansion and Occasional load cases. Even sizes variable spring hangers. Generates input files for one or more of the widely accepted pipe stress software CAEPIPE, CAESAR II and PIPESTRESS (which is mostly used for nuclear piping analyses). Prints key results such as 10 highest stress ratios and their locations, equipment nozzle load compliance with allowable loads, spring hanger report, “active/inactive” status of resting supports during operation, Bill of Materials, Weight and Center of Gravity, and Table of Contents. 1 Currently, the following 3 modules of checkSTRESS are available for license. checkSTRESS: generates stress input files only for CAEPIPE checkSTRESS II: generates stress input files for CAEPIPE and CAESAR II checkSTRESS Nuke: generates stress input files for CAEPIPE and PIPESTRESS Excepting the generation of stress input files, the 3 checkSTRESS modules (available for each of the 3D Plant Design software listed above) have identical features. Only checkSTRESS Nuke has an additional feature of displaying animated mode shapes along with natural frequencies computed. 1.3 Benefits derived from checkSTRESS modules 1. During 3D layout stage, the Designer arrives at “flexible pipe routing with even supports including spring hanger sizes” to meet the following stress criteria: a. Comply with “Thermal Stress”, “Sustained Stress” and “Occasional Stress” requirements of Piping Codes ASME B31.1, ASME B31.3, ASME B31.4, ASME B31.5, ASME B31.8, ASME B31.9, ASME Sec III Class 2, BS 806, Norwegian, RCC-M, Stoomwezen, CODETI, Swedish, Z183, Z184 and EN 13480. b. Meet the Allowable Nozzle Loads at Equipment Nozzles/Anchors 2. During 3D layout stage, the Designer identifies all possible locations for pipe supports, as the 3D plant model contains all supporting objects such as steel and concrete structures adjacent to the concerned piping system. These possible locations for pipe supports, once marked in the 3D plant model, are automatically transferred to the input files of pipe stress software. 3. The Designer transfers stress input files to the pipe stress engineers for mostly “code compliant” and “fairly well supported” piping systems. Pipe stress engineers can then import these input files into their pipe stress software (thereby avoiding recreation of stress models by pipe stress engineers) and perform detailed analyses and stress report preparation. 4. The Designer confirms the validity of the piping layout finalized with supports by submitting key results and relevant plots generated by checkSTRESS. 1.4 Basic Pipe Stress Concepts for Piping Designers Piping systems experience different loadings, categorized into three basic loading types listed below. Sustained Load: It mainly consists of internal pressure and dead-weight. Dead-weight is from weight of pipes, fittings, components such as valves, operating fluid, test fluid, insulation, cladding, lining etc. Internal design/operating pressure develops uniform circumferential stresses in the pipe wall, based on which pipe wall thickness is determined during the process/P&ID stage of plant design such that “failure by rupture” is avoided. In addition, internal pressure develops axial stresses in the pipe wall. These axial pressure stresses vary only with pressure, pipe diameter and wall thickness, which are already pre-set at the P&ID stage and hence these axial pressure stresses cannot be reduced by changing the piping layout or the support scheme. On the other hand, dead-weight causes the pipe to bend (generally downward) between supports and nozzles, producing axial stresses in the pipe wall (also called “bending stresses”); these bending stresses linearly vary across the pipe cross-section, being tensile at either the top or bottom surface and compressive at the other surface. If the piping system is not supported in the vertical direction (i.e., in the gravity direction) excepting at equipment nozzles, bending of the pipe due to dead-weight may develop excessive stresses in the pipe and impose large loads on equipment nozzles, increasing the susceptibility to “failure by collapse”. 2 Various international piping codes impose limits, also called “allowable stresses for sustained loads”, on these axial stresses generated by dead-weight and pressure in order to avoid “failure by collapse”. For the calculated axial stresses to be below such allowable stresses for sustained loads, it may be necessary to support the piping system vertically. Typical vertical supports to carry dead-weight are: a) Resting steel supports, b) Rod hangers, c) Variable spring hangers, and d) Constant support hangers.. Both rod hangers and resting steel supports fully restrain downward pipe movement but permit pipe to lift up at such supports. If pipe lifts up at any of the rod hangers / resting supports during operating condition, then that support does not carry any pipe weight and hence will not serve its purpose. In Appendix F titled “Sample Problems and Solutions using checkSTRESS”, a couple of sample layouts are presented to illustrate how piping can be supported by spring hangers and resting steel supports to comply with the code requirements for sustained loads. Thermal Load (also referred as Expansion Load): It refers to the “cyclic” thermal expansion/contraction of piping as the system goes from one thermal state to another thermal state (for example, from “shut-down” to “normal operations” and then back to “shutdown”). If the piping system is not restrained in the thermal growth/contraction directions (for example, in the axial direction of a straight pipe), then for such cyclic thermal load, the pipe expands/contracts freely; in this case, no internal forces, moments and resulting stresses and strains are generated in the piping. If, on the other hand, the pipe is “restrained” in the directions it wants to thermally deform (such as at equipment nozzles and pipe supports), such constraint on free thermal deformation generates cyclic thermal stresses and strains throughout the system as the system goes from one thermal state to another. When such calculated thermal stress ranges exceed the “allowable thermal stress range” specified by various international piping codes, then the system is susceptible to “failure by fatigue”. So, in order to avoid “fatigue failure” due to cyclic thermal loads, the piping system should be made flexible (and not stiff). This is normally accomplished as follows: a) Introduce bends/elbows in the layout, as bends/ elbows “ovalize” when bent by end-moments, which increases piping flexibility. b) Introduce as much “offsets” as possible between equipment nozzles (which are normally modeled as anchors in pipe stress analysis). For example, if two equipment nozzles (which are to be connected by a pipeline) are in line, then the straight pipe connecting these nozzles is “very stiff”. If, on the other hand, the two equipment are located with an “offset”, then their nozzles will have to be connected by an “L-shaped” pipeline which includes a bend/elbow; such “L-shaped” pipeline is much more flexible than the straight pipeline mentioned above. c) Introduce expansion loops (with each loop consisting of four bends/elbows) to absorb thermal growth/contraction. d) Lastly, introduce expansion joints such as bellows, slip joints etc., if warranted. In addition to generating thermal stress ranges in the piping system, cyclic thermal loads impose loads on static and rotating equipment nozzles. By following one or more of the steps from (a) to (d) above and steps (e) and (f) listed below, such nozzle loads can be reduced. e) Introduce “axial restraints” (which restrain pipe in its axial direction) at appropriate locations such that thermal growth/contraction is directed away from equipment nozzles, especially critical ones. f) Introduce “intermediate anchors” (which restrain pipe movement in the three translational and three rotational directions) at appropriate locations such that thermal deformation is absorbed by regions (such as expansion loops) away from equipment nozzles. 3 In Appendix F titled “Sample Problems and Solutions using checkSTRESS”, a few sample layouts are presented to illustrate how loops/offsets, axial restraints and intermediate anchors are used to reduce thermal stresses in piping (and resulting nozzle loads). Occasional Loads: These are the third type of loads, which are imposed on piping by occasional events such as earthquake, wind etc. To protect piping from wind (which normally blows in horizontal plane), it is normal practice to attach “lateral supports” to piping systems. During an earthquake, the earth may also move vertically. To protect piping against both horizontal and vertical movement during earthquake, some of the resting supports may be made as “integral 2-way vertical and lateral restraints”. checkSTRESS presently performs preliminary visual stress checks only for sustained (mainly dead weight, pressure and other sustained mechanical loads), thermal loads and static seismic ‘g’ loads. Fortunately, to carry sustained loads, normally vertical supports (as those listed under the Section titled “Sustained Load” above) are required. To withstand static seismic ‘g’ loads, “integral 2-way vertical and lateral restraints” are required. Generally, some of the vertical weight supports can be modified as “integral 2-way vertical and lateral restraints”. On the other hand, for thermal loads, zero supports give zero stresses. So, thermal stresses and equipment nozzle loads will normally decrease as the number of supports goes down. Axial restraints and intermediate anchors are recommended only to direct thermal growth away from equipment nozzles. 1.5 Recommended Procedure for checkSTRESS The steps given below may normally be followed using checkSTRESS to perform preliminary visual stress checks of piping systems designed using 3D plant design systems. Step1: Generating checkSTRESS model Apply checkSTRESS on the piping system under consideration in the 3D plant model, as outlined in the checkSTRESSPDMS / checkSTRESSPDS / checkSTRESSCADMATIC / checkSTRESSPCF Manual. In case some of the important inputs (such as Thermal Anchor Movements at equipment nozzles and Allowable Nozzle Loads) are not available in the 3D plant database/PCF file, they can be manually entered using the “Edit Layout” button provided in checkSTRESS. Step2: Studying Thermal Stress results for the Initial Layout Review first stress contour plot for thermal stresses. The plot is color-coded such that “blue” region denotes areas with the least stress ratios (where stress ratio equals to actual computed stress divided by allowable thermal stress), “green” region with higher stress ratios, “yellow” region with even higher stress ratios, and “red” region with the highest stress ratios. Intermediate areas between these distinct colors will be of “bluish-green”, “greenish-yellow” and “orange” colors. Since thermal stresses generated are directly dependent on how “flexible” the layout is, it may be necessary to make the layout as “flexible” as possible (by including bends, offsets, loops etc.) to reduce thermal stresses. So, the Designer’s goal is to arrive at a “flexible” layout for which thermal stress ratios remain within “blue” to “yellow” range and not get into “orange” and “red” zones. For a more “flexible” layout, even “yellow” zone may be avoided. That would leave even more thermal margin for stress engineers to meet other pipe stress criteria not considered under checkSTRESS. Step 3: Finalizing Layout to meet Thermal Stress criteria In case thermal stress ratios exceed “yellow” zone (i.e., “orange” and “red” zones appear in one or more areas of the piping system), it is important to study the deformed shape for “thermal” load case in order to understand how the piping deforms for “pure thermal” load (where only temperature change is considered). By studying such deformed shape, it is possible to arrive at a layout with appropriate bends, offsets and loops and/or with appropriately located axial restraints/intermediate anchors such that thermal stress ratios do not exceed “yellow” zone. This process may require the Designer to perform several iterations on layout and/or locations for axial restraints/intermediate anchors. 4 Step 4: Studying Results for Sustained Load After finalizing piping layout under Steps 2 and 3 for thermal loading, the next task is to support the system vertically to carry its own deadweight under operating condition. In this connection, first review stress contour plot shown in color codes from “blue” to “red” (as in Step 2 above) for sustained stress ratios generated by deadweight and pressure for the system without any vertical supports (excepting those provided by equipment nozzles and intermediate anchors introduced in Step 3 above). The Designer’s goal is to arrive at a vertical support scheme consisting of (a) resting steel supports, (b) rod hangers, (c) variable spring hangers and (d) constant support hangers, at appropriate locations (where such pipe supports can be attached to adjacent concrete/steel structures, platforms etc.) so that stress contour plot for sustained stress ratios avoids “orange” and “red” zones and remains within “blue to yellow” range. Step 5: Finalizing Vertical Supports to carry Sustained Load In case sustained stresses exceed “yellow” zone in one or more areas of the piping system, study the deformed shape provided by checkSTRESS for sustained load case in order to understand how the piping responds to its own deadweight. Next, identify pipe locations in the 3D model where the pipe can be vertically supported by the support types listed under Step 4 above. Based on this input, vertically support the piping such that sustained stresses do not exceed “yellow” zone. This step may require the Designer to execute checkSTRESS on the system with several different locations for weight supports. checkSTRESS automatically sizes variable spring hangers wherever such hangers were located in the 3D model. In case resting steel supports are selected to provide vertical support for piping under sustained load, it is to be made sure that piping continues to rest on such steel supports even during operating condition (= weight + pressure + thermal) and does not lift off from these supports. If pipe lifts up at any of these resting supports during operating condition, then that support does not carry any pipe weight and hence will not serve its purpose. Similarly, at rod hanger locations, the tendency of piping should be to deform downward for operating load case, so that the rod hangers carry the pipe weight under tension. On the other hand, if pipe lifts up at any of the rod hangers, then that rod hanger goes into compression thereby not carrying the weight of the piping during operating condition. Whether the pipe weight is being carried during operation by resting steel supports and/or rod hangers (both types are mathematically modeled as one-way vertical Limit Stops in checkSTRESS) or whether the pipe lifts up at those support locations is shown in the report titled “Status of Limit Stops – Operating Load”. The goal is to make sure the status is shown as “Reached” at all vertical Limit Stops for Operating Load case. Step 6: Studying Results for Static Seismic “g” Load After arriving at a final layout with an acceptable pipe support scheme under Steps 2 to 5 for thermal and sustained loads, the next task is to protect piping against large horizontal and vertical movements that could occur due to static seismic “g” load. This can be accomplished by replacing some of the weight supports with “integral 2-way vertical and lateral restraints”. In this regard, review stress contour plot for occasional stresses generated by deadweight, pressure and static seismic “g” load shown in color codes from “blue” to “red” (as in Step 2 above). The Designer’s goal is to replace some of the weight supports (for example, resting supports) located in the “yellow” to “red” zones with “integral 2-way vertical and lateral supports”, so that stress contour plot for occasional stresses avoids “orange” and “red” zones and remains within “blue to yellow” range. Step 7: Finalizing 2-way Vertical and Lateral Restraints to withstand Static Seismic “g” Load In case occasional stresses exceed “yellow” zone in one or more areas of the piping system, study the deformed shape provided by checkSTRESS for occasional load case in order to understand how the piping responds to static seismic “g” load. Next, identify those weight support locations (for example, resting supports) in the “yellow” to “red” zones where the pipe can also be laterally supported and replace those weight supports with “integral 2-way vertical and lateral restraints”, such that occasional stresses do not exceed “yellow” zone. This step may require the Designer to execute checkSTRESS on the system with several different locations for “integral 2-way vertical and lateral restraints”. 5 Step 8: Meeting Allowable Loads at Nozzles / Anchors After locating relevant supports (a) to minimize thermal stresses, (b) to carry weight of the piping during operation, and (c) to withstand static seismic “g” load, the Designer should check the calculated loads at nozzles/anchors in the Support Load Summary. If the calculated loads at nozzles/anchors exceed the corresponding Allowable Loads, by studying the deformed shapes provided by checkSTRESS for different load cases, it is possible to further modify the layout and/or support scheme such that the calculated loads at nozzles/anchors do not exceed the Allowable Loads. As a minimum, the above said Nozzle Load compliance should be carried out for Operating Load case. Any such changes made to the layout and/or support scheme at this stage (i.e., at Step 8) should not adversely affect the stresses for thermal, sustained and occasional load cases (i.e. all the 3 stress contour plots should continue to avoid “orange” and “red” zones and remain within “blue to yellow” range). This process may require the Designer to perform several iterations on layout and/or support scheme. Step 9: Key Results to confirm Validity of Layout with finalized Support Scheme Designers are to perform Step 1 to Step 8 for all relevant piping systems of the project. Once the layout and support scheme are finalized for a system, the Designer confirms the validity of that design by submitting key results generated by checkSTRESS as listed below. a) Ten (10) highest stress ratios and their locations, b) Equipment nozzle load compliance with allowable loads, c) Report listing spring sizes, hot loads, cold loads and travel for variable spring hangers sized by checkSTRESS, d) Status of Piping at resting supports during operation (i.e., is the pipe resting on or lifting off a resting support?), e) Bill of Materials, f) Weight and Center of Gravity, g) Table of Contents, and h) Relevant stress contour plots and deflected shapes. Step 10: Export checkSTRESS models to Pipe Stress Software input files Piping systems, for which the layout and support schemes are finalized, can then be translated into stress input files of the pipe stress software currently covered under the checkSTRESS modules (see Subsection 1.2 above). Pipe stress engineers can then import these stress input files into their pipe stress software and perform detailed analyses and stress report preparation. This eliminates (a) generation of “stress isometric drawings” and (b) re-inputting the data into the pipe stress software. Pipe stress engineers should check the stress models so sent by Designers and add additional input data into the models such as insulation thickness and density, corrosion allowance and mill tolerance of pipe sections, thermal anchor movements (if not already entered), seismic anchor movements, support conditions such as friction and gap, other occasional loads such as wind and water/steam/fluid hammer, multiple thermal and pressure cases, etc. and perform detailed analyses. It is most likely that the layout with the support scheme finalized by Designers using checkSTRESS should be able to meet all other pipe stress criteria (for examples, stress compliance for other thermal ranges and occasional loads, leakage checks at flanges, qualification of lug attachments welded to pipes etc.), thereby substantially reducing the number of iterations between stress and layout departments. 6 This manual describes the operational details of checkSTRESS. It is assumed that the user is already familiar with the principles of Plant Design Software Piping Application and the practices followed in Plant Design Piping catalogue and specifications, and the user has used Plant Design Software to generate the piping by using available facilities in Plant Design Software. The working sequence of the software is listed below. 1. The pipe branches modeled in the Plant Design Software are read and passed onto checkSTRESS. 2. checkSTRESS then, from the material mapping database (see Note 1) provided with checkSTRESS, identifies valid materials (which will be used for first level pipe stress calculations within checkSTRESS) that would correspond to the material specifications given for those branches in the Plant Design Software. This executable finally carries out stress analysis and displays contour plots of Stress ratios for Sustained and Expansion cases. It also plots graphically the deflected shapes for Sustained, Expansion and Operating load cases. 3. Finally, this software has a provision to write CAEPIPE 5.xx mod file, which is used for carrying out detailed stress analysis and stress report preparation using CAEPIPE. See Note 2 below. The sequence of checkSTRESS operation is shown diagrammatically in Figure 1-1. Plant Design Software Material and Support Mapping Database (DB) (see Note 1) checkSTRESS Stress/Deflection Plots, Status of Resting Support & Hanger report Anchor / Nozzle Qualification Print Analysis Summary Figure 1.1 Note 1: Refer Appendix B and Appendix D for more details. 7 Stress Input file 2.0 Installing the Program Before installing the SST License Manager and the Client product on any of your computer, please make sure the computer meets the following requirement listed below. Note: If you are using the old version of SST License Manager (i.e., earlier than version 5.0), then follow the procedure listed in Appendix A of Security System User’s Manual on uninstalling the same before installing the new version of SST License Manager. 2.1 Operating System Requirement a. Internet Explorer 5.01 or later and Windows Installer 2.0 or later. b. Windows NT 4.0 (Workstation or Server) with Service Pack 6a c. Windows 2000 (Professional, Server, or Advanced Server) d. Windows XP (Personal and Professional) 2.2 Installing SST License Manager Locate/Decide the computer that you want to use as a server for the checkSTRESS Product. Any machine available in the network can be used as a server machine and it is not necessary to be a real server. Insert the compact disc supplied by SST Systems Inc, to the CD-ROM drive of the computer that you decided to use as a server for checkSTRESS product. Wait for few seconds to enable the “Auto play” of the CD. Please note, if the CD-ROM does not start automatically, simply browse the CD, and double-click on the “setup” application icon. You will see a typical window; similar to that shown in the figure left below. The name shown on top left corner of the window changes depending upon the product and its module you buy. For e.g., If you buy the product checkSTRESS and its module checkSTRESSPDMS, you will see the name “checkSTRESS [for Aveva’s PDMS]” on the top left corner of the window. Click on “Install SST License Manager” option. You will be shown window similar to that shown in the figure right below. Follow the instructions as they appear on the screen. 8 2.3. Manually Registering and Configuring the Windows Service for SST License Manager The SST License Manager Setup program will register and start the service automatically, when you perform step 2.2. If the setup program fails to register the service automatically, then register the service manually as stated below. After the successful installation of the SST License Manager, launch the program “Manage License.exe” by selecting Start Menu > Programs > SST License Manger > Manage License from the computer where the SST License Manager is installed. The details are shown graphically below. Select the option “Register SST License Manager” through “Tools” menu to register the window service as shown in figure left below. After successful registration of the service you will see a message shown in figure right below. 2.4. Installing the client program checkSTRESS Locate/Decide the computers that you want to use as clients. The client program checkSTRESS can be installed in many systems. To install checkSTRESS on client computers, insert the compact disc supplied in to the CD-ROM drive and wait for a few seconds to enable the Auto play feature. Please note if the CD-ROM does not start automatically, simply browse the CD, and double-click on the “Setup” application icon. You will see a window as shown in left figure of Section 1, “Installing the SST License Manager”. Click on “Install checkSTRESS” option and follow the instructions as they appear on the screen. For sharing the license information, client computer need to communicate with the server (computer where the SST License Manger is installed). The communication between the client computer and the server computer can be established by setting the Environmental Variable “SSTLM” on the client computers. Please note, the automated procedure for locating the server computer by the client computer for sharing license information is purposefully not given to avoid unnecessary clashes. However, the Environmental 9 variable is set automatically for the machine where SSTLM is installed. In other words, if you install the client program in the same machine where the SST License Manager is installed, then there is no need to set the environmental variable “SSTLM”. If the client program is installed other than the machine where SST License Manager is installed, then follow the procedure listed below for setting the environmental variable under different operating systems. 1. SST License Manager is used as a security system for all products and hence user can have different servers in the same network environment for different products. 2. Can have one server for various products installed in different client machines. 3. Can install both server/client in one computer. 4. Can have two different servers for one product by splitting the number of users (not applicable for single user) and 5. Locating the server automatically in a large network environment is a time consuming process. The procedure for setting the Environmental Variable “SSTLM” in the client machine under different operating systems is listed below. Windows 2000 (Server/Professional Edition) / Windows XP (Personal and Professional) Open the “Control Panel” window through Start Menu->Settings->Control Panel. Double-click on “SYSTEM” icon as shown in left figure below. Select the tab “Advanced” and press the button “Environmental Variables” as shown in right figure above. Click the button “New” under the “User Variables” as shown in figure below. Type “SSTLM” under the variable name prompt and key in the name or IP Address of the computer where SST License Manager is installed (for e.g., info025 or 192.0.0.4) under the value prompt. Press the button “OK” to complete the setting. 10 Windows 7.0 or later Open the “Control Panel” window through Start Menu > Control Panel as shown in left figure below. Double-click on “SYSTEM” icon and then to “Advanced system settings” as shown on the figure right above. From the window, press the button “Environment Variables...”, you will see a window as shown in figure right below. 11 Type “SSTLM” under the variable name prompt and key in the Name or IP Address of the computer where SST License Manager is installed (for e.g., info025 or 192.0.0.4) under the value prompt of User variables or System variables Press the button “OK” to complete the setting. 2.5 Product Key Generation Before generating the Product Key, user has to make sure that the following requirements are met. 1. Ethernet card installed with proper driver files. 2. Static TCP/IP assigned to the server machine. If your machine (where SSTLM is installed) is configured to obtain the IP Address automatically from a DHCP server, then user can disable the feature of checking the IP Address by SSTLM by defining an environmental variable with name “SKIPIP” and setting its value as “YES”. This feature can also be used when a product is installed in a Laptop that is being used in a different network environment with different TCP/IP address. 3. Network cable plugged and connected to the network. Please note, if you generate a Product Key without connecting to a network (network cable unplugged), then the license issued for that Product Key could not be used when the network cable is plugged-in. On the other hand, the license issued for the Product Key generated with network cable plugged-in can be used in unplug mode too. Hence, it is always recommended to keep the network cable plugged-in before generating the Product Key on both Desktops as well as Laptops (configured to use both in standalone and network mode). 4. For XP operating system with service pack later than 1.0, open the TCP/IP port 12000 from the Windows Firewall. The procedure for creating the product key is explained in this section by assuming the name of the module you own as “checkSTRESSPDMS”. During the first run of the product, the client program communicates with the server computer and sends request to check for the availability of the license to use the product. The server (SST License Manger) checks for the availability of the license in the windows registry. If not available, program automatically generates a new Product Key and send the same back to the client machine. Client machine then pops up the same in a dialog box as shown in figure below. Enter the details as shown in the figure above and press the button “Get Activation Key”. This will get you the Activation Key for Evaluation the product / Full license for paid users. If you wish to send and email, press the button “More >>” and then “Send email”. Press the “More >> and then “Show Details” if you wish to store the license details in a text file. Press the button “Close” to close the dialog. Note: For receiving the Activation Key, please make sure that you have access to internet from your machine and the TCP/IP port 12000 is not blocked by your hard / soft firewall. 12 2.6 Installing the Activation Key The Activation Key can be installed in two ways. 1. Using client module and 2. Using the Manage License Tool. 2.6.1 Using Client module Launching the client product (InfoPlant product module), checks for the availability of the Activation Key corresponding to the module and pops up “Security System” dialog box (in the client machine the InfoPlant product being loaded) with provision to enter the “Activation Key” upon unavailability of the key. Enter the Activation Key in the “Activation Key” text box and click the “Activate” button. Upon successful installation, user gets a message “Activation Key successfully installed”. 2.6.2 Using Manage License Tool a. Run the program “ManageLicense.exe” available in the installation directory of “SSTLM”. b. Select “Analyse Tool” from the menu “Tools” for server version or select “Analyse Tool” available in the main menu of the InfoPlant product for standalone version. c. From the dialog box as shown in figure below, select the product from the “Select Product” combo box. d. Select the check box “Install or Repair Activation Key”. This enables the text box below the check box. e. Paste the “Activation Key” in it and press the button “Install Key”. On successful installation, user gets a message “Activation Key successfully installed”. 2.7 Renewing/Re-Installing the License Follow the steps a. through e. listed in 2.6.2 above to renew/re-install the license (Activation Key). Refer SST License Manager User’s manual for more details or Select the Option “Help->Renew/Reinstall Activation Key”. 13 3.0 Limitations Limitations defined in this Chapter are generic in nature and is not specific to any Plant Design application software. Limitations specific to each Plant Design application is listed in the corresponding Readme file (*.pdf) supplied along with the checkSTRESS software for that Plant Design application. The present version of the checkSTRESS has the following limitations. 3.1 In Case of unavailability of checkSTRESS material detail corresponding to Plant Design material description (available in the neutral file), then program takes the Material information specified in the first row of the material Mapping DB selected during transfer to checkSTRESS. Refer Appendix B for more details. User can also modify the Material properties in checkSTRESS through Edit Layout>Misc->Materials. 3.2 If OD (outer diameter) or Thickness (Wall thickness) for an element is not available in the neutral file, then OD and Thickness shall be extracted from the Mapping DB corresponding to the specified Nominal Size for that element. Note: Thickness corresponding to Standard Schedule (ANSI) is entered in the Mapping DB and supplied with the standard product. User can change these values to suit their project requirement, if necessary. Refer Appendix C for more details. In addition to the above, user can modify the OD and Thickness of a component through Edit Layout>Misc->Sections. 3.3 The following items are currently not transferred from Plant Design to checkSTRESS at this time. However, user can add these items in checkSTRESS through Edit Layout->Misc->Sections. a. Corrosion allowance and Mill tolerance of the piping section and b. Lining Density and Lining Thickness of the piping section. 14 4.0 Reference This section describes in detail, the methodology followed for transferring the piping components from Plant Design software to checkSTRESS. 4.1 Loads Temperature (Deg F or Deg C) and Pressure (psi or kg/cm2) entered in 3D Plant Design software is transferred to checkSTRESS for all the elements. If the specific gravity of the fluid (with respect to water) is specified during run time, the same will be transferred to checkSTRESS. If left blank then it will be set as 0.0. 4.2 Pipe Pipe from 3D Plant Design software is transferred as Pipe to checkSTRESS. OD and Thickness (in or mm) is read from the Plant Design Database and transferred to checkSTRESS for each element. If OD and/or Thickness are not available / entered in the 3D Plant Design software, then the program will read the OD and / or Thickness from the Mapping DB corresponding to the Nominal Size specified in the 3D Plant Design for that element. Material name for each pipe element is read from the 3D Plant Design Database the program then gets the material properties corresponding to the 3D Plant Design material name through the Mapping DB and writes the same to checkSTRESS for that element. 4.3 Bend / Elbow Bend/Elbow from 3D Plant Design software is transferred as “Bend” to checkSTRESS. The radius (in or mm) of the bend is extracted from the database, if available otherwise; it is calculated as the distance between the Near/Far end of the bend and Tangent Intersection Point divided by Tan ( /2), Where is the included angle of the bend. The value thus obtained above shall be written to bend radius field in checkSTRESS. 4.4 Valve Valve from 3D Plant Design software is transferred as “Valve” to checkSTRESS. Dry weight of valve (without Fluid weight [lb or kg]) is read from 3D Plant Design Database and transferred to “Weight” field of checkSTRESS Valve element. 4.5 Reducer Reducer (Concentric and Eccentric) from 3D Plant Design software is transferred as Reducer to checkSTRESS. The OD (in or mm) and Thickness (in or mm) obtained from the Arrive position shall be written to “OD1” and “THK1” fields of checkSTRESS. On the other hand, the OD and Thickness obtained from the Leave position shall be transferred to “OD2” and “THK2” fields in checkSTRESS. 4.6 Instrument Instruments from 3D Plant Design software are transferred as “Rigid” element to checkSTRESS. Dry weight (lb or kg) of Instrument is read from 3D Plant Design database and the same is transferred to “Weight” field of the rigid element in checkSTRESS. 4.7 Flange Flange from 3D Plant Design software can be transferred as “Pipe with Flange” or “Rigid element” to checkSTRESS. If the user selects “Pipe with Flange” option from checkSTRESS dialog during run-time, then the program creates a pipe for a length equivalent to length of flange and creates a Flange node at the pipe end in checkSTRESS with flange type as “Weld Neck”. The OD and Thickness (in or mm) corresponding to Flange Nominal Size is transferred to pipe in checkSTRESS. Dry weight of flange is 15 read from 3D Plant Design database and the same is transferred to “Weight” field of the Flange Data Type in checkSTRESS On the other hand, If the user selects “Rigid element” option during run-time then, the program will transfer the same as “Rigid Element” to checkSTRESS. Dry weight of flange is read from 3D Plant Design database and the same is transferred to “Weight” field of the Rigid Element in checkSTRESS. 4.8 Olet Olet from 3D Plant Design software is transferred as Pipe to checkSTRESS with a Branch SIF defined at the intersection (i.e., where the branch pipe intersect the main run of the pipe). 4.9 Tee Tee from 3D Plant Design software is transferred as three pipes connecting the near end & center, far end & center and branch point & center with a Branch SIF (Welding Tee) specified at the center point of the Tee. OD and Thickness read from the 3D Pant Design database for this component is transferred to each checkSTRESS pipe fields thus created as mentioned above. 4.10 Three Way Valve Three Way Valve from 3D Plant Design is transferred as “Three Rigid Elements” or “Three Pipes with one Concentrated Mass at its Centre” to checkSTRESS by connecting the near end & center, far end & center and branch end & center. From the section property, weight of fluid (kg/lb) is calculated and is added to the dry weight (kg/lb) of Three Way valve read from 3D Plant Design database. The total weight thus obtained is transferred to each rigid element in proportion to its length. In the latter option, the dry weight of Three Way valve is transferred as weight of the Concentrated Mass at the intersection of the three pipes. 4.11 Cross Cross from 3D Plant Design software is transferred as four pipes connecting near end & center, far end & center and two branch points & center with Branch SIF (Welding Tee) at the pipes intersection in checkSTRESS. OD and Thickness read from the 3D Pant Design database for this component are transferred to each pipe fields thus created as mentioned above. 4.12 Four way Valve Four Way Valve from 3D Plant Design is transferred as “Four Rigid Elements” or “Four Pipes with one Concentrated Mass at its Centre” to checkSTRESS by connecting the near end & center, far end & center and two branch ends & center. From the section property, weight of fluid (kg/lb) is calculated and is added to the dry weight (kg/lb) of Four Way valve read from 3D Plant Design database. The total weight thus obtained is transferred to each rigid element in proportion to its length. In the latter option, the dry weight of Four Way valve is transferred as weight of the Concentrated Mass at the intersection of the three pipes. 4.13 Material Material name from Plant Design software is mapped to get the corresponding checkSTRESS material and then transferred to checkSTRESS. Refer Appendix B for details. User can also add/modify the Material properties in checkSTRESS through Edit Layout > Misc >Materials. 16 4.14 Support Support information (Location and its type) from Plant Design software can be transferred to checkSTRESS in two ways viz. a. With the use of mapping DB and b. Without using Mapping DB Refer Appendix D for details. 4.15 Thermal Anchor Movement (TAM) Thermal Anchor Movement (TAM) values entered in global X, Y and Z directions at Equipment Nozzle where the piping layout (selected for checkSTRESS) is connecting to. These values thus entered can be transferred to checkSTRESS. TAM values should be defined in “mm” for SI units and in “Inch” for English units. If the TAM values are not available / entered in 3D Plant Design software at Equipment Nozzle then they can be entered into checkSTRESS through Edit Layout option. i.e., Click Edit Layout then select “Anchor” and select “Edit data” through Layout > Edit. From the dialog box shown, click on “Specified Displacement” and enter the TAM values. 4.16 User defined Equipment Nozzle Allowable Loads Equipment Nozzle Allowable Loads (forces and moments) provided by the equipment manufacturer or calculated using Applicable codes / Finite Element Methods can be entered in global X, Y and Z directions at Equipment Nozzle where the piping layout is connecting to. These values thus entered at the Equipment Nozzle of the 3D Plant Design software can be transferred to checkSTRESS. Please note, the force values should be entered in “lb” for English units and in “N” for SI units. Similarly, the moment values should be entered in “ft-lb” for English units and in “Nm” for SI units. If allowable loads values are not entered / available in the 3D Plant Design software, then these values can also be entered through Edit Layout > Misc > User Allowables. The allowables thus defined are compared against calculated loads and shown / printed in Support Load Summary outputs (can be viewed / printed through “Show Summary” option). If the calculated loads exceed the allowables, they are highlighted in red. 4.17 Units This section describes the units of measurement used to transfer the information from 3D Plant Design software to checkSTRESS. Length (Inches or mm) Length related dimensions such as OD, Wall thickness, Insulation thickness, Bend radius and Nominal Size from 3D Plant Design software are transferred as Inches or mm for English and SI units respectively. Temperature (Deg F or Deg C) Temperature from Plant Design software is transferred as Deg F or Deg C for English / SI units respectively. Pressure (entered as psi or kg/cm2 in Plant Design) Pressure from Plant Design software is transferred as psi or bar for English / SI units respectively. Mass or Weight (lb or Kg) Dry weight and Wet weight of components from Plant Design software are transferred as lb or Kg for English and SI Units respectively. 17 Density (lb/in3 or kg/m3) Material Density, Insulation Density and Fluid Density from Plant Design software are transferred as lb/in3 or Kg/m3 for English and SI units respectively. Translational Stiffness (lb/in or N/mm) Translational stiffness from Plant Design software is transferred as lb/in or N/mm for English and SI Units respectively to CAEPIPE. Rotational Stiffness (in-lb/deg or N-m/deg) Rotational Stiffness from Plant Design software is transferred as lb-in/deg or N-m/deg for English and SI Units respectively to checkSTRESS. Force (lb or N) Force values from Plant Design software is transferred as lb or N for English and SI Units respectively to checkSTRESS. Moment (ft-lb or Nm) Moment values from Plant Design software is transferred as ft-lb or Nm for English and SI Units respectively to checkSTRESS. 18 Appendix A 3D Plant Design–to–checkSTRESS Component Mapping All components available in Plant Design software are mapped with checkSTRESS component. The details are tabulated below. Type of Component in Plant Design software Type of Component in checkSTRESS Keywords used in Neutral File Pipe Pipe PI Valve Valve VA Flange Rigid Element / Pipe with Flange FL Instrument Rigid Element RB Reducer Concentric Reducer Concentric RD Reducer Eccentric Reducer Eccentric ER Cross Four Pipes with Branch SIF (Welding Tee) CR Elbow / Bend Bend EL Three way Valve Three Rigid Elements / Three Pipes with Concentrated Mass 3W Four way Valve Four Rigid Elements / Four Pipes with Concentrated Mass 4W Tee Three Pipes with Branch SIF (Welding Tee) TW Olet Pipe with Branch SIF (Weldolet) TO Support Restraint Data Type(s) HA Hanger Hanger Data Type HA Note: Refer Plant Design software specific Readme file (.hlp) supplied with the product for detailed component mapping. 19 Appendix B Material Material name for each element is read from the 3D Plant Design database and is written to the neutral file. The program then gets the checkSTRESS material information corresponding to 3D Plant Design material information as follows. a. checkSTRESS reads the Material Mapping DB file name from the table “code” available in Codedb.mdb corresponding to the Analysis Code specified in the form during transfer. b. Gets the checkSTRESS Material properties from the Material Mapping DB (thus obtained above) corresponding to 3D Plant Design material description. In case of unavailability of checkSTRESS material property corresponding to 3D Plant Design material description available in the transfer file, then program reads the checkSTRESS Material property specified in the first row of the Material Mapping DB (obtained above) and transfers the same to checkSTRESS. Material DB Modification / Creation User is allowed to create their own material table and can use the same by modifying/adding the name of Material Mapping DB file name in table “code” of “Codedb.mdb” supplied along with this software. This table contains four fields viz. PdCode, KpCode, KpMat and KpSect. The first field “PdCode” contains the name of Piping Codes that can be specified in 3D Plant Design Software. The second field “KpCode” contains the name of Piping Codes that are available in checkSTRESS corresponding to Analysis Code defined in 3D Plant Design Software. Third field “KpMat” defines the name of the Material DB file to be used (to get the CAEPIPE Material property) during transfer. Fourth field “KpSect” defines the name of the Schedule Table to be used (to extract OD and Thickness if not available in the Neutral file for an element) during transfer. Please note, the Material DB must exist before it is used in the Codedb.mdb. The procedure for creating a Material DB and modifying the Codedb.mdb is listed below. a. Copy the existing file (B311.mdb) and rename the file with a desired name by pasting it to the directory where the source file was stored. b. The newly created DB contains four tables viz. MaterialE, MaterialS, MdetailE and MdetailS. The MaterialE and MdetailE table in the DB are used to define material properties in English units whereas MaterialS and MdetailS tables are used to define the material properties in Metric units. c. Enter the Plant Design Material description (available in 3D Plant Design Database) into the field “MatName” of “MaterialE/MaterialS” table and enter the engineering property of the material such as Density, Nu, Joint factor, etc., depending upon the availability of the information in the code selected and leave the rest of the fields as “None”. For example, the fields Tensile, CircFactor and Yield is not valid for B31.1 and hence it should left as “None”. d. Enter the Temperature related property such as Young’s Modulus, Alpha, Allowable, etc., into “MDetailE/MdetaiS” table by expanding it using the button “+”. Fill the fields that are relevant to the Material Code selected and leave the rest as “None”. e. Modify the contents of each table with new values and save the DB. Fill the table fields with the appropriate values available depending upon the type of piping code. Other fields can be left as “None”. f. After successful creation of material Mapping DB as explained above in steps a to e, open the DB codedb.mdb and enter the name of the Material DB file thus created above in the field “KpMat”. For example, if you have created your own material Mapping DB file corresponding to B31.5 as B315.mdb, then enter the name of the file (B315.mdb) in the field “KpMat” as “B315” where the value of the field “PdCode” is equal to B31.5 and then enter the corresponding checkSTRESS 20 Section details table name in the field “KpSect”. A sample “Code” mapping DB with Material DB is given below for reference. Sample “Code” DB Fields in Code DB Table: PdCode - Name of the Piping Code than can be specified in Plant Design Software. KpCode - Analysis code corresponding to Plant Design Code. KpMat - Material DB name from where the material details are specified. KpSect - Section DB name from where the Schedule details are specified. 21 Sample “Material DB” (B315.mdb) Sample Table “MaterialE” for English Units Sample Table “MdetailE” for English Units Fields in each table and their descriptions are given below in detail. Fields in MaterialE Table: Index - Unique Material Id MatName - Material Name Density - Density of the Material in English units Nu - Poisson Ratio JointFactor - Joint Factor of the Material MaterialType - Type of Material Tensile - Tensile Strength CircFactor - Circular Factor Yield - Yield Strength 22 Sample Table “MaterialE” for English Units Fields in MDetailE Table: MatName - Material name Temperature - Material Temperature E - Young’s Modulus Alpha - Alpha value for material Allowable - Allowable Loads Yield - Yield Strength Rupture - Rupture Stress Design - Design Factor Proof - Proof Stress fh - Allowable Stress at Maximum Temperature fCR - Allowable Creep Stress Material properties for six piping codes viz B31.1, B31.3, B31.4, B31.5, B31.8 and EN13480 are available in the DB (i.e. B311.mdb and B313.mdb). 23 Modification of “Config.ini” File Material Mapping DB’s and Support Mapping DB’s are stored in the Application directory of the Product. The customized Material Mapping DB’s and Support Mapping DB’s can be shared among the users of the product by copying these files in a shared location and modifying the “config.ini” file to point to the new path. For clarity, “config.ini” file contains the path of the Material Mapping DB’s and Support Mapping DB’s. By default, this will point to the application directory. Copying these files to a shared location and modifying the path in the “config.ini” to reflect the new location will help users to share the customized DB’s. The content of the file is listed below for reference. [Config] Product Name=checkSTRESS Product Type=Server Version Materials_DB= Code_DB= Support_DB= leaving the above fields empty will use the default path Assuming the Material Mapping DB’s, Code DB and Support DB are stored in the shared location DBS of machine “InfoP025”, modify the Materials_DB, Code_DB and Support_DB as follows. [Config] Product Name=checkSTRESS Product Type=Server Version Materials_DB=\\InfoP025\DBS Code_DB=\\InfoP025\DBS Support_DB=\\InfoP025\DBS leaving the above fields empty will use the default path Warning: Care should be taken while entering the fields of the CodeDb.mdb and the Material Mapping DB as the wrong entry or leaving the field empty may lead to malfunction of the software. 24 Appendix C Schedule Table The table “code” in Codedb.mdb contains a field named “KpSect” to specify the schedule to be used during transfer. In case of unavailability of OD and/or thickness values in transfer file, translator reads the OD and/or thickness from the standard schedule table and transfers the same to checkSTRESS. In case the value of the field “KpSect” is not defined or left empty in the table, then the program will use the “Standard Schedule (STD)” for ANSI standard by default. Schedule Table Creation / Modification The procedure for creating the user defined Standard Schedule Table is listed below 1. Copy the table “STDsch” and then paste it as new table in the same “Codedb.mdb” by specifying a new name for the table. 2. Modify the contents of the table with the new values. 3. Open the table “Code” and then enter the “KpSect” field with the name of the table created above corresponding to the “PdCode”. For e.g. assuming the name of the new Standard Schedule table created as “Sch40” corresponding to “B31.1” PdCode, change the value of field “STDsch” as “Sch40”. Sample Schedule Table Fields in standard schedule table and their descriptions are given below in detail. NPD_E - Nominal Piping Diameter in Inches NPD_M - Nominal Piping Diameter in Millimeters OD - Outside Diameter in mm THK - Wall thickness in mm Warning: Care should be taken while filling the fields of the Schedule DB as the wrong entry may lead to malfunction of the software. 25 Appendix D Supports Support information (Location and its type) from Plant Design software can be transferred to checkSTRESS in two ways viz. 1. With the use of mapping DB 2. Without using Mapping DB With the use of mapping DB The support details (entered via attributes) and its location specified in the Plant Design software are transferred to checkSTRESS. The values of the attributes filled at support locations shall be in accordance with the values specified in the field #1 of tables “Zvertical” and “Yvertical” of “SupportType.mdb” built into the application. The values from field #1 of table “Zvertical” shall be referred and entered at the support locations (via attributes), if the Global Vertical Axis to be used in the Stress Model is “Z”. On the other hand, values from field #1 of table “Yvertical” shall be referred and entered at the support locations (via attributes), if the Global Vertical Axis to be used in the Stress Model is “Y”. Fortunately, the values entered/available in the field #1 of tables “Zvertical” and “Yvertical” are kept identical, because most Plant Design software always consider the vertical direction as Z-axis. On the other hand, pipe stress engineers in different parts of the world use either Z-axis as vertical or Y-axis as Vertical. So, the values entered in the field “KpSupport” are different for “Zvertical” and “Yvertical”. Program always uses the value entered in the field “KpSupport” corresponding to the value entered in field “PdSupport”, for its stress model file generations. User can modify the values available in the field “PdSupport” of tables “Zvertical” and “Yvertical” to suit their requirements. It is recommended to keep the values entered in the filed “PDSupport” of tables “Zvertical” and “Yvertical” identical as much as possible. This will help to avoid the user in reentering/changing the values at support locations for different Global Vertical Axis. In case, the CAEPIPE support information corresponding to the attribute value entered in the Plant Design is not available/defined in the mapping DB, then the translator skips that support at the location. Without using mapping DB Using this option, user can define the support conditions (boundary conditions) in checkSTRESS equivalent to the Physical Support configurations from Plant Design software. In such cases, the mapping DB will not be used for transferring the support information. Refer the sections listed below for details on entering the support information in Plant Design software. Hangers Hangers can be transferred from Plant Design software to checkSTRESS by specifying the following at support locations. Syntax: Hanger(Type of Hanger:Number of Hangers:Allowable Travel Limit[in or mm]:Load Variation[%]:Short Range) Example: Hanger(Spring Supports:2: :20:1) Note: Allowable Travel Limit option is not enabled at this time. Please skip that field while entering the values. 26 Rod Hanger Rod Hangers can also be transferred from Plant Design software to checkSTRESS by specifying the following at support locations. Syntax: Hanger(ROD:Number of Hangers) Example: Hanger(ROD:1) Constant Support Constant Support can be transferred from Plant Design software to checkSTRESS by specifying the following at support locations. Syntax: Hanger(CONSTSUPPORT:Number of Hangers) Example: Hanger(CONSTSUPPORT:3) User Hanger User specified Hangers could also be transferred from Plant Design software to checkSTRESS by specifying the following at support locations. Syntax: USERHANGER(Number of Hangers:Spring Rate[ib/in or N/m]:Cold Load:Hot Load) Example: For example one number of user hanger with spring rate of 1E8N/m, and hot load 1000 can be specified as follows, USERHANGER (1:1E8: :1000) Guide Guide Restraint can be transferred from Plant Design software to checkSTRESS by specifying the following at support locations. Syntax: GUI(Stiffness[ib/in or N/m]:Gap[in or mm]:Friction Coefficient) Example: Guide with Rigid stiffness, 50mm gap between guide and pipe and 0.3-friction coefficient can be specified as follows, GUI(R:50:0.3) Skewed Restraints Skewed restraint(s) with different directional vectors can be transferred from Plant Design software to checkSTRESS by specifying vector details with the following at support locations. Syntax: SKEW(VecX:VecY:VecZ:Stiffness[ib/in or N/m]:Gap[in or mm]:Friction Coefficient:Type) 27 Example: SKEW(0.707:0.707:0.707:1E10: : :R) Note: Gap and Friction Coefficient options are not enabled at this time. Please skip those fields while entering the values. Double acting Translational Restraints Double acting Translational restraint(s) can be transferred from Plant Design software to checkSTRESS by specifying the following at support locations. If Double acting Translational restraint(s) are specified with Stiffness and Gap then transferred as “Anchor” data type with stiffness specified in that restraint will be assigned to corresponding translational stiffness to the Anchor and Gap specified in that restraint will be assigned to corresponding translational Displacement to the Anchor. If Double acting Translational restraint(s) are specified without Stiffness and Gap then transferred as Restraint Data type. Syntax: Translational Restraint Type(Stiffness[ib/in or N/m]:Gap[in or mm) Example: Double acting Translational restraints in X and Y directions with stiffness 1E+12 lb/in and gap of 0.10 in can be transferred by specifying the support attributes as, X(1e12:0.10);Y(1e12:0.10). Please note, Stiffness, Gap and Friction Coefficient are optional values. If not defined, then transferred as Restraint Data type i.e. X and Y restraint to CAEPIPE. If Stiffness or Gap, any one value is not specified then the Stiffness and Gap shall be transferred to checkSTRESS as 1E+12 lb-in (RIGID) and 0.0 respectively. Double acting Rotational Restraints Double acting Rotational restraint(s) can be transferred from Plant Design software to checkSTRESS by specifying the following at support locations. If Double acting Rotational restraint(s) are specified with Stiffness and Gap then transferred as “Anchor” data type with stiffness specified in that restraint will be assigned to corresponding rotational stiffness to the Anchor and Gap specified in that restraint will be assigned to corresponding rotational Displacement to the Anchor. Syntax: Rotational Restraint Type(Stiffness[lb/in or N/m]:Gap[in or mm]) Example: Double acting Rotational restraints in X and Y directions with rotational stiffness 1e12 lb-in/deg and gap of 0.10 rad can be transferred by specifying the support attributes as, RX(1E12:0.10);RY(1E12:0.10). Please note, Stiffness and Gap are optional values. If not defined, then the Stiffness and Gap shall be transferred to checkSTRESS as 1E+12 lb-in/deg (RIGID) and 0.0 respectively. Limit Stop Limit stop can be transferred from plant design software to checkSTRESS by specifying the following at support locations. Directional components are must while specifying limit stop. Syntax: LIM(Stiffness[lb/in or N/m]:Gap[in or mm]:Friction Coefficient:Xcomp:Ycomp:Zcomp) 28 Example: Limit stop in Y direction with Rigid stiffness and gap of 50 mm with coefficient of friction 0.2 can be transferred by specifying the support attribute as LIM(RIGID:50:0.2:0:1:0). Please note Rigid stiffness means 1E+12 N/m will be taken in checkSTRESS. The Gap value specified will be assigned to Lower limit of the limit stop and Upper limit is assigned as ‘None’ in checkSTRESS. Single acting Translational Restraints Single acting Translational Restraints are transferred as Limit stop to checkSTRESS. If the user specify both single acting restraints (i.e., “+” and “-“) for same direction then the Gap value of “+” directional restraint is assigned to Lower limit and the Gap value of “-“ directional restraint is assigned to Upper limit of the Limit stop. If one (i.e., “+” or “-“) directional restraint is specified then the Gap value will be assigned to lower limit or upper limit depends upon the sign and other limit will assigned as “None”. By following the syntax mentioned below, user can transfer the Single acting restraints to checkSTRESS. Syntax: Single Acting Restraint Type(Stiffness[lb/in or N/m]:Gap[in or mm]:Friction Coefficient) Example: For transferring the Single acting Translational Restraints in X direction enter the attribute of Plant Design Support location as +X(1e10:35:0.25);-X(1e10:25:0.25) Snubber Snubbers can be transferred from Plant Design software to checkSTRESS by specifying the following at support locations. Syntax: Types of Snubber(Stiffness[lb/in or N/m]) Example: YSNB(1E10) or ZSNB(1E6) Skewed Snubber Skewed Snubbers can be transferred from Plant Design software to checkSTRESS by specifying the following at support locations. Syntax: SNB(VecX:VecY:VecZ:Stiffness[lb/in or N/m]) Example: Skewed Snubber with stiffness 1E+9 can be specified with directional vectors as follows, SNB(0.707:0:0.707:1E9) 29 Force / Moment Force and Moments can be transferred from Plant Design to checkSTRESS by specifying the following at support locations. Syntax: FORCE(Fx:Fy:Fz[lb or N]) MOMENT(Mx:My:Mz[lb-in or Nm]) Example: 1000N Force acting in Y direction can be specified as follows FORCE(0:1000:0) 500Nm Moment acting in Z direction can be specified as follows MOMENT(0:0:500) Skewed Restraint Skewed Restraints can be transferred from Plant Design software to checkSTRESS by specifying the following at support locations. Syntax: SKEW(VecX:VecY:VecZ:Stiffness[lb/in or N/m]:Gap[in or mm]:Friction co effiecient:Type) Note: Gap and Friction co efficient is not enabled this time. Please skip those fields while entering the values. Example: SKEW(1:0:0.707:1E11: : :R) or SKEW(0:1:0:RIGID: : : T) Threaded Joint Threaded Joint can be assigned to nodes by specifying the following at support locations. Syntax: TJOINT User SIF User SIF can be assigned for a node by specifying the following at support locations in Plant design software. Syntax: UserSIF(Value) Example: UserSIF(100) 30 Appendix E Possible Restraints Types and Hangers Particulars Syntax Example Anchor ANC(Stiffness:Gap) ANC or ANC(1E12:0.0) or ANC(1E12) X X(Stiffness:Gap) X or X(1E12) or X(1E12:25) Y Y(Stiffness:Gap) Y or X(1E10) or Y(R:50) Z Z(Stiffness:Gap) Z or Z(RIGID) or X(RIGID:35) RX RX(Stiffness:Gap) RX or RX(1E12) or RX(1E12:0.0) RY RY(Stiffness:Gap) RY or RY(R) or RY(1E12:25) RZ RZ(Stiffness:Gap) RZ or RZ(RIGID) or RZ(R:50) XSNB XSNB(Stiffness) XSNB or XSNB(1E12) YSNB YSNB(Stiffness) YSNB or YSNB(R) ZSNB ZSNB(Stiffness) ZSNB or ZSNB(RIGID) Skewed Snubbers SKEW(VecX:VecY:VecZ:Stiffness) SKEW(0.707:0.0:0.707:1e12) or SKEW(0:0:0.707:RIGID) Restraint Type(Stiffness:Gap:Friction Co-efficient) +X(1E10:35:0.35) or -X(RIGID:25) Restraint Type(Stiffness:Gap:Friction Co-efficient) Restraint Type(Stiffness:Gap:Friction Co-efficient) +Y(R:50:0.2) or -Y(:15:0.28) +Z(:45) or –Z(RIGID::0.26) or +Z(:25) LIM(Stiffness:Gap:Friction Coefficient:Xcomp:Ycomp:Zcomp) LIM(1E12:30::0:1:0) or LIM(RIGID:50:0.4:0.707:0.707:0) Skew(VecX:VecY:VecZ:Stiffness:Gap: Friction coefficient:Type of Restraint) Skew(0.707:0.707:0.0:1E12: : :R) Anchor Double Acting Translational Restraints Double Acting Rotational Restraints Double Acting Snubbers Single Acting Translational Restraints +X and -X +Y and -Y +Z and Z Double Acting Limit Stops LIM Skewed Restraints Skewed Restraints 31 Guide GUI(Stiffness:Gap:Friction Coefficient) GUI or GUI(1E12) or GUI(R:50) or GUI(RIGID:25:0.25) Hanger Hanger(Type:No.of Hangers:All.Travel Limit:Load Variation:Short Range) Hanger or Hanger(Grinnell :1) or Hanger(Grinnell :1: :25) or Hanger(Grinnell :1: :25:1) Constant Support Hanger Hanger(CONSTSUPPORT:No.of Hangers) Hanger(CONSTSUPPORT) or Hanger(CONSTSUPPORT:2) Rod Hanger Hanger(ROD:No. of Hangers) Hanger(ROD) or Hanger(ROD:1) UserHanger(Spring Rate:No.of Hangers: Cold Load:Hot Load) UserHanger(200:1:1131) or UserHanger(200:1:0.0:1088) Force Force(Fx:Fy:Fz) Force(1200:800:0.0) Moment Moment(Mx:My:Mz) Moment(0:500:250) TJOINT TJOINT UserSIF(Value) UserSIF(100) GUI Spring Hangers User Hangers User Hangers Force / Moment Threaded Joint Threaded Joint User SIF User SIF Note: 1. Stiffness, Gap and Friction Coefficient are optional values. If not defined, then it will be transferred as 1E12 lb/in i.e. RIGID, 0.0 in, and 0.0 respectively to checkSTRESS. 2. For SI units, the Stiffness and Gap should be specified in N/mm and mm respectively. 3. The Hanger Type, Number of hanger, Allowable Travel Limit (not applicable at this time), Load variation and Short range are optional value. If the above information are not defined, then the program will assume the following a. Hanger Type = Hanger Type is selected/Specified in the Plant Design to checkSTRESS form. b. Number of Hanger = 1 c. Allowable Travel Limit = 0.00 (not applicable at this time) d. Load Variation = 25 % e. Short range = 1 (Use short range) 32 4. For SI units, the Spring Rate, Cold Load and Hot Load should be specified in N/mm, Kg and Kg respectively. 5. For defining more than one support at each support location use “;” in between support definitions. Hanger Types ABB-PBS Basic Engineers Berger-Paterson Bergen-Paterson (L) BHEL Hyderabad Fee & Mason Flexider (30-60-120) Flexider (50-100-200) Fronek Grinell BHEL Trichy Hydra Borrello Carpenter & Paterson Comet Corner & Lada Dynax Elcen Lisega Mitsubishi (30-60-120) Mitsubishi (80-160) Myricks NHK (30-60-120) NHK (80-160) 33 Nordon NPS Industries Piping Services Piping Tech & Products Power Piping Sanwa Tekki(30-60120) Sanwa Tekki(85-170) Sarathi Spring Supports SSG Appendix F Sample Problems and Solutions using checkSTRESS This Appendix provides a few sample layouts (specifically, Sample1, Sample 2, Sample 3 and Sample 5) to illustrate how bends, offsets, loops, axial restraints and/or intermediate anchors are used to reduce thermal stresses in piping (and resulting nozzle loads). Sample 4 and Sample 5 illustrate how piping can be supported by spring hangers and resting steel supports to comply with the code requirements for sustained loads. The CAEPIPE model files created using checkSTRESS for the sample problems listed in Appendix F are stored in the directory checkSTRESS_installation_path\Samples for reference. Sample: 1 (Loop_00 and Loop_01) This problem illustrates the use of expansion loops to reduce thermal stresses. A 8” NB Schedule 80 pipe (see Fig. 1A) connects two equipment at nodes 10 and 30 with an offset of 4’ (i.e., equal to distance between nodes 20 and 30). The pipe is of A53 Grade A carbon steel and is heated 0 to 300 F. Pipe between nodes 10 and 20 grows thermally to the right towards node 20, while pipe between nodes 30 and 20 grows up towards node 20, as illustrated in Fig. 1B. This thermal deformation generates large thermal stresses (orange and red zones) in the bend at node 20 and at anchor node 30, as shown in Fig. 1C. Fig.1D shows a revised layout with a loop, introducing 2 additional bends at nodes 14 and 18, thereby making the layout more flexible. So, thermal growth of X-directional pipes between nodes 10 and 14 and then between 18 and 20 as well as the growth of Z-directional pipe between nodes 30 and 20 are absorbed by the 3 bends at nodes 14, 18 and 20. The corresponding stress contour plots for thermal and sustained load cases are shown in Fig.1E and Fig. 1F, confirming code compliance. Fig. 1A. Layout with Node Numbers 34 Fig. 1B Thermal Deformation Plot Fig. 1C Thermal Stress Contour Plot 35 Fig. 1D Revised Layout with Node Numbers Fig. 1E Thermal Stress Contour Plot 36 Fig. 1F Sustained Stress Contour Plot 37 Sample: 2 (IntermediateAnchor_00 and 01) This system shown in Fig. 2A is made of 3 pipe sizes, 4” NB Schedule 40 between the anchor node 10 and the first reducer starting at node 50, 6” NB Schedule 40 between the first reducer and the second reducer ending at node 90, and 8” Schedule 40 between the nodes 90 and anchor node 130. The system 0 temperature is 470 F. Since the loop between nodes 10 and 40 is much more flexible (as it is made of 4” NB pipe) than the loop between nodes 100 and 130, the straight pipe between nodes 40 and 100 will thermally grow mostly towards the 4” NB loop, as shown in Fig. 2B, straining the pipe between nodes 10 and 40; this, in turn, produces large thermal stresses (i.e., orange and red zones) in the 4” NB loop and at anchor node 10, as observed in Fig. 2C. In other words, the thermal growth of pipe between nodes 40 and 100 is mostly absorbed by the 4” NB loop and very little by the 8” NB loop, defeating the very purpose of the 8” NB loop. In order to alleviate thermal stresses in the 4” NB loop, introduce an intermediate anchor at node 95 immediately after the second reducer, so that the thermal growth of straight pipe from node 95 to node 100 is absorbed by the 8” NB loop, while the thermal expansion of straight pipe between nodes 40 and 95 is absorbed by the 4” NB loop, thereby making both loops achieve their intended purpose. The corresponding thermal displacement and thermal stress contour plots are given in Fig. 2D and Fig. 2E respectively. Fig. 2F confirms that for the deadweight of piping under operating condition, the present configuration with only two equipment nozzles at nodes 10 and 130 and an intermediate anchor at node 95 safely meet the code stress requirement for sustained load. Fig. 2A Layout with Node Numbers 38 Fig. 2B Thermal Deformation Plot Fig. 2C Thermal Stress Contour Plot 39 Fig. 2D Thermal Deformation Plot for Layout with Intermediate Anchor Fig. 2E Thermal Stress Contour Plot for Layout with Intermediate Anchor 40 Fig. 2F Sustained Stress Contour Plot for Layout with Intermediate Anchor 41 Sample: 3 (AxialSupport_00 and 01) This problem shows how axial restraints (i.e., supports that prevent movement in the pipe axial direction) can be effectively used to direct thermal growth towards expansion loops and to split thermal growth in a line such that the two piping portions grow in opposing directions. Fig. 3A shows the same problem as in Fig. 2D, with a 6” NB branch line added at the welding tee at node 70 (i.e., from node 70 to node 240). The deformed geometry for thermal load is shown in Fig. 3B, where it is observed that the tee node 70 does not move up in +Y-direction. Since the intermediate anchor at node 95 restraints the vertical riser (between bend node 220 and tee node 70) from thermally growing upward towards node 70, this riser grows downward producing large bending moments and stresses at and around equipment nozzle at node 240; in addition, since the upward growth of this vertical riser is effectively restrained at the tee node 70 due to presence of intermediate anchor at node 95, large localized thermal stress is generated at the welding tee. This is observed in the thermal stress contour plot given in Fig. 3C. Fig. 3D shows the same piping system with the intermediate anchor replaced by two axial restraints; the axial restraint in the horizontal line at node 95 splits and directs its thermal growth towards the 4” NB and 8” NB loops and does permit the horizontal line to move up in +Y-direction at tee node 70, whereas the axial restraint at node 210 splits the thermal growth of the vertical riser between nodes 220 and 70. From the thermal deformation plot given in Fig. 3E, it is observed that such that much less forces and moments and hence stresses would be generated at the equipment nozzle node 240 and welding tee node 70. Fig. 3F and Fig 3G show the thermal stress and sustained stress (in this case sustained stress is due to only deadweight as pressure is zero) contour plots, confirming code compliant system for both loading cases. Fig. 3A Layout with Intermediate Anchor at Node 95 42 Fig. 3B Thermal Deformation Plot Fig. 3C Thermal Stress Contour Plot 43 Fig. 3D Layout with Axial Restraints at Node 95 and 210 Fig. 3E Thermal Deformation Plot for Layout with Axial Restraints 44 Fig. 3F Thermal Stress Contour Plot for Layout with Axial Restraints Fig. 3G Sustained Stress Contour Plot for Layout with Axial Restraints 45 Sample: 4 (WeightSupports_00 and 01) This problem illustrates how to select and locate vertical supports to carry piping deadweight at operating condition. Fig. 4A shows a practical problem with 10” NB Standard schedule pipe from equipment nozzle at node 5 upto the reducer starting at node 30, 8” NB Standard schedule pipe from this reducer to the pump nozzle at node 40, and a 6” NB Standard schedule branch line from the welding tee at node 25 to the equipment nozzle at node 125. The thermal stress contour plot given in Fig. 4B confirms that the piping system is highly flexible and hence meets the code requirement for thermal load. Fig. 4C shows the deflected shape for sustained load (i.e., mainly deadweight). It is observed that the weight of (i) the horizontal line from node 5 to node 15 and (ii) a major portion of the vertical riser from node 15 to node 20 is carried by the equipment nozzle at node 5; on the other hand, the pump nozzle at node 40 carries the weight of (i) the horizontal line from node 20 to node 40, (ii) the valve portion of the branch line from node 25 to node 125 and (iii) a small portion of the vertical riser from node 15 to node 20. The deformation response for deadweight, in turn, generates large forces and moments and hence large sustained stresses at nozzle nodes 5 and 40 as shown in Fig. 4D for sustained stress contour plot. Fig. 4E shows the same layout with variable spring hangers attached at the bends at nodes 20 and 115, which carry piping deadweight and provide negligible restraint to thermal movement from cold to hot condition and vice versa. The thermal stress and sustained stress contour plots given in Fig. 4F and Fig. 4G confirm that the piping system with hangers is code complaint for both sustained and thermal load cases. Fig. 4A Layout with Node Numbers 46 Fig. 4B Thermal Stress Contour Plot Fig 4C Sustained Load Deflected Shape 47 Fig. 4D Sustained Stress Contour Plot Fig. 4E Layout with Hangers 48 Fig. 4F Thermal Stress Contour Plot for Layout with Hangers Fig. 4G Sustained Stress Contour Plot for Layout with Hangers 49 Sample: 5 (Condensate_00, 01 and 02) This practical problem illustrates how to place resting steel supports to carry the weight of the system with operating fluid as well as to modify the layout in order to re-direct thermal growth to comply with code stress requirements. Fig.5A shows the initial layout where condensate from a tank is extracted by the pump suction lines. When one pump is operating, the other one is 100% standby. It is observed from the Fig. 5B that the pipeline from node 10 to node 100 thermally grows in the –Z direction, whereas the two pump suction lines, one from node 120 to node 180 and the other from node 110 to node 250, thermally grow in the +Z direction. So, the straight pipe between nodes 100 and 120 (with a welding tee at node 110) experiences two opposing deflection patterns. The pipe portion between nodes 110 and 120 is being deflected in the +Z direction like a rigid stick; on the other hand, the portion between nodes 100 and 110 is being bent at tee node 110 as the node 100 deflects in –Z direction. This deflection response, in turn, produces high strains and thermal stresses locally at the tee node 110, as shown in Fig. 5C. In order to reduce the high local thermal stresses at node 110, we cut the straight pipe between nodes 100 and 120 into two parts; one part is the pipe from node 100 to node 110 and the second part is from node 110 to node 120. We then shifted the second part downstream towards the two pumps, resulting in the modified layout shown in Fig. 5D. Fortunately, this shift of pipe downstream would not adversely increase the pressure drop between the tank at node 10 and the pumps at nodes 180 and 250. From the thermal deformation plot for this revised layout shown in Fig. 5E, it is observed that the two pump suction lines from the suction nozzles to the welding tee at node 111 have almost equal thermal growth in the +Z direction, thereby moving the branch pipe between nodes 111 and 300 as a rigid stick resulting in low thermal stresses in that branch pipe as seen in Fig. 5F. In addition, it is observed that the pump suction lines from the bend node 100 to the pump suction nozzles thermally grow in the +Z direction, whereas the pipe from the tank node 10 to the bend node 90 grow in the –Z direction; this opposing deflections rotate the inter connecting pipe between nodes 90 and 100 like a “see-saw” in the horizontal XZ plane, resulting in low thermal stresses in this region, as observed in Fig. 5F. Although the thermal stress criteria have been met, the weight stresses exceed the sustained stress allowable, as illustrated by many red and orange areas in the sustained stress contour plot given in Fig 5G. This is because there are no vertical supports (excluding the 3 nozzles and a variable spring hanger at node 52) to carry the weight of the system. Now, vertical resting supports are introduced as shown in Fig.5H and the corresponding sustained stress (i.e., weight + pressure) contour plot (with most areas in blue) shown in Fig.5I confirms that the sustained stresses are well below the allowable values. 50 Fig. 5A Layout with Node Numbers Fig. 5B Thermal Deformation Plot 51 Fig. 5C Thermal Stress Contour Plot Fig. 5D Revised Layout with Node Numbers 52 Fig. 5E Thermal Deformation Plot for Revised Layout Fig. 5F Thermal Stress Contour Plot for Revised Layout 53 Fig. 5G Sustained Stress Contour Plot for Revised Layout Fig. 5H Revised Layout with Resting Supports 54 Fig. 5I Sustained Stress Contour Plot for Revised Layout with Resting Supports 55 Appendix G Errors and Descriptions This Appendix presents the list of errors, their descriptions and the necessary actions to be taken. 1. "Invalid Entry. Starting Node number should be a Numeric value." Starting Node number specified is not a numeric value. Please enter only numeric value. 2. "Invalid Entry. Node Increment should be a Numeric value." Node Increment specified is not a numeric value. Please enter only numeric value. 3. "Invalid Entry. Staring Node number should be < 10000." Node number cannot be more than or equal to 10000. Please reenter the starting Number below 10000. 4. "Invalid Entry. Node Increment should be < 10000." Node Increment value is too high. Node number cannot be more than or equal to 10000. Please reduce the Node Increment value. 5. "Cannot determine product. Contact Program vendor for details" Some of the files required for the translator either moved or deleted. Please reinstall the product or contact program vendor for details. 6. "Cannot initialize application. Contact Program vendor for details." Contact program vendor immediately. 7. "Invalid Data Type. Expected = 'Real' Available = 'String'" a. When reading the Plant Design neutral file, one of the field values in a line is expected to be Real number format. But the field is filled with string format. Translator unable to read that field, so it will show an error message with a line number and Entire line Data and the above message. User needs to check that particular field and modify to Real number format and need to transfer the file. b. For example, Outer Diameter of a pipe is expected in Real Number format like “4”, But in neutral file it may be like “4inch”. In this case translator will give the above error message. User needs to remove “inch” from that field and save that neutral file then need to transfer. 8. "Improper Bore or Weight Units. Check the Neutral File." Bore and Weight units entered in neutral file are invalid. Translator will expect Bore Unit as either “IN” or “MM” and Weight unit as either “KG” or “LB”. If any value other than the above is specified, the translator will show error message containing the line number, Entire line and the above message. User needs to check unit used then needs to transfer. 9. "Wrong Neutral File. No Piping Elements available to Read..." Translator expects at least any one piping component present in the Neutral file. If not, it will show the above error message. User needs to check the Plant Design Neutral file. 10. "Number of Fields available in the above Line < The Required Fields.” Translator expects some of the fields in a line from the Plant Design Neutral file. If not available, it will show the above said message with Line number and that particular line. User needs to check and correct that line and then need to transfer or contact program vendor for more details. 56 11. "Error in Mapping Data Base. Check the Data Bases." Improper changes were made to the Mapping Database. Check the entries made carefully. 12. "Node number <Number> is defined twice in the Neutral file. Check the neutral file and proceed." The node number specified above is defined two times i.e., for the same node number X, Y and Z coordinate values specified in two places in the Plant Design Neutral file. User needs to check the neutral file. 13. "The Node number exceeded 10000. Check the 'Start Node' and 'Node Increment'." During rearrange of node number, the new node is crossing 10000, which is not correct. Please reduce the “Start Node number” and “Node number Increment” values and try again. 57 Appendix H Release Notes on checkSTRESS Version 9.10 Following piping codes are updated. o ASME B31.1 (2014) o ASME B31.3 (2014) New feature added to show and print Hanger Report. New feature added to transfer the model in ENGLISH units to checkSTRESS, if the value of the attribute "UNITS-CO-ORDS" is defined as "INCH" in PCF file for checkSTRESSPCF, checkSTRESS II PCF and checkSTRESS Nuke PCF. Product is now fully compatible with Windows 10 and Windows Server 2012 or later. This version of product does not require .Net Framework 1.0 to be installed and may require .Net Framework 2.0, if the same is not already enabled in Windows. Release Notes on checkSTRESS Version 9.00 Following piping codes are updated. o ASME B31.1 (2012) o ASME B31.3 (2012) o ASME B31.4 (2012) o ASME B31.5 (2013) o ASME B31.8 (2012) o EN 13480 (2012) o ASME B31.9 (2008) o CODETI (2006) Hanger catalog "COMET" has been updated to include two new ranges, V4 and V5. USER-DEFINED ALLOWABLE LOADS: New feature added to define "User Allowable Loads" for Anchors and Nozzles through Misc > User Allowables. The allowables thus defined are compared against calculated loads and printed in Support Load Summary outputs. If the calculated loads exceed the allowables, they are highlighted in red. New feature added to read Thermal Anchor Movement (TAM) and Allowable Nozzle Loads defined in 3D Plant Design software. Refer to checkSTRESSPCF.pdf / checkSTRESSPDMS.pdf / checkSTRESSCADMATIC.pdf for details. New feature added to print analysis summary. Using this feature, the following can be printed to a printer, a PDF file, a text file or a CSV (comma separated values) file. a. Model input data b. Code compliance results for ten (10) highest stress node points c. Anchor / Nozzle Qualification Summary and d. Status of Resting Supports / Limit Stops e. Bill of Quantities, Weight & Centre of Gravity and Table of Contents Static seismic "g" load is included in all versions of checkSTRESS. 58 Edit Layout - Enhancements New feature added to calculate local shell stiffnesses for nozzles connected to spherical shells. New feature added to calculate Angular Stiffness of Bellows when the Axial Stiffness and Mean Diameter of Bellows are input. Four digit year format is included in both "Print" and "Print to file" option. New feature added to Copy and Paste rows (with Element (from Layout), Material, Section and Load properties). This can be performed through Ctrl+C and Ctrl+V. This new feature will also allow to Copy and Paste multiple rows of layout. This can be performed through Layout Frame>Edit->Copy command. Multiple rows of Copy and Paste is valid only for Layout and NOT for Materials, Loads and Sections. UNDO: can now perform an UNDO operation 1024 times (includes most user-input actions through Layout, List and Graphics windows). REDO: can now perform a REDO operation 1024 times (includes most user-input actions through Layout, List and Graphics windows). Length of the Material Name, Section Name, Load Name, Beam Material Name, Beam Section Name and Beam Load Name is increased to 5 from 3. New feature added to define Anchor and Specified displacements in the local coordinate system. New feature added to change Occasional load factor (k) for EN13480 piping code, available under Layout window > Options > Analysis > Code > EN13480. DIN Flange library is now included in CheckSTRESS. New feature added to combine current PIPE/BEND element with previous PIPE element. New feature added to split an element into multiple segments. New feature added to define Forces and Moments as part of Sustained Load / Expansion Load (T1) using Force Dialog. New feature added to Find and Replace Element / Data types / Materials / Sections / Loads. This can be performed through Edit->Find and Replace or using Ctrl+H. Improved title description for graphical plot of Stresses, Stress Ratios and Deflected shapes. New feature added to Find and Repeat Find text inside comments. This can be performed through View->Find Text (Ctrl+Shift+F). Repeat Find can be performed by pressing "Ctrl+F3". Double clicking on a comment row will allow the user to edit/copy/paste strings from Windows clipboard. New feature added for redefining a model's vertical axis without affecting the layout of the piping system. Redefining a model's vertical axis will automatically redefine elements, data types, seismic G factors. New feature added to show stress units in color coded stresses plot. Double clicking the left mouse button on any area inside the Graphics window redefines that area as the center point of graphical display. New buttons added to define direction of Limit Stop and Skewed Restraint in Axial, Shear y and Shear z directions of piping while inputting. Mouse Scroll Button Up and Down will Zoom In and Zoom Out the graphics. New feature added to toggle lists. Ctrl + Left Arrow key for Previous List and Ctrl + Right Arrow key for Next List. 59 checkSTRESS now updated to have Node numbers up to 99,999 from the current 9,999. New option added to include single weight of flange from ANSI and EUROPEAN flange library. 60