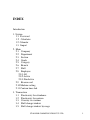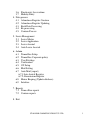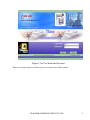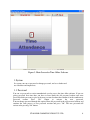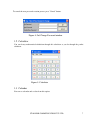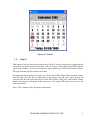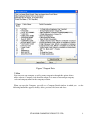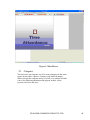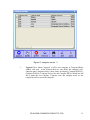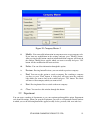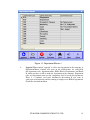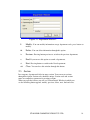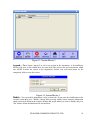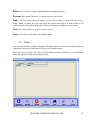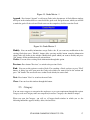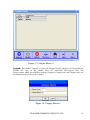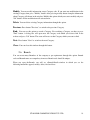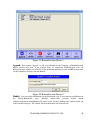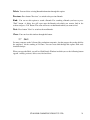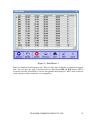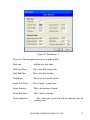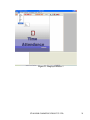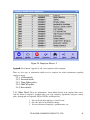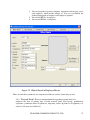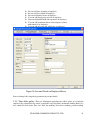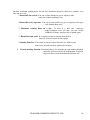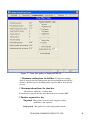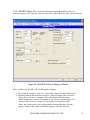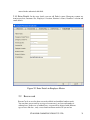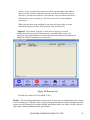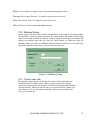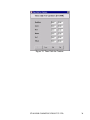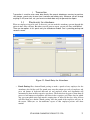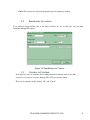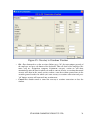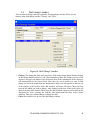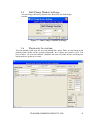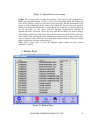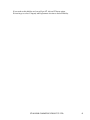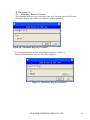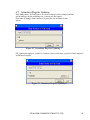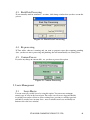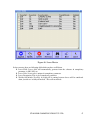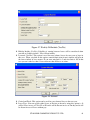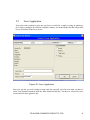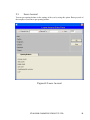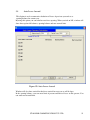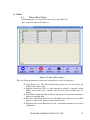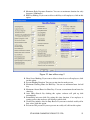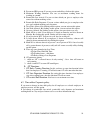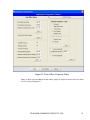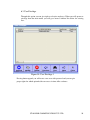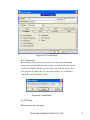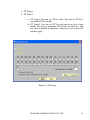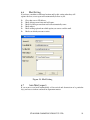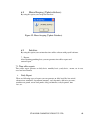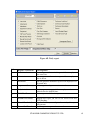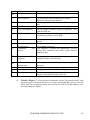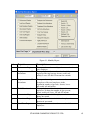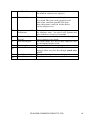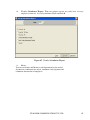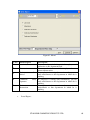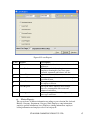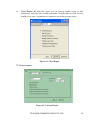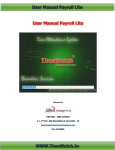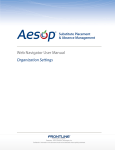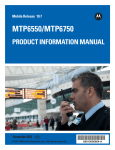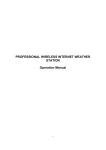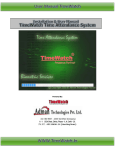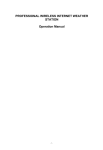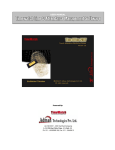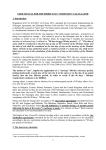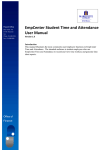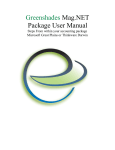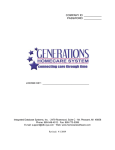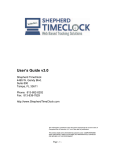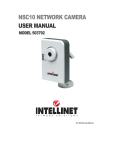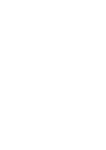Download USER MANUAL FOR TIME OFFICE SOFTWARE
Transcript
USER MANUAL FOR TIME OFFICE SOFTWARE STAR LINK COMMUNICATION PVT. LTD. 1 INDEX Introduction 1. System 1.1 Password 1.2 Calculator 1.2 Calendar 1.3 Import 2. Main 2.1 Company 2.2 Department 2.3 Section 2.4 Grade 2.5 Category 2.6 Branch 2.7 Shift 2.8 Employee 2.8.1.All 2.8.2.Active 2.8.3.NonActive 2.9 Reason card 2.10 Machine setting 2.11 Canteen time slab 3. Transaction 3.1 Punch entry for attendance 3.2 Punch entry for canteen 3.3 Overstay to overtime 3.4 Shift change window 3.5 Shift change window by range STAR LINK COMMUNICATION PVT. LTD. 2 3.6 Punch entry for overtime 3.7 Holiday Entry 4. Data process 4.1 Attendance Register Creation 4.2 Attendance Register Updating 4.3 Back Date Processing 4.4 Re-processing 4.5 Canteen Process 5. Leave Management 5.1 Leave Master 5.2 Leave Application 5.3 Leave Accrual 5.4 Auto Leave Accrual 6. Admin 6.1 Timeoffice Setup 6.2 Timeoffice Corporate policy 6.3 User Privilege 6.4 Verification 6.5 OT Setup 6.6 Mail Setting 6.7 Auto Mail (report) 6.7.1.Late Arrival Register 6.7.2.Absenteeism Register 6.8 House Keeping (Update database) 6.9 Interface 7. Reports 7.1 Time office reports 7.2 Canteen reports 8. Exit STAR LINK COMMUNICATION PVT. LTD. 3 Introduction Time office software is generally used to generate reports ( after capturing punching data) on daily basis , monthly basis , yearly basis etc in excel, word and text format. With the help of this time office software we can calculate over time of those employees who stay after their working hours and also can calculate out work. After installing time office software, you just double click on star Time Office general and you will see license window and ask the valid user name and password like below: Figure 1: License window for time office software STAR LINK COMMUNICATION PVT. LTD. 4 Figure 2: Set User Name and Password Enter a user name and password that you can set for open time office software STAR LINK COMMUNICATION PVT. LTD. 5 Figure 3: Main Screen for Time Office Software 1 System In system you can set password or change password, and see calendar and use calculator and import data. 1.1 Password You can set password to restrict unauthorized user for access the time office software. If you are giving password first time then you have to leave blank the old password textbox and enter password which you want to give in the new password textbox then confirm it in the confirm new password textbox Press "Ok" button to activate the new password. You can change password through this option. Enter old password in the old password textbox and continue the same process as new password creation and press "Ok". The new password will activate after pressing "Ok" button. STAR LINK COMMUNICATION PVT. LTD. 6 To cancel the new password creation process press "Cancel" button. Figure 4: Set/ Change Password window 1.2 Calculator You can do any mathematical calculation through this calculator as you do through the pocket calculator. Figure 5: Calculator 1.3 Calendar You can see calendar and set date from this option. STAR LINK COMMUNICATION PVT. LTD. 7 Figure 6: Calendar 1.4 Import This option is used for import data from the excel sheet. If You are doing master feeding from the excel sheet, you have to careful of one thing ; The excel sheet is in the proper format(The format is given in the software.). If you want to know the proper format, press "Excel file structure" button. The proper format will shown in the excel sheet. For import the data from the excel sheet, press "Select Excel File" button. Then "select file dialog" box will open select the file in which you save the master data and press "Open" button, the selected excel file path will shown in the "Select File Textbox". then press "Import Data" button. Import data message will appear in the screen press "Ok" button. The import data process will done successfully. Press "Close" button to close the import data window. STAR LINK COMMUNICATION PVT. LTD. 8 Figure 7: Import Data 2 Main You can create one company as well as many companies through this option of time office software. Company code should be unique. It is must to enter unique company code and company name for the company creation. When you open the Company, you will see a Company Details window in which you following button like append, modify, delete, previous, find, next and close. STAR LINK COMMUNICATION PVT. LTD. see the 9 Figure 8: Main Master 2.1 Company You can create one company as well as many companies in this main master of time office software. Company code should be unique. When you open the company master, you will see a window in which you see the following information like append, modify, delete, previous, find, next and close. STAR LINK COMMUNICATION PVT. LTD. 10 Figure 9: company master -1 i. Append: Press button "Append" to add a new company. A Company Master window will open , in the window there are some fields like company code, company name, company address, short name of company, Company PAN No., Company TAN No, Company License No and Company PF No, which you will fill to make the new company. Company code and company name are the compulsory field to create the company .. STAR LINK COMMUNICATION PVT. LTD. 11 Figure 10: Company Master-2 ii. Modify: You can modify information in company master except company code. If you want any modification in the existing company, press "Modify" button . After pressing modify button complete information about company will shown in the window. Modify those options which you want to modify and press "Ok" button. All the modification will activated now. iii. Delete: You can delete information through this option. iv. Previous: Pressing button Previous, you can switch to previous company. v. Find: You can use this option to search a company. For searching a company you have to press "Find" button. A dialog box will open enter the company code which you want to find in the textbox and press "Ok" button. The arrow will move to that company which you want to find. vi. Next: Pressing button Next to switch to the next company. vii. Close: You can close this window through this button. 2.2 Department You can create a number of departments as per your requirement through this option. Department code should be unique. When you open the department, you will see a Department Details window in which you see the following button like append, modify, delete, previous, find, next and close. STAR LINK COMMUNICATION PVT. LTD. 12 Figure 11: Department Master-1 i. Append: Press button "Append" to add a new department in the company. A Department Master window will open, in the window there are some fields like department code, department name, HOD (Head of Department) and Email Id, which you have to fill to make the department in the company. Department code and department name are the compulsory field to create the department. There is a sendmail send mail checkbox in the window. If you want to send report of absenteeism and late coming of employees to HOD of department, Check the send mail checkbox STAR LINK COMMUNICATION PVT. LTD. 13 Figure 12: Department Master-2 ii. Modify: You can modify information except department code, press button to modify. iii. Delete: You can delete information through this option. iv. Previous: Pressing button previous to switch to the previous department. v. Find: If you can use this option to search a department. vi. Next: Pressing button to switch to the Next department. vii. Close: You can close this window through this button. 2.3 Section In a company, department divides in many section. You can create sections through this option. Section code should be unique. Section code and section name are compulsory parameter for creating sections. When you open the section, you will see Section Details Window in which you see the following button append, modify, previous, delete, next, find and close. STAR LINK COMMUNICATION PVT. LTD. 14 Figure 13: Section Master-1 Append: - Press button "Append" to add a new section in the department. A Section Master window will open, in the window there are some fields like section code and section name, which you will fill to make the section in the department. Section code and section name are the compulsory field to create the section. Figure 14: Section Master-2 Modify:- You can modify information except section code, If you want any modification in the existing section then press "Modify" button .After pressing modify button complete information about section will shown in the window. Modify that option which you want to modify and press "Ok" button. All the modification will activated now. STAR LINK COMMUNICATION PVT. LTD. 15 Delete: You can delete existing section information through this option. Previous: Press button "Previous", to switch to the previous section. Find: You can use this option to search a section. For searching a section you have to press "Find" button. A dialog box will open enter the section code which you want to find in the textbox and press "Ok" button. The arrow will move to that section which you want to find. Next: Press button "Next" to switch to the next section. Close: You can close this window through this button. 2.4 Grade You can create Grades to allot the employees through this option. Grade code and Grade name are compulsory parameter in Grade master. Grade code should be unique. When you open the Grade, you will see a Grade Detail window in which you see the following button like append, modify, delete, find and close. STAR LINK COMMUNICATION PVT. LTD. 16 Figure 15: Grade Master -1 Append: Press button "Append" to add a new Grade in the department. A Grade Master window will open, in the window there are some fields like grade code and grade name, which you will fill to make the grade .Grade code and Grade name are the compulsory field to create the Grade. Figure 16: Grade Master-2 Modify: You can modify information except Grade code, If you want any modification in the existing Grade then press "Modify" button .After pressing modify button complete information about Grade will shown in the window. Modify that option which you want to modify and press "Ok" button. All the modification will activated now. Delete: You can delete existing Grade information through this option. Previous: Press button "Previous", to switch to the previous Grade. Find: You can use this option to search a Grade. For searching a Grade you have to press "Find" button. A dialog box will open enter the Grade code which you want to find in the textbox and press "Ok" button. The arrow will move to that Grade which you want to find. Next: Press button "Next" to switch to the next Grade. Close: You can close this window through this button. 2.5 Category You can create category to categorize the employees as per your requirement through this option. Category code and Category name are compulsory in master. Category code should be unique. When you open the Category, you will see a Category details window in which you see the following button like append, modify, delete, find and close. STAR LINK COMMUNICATION PVT. LTD. 17 Figure 17: Category Master -1 Append: Press button "Append" to add a new Category for the employee. A Category Master window will open, in the window there are some fields like Category code and Category name, which you will fill to make the Category .Category code and Category name are the compulsory field to create the Category. Figure-18: Category Master-2 STAR LINK COMMUNICATION PVT. LTD. 18 Modify: You can modify information except Category code, If you want any modification in the existing Category then press "Modify" button .After pressing modify button complete information about Category will shown in the window. Modify that option which you want to modify and press "Ok" button. All the modification will activated now. Delete: You can delete existing Category information through this option. Previous: Press button "Previous", to switch to the previous Category. Find: You can use this option to search a Category. For searching a Category you have to press "Find" button. A dialog box will open enter the Category code which you want to find in the textbox and press "Ok" button. The arrow will move to that Category which you want to find. Next: Press button "Next" to switch to the next Category. Close: You can close this window through this button. 2.6 Branch You can create many Branches of the company as per requirement through this option. Branch code and Branch name are compulsory in master. Branch code should be unique. When you open the Branch, you will see a Branch Details window in which you see the following button like append, modify, delete, find and close. STAR LINK COMMUNICATION PVT. LTD. 19 Figure 19: Branch/Location Master-1 Append: Press button "Append" to add a new Branch for the Company. A Branch/Location Master window will open, in the window there are some fields like B/Location code and B/Location name, which you will fill to make the Branch .B/Location code and B/Location name are the compulsory field to create the Branch. Figure 20: Branch/Location Master-2 Modify: You can modify information except B/Location code, If you want any modification in the existing Branch then press "Modify" button .After pressing modify button complete information about Branch will shown in the window. Modify those option which you want to modify and press "Ok" button. All the modification will activated now. STAR LINK COMMUNICATION PVT. LTD. 20 Delete: You can delete existing Branch information through this option. Previous: Press button "Previous", to switch to the previous Branch. Find: You can use this option to search a Branch. For searching a Branch you have to press "Find" button. A dialog box will open enter the Branch code which you want to find in the textbox and press "Ok" button. The arrow will move to that Branch which you want to find. Next: Press button "Next" to switch to the next Branch. Close: You can close this window through this button. 2.7 Shift So many company works 24 hours like production companies, for that purpose they make shift for the employee, for the working of 24 hours. You can create shift through this option. Shift code should be unique. When you open the Shift, you will see Shift Details Window in which you see the following button append , modify, previous, delete, next, find and close. STAR LINK COMMUNICATION PVT. LTD. 21 Figure 21: Shift Master-1 Shifts are identified by their unique codes. There are three type of shift fixed, rotational and ignore shift. You can enter any valid 3 character code for shift except OFF and IGN because OFF is reserved for weekly off and IGN is reserved for ignorable shift employees. IGN is used to allot for senior employees whose attendance is not compulsory. STAR LINK COMMUNICATION PVT. LTD. 22 Figure 22: Shift Master-2 There are following option you can use to make a shift. Shift code : Add the new shift code. Shift Start Time : This is the shift starting time. Shift End Time : This is the shift end time. Shift Hours : This is the total working hours Lunch Start Time : This is lunch’s starting time. Lunch Duration : This is the duration of lunch. Lunch End Time : This is lunch’s end time. Lunch deduction : This is the time period that will be deducted from the working hours. STAR LINK COMMUNICATION PVT. LTD. 23 Overtime deduct after: This is the limit of period after which the OT won’t be considered e.g. If OT deduct after is initialized as 3.00 hrs and employee having OT 5.00 hrs. Then it would consider 3.00 hrs. Only If you want to give actual overtime, set 23.59 in this option. Overtime start after : This is the time period after which OT will be considered. If you set 30 minute in this option, between this duration OT will not calculate, But if employee stays till 31st minute in the company, he/her will get OT 31 min. Overtime deduction : This is the time period that will deduct from the overtime hours. Example : if over time is 4 hours and overtime deduction is 30 min , total over time will be 3 hours and 30 min. Shift Position : Three types of shift as Day, Night and Half day. 2.8 Employee You can do entry of new employee of the company through this option of time office software. Paycode and card no. should be unique. It must to enter unique Paycode, unique card no. and name and date of join for the employee creation. When you open the Employee master, you will see three type of parameter; All, Active and Nonactive. All –see all (active & nonactive) employees of company Active – see all active employees of company Nonactive – see all nonactive employees who have left job from that Company. STAR LINK COMMUNICATION PVT. LTD. 24 Figure 23: Employee Master-1 STAR LINK COMMUNICATION PVT. LTD. 25 Figure 24: Employee Master -2 Append: Press button "Append" to add a new employee in the company. There are five type of information which used to complete the whole information regarding employee master. 2.8.1. Office details 2.8.2. Personal details 2.8.3. Time Office policy 2.8.4. Shift/WO policy 2.8.5. Extra details 2.8.1 Office Detail: There are information’s about official details of an employee like active, card No, Name of employee, guardian name, pay code, company, department, category, section, grade, photograph, and signature, PF No, ESI No. and Dispensary. 1 2 3 You can decide that employee is on roll or not. Pay code and card no should be unique. You can add name of employee, guardian name, etc. STAR LINK COMMUNICATION PVT. LTD. 26 4 5 6 You can assign the respective company, department and category, etc to each employee, which he/she belongs to. You can even include the scanned photographs of employee and employee signature. You can add PF No. of employee. You can add ESI No. of employee. Figure 25: Official Detail in Employee Master There are only three parameters are compulsory which are card no., name and pay code. 2.8.2. Personal Detail: There are much information regarding personal detail of a employee like date of joining, date of birth, married status, blood group, qualification, experience, permanent address & phone no, temporary address & phone no, designation, sex, email id , bus route and vehicle No. STAR LINK COMMUNICATION PVT. LTD. 27 You can add date of joining of employee. You can add date of birth of employee. You can add married status of employee. You can add blood group and sex of employee. You can add qualification and experience of employee. You can add permanent address and temporary address with contact no of employee. You can add bus route and vehicle no. of employee. Figure 26: Personal Details in Employee Master Date of joining is the compulsory parameter in personal details. 2.8.3. Time office policy: There are information regarding time office policy of a particular employee like permissible late arrival, permissible early departure, maximum working hours in a day, round the clock work, Time loss, half day marking, short leave marking, present marking STAR LINK COMMUNICATION PVT. LTD. 28 duration, maximum working hours for half day, maximum absent for short leave, punches, over time and over stay. 1.Permissible late arrival :You can set time which you give to employee who comes late without marking as late. 2.Permissible early departure: You can set time which you give to employee who goes early without show early. 3. Maximum working hours in a day : If there is a shift and employee wants to continue next sift then you can set this 24:00.after 24 hours, employee has to punch again. 4. Round the clock work : If a employee wants to continue next shift, in that case you have to tick out this option. 5.Consider Time loss: If you want to activate feature like time loss, half day and short leave, just tick out these option in the window. 6. Present marking duration: If working hour is less than this present marking duration, employee will show absent. If working hour is equal to & greater then system check his half day/short day. STAR LINK COMMUNICATION PVT. LTD. 29 Figure 27: Time shift policy in Employee Master 7. Maximum working hour for half day: If employee working hours is between present working hour and max working hour for half day then he is half day present. If working hour is greater than it, he is full day present. 8. Maximum absent hours for short day: Absent hour= shift hour – working hour If absent hour is greater than this max absent hour, he is marked SRT. 9. Punches required in a day: No punch: This punch is used for senior employees whose attendance is not required. Single punch : This punch is used for single punch to mark STAR LINK COMMUNICATION PVT. LTD. 30 present. Out Punch will be taken automatically from the machine as shift out time whether out punch is existing or not. Two punch: This option is for 2 punches like IN punch and out punch. Four punches: This option is for 4 punches –IN, OUT, Lunch IN & Lunch OUT. Multiple punch: This option is work for max 20 punches. 10. Overtime and overstay: When an employee works after his working hour, that works will count in overtime but if company don’t want to give over time then it will show as overstay. STAR LINK COMMUNICATION PVT. LTD. 31 2.8.4. Shift/WO Policy: There are many information regarding shift/WO policy of a particular employee like shift type, shift, run auto shift, weekly off details and second weekly off. Figure 28: Shift/WO Policy in Employee Master There are three type of shifts ---Fixed , Rotational and Ignore 1. Fixed shift: If a employee comes in a single shift, it means his shift will be fixed. 2. Rotational shift: In the rotational, employee’s shift will change after a duration of time. Even you can set a number of days after which shift will change. Shift remaining days specifies the number of days that are remaining in the first allocated shift. If you are not interested in entering each employee's shift details, the system can be used for automatically changing the shifts. For this purpose all the possible shifts in which an employee can come should be STAR LINK COMMUNICATION PVT. LTD. 32 entered in the authorized shift field. 2.8.5 Extra Details: In the extra details you can add Father’s name, Emergency contact no, Anniversary date, Insurance No., Employee’s location, Nominee’s Name, Nominee’s relation and email address. Figure 29: Extra Details in Employee Master 2.9 Reason card Reason Cards are used to show reason for official and unofficial outdoor work. You can show reason card by two type of reason-one is on leave and another is without leave. In the case of without leave, reason will be adjusted with different type of leave like late , early, excess lunch and hours worked. If you are late STAR LINK COMMUNICATION PVT. LTD. 33 because of jam, you show first reason card, show your attendance card. And in this case no leave will be deducted from your over all leave. But in the case of with leave, you tick out at with leave and your late, early extra hours will adjust with earn leave, leave with out pay, OT, short leave etc. You can modify in reason card. When you open the reason card then reason detail will open, there are some buttons like append, modify, delete previous, find, next and close. Append: Press button "Append" to add a new reason card. A reason card window will open, in the window there are some fields like reason card, description, and some checkbox's to check and select some field from dropdown list which you will fill to make the new reason card. Figure 30: Reason Card Possible leave values are 0.25, 0.50, 0.75 & 1. Modify: You can modify information of reason card, If you want any modification in the existing reason card then press "Modify" button .After pressing modify button complete information about reason card will shown in the window. Modify that option which you want to modify and press "Ok" button. All the modification will activated now. STAR LINK COMMUNICATION PVT. LTD. 34 Delete: You can delete existing reason card information through this option. Previous: Press button "Previous", to switch to the previous reason card. Next: Press button "Next" to switch to the next reason card. Close: You can close this window through this button. 2.10 Machine Setting By this option you can use this machine for attendance or for lunch. If you hung machine for attendance, check on option attendance and enter machine ID number and location name. If you hung machine for Canteen, check on option canteen and enter machine ID number and location name and also select tea, lunch, dinner etc. When you open the Machine setting, you will see a Machine Master window in which you see the following button like append, modify, delete, previous, find, next and close. Figure 31: Machine Setting 2.11 Canteen time slab By using this option you can set time for all contents of the canteen like tea1, breakfast, lunch, tea2,dinner, others. When you open canteen time slab the canteen time slab window will open here you fill some information like breakfast start and end time, lunch start and end time, tea1 start and end time, dinner start and end time, tea 2 start and end time and others. There are some buttons like new, save, edit and exit. STAR LINK COMMUNICATION PVT. LTD. 35 Figure 32: Time Slab for Canteen STAR LINK COMMUNICATION PVT. LTD. 36 3 Transaction Transaction is used for enter some data directly like manual attendance, overstay to overtime, shift change , punch entry for over time & canteen and holiday entry. Whenever you will change anything in shift, over time , etc, you have to use back date entry for generate the reports. 3.1 Punch entry for attendance When an employee forgot his card, in that case you can mark his attendance present through this option in time office software. But when you will generate report, present will show with Manual. There are two options in this punch entry for attendance window. One is punching posting and second is cancel. Figure 33: Punch Entry for Attendance • Punch Posting:-Press button Punch posting to make a punch of any employee for the attendance who left the card. For punch entry enter the unique pay code of employee and press tab button of keyboard then card no and employee name and department will automatically show in their respective text boxes. Then enter date for process from then all processed and unprocessed punches will show in the respective grid. Enter date for which date you want punch entry and enter his coming time of office on that day. After all data will filled then press button "Punch posting" then the punch of the employee will save in the system. When you see the attendance report of that employee present will show manual. STAR LINK COMMUNICATION PVT. LTD. 37 • Close:-Press button close to close the punch entry for attendance window. 3.2 Punch entry for canteen If an employee forgot his/her card at the time of lunch, tea, etc, in that case you can mark attendance through this option. Figure 34: Punch Entry for Canteen 3.3 Overstay to Overtime If an employee stays in company after working hours and company want to give him over time, you can give over time through OS to OT conversion voucher . There are two buttons in this window "Ok" and "Cancel". STAR LINK COMMUNICATION PVT. LTD. 38 Figure 35: Overstay to Overtime Voucher • • Ok: - Press button ok to set the over time. Before press "ok" first enter unique paycode of the employee and press tab button of the keyboard. Then all detail of the employee like name, card no., designation, company, department, category, section etc will show automatically enter the date for which you want to convert overstay to overtime then actual overstay will show in the actual overstay textbox, enter the overtime granted time in the overtime granted textbox for which you want overstay to overtime conversion and press "ok" button, overstay will converted into overtime now. Cancel:-Press button cancel to cancel the overstay to overtime conversion or close the window. STAR LINK COMMUNICATION PVT. LTD. 39 3.4 Shift change window You can directly change shift for a particular day through this window. There are two buttons in the shift change window "Change" and "Close". Figure 36: Shift Change Voucher • • Change:- For change the shift of the employee, click on the change button. Before clicking on the change button you have to fill some information. Enter the Unique paycode of the employee and press tab button of the keyboard, then all the information of the employee will automatically in the related fields, then enter the year in which you want to shift change and select the month from the dropdown list then a list will generate in the left side of the window, in the list date, shift, shift attended, and status will show. Choose the date from the list which you want to change. After clicking on the date of the list the date will show in the date office textbox. Then select the shift in which employee will work from the dropdown list. After selecting the shift the shift information will show in the related textboxes. Then press button change to change the shift. Close:-Press button close to close the shift change window. STAR LINK COMMUNICATION PVT. LTD. 40 3.5 Shift Change Window by Range You can change shift for a particular time duration by this shift change voucher. Figure 37: Shift Change Voucher by Range 3.6 Punch entry for overtime You can manually mark entry for over time through this option. There are two button in this manual punch voucher for the overtime calculation: one is update and second is close. You have to check “ for over time addition” checkbox and enter over time( in hour) and then press button update to update in over time STAR LINK COMMUNICATION PVT. LTD. 41 Figure 38: Manual Entry for Overtime • • Update :-Press button update to update the overtime of the employee for a particular day. Before pressing update button you have to fill some information. Enter the Unique pay code of the employee and press tab button of the keyboard, All the information of the employee will automatically in the related fields. Enter the year and select the month to change for OT from the dropdown list, a list will generate in the left side of the window, in the list date, shift, in, out, hours work, OT duration, maximum OT duration, OT addition and status will show. Choose the date from the list which you want to change. After clicking on the date of the list the date will show in the date office textbox, enter over time in hour. After selecting the date, information of that day like in time and out time status and present value of that date will show in the related textboxes. Then press button update to update the overtime of the employee. Close :-Press button close to close the "Manual punch voucher for the overtime calculation" window. 3.7 Holiday Entry You can add all holidays from this option. Figure 39: Holiday Entry STAR LINK COMMUNICATION PVT. LTD. 42 If you work on this holiday and you will get OT, tick on OT factor option. Do not forget to select Company and Department selection to declare Holiday. STAR LINK COMMUNICATION PVT. LTD. 43 4. Data process 4.1. Attendance Register Creation The Attendance Register is used to create for one year. Selecting option all will create Attendance Register for each & every employee of the organization. Figure 40: Attendance Register Creation-1 For creating Attendance Register of a particular employee, you have to tick on selective and then enter pay code of the employee. Figure 41: Attendance Register Creation-2 STAR LINK COMMUNICATION PVT. LTD. 44 4.2. Attendance Register Updating If the shift policies of all employees or selective employees have changed and that will be affective for the remaining year, you must use this option. First make all changes in the masters of a particular date and then use this option. Figure 42: Attendance Register Updating-1 For a particular employee, you have to tick on selective and enter a paycode of that employee and then press update. Figure 43: Attendance Register Updating-2 STAR LINK COMMUNICATION PVT. LTD. 45 4.3. Back Date Processing If you manually mark in attendance , overtime, shift change window then you have to run this process. Figure 44: Back Date Processing 4.4. Re-processing If Time office software is running and you want to generate report after capturing punching data , you have to run re-processing and punching data will automatically set at their places. 4.5. Canteen Process If you do any change in canteen shift , etc, you have to process this option. Figure 45: Canteen Processing 5. Leave Management 5.1 Leave Master You can create all possible leaves by using this option. You can create maximum twenty types of leave in the leave master. For create a new leave use Append. Modify in existing leave and use delete to delete existing leave, previous to switch to previous and find to search a leave in many leave , next to switch to next leave and finally use button to close the leave window. STAR LINK COMMUNICATION PVT. LTD. 46 Figure 46: Leave Master In leave master, there are following field which you have to fill them: Leave Field: Leave field will automatically generate from the software & compulsory parameter.i.e.L01, L02, etc. Leave Code: Leave code is unique & compulsory parameter. Leave Description: This is also compulsory parameter. Weekly Off include (Yes/No): if weekly off is coming between leaves will be considered when you tick on “weekly off include”. Else will not include. STAR LINK COMMUNICATION PVT. LTD. 47 Figure 47: Weekly Off Include (Yes/No) Holiday Include (Yes/No): If holiday is coming between leaves will be considered when you tick on “holiday include”. Else will not include. Is accrual (Yes/No): This option is used for carry balance leaves for next year or lapse in this year . When you click on this option, sanction limit (min & max) window will open in the same window of leave master. If you enter min limit is 3 and max limit is 20, in that case you can’t take less than 3 leave and more than 20 leaves at a time. Figure 48: Accrual Carried and Fixed- This option can be used for carry forward leave to the next year. Leave Type: You can specify either Leave or Present or absent by using this option i.e. It will be Leave in case of CL or SL or EL and it will be Present in case of On duty and it will be Absent in case of Leave without pay. STAR LINK COMMUNICATION PVT. LTD. 48 5.2 Leave Application You can use this voucher to enter any type leaves or tours for a single or group of employees for a single or multiple days. Before using this voucher, you should make sure that, all possible leaves are defined in the leave master. Figure 49: Leave Application Once you give the pay code (single or range) and date you will select for leave then you have to select leave duration of quarter, half day, three fourth and full day. You have to select leave code, reason and also enter approved date STAR LINK COMMUNICATION PVT. LTD. 49 5.3 Leave Accrual You can put opening balance in the starting of the year by using this option. Enter paycode of that employee you want to put opening balance. Figure 49: Leave Accrual STAR LINK COMMUNICATION PVT. LTD. 50 5.4 Auto Leave Accrual This Option is used to automatic calculation of Leave of previous year and set as opening balance for current year. By using this option you can calculate auto leave opening. When you tick on L01, window will show three option old balances, opening balance and max accrual limit. Figure 50: Auto Leave Accrual Window will also show carried for that leave carried for next year or will be lapse. In the opening balance, you can enter limit of present and limit of leave on this present .You can enter max accrual limit. STAR LINK COMMUNICATION PVT. LTD. 51 6. Admin 6.1 Time office Setup Each company has its own policy for time office setup. This time office setup will work for all employee. Figure 51: time office setup-1 There are following parameters which each company has to set for all employees: Setup Register No.: This will automatically generate on every time when you modify in time office setup. Duplicate check min: This is a time duration in which if a employee punch his/her card at many time, software will take first punch. Default time is 5 minute. Four Punch in Night shift: By clicking on this option, you can allow maximum 4 punches in the night shift. End time to IN Punch & End time for End Punch: this option is used for RTC employees only for the duration of more than 24 hours. Maximum Late Arrival Duration: You can set maximum duration for late arrival (240minutes). STAR LINK COMMUNICATION PVT. LTD. 52 Maximum Early Departure Duration: You can set maximum duration for early departure (240minutes). Half Day Making: If you want to allow to half day to all employees, click on this option. Figure 52: time office setup-2 Short Leave Marking: If you want to allow to short leave to all employees, click on this option. Present Marking Duration: You can set min time for mark present. Maximum Working Hours for Half Day: You can set maximum hours for half day. Maximum Absent Hours for Short Day: You can set maximum absent hours for short day. Auto Shift allowed: By clicking this option, software will pick up shift automatically. PremisEarly min auto shift: By setting this time duration, if an employee is coming earlier, that employee will belong to which shift. Weekly Day include or not in Duty Roster: If you want to include weekly off in duty roster, click this option. Present on WO present: If you are present on weekly off, click on this option. STAR LINK COMMUNICATION PVT. LTD. 53 Present on HLD present: If you are present on holiday, click on this option. Maximum Working Duration: You can set maximum working hours for working in a month. Permissible Late Arrival: You can set time which you give to employee who comes late without marking as late. Permissible Early Departure: You can set time which you give to employee who goes early without marking early departure. Over Time Allowed: By clicking on this option, you can activate this option. Out Work Allowed: By clicking on this option, you can activate this option. Overstay Allowed: By clicking on this option, you can activate over stay. Mark AWA as AAA: If an employee is absent on Saturday and also absent on Monday. By clicking this option, Sunday will also count as absent. No of present for WO: You can set no of days for weekly off. Is Auto absent Allowed: If an employee is absent on Saturday, software will show his absent automatically by clicking this option. Mark WO as Absent when no of present < no of present of WO: if no of weekly off is greater than no of present, weekly off will count as weekly off by clicking on this option. There are some formulas for Over Time: OT=Out Time-Shift End Time OT=Working hours – shift hours OT=Early coming + Late Departure OT parameter options: 1. check on “OT is allowed incase of early coming” : Over time will count on early coming. 2. check “round OT” to count OT round figure. OT Durations: 1. OT Early Coming Duration: In this you have to enter time duration before that if an employee is coming, OT will not count. OT will count after that time. 2. OT Late Departure Duration: By setting this time duration, if an employee stay after working hours, after this duration OT will not count. 3. OT restrict End Duration: You have to set maximum over time. 6.2 Time office Corporate policy If you want to change in time shift policy for all employees or selected employees in employee master, use this option. If you change in permissible late arrival, permissible early departure and maximum working hours in a day and press button save to save these information only. STAR LINK COMMUNICATION PVT. LTD. 54 Figure 53: Time Office Corporate Policy Same as above you can change in time office policy of employee master and save them to all or selected employees. STAR LINK COMMUNICATION PVT. LTD. 55 6.3 User Privilege Through this option you can give right to selective employee. When you will open user privilege from the main menu, you will get a browse window like below for existing user. Figure 54: User Privilege-1 Pressing button append you will create a new user with password and you can give proper rights for which option he/she can access in time office software. STAR LINK COMMUNICATION PVT. LTD. 56 Figure 55: User Privilege 6.4 Verification Before taking any general report you have to run this option for marking absent on weekly Off / Holiday if the employee is absent before and after the weekly Off / Holiday and this will effect only if you will tick on time office policy like No of weekly off is 3,Is auto absent allowed Yes, mark AWA (Absent Weekly off Absent) as AAA. Figure 56: Verification 6.5 OT Setup There are two type of setup: STAR LINK COMMUNICATION PVT. LTD. 57 a. OT Setup1 b. OT Setuo2 a. OT Setup1: You can set OT for a day. You can set OT for a week and OT for a month. b. OT Setup2: You can set OT for each and every day of one month. You can set maximum OT 6 hours for each day. You can select a number of employees whose you want to give OT and then apply. Figure 57: OT Setup STAR LINK COMMUNICATION PVT. LTD. 58 6.6 Mail Setting If you have a machine at different location and by this setting when they will capture the data, a text report will automatically deliver to you. Give that server‘s IP address. Mail of that person from mail will come. Mail id of that person when mail will automatically come. Mail subject. Mail sending option from which option you can to send the mail. Mail text which you want to write. Figure 58: Mail Setting 6.7 Auto Mail (report) If you want to send mail automatically of late arrival and absenteeism of a particular day, you have to tick on send mail in department master. STAR LINK COMMUNICATION PVT. LTD. 59 6.8 House Keeping (Update database) By using this option you can update data base. Figure 59: House keeping (Update Database) 6.9 Interface By using this option you can interface time office software with payroll software. 7. Reports After capturing punching data, you can generate time office reports and canteen report. 7.1. Time office reports Time office report generate on daily basis, monthly basis, yearly basis , memo, etc in text, excel and word format. i. Daily Report There are following types of reports you can generate on daily basis like late arrival, absenteeism, attendance, department summary, early departure, shift wise presence, machine raw punch, reason card punch, daily performance, early departure, time loss, etc. STAR LINK COMMUNICATION PVT. LTD. 60 Figure 60: Daily report S.No. Report’s Reason Description 1 Late Arrival 2 Absenteeism 3 Attendance 4 Department Summary You can generate late arrival report of those employees who come late. You can generate absenteeism report of those employees who is absent. You can generate attendance report of all employees for IN punch only. You can generate department wise attendance. 5 Early Arrival 6 Shift Wise Presence 7 Machine Raw Punch 8 Manual Punch Audit 9 Reason Card Punch You can generate report of those employees who come earlier before the shift IN time. You can generate shift wise report. Through this report you can see all record of IN and OUT punching. If you will do any manual punch on a day, this report will generate. You can generate report of reason card. STAR LINK COMMUNICATION PVT. LTD. 61 10 Daily Performance You can generate daily performance report. 11 Early Departure 12 Time Loss 13 14 Over Time Over Time Summary 15 Shift Change Statement You can generate early departure report of those Employees who go before shift end. You can generate time loss report of those employee who You can generate over time report of all employees. You can generate overtime report of employees who work after shift end When you change shift of a particular day, shift statement will generate send to HOD. 16 Out Work 17 Missing Reverification Continuous Arrival 18 You can generate report of those employees who work in field. and This report shows miss punch of employees but they were working on that day. Late If an employee is coming late continuously, you can generate his continuous late arrival report between duration of days. 19 Continuous Departure 20 Continuous Absenteeism Present Lunch Duration Report Time slot punch audit 21 22 23 ii. Early You can generate this report for employee who left continuously before shift end time. If an employee is continuous absent, you can generate this report. This report shows report of present employee. This report shows lunch duration of employee. This report shows punching data of a particular employee who punched during a time slot. Monthly Reports: You can generate performance register, late arrival register, early departure register, absenteeism register ,etc register on monthly basis in text, excel and word. And also can generate muster roll, form no-12, form no-25 and employee wise and department wise reports. STAR LINK COMMUNICATION PVT. LTD. 62 Figure 61 : Monthly Report S.No. Report 1 Performance Register 2 Employee Attendance 3 Department Attendance 4 5 6 7 Description This report shows the monthly performance of each and every employee. Wise This report shows the attendance details of all employees like total present, absent, weekly off, holiday, Leave, OT and OT amount for a month. Wise This report shows department wise attendance of employees like total employees in the department, number of presents, absents, leaves and weekly off and holiday. Shift Wise Attendance This report shows shift wise attendance of employees. It shows the number of days present, absent, weekly off, leave, OT and OT amount. Absenteeism Register This report shows of all employees who were absent during one month. Late Arrival Register This report shows late arrival of each employee between duration of one month. Over Time Register This report shows over time for one month of all Employees. STAR LINK COMMUNICATION PVT. LTD. 63 8 Over Time Summary This report shows total over time duration of One month of each and every employee. 9 Shift schedule This report shows shift chart of all employees For a month. This report can be generated for all Shifts (fixed, rotational, ignorable).This chart shows shift pattern, weekly off and the shift of each day employee wise. 10 Employee Performance 11 12 13 14 15 16 Wise This report shows attendance of each employee like attendance status , late arrival, early departure and hours worked for every day of one month. Early Departure This report shows early departure of each employee Register between duration of one month. Over Stay Register This report shows over stay of those employees who stay in company but don’t work. Employee Status This report shows status of employees. Manual OT deduction This report shows report of OT deduction of all employee whose entry had done through “punch entry for OT” Lunch Duration Report This report shows lunch duration of employee. Night Shift punch This report shows all punches in night shift. STAR LINK COMMUNICATION PVT. LTD. 64 iii. Yearly Attendance Report: You can generate reports on yearly basis of every employee in form no. 14, yearly attendance details and from B. Figure 62: Yearly Attendance Report iv. Memo : You can send notice and Memo to each department for late arrival, absenteeism, continuous late arrival, continuous early departure and continuous absenteeism of employees. STAR LINK COMMUNICATION PVT. LTD. 65 Figure 61: Memo S.No. Memo Report Late Arrival 1 2 Absenteeism 3 Continuous Arrival 4 Continuous Departure 5 Continuous absenteeism v. Description You can see late arrival of a particular employee and send notice to his department head. You can send notice/memo of that employee who was absent without notice. Late If a employee is coming late continuously, you can send notice/memo to that department in which he is working. Early If a employee is coming early continuously, you can send notice/memo to that department in which he is working. If a employee is absent continuously, you can send notice/memo to that department in which he is working. Leave Report : STAR LINK COMMUNICATION PVT. LTD. 66 Figure 62: Leave Reports S.No. Reports Sanctioned leave 1 2 Leave Card 3 4 Accrued Leave Consumed Leave 5 Balance Leave 6 Leave Register 7 Leave approval vi. Description Reports of details of sanctioned leaves of all employees. This is the card which can be given to Employees showing his / her leave status (Accrued, consumed and balance) till date. Reports of all accrued leaves. This report show how many leaves an employee has taken till now. This report show how many leave has been left to the employee till now. This report shows employee wise accrual, Date wise consumption with reason and balance of each leave. In this report you will see the approval person , leave type, total leave. Master Reports: This report shows all Master information according to your selection like, declared Holiday, Company, Department, Category, Shift, Employee setup information, employee general information, leave, Employee joining information, employee leaving information and employee who is not on payroll. STAR LINK COMMUNICATION PVT. LTD. 67 Figure 63: Master Reports STAR LINK COMMUNICATION PVT. LTD. 68 vii. Chart Report: By using this option, you can generate graphic reports of daily performance, daily time loss, monthly performance, monthly time loss with overstay, monthly leave status , department wise employees and weekly presence status. Figure 64: Chart Report 7.2. Canteen reports: Figure 65: Canteen Report STAR LINK COMMUNICATION PVT. LTD. 69 You can generate canteen report on shift wise consumption, daily consumption, monthly consumption , monthly consumption and amount due summery ,etc. S No. 1 2 3 4 5 6 Reports Description Shift Wise This report show the shift wise consumption of the Consumption selected item on the selected date. Daily Consumption This report show the Daily consumption of the selected item on the selected date. Monthly Consumption This report show the monthly consumption of the selected item. Monthly Consumption This report show the monthly consumption of the and amount due selected item. And amount due summary of the summary month. Monthly consumption This report show the monthly consumption of the summary of holiday selected item on weekly off and holiday. and weekly off Extra consumption This report show the extra consumption of the month report(More than one in the selected month. meal) 8. Exit: Close the time office software. STAR LINK COMMUNICATION PVT. LTD. 70