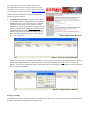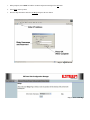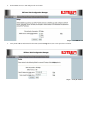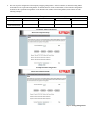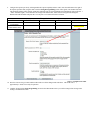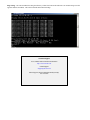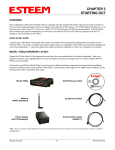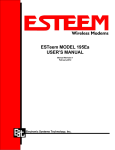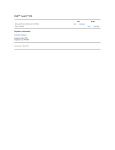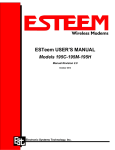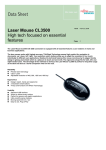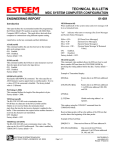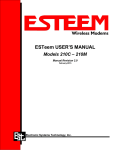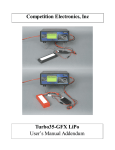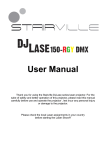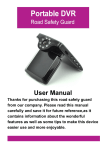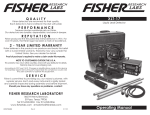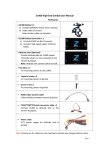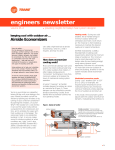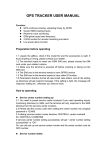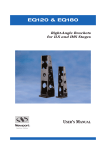Download 195Es Quick Start Guide
Transcript
QUICK START GUIDE MODEL 195Es Before You Begin • The ESTeem Model 195Es wireless Ethernet radio modem is compatible with many different applications. The most common application is to bridge two or more Ethernet devices. This guide will demonstrate the basic configuration and testing of a pair of 195Es’s. For more detailed information, please see the ESTeem Model 195Es User’s Manual. • This guide assumes you have a working knowledge of Ethernet networking, TCP/IP protocol and how to identify and set the TCP/IP address on your computer. • The 195Es can be configured using any current web browser software such as Internet Explorer, Netscape or Mozilla. • The following procedure will provide an initial communication link between two or more Model 195’s for testing purposes. All the example commands listed in this guide can be adjusted to fit your communication network. Please consult the ESTeem Model 195Es User’s Manual for more details. Unpack Contents Each node in your ESTeem Model 195Es’s network may have different hardware components based upon the final installation location (i.e Outdoor, Indoor, Point-to-point or Muti-Point). Antenna types, cable lengths, power supplies may be different, but the following items will be required for basic setup: Model 195Es AA109 Resource Disk Antenna (AA20DMEs Displayed) (2) Ethernet Cables Power Supply (AA175 Displayed) Serial Interface Cable (AA6021.1) Note: Your accessory model numbers may vary from the above, but you will need to locate each of above items to continue configuration. Front Panel Overview RS-232 Reset Switch Data Port Status LED Receive LED Transmit LED Second Ethernet Port RS-232 Configuration RJ-45 10/100BaseT Ethernet Port Aux Power LED Power over Ethernet LED Antenna Overview 12 VDC Input (Auxiliary Connector ) Begin Programming 1. Assemble the ESTeem Model 195Es using the following: Antenna Connections Power and Data Connection 2. The Model 195Es will link to other Model 195Es’s on the network via the WLAN Media Access Control (MAC) address found on the bottom of the case. This MAC address is six hexadecimal digits separated by colons and is configured at the factory. Every MAC address in the world is unique and can not be changed. Complete the following chart to aid in your configuration: Name Example Modem 1 Serial Number E-14001 IP Address 172.16.8.101 Ethernet MAC 00:04:3f:00:01:01 WLAN MAC 00:04:3f:00:01:02 3. Configuration of the Model 195Es is completed through the product’s internal web server. To access this configuration page, you will need to enter the 195Es’s IP address in your web browser. The IP address set at the factory is Class B (i.e. 172.16.x.x) address and is printed on the Quality Assurance sheet sent with each 195Es. If the factory default address matches your network configuration, please proceed to Using Setup, otherwise continue to step 4. 4. Install the ESTeem Discovery Utility. The ESTeem Discovery Utility will allow you to configure the IP address on the Model 195Es to match your network. Install the Discovery Utility on your computer by inserting the Resource Disk in your CD drive. Note: The ESTeem Resource Disk is stand-alone copy of the ESTeem Web site (Figure 1). Navigation of the Resource Disk is as simple as using your web browser. All technical documentation, User’s Manuals and the ESTeem Utility Program is available on the disk. Place the ESTeem Utility CD in your CD-ROM drive. The CD will auto load the ESTeem main page Note: If the page does not auto load, open your web browser and set your address line to D:\index.html (Where D: is the drive letter for your CD-ROM drive). From the Main Page select Support>ESTeem Utilities and click on ESTeem Discovery Utility. Figure 1 –ESTeem Resource Disk Main Page Note: This program is saved in a compressed file format. Microsoft Windows XP® will open the file directly, but other operating systems will require a common compression program such as WinZip available for download at http://www.winzip.com Double click on the 195EdiscoverySetup.exe file listed in the window to install the program. 5. Set IP Address on the 195Es. Connect the Model 195Es to your computer either direct to the Ethernet card or through a HUB/Switch using a CAT-5e Ethernet cable. The Ethernet port on the 195Es supports Auto-Negotiation so either a patch cable or crossover cable will work. Open the ESTeem Discovery Program and press the Discover Modems button. The Model 195Es will be displayed in the program by the Ethernet MAC address and Current IP Address (Figure 3). Note: The SSID and Mode of Operation will be adjusted later in the configuration. Figure 2- ESTeem Utility Download Figure 3 – Discovery Program Main Page Double-click on the 195Es you wish to program and the Configure IP Address window will be displayed (Figure 4). Enter an IP address and Subnet Mask for the 195Es that matches your network subnet and press the OK button to save this to the ESTeem. You will receive notification that the Configuration was Successful and the 195Es will reboot. Proceed to ESTeem Setup to continue configuration. Figure 4 – Change IP Address Window Setup Programming You should now be ready to configure the Model 195Es through your web browser. Open the web browser program and enter the IP address of the ESTeem in the address line and press enter. 1. When prompted, enter admin for both the username and password and press the OK button. 2. Select Setup on the top menu. 3. Press the drop-down menu and select AP Bridge and press the Next button. Step 1 – Sign-In Screen Step 3 – Select AP Bridge 4. Set the DHCP services to OFF and press the Next button. Step 4 – Turn DHCP Off 5. Verify the IP address and netmask for the 195Es (listed as bridge device) are correct press the Next button. Step 5 – Verify IP Address 6. Enter in the Gateway address in the default route IP address block and any DNS information for the server. If this is not know or on a network without a Gateway, leave these items at factory default. Step 6 – Enter Gateway Address 7. All 195Es modems in the network must be have the exact same Service Set Identification (SSID). The default SSID is ESTeem and we will use this for demonstration. Enter the SSID as listed above and turn off the wireless security features by selecting the NO radial. Press the Next button to continue. Step 7 – Enter SSID Note: It is recommended that security be used in all wireless applications. This procedure will forgo the security configuration for brevity. Please see the example applications and the security appendix for further information. 8. The next step is the configuration of the Frequency Hopping Timing Master. In the first modem, set Network Timing Master to Yes and leave the “Upstream Timing Master” at 00:00:00:00:00:00. In the second modem, set the Network Timing Master to No and set the “Upstream Timing Master” to the WLANC MAC address of the Timing Master (00:04:3f:00:01:02 in the following example). Name Timing Master Serial Number E-14096 Example Addresses IP Address 172.16.48.189 Ethernet MAC 00:04:3f:00:01:01 WLAN MAC 00:04:3f:00:01:02 Opposite 195Es We Will Create Wireless Link E-14034 172.16.38.114 00:04:3F:00:0B:00 00:04:3F:00:11:02 Example E-14096 Configuration Example E-14034 Configuration Step 8 – Setting Timing Master 9. Configure the repeater peer list by selecting Enable the repeater capability radial to YES. Press the Add button to the right of the repeater peer table and, using the chart created in the Begin Programming section of this guide, enter the Wireless MAC (WLAN MAC) address of the opposite 195Es (the 195Es this unit you are programming will communicate with) in the Peer 1 – MAC Addr field (right). Leave the Path Cost settings at the default value, select None for encryption and change the Enable Link radial to Enable and press the Create Repeater Peer button. Press the Next button. Name 195Es We Are Programming Opposite 195Es We Will Create Wireless Link Serial Number E-14096 Example Addresses IP Address 172.16.48.189 Ethernet MAC 00:04:3f:00:01:01 WLAN MAC 00:04:3f:00:01:02 E-14034 172.16.38.114 00:04:3F:00:0B:00 00:04:3F:00:11:02 Step 9 – Configure Peer Table 10. Press the Commit Changes button and the modem will save all the changes made and reboot. The reboot time is approximately 1 minute to be ready for operation. 11. Complete all steps in this Setup Programming section for the other Model 195Es’s you will be testing before moving on the Testing Communication section. Testing Communication Link After you have configured at least two of the Model 195Es wireless Ethernet modems for operation, you can verify communication with each the following steps: Status Light – The quickest source of link status is to view the Status Light on the face of the 195Es. If the Status light is solid on the remote 195Es, the Model 195Es has a connection to the Timing Master Model 195Es listed in the Peer Table. The Timing Master will have the status light illuminated at all times. Status LED Solid Red on Link Status Screen/Peer Table – To view further information on the status of the communication link (signal strength and last update time) you can open the Status Screen from the Web Interface. After press the Status tab at the top of the screen the Status: Summary will be displayed showing the status of all ports and memory in the 195Es. Under the Wireless Status heading click on the View Peer Table (Figure 5). The Peer Table will list all 195Es in client mode connected to this modem and how it is classified. Find the opposite 195Es in the Repeater Peers list and information such as signal strength (in dBm) and time/speed of last data packet will be displayed. Opposite Modem’s Wireless MAC Receive Signal Strength (dBm) Last Packet Received Peer Modem ID Other Access Points Figure 5 – Repeater Peer Table Ping Testing – The easiest method for testing the efficiency of data flow between the ESTeems is to conduct a Ping test to the opposite modem’s IP address. This will test all links in the Ethernet bridge. Technical Support User’s Manual and Technical Documentation http://www.esteem.com E-Mail Support [email protected] Phone Support (8AM to 5PM PST Monday-Friday) 509-735-9092