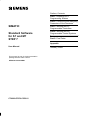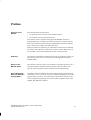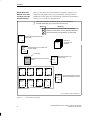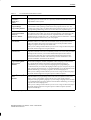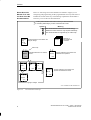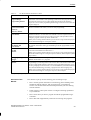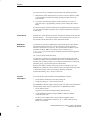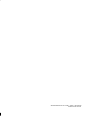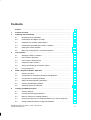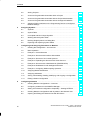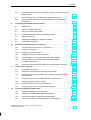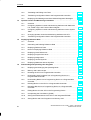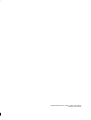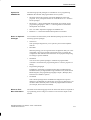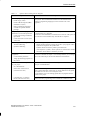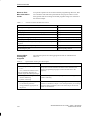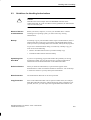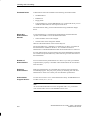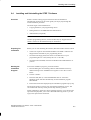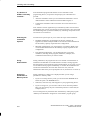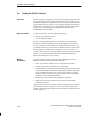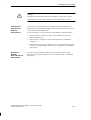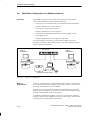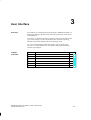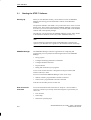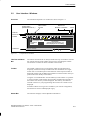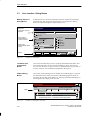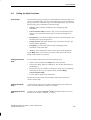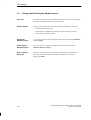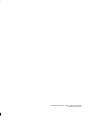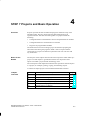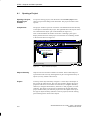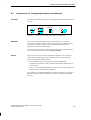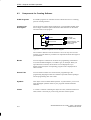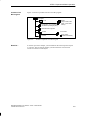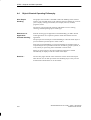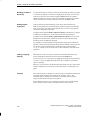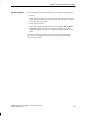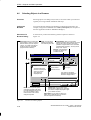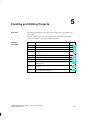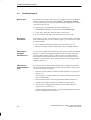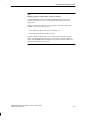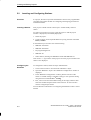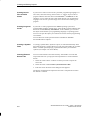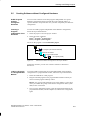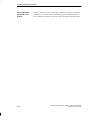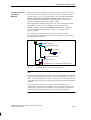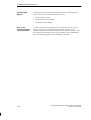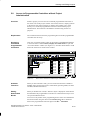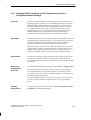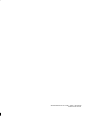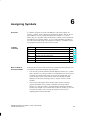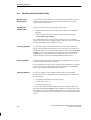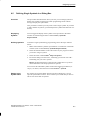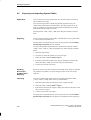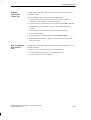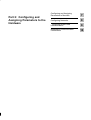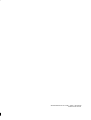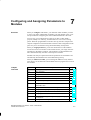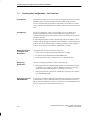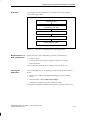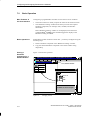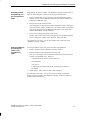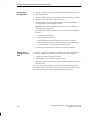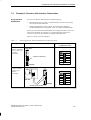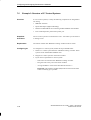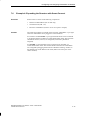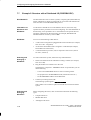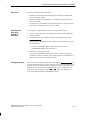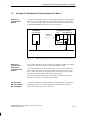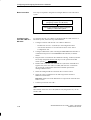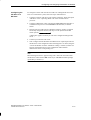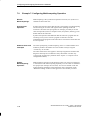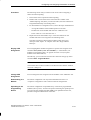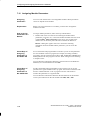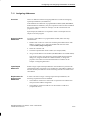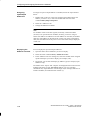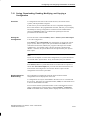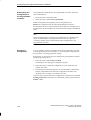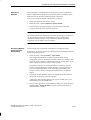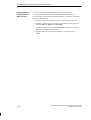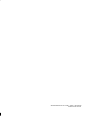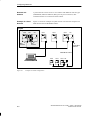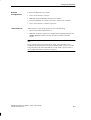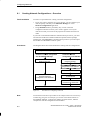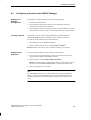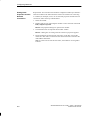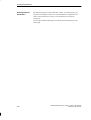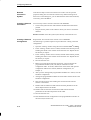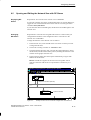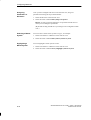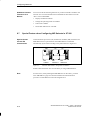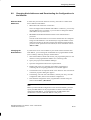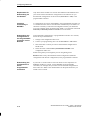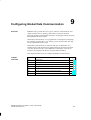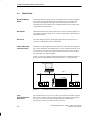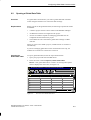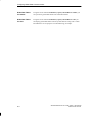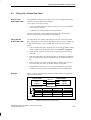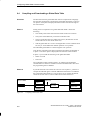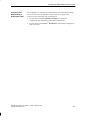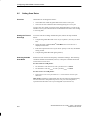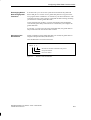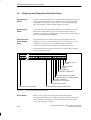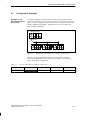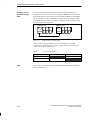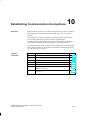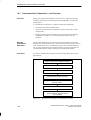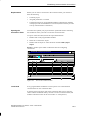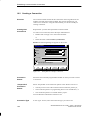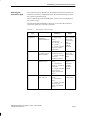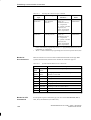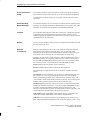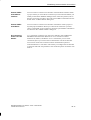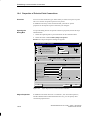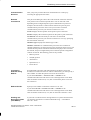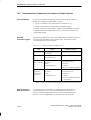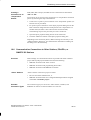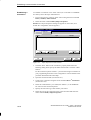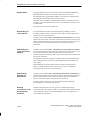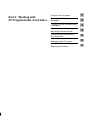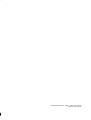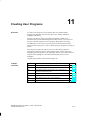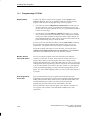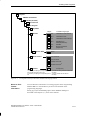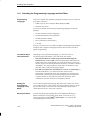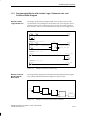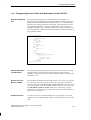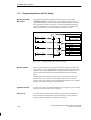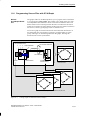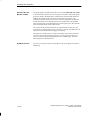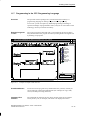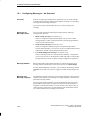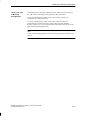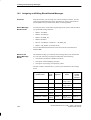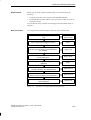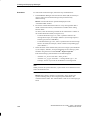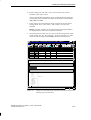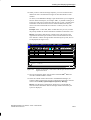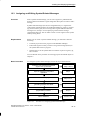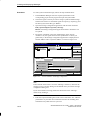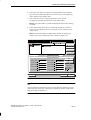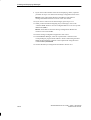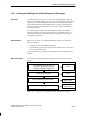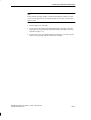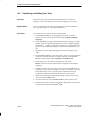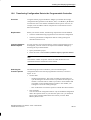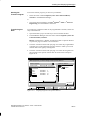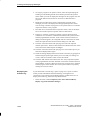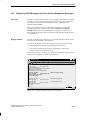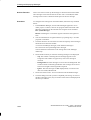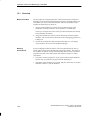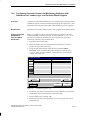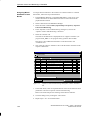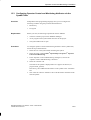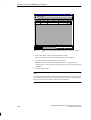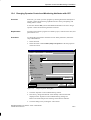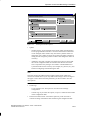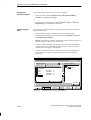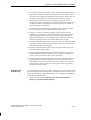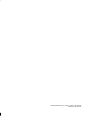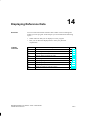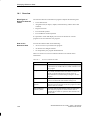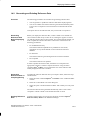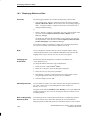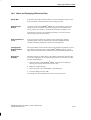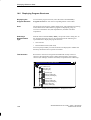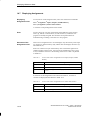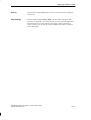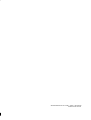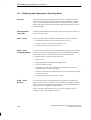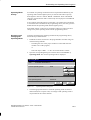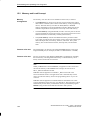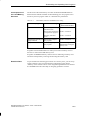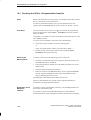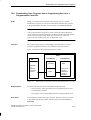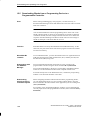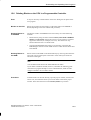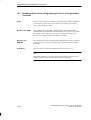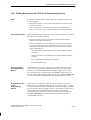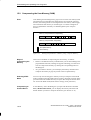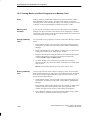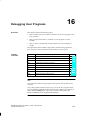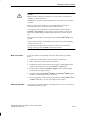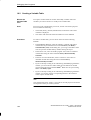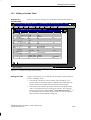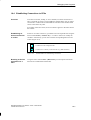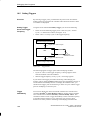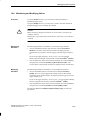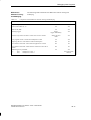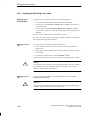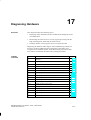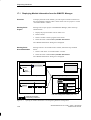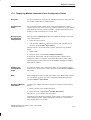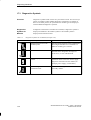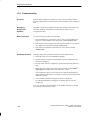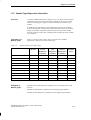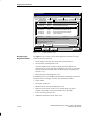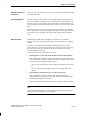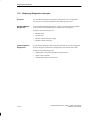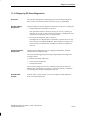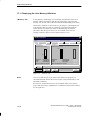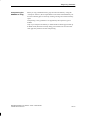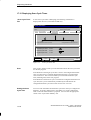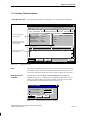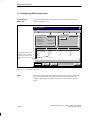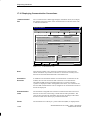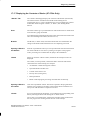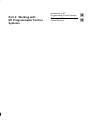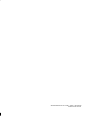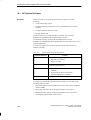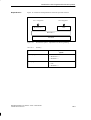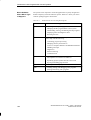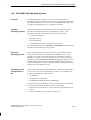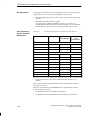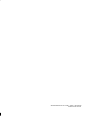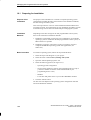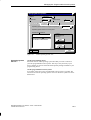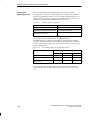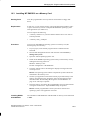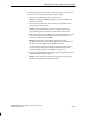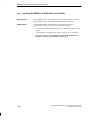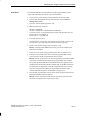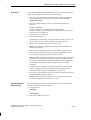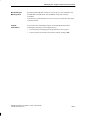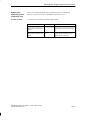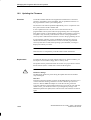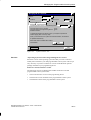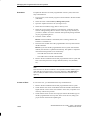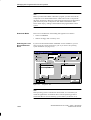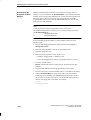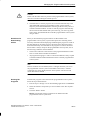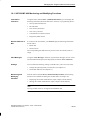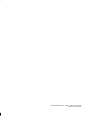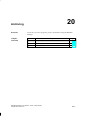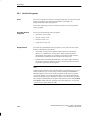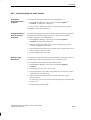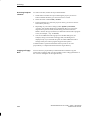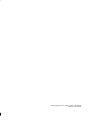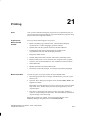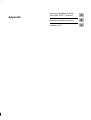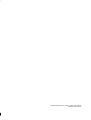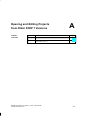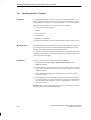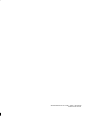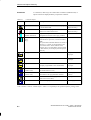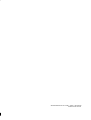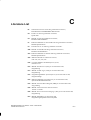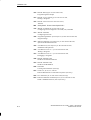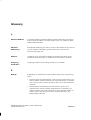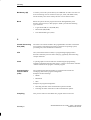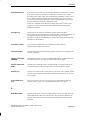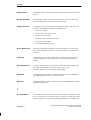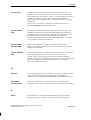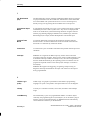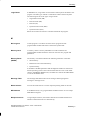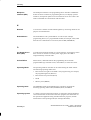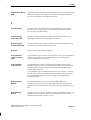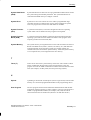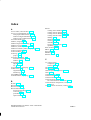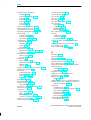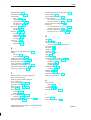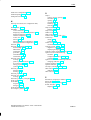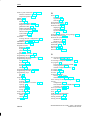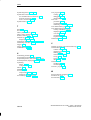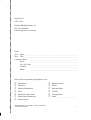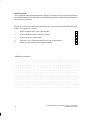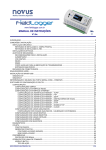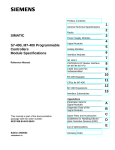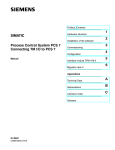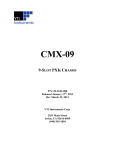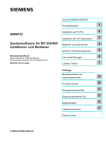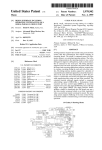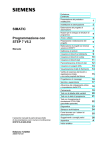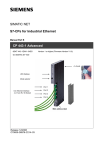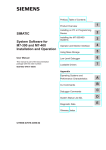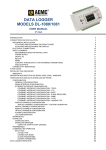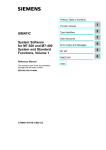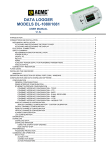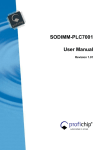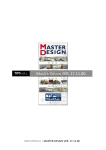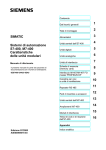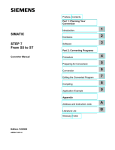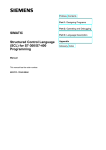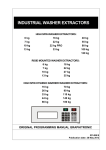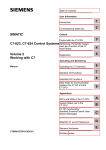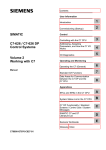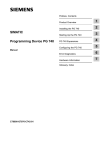Download User Manual for STEP 7
Transcript
Preface, Contents Part 1: Preparing for a Programming Session Part 2: Configuring and Assigning Parameters to the Hardware SIMATIC Standard Software for S7 and M7 STEP 7 Part 3: Working with S7 Programmable Controllers Part 4: Working with M7 Programmable Control Systems Part 5: Final Tasks Appendix User Manual This manual is part of the documentation package with the order number: 6ES7810-4CA03-8BA0 C79000-G7076-C552-01 Glossary, Index ii Safety Guidelines ! ! ! This manual contains notices which you should observe to ensure your own personal safety, as well as to protect the product and connected equipment. These notices are highlighted in the manual by a warning triangle and are marked as follows according to the level of danger: Danger indicates that death, severe personal injury or substantial property damage will result if proper precautions are not taken. Warning indicates that death, severe personal injury or substantial property damage can result if proper precautions are not taken. Caution indicates that minor personal injury or property damage can result if proper precautions are not taken. Note draws your attention to particularly important information on the product, handling the product, or to a particular part of the documentation. Qualified Personnel The device/system may only be set up and operated in conjunction with this manual. Only qualified personnel should be allowed to install and work on this equipment. Qualified persons are defined as persons who are authorized to commission, to ground, and to tag circuits, equipment, and systems in accordance with established safety practices and standards. Correct Usage ! Trademarks Note the following: Warning This device and its components may only be used for the applications described in the catalog or the technical description, and only in connection with devices or components from other manufacturers which have been approved or recommended by Siemens. SIMATICR, SIMATIC NET R and SIMATIC HMI R are registered trademarks of SIEMENS AG. Third parties using for their own purposes any other names in this document which refer to trademarks might infringe upon the rights of the trademark owners. Copyright E Siemens AG 1997 All rights reserved Disclaimer of Liability The reproduction, transmission or use of this document or its contents is not permitted without express written authority. Offenders will be liable for damages. All rights, including rights created by patent grant or registration of a utility model or design, are reserved. We have checked the contents of this manual for agreement with the hardware and software described. Since deviations cannot be precluded entirely, we cannot guarantee full agreement. However, the data in this manual are reviewed regularly and any necessary corrections included in subsequent editions. Suggestions for improvement are welcomed. Siemens AG Automation Group Industrial Automation Systems Postfach 4848, D-90327 Nürnberg Siemens Aktiengesellschaft Technical data subject to change. E Siemens AG 1997 C79000-G7076-C552 Standard Software for S7 and M7 – STEP 7 User Manual C79000 G7076 C552 01 Preface Purpose of the Manual This manual has the following aims: S To explain the basic concepts of the standard software S To introduce its most important functions The software used to configure and program the SIMATIC S7/M7/C7 programmable logic controllers has been developed in accordance with the latest state-of-the-art ergonomic designs. Handling the software is therefore easy to learn and to a large extent self-explanatory. When procedures are explained, you will find the relevant menu commands are also described. However, instructions on how to fill out dialog boxes are not included: you will find explanations for this in the online help. Audience This manual is intended for installation personnel, programmers, and service personnel who have little or no experience of working with the software package STEP 7. Where is this Manual Valid? This manual is valid for release 4 of the STEP 7 programming software. It is valid for the STEP 7 Standard software package and as the basis for the optional software packages which complement the standard package. Which Standards Does the Software Comply With? The STEP 7 software fulfils the International Electrotechnical Commission’s standard IEC 1131-3 (or EN 61131-3) for programming languages used with programmable controllers. You will find more details in the manuals on the various programming languages and in the standard compliance table in the NORM_TBL.WRI file in STEP 7. Standard Software for S7 and M7 – STEP 7 User Manual C79000-G7076-C552-01 iii Preface Where Does this Manual Fit in with the Rest of the S7 Documentation? There is a wide range of user documentation available to support you in configuring and programming an S7 programmable controller which is intended to be used selectively. The following explanations should make it easier for you to use the user documentation. This symbol indicates the order in which you should read the manuals, particularly if you are a first-time user of S7. Meaning Symbol This documentation introduces the methodology. Reference works which are only required selectively. The documentation is supported by an online help. S7-300 Programmable Controller Quick Start Primer /30/ Manuals on S7-300/S7-400 Hardware Manual Programming Manual System Software for S7-300/S7-400 Program Design /234/ Online Help User Manual Standard Software for S7 and M7 STEP 7 /233/ Standard Software for S7 From S5 to S7 /230/ /231/ LAD Converter Manual STL /232/ FBD /236/ SCL /250/ Reference Manual GRAPH for S7 /251/ HiGraph /252/ CFC Vol. 1 /254/ CFC Vol. 2 System Software for S7-300/400 System and Standard Functions /235/ /249/ Language Packages /xxx/: Number in the literature list Figure 1-1 iv S7 Information Landscape Standard Software for S7 and M7 – STEP 7 User Manual C79000-G7076-C552-01 Preface Table 1-1 S7 Documentation Information Content Content Title S7-300 Programmable Controller Quick Start Primer The Primer offers a basic introduction to the methodology of the structure and programming of an S7-300/S7-400. It is especially suited to first-time users of an S7 programmable control system. S7-300 and S7-400 Program Design Programming Manual The S7-300/S7-400 Program Design Programming Manual provides basic information on the structure of the operating system and of a user program of an S7 CPU. The first-time user of an S7-300 or S7-400 should use this manual to acquire an overview of the programming methodology and to use it to base their user program design on. S7-300 and S7-400 System and Standard Functions Reference Manual The S7 CPUs have integrated system functions and organization blocks included with their operating system, which you can use when programming. The manual provides you with an overview of the system functions, organization blocks, and loadable standard functions available in S7, and – in the form of reference information – detailed interface descriptions for their use in your user program. STEP 7 User Manual The STEP 7 User Manual explains the main usage and the functions of the STEP 7 automation software. As a first-time user of STEP 7 and as an experienced user of STEP 5, this manual will provide you with an overview of the procedures used to configure, program, and start up an S7-300/S7-400. While you are working with the software you can access a range of online help topics which offer detailed support on using the software. Converter Manual From S5 to S7 You will need the From S5 to S7 Converter Manual if you want to convert existing S5 programs to run them on S7 CPUs. The manual provides an overview of the procedures and usage of the Converter; you can find a detailed description of the converter functions in the online help. You will also find the interface descriptions for the converted S7 functions available in the online help. Practical information is also provided on SIMATIC S7 hardware and software. Statement List, Ladder Logic, Function Block Diagram, SCL1 Manuals The manuals for the programming language packages Statement List, Ladder Logic, Function Block Diagram, and SCL (Sequential Control Language) contain both the user’s guide and the reference description of the programming language or representation type. You only require one language type for programming an S7-300/S7-400, but you can mix the languages within a project, if required. If you are using a language for the first time, it is recommended that you use the manual to learn about the methodology of creating a program in the chosen language first. While you are working with the software you can access a range of online help topics which offer detailed support on using the respective editors/compilers. GRAPH1 , HiGraph1, CFC1 Manuals The languages GRAPH, HiGraph, and CFC (Continuous Function Chart) offer additional methods of programming blocks in the form of sequential controls, state graphs, or charts. The manuals contain both the user’s guide and the reference description of the programming language. If you are using a language for the first time, it is recommended that you use the manual to learn about the methodology of creating a program in the chosen language first. While you are working with the software you can access a range of online help topics which offer detailed support on using the respective editors/compilers (with the exception of HiGraph). 1 Optional package for system software for S7-300/S7-400 Standard Software for S7 and M7 – STEP 7 User Manual C79000-G7076-C552-01 v Preface Where Does this Manual Fit in with the Rest of the M7 Documentation? There is a wide range of user documentation available to support you in configuring and programming an M7 programmable control system which is intended to be used selectively. The following explanations should make it easier for you to use the user documentation. This symbol indicates the order in which you should read the manuals, particularly if you are a first-time user of M7. Meaning Symbol This documentation introduces the methodology. Reference works which are only required selectively. This documentation is supported by an online help. System Software for M7-300/M7-400 Program Design Programming Manual Manual Manuals on M7-300/M7-400 Hardware /280/ Online Help User Manual Standard Software for S7 and M7 STEP 7 /290/ System Software for M7-300/M7-400 Installation and Operation /282/ /231/ Pro C/C++ for M7 User Manual CFC Vol. 1 CFC Vol. 2 /254/ /249/ Reference Manual System Software for M7-300/M7-400 System and Standard Functions /281/ Debugging C Programs /291/ Language Packages /xxx/: Number in the literature list Figure 1-2 vi M7 Information Landscape Standard Software for S7 and M7 – STEP 7 User Manual C79000-G7076-C552-01 Preface Table 1-2 M7 Documentation Information Content Content Title M7-300 and M7-400 Program Design Programming Manual The M7-300/M7-400 Program Design Programming Manual provides basic information on the structure of the operating system and of a user program of an M7 CPU/FM. The first-time user of an M7-300/M7-400 should use this manual to acquire an overview of the programming methodology and to use it to base their user program design on. M7-300 and M7-400 System and Standard Functions Reference Manual This manual provides you with an overview of the system functions and standard functions available in M7 which you can use when programming. STEP 7 User Manual The STEP 7 User Manual explains the main usage and the functions of the STEP 7 automation software. As a first-time user of STEP 7 and as an experienced user of STEP 5, this manual will provide you with an overview of the procedures used to configure, program, and start up an M7-300/M7-400. While you are working with the software you can access a range of online help topics which offer detailed support on using the software. System Software for M7-300/M7-400 User Manual This User Manual explains the installation of the system software for M7-300/M7-400 and the starting up and handling of the M7 programmable control systems. ProC/C++ for M7-300 and M7-400 Manual This manual contains the user’s guide. You will find the description of the language in the online documentation for Borland C++. Debugging C Programs Manual This manual describes the handling and usage of the debugging tool Organon XDB386 for Borland C/C++ programs. CFC1 Manual The language CFC (Continuous Function Chart) offers an additional method of programming by connecting blocks in the form of charts. The manual contains both the user’s guide and the reference description of the programming language. If you are using a language for the first time, it is recommended that you use the manual to learn about the methodology of creating a program in the chosen language first. While you are working with the software you can access a range of online help topics which offer detailed support on using the respective utilities (editor/compiler/symbol import editor). While you are working with the software you can access a range of online help topics which offer detailed support on using the respective editor/compiler. 1 Optional package for system software for M7-300/M7-400 Structure of the Manual This manual is split up into the following parts according to topic: S Part 1 contains general information on terminology, basic handling of the standard S7 and M7 software, and on preparing for a programming session. You should read the first three chapters before you start working with the software. S In Part 2 there is a description of how to configure and assign parameters to your hardware. S Parts 3 and 4 show you how to program S7 and M7 programmable logic controllers. S Part 5 deals with supplementary tasks such as archiving user programs. Standard Software for S7 and M7 – STEP 7 User Manual C79000-G7076-C552-01 vii Preface As a first-time user you should use this manual in the following manner: 1. Read the first three chapters before you start to use the software to make yourself familiar with the terminology and the principles of how the system works. 2. Use each of the remaining chapters in the manual as you come to a particular step in a programming session (such as creating the symbol table). If you have already created a small project and gained experience doing this, you can read each chapter separately as you require information on the topic it deals with. Conventions References to other manuals are shown using the part number of the literature between slashes /.../. Using these numbers you can find out the exact title of the manual from the literature list at the end of this manual. Additional Assistance If you have any questions regarding the software described in this manual and cannot find an answer here or in the online help, please contact the Siemens representative in your area. You will find a list of addresses in the Appendix of /70/ or /100/, or in catalogs, and in Compuserve (go autforum). You can also speak to our Hotline under the following phone or fax number: Tel. (+49) (911) 895 7000 (Fax 7001) If you have any questions or comments on this manual, please fill out the remarks form at the end of the manual and return it to the address shown on the form. We would be grateful if you could also take the time to answer the questions giving your personal opinion of the manual. Siemens also offers a number of training courses to introduce you to the SIMATIC S7 automation system. Please contact your regional training center or the central training center in Nuremberg, Germany for details: D-90327 Nuremberg, Tel. (+49) (911) 895 3154. Current Information You can find up-to-date information about SIMATIC products: S On the Internet under http://www.aut.siemens.de/ S Using fax polling no. (+49) 8765 93 00 50 00 The SIMATIC Customer Support team provides you with current information and downloads which may be useful for users of SIMATIC products: S On the Internet under http://www.aut.siemens.de/support/html_00/index.shtml S Via the SIMATIC Customer Support Mailbox under the number (+49) (911) 895-7100 To dial in, use a modem with V.34 (28.8 kbps) capability whose parameters you should set as follows: 8, N, 1, ANSI, or dial in using ISDN (x.75, 64 kbit). viii Standard Software for S7 and M7 – STEP 7 User Manual C79000-G7076-C552-01 Preface You can reach SIMATIC Customer Support by phone using the number (+49) (911) 895-7000 and by fax using (+49) (911) 895-7002. You can also send inquiries by e-mail in the Internet or by mail to the above mailbox. Notes on Using the Manual The user’s guide sections in this manual do not contain exact procedures in individual steps, but are intended to explain basic procedures. You will find more detailed information on the individual dialogs in the software and how to use them in the relevant online help. Standard Software for S7 and M7 – STEP 7 User Manual C79000-G7076-C552-01 ix Preface x Standard Software for S7 and M7 – STEP 7 User Manual C79000-G7076-C552-01 Contents Preface . . . . . . . . . . . . . . . . . . . . . . . . . . . . . . . . . . . . . . . . . . . . . . . . . . . . . . . . . . . . . . . . . iii 1 Product Overview . . . . . . . . . . . . . . . . . . . . . . . . . . . . . . . . . . . . . . . . . . . . . . . . . . . . . . . 1-1 2 Installing and Uninstalling . . . . . . . . . . . . . . . . . . . . . . . . . . . . . . . . . . . . . . . . . . . . . . . 2-1 2.1 Requirements for Installation . . . . . . . . . . . . . . . . . . . . . . . . . . . . . . . . . . . . . . 2-2 2.2 Authorization and Rights of Usage . . . . . . . . . . . . . . . . . . . . . . . . . . . . . . . . . 2-3 2.3 Guidelines for Handling Authorizations . . . . . . . . . . . . . . . . . . . . . . . . . . . . . . 2-5 2.4 Installing and Uninstalling the STEP 7 Software . . . . . . . . . . . . . . . . . . . . . . 2-7 2.5 Setting the PG/PC Interface . . . . . . . . . . . . . . . . . . . . . . . . . . . . . . . . . . . . . . . 2-10 2.6 Multi-User Configuration in a Windows Network . . . . . . . . . . . . . . . . . . . . . . 2-12 User Interface . . . . . . . . . . . . . . . . . . . . . . . . . . . . . . . . . . . . . . . . . . . . . . . . . . . . . . . . . . . 3-1 3.1 Starting the STEP 7 Software . . . . . . . . . . . . . . . . . . . . . . . . . . . . . . . . . . . . . . 3-2 3.2 User Interface: Windows . . . . . . . . . . . . . . . . . . . . . . . . . . . . . . . . . . . . . . . . . . 3-3 3.3 User Interface: Dialog Boxes . . . . . . . . . . . . . . . . . . . . . . . . . . . . . . . . . . . . . . 3-4 3.4 Calling the Help Functions . . . . . . . . . . . . . . . . . . . . . . . . . . . . . . . . . . . . . . . . 3-5 3.5 Saving and Restoring the Window Layout . . . . . . . . . . . . . . . . . . . . . . . . . . . 3-6 3.6 Using Teleservice . . . . . . . . . . . . . . . . . . . . . . . . . . . . . . . . . . . . . . . . . . . . . . . . 3-7 STEP 7 Projects and Basic Operation . . . . . . . . . . . . . . . . . . . . . . . . . . . . . . . . . . . . . 4-1 4.1 Opening a Project . . . . . . . . . . . . . . . . . . . . . . . . . . . . . . . . . . . . . . . . . . . . . . . . 4-2 4.2 Components for Configuring Hardware and Networks . . . . . . . . . . . . . . . . . 4-3 4.3 Components for Creating Software . . . . . . . . . . . . . . . . . . . . . . . . . . . . . . . . . 4-4 4.4 Object-Oriented Operating Philosophy . . . . . . . . . . . . . . . . . . . . . . . . . . . . . . 4-6 4.5 Creating and Managing Objects . . . . . . . . . . . . . . . . . . . . . . . . . . . . . . . . . . . . 4-7 4.6 Selecting Objects in a Browser . . . . . . . . . . . . . . . . . . . . . . . . . . . . . . . . . . . . . 4-10 Creating and Editing Projects . . . . . . . . . . . . . . . . . . . . . . . . . . . . . . . . . . . . . . . . . . . . 5-1 5.1 Creating Projects . . . . . . . . . . . . . . . . . . . . . . . . . . . . . . . . . . . . . . . . . . . . . . . . 5-2 5.2 Inserting and Configuring Stations . . . . . . . . . . . . . . . . . . . . . . . . . . . . . . . . . . 5-4 5.3 Basic Procedure for Creating Software . . . . . . . . . . . . . . . . . . . . . . . . . . . . . . 5-6 5.4 Inserting Components for Creating Software in S7 and M7 Programs . . . 5-7 5.5 Creating Software without Configured Hardware . . . . . . . . . . . . . . . . . . . . . 5-9 3 4 5 Standard Software for S7 and M7 – STEP 7 User Manual C79000-G7076-C552-01 xi Contents 6 7 8 xii 5.6 Storing Projects . . . . . . . . . . . . . . . . . . . . . . . . . . . . . . . . . . . . . . . . . . . . . . . . . . 5-11 5.7 Access to Programmable Controllers within a Project . . . . . . . . . . . . . . . . . 5-12 5.8 Access to Programmable Controllers without Project Administration . . . . 5-15 5.9 Access to Programmable Controllers without Configured Hardware . . . . . 5-16 5.10 Adapting PG/PC Interfaces on the Programming Device to Configured Network Settings . . . . . . . . . . . . . . . . . . . . . . . . . . . . . . . . . . . . . . . . . . . . . . . . . 5-17 Assigning Symbols . . . . . . . . . . . . . . . . . . . . . . . . . . . . . . . . . . . . . . . . . . . . . . . . . . . . . . 6-1 6.1 Symbols . . . . . . . . . . . . . . . . . . . . . . . . . . . . . . . . . . . . . . . . . . . . . . . . . . . . . . . . 6-2 6.2 Symbol Table . . . . . . . . . . . . . . . . . . . . . . . . . . . . . . . . . . . . . . . . . . . . . . . . . . . . 6-3 6.3 Incomplete and Non-Unique Symbols . . . . . . . . . . . . . . . . . . . . . . . . . . . . . . . 6-5 6.4 Working with the Symbol Table . . . . . . . . . . . . . . . . . . . . . . . . . . . . . . . . . . . . 6-6 6.5 Defining Single Symbols in a Dialog Box . . . . . . . . . . . . . . . . . . . . . . . . . . . . 6-7 6.6 Exporting and Importing Symbol Tables . . . . . . . . . . . . . . . . . . . . . . . . . . . . . 6-8 Configuring and Assigning Parameters to Modules . . . . . . . . . . . . . . . . . . . . . . . . 7-1 7.1 Creating the Configuration – An Overview . . . . . . . . . . . . . . . . . . . . . . . . . . . 7-2 7.2 Basic Operation . . . . . . . . . . . . . . . . . . . . . . . . . . . . . . . . . . . . . . . . . . . . . . . . . . 7-4 7.3 Example 1: Central Structure . . . . . . . . . . . . . . . . . . . . . . . . . . . . . . . . . . . . . . 7-6 7.4 Example 2: Structure with Interface Submodules . . . . . . . . . . . . . . . . . . . . . 7-9 7.5 Example 3: Structure of C7 Control Systems . . . . . . . . . . . . . . . . . . . . . . . . 7-10 7.6 Example 4: Expanding the Structure with Smart Connect . . . . . . . . . . . . . . 7-11 7.7 Example 5: Structure with a Distributed I/O (PROFIBUS DP) . . . . . . . . . . 7-12 7.8 Example 6: Distributed I/O with Intelligent DP Slaves . . . . . . . . . . . . . . . . . 7-15 7.9 Example 7: Configuring Multicomputing Operation . . . . . . . . . . . . . . . . . . . . 7-18 7.10 Assigning Module Parameters . . . . . . . . . . . . . . . . . . . . . . . . . . . . . . . . . . . . . 7-20 7.11 Assigning Addresses . . . . . . . . . . . . . . . . . . . . . . . . . . . . . . . . . . . . . . . . . . . . . 7-21 7.12 Saving, Downloading, Reading, Modifying, and Copying a Configuration 7-23 7.13 Editing a Station Configuration . . . . . . . . . . . . . . . . . . . . . . . . . . . . . . . . . . . . . 7-27 Configuring Networks . . . . . . . . . . . . . . . . . . . . . . . . . . . . . . . . . . . . . . . . . . . . . . . . . . . 8-1 8.1 Creating Network Configurations – Overview . . . . . . . . . . . . . . . . . . . . . . . . 8-4 8.2 Configuring a Network in the SIMATIC Manager . . . . . . . . . . . . . . . . . . . . . . 8-5 8.3 Setting Your Network Configuration Graphically – Starting NETPRO . . . . 8-7 8.4 Creating Network Configurations with Symbols in the Network View . . . . 8-9 8.5 Opening and Editing the Network View with DP Slaves . . . . . . . . . . . . . . . . 8-11 Standard Software for S7 and M7 – STEP 7 User Manual C79000-G7076-C552-01 Contents 8.6 9 10 11 12 Selecting Context Functions for Subnets, Stations, and Modules in the Network View . . . . . . . . . . . . . . . . . . . . . . . . . . . . . . . . . . . . . . . . . . . . . . . . . . . . 8-13 8.7 Special Feature when Configuring MPI Subnets in S7-300 . . . . . . . . . . . . 8-14 8.8 Changing Node Addresses and Downloading the Configuration via the Network . . . . . . . . . . . . . . . . . . . . . . . . . . . . . . . . . . . . . . . . . . . . . . . . . . . . . 8-15 Configuring Global Data Communication . . . . . . . . . . . . . . . . . . . . . . . . . . . . . . . . . . 9-1 9.1 Global Data . . . . . . . . . . . . . . . . . . . . . . . . . . . . . . . . . . . . . . . . . . . . . . . . . . . . . 9-2 9.2 Opening a Global Data Table . . . . . . . . . . . . . . . . . . . . . . . . . . . . . . . . . . . . . . 9-3 9.3 Filling Out a Global Data Table . . . . . . . . . . . . . . . . . . . . . . . . . . . . . . . . . . . . . 9-5 9.4 Compiling and Downloading a Global Data Table . . . . . . . . . . . . . . . . . . . . . 9-6 9.5 Setting Scan Rates . . . . . . . . . . . . . . . . . . . . . . . . . . . . . . . . . . . . . . . . . . . . . . . 9-8 9.6 Displaying and Editing the Global Data Status . . . . . . . . . . . . . . . . . . . . . . . 9-10 9.7 Configuration Examples . . . . . . . . . . . . . . . . . . . . . . . . . . . . . . . . . . . . . . . . . . . 9-11 Establishing Communication Connections . . . . . . . . . . . . . . . . . . . . . . . . . . . . . . . . 10-1 10.1 Communication Connections – An Overview . . . . . . . . . . . . . . . . . . . . . . . . . 10-2 10.2 Creating a Connection . . . . . . . . . . . . . . . . . . . . . . . . . . . . . . . . . . . . . . . . . . . . 10-4 10.3 Properties of S7 Connections . . . . . . . . . . . . . . . . . . . . . . . . . . . . . . . . . . . . . . 10-9 10.4 Properties of Point-to-Point Connections . . . . . . . . . . . . . . . . . . . . . . . . . . . . 10-12 10.5 Communication Connections to Partners in Other Projects . . . . . . . . . . . . 10-14 10.6 Communication Connections to Other Stations, PGs/PCs, or SIMATIC S5 Stations . . . . . . . . . . . . . . . . . . . . . . . . . . . . . . . . . . . . . . . . . . . 10-15 10.7 Downloading the Connection Table to the Programmable Controller . . . . 10-17 Creating User Programs . . . . . . . . . . . . . . . . . . . . . . . . . . . . . . . . . . . . . . . . . . . . . . . . . 11-1 11.1 Programming S7 CPUs . . . . . . . . . . . . . . . . . . . . . . . . . . . . . . . . . . . . . . . . . . . 11-2 11.2 Selecting the Programming Language and the Editor . . . . . . . . . . . . . . . . . 11-4 11.3 Programming Blocks with Ladder Logic, Statement List, and Function Block Diagram . . . . . . . . . . . . . . . . . . . . . . . . . . . . . . . . . . . . . . . . . . . . . . . . . . . 11-5 11.4 Programming Source Files with Statement List and S7-SCL . . . . . . . . . . . 11-7 11.5 Programming Blocks with S7-Graph . . . . . . . . . . . . . . . . . . . . . . . . . . . . . . . . 11-8 11.6 Programming Source Files with S7-HiGraph . . . . . . . . . . . . . . . . . . . . . . . . . 11-9 11.7 Programming in the CFC Programming Language . . . . . . . . . . . . . . . . . . . . 11-11 Creating and Displaying Messages . . . . . . . . . . . . . . . . . . . . . . . . . . . . . . . . . . . . . . . 12-1 12.1 Configuring Messages – An Overview . . . . . . . . . . . . . . . . . . . . . . . . . . . . . . 12-2 12.2 Assigning and Editing Block-Related Messages . . . . . . . . . . . . . . . . . . . . . . 12-4 12.3 Assigning and Editing Symbol-Related Messages . . . . . . . . . . . . . . . . . . . . 12-11 12.4 Creating and Editing User-Defined Diagnostic Messages . . . . . . . . . . . . . . 12-15 Standard Software for S7 and M7 – STEP 7 User Manual C79000-G7076-C552-01 xiii Contents 13 12.5 Translating and Editing User Texts . . . . . . . . . . . . . . . . . . . . . . . . . . . . . . . . . 12-18 12.6 Transferring Configuration Data to the Programmable Controller . . . . . . . 12-19 12.7 Displaying CPU Messages and User-Defined Diagnostic Messages . . . . 12-23 Operator Control and Monitoring of Variables . . . . . . . . . . . . . . . . . . . . . . . . . . . . . 13-1 13.1 Overview . . . . . . . . . . . . . . . . . . . . . . . . . . . . . . . . . . . . . . . . . . . . . . . . . . . . . . . 13-2 13.2 Configuring Operator Control and Monitoring Attributes with Statement List, Ladder Logic, and Function Block Diagram . . . . . . . . . . . . . . . . . . . . . . 13-3 Configuring Operator Control and Monitoring Attributes via the Symbol Table . . . . . . . . . . . . . . . . . . . . . . . . . . . . . . . . . . . . . . . . . . . . . . . . . . . . . . . . . . . 13-5 13.4 Changing Operator Control and Monitoring Attributes with CFC . . . . . . . . 13-7 13.5 Transferring Configuration Data to the Programmable Controller . . . . . . . 13-8 Displaying Reference Data . . . . . . . . . . . . . . . . . . . . . . . . . . . . . . . . . . . . . . . . . . . . . . . 14-1 14.1 Overview . . . . . . . . . . . . . . . . . . . . . . . . . . . . . . . . . . . . . . . . . . . . . . . . . . . . . . . 14-2 14.2 Generating and Deleting Reference Data . . . . . . . . . . . . . . . . . . . . . . . . . . . 14-3 14.3 Displaying Reference Data . . . . . . . . . . . . . . . . . . . . . . . . . . . . . . . . . . . . . . . . 14-4 14.4 Notes on Displaying Reference Data . . . . . . . . . . . . . . . . . . . . . . . . . . . . . . . 14-5 14.5 Displaying Cross References . . . . . . . . . . . . . . . . . . . . . . . . . . . . . . . . . . . . . . 14-6 14.6 Displaying Program Structures . . . . . . . . . . . . . . . . . . . . . . . . . . . . . . . . . . . . . 14-8 14.7 Displaying Assignments . . . . . . . . . . . . . . . . . . . . . . . . . . . . . . . . . . . . . . . . . . . 14-10 14.8 Displaying Unused Symbols . . . . . . . . . . . . . . . . . . . . . . . . . . . . . . . . . . . . . . . 14-12 14.9 Displaying Addresses without Symbols . . . . . . . . . . . . . . . . . . . . . . . . . . . . . 14-13 13.3 14 15 Downloading and Uploading User Programs . . . . . . . . . . . . . . . . . . . . . . . . . . . . . . 15-1 15.1 Displaying and Changing the Operating Mode . . . . . . . . . . . . . . . . . . . . . . . 15-2 15.2 Memory and Load Concept . . . . . . . . . . . . . . . . . . . . . . . . . . . . . . . . . . . . . . . . 15-4 15.3 Resetting the CPU in a Programmable Controller . . . . . . . . . . . . . . . . . . . . 15-6 15.4 Downloading User Programs from a Programming Device to a Programmable Controller . . . . . . . . . . . . . . . . . . . . . . . . . . . . . . . . . . . . . . . . . 15-7 Downloading Blocks from a Programming Device to a Programmable Controller . . . . . . . . . . . . . . . . . . . . . . . . . . . . . . . . . . . . . . . . . . . . . . . . . . . . . . . 15-8 15.6 Deleting Blocks on the CPU in a Programmable Controller . . . . . . . . . . . . 15-9 15.7 Reloading Blocks from a Programming Device to a Programmable Controller . . . . . . . . . . . . . . . . . . . . . . . . . . . . . . . . . . . . . . . . . . . . . . . . . . . . . . . 15-10 15.8 Editing Blocks from the CPU in the Programming Device . . . . . . . . . . . . . . 15-11 15.9 Compressing the User Memory (RAM) . . . . . . . . . . . . . . . . . . . . . . . . . . . . . . 15-12 15.10 Saving the RAM Contents of the CPU to the Integrated EPROM . . . . . . . 15-13 15.11 Saving Blocks and User Programs on a Memory Card . . . . . . . . . . . . . . . . 15-14 15.5 xiv Standard Software for S7 and M7 – STEP 7 User Manual C79000-G7076-C552-01 Contents 16 17 18 19 Debugging User Programs . . . . . . . . . . . . . . . . . . . . . . . . . . . . . . . . . . . . . . . . . . . . . . . 16-1 16.1 Overview . . . . . . . . . . . . . . . . . . . . . . . . . . . . . . . . . . . . . . . . . . . . . . . . . . . . . . . 16-2 16.2 Creating a Variable Table . . . . . . . . . . . . . . . . . . . . . . . . . . . . . . . . . . . . . . . . . 16-4 16.3 Editing a Variable Table . . . . . . . . . . . . . . . . . . . . . . . . . . . . . . . . . . . . . . . . . . . 16-5 16.4 Establishing Connections to CPUs . . . . . . . . . . . . . . . . . . . . . . . . . . . . . . . . . 16-7 16.5 Setting Triggers . . . . . . . . . . . . . . . . . . . . . . . . . . . . . . . . . . . . . . . . . . . . . . . . . . 16-8 16.6 Monitoring and Modifying Values . . . . . . . . . . . . . . . . . . . . . . . . . . . . . . . . . . . 16-9 16.7 Information on Forcing Variables . . . . . . . . . . . . . . . . . . . . . . . . . . . . . . . . . . . 16-10 16.8 Creating and Deleting Force Jobs . . . . . . . . . . . . . . . . . . . . . . . . . . . . . . . . . . 16-12 16.9 Enabling Peripheral Outputs (PQ) . . . . . . . . . . . . . . . . . . . . . . . . . . . . . . . . . . 16-13 Diagnosing Hardware . . . . . . . . . . . . . . . . . . . . . . . . . . . . . . . . . . . . . . . . . . . . . . . . . . . . 17-1 17.1 Displaying Module Information from the SIMATIC Manager . . . . . . . . . . . . 17-2 17.2 Displaying Module Information from Configuration Tables . . . . . . . . . . . . . 17-3 17.3 Diagnostics Symbols . . . . . . . . . . . . . . . . . . . . . . . . . . . . . . . . . . . . . . . . . . . . . 17-4 17.4 Troubleshooting . . . . . . . . . . . . . . . . . . . . . . . . . . . . . . . . . . . . . . . . . . . . . . . . . . 17-6 17.5 Module Type-Dependent Information . . . . . . . . . . . . . . . . . . . . . . . . . . . . . . . 17-7 17.6 Tabs in the “Module Information” Dialog Box . . . . . . . . . . . . . . . . . . . . . . . . . 17-8 17.7 Displaying General Module Data . . . . . . . . . . . . . . . . . . . . . . . . . . . . . . . . . . . 17-10 17.8 Displaying the Content of the Diagnostic Buffer . . . . . . . . . . . . . . . . . . . . . . 17-11 17.9 Displaying Diagnostic Interrupts . . . . . . . . . . . . . . . . . . . . . . . . . . . . . . . . . . . . 17-14 17.10 Displaying DP Slave Diagnostics . . . . . . . . . . . . . . . . . . . . . . . . . . . . . . . . . . . 17-15 17.11 Displaying the User Memory Utilization . . . . . . . . . . . . . . . . . . . . . . . . . . . . . 17-16 17.12 Displaying Scan Cycle Times . . . . . . . . . . . . . . . . . . . . . . . . . . . . . . . . . . . . . . 17-18 17.13 Setting Time Information . . . . . . . . . . . . . . . . . . . . . . . . . . . . . . . . . . . . . . . . . . 17-19 17.14 Displaying Performance Data . . . . . . . . . . . . . . . . . . . . . . . . . . . . . . . . . . . . . . 17-20 17.15 Displaying Available Blocks . . . . . . . . . . . . . . . . . . . . . . . . . . . . . . . . . . . . . . . 17-21 17.16 Displaying Communication Connections . . . . . . . . . . . . . . . . . . . . . . . . . . . . 17-22 17.17 Displaying the Contents of Stacks (S7 CPUs Only) . . . . . . . . . . . . . . . . . . . 17-23 Introduction to M7 Programmable Control Systems . . . . . . . . . . . . . . . . . . . . . . . . 18-1 18.1 M7 Optional Software . . . . . . . . . . . . . . . . . . . . . . . . . . . . . . . . . . . . . . . . . . . . . 18-2 18.2 M7-300/M7-400 Operating Systems . . . . . . . . . . . . . . . . . . . . . . . . . . . . . . . . 18-5 Managing M7 Programmable Control Systems . . . . . . . . . . . . . . . . . . . . . . . . . . . . . 19-1 19.1 Preparing for Installation . . . . . . . . . . . . . . . . . . . . . . . . . . . . . . . . . . . . . . . . . . 19-2 19.2 Data Backup in Case of Power Failure . . . . . . . . . . . . . . . . . . . . . . . . . . . . . . 19-8 19.3 Installing M7 RMOS32 on a Memory Card . . . . . . . . . . . . . . . . . . . . . . . . . . . 19-9 Standard Software for S7 and M7 – STEP 7 User Manual C79000-G7076-C552-01 xv Contents 20 19.4 Installing M7 RMOS32 on Hard Disk . . . . . . . . . . . . . . . . . . . . . . . . . . . . . . . . 19-10 19.5 Installing M7 RMOS32 with MS-DOS on Hard Disk . . . . . . . . . . . . . . . . . . . 19-12 19.6 Installing M7 RMOS32 with MS Windows on Hard Disk . . . . . . . . . . . . . . . 19-14 19.7 Reinstalling the M7 Operating System . . . . . . . . . . . . . . . . . . . . . . . . . . . . . . 19-16 19.8 Updating the Operating System for Exchanging Modules in the Field . . . 19-18 19.9 Updating the Firmware . . . . . . . . . . . . . . . . . . . . . . . . . . . . . . . . . . . . . . . . . . . . 19-20 19.10 Downloading and Deleting Programs on the M7 Programmable Control System . . . . . . . . . . . . . . . . . . . . . . . . . . . . . . . . . . . . . . . . . . . . . . . . . . . . . . . . . 19-23 19.11 M7-300/M7-400 Monitoring and Modifying Functions . . . . . . . . . . . . . . . . . 19-29 Archiving . . . . . . . . . . . . . . . . . . . . . . . . . . . . . . . . . . . . . . . . . . . . . . . . . . . . . . . . . . . . . . . 20-1 20.1 Archive Programs . . . . . . . . . . . . . . . . . . . . . . . . . . . . . . . . . . . . . . . . . . . . . . . . 20-2 20.2 Archiving Projects and Libraries . . . . . . . . . . . . . . . . . . . . . . . . . . . . . . . . . . . . 20-3 20.3 Retrieving Projects and Libraries . . . . . . . . . . . . . . . . . . . . . . . . . . . . . . . . . . . 20-5 21 Printing . . . . . . . . . . . . . . . . . . . . . . . . . . . . . . . . . . . . . . . . . . . . . . . . . . . . . . . . . . . . . . . . . 21-1 A Opening and Editing Projects from Older STEP 7 Versions . . . . . . . . . . . . . . . . . . . . . . . . . . . . . . . . . . . . . . . . . . . . . . A-1 A.1 Opening Version 1 Projects . . . . . . . . . . . . . . . . . . . . . . . . . . . . . . . . . . . . . . . . A-2 A.2 Opening and Editing Projects from Older STEP 7 Versions Other Than Version 1 ............................................................... A-3 B Objects and Object Hierarchy . . . . . . . . . . . . . . . . . . . . . . . . . . . . . . . . . . . . . . . . . . . . B-1 C Literature List . . . . . . . . . . . . . . . . . . . . . . . . . . . . . . . . . . . . . . . . . . . . . . . . . . . . . . . . . . . C-1 xvi Glossary . . . . . . . . . . . . . . . . . . . . . . . . . . . . . . . . . . . . . . . . . . . . . . . . . . . . . . . . . . Glossary-1 Index . . . . . . . . . . . . . . . . . . . . . . . . . . . . . . . . . . . . . . . . . . . . . . . . . . . . . . . . . . . . . Index-1 Standard Software for S7 and M7 – STEP 7 User Manual C79000-G7076-C552-01 Part 1: Preparing for a Programming Session Product Overview 1 Installing and Uninstalling 2 User Interface 3 STEP 7 Projects and Basic Operation 4 Creating and Editing Projects 5 Assigning Symbols 6 1-2 Standard Software for S7 and M7 – STEP 7 User Manual C79000-G7076-C552-01 Product Overview 1 What is STEP 7? STEP 7 is the software used for configuring and programming SIMATIC S7-300/S7-400 and M7-300/M7-400 programmable logic controllers (PLCs) and SIMATIC C7 automation computers. A C7 programmable controller behaves in the same way as a SIMATIC S7-300 as regards programming and configuring. STEP 7 comprises the standard software and optional software packages which run under Windows 95 or Windows NT. Standard Software The STEP 7 standard software supports you in all phases of the creation process of an automation task, such as: S Setting up and managing projects S Configuring and assigning parameters to hardware and communications S Managing symbols S Creating programs for S7 programmable logic controllers. (An optional software package is available for creating programs for M7 programmable control systems.) S Downloading programs to programmable logic controllers S Testing the automation system S Diagnosing plant failures The STEP 7 software user interface has been designed to meet the latest state-of-the-art ergonomics and makes it easy for you to get started. Standard Software for S7 and M7 – STEP 7 User Manual C79000-G7076-C552-01 1-1 Product Overview Language Representations in the Standard Software The STEP 7 programming language representations Ladder Logic, Statement List, and Function Block Diagram for S7-300/S7-400 are an integral part of the standard software. S Ladder Logic (or LAD) is a graphic representation of the STEP 7 programming language. Its syntax for the instructions is similar to a relay ladder logic diagram: Ladder allows you to track the power flow between power rails as it passes through various contacts, complex elements, and output coils. S Statement List (or STL) is a textual representation of the STEP 7 programming language, similar to machine code. If a program is written in Statement List, the individual instructions correspond to the steps with which the CPU executes the program. To make programming easier, Statement List has been extended to include some high-level language constructions (such as structured data access and block parameters). S Function Block Diagram (FBD) is a graphic representation of the STEP 7 programming language and uses the logic boxes familiar from Boolean algebra to represent the logic. Complex functions (for example, math functions) can be represented directly in conjunction with the logic boxes. Other programming languages are available as optional packages. Optional Languages for SIMATIC S7 The following languages are available as optional packages for use in programming the SIMATIC S7-300/S7-400 programmable logic controllers: S S7 SCL is a high-level textual language which conforms to the IEC 1131-3 standard. It contains language constructions similar to those found in the programming languages Pascal and C. S7 SCL is therefore particularly suitable for users who are used to working with high-level programming languages. S7 SCL can be used, for example, to program complex or frequently repeated functions. S S7 GRAPH is a programming language used to program sequential controls (steps and transitions). In this language, the process sequence is divided into steps. The steps contain actions to control the outputs. The transition from one step to another is controlled by switching conditions. S S7 HiGraph is a programming language used to describe asynchronous, non-sequential processes in the form of state graphs. To do this, the plant is broken down into individual functional units which can each take on different states. The functional units can be synchronized by exchanging messages between the graphs. S CFC for S7 and M7 is a programming language for linking existing functions graphically. These functions cover a wide range of simple logic operations through to complex closed-loop and open-loop controls. A large number of functions of this type are available in the form of blocks in a library. You program by copying the blocks into a chart and connecting the blocks using lines. 1-2 Standard Software for S7 and M7 – STEP 7 User Manual C79000-G7076-C552-01 Product Overview Options for SIMATIC M7 The following optional packages are available for use in programming SIMATIC M7-300/M7-400 programmable control systems: S M7-SYS contains the operating system M7 RMOS 32 and system programs. It is a prerequisite for the use of the M7-ProC/C++ and CFC for M7 packages. S M7-ProC/C++ allows the Borland development environment for the programming languages C and C++ to be integrated into the STEP 7 development environment S CFC: see under “Optional Languages for SIMATIC S7” S Borland C++ contains the Borland development environment Notes on Optional Packages You can add to the functionality of the Standard package by means of the following optional packages: S Teleservice This optional package allows you to operate a plant via the telephone network. S DOCPRO With this package you can organize all the configuration data you create with STEP 7 into wiring manuals. These make it easy to manage the configuration data and allow the information to be prepared for printing according to specific standards. S Simulation You can use this optional package to simulate S7 programmable controllers connected to the programming device or PC for purposes of testing. S Programming languages In addition to the STEP 7 programming languages included with the Standard software package (Ladder Logic, Statement List, and Function Block Diagram), the programming languages Graph 7, HiGraph, SCL, and CFC are available as options. S S7 PDIAG This software package allows standardized configuration of process diagnostics for SIMATIC S7-300/S7-400. Using process diagnostics you can detect faults and faulty states outside the programmable controller (for example, limit switch not reached). Where to Find More Information The tables on the following pages show the basic tasks which are required in a programming session and give a reference to the relevant chapter in this manual. Standard Software for S7 and M7 – STEP 7 User Manual C79000-G7076-C552-01 1-3 Product Overview Where to Find More Information for S7 Table 1-1 No specific sequence has to be observed when programming. However, there are some basic tasks which are performed in most projects. Table 1-1 lists these general tasks for creating S7 and M7 programs and gives a reference to the relevant chapter. General Procedure and Reference Sources Activity See Creating and editing projects Chapter 5 (using projects created with STEP 7 version 1 or 2) (Appendix A) Assigning symbols Chapter 6 Configuring the hardware structure and assigning parameters to modules Chapter 7 Configuring communication Chapters 8, 9, 10 Configuring messages Chapter 12 Entering a program Chapter 11, Manuals on the programming languages Creating and evaluating reference data Chapter 14 Downloading programs to the programmable controller Chapter 15 Debugging the program Chapter 16, Language-specific tests are described in the manuals on the programming languages Monitoring operation/diagnosing hardware Chapter 17 Documenting the plant Optional package manual Options When Creating S7 Programs 1-4 The various options you can select when creating your S7 program are described in Table 1-2. For some options, certain prerequisites must be fulfilled. Other options can be selected freely, according to your own choice, for example, which programming language you use to create your user program. Standard Software for S7 and M7 – STEP 7 User Manual C79000-G7076-C552-01 Product Overview Table 1-2 Options When Creating Your S7 Program Description Option Select the programming language: S S S S Ladder Logic (LAD) Function Block Diagram (FBD) Select the programming language which best meets the requirements of your project. You will find more information in the manuals for the respective programming languages (see the Literature List in the Appendix). Statement List (STL) Other programming languages available as optional software packages Example: If you want to program using You can enter Statement List instructions directly in a block and the syntax Statement List, select the input mode: is checked after every statement. You can also enter Statement List instructions in a text file. The syntax of S Create a block using incremental the instructions is then checked only when the file is compiled. input mode S Create a block as a text file (STL source file) Select the type of addressing to be used: There are two types of symbols: S Absolute addressing S Symbolic addressing S Shared symbols which are used by all blocks in your program. These symbols are assigned in the symbol table. S Symbols which are used only within a particular block (“block-specific” symbols). These symbols are created in the variable declaration for the block in which they are used. Select the type of parameter assignment: S Use the default parameters S Assign parameters appropriate for You will find more information on configuring the hardware and assigning parameters to modules in Chapter 7. For which parameters you can assign, refer to the online help or the relevant manuals for the hardware. the process Set the communication requirements for your project: If your automation task only uses one CPU, you do not need to consider the topic of communication. S No communication S Global data communication (more than one CPU) S Communication via function blocks (more than one CPU) If you want to exchange data between the CPUs in your project, you must create a global data table. In this table you assign addresses to the global data which are to be sent or received by the CPUs. In order that the CPUs can exchange global data, all programs must be located in one project. In a network, connections can easily be defined and assigned parameters and be used when programming with communication function blocks. Standard Software for S7 and M7 – STEP 7 User Manual C79000-G7076-C552-01 1-5 Product Overview Where to Find More Information for M7 Table 1-3 No specific sequence has to be observed when programming. However, there are some basic tasks which are performed in most projects. Table 1-3 lists these general tasks for creating S7 and M7 programs and gives a reference to the relevant chapter. General Procedure and Reference Sources Activity See Creating and editing projects Chapter 5 Assigning symbols Chapter 6 Configuring the hardware structure and assigning parameters to modules Chapter 7 Configuring communication Chapters 8, 9, 10 Creating and debugging the program Manuals on the programming languages Configuring messages Chapter 13 Selecting and downloading the operating system, downloading programs Chapters 18, 19 Monitoring operation/diagnosing hardware Chapter 17 Documenting the plant Optional package manual Options When Creating M7 Programs Table 1-4 The selection options for creating programs for M7 are summarized in Table 1-4. Options When Creating Your M7 Program Option Select the programming language: S C/C++ S CFC (Continuous Function Chart) Description Select the programming language which best meets the requirements of your project. You will find more information in the manuals for the respective programming languages (see the Literature List in the Appendix). These programming languages are available as optional software packages. Select the type of addressing to be used: STEP 7 and the optional software package ProC/C++ both support symbolic addressing. S Absolute addressing S Symbolic addressing Select the type of parameter assignment: You will find more information on configuring the hardware and assigning parameters to modules in Chapter 7. For which parameters you can assign, S Use the default parameters and for the default parameters, refer to the online help or the relevant S Assign parameters appropriate for manuals for the hardware. the process 1-6 Standard Software for S7 and M7 – STEP 7 User Manual C79000-G7076-C552-01 2 Installing and Uninstalling Overview The Setup program allows you to install the STEP 7 software aided by dialogs and menus. You call the Setup program using the standard Windows 95 or Windows NT software installation procedure. Newly shipped programming devices (PGs) have STEP 7 already installed. This substantially reduces the time and effort needed to set up the device. Chapter Overview Section Description Page 2.1 Requirements for Installation 2-2 2.2 Authorization and Rights of Usage 2-3 2.3 Guidelines for Handling Authorizations 2-5 2.4 Installing and Uninstalling the STEP 7 Software 2-7 2.5 Setting the PG/PC Interface 2-10 2.6 Multi-User Configuration in a Windows Network 2-12 Standard Software for S7 and M7 – STEP 7 User Manual C79000-G7076-C552-01 2-1 Installing and Uninstalling 2.1 Requirements for Installation Operating System Microsoft Windows 95 or Windows NT. Basic Hardware Programming device or PC with: S 80486 processor (or higher) S Minimum 16 Mbytes RAM, 32 Mbytes recommended S Color monitor, keyboard, and mouse which are supported by Microsoft Windows 95/NT A programming device (PG) is a personal computer with a special compact design suitable for industrial use. It is fully equipped for programming SIMATIC programmable control systems. Memory Capacity Memory capacity required on the hard disk: S The standard package occupies 70 to 100 Mbytes. The memory required depends on the installation options selected for the standard software. S STEP 7 should have approximately 60 Mbytes including the main memory available to create Swap files (meaning approximately 44 Mbytes if there are 16 Mbytes of main memory) S You should reserve at least 50 Mbytes for your user data. S The Setup requires at least 1 Mbyte of free memory on drive C: (Setup files are deleted when the installation is completed). Memory capacity required for the optional software packages: S The optional software M7 ProC/C++ with the C development environment requires approximately 100 Mbytes. S The other optional STEP 7 packages each require between 10 Mbytes and 20 Mbytes. Multipoint Interface (Optional) A multipoint interface (MPI) between the programming device or PC and the programmable logic controller is only required if you want to communicate via the MPI with the programmable logic controller in STEP 7. You therefore require: S Either a PC/MPI cable which is connected to the communications port of your device, or S An MPI module which is installed in your device Certain programming devices have the multipoint interface already built in. External Prommer (Optional) 2-2 An external prommer is only required if you want to program EPROMs with a PC. Standard Software for S7 and M7 – STEP 7 User Manual C79000-G7076-C552-01 Installing and Uninstalling 2.2 Authorization and Rights of Usage Overview The STEP 7 programming software requires a product-specific authorization (or license for use). The software is therefore copy-protected and can be used only if the relevant authorization for the program or software package has been found on the hard disk of the respective programming device or PC. Different authorizations are required, for example, for STEP 7, STEP 7 Mini, and for the optional software packages. Authorization Disk A read-only authorization disk is included with the scope of supply of the software. It contains the authorization and the program required to display, install, and remove the authorization called AUTHORS. The number of authorizations possible is determined by an authorization counter on the authorization disk. Every time you install an authorization, the counter is decremented by 1. When the counter value reaches zero, you cannot install any more authorizations using this disk. ! What To Do If You Lose the Authorization... Caution Note the information in the README.TXT file on the authorization disk and the guidelines in Section 2.3. If you do not adhere to these guidelines, the authorization may be irretrievably lost. An authorization may be lost, for example, if a hard disk defect occurs and you did not have a chance to remove the authorization from the defective hard disk. If you lose your authorization, you can use the emergency license also included on the authorization disk. The emergency license allows you to continue running the software for a limited period. In this case, the time remaining before the validity period runs out is displayed on the screen as you start. Within this period you should make sure that you obtain a replacement for your lost authorization from your local SIEMENS representative. Installing the Authorization during Your First Installation When installing your software for the first time, a message prompts you to install the authorization. Follow the steps outlined below: 1. When prompted, insert the authorization disk in a drive. 2. Acknowledge the prompt. The authorization is transferred to a physical drive and your computer registers the fact that the authorization has been installed. Standard Software for S7 and M7 – STEP 7 User Manual C79000-G7076-C552-01 2-3 Installing and Uninstalling Adding an Authorization at a Later Date If you attempt to start the STEP 7 software and there is no authorization available for the software, a message appears to tell you this. If you want to install the authorization, use the program AUTHORS on the authorization disk. Note Always enter drive C: as the destination drive for the authorization for STEP 7 and STEP 7 Mini. Removing an Authorization If you should need to repeat the authorization, for example, if you want to reformat the drive on which the authorization is located, you must back up the authorization first (uninstall it). You need the original authorization disk to do this. To transfer the authorization back to the authorization disk, follow the steps outlined below: 1. Insert the original authorization disk in drive A:. 2. Start the program AUTHORS.EXE from the authorization disk. 3. Select the menu command Authorization " Remove. 4. In the dialog box, enter the drive on which the authorization is located and confirm the dialog box. A list of all authorizations on the respective drive is displayed. 5. Select the authorization you want to remove and confirm the dialog box. If the process is completed without error, the following message appears: “Authorization <Name> successfully removed from drive <X:>.” 6. Acknowledge the message. The dialog box with the list of authorizations remaining on the drive is then displayed. Close the dialog box if you do not want to remove any more authorizations. You can then use the disk again to install an authorization. 2-4 Standard Software for S7 and M7 – STEP 7 User Manual C79000-G7076-C552-01 Installing and Uninstalling 2.3 Guidelines for Handling Authorizations ! Caution Read the notes in this chapter and in the README.TXT file on the authorization disk. If you do not adhere to these guidelines, the authorization may be irretrievably lost. When to Remove an Authorization Before you format, compress, or restore your hard disk drive or before installing a new operating system, you must remove any existing authorizations. Backup If a backup copy of your hard disk contains copies of authorizations, there is a danger that these copies may overwrite the valid installed authorizations when you restore your backup data to the hard disk, thereby destroying them. To prevent a valid authorization being overwritten by a backup copy, you must do one of the following: S Remove all authorizations before you make a backup copy S Exclude the authorizations from the backup Optimizing Your Hard Disk If you use an optimizing program which offers the possibility of moving fixed blocks of data, only use this option once you have transferred all authorizations from the hard disk back to the authorization disk. Defective Sectors When you install an authorization, a special cluster appears on the destination drive which is sometimes marked as “defective”. Do not attempt to restore this cluster as you may destroy the authorization. Write Protection The authorization disk must not be write-protected. Copy Protection Files on the authorization disk can be copied to another drive (for example, hard disk) and used from there. Authorization using these copied files is not possible, however; you will require the original authorization disk for this. Standard Software for S7 and M7 – STEP 7 User Manual C79000-G7076-C552-01 2-5 Installing and Uninstalling Permitted Drives Authorizations cannot be installed on the following drives/data media: S CD-ROM drives S RAM drives S Floppy disks S Compressed drives (such as DBLSPACE). For compressed drives you can install the authorization on the respective host drive. The authorization utility prevents authorizations being installed on illegal drives. Where Are Authorizations Stored? A protected directory is created for the authorizations with the attributes “system” and “hidden” to store the authorization files. S These attributes must not be changed. S The files must not be changed or deleted. Otherwise the authorization will be irretrievably lost. The protected directory ’AXNFZZ’ is created once per drive. It contains all the authorizations installed on the drive. It is created when the first authorization is installed and deleted when the last authorization is removed. For each authorization, two files with the same name and different extensions are created in the protected directory. These files are given the same name as the authorization. Number of Authorizations You can install as many authorizations on a drive as you wish, provided the required memory capacity is available. These authorizations do not interfere with each other. Defective Authorizations Defective authorizations on a hard disk drive cannot be removed with the AUTHORS program. They may even prevent you installing new and valid authorizations. In this case contact your local Siemens representative. Authorization Program Version Use the current version V 4.x of the authorization utility AUTHORS and not an older version (V 1.x, V 2.x). Note As not all older authorizations can be recognized with V 4.x, you should work with an older version of AUTHORS in these cases. 2-6 Standard Software for S7 and M7 – STEP 7 User Manual C79000-G7076-C552-01 Installing and Uninstalling 2.4 Installing and Uninstalling the STEP 7 Software Overview STEP 7 contains a Setup program which executes the installation automatically. Prompts on the screen guide you step by step through the whole installation procedure. The main stages in the installation are: S Copying the data to your programming device S Setting the drivers for EPROMs and communication S Authorization (if required) Note Siemens programming devices (such as the PG 740) are shipped with the STEP 7 software on the hard disk ready for installation. Preparing for Installation Before you can start installing the software, Windows 95/NT must be started. S You do not require an external data medium if the STEP 7 software was shipped on the hard disk of your programming device. S To install from floppy disk, insert disk 1 in the disk drive of your programming device or PC (usually drive A: or drive B:). S To install from CD-ROM, insert the CD-ROM in the CD-ROM drive of your PC. Starting the ’ Installation Program To start the installation program, proceed as follows: 1. Start the dialog box for installing software under Windows 95/NT by double-clicking on the “Add/Remove Programs” icon in the “Control Panel”. 2. Click on “Install”. 3. Insert the disk (disk 1) or the CD-ROM and click on “Continue”. Windows 95/NT searches automatically for the installation program SETUP.EXE. 4. Follow the instructions displayed by the installation program step by step. The program guides you step by step through the installation process. You can switch to the next step or the previous step from any position. During installation, queries are shown in dialog boxes for you to answer and options are displayed for you to select. Read the following notes so you can reply to the queries faster and easier. Standard Software for S7 and M7 – STEP 7 User Manual C79000-G7076-C552-01 2-7 Installing and Uninstalling If a Version of STEP 7 Is Already Installed... If the installation program finds another version of STEP 7 on the programming device, it reports this and prompts you to decide how to proceed: S Abort the installation so that you can uninstall the old STEP 7 version under Windows 95/NT and then start the installation again, or S Continue the installation and overwrite the old version with the new version. Your software is better organized if you uninstall any older versions before installing the new version. Overwriting an old version with a new version has the disadvantage that if you then uninstall, any remaining components of the old version are not removed. Selecting the Installation Options You have three options open to you to select the scope of the installation: S Standard configuration: all languages for the user interface, all applications, and all examples. Refer to the current Product Information for the memory capacity required for this configuration. S Minimum configuration: only one language, no examples. Refer to the current Product Information for the memory capacity required for this configuration. S User-defined configuration: you can determine the scope of the installation, selecting which programs, databases, examples, and communication functions you want to install. Using Authorization During installation, the program checks to see whether an authorization is installed on the hard disk. If no authorization is found, a message appears that the software can be used only with an authorization. If you wish, you can run the authorization program immediately or continue the installation and execute the authorization at a later date. In the first case, insert the authorization disk when you are prompted to do so (see Sections 2.2 and 2.3). Assigning Parameters to Memory Cards During installation, a dialog box is displayed where you can assign parameters to memory cards. S If you are not using memory cards, you do not need an EPROM driver. Select the option “No EPROM Driver”. S Otherwise, select the entry which applies to your programming device. S If you are using a PC, you can select a driver for an external prommer. Here you must specify the port to which the prommer is connected (for example, LPT1). You can change the set parameters after installation by calling the program “Memory Card Parameter Assignment” in the STEP 7 program group. 2-8 Standard Software for S7 and M7 – STEP 7 User Manual C79000-G7076-C552-01 Installing and Uninstalling Flash File Systems In the dialog box for assigning memory card parameters, you can specify whether a flash-file system should be installed. The flash-file system is required, for example, when you write individual files to or delete individual files from an EPROM memory card in SIMATIC M7 without changing the remaining memory card content. If you are using a suitable programming device (PG 720/PG 740/PG 760) or external prommer and you want to use this function, select the installation of the flash-file system. Setting the PG/PC Interface During installation, a dialog box is displayed where you assign parameters to the programming device/PC interface. Refer to Section 2.5 on page 2-10. Completing the Installation If the installation was successful, a message appears on the screen to tell you this. If any changes were made to DOS files during the installation, you are prompted to restart Windows. When you have done this, you can start the basic STEP 7 application, the SIMATIC Manager. You can also choose to start the SIMATIC Manager straight from the final installation dialog. If Errors Occur during the Installation The following errors may cause the installation to fail: S If an initialization error occurs immediately after starting Setup, the program was probably not started under Windows. S Not enough memory: you need to have at least 100 Mbytes of free space on your hard disk for the standard software, regardless of the scope of your installation. S Bad disk: verify that the disk is bad, then call your local Siemens representative. S Operator error: start the installation again and read the instructions carefully. Result of the Installation Once the installation has been completed successfully, a program group is created for STEP 7. Uninstalling STEP 7 Use the usual Windows procedure to uninstall STEP 7: 1. Start the dialog box for installing software under Windows by double-clicking on the “Add/Remove Programs” icon in the “Control Panel”. 2. Select the STEP 7 entry in the displayed list of installed software. Click the button to “Add/Remove” the software. 3. If the dialog boxes “Remove Enabled File” appear, click the “No” button if you are in doubt as to how to respond. Standard Software for S7 and M7 – STEP 7 User Manual C79000-G7076-C552-01 2-9 Installing and Uninstalling 2.5 Setting the PG/PC Interface Overview With the settings you make here, you set up the communication link between the programming device/PC and the programmable logic controller. During installation, a dialog box is displayed where you can assign parameters to the programming device/PC interface. You can display the dialog box following installation by calling the program “Setting PG/PC Interface” in the STEP 7 program group. This enables you to change the interface parameters independently of the installation. Basic Procedure To operate an interface, you will require the following: S Settings in the operating system S Correct module parameters If you are using a programming device via a multipoint interface (MPI) connection, no further operating system-specific adaptations are required. If you are using a PC with an MPI card or communications processors (CP), you should check in the “Control Panel” of Windows 95/NT to ensure that no interrupt conflicts or address area overlapping can occur, (see page 2-11). In order to make it easier to assign parameters to the programming device/PC interface, a set of predefined basic parameters (module parameters) are displayed in a dialog box for you to select. Module Parameters To set the module parameters, follow the steps outlined below (a more detailed description can be found in the online help): 1. In the “Control Panel” double-click on “Setting PG/PC Interface”. 2. Set the “Access Point of Application” to “S7ONLINE”. 3. In the displayed list, select the required module parameter assignment, for example, MPI module parameters for operating the interface on the MPI bus. If the module parameters you require are not displayed, you must install a module or protocol first using the “Install” button. The module parameters are then created automatically. 4. Display the properties of the module parameter assignment. 5. Adapt the user-specific parameters in the properties of the module parameter assignment. Changes will be necessary if conflicts with other settings arise (for example, with interrupt or address assignments). In this case, make the appropriate changes with the hardware recognition and control panel in Windows 95/NT (see also page 2-11). 2-10 Standard Software for S7 and M7 – STEP 7 User Manual C79000-G7076-C552-01 Installing and Uninstalling ! Caution Do not remove the module parameter assignment “TCP/IP” if it is shown. This could prevent non-STEP 7 applications from functioning correctly. Checking the Interrupt and Address Assignments If you use a PC with an MPI card, you should always check whether the default interrupt and the default address area are free and, if necessary, select a free interrupt and/or address area.1 You can display the current assignments under Windows 95/NT as follows: 1. Open the “System” dialog box in the “Control Panel” and select the “Device Manager” tab. 2. Select the entry “Computer” in the list displayed and click the button “Properties”. 3. In another dialog box you can display the list of occupied interrupts (IRQ) or the list of occupied address areas (I/O) by selecting the corresponding option button. Differences between Windows 95 and Windows NT You have to assign interrupts, address areas, and other resources under Windows NT in a specific dialog box (refer to the online help for a detailed description). Standard Software for S7 and M7 – STEP 7 User Manual C79000-G7076-C552-01 2-11 Installing and Uninstalling 2.6 Multi-User Configuration in a Windows Network Overview With STEP 7 you can work in a multi-user configuration via a network. There are three different possible methods (Figure 2-1): S The project is on a local drive and is also used from another workstation. Example: Workstation 2 accesses project A. S The project is on a project/group server. Example: Workstation 1 accesses project C. S The projects are distributed among the local drives and one or more project/group servers. Example: Workstation 2 accesses projects A, B, and C. To operate STEP 7 in a network, you do not have to make any special preparations in STEP 7. You should, however, note the information below to achieve optimum performance. PC network STEP 7 workstation 1 STEP 7 workstation 2 Project A Project B Project C Windows NT group server Figure 2-1 Multi-User Configuration Note on Performance When you configure process variables and messages in order to transfer them to an operator control and monitoring system such as WinCC or ProTool at a later stage, these data are stored in a database. You can improve the speed when working with this database if you install a database server on the project or group server. You will find a separate Setup program on the installation CD for this purpose. In addition to installing the software on the server, you must also perform a number of other actions, depending on the server network type. You will find instructions in the relevant Product Information. 2-12 Standard Software for S7 and M7 – STEP 7 User Manual C79000-G7076-C552-01 3 User Interface Overview The software for configuring and programming in SIMATIC S7/M7/C7 is designed according to the latest state-of-the-art ergonomics and is mainly self-explanatory. If you have not yet had experience of working with a user interface of this type, in this chapter you can read about the most important operating elements and become familiar with the terminology used. As a user with knowledge of Windows 95/NT, you can simply read Section 3.1 to learn about how to start STEP 7 and skip the remaining sections in this chapter. Chapter Overview Section Description Page 3.1 Starting the STEP 7 Software 3-2 3.2 User Interface: Windows 3-3 3.3 User Interface: Dialog Boxes 3-4 3.4 Calling the Help Functions 3-5 3.5 Saving and Restoring the Window Layout 3-6 3.6 Using Teleservice 3-7 Standard Software for S7 and M7 – STEP 7 User Manual C79000-G7076-C552-01 3-1 User Interface 3.1 Starting the STEP 7 Software Starting Up When you start Windows 95/NT, you will find an icon for the SIMATIC Manager, the starting point for the STEP 7 software on the Windows interface. The quickest method to start STEP 7 is to position the cursor on the icon and double-click. The window containing the SIMATIC Manager is then opened. From here you can access all the functions you installed, both in the standard software and in the optional packages. Alternatively you can also start the SIMATIC Manager via the “Start” button in the taskbar in Windows 95/NT (entry under “SIMATIC/STEP 7”). Note You will find more information about standard Windows operation and options in your Windows user’s guide or in the Windows 95/NT online help. SIMATIC Manager The SIMATIC Manager is the basic application for configuring and programming. You can perform the following functions in the SIMATIC Manager: S Set up projects S Configure and assign parameters to hardware S Configure hardware networks S Program blocks S Debug and commission your programs Access to the various functions is designed to be object-oriented, and intuitive and easy to learn. You can work with the SIMATIC Manager in one of two ways: S Offline, without a programmable controller connected S Online, with a programmable controller connected Note the relevant safety notices in each case. How to Proceed from Here You create automation tasks in the form of “Projects”. You will make it easier for yourself if you read up on the following basic topics before you start work: S User interface S Online help S Some basic operating steps 3-2 Standard Software for S7 and M7 – STEP 7 User Manual C79000-G7076-C552-01 User Interface 3.2 User Interface: Windows Overview The standard components of a window are shown in Figure 3-1: System menu (Maximize/Close etc.) Title bar Menu bar Buttons for Minimize Maximize Title of active window Close SIMATIC Manager File View PLC Options Window Help Toolbar S7 memory card Accessible nodes Status bar Figure 3-1 Workspace: contains the information you have displayed or are editing Press F1 for help. Components of a Window Title Bar and Menu Bar The title bar and menu bar are always found at the top of a window. The title bar contains the title of the window and icons for controlling the window. The menu bar contains all menus available in the window. Toolbar The toolbar contains icons (or tool buttons) which provide shortcuts to frequently used and currently available menu bar commands via a single mouse click. A brief description of the function of the respective button is displayed together with an additional explanation in the status bar when you position the cursor briefly on the button. Using the “Accessible Nodes” and “S7 Memory Card” buttons it is possible to open a window in which either all accessible communication partners or the contents of a memory card are displayed. The memory card must be inserted in the slot on your programming device before its contents can be displayed. If neither of these access types are available in your current configuration, the buttons are inactive and displayed in gray. Status Bar The status bar displays context-dependent information. Standard Software for S7 and M7 – STEP 7 User Manual C79000-G7076-C552-01 3-3 User Interface 3.3 User Interface: Dialog Boxes Making Entries in Dialog Boxes Text boxes to enter text using the keyboard In dialog boxes you can enter information which is required for executing a particular task. The components which appear most frequently in dialog boxes are explained using the example in Figure 3-2: Search/Replace Search For: Replace With: Q1.0 Q2.0 Whole Word/Cell Only Match Case Option buttons to select one of a number of choices Check boxes to select one or more choices Only Search in From Cursor Down From Cursor Up Whole Table Selection 0 All 1 Symbol 2 Address 3 Data Type 4 Comment Search in Column All Search Buttons Figure 3-2 Search Replace Replace All Cancel Help Example of a Dialog Box List Boxes and Combination Boxes Text boxes sometimes have an arrow pointing downwards beside them. This arrow shows that there are more options available to choose from for this box. Click on the arrow to open a list box or combination box. If you click on an entry in the list, it is automatically displayed in the text box. Tabbed Dialog Boxes The content of some dialog boxes is divided up into tabbed pages to organize the information more clearly. The names of the tabbed pages are shown on tabs along the top edge of the dialog box. To bring a particular tabbed page to the foreground, you simply click on its tab. Module Information CPU Operating Mode: Module Operating Mode: Path: test01\Program (online) Status: Tabs General Diagnostic Buffer Memory Time System Performance Data Communication STOP Stacks Events: No. 1 2 Figure 3-3 3-4 Time Date 09:15:22:842 11.12.95 18:00:22:378 08.12.95 Event Power-on retentive STOP due to power supply failure Example of a Dialog Box with Tabs Standard Software for S7 and M7 – STEP 7 User Manual C79000-G7076-C552-01 User Interface 3.4 Calling the Help Functions Online Help The online help system provides you with information at the point where you can use it most efficiently. You can use the online help to access information quickly and directly without having to search through manuals. You will find the following types of information in the online help: S Contents: offers a number of different ways of displaying help information S Context-Sensitive Help: with the F1 key you access information on the object you just selected with the mouse or on the active dialog box or window S Introduction: gives a brief introduction to the use, the main features, and the functional scope of an application S Getting Started: summarizes the basic steps you need to execute to get starting with the application S Using Help: provides a description of ways of finding specific information in the online help S About: provides information on the current version of the application Via the Help menu you can also access topics which relate to the current dialog situation from every window. Calling the Online Help You can call the online help in one of the following ways: S Select a menu command in the Help menu in the menu bar S Click on the “Help” button in a dialog box. You are then shown help on this dialog box S Position the cursor in a window or dialog box on the topic you need help with and press the F1 key or select the menu command Help " Context-Sensitive Help. S Use the question mark cursor in Windows The last three of these ways of accessing the online help are known as context-sensitive help. Calling the Quick Help A quick help on buttons in the toolbar is displayed when you position the cursor on a button and leave it there for a moment. Changing the Font Size Using the menu command Options " Font in the help window you can set the font size to “Small”, “Normal”, or “Large”. Standard Software for S7 and M7 – STEP 7 User Manual C79000-G7076-C552-01 3-5 User Interface 3.5 Saving and Restoring the Window Layout Overview The STEP 7 applications have a feature which enables you to save the current window arrangement and restore it at a later stage. What Is Saved? When you save the window layout the following information is recorded: S Position of the main window S Opened projects and libraries and their respective window positions S Order of any cascaded windows Saving the Window Layout To save the current window arrangement, select the menu command Window Save Settings. " Restoring the Window Layout To restore the saved window arrangement, select the menu command Window " Restore Settings. Note on Object Hierarchy When you restore a window, only the part of the hierarchy containing the object that was selected when the window arrangement was saved is displayed in detail. 3-6 Standard Software for S7 and M7 – STEP 7 User Manual C79000-G7076-C552-01 User Interface 3.6 Using Teleservice Overview The optional software package for Teleservice allows you to establish an online connection from a programming device or PC to a remote plant via the telephone network. You can then process this remote plant as usual with STEP 7. Owing to the longer reaction times, it is recommended that this type of operation only be used for service purposes. Requirements The requirements for Teleservice operation are as follows: S The Teleservice optional software package must be installed. S The remote plant must be connected to a telephone network via a correctly set TS adapter and a modem. S In STEP 7 you must specify the parameters for Teleservice under “Setting the PG/PC Interface”. S A local modem must be installed via Windows 95/NT and its properties must be fully set up. Calling the Function If the optional software is installed, you can start the Teleservice function using the menu command Options " TeleService. Note You will find further information in the documentation and in the online help for the optional software package. Standard Software for S7 and M7 – STEP 7 User Manual C79000-G7076-C552-01 3-7 User Interface 3-8 Standard Software for S7 and M7 – STEP 7 User Manual C79000-G7076-C552-01 STEP 7 Projects and Basic Operation Overview 4 Projects represent the sum of all data and programs within the scope of an automation task. They are used to store the data and programs in an organized manner. The data collected together in a project include the following: S Configuration data on the hardware structure and parameters for modules S Configuration data for communication in networks S Programs for programmable modules The main tasks involved in creating a project are therefore preparing the above data and creating the programs. STEP 7 does not require that the components of a project are edited in a particular order. You can start with any of the tasks. Notes for the Reader The first part of this chapter describes the main components which make up a project. Use this chapter to get familiar with the most important of the objects in a STEP 7 project and the terminology used. The second part of this chapter describes the basic operations with the objects in a project, for example, opening, copying, and renaming objects. A number of sample projects are included with the STEP 7 software. Chapter Overview Section Description Page 4.1 Opening a Project 4-2 4.2 Components for Configuring Hardware and Networks 4-3 4.3 Components for Creating Software 4-4 4.4 Object-Oriented Operating Philosophy 4-6 4.5 Creating and Managing Objects 4-7 4.6 Selecting Objects in a Browser 4-10 Standard Software for S7 and M7 – STEP 7 User Manual C79000-G7076-C552-01 4-1 STEP 7 Projects and Basic Operation 4.1 Opening a Project Opening a Project, Displaying its Content To open an existing project, enter the menu command File " Open. Then select a project in the dialog boxes that follow. The project window is then opened. Components The project window is split into two halves. The left half shows the hierarchy of the objects contained in the project. The right half shows the objects which are contained in the object open in the left half (see Figure 4-1). Click in the left half of the window on the box containing a plus sign to display the full structure of the project. You will then see something similar to the structure shown in Figure 4-1. SIMATIC Manager - Example File Edit Insert PLC View Options Window Help Example –<Offline> (Project) Example SIMATIC 300-Station(1) CPU314(1) S7 Program(1) Ä Source Files Symbols Blocks Source Files Blocks NUM Press F1 for help. Figure 4-1 Project Window (Example) Object Hierarchy Objects in the real world are related to each other. These relationships are represented on the screen by showing them as part of a logical hierarchy of objects (in a way similar to directories). Project At the top of the object hierarchy in Figure 4-1 is the object “Example” as the icon for the whole project. This icon can be used to display the project properties and serves as a container for networks (to configure networks), stations (to configure the hardware), and for S7 or M7 programs (to create software). The objects in the project are displayed in the right half of the project window when you select the project icon. The objects at the top of this type of object hierarchy (libraries as well as projects) form the starting point in dialog boxes used to select objects. 4-2 Standard Software for S7 and M7 – STEP 7 User Manual C79000-G7076-C552-01 STEP 7 Projects and Basic Operation 4.2 Components for Configuring Hardware and Networks Overview You will find the following objects for configuring hardware and networks in a project: Network Figure 4-2 Networks Station Programmable Module Hardware Components for Configuring Hardware and Networks The icons for networks appear when you select the project icon. They represent the information about a network of the given type and are used to set network parameters and gain access to the network configuration application (see Part 2 of this manual). You can delete any network icons you do not require and create them again, if necessary, using the menu command Insert " Subnet. Station The icon for a station represents a hardware configuration. If you select a station in the left half of the project window, you will see the following objects in the right half of the window: S The “Hardware” object with which you can start the hardware configuration application. This procedure is described in detail in Part 2 of this manual. S One or more “Programmable Module” objects; they are only displayed in stations that have already been configured. For example, the configured SIMATIC 300 station in Figure 4-1 represents a hardware structure (rack with slots) that contains a programmable module CPU 314. Standard Software for S7 and M7 – STEP 7 User Manual C79000-G7076-C552-01 4-3 STEP 7 Projects and Basic Operation 4.3 Components for Creating Software S7/M7 Programs S7 and M7 programs are containers for the software and serve as a starting point for creating software. Content of an S7 Program The S7 program contains all the software for a programmable module from the S7 range. It contains symbol information and containers for the blocks and source files in the program. S7 Program Ä ÄÄ Blocks S7 blocks (e.g. FB1, OB1) Source Files Source files (STL, SCL, GRAPH, HiGraph source files) Symbols Figure 4-3 Possible Components in an S7 Program The containers “Blocks” and “Source Files” can occur only once in an S7 program. You can delete any containers not required and insert them again if you need them. Blocks You will require a container for S7 blocks for programming in Statement List, Function Block Diagram, or Ladder Logic, for example. When you open the blocks container, the S7 blocks in it are displayed. If you double-click a block, the corresponding program code is displayed in an editor window. Source Files You will need a container for source files for programming in the programming languages which are available as optional software packages and for programming STL source files. Symbols This object is used to define shared symbols. A symbol allows you to work with meaningful symbolic names in your programs instead of absolute addresses. Charts A “Charts” container containing the objects for CFC (Continuous Function Chart) charts is necessary if you are using the CFC software option. 4-4 Standard Software for S7 and M7 – STEP 7 User Manual C79000-G7076-C552-01 STEP 7 Projects and Basic Operation Content of an M7 Program Figure 4-4 shows a possible structure of an M7 program. M7 Program Blocks C Programs / C++ Programs (for RMOS Operating System) Blocks (Only for DBs, VATs, UDTs, system data blocks) DOS/Windows Programs Charts Symbols Figure 4-4 Read On... CFC Charts Empty object, created automatically Possible Components in an M7 Program In the first part of this chapter you learned about the most important objects in a project. The second part teaches you about the basic activities and actions in connection with objects. Standard Software for S7 and M7 – STEP 7 User Manual C79000-G7076-C552-01 4-5 STEP 7 Projects and Basic Operation 4.4 Object-Oriented Operating Philosophy Aim: Simple Handling The graphic user interface is intended to make the handling of the software intuitive. You will find objects in the software which are familiar to you from your everyday working environment, for example, stations, modules, programs, blocks. The actions you execute when working with STEP 7 involve creating, selecting, and manipulating objects of this type. Differences to ApplicationOriented Handling With the existing type of application-oriented handling, you had to decide which application was required to perform which task and then start the application. The principle used with object-oriented handling is to decide which object to process and then open the object in order to edit it. With object-oriented handling, no special knowledge of command syntax is required. Objects are represented on the user interface by graphic symbols, or icons, which you open using menu commands or mouse clicks. When you open an object, the relevant software application is started automatically to display or edit the content of the object. Read On... 4-6 The next few pages describe some of the basic actions used to edit objects. Take the time now to read up on these basic handling steps, as they will not be described in detail further on in the manual. Standard Software for S7 and M7 – STEP 7 User Manual C79000-G7076-C552-01 STEP 7 Projects and Basic Operation 4.5 Creating and Managing Objects Overview Some basic processing steps are the same for all objects and do not depend on the object type. These standard handling sequences are summarized here. This knowledge of standard procedures is required to move on to other sections in the manual. The usual sequence of steps when handling objects is: S Create an object S Select an object S Perform actions with the object (for example, copy, delete) Setting the Path to Create New Projects/Libraries Before you create new projects or libraries for the first time, you should set the path where you want these objects to be created by selecting the menu command Options " Customize. In the “SIMATIC Manager” tab of the dialog box displayed you can specify a path name under which you want to store new projects or libraries. Creating Objects The STEP 7 wizard “New Project” offers support with creating a new project and inserting objects. Use the menu command File " “New Project” Wizard to open the wizard. In the dialog boxes displayed you can set the structure of your project and then have the wizard create the project for you. If you do not wish to use the wizard, you can create projects and libraries using the menu command File " New. These objects form the starting point of an object hierarchy. You can create all other objects in the hierarchy using the commands in the Insert menu, provided they are not created automatically. The exception to this are the modules in a SIMATIC station which are created when you configure the hardware or by using the “New Project” wizard. Opening Objects The are a number of ways to open an object which has already been created: S Double-click on the object icon S Select the object and then the menu command Edit " Open Object Once you have opened an object, you can create or change its contents. Here you must distinguish between: S Containers, or objects which can contain other objects (such as the “Directory” object in the Windows Explorer which can contain subdirectories and files), and S Objects which do not contain other objects (such as the “File” object in the Windows Explorer) When you open an object of the second type, its contents are represented by a suitable software component in a new window for editing purposes. You cannot change objects whose contents are already being used elsewhere. Standard Software for S7 and M7 – STEP 7 User Manual C79000-G7076-C552-01 4-7 STEP 7 Projects and Basic Operation Building an Object Hierarchy Use the “New Project” wizard to create the object hierarchy. When you open a container, the objects it contains are displayed on the screen. You can now create more objects in the container using the Insert menu, for example, additional stations in a project. Only the commands for those objects which can be inserted in the current container are active in the Insert menu. Setting Object Properties Object properties are data belonging to the object which determine its behavior. The dialog box for setting object properties appears automatically when you create a new object and properties have to be set. The properties can also be changed at a later date. Using the menu command Edit " Object Properties, a dialog box is opened in which you can display or set the properties for the selected object. Using the menu command Edit " Special Object Properties, you can open dialog boxes and enter data required for operator control and monitoring functions and for configuring messages. For example, in order to display the special object properties of a block for operator control and monitoring, the block must be marked as being relevant for operator control and monitoring, meaning that the system attribute “s7_m_c” must be set to the value “true” in the “Attributes” tab of the block properties. Cutting, Copying, Pasting Most objects can be cut, copied, or pasted as usual under Windows. The menu commands for these functions are found in the Edit menu. You can also move or copy objects by dragging and dropping. If you attempt to move or copy to an illegal destination, the cursor displays a prohibited sign as a warning. When you copy an object, the whole hierarchy beneath it is also copied. This enables components you create in an automation task to be used again and again. Printing First open the object to display its content. The print command is listed in the first menu at the left edge of the window (for example, “File”). The command opens a dialog box in which you can set the printer, the print range, and the number of copies to be printed. Some dialog boxes allow you to print parts of their contents. These dialog boxes contain a “Print” button. Click this button to start a printout. 4-8 Standard Software for S7 and M7 – STEP 7 User Manual C79000-G7076-C552-01 STEP 7 Projects and Basic Operation Renaming Objects You can change the name of an object directly or using the object properties. S Directly: When you slowly click twice on the name of a selected object or click F2, a frame appears around the text. You can then change the name by typing a new name via the keyboard. S Using object properties: Select the required object and select the menu command Edit " Object Properties. Change the name in the dialog box. When you close the properties dialog box, the object is renamed and displayed under its new name. If you are not allowed to change the name of an object, the input field is shown in gray in the dialog box, the current name is displayed, and text entries are not possible. Standard Software for S7 and M7 – STEP 7 User Manual C79000-G7076-C552-01 4-9 STEP 7 Projects and Basic Operation 4.6 Selecting Objects in a Browser Overview Selecting objects in a dialog box (browser) is an action which you will need regularly for a large number of different edit steps. Calling the Browser You call the browser dialog in the hardware configuration application, for example, using menu commands such as File " New/Open (one exception is the basic application window “SIMATIC Manager”). Structure of a Browser Dialog In the browser you have the following selection options as shown in Figure 4-5. Entry Point: Here you select the type of object in which you want to start the search (such as “Project”, “Library”, or entries which permit access to drives or connected programmable controllers). View: You can switch between the standard view and the plant view. Online/Offline: Here you can switch between the offline view (selection of project data on the PG/PC) and the online view (selection of project data on the connected programmable controller) – but only for the Entry Point “Project”. Browser: Click this button to search for objects not included in the list. Open Entry Point: View: Project Standard Hierarchy Project Name: Online Offline Storage Path: example C:\SIEMENS\STEP7\E example The hierarchical tree structure of the objects which can contain other objects is displayed here. Browse... MPI Network1 SIMATIC 300-Station1 Ethernet Subnet1 S7 Program PROFIBUS Subnet1 The content of the object selected in the left half of the window is displayed here. Object Name: Object Type: OK Name: The recognized objects of the type specified under Entry Point are displayed here in a list box. You can select a name from the list or enter a name using the keyboard. Figure 4-5 4-10 All Editable Cancel Help Object Type: You can enter a filter criterion here to filter the list, restricting the number of objects displayed to give you a clearer overview. Object Name: If you select an object, the object name is entered here. You can also enter the required name directly. Browser for Selecting Objects Standard Software for S7 and M7 – STEP 7 User Manual C79000-G7076-C552-01 Creating and Editing Projects Overview 5 This chapter describes how to create projects and create a project hierarchy step by step. You also learn how you can access projects offline (on the programming device) and online (on the programmable controller). Chapter Overview Section Description Page 5.1 Creating Projects 5-2 5.2 Inserting and Configuring Stations 5-4 5.3 Basic Procedure for Creating Software 5-6 5.4 Inserting Components for Creating Software in S7 and M7 Programs 5-7 5.5 Creating Software without Configured Hardware 5-9 5.6 Storing Projects 5-11 5.7 Access to Programmable Controllers within a Project 5-12 5.8 Access to Programmable Controllers without Project Administration 5-15 5.9 Access to Programmable Controllers without Configured Hardware 5-16 5.10 Adapting PG/PC Interfaces on the Programming Device to Configured Network Settings 5-17 Standard Software for S7 and M7 – STEP 7 User Manual C79000-G7076-C552-01 5-1 Creating and Editing Projects 5.1 Creating Projects New Project The easiest way to create a new project is by using the “New Project Wizard which you open using the menu command File " “New Project” Wizard. The wizard prompts you to enter the required details in dialog boxes and then creates the project for you. To create a project yourself, follow the steps outlined below: 1. In the SIMATIC Manager select the menu command File " New. 2. In the “New” dialog box select the option “New Project.” 3. Enter a name for the project and confirm your entry with “OK.” Alternative Procedures When editing a project, you are flexible as to the order in which you perform most of the tasks. Once you have created a project, you can choose one of the following methods: S First configure the hardware and then create the software for it, or S Start by creating the software independent of any configured hardware. Alternative 1: Configure Hardware First If you want to configure the hardware first, follow the procedure described in Section 5.2. Once you configured the hardware, the containers required for creating software (“S7 Program” or “M7 Program”) are already inserted. Then continue as described in Sections 5.3 and 5.4 by inserting the objects required to create programs. Then create the software for the programmable modules (Chapter 11). Alternative 2: Create Software First You can also create software without first having to configure the hardware; this can be done later. The hardware structure of a station does not have to be set for you to enter your programs. 1. Insert the required software containers (S7/M7 programs) in your project (Section 5.5). You simply have to decide whether the container should contain programs for S7 or M7 hardware. 2. Then create the software for the programmable modules (Chapter 11). 3. Configure your hardware (Section 5.2 and Part 2 of this manual). 4. Once you have configured the hardware, you can link the M7 or S7 program to a CPU (Section 5.5). You will find a description of how you use and debug programs without a hardware configuration in Section 5.9. 5-2 Standard Software for S7 and M7 – STEP 7 User Manual C79000-G7076-C552-01 Creating and Editing Projects Note Editing projects created in older versions of STEP 7 You will find information on opening and editing projects which were created using STEP 7 version 1 or using other older STEP 7 versions in Appendix A. When you create a new project you can specify in the “New” dialog box whether you want to create a project: – To be edited with the current version of STEP 7, or – To be edited with an older STEP 7 version. Projects created in older STEP 7 versions can be saved as projects in the format of and with the functions of the current STEP 7 version using the menu command File " Save As and then be processed with the wider range of functions available to this version. Standard Software for S7 and M7 – STEP 7 User Manual C79000-G7076-C552-01 5-3 Creating and Editing Projects 5.2 Inserting and Configuring Stations Overview In a project, the station represents the hardware structure of a programmable controller and contains the data for configuring and assigning parameters to individual modules. Inserting a Station New projects created with the “New Project” wizard already contain a station. To create a new station in a project, open the project so that the project window is displayed (if not already displayed). 1. Select the project. 2. Create an object for the required hardware by using the menu command Insert " Station. In the submenu you can select one of the following: S SIMATIC 300 station S SIMATIC 400 station S PC/programming device S SIMATIC S5 S Other stations, meaning non-SIMATIC S7/M7 and SIMATIC S5 Click on the “+” sign in front of the project icon in the project window if the station is not displayed. Configuring the Hardware To configure the station, follow the steps outlined below: 1. Click on the new station. It contains the “Hardware” object. 2. Open the “Hardware” object. The “Hardware Configuration” window is displayed. 3. In the “Hardware Configuration” window, plan the structure of the station. A module catalog is available to help you. You open the catalog using the menu command View " Catalog. 4. First, insert a rack from the module catalog in the empty window. Then select the modules and place them in the rack slots. At least one CPU must be configured per station. You will find more information on configuring the hardware in Part 2 of this manual. 5-4 Standard Software for S7 and M7 – STEP 7 User Manual C79000-G7076-C552-01 Creating and Editing Projects Results of the Configuration For each programmable module you create in your configuration, an S7 or M7 program and a connection table (“Connections” object) are created automatically once you have saved and exited the hardware configuration. If these objects are not yet visible in the project window, click the “+” in front of the station icon in the project window to display the module and click the box in front of the module to display the S7/M7 program and the “Connections” object. Creating a Connection Table An (empty) connection table (“Connections” object) is created automatically for each programmable module. The connection table is used to define communication connections between programmable modules in a network. When you open the connection table, a window opens displaying a table where you can define connections (see Part 2 of this manual for more information on defining connections). Next Steps Once you have created the hardware configuration, you can create the software for your programmable modules. The basic procedure is outlined in Section 5.3. Standard Software for S7 and M7 – STEP 7 User Manual C79000-G7076-C552-01 5-5 Creating and Editing Projects 5.3 Basic Procedure for Creating Software Overview The software for programmable modules is stored in program containers. For SIMATIC S7 modules this object is called “S7 Program”, for SIMATIC M7 modules it is called “M7 Program”. Figure 5-1 shows an example of an S7 Program in a programmable module in a SIMATIC 300 station. Project SIMATIC 300 Station Programmable Module S7 Program Figure 5-1 Procedure S7 Program in the Project Structure To create the software for your project, follow the steps outlined below: 1. Open the S7 program or M7 program. 2. Open the “Symbols” object in the S7 or M7 program and assign the symbols. (This step can also be done later.) You will find more information on assigning symbols in Chapter 6. 3. Open the “Blocks” container if you want to create blocks or the “Source Files” container if you want to create a source file. 4. Insert a block or a source file using one of the following menu commands (more details can be found in Section 5.4): – Insert " S7 Block – Insert " S7 Software – Insert " M7 Software 5. Open the block or the source file and enter a program. You will find more information on programs in the programming language manuals. 6. Document the project using the menu command Insert " Project Documentation. For documenting a STEP 7 project you can organize all the configuration data you create with STEP 7 into wiring manuals. This function is only available if the “DOCPRO” optional package is installed. Depending on your task, you may not need to perform all these steps. 5-6 Standard Software for S7 and M7 – STEP 7 User Manual C79000-G7076-C552-01 Creating and Editing Projects 5.4 Inserting Components for Creating Software in S7 and M7 Programs Existing Components An S7/M7 program is created automatically for each programmable module as a container for the software: The following objects already exist in a newly created S7 program: S Symbol table (“Symbols” object) S A “Blocks” container for blocks, with the first block S A “Source Files” container for programs in the form of source files The following objects already exist in a newly created M7 program: S Symbol table (“Symbols” object) S A “Blocks” container Creating S7 Blocks If you want to create Statement List, Function Block Diagram, or Ladder Logic programs, select the existing “Blocks” object and then click the menu command Insert " S7 Software " Block. In the submenu, you can select the type of block you want to create (such as a data block, user-defined data type (UDT), function, function block, organization block, or variable table (VAT)). You can now open the (empty) block and start entering the Statement List, Ladder Logic, or Function Block Diagram program. You will find more information in the Statement List /232/, Ladder Logic /233/, and Function Block Diagram /236/ Programming Manuals. Note The object “System Data” (SDB) which may exist in a user program was created by the system. You can open it, but you cannot make changes to it for reasons of consistency. It is used to make changes to the configuration once you have loaded a program and to download the changes to the programmable controller. Using Blocks from Standard Libraries You can also use blocks from the standard libraries supplied with the software to create user programs. You access the libraries using the menu command File " Open. You will find more information on using standard libraries and creating your own libraries in the online help. Standard Software for S7 and M7 – STEP 7 User Manual C79000-G7076-C552-01 5-7 Creating and Editing Projects Creating Source Files and CFC Charts If you want to create a source file in a particular programming language or a CFC chart, select the existing “Source Files” or “Charts” object in the S7 program and then select the menu command Insert " S7 Software. In the submenu, you can select the source file which matches your programming language. You can now open the empty source file and start entering your program. Creating Programs for M7 If you want to create programs for the RMOS operating system for a programmable module in the M7 range, select the M7 program and then click the menu command Insert " M7 Software. In the submenu, you can select the object which matches your programming language or operating system. You can now open the object you created to access the relevant programming environment. You will find a list of the optional software available for SIMATIC M7-300/M7-400 in Chapter 1. Creating a Symbol Table An (empty) symbol table (“Symbols” object) is created automatically when the S7/M7 program is created. When you open the symbol table, the “Symbol Editor” window opens displaying a symbol table where you can define symbols (see Chapter 6 for more details). Inserting External Source Files You can create and edit source files with any ASCII editor. You can then import these files into your project and compile them to create individual blocks. 1. Select the “Source Files” container to which you want to import the source file. 2. Select the menu command Insert " External Source File. 3. Enter the source file name in the dialog box that appears. The blocks created when the imported source file is compiled are stored in the “Blocks” container. 5-8 Standard Software for S7 and M7 – STEP 7 User Manual C79000-G7076-C552-01 Creating and Editing Projects 5.5 Creating Software without Configured Hardware S7/M7 Program without Configured Hardware You can create containers for S7/M7 programs independent of a special hardware configuration directly beneath the project and link them to a specific hardware component later once you have completed your hardware configuration. Inserting a Program Independent of the Hardware To insert an S7/M7 program independent of the hardware configuration, follow the steps outlined below: 1. Select the project icon in the project window. 2. Select the menu command Insert " Program " S7 Program or Insert " Program " M7 Program. The S7 or M7 program is created beneath a project. Project S7 Program (not linked to hardware) SIMATIC 300 Station Programmable module S7 Program (linked) Figure 5-2 Linked and Unlinked S7 Programs in the Project Window Within this container you can now create the software as describe in Section 5.4. Linking a Program to a Programmable Module To link an S7/M7 program that was created independent of the hardware configuration to a programmable module, follow the steps outlined below: 1. Select the unlinked S7 or M7 program. 2. Drag the selected program to the programmable module to which you want to link the program and drop it there. Result: Any program which already exists in the module is overwritten when you confirm the prompt. Note that the configuration data (system data) are also overwritten. 3. Once you have linked the program, open the configuration table for the programmable module (see also Chapter 10) and save the configuration again. Standard Software for S7 and M7 – STEP 7 User Manual C79000-G7076-C552-01 5-9 Creating and Editing Projects Storing Unlinked Programs in the Project 5-10 When you delete a station or module that is linked to a program, a dialog box is displayed. You can then choose whether the program should be deleted as well or whether it should be stored in the project (without any hardware link). Standard Software for S7 and M7 – STEP 7 User Manual C79000-G7076-C552-01 Creating and Editing Projects 5.6 Storing Projects Overview In order to back up a project, you can save a copy of the project under another name or archive the project. Save As... To save a copy of the project, follow the steps outlined below: 1. Open the project. 2. Select the menu command File " Save As. The “Save As” dialog box is displayed. 3. Select the option with or without consistency check and close the dialog box with “OK.” The “Save Project As” dialog box is displayed. 4. Under “Save In”, select the directory in which the project should be stored. 5. In the “File Name” dialog box, enter a file name instead of the asterisk (*). Do not change the file extension. 6. Close the dialog box with “OK”. Note Make sure that enough free memory is available on the selected drive. For example, it is not advisable to select a disk drive to back up a project because a project is generally too large to fit on a diskette. You need to archive projects in order to store them on diskette. Archives can be split up over a number of diskettes. Archiving You can store individual projects or libraries in compressed form in an archive file. This compressed storage is possible on hard disk or transportable data media (diskettes). To access components of an archived project or library, the project must first be extracted from the archive. The subject of archiving is described in detail in Chapter 20. Automatic Archiving You can set whether you want to create a backup (archive) copy when you open a project by following the steps outlined below: 1. Select the menu command Options " Customize in the SIMATIC Manager. 2. Select the option “Archive Project or Library Automatically on Opening” in the “SIMATIC Manager” tab. You should also note the settings you can make in the “Archive” tab. Standard Software for S7 and M7 – STEP 7 User Manual C79000-G7076-C552-01 5-11 Creating and Editing Projects 5.7 Access to Programmable Controllers within a Project Overview Within a project you can switch between viewing the project data on your programming device or PC (offline) and the project data on your programmable controller (CPU) (online). Activities in the Offline View You use the offline view to create the project structure and to create and select the objects for all types of project data. Activities in the Online View You use the online view to access the programmable controller. You can execute a number of functions available in the PLC menu (for example, Clear/Reset, Operating Mode, Set Time and Date, Module Information) and obtain information about the software downloaded to the programmable controller. Switching to the Online View Use the menu command View " Online to display a project window containing the online view. The Offline View of the Project Window This setting is used when you first create a project. The data and programs in the project on the programming device (PG/PC) are displayed in the project window. Project SIMATIC 300 Station Programmable module S7 Program (linked) Blocks Source files ÄÄ Charts Symbols Connections Programmable module SIMATIC 300 Station S7 Program (not linked to hardware) Figure 5-3 5-12 Structure Displayed in an Offline Project Window Standard Software for S7 and M7 – STEP 7 User Manual C79000-G7076-C552-01 Creating and Editing Projects The Online View of the Project Window Project windows which display the online view show “<Online>” in the title bar. In the online view of the project window in the “S7 Program” and “M7 Program” objects, you can view the software which was downloaded to the CPU of a connected programmable controller. STEP 7 determines the content of the objects “S7 Program” or “M7 Program” according to the software downloaded on the programmable controller. The programmable modules are displayed in the form of diagnostic symbols. The meaning of these symbols is explained in the online help for the SIMATIC Manager (menu command Help " Contents under “Handling”). You can recognize the operating state of a CPU, for example, from its diagnostic symbol. The containers for source files and charts, the symbol table, and the connection table are not displayed in the online view because they are not in the programmable controller. Project SIMATIC 300 Station Programmable module S7 Program Blocks Programmable module SIMATIC 300 Station S7 Program (for PLC access without hardware config.) Figure 5-4 Structure Displayed in an Online Project Window Note If you want to change settings for objects in the programmable controller, (for example, parameter data of a module), these will not immediately come into effect on the programmable controller. You first have to download the new system data blocks in which the settings have been stored to the programmable controller. If you download a complete user program, the system data blocks are downloaded automatically as part of this process. If you make changes to the settings after a program was downloaded, you can reload the “System Data” object to transfer the changed settings to the programmable controller. Standard Software for S7 and M7 – STEP 7 User Manual C79000-G7076-C552-01 5-13 Creating and Editing Projects Non-Deletable Objects The following objects on the programmable controller are displayed in the online view but cannot be deleted in the online view: S System functions (SFCs) S System function blocks (SFBs) S System data blocks (SDBs) Note on the Optional Package “PLC Simulation” 5-14 Using the optional software package for PLC simulation you can run and debug your program on a simulated programmable controller. As the simulation functions are realized completely by the STEP 7 software, you do not require any S7 hardware (CPU or signal modules). With a simulated S7 CPU you can debug programs for S7-300 and S7-400 CPUs. Standard Software for S7 and M7 – STEP 7 User Manual C79000-G7076-C552-01 Creating and Editing Projects 5.8 Access to Programmable Controllers without Project Administration Overview Within a project you can access the connected programmable controllers in the online view of the project window. You cannot, however, display symbols in the online view (refer to Chapter 6). STEP 7 also enables you to work directly on a connected programmable controller online without project administration. This function is intended for commissioning and service purposes. Requirement The communication between the programming device and the programmable controller must be set up. Displaying Connected Programmable Controllers Click the “Accessible Nodes” button in the toolbar of the SIMATIC Manager or select the menu command PLC " Display Accessible Nodes to open the “Accessible Nodes” window (see Figure 5-5). All nodes which STEP 7 could find in the network are visible in the window. SIMATIC Manager – Accessible Nodes File Edit Insert Á Á PLC View Options Window Help Accessible Nodes Accessible Nodes MPI=2 (Direct) Blocks Click here SFC0 SFC21 SFC37 SFC40 SFC43 SFC49 SFC52 SFC57 SFC64 SFC1 SFC22 SFC38 SFC41 SFC46 SFC50 SFC55 SFC58 SFB5 Press F1 for help. Figure 5-5 SFC20 SFC36 SFC39 SFC42 SFC47 SFC51 SFC56 SFC59 SFB30 NUM Direct Access to the PLC without Project Administration Available Functions When you have selected a node, you can execute the functions available in the PLC menu for this node (such as Clear/Reset, Operating Mode, Set Time and Date, Module Information). Editing Downloaded Blocks When you double-click a node, a “Blocks” object is displayed. All the blocks downloaded to the programmable controller are contained in this object. You can open and edit the blocks. You can save any blocks on the programming device which were modified in the block window using the menu command File " Save As or download them to the programmable controller again with PLC " Download. Standard Software for S7 and M7 – STEP 7 User Manual C79000-G7076-C552-01 5-15 Creating and Editing Projects 5.9 Access to Programmable Controllers without Configured Hardware Overview If you create an S7/M7 program offline that is not linked to any hardware (meaning it is located directly beneath the project), you can download this program to a programmable controller without having to configure any hardware first. There are different procedures depending on whether one or more programmable controllers are connected to your programming device. If One Programmable Controller is Connected Starting from the offline project window, following the steps outlined below: 1. Use the menu command View " Online to open a window with the online view of the project. 2. Select the menu command Window " Arrange to arrange the two windows next to each other on the screen. 3. Open the S7 or M7 program in the online view window. It contains a “Blocks” container. Result: The correct programmable controller address is selected automatically and the blocks on the programmable controller are displayed. 4. In the offline window, select the objects you want to download to the programmable controller. 5. Drag the selected objects to the “Blocks” container in the online window and drop them there. If a Number of Programmable Controllers are Connected Starting from the offline project window, following the steps outlined below: 1. Use the menu command View " Online to open a window with the online view of the project. 2. Select the menu command Window " Arrange to arrange the two windows next to each other on the screen. 3. Open the S7 or M7 program in the online view window. It contains a “Blocks” container. 4. Open the “Blocks” container. Result: The “Define Node Address“ dialog box appears. Now select a node address in the list beside the input field. The list contains all the available addresses. Once you have selected an address the blocks on the programmable controller with the selected address are displayed. 5. In the offline window, select the objects you want to download to the programmable controller. 6. Drag the selected objects to the “Blocks” container in the online window and drop them there. 5-16 Standard Software for S7 and M7 – STEP 7 User Manual C79000-G7076-C552-01 Creating and Editing Projects 5.10 Adapting PG/PC Interfaces on the Programming Device to Configured Network Settings Overview You can access programmable controllers (for example, S7-300) from your programming device (PG/PC) via various different networks (for example, MPI, PROFIBUS, Industrial Ethernet). For this purpose you will need to configure a PG/PC and the relevant programmable controllers as nodes in one of these networks. Then assign your software configuration of the programming device to a real programming device/PC using the menu command described below. This transfers the settings made during configuration to the modules installed in your programming device. Advantage The PG/PC interfaces on your programming device are adjusted to match the configured settings. With these settings you specified in your project which network the PG/PC interface should be operated on and specified the appropriate parameters (for example, address, transmission rate). This function makes it easy for you to fulfil the requirements for accessing programmable controllers. Without the function you would need to call the program “Setting the PG/PC Interface” (Section 2.5) and compare the settings for the PG/PC interface yourself with your configured settings. Requirement You must have inserted a “programming device/PC” station in your project. You must have created a node list for this programming device/PC and assigned the module parameter sets installed in your programming device/PC to the nodes. Assigning a Programming Device/PC In the SIMATIC Manager select the menu command PLC " Assign PG/PC. If unique assignments are possible, you do not need to do anything else. If unique assignments are not possible, a dialog box is displayed. In the “Assignment” tab you can select a configured module for your PG/PC and a configured network node (PG/PC). A unique assignment may not be possible, for example, if more than one of any type of module parameter assignment exists on your programming device. Undoing Assignments To undo all assignments, select the menu command PLC " Remove PG/PC Assignment in the SIMATIC Manager. Standard Software for S7 and M7 – STEP 7 User Manual C79000-G7076-C552-01 5-17 Creating and Editing Projects 5-18 Standard Software for S7 and M7 – STEP 7 User Manual C79000-G7076-C552-01 6 Assigning Symbols Overview Chapter Overview Note on How to Use this Chapter In a STEP 7 program you work with addresses such as I/O signals, bit memory, counters, timers, data blocks, and function blocks. You can access these addresses in your program absolutely (for example, I 1.1, M 2.0, FB21), but your programs will be much easier to read if you use symbols for the addresses (for example, Motor_A_On, or other identifiers according to the code system used within your company or industry). An address in your user program can then be accessed via this symbol. Section Description Page 6.1 Symbols 6-2 6.2 Symbol Table 6-3 6.3 Incomplete and Non-Unique Symbols 6-5 6.4 Working with the Symbol Table 6-6 6.5 Defining Single Symbols in a Dialog Box 6-7 6.6 Exporting and Importing Symbol Tables 6-8 Following the sections which contain basic information about symbols, you will learn the methods for defining shared symbols: S You can enter symbols and their absolute addresses directly in a “symbol table” (Section 6.4). This procedure is recommended if you want to enter a number of symbols and for when you create the symbol table for a project because you have the symbols which were already assigned displayed on the screen, making it easier to keep an overview of the symbols. S You can open a dialog box in the window where you are entering a program and define a new symbol or redefine an existing symbol (Section 6.5). This procedure is recommended for defining individual symbols, for example, if you realize that a symbol is missing or you want to correct one while you are writing the program. This saves you displaying the whole symbol table. Standard Software for S7 and M7 – STEP 7 User Manual C79000-G7076-C552-01 6-1 Assigning Symbols 6.1 Symbols Overview A symbol allows you to work with meaningful symbolic names instead of addresses. You should distinguish between local and shared symbols. Validity A shared symbol is recognized throughout the whole user program, meaning it can be used by all blocks in the program. The symbolic name must be unique in the whole user program. A block-specific or local symbol is only known to the block in which it was defined. You can use the same symbol in different blocks for different purposes. Using Shared Symbols You can define shared symbols for inputs, outputs, counters, timers, bit memory, and blocks. The following addresses are permitted: S I/O signals (process image) I, Q S Peripheral inputs/outputs PI, PQ S Bit memory M S Timers, counters T, C S Logic blocks FB, FC, SFB, SFC, OB S Data blocks DB S User-defined data types UDT S Variable tables VAT Using Local Symbols You can use local, or block-specific symbols for block parameters (input, output, and in/out parameters), for static or temporary data of a block. Where Do You Define Symbols? Shared symbols are defined in the symbol table. Note on How to Use this Chapter The emphasis in this chapter is on defining shared symbols. Creating local or block-specific symbols is described in the context of the programming language in the manuals for the various language packages. 6-2 Local symbols are defined in the variable declaration of a block when entering the program. Standard Software for S7 and M7 – STEP 7 User Manual C79000-G7076-C552-01 Assigning Symbols 6.2 Symbol Table Structure An (empty) symbol table (“Symbols” object) is created automatically when you create an S7 or M7 program. The structure can be seen in Figure 6-1. Symbol Editor - S7_Pro1\SIMATIC 300-Station\CPU312...\Symbols Table Edit Insert View Options Window Help All Ascending A Z mw2 S7_Pro1\SIMATIC 300-Station\CPU312...\Symbols 1 2 Symbol Sym-Q12.0 Sym-Q12.1 Figure 6-1 Address Data Type Q 12.0 BOOL Q 12.1 BOOL Comment Com_Q12.0 Com_Q12.1 Structure of the Symbol Table Symbol The symbolic name must not be longer than 24 characters. A symbol table can contain a maximum of 16,000 symbols. Address An address is the abbreviation for a particular memory area and memory location. Example: I 12.1 The syntax of the address is checked as it is entered. A check is also made to see whether the address may be assigned the specified data type. Data Type You can choose between a number of data types available in STEP 7. The data type field already contains a default data type which you may change, if necessary. If the change you make is not suitable for the address and its syntax is incorrect, an error message appears as you exit the field. Comment You can assign comments to all symbols. The combination of brief symbolic names and more detailed comments makes creating programs more effective and makes your program documentation more complete. A comment can be up to 80 characters in length. O/M/C Columns The columns O/M/C shows whether a symbol was assigned special object properties: S O means that the symbol can be operated and monitored with WinCC. S M means that a symbol-related message (SCAN) was assigned to the symbol. S C means that communication capabilities have been assigned to the symbol. Standard Software for S7 and M7 – STEP 7 User Manual C79000-G7076-C552-01 6-3 Assigning Symbols Validity The symbol table is only valid for the module to which you link the program. If you want to use the same symbols in a number of different CPUs, you yourself must ensure that the entries in the various symbol tables all match up (for example, by copying the table). Converting to C Variables You can select symbols in the symbol table for an M7 program and convert them to corresponding C variables in conjunction with the ProC/C++ software option. You will find more information on this in the relevant user manual /290/. 6-4 Standard Software for S7 and M7 – STEP 7 User Manual C79000-G7076-C552-01 Assigning Symbols 6.3 Incomplete and Non-Unique Symbols Purpose Being able to store incomplete symbols means you can, for example, enter only the symbol name first and then enter the corresponding address at a later date. When you come to use the symbol for creating software (without an error message appearing), you must have entered the symbolic name, the address, and the data type. Being able to store non-unique symbols in the symbol table means you can copy entries in the symbol table. This means you can interrupt your work on the symbol table at any time, save the interim result, and complete your work another time. How Non-Unique Symbols Occur Non-unique symbols occur when you insert a symbol in the symbol table whose S Symbolic name and/or S Address was already used in another symbol row. This means both the new symbol and the existing symbol are non-unique. This happens, for example, when you copy and paste a symbol in order to change the details in the copy slightly. Marking Non-Unique Symbols In the symbol table, non-unique symbols are identified by highlighting them graphically (bold type). This change in their representation means they still require editing. You can either display all symbols or filter the view so that only unique or non-unique symbols are displayed. Making Symbols Unique A non-unique symbol becomes unique when you change the component (symbol and/or address) which caused it to be non-unique. If two symbols are non-unique and you change one of them to make it unique, the other one also becomes unique. Standard Software for S7 and M7 – STEP 7 User Manual C79000-G7076-C552-01 6-5 Assigning Symbols 6.4 Working with the Symbol Table Symbols from Other Editors You can also create the data for the symbol table with a table editor you are familiar with (such as Microsoft Excel) and then import the file into the symbol table (see Section 6.6). Opening the Symbol Table There are a number of ways of opening a symbol table: S Double-click the symbol table in the project window of the SIMATIC Manager. S Select the symbol table in the project window and select the menu command Edit " Open Object. The symbol table for the active program is displayed in its own window where you can now create or change symbols. When you open a symbol table for the first time after it was created, it is empty. Inserting Symbols To enter new symbols in the symbol table, position the cursor in the first empty row of the table and fill out the cells. You can insert new empty rows before the current row in the symbol table using the menu command Insert " Symbol. You can copy and modify existing entries using the commands in the Edit menu. Save and then close the symbol table. You can also save symbols which have not been completely defined (see Section 6.3). Sorting Symbols The data records in the symbol table can be sorted alphabetically according to symbol, address, data type, or comment. You can change the way the table is sorted by selecting different sort criteria in the view bar of the symbol table or by using the menu command View " Sort to open a dialog box and define the sorted view. Filtering Symbols You can use a filter to select a subset of the records in a symbol table. In the view bar of the symbol table you can set the display according to the following filters: S All symbols (unique and non-unique symbols) S Unique symbols only, or S Non-unique symbols only You can select additional filters using the dialog box which you open with the menu command View " Filter. You can define criteria which the records must fulfil in order to be included in the filtered view. The individual criteria are linked by an AND operation. The filtered records start with the specified strings. 6-6 Standard Software for S7 and M7 – STEP 7 User Manual C79000-G7076-C552-01 Assigning Symbols 6.5 Defining Single Symbols in a Dialog Box Overview The procedure described below shows you how you can change symbols or define new symbols in a dialog box while programming blocks without having to display the symbol table. This procedure is useful if you only want to edit a single symbol. If you want to edit a number of symbols, you should open the symbol table and work in it directly. Displaying Symbols You can toggle the display of the symbols in an open block in the block window on and off using the menu command View " Symbolic Representation. Defining Symbols To define a single symbol during programming, follow the steps outlined below: 1. Make certain that the symbolic representation is switched on in the block window (menu command View " Symbolic Representation). 2. Select the absolute address in the code section of your program to which you want to assign a symbol. 3. Select the menu command Edit " Object Properties. 4. Fill out the dialog box and close it, confirming your entries with “OK” and making sure you enter a symbol. Result: The defined symbol is entered in the symbol table. Any entries that would lead to non-unique symbols are rejected. You can also edit individual symbols without first selecting an address (cf. step 2.). To do this, select the menu command Insert " Symbols. Editing in the Symbol Table By clicking the “Symbol Table” button in the above dialog box, you can open the symbol table to edit it. This is useful if you realize that you have to edit or enter more than one symbol. Standard Software for S7 and M7 – STEP 7 User Manual C79000-G7076-C552-01 6-7 Assigning Symbols 6.6 Exporting and Importing Symbol Tables Application You can export the current symbol table to a text file in order to be able to edit it with any text editor. You can also import tables created using another application into your symbol table and continue to edit them there. The import function can be used, for example, to include in the symbol table assignment lists created with STEP 5/ST following conversion. The file formats *.SDF, *.ASC, *.DIF, and *.SEQ are available to choose from. Exporting You can export the whole symbol table, a filtered subset of the symbol table, or rows selected in the table view. The properties of symbols that you can set using the menu command Edit " Special Object Properties are not exported. To export the displayed symbol table to a file with one of the file formats *.SDF, *.ASC, *.DIF, or *.SEQ (assignment list), follow the steps outlined below: 1. Open the symbol table. 2. Use filters to select the symbols you want to export. 3. Select the menu command Table " Export. 4. Enter the required file format in the “Export” dialog box and enter the name of the file to which you want to export the symbol table. 5. Confirm your entries with “Save”. Handling Non-Unique Symbols when Exporting When you export, only those symbols you selected using a filter are exported (for example, all symbols or only the unique symbols or the non-unique symbols). Importing To import a symbol table which exists as one of the file formats *.SDF, *.ASC, *.DIF, or *.SEQ, follow the steps outlined below: 1. Open the symbol table into which you want to import the data. 2. Select the menu command Table " Import. 3. Enter the file format in the “Import” dialog box and enter the name of the file you want to import. 4. Confirm your entries with “Open”. The properties of symbols that you can set using the menu command Edit " Special Object Properties are not taken into consideration when importing. 6-8 Standard Software for S7 and M7 – STEP 7 User Manual C79000-G7076-C552-01 Assigning Symbols Example: Importing an “Excel” File To import and export data to and from the Microsoft Excel application, use the DIF file format. To import data from Excel, follow the steps outlined below: 1. Create a table in Excel with the four columns “Symbol”, “Address”, “Data Type”, and “Comment” and fill out the table. 2. Open the “Save As” dialog box using the menu command File " Save As. 3. In the dialog box, select the file extension “.DIF” (Data Interchange Format). 4. Select the directory path and file name and close the dialog box. 5. Open the symbol table. 6. Open the dialog box using the menu command Table " Import. 7. In the dialog box, select the *.DIF file you just created and confirm the entry with “Open”. Notes on Working with “Access” Files To import and export data to and from the Microsoft Access application, use the SDF file format. S In Access, select the file format “Text (with delimiters)”. S Use the double inverted comma (”) as the text delimiter. S Use the comma (,) as the cell delimiter. Standard Software for S7 and M7 – STEP 7 User Manual C79000-G7076-C552-01 6-9 Assigning Symbols 6-10 Standard Software for S7 and M7 – STEP 7 User Manual C79000-G7076-C552-01 Part 2: Configuring and Assigning Parameters to the Hardware Configuring and Assigning Parameters to Modules 7 Configuring Networks 8 Configuring Global Data Communication 9 Establishing Communication Connections 10 6-12 Standard Software for S7 and M7 – STEP 7 User Manual C79000-G7076-C552-01 Configuring and Assigning Parameters to Modules Overview 7 When you configure with STEP 7, you determine which modules you want to use in your plant, independent of whether your plant already exists or not. The procedure for configuring the central and distributed I/O is the same. You can copy your configuration as often as you like to other STEP 7 projects, modify it as necessary, and download it to one or more existing plants. When the programmable controller starts up, the CPU compares the setpoint configuration created in STEP 7 with the actual configuration of the plant. Any errors are therefore recognized immediately and reported. When you assign parameters, you set the characteristics of the modules. You do not need to set switches on the module for this, you simply enter the parameters in the STEP 7 software. The parameters are downloaded to the CPU and transferred by the CPU to the respective modules. Modules can easily be replaced because the parameters set with STEP 7 are automatically downloaded to the new module during startup. When you address a module, you can change the addresses set by STEP 7. This means you can determine which address the user program uses to access the modules. Chapter Overview Section Description Page 7.1 Creating the Configuration – An Overview 7-2 7.2 Basic Operation 7-4 7.3 Example 1: Central Structure 7-6 7.4 Example 2: Structure with Interface Submodules 7-9 7.5 Example 3: Structure of C7 Control Systems 7-10 7.6 Example 4: Expanding the Structure with Smart Connect 7-11 7.7 Example 5: Structure with a Distributed I/O 7-12 (PROFIBUS DP) 7.8 Example 6: Distributed I/O with Intelligent DP Slaves 7-15 7.9 Example 7: Configuring Multicomputing Operation 7-18 7.10 Assigning Module Parameters 7-20 7.11 Assigning Addresses 7-21 7.12 Saving, Downloading, Reading, Modifying, and Copying a Configuration 7-23 7.13 Editing a Station Configuration 7-27 Standard Software for S7 and M7 – STEP 7 User Manual C79000-G7076-C552-01 7-1 Configuring and Assigning Parameters to Modules 7.1 Creating the Configuration – An Overview Introduction This section contains an overview of how to configure the structure you have planned and how to assign parameters to the modules in this structure. You can configure and set parameters with STEP 7 for modules in a central structure and for DP (distributed I/O) modules. The procedure is the same for both. Configuring The term “configuring” refers to the arranging of racks, modules, and interface submodules in a station window. Racks are represented by a configuration table that permits a specific number of modules to be inserted, just like a real rack. In the configuration table, STEP 7 automatically assigns an address to each module. You can change the addresses of the modules in a station if the CPU in the station can be addressed freely (meaning an address can be assigned freely to every channel of the module, independent of its slot). When Should You Configure Your Hardware? Configuration is necessary in the following cases: S If you want to change the default parameters of a module S For stations with a distributed I/O (PROFIBUS DP) S For S7-400 stations with a number of CPUs or expansion racks Assigning Parameters The term “assigning parameters” refers to the following: S Setting parameters for programmable modules in a central structure and in a network. For example, a CPU is a module to which you can assign parameters and its watchdog time is a parameter you can set. S Setting bus parameters, DP master and DP slave parameters for a master system (PROFIBUS DP) First-Time Users of PROFIBUS DP 7-2 If you want to configure a DP network and have no experience of structuring a distributed I/O, it is recommended that you read the Technical Overview /21/ S7/M7 Programmable Controllers, Distributed I/O with PROFIBUS DP and AS-i to give you an introduction to this topic. Standard Software for S7 and M7 – STEP 7 User Manual C79000-G7076-C552-01 Configuring and Assigning Parameters to Modules Procedure To configure and assign parameters to a structure, follow the procedure shown in the figure below: Arrange the racks Place the modules and interface submodules in the racks Assign parameters to the modules Save the configuration Download the configuration to the programmable controller Figure 7-1 Requirements for a New Configuration Procedure for Configuring and Assigning Parameters Before you enter a new configuration, you must do the following: S Create a project S Create the object you want to configure (a station) in the project S Select this station You can find more information on creating a project in Section 5.1. Opening the Application To open the application for configuring a station, follow the steps outlined below: 1. In the project window in the SIMATIC Manager, select the “Station” object. 2. Select the menu command Edit " Open Object. Alternatively: Double-click on the “Hardware” object. The hardware configuration (HWConfig) application appears on the screen. Standard Software for S7 and M7 – STEP 7 User Manual C79000-G7076-C552-01 7-3 Configuring and Assigning Parameters to Modules 7.2 Basic Operation Main Features of the User Interface Configuring a programmable controller involves the use of two windows: S The station window in which you place the racks for the station structure S The “Hardware Catalog” window from which you select the required hardware components, for example, racks, modules, and interface submodules If the “Hardware Catalog” window is not displayed, select the menu command View " Catalog. This command toggles the display of the Hardware Catalog on and off. Basic Operations Independent of which structure a station has – you always configure using the following steps: 1. Select a hardware component in the “Hardware Catalog” window. 2. Copy the selected hardware component to the station window using drag & drop. Placing a Hardware Component in a Station Window Figure 7-2 shows this operation: HWConfig: Hardware Configuration – example\SIMATIC 300-Station(3) Station Edit Insert PLC View Options Window Help example\SIMATIC 300-Station(3) Station window UR (0) 1 Hardware Catalog 2 3 Select Hardware SIMATIC 300 RACK 300 Rail 6ES7 390-1???0-0AA0 Available in various lengths ? Press F1 for help Figure 7-2 7-4 Arranging a Rack Standard Software for S7 and M7 – STEP 7 User Manual C79000-G7076-C552-01 Configuring and Assigning Parameters to Modules Detailed View of a Rack The lower part of the station window shows a detailed view of the inserted/selected rack. The order numbers and addresses of the modules are shown here in table form. The table has the structure shown below for a central rack equipped with modules: Slot 1 2 3 4 5 6 7 8 9 10 11 Summary Module PS ... CPU ... IM ... DI ... DI ... DO ... FM ... CP ... AI ... AI ... Order No. 6ES7... 6ES7... 6ES7... 6ES7... 6ES7... 6ES7... 6ES7... 6ES7... 6ES7... 6ES7... MPI Addr I Address Q Address 2 0...1 4...5 8...9 As usual in Windows applications, you can put together the whole configuration in STEP 7 using drag & drop. The following sections show examples of different hardware components to illustrate what you must look out for. Standard Software for S7 and M7 – STEP 7 User Manual C79000-G7076-C552-01 7-5 Configuring and Assigning Parameters to Modules 7.3 Example 1: Central Structure Configuring a Central Structure For a central structure you arrange the modules beside the CPU in a rack and continue into additional expansion racks. The number of racks which can be configured depends on the CPU you used. Procedure Just as you do in a real plant, you arrange your modules in racks with STEP 7. The difference is that in STEP 7 racks are represented by “configuration tables” that have as many rows as the rack has slots for modules. Transferring the Structure to a Configuration Table Figure 7-3 shows an example of how a real structure is converted into a configuration table. UR (0) 1 2 PS ... CPU ... IM ... DI ... 3 4 5 DI ... DO ... 6 7 8 FM ... CP ... 9 AI ... AI ... 10 11 Configuration table (upper part of the station window) Rack 0 Central structure of an S7-300 Slot numbers: Figure 7-3 7-6 1 2 3 4 5 6 7 8 9 10 From a Central Structure to a Configuration Table Standard Software for S7 and M7 – STEP 7 User Manual C79000-G7076-C552-01 Configuring and Assigning Parameters to Modules Selecting a Rack and Entering It in the Configuration Table Requirement: the station window and “Hardware Catalog” window must be open. To select and place a rack, follow the steps outlined below: 1. Select a suitable rack for your structure from the “Hardware Catalog” window. Use the rail for SIMATIC 300 and a universal rack (UR1), for example, for SIMATIC 400. 2. Drag the rack to the station window. The rack appears in the form of a small configuration table in the upper part of the station window. In the lower part of the window, the detailed view of the rack appears with additional information such as the order number, MPI address, and I/O addresses. 3. If you want to change the number of the rack: Double-click the title of the rack in the upper part of the station window. You can change the number in the “General” tab for the rack. As an alternative to step 2. you can also double-click on the rack in the “Hardware Catalog” window. Selecting Modules and Arranging Them in the Configuration Table To arrange modules in the rack, follow the steps outlined below: 1. Select a module from the “Hardware Catalog” window. 2. Drag the module to the appropriate row in the rack. Note: You can arrange some components in the lower part of the station window only (detailed view). These are: – Terminal blocks for Smart Connect (TB...SC) – SC submodules – AS-i slaves – Components for modular DP slaves (for example, modules for ET 200M) 3. Repeat steps 1. and 2. until the rack is fully equipped. As an alternative to step 2. you can also select an empty row and then double-click the module in the “Hardware Catalog” window or select the module and press RETURN. Standard Software for S7 and M7 – STEP 7 User Manual C79000-G7076-C552-01 7-7 Configuring and Assigning Parameters to Modules Expanding a Configuration If you want to expand your configuration to include additional racks, follow the steps outlined below: 1. Select a suitable (expansion) rack from the “Hardware Catalog” window. 2. Drag the racks to the station window one by one. 3. Assign modules to the rack as described under “Selecting Modules and Arranging Them in the Configuration Table”. Important: The interface modules (IM) must be inserted in all racks so that connecting up is possible. 4. For S7-400 only: make the connections between the interface modules in the racks: – Double-click the send IM. – Select the “Connection” tab. This tabbed page shows all racks that have not been connected. – Select each rack one at a time and connect it to the required interface of the send IM (C1 or C2) using the “Connect” button. Connection lines then show how the racks are connected together. Special Case: Configuring with CR2 If you want to expand a configuration comprising of a segmented rack CR2 (S7-400) by adding racks, the following requirements must be fulfilled: 1. Configure the CR2 rack with the send IM. 2. Insert only the receive IMs in the expansion racks. 3. Make the connections between the interface modules (IMs) in the racks as described above. Only then can you insert modules in the expansion racks. Reason: Because the address area for a CR2 with a number of CPUs exists more than once, the expansion rack must first be assigned an address area (of a CPU). 7-8 Standard Software for S7 and M7 – STEP 7 User Manual C79000-G7076-C552-01 Configuring and Assigning Parameters to Modules 7.4 Example 2: Structure with Interface Submodules Using Interface Submodules You can use interface submodules in the following ways: S Insert them directly in a CPU or communications processor (CP) if they have interface submodule slots S In M7 programmable control systems, insert them in an expansion module (EXM) which is assigned to a CPU or a function module (FM) When you have entered the CPU/EXM in the configuration table, more rows with special numbers (for example, 2.1) appear below the relevant row. These rows represent the interfaces or interface submodule slots. Table 7-1 shows you some examples. Table 7-1 Relationship between Interface Submodule and Configuration Table Configuration CPU with 2 interface submodule slots, can take up to 2 interface submodules Example Transferring the Example to the Configuration Table CPU 488-3 UR (0) 1 2 Interface Submodule 2.1 2.2 PS ... CPU ... ... ... M7-400 CPU or FM with expansion module, can take up to 3 interface submodules CPU EXM CPU EXM UR (0) 1 2 M7-300 PS ... 3 3.1 CPU ... EXM IF ... 3.2 ... M7-400 Interface Submodules Standard Software for S7 and M7 – STEP 7 User Manual C79000-G7076-C552-01 7-9 Configuring and Assigning Parameters to Modules 7.5 Example 3: Structure of C7 Control Systems Overview In a C7 control system (C7 620), the following components are integrated in one casing: S SIMATIC 300 CPU S Inputs and outputs (digital and analog) S Interface module IM 360 for connecting further SIMATIC 300 modules S Line-oriented operator panel with a printer port Simplified Procedure The C7 control system is not mounted on a rail – this means you do not have to arrange a rack. Requirement The station window and “Hardware Catalog” window must be visible. Configuring C7 To configure a C7 control system, follow the steps outlined below: 1. Select a C7 control system from the “Hardware Catalog” window. These systems can be found under SIMATIC 300. 2. Drag the C7 control system to the station window. 3. If you want to expand the C7 control system: – Select rails as racks from the “Hardware Catalog” window. – Drag the racks one by one to the station window. – Arrange modules in each rack as described in Section 7.3. Important: The interface modules (IM) must be inserted in all racks so that connecting up is possible. 7-10 Standard Software for S7 and M7 – STEP 7 User Manual C79000-G7076-C552-01 Configuring and Assigning Parameters to Modules 7.6 Example 4: Expanding the Structure with Smart Connect Overview Smart Connect consists of the following components: S Interface module IM 464 (for S7-400 only) S Terminal blocks (TB .. SC) S Electronic submodules (each for one or two inputs or outputs) Context The inputs and outputs are located on the electronic submodules. Up to eight electronic submodules can be plugged on a terminal block. For interface module IM 464: Up to eight terminal blocks can be connected to an IM 464 interface module via round-sheath ribbon cable. The electronic submodules cannot, however, be configured (cannot have parameters assigned). For ET 200L: A terminal block can be connected to an ET 200L via round-sheath ribbon cable. The terminal blocks and electronic submodules are configured by dragging them from the “Hardware Catalog” window to the detailed view of the DP slave ET 200L (table in the lower part of the station window). Standard Software for S7 and M7 – STEP 7 User Manual C79000-G7076-C552-01 7-11 Configuring and Assigning Parameters to Modules 7.7 Example 5: Structure with a Distributed I/O (PROFIBUS DP) Distributed I/O The distributed I/O refers to master systems, comprising DP (distributed I/O) master and DP slaves which are connected via a bus cable and communicate with each other via the PROFIBUS DP protocol. Information on DP Slaves and DP Master As DP masters and DP slaves can be different devices, this section only explains the basic procedure involved in configuring. You will find details on functionality, access procedures etc. in the manuals for the specific devices and in the online help for the special FCs (for example, DP-SEND and DP-RECEIVE for CP 342-5), refer to /501/. DP Master You can use the following as DP masters: S A CPU with an integrated or pluggable DP master interface (for example, CPU 315-2 DP – integrated) S An interface submodule which is assigned to a CPU/FM (for example, IF 964-DP in the CPU 488-4) S A communications processor (CP) in conjunction with a CPU (such as CP 342-5, CP 443-5) Selecting and Arranging a DP Master To create a DP master system, follow the steps outlined below: 1. Select a DP master from the “Hardware Catalog” window (for example, CPU 315-2 DP). 2. Drag the module to a suitable row in the rack. The dialog box “Properties - PROFIBUS Node” is opened. Here you can do the following: – Create a new PROFIBUS subnet or select an existing subnet – Set properties for the PROFIBUS subnet (transmission rate etc.) – Set the PROFIBUS address for the DP master 3. Confirm your settings with “OK”. The following symbol appears: This symbol is the connector symbol for the DP slaves in the DP master system. Selecting and Arranging DP Slaves When configuring DP slaves, there is a distinction between the following types: S Compact DP slaves S Modular DP slaves S “Intelligent” DP slaves 7-12 Standard Software for S7 and M7 – STEP 7 User Manual C79000-G7076-C552-01 Configuring and Assigning Parameters to Modules DP Slaves You can use the following as DP slaves: S Modules with integrated digital/analog input and outputs (compact DP slaves, such as ET 200B) S Interface modules with assigned S5 or S7 modules (modular DP slaves, such as ET 200M) S S7-300 stations with modules that support the function “intelligent slave” (I slave) (for example, CP 342-5, CPU 315-2DP) Selecting and Arranging Compact DP Slaves To configure a compact DP slave, follow the steps outlined below: 1. Select a compact DP slave (for example, ET 200B) from the “Hardware Catalog” window. 2. Drag the DP slave to the following symbol for the DP master system: The “Properties - PROFIBUS Node” dialog box is opened. Here you can set the following: – Properties for the PROFIBUS subnet (transmission rate etc.) – The PROFIBUS address for the DP slave 3. Confirm your settings with “OK”. A symbol is appended to the DP master system to represent the type of the DP slave. The I/O structure of the compact DP slave is displayed as a table in the lower part of the station window. Changing the View When you select the symbol for the DP master system ( ), all DP slaves in the DP master system are display in the lower part of the station window. When you select a DP slave symbol, the structure of the DP slave is displayed in the lower part of the station window. You can toggle between these views very simply by using the or button which appears in front of the name of the DP slave/DP master system. Standard Software for S7 and M7 – STEP 7 User Manual C79000-G7076-C552-01 7-13 Configuring and Assigning Parameters to Modules Selecting and Arranging Modular DP Slaves To configure a modular DP slave, follow the steps outlined below: 1. Select an interface module for a modular DP slave (for example, IM 153 for ET 200M) from the “Hardware Catalog” window. 2. Drag the interface module to the following symbol for the DP master system: The “Properties - PROFIBUS Node” dialog box is opened. Here you can set the following: – Properties for the PROFIBUS subnet (transmission rate etc.) – The PROFIBUS address for the DP slave 3. Confirm your settings with “OK”. A symbol is appended to the DP master system to represent the type of the DP slave. The DP interface module and the slots for the modules of the modular DP slave are visible in the lower part of the station window (as a table). 4. Drag the modules from the “Hardware Catalog” window to the appropriate slot (table in the lower part of the station window). The modules which can be inserted are arranged in the hardware catalog below each DP slave interface module. ET 200L and DP/AS-i Link When configuring the DP slaves ET 200L and DP/AS-i Link (distributed I/O/actuator-sensor interface), the following applies: S ET 200L can be expanded using Smart Connect (SC) a channel at a time; refer to Section 7.6 S DP/AS-i Link is configured with actuator-sensor interface slaves; see below. DP/AS-i Link When placing a DP/AS-i Link, a configuration table is displayed automatically in which you can place the actuator-sensor interface slaves from the “Hardware Catalog” window. If the DP Slave does not Appear in the “Hardware Catalog” Window If a DP slave does not appear in the “Hardware Catalog” window, you must install the respective device database (DDB) file in the \STEP7\S7DATA\GSD directory after starting STEP 7 and then select the menu command Options " Update DDB Files. The DP slave then appears in the “Hardware Catalog” window under “Additional Field Devices”. 7-14 Standard Software for S7 and M7 – STEP 7 User Manual C79000-G7076-C552-01 Configuring and Assigning Parameters to Modules 7.8 Example 6: Distributed I/O with Intelligent DP Slaves What Is an Intelligent DP Slave? A feature of an intelligent DP slave is that input/output data are not supplied directly from a real input/output on the DP master, but from a preprocessing CPU – the CPU which, together with the communications processor and the integrated PROFIBUS DP interface, forms the DP slave. DP Master Intelligent DP Slave CPU 315-2DP CPU Address area (I, Q, M, ..) PROFIBUS CP I/O PROFIBUS Figure 7-4 Difference: “Normal” DP Slaves and “Intelligent” DP Slaves Data Exchange Principle between DP Master and Intelligent DP Slave In a “normal” DP slave such as a compact (ET 200B) or modular (ET 200M) DP slave, the DP master accesses the distributed inputs/outputs. In an intelligent DP slave, the DP master does not access inputs/outputs of the intelligent DP slave but accesses the address area of the “preprocessing CPU”. The user program for the preprocessing CPU must take care of data exchange between the address area and the inputs/outputs. Note: The configured input/output areas for data exchange between master and slaves must not be “occupied” by I/O modules. An Intelligent DP Slave Cannot Be a DP Master You cannot configure an intelligent DP slave simultaneously as a DP master, meaning that a CPU 315-2 DP configured as a DP slave cannot be a DP master for other DP slaves at the same time. Standard Software for S7 and M7 – STEP 7 User Manual C79000-G7076-C552-01 7-15 Configuring and Assigning Parameters to Modules Basic Procedure Two steps are required to integrate an intelligent DP slave into a DP master system: Configuring the intelligent DP slave (configuring a station as a DP slave) Inserting the intelligent DP slave (configured station) in a DP master system Configuring the CPU 315-2 DP as a DP Slave To configure the CPU 315-2 DP as an intelligent DP slave and insert it in a DP master system, follow the steps outlined below: 1. Configure a station with the CPU 315-2 DP as a DP slave: – Double-click on row 2.1 (interface) in the configuration table. – Activate the check box “Use Controller as Slave” in the “Slave Configuration” tab. 2. Configure a DP master (CPU with integrated PROFIBUS DP interface or communications processor with PROFIBUS DP interface) in another station. 3. Drag the CPU 315-2 DP from the “Hardware Catalog” window (container for already configured stations) and drop it on the symbol for the DP master system ( ). 4. Double-click on the first row of the DP slave (the name of the DP slave appears here, in this case CPU 315-2 DP) and select the “Connection” tab. In this tab you determine which station should represent the intelligent DP slave here. 5. Select the intelligent DP slave and click the “Connect” button. 6. Select the “Slave Configuration” tab and assign master and slave addresses to each other. Important: Input areas of the DP master are output areas of the DP slave and vice versa. 7. Confirm your entries with “OK”. Note More details on the CPU 315-2 DP (address areas, diagnostics etc.) can be found in /70/. 7-16 Standard Software for S7 and M7 – STEP 7 User Manual C79000-G7076-C552-01 Configuring and Assigning Parameters to Modules Configuring the CP 342-5 as a DP Slave To configure a station with the CP 342-5 DP as an intelligent DP slave and insert it in a DP master system, follow the steps outlined below: 1. Configure a station with the CP 342-5 DP as a DP slave. Select the option “DP Slave” in the “Operating Mode” tab of the communications processor. 2. Configure a DP master (CPU with integrated PROFIBUS DP interface or communications processor with PROFIBUS DP interface) in another station. 3. Drag the CP 342-5 DP from the “Hardware Catalog” window (container for already configured stations) and drop it on the symbol for the DP master system ( ). A dialog box appears in which you can select configured intelligent DP slaves. 4. Confirm your selection with “OK”. 5. Then configure the DP identifiers and addresses for input/output areas for the DP slave in the configuration table which appears. To do this, drag the “Universal Module” from the “Hardware Catalog” window (container for already configured stations) to the configuration table and then double-click on the corresponding row. Note Data exchange between a “preprocessing CPU” and a CP 342-5 DP within the DP slave is described in /501/ NCM S7 for PROFIBUS manual package (particularly in Volume 1). Standard Software for S7 and M7 – STEP 7 User Manual C79000-G7076-C552-01 7-17 Configuring and Assigning Parameters to Modules 7.9 Example 7: Configuring Multicomputing Operation What Is Multicomputing? Multicomputing is the synchronous operation of several (2 to 4) CPUs in a suitable S7-400 central rack. Synchronous Operation Synchronous operation means that the CPUs participating in multicomputing are functioning as one CPU with regard to their operating modes and transitions. The CPUs start up together, for example, provided you set the same startup mode (restart or complete restart) everywhere, and they go into STOP mode at the same time. Synchronous operation does not mean that the same user program must be executing in every CPU. The user program in each CPU executes independent of the programs in the other CPUs. This means control tasks can be run in parallel. Address Areas and Interrupts The CPUs participating in multicomputing “share” a common address area module by module. The address area of a module is always assigned “exclusively” to one CPU. The same characteristic also applies to interrupt assignments: hardware and diagnostic interrupts for a module are always directed at one CPU only (“Target CPU for Interrupt” parameter in the “Inputs” or “Outputs” tab of configurable modules). Setting Multicomputing Operation 7-18 Multicomputing operation results implicitly when you insert a second (third or fourth) CPU with multicomputing capability in a rack which is suitable for this purpose (for example, the rack UR1). You can see whether a CPU has multicomputing capabilities in the information text at the bottom of the “Hardware Catalog” window which appears for each module you select. Standard Software for S7 and M7 – STEP 7 User Manual C79000-G7076-C552-01 Configuring and Assigning Parameters to Modules Procedure The following section tells you what to look out for when configuring a station for multicomputing: 1. Insert all the CPUs required for multicomputing. 2. Double-click on each of the CPUs and set the CPU number in the “Multicomputing” tab (when you insert the CPUs, the CPU numbers are assigned automatically in ascending order). 3. For all modules to be assigned to CPU 1, follow the steps outlined below: – Arrange the modules at the intended position in the rack. – Double-click on the module and select the “Addresses” tab. – In the “CPU No.” box select the CPU 1. 4. Repeat the actions listed under step 3. in the same manner for the modules which are to be assigned to the remaining CPUs. The CPU assignment is displayed for modules which can trigger interrupts in the “Inputs” or “Outputs” tab as the “Target CPU for Interrupt”. Display CPU Assignment You can highlight the modules assigned to a specific CPU using the menu command View " Filter " CPU No.x Modules (x = CPU number). All modules not assigned to CPU x are grayed out in this view (exception: modules in the distributed I/O). Alternatively, you can select the relevant CPU and select the pop-up menu command Filter Assigned Modules. Note The set filter does not have an effect on the Print function and the “Address Overview” dialog box. Change CPU Assignment You can change the CPU assignment for all modules in the “Addresses” tab. Downloading to a Module The station configuration can only be downloaded to all CPUs as a “complete” configuration. This avoids inconsistent configurations. Uploading to the Programming Device The station configuration is uploaded one by one from all programmable modules (CPU by CPU). You have the option of aborting the upload process even if not all the configuration data (SDBs) were uploaded. In this case, parameter assignment information will be lost. Standard Software for S7 and M7 – STEP 7 User Manual C79000-G7076-C552-01 7-19 Configuring and Assigning Parameters to Modules 7.10 Assigning Module Parameters Assigning Parameters You can set the characteristics of configurable modules. Which parameters can be set depends on the module. Requirement Before you assign parameters to a module, you must have arranged the module in the rack. How to Assign Parameters to a Module To assign module parameters, follow the steps outlined below: 1. Double-click in the row of the rack containing the module whose parameters you want to set, or select the module and then select the menu command Edit " Object Properties. This step is only possible in the detailed view in the lower part of the station window for DP slaves. Result: A dialog box appears with one or more tabs containing information about the module and the parameters you can set for the module. Other Ways of Assigning Parameters in S7-300/S7-400 For S7-300 and S7-400 programmable controllers you can set the parameters for some modules in the user program (for example, for analog modules). You need to call the system functions (SFCs) WR_PARM, WR_DPARM, and PARM_MOD in the user program to do this. These settings are lost following a complete restart. You will find more information about the system functions in the Reference Manual System and Standard Functions/235/. Other Ways of Assigning Parameters in M7-300/M7-400 For M7-300 and M7-400 programmable control systems you can set the parameters for signal modules in the C program. You need to call the M7 API function “M7StoreRecord” in the C program to do this. This function transfers the parameters to a signal module. You will find more information about the M7 API functions in the manuals on the system software for M7-300 and M7-400 /280/, /281/, /282/. 7-20 Standard Software for S7 and M7 – STEP 7 User Manual C79000-G7076-C552-01 Configuring and Assigning Parameters to Modules 7.11 Assigning Addresses Overview There is a difference between assigning addresses to nodes and assigning input/output addresses (I/O addresses). Node addresses are addresses of programmable modules (MPI, PROFIBUS, Industrial Ethernet addresses); they are required in order to be able to address the various nodes in a subnet, for example, in order to download a user program to a CPU. Input/output (I/O) addresses are required in order to read inputs and set outputs in the user program. Assigning Node Addresses To assign a node address to a programmable module, follow the steps outlined below: 1. Double-click on the row in the rack containing the module whose node address you want to set, or select the module and select the menu command Edit " Object Properties. 2. Select the “General” tab. 3. Click the required button under “Node” (for example, MPI). 4. Assign a node address to the module (the MPI address for an MPI subnet). You can also create a new subnet (for example, MPI subnet) using this dialog box, assign the module to a different subnet, or change the properties of a subnet. You will find information on subnets in the Chapter “Configuring Networks”. Input/Output Addresses STEP 7 assigns input and output addresses when modules are placed in the configuration table. This means every module has a start address (address of the first channel); the addresses for the remaining channels are based on this start address. Requirement for Assigning I/O Addresses In order to be able to assign or change input and output addresses, the following requirements must be fulfilled: S The module is inserted in a central rack or expansion rack and the CPU must permit free address assignment. S The module is inserted in a DP slave or the module is a DP slave (compact DP slave). Standard Software for S7 and M7 – STEP 7 User Manual C79000-G7076-C552-01 7-21 Configuring and Assigning Parameters to Modules Assigning Input/Output Addresses To assign an input or output address to a module, follow the steps outlined below: 1. Double-click on the row in the rack containing the module whose start address you want to set, or select the module and select the menu command Edit " Object Properties. 2. Select the “Addresses” tab. 3. Change the default start address. Note For modules within a local bus segment, formed by a function module (S7-300) or for special function modules (S7-400), you have to assign a further start address. In addition to the start address for the CPU, the module then has a start address for the FM. In the overall view of the configuration table, the start address from the point of view of the FM is always displayed in this case. Displaying the Address Overview You can display the input and output addresses: 1. Open the station whose addresses you want to display. 2. Select the menu command View " Address Overview. 3. In the “Address Overview” dialog box, select the module whose assigned inputs and outputs you want to display (for example, CPU). 4. If required, you can filter the display by address type (for example, input addresses only). The address areas “Inputs” and “Outputs” are displayed with locations for the modules (DP master system, PROFIBUS address, rack, slot, interface submodule slot). Input addresses with the length 0 (for example, addresses of interface modules) are marked with an asterisk (*). 7-22 Standard Software for S7 and M7 – STEP 7 User Manual C79000-G7076-C552-01 Configuring and Assigning Parameters to Modules 7.12 Saving, Downloading, Reading, Modifying, and Copying a Configuration Overview A configuration refers here to the central structure, all relevant master systems, and all parameters assigned. In this section you can read about how to save a completed configuration, how to download it to the programmable controller, and how you can display and modify an existing configuration. Central structures and distributed structures (PROFIBUS DP) are not dealt with separately because the procedures are the same for both. Saving the Configuration You use the menu command Station " Save or Station " Save and Compile to save the configuration. With Station " Save and Compile, the configuration is saved in the current project (as the “Station” object). The system data blocks (SDBs) are also created and stored in the (offline) user program of the respective module (“SDB carrier”, for example, CPU). The user program is located in the “Blocks” container; the system data blocks are represented by the “System Data” object. Note If you save incomplete or inconsistent configurations, no system data blocks are created under “System Data”. If any existed there, they are retained. With Station " Save no system data blocks are created. The save process is shorter than Save and Compile, but you must note that inconsistencies can arise between the configuration saved in the “Station” object and the configuration saved in the system data. Requirements for Downloading The configuration created must match the actual structure and the configuration must be displayed on the screen. A configuration can only be downloaded to the station if it is consistent and free of errors. Only then can system data blocks (SDBs) be created which can in turn be downloaded to the CPU. You can check whether system data blocks can be created from the current station configuration by using the menu command Station " Consistency Check. If no SDBs can be created, STEP 7 displays the causes of the error. Standard Software for S7 and M7 – STEP 7 User Manual C79000-G7076-C552-01 7-23 Configuring and Assigning Parameters to Modules Downloading the Configuration to the Programmable Controller To download the configuration to the programmable controller, follow the steps outlined below: 1. Switch the CPU to the STOP mode. 2. Select the menu command PLC " Download. STEP 7 then guides you through the process using dialog boxes. Result: The configuration for the whole programmable controller is downloaded to the CPU. CPU parameters become effective immediately, the parameters for the other modules are transferred to the modules in STARTUP mode. Note Partial configurations, for example, the configurations for individual racks, cannot be downloaded to the programmable controller. For reasons of consistency, STEP 7 always downloads the whole configuration to the programmable controller. Uploading a Configuration You can upload an existing configuration from the programmable controller to the programming device, for example, to create a similar configuration on the same basis or to change parameter settings. Requirement: A connection must exist between the programmable controller and the programming device. 1. Select the menu command PLC " Upload. The dialog box for opening the configuration appears. 2. Select the project in which the configuration is to be stored later and confirm with “OK”. 3. In the dialog box which then appears, set the node address, rack number, and slot in the module from which the configuration should be read (generally CPU). Confirm your settings with “OK”. You can assign a station name to this configuration using the menu command Station " Properties and then save it in the default project (menu command Station " Save). 7-24 Standard Software for S7 and M7 – STEP 7 User Manual C79000-G7076-C552-01 Configuring and Assigning Parameters to Modules Specifying Modules When uploading a configuration to the programming device (without the offline configuration existing on the programming device), STEP 7 cannot determine exactly the order numbers of all the components. You can specify the incomplete order numbers as follows: 1. Select the component you want to specify. 2. Select the menu command Options " Specify Module. 3. In the dialog box which then appears, select the order number that corresponds exactly to the inserted component. Note By uploading the station configuration and then specifying the modules you can also assign parameters to modules that are not yet included in the “Hardware Catalog” window, but you should note that the parameter assignment rules for STEP 7 are not checked. Displaying Module Status (System Diagnostics) You can display the current status of modules in a configured station. Requirement: A connection must exist between the programmable controller and the programming device. 1. Select the menu command Station " Open Online. The “Diagnosing Hardware” window is opened with the station configuration as it was determined from the modules (for example, CPU). The status of the modules is indicated by means of symbols. Refer to the online help for the meanings of the various symbols. If modules are faulty or if configured modules are missing, these are listed in a separate dialog box “Faulty Modules”. From this dialog box you can navigate immediately to one of the displayed modules, for example (“Go To” button) or display the module status (“Properties” button). 2. Outside the “Faulty Modules” dialog box: Double-click the symbol for the module whose status you want to display. A dialog box with tabs (depending on the type of module) gives you a detailed analysis of the module status. 3. Once you have closed the “Faulty Modules” dialog box, select the menu command PLC " Faulty Modules to be able to analyze the status of additional faulty modules. Standard Software for S7 and M7 – STEP 7 User Manual C79000-G7076-C552-01 7-25 Configuring and Assigning Parameters to Modules Downloading the Configuration to Memory Card Once you have saved and compiled an error-free and consistent configuration, downloadable system data blocks (SDBs) are created automatically. To download the system data blocks to a memory card, follow the steps outlined below: 1. Insert the memory card in the slot on your programming device or PC. 2. Open the “S7 Memory Card” window in the SIMATIC Manager (menu command File " S7 Memory Card " Open). 3. Open the relevant user program in the SIMATIC Manager in which the SDBs are stored (“Blocks” container). 4. Drag the symbol for system data blocks to the “S7 Memory Card” window. 7-26 Standard Software for S7 and M7 – STEP 7 User Manual C79000-G7076-C552-01 Configuring and Assigning Parameters to Modules 7.13 Editing a Station Configuration Overview This section contains tips on making it easier to work with the hardware configuration application. Exchanging Modules If you already created a configuration and you want to replace a module with parameters assigned (for example, CPU or analog module) by another module without losing the parameters or connections you configured, follow the steps outlined below: 1. Drag the module to the slot containing the CPU you want to replace. 2. Confirm you want to replace the module in the dialog box which appears. If the message “The slot is already occupied” appears, you must activate the function first using the menu command Options " Customize and selecting the option “Enable Module Exchange”. Selecting a Number of Rows If you want to select a number of rows in the configuration table, for example, to delete a number of modules or insert a number of modules of the same type, follow the steps outlined below: S To select all rows: – Select the menu command Edit " Select All S To select a group of consecutive rows: – Click on the first row of the group you want to select. – Keep the SHIFT key pressed and click on the last row of the group you want to select. S To select a number of rows: – Press CTRL, keep it pressed, and click on each row you want to select. Moving Modules You can move modules or other components to other suitable slots within the station simply by dragging and dropping. Handling Complex Stations If you have a complex station structure, for example, with a number of DP slaves, you can minimize the display of the configuration tables. 1. Select the configuration table. 2. Press the right mouse button and select the menu command Minimize in the pop-up menu. You can also set this overview using the menu command Options " Customize. Standard Software for S7 and M7 – STEP 7 User Manual C79000-G7076-C552-01 7-27 Configuring and Assigning Parameters to Modules 7-28 Standard Software for S7 and M7 – STEP 7 User Manual C79000-G7076-C552-01 8 Configuring Networks Overview Whereas hardware configuration concentrates on configuring one station, network configuration involves all the nodes involved in communication via a network and the settings required for the network. It does not matter whether you are intending to communicate in the network using global data or communication function blocks in the user program: the basis for communication is always a configured network. When you configure a network, all the settings are checked for plausibility and consistency. Any node addresses which are assigned twice and any invalid settings are recognized as they are entered. This avoids any unnecessary errors being made even before you switch on for the first time, thus saving time and money. This chapter tells you how to create a network configuration and which network and station parameters have to be set. Chapter Overview Section Description Page 8.1 Creating Network Configurations – An Overview 8-4 8.2 Configuring a Network in the SIMATIC Manager 8-5 8.3 Setting Your Network Configuration Graphically – Starting NETPRO 8-7 8.4 Creating Network Configurations with Symbols in the Network View 8-9 8.5 Opening and Editing the Network View with DP Slaves 8-11 8.6 Selecting Context Functions for Subnets, Stations, and Modules in the Network View 8-13 8.7 Special Feature when Configuring MPI Subnets in S7-300 8-14 8.8 Changing Node Addresses and Downloading the Configuration via the Network 8-15 Standard Software for S7 and M7 – STEP 7 User Manual C79000-G7076-C552-01 8-1 Configuring Networks Network and Subnets A plant network consists of one or more subnets with different network types (PROFIBUS, Industrial Ethernet, MPI, point-to-point connection). The individual stations are connected to these subnets. Example of a Plant Network Figure 8-1 shows an example of a plant network. The network comprises two MPI subnets and one PROFIBUS subnet. Project Programmable Controller CPU MPI address FM CP CPU CPU CPU CP MPI address PROFIBUS address First MPI subnet PROFIBUS subnet MPI address CPU CPU CPU CP Second MPI subnet Figure 8-1 8-2 Example of a Plant Configuration Standard Software for S7 and M7 – STEP 7 User Manual C79000-G7076-C552-01 Configuring Networks Network Configurations A network configuration can contain: S One or more subnets in a project S SIMATIC 300 and SIMATIC 400 stations in subnets S PGs/PCs, SIMATIC S5 stations, and “other” stations also in subnets S One or more subnets in a number of projects “Other Stations” “Other stations” in the current project are one of the following: S Devices from other manufacturers or S SIMATIC S7 stations which were configured and assigned parameters in another project in STEP 7 and may be nodes in subnets in another project Note If you connect a station to a subnet as an “other” station because it was configured and had parameters assigned in another STEP 7 project, you must assign this station the same node address as in the STEP 7 project where it was configured and had its parameters assigned. Standard Software for S7 and M7 – STEP 7 User Manual C79000-G7076-C552-01 8-3 Configuring Networks 8.1 Creating Network Configurations – Overview Two Possibilities You have two possibilities for creating a network configuration: S If you only want to configure one or two subnets, you can configure your network quickly and easily in the SIMATIC Manager or in the hardware configuration application. S Using NETPRO makes it particularly easy to enter a network configuration because it allows you to create a graphic view of your network in which you can set all the properties for subnets and network nodes. If you want to use Industrial Ethernet communications processors, you must also have the NCM S7 for Industrial Ethernet optional software package installed. For some PROFIBUS communications processors you will require the NCM S7 for PROFIBUS software option. Procedures The diagram below shows both methods for creating network configurations. Plan your network topology (subnets, communication partners) Create the network configuration with the SIMATIC Manager Create the network configuration with NETPRO Create a subnet in the SIMATIC Manager Create a network view using the topology Create the hardware configuration for the stations Connect nodes to subnets Assign different addresses to all nodes during the configuration of the hardware Enter network parameters for the subnets Enter network parameters for each node Save data for network configuration and download via network Figure 8-2 Note 8-4 Procedures for Configuring a Network You should view the above procedures as an example. There are several ways of achieving your goal. For example, you can first create all the stations in the SIMATIC Manager, configure the modules for these stations, and then complete the network configuration with NETPRO. Standard Software for S7 and M7 – STEP 7 User Manual C79000-G7076-C552-01 Configuring Networks 8.2 Configuring a Network in the SIMATIC Manager Settings for a Network Configuration To configure a complete network you must do the following: S Create the required subnets. S Set the subnet properties/parameters (such as the subnet name and transmission rate used) for each subnet. S Set the network connection properties (such as the node address, the name of the subnet to which the node is connected) for each networked module. Creating a Subnet With STEP 7 you can create as many MPI subnets, Industrial Ethernet subnets, PROFIBUS subnets, and point-to-point subnets as you need. To create a subnet, follow the steps outlined below: 1. Open the project in the SIMATIC Manager. 2. Select a subnet using the menu command Insert " Subnet " .... Result: STEP 7 inserts in the project a subnet of the type you selected. Setting Subnet Properties To set the subnet properties, follow the steps outlined below: 1. In your project, select the subnet for which you want to set the subnet properties (for example, a PROFIBUS subnet). 2. Select the menu command Edit " Object Properties. Result: Two tabbed pages are displayed in which you can set the name of the network, the highest PROFIBUS address, and the transmission rate. 3. Enter the parameters for the subnet. Note For PROFIBUS subnets, you can either select a bus profile predefined by STEP 7 or assign a user-defined bus profile. You will find information on selecting a bus profile in the online help or manual for the module you are using. Standard Software for S7 and M7 – STEP 7 User Manual C79000-G7076-C552-01 8-5 Configuring Networks Setting Node Properties and the Network Connection Requirement: You must have the hardware configuration table open and have entered a module in the table which has at least one interface for connecting to a subnet (for example, a CPU). To set the node properties and the network connection, follow the steps outlined below: 1. Select the module. 2. Double-click the row containing the module or select the menu command Edit " Object Properties. Result: The properties dialog box opens for the module. 3. Click the button for the required subnet under “Nodes”. Result: A dialog box for setting network connection properties appears. 4. Set the parameters for the network connection. To do this, activate the check box “The node is connected to the selected network” and select the node address and subnet. Note: If you do not activate this check box, the module is not assigned to a subnet. 8-6 Standard Software for S7 and M7 – STEP 7 User Manual C79000-G7076-C552-01 Configuring Networks 8.3 Setting Your Network Configuration Graphically – Starting NETPRO Starting NETPRO Requirement: Before you can start NETPRO you must have created a project in the SIMATIC Manager. STEP 7 creates an MPI subnet automatically when you create a new project. To start NETPRO, follow the steps outlined below: 1. Open your project in the SIMATIC Manager. 2. Select a subnet (for example, the MPI network). 3. Start NETPRO by double-clicking on the subnet or by selecting the menu command Edit " Open Object. Result: A window appears with a view of the network configuration. Stations whose hardware configuration you created before starting NETPRO will already be arranged in the network view, as will modules which have an interface for the connection to a subnet. You can show DP slaves using a special menu command in the network view. NETPRO: Configuring Networks – [Network to Project “Model”] Network Edit PLC Insert SIMATIC 300-Station(1) View Options Window SIMATIC 400-Station(1) SIMATIC 300-Station(2) CPU 414 CPU 314 Help CPU 314 MPI(1) MPI SIMATIC 300-Station(3) CPU 314 SIMATIC 400-Station(2) CPU 413 NUM Ready Figure 8-3 Creating the Network View Example of the Network Configuration View Creating the graphic network view in NETPRO could hardly be easier. You select the symbols for stations, DP slaves, and subnets from a catalog and use drag & drop to place them on the screen. You configure the stations with the required modules. You then connect the stations to the relevant subnet. Standard Software for S7 and M7 – STEP 7 User Manual C79000-G7076-C552-01 8-7 Configuring Networks Entering Network Parameters By double-clicking on a station, DP slave, subnet, or connecting line, you open the view/dialog box where you enter the hardware configuration of a station, the parameters for a subnet, or the parameters for a network connection. You will find a detailed description of entering network parameters in the online help. 8-8 Standard Software for S7 and M7 – STEP 7 User Manual C79000-G7076-C552-01 Configuring Networks 8.4 Creating Network Configurations with Symbols in the Network View Network View Every network view essentially consists of four different symbols, which will be explained in more detail in this section. Figure 8-4 shows a section of a network view in which the different symbols have been entered. NETPRO: Configuring Networks – [Network to Project “Model”] Network Edit PLC Insert View Options Window Help SIMATIC 400-Station(1) CPU CP 414 441 Symbol for Subnet Symbol for Station MPI(1) MPI Symbol for Network Connection SIMATIC 300-Station(1) CPU 314 Symbol for Node Interface NUM Ready Figure 8-4 Network Configuration View Subnet Symbol Horizontal lines always depict a subnet. You can reach the properties dialog box of a subnet by double-clicking one of these lines. In this dialog box, you determine all the parameters relating to the subnet, for example, the name of the subnet, the transmission rate used, and the highest node address in a PROFIBUS subnet. Station Symbol Large squares depict a station. You can open the dialog box for “Hardware Configuration” by double-clicking one of these stations. In this dialog box you can change, for example, the parameters of the programmable modules being used, such as the name and address of the node. Node Interface Symbol Small squares depict interfaces of the module (nodes) for networking. Every programmable module (CPU, CP, or FM) has one or more interface symbols. For example, a station may contain a CPU and an Industrial Ethernet communications processor (CP). Each of these modules has a symbol for an interface because the CPU has an MPI interface and the CP has an Ethernet interface. Standard Software for S7 and M7 – STEP 7 User Manual C79000-G7076-C552-01 8-9 Configuring Networks Network Connection Symbol Vertical lines depict a network connection of a node. You can open the properties dialog box of a network connection by double-clicking one of these lines. In this dialog box, you can determine the name of the node and, if necessary, the node address. Creating a Network Connection You can easily create a network connection with NETPRO: S Click on the symbol for the node interface and hold the mouse button pressed. S Drag the mouse pointer to the subnet to which you want to connect the interface. Result: NETPRO inserts the symbol (vertical line) in the network view. Creating a Network Configuration Requirement: You must be in the network view of NETPRO. The following is a possible sequence of procedures for creating a network configuration. 1. Open the “Catalog” window using the menu command View " Catalog. 2. In the “Catalog” window select a subnet, hold the mouse button pressed, and drag the subnet to the window for the network view. Repeat this for all subnets you require. 3. In the “Catalog” window select a station, hold the mouse button pressed, and drag the station to the window for the network view. Repeat this for all stations you require. 4. Save the network view. 5. Before you create the the network connection, you must arrange the programmable modules (CPU, CP, FM) for each station in the configuration table. To do this, double-click on the station and open the configuration table for this station (hardware configuration, see Chapter 7). 6. After you have arranged the programmable modules for a station, save the hardware configuration. 7. Arrange the programmable modules for all the other stations and save the hardware configuration. 8. Switch to the network view and drag the connection lines from the stations to the subnets. 9. Double-click the subnet line and enter the network parameters for the subnet. Repeat this for all subnets. 10. Double-click the network connection line and enter the network parameters for the node. Repeat this for all nodes. 11. Save the network view. 12. Download the network configuration to the programmable controller via the network (see Section 8.8). 8-10 Standard Software for S7 and M7 – STEP 7 User Manual C79000-G7076-C552-01 Configuring Networks 8.5 Opening and Editing the Network View with DP Slaves Displaying DP Slaves Requirement: You must be in the network view of NETPRO. If you want to display previously configured DP slaves or network DP slaves, toggle the view to show the DP slaves in the network view using the menu command View " DP Slaves. If you select the menu command again, the DP slaves are hidden again in the network view. Arranging DP Slaves Requirements: You must have assigned a DP master to a station when you configured the hardware in the configuration table. You must be in the network view in NETPRO. Arrange the DP slave in the network view as follows: 1. In the network view, select the DP master in a station to which you want to assign the DP slave. 2. Click in the “Catalog” window on “PROFIBUS–DP”. 3. Click through the hierarchy until you reach the required DP slave. Select the DP slave, hold the mouse button pressed, and drag the DP slave to the window for the graphic network view. 4. In the properties dialog box which opens automatically, assign a node address for the DP slave. Result: The DP slave appears in the network view together with its network connection. DP slaves are represented in a similar way to a station. NETPRO: Configuring Networks – [Network to Project “Model”] View Network Edit Insert PLC Options Window Help SIMATIC 400-Station(1) CPU DP414 Mas Symbol for DP Master (Selected) MPI(1) MPI PROFIBUS(1) PROFIBUS ET 200L-SC 32DI Ready Figure 8-5 Symbol for DP Slave NUM Example of the View of a Network Configuration with DP Slaves Standard Software for S7 and M7 – STEP 7 User Manual C79000-G7076-C552-01 8-11 Configuring Networks Assigning Parameters to DP Slaves Once you have arranged a DP slave in the network view, assign its parameters following the steps outlined below: 1. Select the DP slave in the network view. 2. Select the menu command Edit " Object Properties. Result: An object properties dialog box is opened for the DP slave in which you can change its parameters. (By double-clicking the DP slave you change to the configuration table view.) Selecting a Master System You can select a whole master system to copy it, for example. 1. Select a DP master or a DP slave in the network view. 2. Select the menu command Edit " Select " Master System. Highlighting a Master System You can highlight a master system in color. 1. Select a DP master or a DP slave in the network view. 2. Select the menu command View " Highlight " Master System. 8-12 Standard Software for S7 and M7 – STEP 7 User Manual C79000-G7076-C552-01 Configuring Networks 8.6 Selecting Context Functions for Subnets, Stations, and Modules in the Network View Starting Global Data Configuration You can change to the global data configuration application from NETPRO by following the steps outlined below: 1. Select an MPI subnet in the network view for which you want to configure global data communication. 2. Select the menu command Options " Define Global Data. Result: The GD table for the MPI subnet is opened (refer also to Chapter 9 for information on global data communication). Starting Connection Configuration You can change to the connection configuration application from NETPRO by following the steps outlined below: 1. In the network view, select a station or a programmable module (CPU, FM) for which you want to configure communication connections. 2. Select the menu command Options " Configure Connections. Result: The connection table for the module is opened (refer also to Chapter 10 for information on configuring connections). Highlighting the Communication Partners of a Module You can highlight the communication partners for which you have created connections in the connection table. The communication partners are then displayed in color. 1. Select a programmable module (CPU, FM) in the network view. 2. Select the menu command View " Highlight " Connections. Note: The communication partners of only one programmable module can be highlighted at any one time. Displaying/ Changing the Properties of a Station To display the properties of a station, follow the steps outlined below: 1. Select a station in the network view. 2. Select the menu command Edit " Object Properties. Result: The object properties dialog box for the station is opened. Displaying/ Changing the Properties of a Module To display the properties of a module, follow the steps outlined below: 1. Select a module in a station in the network view. 2. Select the menu command Edit " Object Properties. Result: The object properties dialog box for the module is opened. Standard Software for S7 and M7 – STEP 7 User Manual C79000-G7076-C552-01 8-13 Configuring Networks Additional Context Functions for a Module You can execute the following functions if you have selected a module in the network view. You will find the menu commands for these functions in the “PLC” menu in NETPRO: S Display module information S Change the operating mode of a module S Clear/reset a module S Set the date and time for a module 8.7 Special Feature when Configuring MPI Subnets in S7-300 Special S7-300 CP and FM Characteristic Communications processors (CP) and function modules (FM) with their own MPI address have a special feature: their MPI address is calculated automatically by the CPU according to the pattern shown in Figure 8-6: Figure 8-6 CPU CP MPI address MPI address+1 CP MPI address+2 Automatic MPI Address Assignment for Modules STEP 7 takes this feature into account when you assign MPI addresses. Rule 8-14 For this reason, when planning the MPI addresses for the CPUs, you must leave MPI address “gaps” for function modules and communications processors so that addresses cannot be assigned twice. Standard Software for S7 and M7 – STEP 7 User Manual C79000-G7076-C552-01 Configuring Networks 8.8 Changing Node Addresses and Downloading the Configuration via the Network Different Node Addresses In order that your network functions correctly, each node in a subnet must have a different node address. S MPI subnet with connection via the CPU CPUs are shipped with the default node address 2. However, you can only use this address once in a subnet, so you will have to change the default node address for any other CPUs. S PROFIBUS and Industrial Ethernet subnets with communications processors The CPs of the stations that are run via these subnets must be configured and given node addresses. You should always assign this address via the multipoint interface for the station before download and communication processes can be performed via the subnet (for more information refer to /500/ and /501/. Changing the Node Address If you do have two or more modules in your actual structure with the same node address, you can change the node address for a programmable module (CPU or FM) by following the steps outlined below: 1. Switch the module to STOP and connect your programming device to the interface on the programmable module via a connecting cable. 2. Open your project in the SIMATIC Manager. 3. Open the configuration table for the required station. 4. Double-click in the row containing the module. The dialog box containing tabs for assigning parameters to the module appears. 5. Click the button for the required subnet in the “General” tab. The network connection properties dialog box appears. 6. In the dialog, select the new node address, confirm your entry, close the configuration table, and save the hardware configuration. 7. Download the configuration to the programmable controller using the menu command PLC " Download. Note Before you download the configuration to the connected module, you must specify the MPI address for the programmable controller. Note that when changing the MPI address, you should enter the old MPI address here (because this is still the valid node address at this point). Standard Software for S7 and M7 – STEP 7 User Manual C79000-G7076-C552-01 8-15 Configuring Networks Requirement for Downloading via the Network Only when all the modules in a network have different node addresses and your actual structure matches the configuration in the software can you download the configuration via the network (PROFIBUS or MPI) to the programmable controller. Checking Consistency in NETPRO A configuration can only be downloaded to the programmable controller if it is consistent and free of errors. We therefore recommend you use STEP 7 to check the consistency of the network configuration before you download. Any errors and their cause are displayed by STEP 7. Use the menu command Network " Consistency Check in NETPRO to run the check. Downloading the Configuration to the Programmable Controller via the Network To download the configuration to a programmable controller via a network, follow the steps outlined below: 1. Change to the configuration table view. 2. Connect your programming device to the PROFIBUS or MPI subnet. 3. Switch the CPU to which you want to download the configuration to STOP mode. 4. Select the menu command PLC " Download To Module in the configuration table view. STEP 7 then guides you through the process using dialog boxes. Result: STEP 7 always downloads the whole configuration (hardware configuration and network configuration) to the programmable controller. Downloading the Configuration to Other Programmable Controllers 8-16 If you want to connect nodes to networks which are not components of SIMATIC S7/M7/C7 systems, such as SIMATIC S5 programmable controllers, for example, then you must store the network configuration in these nodes also. Refer to the documentation for the particular device you intend to use as a node. Standard Software for S7 and M7 – STEP 7 User Manual C79000-G7076-C552-01 Configuring Global Data Communication Overview 9 SIMATIC CPUs provide their own type of “internal” communication. This chapter explains how, by defining “global data”, the barriers between physically separate programmable controllers can disappear without anything being added to the user program. Global data communication is not programmed, but configured. Configuring the exchange of global data is very simple; you just fill out a table. The data are then transferred by the system. Global data communication can function with up to 15 MPI nodes. It is intended for use with small amounts of data which are generally transferred cyclically. With some CPUs in the SIMATIC S7-400 range, event-driven transfer is also possible with the use of system functions (SFCs). This chapter describes how you configure global data communication. Chapter Overview Section Description Page 9.1 Global Data 9-2 9.2 Opening a Global Data Table 9-3 9.3 Filling Out a Global Data Table 9-5 9.4 Compiling and Downloading a Global Data Table 9-6 9.5 Setting Scan Rates 9-8 9.6 Displaying and Editing the Global Data Status 9-10 9.7 Configuration Examples 9-11 Standard Software for S7 and M7 – STEP 7 User Manual C79000-G7076-C552-01 9-1 Configuring Global Data Communication 9.1 Global Data What Are Global Data? Global data (GD) are inputs, outputs, bit memory, timers, counters, and data block areas (meaning all data that can be addressed by logic blocks apart from the peripheral input and output areas and temporary local data). A configurable part of the data can be exchanged between CPUs with the help of global data communication. GD Packet Global data that have the same sender/receiver can be collected together in a GD packet. The GD packet is sent in a frame. A GD packet is identified by a GD packet number. GD Circle The CPUs that participate in exchanging GD packets form a GD circle. A GD circle is identified by a GD circle number. Global Data (GD) Communication Global data are exchanged between S7 CPUs in an MPI network. The global data can be transferred via the MPI cable or via the communication bus of an S7-400 station. The send CPU sends the global data to all nodes in the GD circle. The receive CPUs do not have to know the send CPU. The receipt of the global data is not acknowledged. Figure 9-1 shows an example of GD communication in an MPI network: the S7-400 CPU sends global data and the S7-300 CPUs receive global data. PG MPI S7-400 S7-300 Figure 9-1 CPU Communications Resources 9-2 S7-300 Global Data Communication in an MPI Network The communications resources of a CPU are the maximum number of global data circles to which a CPU can belong. Refer to the technical specifications for your CPU or the online help for the global data communication application to find out its communications resources. Standard Software for S7 and M7 – STEP 7 User Manual C79000-G7076-C552-01 Configuring Global Data Communication 9.2 Opening a Global Data Table Overview For global data communication you create a global data table in STEP 7 which configures the data to be used in the data exchange. Requirements Before you fill out the global data table, the following requirements should be fulfilled: S A STEP 7 project must have been created in the SIMATIC Manager. S An MPI network must be configured in the project. S At least two modules capable of exchanging global data must be configured and networked in the project. S The modules must be connected for global data exchange via MPI networks. When you create a new STEP 7 project, an MPI network is created in it automatically. If you are exchanging global data via the communication bus only, the modules do not need to be connected in a network. Opening the Global Data Table To open a global data table, follow the steps outlined below: 1. Open your project and select the MPI subnet. 2. Select the menu command Options " Define Global Data. Result: A new global data table is created or an existing table opened which is displayed on the screen (see Figure 9-2). GD: Defining Global Data - Global Data for Subnet ’MPI Subnet(1)’ GD Table Edit Insert PLC View Window Help Global Data for Subnet ’MPI Subnet1’ GD Identifier GD GD GD GD GD GD Editing Figure 9-2 Offline View of a New Global Data Table Standard Software for S7 and M7 – STEP 7 User Manual C79000-G7076-C552-01 9-3 Configuring Global Data Communication Global Data Tables for Subnets Using the menu command GD Table " Open " Global Data for Subnet you can open more global data tables from selectable subnets. Global Data Tables for CPUs Using the menu command GD Table " Open " Global Data for CPU you can display global data tables from the system data for existing CPUs online and offline for service purposes or troubleshooting, for example. 9-4 Standard Software for S7 and M7 – STEP 7 User Manual C79000-G7076-C552-01 Configuring Global Data Communication 9.3 Filling Out a Global Data Table Entries in the Global Data Table In the global data table you enter which CPUs are to exchange data and the address areas for the data to be exchanged. As an option you can also specify: S A scan rate which determines after how many CPU scan cycles the data are to be sent or received S An address area (double word) for status information Creating connections as required for data exchange via communication blocks is not necessary for global data communication. Filling Out the Global Data Table You must fill out one column in the table for each CPU involved in global data communication. This specifies the address areas for all CPUs taking part in GD communication. To fill out a GD table, follow the steps outlined below: 1. Enter all participating CPUs in the top row of the table by double-clicking on the column header or using the menu command Edit " Assign CPU. 2. Select the CPU required in each case from the dialog box and confirm with “OK”. 3. Enter the global data to be exchanged in the row beneath in the GD table. You can select the edit mode for individual cells in the table with the F2 key. 4. Define a sender in each row of the GD table by selecting the respective row and clicking the “Select As Sender” button in the toolbar. 5. The global data entered in a row can only be exchanged via a uniform communication route: either via communication bus or via MPI cable. Example Figure 9-3 shows a simple communication example and the corresponding entries in the GD table. Station1/CPU1 Station2/CPU2 GD 1.1.1 IB100 MB202 Global data elements MB200 QB100 GD 1.2.1 Global data table GD Identifier Station1/CPU1 Station2/CPU2 GD 1.1.1 GD 1.2.1 >> IB100 MB202 MB200 >> QB 100 >> : Indicates the sender Figure 9-3 Example of Global Data Communication Standard Software for S7 and M7 – STEP 7 User Manual C79000-G7076-C552-01 9-5 Configuring Global Data Communication 9.4 Compiling and Downloading a Global Data Table Overview The data entered in the global data table must be compiled into a language that the CPUs understand. Compiling the global data (GD) table is split into two phases. Each phase is displayed in the status bar at the bottom edge of the user interface. Phase 1 During the first compilation of a global data table STEP 7 checks the following: S The validity of the CPUs entered in the header of the CPU columns. S The syntax of the addresses you entered in the table cells. S The size of the data areas for sender and receiver (the data area for the sender and receiver must be the same size). S That the global data in a row are exchanged either via the communication bus only or via the MPI cable. Mixed operation is not possible. The individual global data are collected together into “packets”. Once the first compilation has been completed successfully, the GD table is in phase 1. The active phase is displayed in the status bar of the window. In phase 1 you can edit the following in the global data table: S Status rows and S Scan rates The configuration data created in phase 1 are sufficient for global data communication to function. The data can be downloaded to the CPUs from the programming device database. Phase 2 If you edit the status rows and/or the scan rate rows in phase 1, you have to compile the GD table again so that the additional information is included in the configuration data. Phase 2 is only necessary if you change the default values for the scan rates or want to make entries in the status rows. GD Table: new or modified 1st compilation GD Table Phase 1 System data Phase 1 Figure 9-4 9-6 Extend scan rates and status rows Extended GD Table GD Table Phase 2 2nd compilation Extended system data Phase 2 Compiling a Global Data Table Standard Software for S7 and M7 – STEP 7 User Manual C79000-G7076-C552-01 Configuring Global Data Communication Compiling and Downloading a Global Data Table The configuration is compiled into downloadable system data blocks (SDB) that are stored in the “System Data” object in the user program of the respective CPU. Follow the steps outlined below: 1. Use the menu command GD Table " Compile to compile the configuration data required for global data communication. 2. Use the menu command PLC " Download to download the configuration data to the CPUs. Standard Software for S7 and M7 – STEP 7 User Manual C79000-G7076-C552-01 9-7 Configuring Global Data Communication 9.5 Setting Scan Rates Overview Global data are exchanged as follows: S The sender CPU sends the global data at the end of a scan cycle. S The receiver CPU reads these data at the beginning of a scan cycle. Using a scan rate, which you specify in the global data table, you can set the number of scan cycles which must be executed before the CPUs start sending or receiving data. Setting the Time of Exchange To set the time the exchange should take place, follow the steps outlined below: 1. Compile the global data table if it is not yet in phase 1 (see entry in status bar). 2. Select the menu command View " Scan Rates if no scan rate row is displayed in the table. 3. Enter the required scan rates. If you do not specify a scan rate, the default setting is used. 4. Compile the global data table again (phase 2). Selecting Suitable Scan Rates Small scan rates increase the frequency of the data exchange. The following conditions should be maintained, however, to keep the communication load on the CPUs at a low level: For the sender of a GD packet: S S7 300 CPUs: scan ratesender x scan cycle timesender >= 60 ms S S7 400 CPUs: scan ratesender x scan cycle timesender >= 10 ms For the receiver of a GD packet: S Scan ratereceiver x scan cycle timereceiver < scan ratesender x scan cycle timesender This means: The data in a GD packet must be received more often than they are sent otherwise a GD packet may be lost. Any loss of a GD packet is reported in the GD status row if you configured it (see Section 9.6). 9-8 Standard Software for S7 and M7 – STEP 7 User Manual C79000-G7076-C552-01 Configuring Global Data Communication Exchanging Global Data Using System Functions In S7-400 CPUs you can use the system functions SFC60 GD_SND and SFC61 GD_RCV to send or receive global data packets at any point in the user program either in addition to or instead of cyclic data transmission. The requirement for this is that you have configured the data exchange, meaning you must have created a global data table. As the parameters for the SFCs, you enter the number of the global data circle and the global data packet which are created when you configure the global data table. If you enter “0” as the scan rate in the global data table, the global data are only transferred when the relevant SFC is called. Structure of the GD Identifier During compilation of the global data table you created, all global data are assigned a unique identifier (GD identifier). This GD identifier is structured as follows: GD 1. 1. 1. Identifier for the data contained in the packet GD packet number GD circle number Figure 9-5 Structure of the GD Identifier Standard Software for S7 and M7 – STEP 7 User Manual C79000-G7076-C552-01 9-9 Configuring Global Data Communication 9.6 Displaying and Editing the Global Data Status Displaying the Status In order to be able to evaluate errors in global data communication using the user program, message bits are set in a status word. For each global data (GD) packet you can specify a status double word for each participating CPU. Status double words have the ID “GDS” in the table. Evaluating the Status If you assign the status double word (GDS) to a CPU address of the same format (for example, MD120), you can evaluate the status in the user program or in the status row. The status row can be toggled on and off with the menu command View " GD Status. Structure of the Status Double Word The global data status is stored as the 32 bits of the double word. The significance of a set bit is shown in Figure 9-6. A bit remains set until it is reset by the user program or via a programming device operation. Any bits not listed are reserved and have no significance at present. The global data status occupies a double word; to make it clearer, MD120 has been used in Figure 9-6. MD120 MB121 MB122 MB123 5 4 3 2 1 0 7 6 5 4 3 2 1 0 7 6 5 4 3 2 1 0 MB120 7 6 5 4 Area length error in sender DB not present in sender GD packet lost Syntax error in GD packet GD object missing in GD packet GD object lengths in the sender and the receiver are different Area length error in receiver DB not present in receiver Receiver received new data Figure 9-6 Sender executed restart/complete restart Structure of the Global Data Status Word Group Status STEP 7 creates a group status (GST) for all global data packets. The group status, which is also a double word with an identical structure to the status double word (GDS), is formed by linking all the status double words with an OR logic operation. 9-10 Standard Software for S7 and M7 – STEP 7 User Manual C79000-G7076-C552-01 Configuring Global Data Communication 9.7 Configuration Examples Example 1: One CPU Sends Data to Other CPUs In the first configuration example, the CPU with the name Station1/CPU1 sends an array of 22 bytes to several selected CPUs in a network (as shown in Figure 9-7). The configuration specifies that CPU1 of Station1 sends the data starting at MB50 through MB71. The other CPUs receive the data at the same or different addresses. Station1/CPU1 22 bytes Station2/CPU1 Figure 9-7 Station3/CPU1 Station4/CPU1 Example: One CPU Sends Data to a Number of Other CPUs Table 9-1 shows the global data table for this configuration. The table represents one global data circle. A CPU 314, for example, can handle four circles of this type of configuration. Table 9-1 One CPU Sends Data to a Number of Other CPUs GD Identifier GD 1.1.1 Station1/CPU1 »MB50:22 Station2/CPU1 MB50:22 Standard Software for S7 and M7 – STEP 7 User Manual C79000-G7076-C552-01 Station3/CPU1 MB110:22 Station4/CPU1 MB110:22 9-11 Configuring Global Data Communication Example 2: Two CPUs Exchange Data In this configuration example, the CPU with the name Station1/CPU1 is configured to send an array of 10 bytes starting at MB80 to the CPU with the name Station2/CPU1 which stores the received data at MB20 through MB29. CPU1 of Station2 is also configured as a sender and returns 20 bytes of data from DB10 starting at address 0 to CPU1 of Station1 which stored the data at the same address (see Figure 9-8). Station1/CPU1 Figure 9-8 Station2/CPU1 Communication via Global Data Table 9-2 shows the global data table for this configuration. The table represents one global data circle. A CPU 314, for example, can handle four circles of this type of configuration. Table 9-2 Two CPUs Exchange Data GD Identifier Note 9-12 Station1/CPU1 Station2/CPU1 GD 1.1.1 »MB80:10 MB20:10 GD 1.2.1 DB10.DBB0:20 »DB10.DBB0:20 You will find more examples in the online help under “Examples for Global Data Communication”. Standard Software for S7 and M7 – STEP 7 User Manual C79000-G7076-C552-01 Establishing Communication Connections Overview 10 Communication connections are always required when you want to exchange data using special communication blocks (SFBs, FBs, or FCs) in the user program. A communication connection defines the communications relationship for any two nodes. Defining a connection makes programming the communication for data exchange much easier. The setting is then valid for all called communication blocks and need not be redefined every time. This chapter describes how you define the required connections with STEP 7, which particular features you should note, and which communication blocks you can use in the user program. Chapter Overview Section Description Page 10.1 Communication Connections – An Overview 10-2 10.2 Creating a Connection 10-4 10.3 Properties of S7 Connections 10-9 10.4 Properties of Point-to-Point Connections 10-12 10.5 Communication Connections to Partners in Other Projects 10-14 10.6 Communication Connections to Other Stations, PGs/PCs, or SIMATIC S5 Stations 10-15 10.7 Downloading the Connection Table to the Programmable Controller 10-17 Standard Software for S7 and M7 – STEP 7 User Manual C79000-G7076-C552-01 10-1 Establishing Communication Connections 10.1 Communication Connections – An Overview Overview Setting the required communication connections is a requirement for data exchange using special communication blocks (SFBs, FBs, or FCs) in the user program. A communication connection is a logical connection and identifies: S The nodes involved in communication S The type of connection (for example, S7, point-to-point, FDL, or ISO transport link) S Special properties (such as whether a connection remains permanently configured, or whether it is set up/broken dynamically in the user program) Why Are Connections Specified? The connection defines the communication properties between two nodes. STEP 7 saves all the properties for a connection and assigns a unique name in each connection for every communication partner, the so-called connection ID. You only need to use this connection ID when you assign parameters to communication blocks, thereby making programming much simpler. Procedure To create a communication connection, follow the procedure shown in the figure below: Create a project in the SIMATIC Manager. Assign parameters to a subnet. Specify which nodes are to exchange data. Configure and connect at least 2 programmable modules (CPU/FM). Enter the connections in the connection table. Set the object properties for the connections. Download the configuration data to the programmable modules involved in communication. Figure 10-1 10-2 Procedure for Configuring a Communication Connection Standard Software for S7 and M7 – STEP 7 User Manual C79000-G7076-C552-01 Establishing Communication Connections Requirements Before you can enter a connection in the connection table, you must have done the following: S Created a project S Assigned parameters to a subnet S Configured at least two programmable modules (CPU/function module) in the project and connected them in a network (between which you want to set up communication connections) Opening the Connection Table You must have opened your project and have opened the station containing the module for which you want to create the connection table. To open a connection table, follow the steps outlined below: 1. Double-click on the programmable module. 2. Select the “Connections” object. 3. Double-click the object or select the menu command Edit " Open Object. Result: A window opens which contains the table for configuring connections. CPU414-2DP - Configuring Connections Connection Table Edit Insert Station: SIMATIC 400-Station(2) Local ID (hex.) Partner ID (hex.) 1 2 4 5 Local Node Help View Module: CPU414-2DP(1) Partner Type SIMATIC 400-Station(3)/CPU412-1(1) SIMATIC 400-Station(3)/CPU416-1(1) S7 Connection. S7 Connection. Row: 1 – Loc. ID:1 Ready Figure 10-2 PLC Active Send Op. Mode Connection Setup Messages Yes No Yes No Sel. 1 of 2 View of the Connection Table Every programmable module that can be a partner in a communication connection has its own connection table. In the list boxes in the upper part of the connection table screen, select the station and the module for which you want to create a connection table (this module is then known also as the “local node” or “local partner”). Standard Software for S7 and M7 – STEP 7 User Manual C79000-G7076-C552-01 10-3 Establishing Communication Connections 10.2 Creating a Connection Overview The connection table contains all the connections which originate from one module. The table itself cannot be edited. This section explains how you create a new connection. Using the same method, you can also modify an existing connection. Creating New Connections Requirement: you must have opened the connection table. To create a new connection, follow the steps outlined below: S Double-click an empty row in the connection table or S Select the menu command Insert " Connection Result: The following dialog box appears on the screen. New Connection Connection Partner Station: SIMATIC 400-Station(2) Module: CPU414-2DP(2) Connection Type: S7 Connection Show Properties Dialog Box OK Figure 10-3 Add Cancel Help Dialog Box for Creating a Connection Connection Partner Select the station and the programmable module to which you want to create a connection. “Unspecified” Connection Partner Select “unspecified” as the connection partner in the “Station” list box if: S You only want to reserve the connection and not enter the partner yet, S The connection partner is a programming device or PC with WinCC, or S The connection partner is in another STEP 7 project. You will find more information in Section 10.5. Connection Type 10-4 In the “Type” list box, select the connection type you want to use. Standard Software for S7 and M7 – STEP 7 User Manual C79000-G7076-C552-01 Establishing Communication Connections Selecting the Connection Type The connection type is dependent on the subnet and the transfer protocol via which the connection is established, and on the automation family to which the connection partners belong. Which communication blocks (SFBs, FBs, or FCs) you can use depends on the connection type. The following table should make it easier for you to select the connection type for the connection you want to establish. Table 10-1 Selecting the Connection Type Connection Type S7 Connection Subnet Type MPI, PROFIBUS, Industrial Ethernet PTP Connection Point-to-Point (computer protocol RK512/3964(R)) Connection between SIMATIC ... Communication Blocks S7 – S7, S7 – PG/PC1, SFBs USEND, S7 – PG/PC with URCV, BSEND, WinCC2 BRCV, GET, PUT, START, with MPI also: STOP, M7 – M7, M7 – S7, RESUME, 1 M7 – PG/PC STATUS, S7 – partner in another USTATUS project (S7, PG/PC with WinCC) S7 – S7, S7 – S5, S7 – SFBs BSEND, non-Siemens device BRCV, GET, S7 – partner in another PUT, STATUS, PRINT project (S7, non-Siemens device) FMS Connection PROFIBUS (FMS protocol) S7 – S7, S7 – S5, S7 – PG/PC, S7 – non-Siemens device, S7 – broadcast to all nodes FDL Connection S7 – S7, S7 – S5, S7 – FCs AG-SEND, PG/PC, AG-RECEIVE S7 – non-Siemens device PROFIBUS (FDL protocol) FBs READ, WRITE, IDENTIFY, ACCESS, OSTATUS, S7 – partner in another REPORT project (S7, S5, PG/PC, non-Siemens device) S7 – partner in another project (S7, S5, PG/PC, non-Siemens device) Standard Software for S7 and M7 – STEP 7 User Manual C79000-G7076-C552-01 10-5 Establishing Communication Connections Table 10-1 Selecting the Connection Type, continued Connection Type Subnet Type ISO Transport Connection Industrial Ethernet (ISO Transport protocol) Connection between SIMATIC ... Communication Blocks S7 – S7, S7 – S5, S7 – FCs AG-SEND, PG/PC, S7 – AG-RECEIVE non-Siemens device, S7 – unspecified S7 – partner in another project (S7, S5, PG/PC, non-Siemens device, unspecified) ISO-on-TCP Connection Industrial Ethernet (TCP/IP protocol) S7 – S7, S7 – S5, S7 – FCs AG-SEND, PG/PC, S7 – AG-RECEIVE non-Siemens device, S7 – unspecified S7 – partner in another project (S7, S5, PG/PC, non-Siemens device, unspecified) 1 2 Blocks for S7 Connections PG/PC with SAPI-S7 programming interface (= C programming interface for access to SIMATIC S7 components) WinCC = software which turns a programming device/PC into an operator station (OS) Table 10-2 shows an overview of the communication blocks of the type SFB (system function block) which can be used for the connection type S7. Table 10-2 System Function Blocks for S7 Connections SFB Blocks for PTP Connections 10-6 Brief Description SFB8 SFB9 USEND URCV Uncoordinated data exchange using a send and a receive SFB SFB12 SFB13 BSEND BRCV Exchanging blocks of data of variable length between a send SFB and a receive SFB SFB14 GET Reading data from a remote device SFB15 PUT Writing data to a remote device SFB19 START Activating a complete restart on a remote device SFB20 STOP Changing a remote device to the STOP mode SFB21 RESUME Activating a restart on a remote device SFB22 STATUS Querying the status of a remote device SFB23 USTATUS Unsolicited status from a remote device For the point-to-point connection type you can use the SFBs BSEND, BRCV, GET, PUT, and STATUS (see Table 10-2). Standard Software for S7 and M7 – STEP 7 User Manual C79000-G7076-C552-01 Establishing Communication Connections You can also use the SFB PRINT for point-to-point connections: Table 10-3 SFB PRINT for Point-to-Point Connections SFB SFB16 Brief Description PRINT Sending data to a printer Further Information on SFBs You will find more information on system function blocks in /235/. Blocks for FMS Connections Table 10-4 shows an overview of the communication blocks of the type FB (function block) which can be used for the connection type FMS connection. Table 10-4 Function Blocks for FMS Connections Brief Description FB READ Reading variables from a remote device WRITE Writing variables to a remote device IDENTIFY Identifying the remote device for the user ACCESS Allows write and read accesses to be coordinated (disable, enable, consistent transfer) OSTATUS Provides the status of a remote device on request from the user REPORT Reporting a variable to the remote device Further Information on FBs You will find more information on function blocks in the online help for the FBs and in /501/. Blocks for FDL, ISO Transport, ISO-on-TCP Connections Table 10-5 shows an overview of the communication blocks of the type FC (function) which can be used for the connection types ISO Transport, FDL, and ISO-on-TCP connection. Table 10-5 Functions for FDL, ISO-on-TCP, and ISO Transport Connections FC Further Information on FCs Brief Description AG-SEND Sends data via a configured connection to the communication partner AG-RECV Receives data via a configured connection from the communication partner You will find more information on the functions in the online help for the FCs and in /500/ and /501/. Standard Software for S7 and M7 – STEP 7 User Manual C79000-G7076-C552-01 10-7 Establishing Communication Connections Number of Connections The maximum number of connections that can be configured depends on the communications resources of the module used. STEP 7 monitors the limits of the module and displays a message if the module’s resources have been exhausted. Local and Partner IDs When you confirm and exit the “New Connection” dialog box, the partner and the connection type appear in the connection table. STEP 7 also assigns two IDs (connection IDs) for the configured connection, making it uniquely identifiable. The module from which the connection originates (the local partner or node) receives a local ID; the module to which the connection links up is given a partner ID. The connection IDs are specified as hexadecimal numbers. You will need the local ID and the partner ID for programming the communication blocks. You will find a sample program for exchanging data via SFBs in /234/. Should You Create a Connection for both the Local and Connection Partners? When you create a connection in the connection table you must note the following. You only enter the connection once, in the connection table for the local node only: S If STEP 7 only enters a “Local ID” for the connection in the connection table (special cases are explained in the online help). S If STEP 7 enters both a “Local ID” and a “Partner ID” for the connection in the connection table (STEP 7 automatically enters the connection in the connection table of the connection partner). 10-8 Standard Software for S7 and M7 – STEP 7 User Manual C79000-G7076-C552-01 Establishing Communication Connections 10.3 Properties of S7 Connections Overview You use the connection type “S7 Connection” mainly to connect two modules from the SIMATIC S7/M7 ranges. In addition to the entry in the connection table, you can set special properties for each S7 connection you configure. Opening the Dialog Box To open the dialog box for the special connection properties, follow the steps outlined below: 1. Select the required connection in the connection table. 2. Select the menu command Edit " Object Properties. Result: The “Object Properties” dialog box appears. Object Properties – Connection Connection Block Parameter ID Configured Dynamic Connection Active Connection Setup W#16#1 Local ID: ID 1 Send Operating Mode Messages Default Network Connections Local Partner SIMATIC 400 Station(1)/CPU414-1(1) SIMATIC 400 Station(2)/CPU413-1(1) Via CP/CPU: CPU414-1(1) (R 0 / S 2) CPU413-1(1) (R 0 / S 2) Interface Type: MPI MPI Node Address: 2 3 Addresses... OK Figure 10-4 Configured Dynamic Connection Cancel Help Object Properties for S7 Connection Activate this check box if you want to set up and break the connection in the user program. This has the advantage that the network is only under load when you need the connection. The check box can only be selected for a SIMATIC M7 module. You trigger communication setup and break with the M7 functions “M7KInitiate” and “M7KAbort” in the user program. The M7 functions are described in the manual /281/. If the check box is not selected, the connection is automatically set up during startup and remains connected until you switch off the node. Standard Software for S7 and M7 – STEP 7 User Manual C79000-G7076-C552-01 10-9 Establishing Communication Connections Active Connection Setup Activate this check box if you want the local node to set up the connection. The connection setup leads to the scan cycle time being slightly lengthened. If you do not activate the check box, the partner (remote node) sets up the connection. Send Operating Mode Messages Activate this check box if you want the local node to send its operating status messages (for example, STOP, RUN, DEFECTIVE) to the partner. The status messages can be received in the partner via the SFB23 USTATUS. Local ID The local ID of the node from which the connection is viewed (local partner) is displayed. You can change the local ID. This will be necessary if you already programmed communication blocks and you want to use the local ID specified there for the connection. Default You can use the “Default” button to reset the changed local ID back to the ID that was previously valid. Network Connections This part of the dialog box shows the route which the connection from the local partner to the connection partner takes. You can select the route depending on the modules with communication capability and how they are networked. You will find special cases explained in the online help. Example: the local node is a CPU which is a node in an MPI subnet and in a PROFIBUS subnet; its connection partner is a CPU which is also a node in the same MPI and PROFIBUS subnets. In this case you can choose whether the connection “runs” via the MPI subnet or the PROFIBUS subnet. Local: Displays the local partner for the connection. Partner: Displays the connection partner for the connection. The following are displayed for both the local partner and the connection partner: Via CP/CPU: For the local node you can select via which module you want the connection to “run” (by specifying the rack and slot of the module). STEP 7 immediately matches up the selection boxes “Interface Type” and “Via CP/CPU” for the local and the connection partners. You can change the module of the connection partner only for the set interface type. Interface Type: For the local node you can select via which interface of the module you want the connection to “run” (for example, PROFIBUS or MPI of a CPU). STEP 7 immediately matches up the selection boxes “Via CP/CPU” and “Interface Type” for the local and the connection partners. You cannot change the interface type of the connection partner. Node Address: The node address of the module directly connected to the subnet (for example, MPI address of the CPU) is displayed here. Addresses: You can use this button to open a dialog box in which you can enter address information depending on the connection partner you are using. 10-10 Standard Software for S7 and M7 – STEP 7 User Manual C79000-G7076-C552-01 Establishing Communication Connections Partner PG/PC with SAPI-S7 Interface You can create S7 connections to PGs/PCs with an SAPI-S7 interface within a project. When you create the S7 connection you must select the PG/PC you already created in the SIMATIC Manager as the connection partner (refer to Section 10.6 for the procedure). You enter special address information for the PG/PC in the “Address Details” dialog box. Partner PG/PC with WinCC You can create S7 connections to PGs/PCs with WinCC within a project or beyond project boundaries. When you create the S7 connection you must select “Unspecified” as the connection. You enter special address information for WinCC in the “Address Details” dialog box. S7 Connection within a C7 630 Station A C7 630 station comprises a PC with an S7-400 CPU with an MPI and a PROFIBUS interface and an Ethernet CP. A C7 630 station contains Windows NT, STEP 7, and WinCC. For C7 630 stations you can create connections just as you can for other S7-400 stations with an S7-400 CPU. You can also create an S7 connection whose communication partner is located within the C7 630 station. This means you configure the S7-400 CPU as the local node and “Unspecified” as the connection partner for the PC with WinCC. Standard Software for S7 and M7 – STEP 7 User Manual C79000-G7076-C552-01 10-11 Establishing Communication Connections 10.4 Properties of Point-to-Point Connections Overview You can use the connection type “PTP” mainly to connect two point-to-point CPs or to connect one point-to-point CP to a printer. In addition to the entry in the connection table you must set special properties for each point-to-point connection you configure. Opening the Dialog Box To open the dialog box for the special connection properties, follow the steps outlined below: 1. Select the required point-to-point connection in the connection table. 2. Select the menu command Edit " Object Properties. Result: The “Object Properties” dialog box appears. Object Properties – Connection Connection Block Parameter ID Configured Dynamic Connection W#16#1400 Local ID: ID 1400 Active Connection Setup Default Send Operating Mode Messages Communication Direction 1: Local –> Partner 2: Partner –> Local 3: Local <–> Partner Network Connections Local Partner SIMATIC 400 Station(1)/CPU416-1(1) Via PTP CP: CP441-2 (R 0/S 11) Interface Type: PTP Interface: IF_1/RK512 Connection Selected Using RK512 CPU No.: OK Figure 10-5 Object Properties 10-12 2 OK Other Station(3) RK512 CPU No.: Cancel 4 4 Help Object Properties for a Point-to-Point Connection In addition to the check boxes for “Connection”, the “Local ID” input box, and the “Default” button described in Section 10.3, you can specify other connection properties here. Standard Software for S7 and M7 – STEP 7 User Manual C79000-G7076-C552-01 Establishing Communication Connections Communication Direction Here you specify in which direction communication is to link up by activating the appropriate check box. Network Connections This part of the dialog box shows the route which the connection from the local partner to the connection partner takes. You can select the route depending on the configured point-to-point communications processors. Example: the local node is a station which contains two point-to-point communications processors. In this case you can select via which communications processor you want the connection to “run”. Local: Displays the local partner for the point-to-point connection. Partner: Displays the connection partner for the point-to-point connection. Via PTP CP: For the local node you can select via which PTP communications processor you want the connection to “run” (by specifying the rack and slot of the CP). Interface Type: Displays the interface type “PTP”. Interface: SIMATIC S7 communications processors have a number of channels (interfaces) via which point-to-point connections can be set up. The channel and the protocol used for the channel are displayed. You can select the channel, and you configured the protocol with the special configuration software for the CP. The following protocols are possible: S RK512 protocol S 3964(R) protocol S ASCII driver S Special driver, or S Printer driver Connection Selected Using RK512... Programmable controllers with multicomputing capability (such as the S7-400) can contain more than one CPU. For this reason, you must specify a CPU number via which the partner can access the connection. If you selected Partner –> Local or Local <–> Partner as the communication direction and want to receive message frames via an SFB, enter the number of the CPU (1 to 4) here via which the partner can access the connection. RK512 CPU No. Specify a CPU number to which the connection is to “run”. If you selected Local –> Partner or Local <–> Partner as the communication direction and want to receive message frames via an SFB, enter the number of the CPU (1 to 4) here to which the connection “runs”. Sending and Receiving Frames (with RK512) If you want to send and receive message frames via system function blocks you must fill out both the “Connection Selected Using...” and “RK512 CPU No.” boxes. Standard Software for S7 and M7 – STEP 7 User Manual C79000-G7076-C552-01 10-13 Establishing Communication Connections 10.5 Communication Connections to Partners in Other Projects Two Possibilities There are two methods of setting up connections to connection partners which were configured in other STEP 7 projects: S Set up a connection to an “other station” (see Section 10.6) S Set up a connection to an “unspecified” connection partner You must configure an “other station”, a PG/PC, and a SIMATIC S5 station as subnet nodes in the current STEP 7 project. This is not necessary for an “unspecified” partner. Possible Connection Types The following table shows an overview of the possible connection partners in another project depending on the connection type. It also shows which connection partners you can configure. Table 10-6 Connection Partners in Other Projects Connection Type Partner in Other Project Can Be ... Configure Connection to Connection Partner ... S7 Connection PG/PC with WinCC1, S7 CPU/FM “Unspecified” PTP Connection S7 station, “Unspecified” non-Siemens device FMS Connection S7 station, FDL Connection S5 station, “Other station” (for S7 station or non-Siemens device), PG/PC, “S5 station”, non-Siemens device or “PG/PC” created in the SIMATIC Manager ISO Transport Connection S7 station, S5 station, “Other station” (for S7 station or non-Siemens device), ISO-on-TCP Connection PG/PC, “S5 station”, non-Siemens device or “PG/PC” created in the SIMATIC Manager, or “Unspecified” 1 Special Cases for PTP Connections 10-14 WinCC = software which turns a programming device/PC into an operator station (OS) In contrast to the S7 connections, for configuring PTP connections to unspecified partners it is not a requirement that the local node is in a network. You must simply make sure you connect the communication partners in your real plant before you attempt to use the connection. Standard Software for S7 and M7 – STEP 7 User Manual C79000-G7076-C552-01 Establishing Communication Connections Creating a Connection to an “Unspecified” Partner FMS, FDL, ISO Transport, and ISO-on-TCP connections are described in /500/ und /501/. You create an S7 or point-to-point connection to an “unspecified” connection partner by following the steps outlined below: 1. Create an S7 or point-to-point connection to an “unspecified” partner (see Section 10.2 for procedure). 2. For point-to-point connections: in the object properties dialog box for the PTP connection change the name of the partner from “unspecified” to a suitable name (the name is also entered in the connection table). The following steps are only necessary for an S7 connection: 3. Open the object properties dialog box for the S7 connection. 4. Click the “Addresses” button in the object properties dialog box. Depending on the connection partner, different settings are necessary in the “Address Details” dialog box. You will find more information on filling out the dialog box in the online help. 10.6 Communication Connections to Other Stations, PGs/PCs, or SIMATIC S5 Stations Overview Data exchange via communication blocks is possible both within a STEP 7 project and beyond project boundaries between the following: S SIMATIC S7 stations and “other” stations S SIMATIC S7 stations and programming devices/PCs S SIMATIC S7 stations and SIMATIC S5 stations “Other” Stations “Other” stations in the active project are either: S Devices from other manufacturers, or S SIMATIC S7 stations that were configured and had parameters assigned with STEP 7 in another project. Possible Connection Types The connection types you can use for “other stations”, PGs/PCs, and SIMATIC S5 stations are listed in Tables 10-1 and 10-6. Standard Software for S7 and M7 – STEP 7 User Manual C79000-G7076-C552-01 10-15 Establishing Communication Connections Establishing a Connection To establish a connection to an “other” station (or to a PG/PC or a SIMATIC S5 station), follow the steps outlined below: 1. In your open project, create an “other” station using the menu command Insert " Station " Other Station. 2. Select the menu command Edit " Object Properties. Result: The “Object Properties” dialog box appears on the screen (for a PG/PC the “Assignment” tab also appears). Object Properties – Other Station General Node List Name Type Address PROFIBUS Node(1) PROFIBUS Node 2 New... Properties... OK Figure 10-6 Delete Cancel Help Object Properties for Other Stations 3. Click the “New” button in the “Node List” property sheet and in the following dialog boxes specify the subnet whose node is to be the “Other Station”. For the connection partner “PG/PC”: you must then assign an interface of your programming device/PC to the configuration. You will find the exact procedure described in the online help. 4. Open the connection table (see Section 10.1). 5. Create a new connection using the menu command Insert " Connection (see Section 10.2). 6. Select the “Other Station” you created, the “PG/PC”, or the “SIMATIC S5” station as the connection partner. 7. Specify the connection type and confirm your entries. 8. Select the row for the connection in the connection table and select the menu command Edit " Object Properties. 10-16 Standard Software for S7 and M7 – STEP 7 User Manual C79000-G7076-C552-01 Establishing Communication Connections 9. In the dialog box, specify the object properties for the connection. For S7 connections to a programming device/PC with an SAPI-S7 programming interface: You must make a number of settings in the “Address Details” dialog box, including entering the name of the connection and the virtual field device name of the programming device/PC. You will find more information on filling out the dialog box in the online help. Additional Procedure for “PG/PC” with SAPI Partner When you have created an S7 connection to a programming device/PC with an SAPI-S7 programming interface, you must generate the local database (LDB). This means you save the connection data for the S7 connection in a binary or ASCII format in a file. You then load the file into the programming device/PC. You generate the local database in the object properties dialog box for the programming device/PC in the “Node List” tab. You open this dialog box by double-clicking the icon for the PG/PC in the SIMATIC Manager. How you load the file into the programming device/PC is described in the documentation on configuring your PG/PC. 10.7 Downloading the Connection Table to the Programmable Controller Overview When you save the connection table, connection data are created that you must download to the corresponding programmable module. Downloading to the CPU or FM is possible via a PG/PC which is a node in the MPI, PROFIBUS, or Industrial Ethernet subnet. Note If STEP 7 only enters a “Local ID” for the connection in the connection table, then you only download the connection table to the local node. You will find any special cases explained in the online help. If STEP 7 enters a “Local ID” and a “Partner ID” for the connection in the connection table, you must download both connection tables, each to its respective communication partner. Three Possibilities for Downloading You have a choice of three methods of downloading the connection data for a local node to a programmable controller: S Downloading to the local station S Downloading to local and partner stations S Downloading selected connections Standard Software for S7 and M7 – STEP 7 User Manual C79000-G7076-C552-01 10-17 Establishing Communication Connections Requirements The programming device or PC must be a node in the MPI, PROFIBUS, or Industrial Ethernet subnet via which the connection data are to be downloaded to the programmable modules. You must have assigned unique node addresses to all subnet nodes (see Section 8.8). You must have switched the programmable module(s) in the station(s) and – if present – the communications processor(s) via which the connections “run” to STOP mode. You must be in the connection table view. Downloading to Local Stations In programmable controllers with multicomputing capability (such as S7-400) a number of CPUs can be inserted in a station. Each of these CPUs can have its own connection table. Using the menu command PLC " Download " Local Station the connection tables of the local station, more than one if there is more than one CPU in the station, are downloaded to the CPUs in the local station (to each CPU its own connection table). This menu command can be used for all types of connection. Downloading to Local and Partner Stations Using the menu command PLC " Download " Local and Partner Stations you can download the current connections tables from the local station to the CPUs in the local station and to the CPUs of all stations which are connection partners in the local station. This menu command can be used for all types of connection. In the partner stations the complete connection tables are downloaded to the CPUs, meaning connections may be downloaded which do not lead to the local station. Downloading the connection tables to the local station and the partner stations is always useful because it saves time if you have changed the connection table for a CPU in the local station. Downloading Selected S7 Connections Using the menu command PLC " Download " Selected S7 Connections you can download selected S7 connections from the connection table of the local partner to the respective CPU in the local station. This menu command is only to be used for connections of the type S7 connection. You select the S7 connections you want to download by clicking the corresponding rows in the connection table. Deleting Connections in the Programmable Controller 10-18 To delete all connections of a CPU, you have to download an empty connection table to the respective CPU. (You must be in the connection table view for this CPU when you start downloading for the “Local Station” or “Local and Partner Stations”.) Standard Software for S7 and M7 – STEP 7 User Manual C79000-G7076-C552-01 Part 3: Working with S7 Programmable Controllers Creating User Programs 11 Creating and Displaying Messages 12 Operator Control and Monitoring of Variables 13 Displaying Reference Data 14 Downloading and Uploading User Programs 15 Debugging User Programs 16 Diagnosing Hardware 17 10-20 Standard Software for S7 and M7 – STEP 7 User Manual C79000-G7076-C552-01 11 Creating User Programs Overview To create an S7 program you will need to choose a suitable STEP 7 programming language. You have the choice of a number of different languages and editors. Creating a program in some programming languages (Ladder Logic, Statement List, Function Block Diagram, S7-SCL) allows you to create all the types of block required for a user program. With others (S7-Graph, S7-HiGraph) you can create only certain types of block. But with all the editors the aim is the same; to create a functioning user program consisting of blocks. This chapter provides you with an overview of the main possibilities available for creating programs. The operation of the various editors, the debugging functions specific to the languages, and the syntax and instruction range for each language are described in the manuals for the various languages. Creating M7 programs is described in Chapter 18. Chapter Overview Section Description Page 11.1 Programming S7 CPUs 11-2 11.2 Selecting the Programming Language and the Editor 11-4 11.3 Programming Blocks with Ladder Logic, Statement List, and Function Block Diagram 11-5 11.4 Programming Source Files with Statement List and S7-SCL 11-7 11.5 Programming Blocks with S7-Graph 11-8 11.6 Programming Source Files with S7-HiGraph 11-9 11.7 Programming in the CFC Programming Language Standard Software for S7 and M7 – STEP 7 User Manual C79000-G7076-C552-01 11-11 11-1 Creating User Programs 11.1 Programming S7 CPUs Requirements In order to be able to create a new S7 program, create a project in the SIMATIC Manager. There are two different methods of setting up an S7 program which contains, among other things, the user program: S You create the program independent of the hardware. In this case you insert the object for your S7 program directly beneath the project. You can then link a program created in this way to a programmable module in a station at a later stage. S You edit the S7 program linked to a module (see Figure 11-1). In this case you must have at least one SIMATIC 300 (or 400) station available in the project which should be configured so that it contains at least one programmable module (S7 CPU). The S7 program is then inserted in the project automatically when you insert the CPU. If you want to work with shared symbols, edit the symbol table containing the assignment of absolute addresses and symbolic names for your S7 program first. The symbols for blocks can also be assigned in this table. So that the program will be able to run on the CPU, you must also have configured and assigned all the necessary parameters to your hardware. This can be done either before or after you create the program. Blocks, Source Files, and Charts You can store the S7 program in the form of blocks (in the “Blocks” container), source files, or charts. Source files are created with a text or graphic editor. Charts are special graphic source files created with the programming language CFC. Source files and charts serve only as a basis for creating blocks in S7 programming, because only blocks can be downloaded to an S7 CPU. Whether you create a source file, a block, or a chart depends on the programming language you choose and the language editor you use. Figure 11-1 shows which language editors you use to create which objects in a program. User Program for an S7 CPU You can download only the user program with its blocks to the CPU. Depending on the requirements, the blocks may include organization blocks (OBs), function blocks (FBs), functions (FCs), and data blocks (DBs). The user-defined data types (UDTs) you create yourself simplify the programming process but they are not downloaded to the CPU. The “System Data” object may also appear in the “Blocks” container of a user program. This contains system data blocks (SDBs) with system information. 11-2 Standard Software for S7 and M7 – STEP 7 User Manual C79000-G7076-C552-01 Creating User Programs Project1 SIMATIC 300-Station1 Module (S7 CPU) Connections S7 Program Symbols Object: Blocks Possible Languages: FB x LAD/FBD/STL/SCL/GRAPH OB x LAD/FBD/STL/SCL FC x LAD/FBD/STL/SCL/HiGraph1) DB x DB Editor/SCL/ HiGraph2)/GRAPH3) UDT DB Editor VAT Monitoring Variables (Chapter 16) System Data Source Files SDB x STL source file SCL source file HiGraph source file GRAPH source file4) Charts Figure 11-1 ....... CFC (for M7) 1) Created by compiling the corresponding source file, a double-click opens LAD or STL. 3) Created according to the FB created with S7-Graph. 2) Created by compiling the corresponding source file. 4) Can be created with the editor for S7-Graph. S7 Program in the Project Structure with Relevant Language Editors Where to Find Further Information You will find more information on creating programs in the Programming Manual /234/ or in the introductory sections in the manuals on the programming languages. Setting up projects and handling objects in the SIMATIC Manager is described in the Chapters 3, 4, and 5 of this manual. Standard Software for S7 and M7 – STEP 7 User Manual C79000-G7076-C552-01 11-3 Creating User Programs 11.2 Selecting the Programming Language and the Editor Programming Languages There are a number of programming languages available for you to create the S7 program. These are: S Ladder Logic (LAD) or Function Block Diagram (FBD) S Statement List (STL) You can also purchase the following programming languages as optional packages: S S7-SCL (Structured Control Language) S S7-Graph (Sequential Control Systems) S S7-HiGraph (State Graphs) S CFC (Continuous Function Chart) S C for M7 This gives you the choice of a number of different programming philosophies (machine code or high-level languages) and the choice of either textual or graphic programming. Incremental Input and Text Editors Depending on the programming language, you have the choice of incremental input mode editors or free-edit mode (text) editors: S Incremental editors for Ladder Logic, Function Block Diagram, Statement List, or S7-Graph: in the incremental input mode editors for Ladder, FBD, STL, and S7-Graph, you create blocks which are stored in the user program. Incremental means that each entry you make is checked immediately. The usage of addresses and symbols is checked, as is the particular syntax of the programming language. S Free-edit (text) editors for Statement List, S7-SCL, or S7-HiGraph: in free-edit mode editors, you create source files which are then subsequently compiled into blocks. For compilation it is important that the particular syntax for the programming language has been adhered to. A syntax check is run only when you select the consistency check command or when the source file is compiled into blocks. Setting the Programming Language or the Editor You set which programming language and which type of editor you want to use to create a block or a source file in the object properties when you create the particular block or source file. This entry determines which editor is started when the block or source file is opened. Starting the Editor You start the appropriate language editor in the SIMATIC Manager by double-clicking the corresponding object (block, source file, etc.), by selecting the menu command Edit " Open Object, or by selecting the corresponding button in the toolbar. 11-4 Standard Software for S7 and M7 – STEP 7 User Manual C79000-G7076-C552-01 Creating User Programs 11.3 Programming Blocks with Ladder Logic, Statement List, and Function Block Diagram What Is Ladder Logic Based On? The graphic programming language Ladder Logic (LAD) is based on the representation of circuit diagrams. The elements of a circuit diagram, such as normally closed contacts and normally open contacts, are linked together to form networks. One or more networks form the code section of a logic block. Network 1: Enable conditions #Start #Coil #Stop #Coil Network 2: Motor control #Coil T6 S_ODT #Reset S #Reset_Time TV #Coil R #Error S Q BI BCD #Current_Time_bin #Reset_Time_BCD Network 3: Start lamp #Start_lamp #Reset #Error Network 4: Stop lamp #Stop_lamp #Reset Figure 11-2 What Is Function Block Diagram Based On? Example of Networks in Ladder Logic The programming language Function Block Diagram (FBD) uses the graphic logic symbols familiar from Boolean algebra to represent logic. Network 1: Green phase for pedestrians >=1 & I0.0 >=1 I0.1 & T6 M0.0 = M0.0 T5 Figure 11-3 Example of a Network in Function Block Diagram Standard Software for S7 and M7 – STEP 7 User Manual C79000-G7076-C552-01 11-5 Creating User Programs What Is Statement List Based On? The programming language representation Statement List (STL) is a textual language similar to machine code, whose instructions execute simple operations. A number of instructions can be linked together to form networks. Network A( O O ) AN = 1: Control drain valve #Open #Coil #Close #Coil Network 2: Display “Valve open” A #Coil = #Disp_open Network 3: Display “Valve closed” AN #Coil = #Disp_closed Figure 11-4 Example of Networks in Statement List Blocks Created With the incremental editors for Ladder Logic, Function Block Diagram, or Statement List, you program blocks which are stored in the container for your user program. You can create logic blocks (OBs, FBs, FCs), data blocks (shared or instance DBs), or user-defined data types (UDTs). As data blocks and user-defined data types have no code section, the programming language is significant only for logic blocks. Relationship to Other Editors If blocks contain no errors, you can switch between representing your blocks in either Ladder Logic, Function Block Diagram, or Statement List. Program parts that cannot be displayed in the language you switch to are shown in Statement List. You can create blocks from source files in Statement List and also decompile them back into source files. Symbolic Access If you do not want to use absolute addresses in your program, you can use symbolic access to address the following: S Signals or blocks using the symbols in the symbol table S Local variables and parameters which you define for logic blocks in the variable declaration table 11-6 Standard Software for S7 and M7 – STEP 7 User Manual C79000-G7076-C552-01 Creating User Programs 11.4 Programming Source Files with Statement List and S7-SCL What Is SCL Based On? The programming language SCL (Structured Control Language) is a high-level textual language whose language definition conforms generally to the International Electrotechnical Commission’s IEC 1131–3 standard. The PASCAL-type language simplifies, for example, the programming of loops and conditional branches, in contrast to Statement List, by its high-level language commands. SCL is therefore suitable, for example, for calculations involving formulae, complex optimization algorithms, or the management of large quantities of data. FUNCTION_BLOCK FB20 VAR_INPUT ENDVALUE : INT; END_VAR VAR_IN_OUT IQ1: REAL; END_VAR VAR_OUTPUT CONTROL: Bool; END_VAR VAR INDEX : INT; END_VAR BEGIN CONTROL:=FALSE; FOR INDEX:= 1 TO ENDVALUE DO IQ1:= IQ1 * 2; IF IQ1 >10000 THEN CONTROL := TRUE END_IF END FOR END_FUNCTION_BLOCK Figure 11-5 Source File in SCL (Function Block with Loop and Condition) What Is Statement List Based On? The programming language representation Statement List (STL) is a textual language similar to machine code, whose instructions execute simple operations. A number of instructions can be linked together to form networks (see Section 11.3). Source Files and Blocks Created The text editors for Statement List and SCL allow you to enter your program in a source file. The source files are stored in the source files container of your S7 program as an STL source file or SCL source file. A source file can contain the code for one or more blocks. With this editor you can create code for OBs, FBs, FCs, DBs, and UDTs, meaning for a whole user program. Only when you compile the source file are the respective blocks created and stored in the user program. Symbolic Access If you do not want to use absolute addresses in your program, you can use symbolic access to address signals or blocks using the symbols in the symbol table. Standard Software for S7 and M7 – STEP 7 User Manual C79000-G7076-C552-01 11-7 Creating User Programs 11.5 Programming Blocks with S7-Graph What Is S7-Graph Based On? The graphic programming language S7-Graph allows you to program sequential controls as a series of steps. This includes creating a series of steps, determining the contents of each step, and determining the transitions. You program the contents of the steps in a special programming language (similar to Statement List), and you enter the transitions in a Ladder Logic editor (a streamlined version of the Ladder Logic instruction set). S4 I1.1 M2.1 I1.1 M2.1 Rinse D Q 1.1 TIME#0D_0H_ 0M_20S_0MS T4 T5 S5 I1.3 T6 S6 I1.1 Prewash N Q 1.3 Q 1.0 N N Q 1.5 Return N Q 1.4 M2.2 T7 Figure 11-6 Blocks Created Example of Sequential Control in S7-Graph With the S7-Graph editor, you program the function block that contains the step sequencer. A corresponding instance data block contains the data for the sequencer, for example, FB parameters, step and transition conditions. You can have this instance data block created automatically in the S7-Graph editor. The function block created in this way with its instance data block cannot execute alone, so you must call it from another logic block in your user program which you create in another programming language such as Ladder Logic, Function Block Diagram, or Statement List. Symbolic Access If you do not want to use absolute addresses in your program, you can use the entries in the symbol table for the S7 program. Source File A textual source file (Graph source file) can be generated from a function block created in S7-Graph which can be interpreted by operator panels or operator interface text displays to display the sequencer. 11-8 Standard Software for S7 and M7 – STEP 7 User Manual C79000-G7076-C552-01 Creating User Programs 11.6 Programming Source Files with S7-HiGraph What Is S7-HiGraph Based On? The graphic editor for S7-HiGraph allows you to program some of the blocks in your program as state graphs. This enables you to break down your plant into independent functional units which can all take on different states. You define transitions for switching between the states. You describe the actions which are assigned to the states and the conditions for the transitions between the states in a zoom-type language similar to Statement List. You create a graph for each functional unit which describes the behavior of this functional unit. The graphs for a plant are grouped together as graph groups. Messages can be exchanged between the graphs, meaning the functional units can be synchronized. Position: cam-operated switch Index withdrawn 1 2 4 Turn counter-clockwise Coordinator Workpiece 0 1 1 3 1 Turn clockwise 1 1 2 Motor Index inserted Loosen/tighten counter bearing 2 1 Graph for coordinating the functional units Counter bearing 0 Index 1 0 Motor 1 0 3 1 1 1 3 1 1 1 3 1 1 1 1 1 1 1 2 2 2 Graphs for individual functional units Figure 11-7 Creating Graphs for Functional Units (Example) Standard Software for S7 and M7 – STEP 7 User Manual C79000-G7076-C552-01 11-9 Creating User Programs Source Files and Blocks Created The graph groups created with the editor are stored as HiGraph source files in the source file container of your S7 program. You then compile this graph group into blocks. HiGraph creates a function (FC) and a shared data block (DB) for each graph group, which are stored in the user program. The requirement for this is that you must have entered a symbol for the function and the data block for each graph group in the symbol table. The symbolic name for the function must match the name of the graph group, the symbolic name for the data block is derived from this. The syntax and the formal parameters are checked when the last entry has been made in a graph (when the active window is closed). The addresses and symbols are not checked until the graph is compiled. The function created in this way with its data block cannot execute alone so you must call it from another logic block in your user program which you create in another programming language such as Ladder Logic, Function Block Diagram, or Statement List. Symbolic Access 11-10 You can use the entries in the symbol table for the S7 program for symbolic addressing. Standard Software for S7 and M7 – STEP 7 User Manual C79000-G7076-C552-01 Creating User Programs 11.7 Programming in the CFC Programming Language Overview The optional software package CFC (Continuous Function Chart) is a programming language for linking complex functions graphically. To use CFC you do not require any detailed programming knowledge or specific knowledge of programmable control, and you can concentrate on the technology used in your branch of industry. Entering Programs in CFC The control program created with CFC is represented in the form of charts. They determine how the program executes by linking blocks and signals and by defining run properties. CFC - [democfc\SIMATIC 400-Station(1)\CPU416-1(1)\...\cfc_cntrl2] Chart Insert Edit PLC Debug View Options Window Help Text BIT_LGC COMPARE CONTROL CONVERT PULSE MATH_FP MULTIPLX TIME WRD_LGC S7 Program(1) Libraries Libraries 1 Press F1 for help. Figure 11-8 OB35 cfc_cntrl1.2 Example of Graphic Links with CFC Predefined Blocks You do not need to program many standard functions yourself, instead you can use libraries containing standard blocks (for example, for logic, math, control, and data processing functions). Integrated Test Function The integrated test functions in CFC allow variable values to be recorded exactly to the cycle, for example, and values to be displayed in charts. Standard Software for S7 and M7 – STEP 7 User Manual C79000-G7076-C552-01 11-11 Creating User Programs 11-12 Standard Software for S7 and M7 – STEP 7 User Manual C79000-G7076-C552-01 Creating and Displaying Messages Overview 12 This chapter contains descriptions of the following: S How you create block-related messages, symbol-related messages (SCAN), and user-defined diagnostic messages with their texts and attributes S How you can edit these messages in different languages S How you transfer the data generated when you configure the messages with the help of the transfer program S7/WinCC Mapper (part of the software package “Process Control System PCS7”) to the database of a programmable logic controller S How you display CPU messages (system diagnostics messages) Both the messages you configure and the CPU messages provide you with support for system and plant diagnostics without you having to invest much effort in programming. These messages allow you to detect errors quickly, locate them exactly, and remedy them. This significantly shortens the down-times in a plant. Chapter Overview Section Description Page 12.1 Configuring Messages – An Overview 12-2 12.2 Assigning and Editing Block-Related Messages 12-4 12.3 Assigning and Editing Symbol-Related Messages 12-11 12.4 Creating and Editing User-Defined Diagnostic Messages 12-15 12.5 Translating and Editing User Texts 12-18 12.6 Transferring Configuration Data to the Programmable Controller 12-19 12.7 Displaying CPU Messages and User-Defined Diagnostic Messages 12-23 Standard Software for S7 and M7 – STEP 7 User Manual C79000-G7076-C552-01 12-1 Creating and Displaying Messages 12.1 Configuring Messages – An Overview Overview With the “S7 Message Configuration” application you can create and edit event-dependent messages and message templates with their corresponding message texts and message attributes. You can also specify which display devices you want to display the messages. What Type of Messages Exist? You can create and edit the following messages with the “Message Configuration” function: 1. Block-related messages (see Section 12.2) These are assigned to a function block (FB). You can use so-called message blocks in which a message function is already programmed to create a block-related message. 2. Symbol-related messages (see Section 12.3) These are assigned to a Boolean signal in the symbol table. With a symbol-related message you can scan a signal in a predefined time frame to determine whether a signal change has taken place. 3. User-defined diagnostic messages (see Section 12.4) These are made possible via a system function (SFC52). Using SFC52, you can write an entry in the diagnostic buffer and send a corresponding message which you create using the message configuration application. Message Number Block-related and symbol-related messages are allocated a unique 32-bit message number automatically by the system which you cannot change. For user-defined diagnostic messages, you can allocate the message number yourself. The system will, however, suggest a suitable message number for you. Message and Message Template The difference between a message and a message template is that a message template is the template for a message. A message template is therefore not allocated a message number. You can create message templates for block-related messages in function blocks (FBs) and pass them on, together with their texts and attributes, as templates to instance data blocks you associate later. This makes it easy to create messages of the same type with identical texts and attributes which you can then modify later according to the instance. 12-2 Standard Software for S7 and M7 – STEP 7 User Manual C79000-G7076-C552-01 Creating and Displaying Messages “Save” and “OK” in Message Configuration The dialog boxes in message configuration have either the “Save” button or the “OK” button, depending on the application that called them. If you exit a dialog box by means of the “Save” button, the data you configured are saved permanently. If you exit a dialog box by means of the “OK” button, the data you configured are stored in the memory of the application that called the function, but they are not saved permanently. These data must then be saved again within the calling application. Note If you exit the calling application without saving the data there, the data may be lost. Standard Software for S7 and M7 – STEP 7 User Manual C79000-G7076-C552-01 12-3 Creating and Displaying Messages 12.2 Assigning and Editing Block-Related Messages Overview With this function you can assign one or more messages to blocks. You can create block-related messages easily and quickly by using system function blocks (SFBs) and system functions (SFCs) as message blocks. Which Message Blocks Exist? You have the choice of the following message blocks, each of which contains a programmed message function: S SFB33: “ALARM” S SFB34: “ALARM_8” S SFB35 “ALARM_8P” S SFB36 “NOTIFY” S SFC18: “ALARM_S” and SFC17: “ALARM_SQ” S SFB37: “AR_SEND” (to send archives) You will find detailed information on the above blocks in the Reference Manual /235/. When to Use Which Message Block? The table below helps you to decide which message block you should select for your task. Selecting a message block depends on the following: S The number of channels available in the block S The option of acknowledging messages S The option of specifying accompanying values The last column in the table shows you the system attribute for the message block. Message Block: Symbol and No. 12-4 Channel of the Block Acknowledgement Accompanying Values Corresponding System Attribute NOTIFY /SFB36 1 channel No Up to 10 accomp. values notify ALARM /SFB33 1 channel Possible Up to 10 accomp. values alarm ALARM_S /SFC18 1 channel No 1 accomp. value alarm_s ALARM_SQ /SFC17 1 channel Possible 1 accomp. value alarm_s ALARM_8 /SFB34 8 channels Possible No alarm_8 ALARM_8P /SFB35 8 channels Possible Up to 10 accomp. values alarm_8p AR_SEND /SFB37 1 channel Used to send an archive ar_send Standard Software for S7 and M7 – STEP 7 User Manual C79000-G7076-C552-01 Creating and Displaying Messages Requirements Before you can create a block-related message, you must have done the following: S Created a project and an S7 program in the SIMATIC Manager S Created the function block (FB) in your S7 program to which you want to assign the message You will find the exact procedure for creating projects and related objects in Chapter 5. Basic Procedure To configure block-related messages, follow the steps outlined below: Select a suitable message block for your task. See table on previous page Select the function block (FB) to which you want to assign the message and open it. Step 1 Fill out the variable declaration table for the function block and assign system attributes to the variables. Steps 2 to 4 Fill out the code section of the function block and save the block. Steps 5 and 6 Open the message configuration application. Step 7 In the function block create the message template with texts, attributes, and display devices. Steps 8 and 9 Associate instance DBs with the FB and change these according to your requirements. Steps 10 to 13 Transfer the data you configured to the WinCC database. Section 12.6 Figure 12-1 Procedure for Configuring Block-Related Messages Standard Software for S7 and M7 – STEP 7 User Manual C79000-G7076-C552-01 12-5 Creating and Displaying Messages Procedure To create block-related messages, follow the steps outlined below: 1. In the SIMATIC Manager select the function block (FB) for which you want to create a block-related message and open the block by double-clicking. Result: The selected block is opened and displayed in the “LAD/STL/FBD” window. 2. Fill out the variable declaration table. For every message block that is called in the function block you must declare variables in the calling function block. To do this, enter the following variables in the “Declaration” column of the variable declaration table (see Figure 12-2): – Under the declaration type “in”, enter a symbolic name for the message block input, for example “Mess01” (for message input 01) and the type (must be “DWORD”) – Under declaration type “stat”, enter a symbolic name for the message block to be called, for example, “alarm” and the corresponding type (here “SFB33”) 3. Select the name of the variables that you want to assign system attributes to, for example, “Mess01”, and open the dialog box for entering system attributes using the menu command Edit " Object Properties. Enter the following system attributes in the table displayed: – Attribute: “S7_server” and value: “alarm_archiv” – Attribute: “S7_a_type” and value: “< message block type >”, for example, “alarm” if you want to call SFB33 as a message block. Note When you enter the system attributes, a syntax check is run and the incorrect entries are marked in red. Result: If the “Name” column is not selected, a “flag” appears as a symbol indicating that you have assigned system attributes to the variables with this name. The selected block is then set as a message-type block. 12-6 Standard Software for S7 and M7 – STEP 7 User Manual C79000-G7076-C552-01 Creating and Displaying Messages 4. Exit the dialog box with “OK”. If you want to assign more system attributes, repeat steps 3 and 4. You will find detailed information on the variable declaration table and on assigning system attributes for blocks and parameters in the manuals /232/, /233/, and /236/. 5. In the code section of the function block, insert the call for the chosen message block, here “CALL alarm”, and confirm your entry with RETURN. Result: The input variables for the called message block (here SFB33) are displayed in the code section of the function block. 6. Assign the symbolic name you set in step 2. for the message block input to the variable “EV_ID”, here “Mess01”, as shown in Figure 12-2. Save the block with the menu command File " Save and close the block. LAD/STL/FBD: -[messtest\S7 Program❲1❳\...\FB1 - <Offline>] File Edit Address 0.0 Insert PLC Debug Decl. Name Type in Mess01 DWORD alarm SFB33 View Options Init. Value Window Help Comment DW#16#0 out in_out 4.0 stat temp FB1 : ??? ??? Network 1 : ??? ??? CALL #alarm EN_R := SIG := ID := EV_ID :=#Mess01 SEVERITY := DONE := ERROR := STATUS := ACK_DN := ACK_UP := SD_1 := File/block saved Figure 12-2 Example of a Filled Out Variable Declaration Table and Code Section in a Message-Type Function Block Standard Software for S7 and M7 – STEP 7 User Manual C79000-G7076-C552-01 12-7 Creating and Displaying Messages 7. Now open the “Message Configuration” dialog box using the menu command Edit " Special Object Properties " Message in the SIMATIC Manager. Message Configuration Contents Of: M_attribute\S7 Program(1)\... IN_alarm_8 SUB Sub_No._1 1 SUB Sub_No._2 2 SUB Sub_No._3 3 SUB Sub_No._4 4 SUB General SUB 1 SUB 2 SUB 3 SUB Sub_No._5 Sub_No._6 5 SUB 6 4 SUB 5 SUB Sub_No._7 Sub_No._8 7 SUB 8 Text SUB 6 Message Text Language: ProTool Message WinCC Mess alarm_8 Sub_No._1 Sub_No._2 Sub_No._3 Sub_No._4 Sub_No._5 Sub_No._6 1 1 1 1 1 1 English New Message New Device Delete Generate SDB Attributes For Standard Message within a Group Display Class: Disable 0 Type of Acknowledgement Alarm Message Event Message OK Figure 12-3 Cancel Help “Message Configuration” Dialog Box with Multi-Channel Message Block 8. Double-click on the message type displayed and enter the required message attributes and message text in the “Attributes” and “Text” tabs. If you selected a multi-channel message block (for example, “ALARM_8”), you can assign a different message text to each sub-number. The attributes apply to all sub-numbers. 9. Assign the required display devices to the message template by clicking the “New Device” button and selecting the required display devices in the “Add Display Device” dialog box that opens. In the following tabbed pages enter the required texts and attributes for the display devices. Exit the dialog box with “OK” and close the “LAD/STL/FBD” window. Note When editing the display device-specific texts and attributes, please read the documentation supplied with your display device. When you create a new display device, an existing “general text” is automatically used as the default for texts for the corresponding display device. 12-8 Standard Software for S7 and M7 – STEP 7 User Manual C79000-G7076-C552-01 Creating and Displaying Messages 10. When you have created a message template, you can associate instance data blocks with it and edit the messages for these data blocks in each instance. To do this, in the SIMATIC Manager open the block that your configured function block should open, for example “OB1”, by double-clicking on it. In the open code section of the OB, enter the call (“CALL”) and the name and number of the function block to be called and data block that you want to associate with the FB as an instance. Confirm your entry with RETURN. Example: Enter “CALL FB1, DB1”. If DB1 does not yet exist, confirm the prompt whether the instance data block should be created with “Yes”. Result: The instance data block is created. In the code section of the organization block the input variables of the associated function block, here “Mess01” and the message number allocated by the system, here “1” are displayed (see Figure 12-4). LAD/STL/FBD: -[TEST\S7 Program❲1❳\...\OB1 - <Offline>] File Edit Address Insert PLC Debug View Decl. Name Type 0.0 temp Default ARRAY(1..20)❳ *1.0 temp Options Init. Value Window Help Comment BYTE OB1 : ??? ??? Network 1 : ??? ??? CALL FB1 , DB1 Mess01 :=DW#16#1 Press F1 for help. Figure 12-4 Example of the Display of the Function Block Input Variables in the Organization Block 11. Save the organization block with the menu command File " Save and close the “LAD/STL/FBD” window. 12. Select the created instance data block in the SIMATIC Manager, for example “DB1” and open the message configuration application with the menu command Edit " Special Object Properties " Message. Result: The “Message Configuration” dialog box is opened and the selected instance data block with the message number allocated by the system is displayed. Standard Software for S7 and M7 – STEP 7 User Manual C79000-G7076-C552-01 12-9 Creating and Displaying Messages 13. Enter the required changes in for the corresponding instance data block in the appropriate tabs and add any additional display devices if required. Exit the function with “OK”. Result: The message configuration for the selected instance data block is completed. You will find more information on creating instance data blocks in the manuals /232/, /233/, and /236/. 14. Transfer the data you configured as described in Section 12.6. 12-10 Standard Software for S7 and M7 – STEP 7 User Manual C79000-G7076-C552-01 Creating and Displaying Messages 12.3 Assigning and Editing Symbol-Related Messages Overview With a symbol-related message you can scan a signal in a predefined time frame to determine whether a signal change has taken place in order to send a message. Symbol-related messages (SCAN) are assigned directly to a signal in the symbol table. Permitted signals are all Boolean addresses: inputs (I), outputs (Q), and bit memory (M). You can assign these signals different attributes, messages texts, and up to 10 accompanying values with the message configuration function. You can make it easier to select signals in the symbol table by setting filters. Requirements Before you can create a symbol-related message, you must have done the following: S Created a project and an S7 program in the SIMATIC Manager S Entered the signal to which you want to assign the message (SCAN) in the symbol table in the S7 program S Selected the row in the symbol table in which the respective signal (I, Q, M) is located You will find the exact procedure for creating projects and related objects in Chapter 5. Basic Procedure To configure symbol-related messages, follow the steps outlined below: Select the row containing the required signal in the symbol table. Steps 1 and 2 Open the message configuration application. Step 3 Fill out the tabs displayed. Save your configuration data by generating a system data block. Steps 4 to 10 Steps 11 and 12 Download the generated SDB to your programmable controller. Step 13 Transfer the data you configured to the WinCC database. Section 12.6 Figure 12-5 Procedure for Configuring Symbol-Related Messages Standard Software for S7 and M7 – STEP 7 User Manual C79000-G7076-C552-01 12-11 Creating and Displaying Messages Procedure To create symbol-related messages, follow the steps outlined below: 1. In the SIMATIC Manager select the required symbol table in the corresponding project and S7 program and open the symbol table. 2. Choose the signal to which you want to assign a symbol-related message and select the whole row. Permitted signals are inputs (I), outputs (Q), and bit memory (M) of the data type “BOOL”. 3. Open the message configuration application with the menu command Edit " Special Object Properties " Message. Result: The message configuration application and the “Attributes” tab are opened. 4. Fill out the “Attributes” and “Text” tabbed pages. In the “SCAN Attributes” tab, the signal selected in the symbol table via which you gained entry to the message configuration application is displayed as an absolute address and as a symbolic address, as shown in Figure 12-6. Message Configuration Contents Of: C:\Siemens\step7\s7proj\S7prog\ S Symbols S Symbolic Address Valve voltage Message Text Language Display Dev.. English New Message General Data New Device Delete Generate SDB Attributes Text SCAN Attributes SCAN Accom. Values Filter For a Standard SCAN Message: Absolute Address: I 1.1 Symbolic Address: Valve voltage SCAN Increment: 100 ms OK Figure 12-6 Cancel Help “SCAN Attributes” in Message Configuration Note Ensure that the check mark is set in the “Message” check box, otherwise the message you are currently editing will be deleted when you exit the message configuration dialog box. If you want to delete a message, delete the check mark in the “Message” check box by clicking it. 5. Enter the required watchdog time in the “SCAN Increment” box. Take the performance of your CPU into account here because the watchdog time entered here may affect the scan cycle time. 12-12 Standard Software for S7 and M7 – STEP 7 User Manual C79000-G7076-C552-01 Creating and Displaying Messages 6. The “Filter” tab offers you support in selecting address types and data types from the symbol table which you want to insert as accompanying values. Set the required filters here. 7. Now select the box for accompanying value 1 in the “SCAN Accompanying Values” tab and click on the “Add” button. Result: The symbol table is opened and displayed with the filter settings you made. 8. In the symbol table, select the row containing the address you want to insert as an accompanying value (for example, M 1.0) and click on the “Add” button. Result: The selected address is added in the “SCAN Accompanying Values” tab as an accompanying value, as shown in Figure 12-7. Message Configuration Contents Of: C:\Siemens\step7\s7proj\S7prog\ S Symbols S Symbolic Address Valve voltage Message Text Language Display Dev.. Deutsch New Message General Data New Device Delete Generate SDB Attributes Text SCAN Attributes SCAN Accom. Values Filter For a Standard SCAN Message: Accom. Value 1: MB 10 Add Accom. Value 6: Accom. Value 2: Accom. Value 7: Accom. Value 3: Accom. Value 8: Accom. Value 4: Accom. Value 9: Accom. Value 5: Accom. Value 10: Representation Absolute Symbolic Cancel OK Figure 12-7 Delete Help “SCAN Accompanying Values” in Message Configuration Note You will find more information on how to insert these accompanying values in message texts in the topic “Inserting Accompanying Values” in the online help for message configuration. Standard Software for S7 and M7 – STEP 7 User Manual C79000-G7076-C552-01 12-13 Creating and Displaying Messages 9. If you want to add a number of SCAN accompanying values, repeat the procedure in steps 6 to 8 and exit the message configuration with “Save”. Result: In the symbol table displayed, all addresses which have a message allocated to them have a cross in the “M” column. 10. If you want to create more SCAN messages, repeat steps 1 to 9. 11. When you have finished configuring all your messages, click on the “Generate SDB” button to save the configured data in one or more system data blocks (SDBs). Result: All the data saved in the message configuration database are written in one or more SDBs. 12. Exit the message configuration application with “Save”. 13. In the SIMATIC Manager, select the “System Data” container in the corresponding S7 program under “Blocks” which contains the generated SDBs and download the container to the required CPU using the menu command PLC " Download. 14. Transfer the data you configured as described in Section 12.6. 12-14 Standard Software for S7 and M7 – STEP 7 User Manual C79000-G7076-C552-01 Creating and Displaying Messages 12.4 Creating and Editing User-Defined Diagnostic Messages Overview Using this function you can write a user entry in the diagnostic buffer and send a corresponding message which you create in the message configuration application. User-defined diagnostic messages are created by means of the system function SFC52 (WR_USMSG) which is used as a message block. You must insert the call for the SFC52 in your user program and allocate it the message number. In contrast to block-related and symbol-related messages, user-defined diagnostic messages can only be displayed on a programming device. You cannot therefore assign display device to these messages in the message configuration application. Requirements Before you can create a user-defined diagnostic message, you must have done the following: S Created a project in the SIMATIC Manager S Created the S7 program in the project and created the CPU to which you want to assign the message You will find the exact procedure for creating projects and related objects in Chapter 5. Basic Procedure To configure user-defined diagnostic messages, follow the steps outlined below: In the SIMATIC Manager, select the required S7 program and start the message configuration application. Step 1 Create a new message. Step 2 Fill out the displayed tabbed pages. Steps 3 and 4 Edit or copy existing diagnostic messages. Steps 5 and 6 Figure 12-8 Procedure for Configuring User-Defined Diagnostic Messages Standard Software for S7 and M7 – STEP 7 User Manual C79000-G7076-C552-01 12-15 Creating and Displaying Messages Procedure To create a user-defined diagnostic message, follow the steps outlined below: 1. In the SIMATIC Manager, select the required S7 program and start the message configuration application using the menu command Edit " Special Object Properties " Message. 2. Select the displayed S7 program and click on the “New Message” button on the right. Result: A new user-defined diagnostic message with the designation “WR_USMSG (<No.>)” is inserted and the “Identification” tab is displayed, as shown in Figure 12-9. Message Configuration Contents Of: C:\siemens\step7\S7proj\S7prog S7_Program (1) Message 1 WR_USMSG (. WR_USMSG English Text Language Formal Paramet... Message Block Message Num.. New Message A001 New Device Delete Generate SDB Text Identification For a User-Defined Diagnostic Message: Error Class Input In Message Number: 1 Message Name: WR_USMSG (1) Hex Decimal OK Figure 12-9 A Cancel B Help “Identification” Tab in Message Configuration 3. Fill out the “Identification” and “Text” tabs for a new message. Enter a message number if you do not want to use the number proposed by the system and enter a message name (identification) and the message text for the incoming and outgoing message. You will find additional information in the online help for the message configuration application. 12-16 Standard Software for S7 and M7 – STEP 7 User Manual C79000-G7076-C552-01 Creating and Displaying Messages Note Ensure that the message number you allocate matches the number you used in your user program for the corresponding SFC52 call. This is not checked by the system. 4. Exit the dialog box with “OK”. 5. If you want to edit existing user-defined diagnostic messages, select the appropriate S7 program and the required message, and edit the entries as described in steps 1 to 3. 6. If you want to copy user-defined diagnostic messages, you must copy the whole S7 program that contains the relevant messages. Standard Software for S7 and M7 – STEP 7 User Manual C79000-G7076-C552-01 12-17 Creating and Displaying Messages 12.5 Translating and Editing User Texts Overview With this function you can translate messages and user texts into any language. You can then display user texts in the language of your choice. Requirements You can only translate user texts into the languages you have installed on your programming device or PC under Windows 95. Procedure To translate user texts, follow the steps outlined below: 1. In the SIMATIC Manager, set the language into which you want to translate your user texts using the menu command Options " Display Language. 2. In the “Add/Delete Language, Set Standard Language” dialog box which appears, select the required language from the list of available languages and click the “–>” button to install this language as a new language in the project. For each additional language, a new column is added in the text list. 3. Repeat step 2. for all required languages and exit the dialog box with “OK”. 4. In the SIMATIC Manager, select the block for which you want to translate or edit user texts and call the text translation function in the SIMATIC Manager with the menu command Options " Translate Texts. 5. Set the object type “All” and exit the dialog box with “OK”. Result: The text list for the selected block is displayed in the selected languages. 6. Translate or edit the user texts. The various options in the Edit menu are available here (such as Search, Replace, Sort etc.). Note that you can only format the message texts for operator panels created in the message configuration application with the help of the icons in the button. 7. When you have finished translating and editing, save the text list using the menu command File " Save. 8. You can use the menu command File " Print to print out the text list. 9. Exit the function when you have translated or edited all the required texts by means of the menu command File " Exit. 12-18 Standard Software for S7 and M7 – STEP 7 User Manual C79000-G7076-C552-01 Creating and Displaying Messages 12.6 Transferring Configuration Data to the Programmable Controller Overview Using the transfer program S7/WinCC Mapper you transfer the message configuration data generated to the WinCC, OSx, or COROS LS_B database. You have the choice of a number of different transfer options. You can, for example, select an address and text comparison to ensure that the current data are transferred. Requirement Before you start the transfer, the following requirements must be fulfilled: S You have installed the setup program PLC-OS connection configuration S You have generated the configuration data for creating messages as described in Section 12.2. Inserting Operator Station Objects For each operator control and monitoring system on which messages are to be displayed, you must create an OS object in the SIMATIC Manager by following the steps outlined below: 1. Open your STEP 7 project. 2. Select the menu command Insert " WinCC Object " Operator Station. Note Note that the number of operator stations for which the data are to be transferred influences the duration of the transfer. Selecting the Transfer Options The following options are available to you when transferring the configuration data to the selected programmable controller, as shown in Figure 12-10: S Transfer data: – Variables and messages: This option is already activated when you open the dialog box for the first time. If you deactivate the option, no transfer is executed. This is useful if you want to run the address and text update or name update without a transfer to test whether your settings are correct for creating messages. – SFC visualization: You use this option to transfer SFC data to WinCC. S Size of transfer: You can transfer all configuration data or only the modified configuration data to the operator station. If you select the option “All” you can delete all previously transferred data at the same time if you click “With Memory Reset on OS”. Standard Software for S7 and M7 – STEP 7 User Manual C79000-G7076-C552-01 12-19 Creating and Displaying Messages Wizard: Transfer PLC Data to Operator Station 4(5) Select the transfer options. Transfer Data Variables and Messages Create Logs Cross-Reference Lists SFC Visualization Transfer Log Size of Transfer Changes Only With Memory Reset on OS All Update Variable Names Addresses, Units, IDs, Operator Texts < Back Figure 12-10 Continue > Complete Exit WinCC After Transfer Cancel Help Selecting the Transfer Options S Update: – Variable names: As the symbolic names under which the information for the programmable controller is stored are formed from names that can be changed, name conflicts may arise if the symbolic names are changed or new symbols or blocks are created. The name comparison during transfer recognizes possible conflicts and changes the names if necessary. – Addresses, units, IDs, operator texts: Select this option to ensure that the current configuration data are transferred at the time of transfer. This is important if any changes were made to variable addresses or system attributes for the text entry (for example, S7_shortcut, S7_unit) between configuring and transferring the data. Note Note that running the address and text update and the name update will increase the transfer time. If you only made small changes, such as changes to the upper or lower limit of a block parameter, you do not need to activate these options. S Create logs: – Cross-reference lists: This option is not relevant for message configuration. – Transfer log: If you select this option, a report is created for the transfer of the configuration data. S Exit WinCC after transfer: Activate this option if you do not want to continue working with WinCC after transferring the configuration data. 12-20 Standard Software for S7 and M7 – STEP 7 User Manual C79000-G7076-C552-01 Creating and Displaying Messages Starting the Transfer Program To start the transfer program, you have two possibilities: S Select the menu command Options " PLC-OS Connection Data " Transfer in the SIMATIC Manager, or S Open the S7/WinCC Mapper via Start " Simatic " STEP 7 " PLC-OS Engineering from the Windows start menu. Transferring the Data To transfer the configuration data to the programmable controller, follow the steps outlined below: 1. Open the STEP 7 project for which you want to transfer the data. 2. In the SIMATIC Manager select the menu command Options " PLC-OS Connection Data "Transfer. Result: The dialog box “Wizard: Transfer PLC Data to Operator Station” is opened on page 1/5. Below is an introduction. 3. Click the “Continue” button and open page 2/5. Select the programmable controller here on the left and the operator stations to which you want to transfer data on the right by clicking them. 4. Click the “Continue” button and open page 3/5. Select the assignment of the programs to the operator stations here as shown in the example in Figure 12-11. Wizard: Transfer PLC Data to Operator Station Which programs do you want to assign to which operator stations? Operator Stations: S7/M7 Programs: S7/M7 Program 3(5) Subnet Type Connections OS(3) STANTYPE DRIVE STANDARD MLC INST PROFIBUS PROFIBUS 5 15 –> FURN DRIVE PROFIBUS 23 80 <– PROFIBUS Connection < Back Figure 12-11 Continue > Complete Cancel Help Assigning Programs to the Operator Stations Standard Software for S7 and M7 – STEP 7 User Manual C79000-G7076-C552-01 12-21 Creating and Displaying Messages 5. To assign a program to an operator station, select the required program and drag it while holding the left mouse button pressed to the operator station which you want to display the messages for this program. You can also use the buttons between the two list boxes to add and remove programs. 6. Repeat this procedure until you have assigned all programs whose messages you want to be displayed to the appropriate operator station. You can assign a number of programs to one operator station or a number of operator stations to one program. 7. If no data are to be transferred for an operator station, click on the check box in front of the respective operator station to deactivate it. 8. In page 3/5, click the “Connection” button to specify which network connection is to be used for communication between the operator station and the programmable controller. In the “Select Network Connection” dialog box which appears, all configured network connections are listed. Select the required connection and exit the dialog box with “OK”. 9. Click the “Continue” button and open page 4/5. Select the required transfer options here. These are described in more detail at the start of this section and in the online help for the Mapper. 10. Click the “Continue” button and open page 5/5. The transfer options you selected are displayed here again. 11. Check the settings displayed and correct them if necessary by going back and selecting the option again. When you are sure that your settings are correct, click the “Transfer” button to start the transfer. 12. Click the “OK” button and confirm with “Yes” the prompt that any data in the programmable controller should be overwritten. The data transfer is started and the “Transfer” dialog box shows the currently active operation and the progress of the transfer. You can stop the transfer at any time by clicking the “Cancel” button. Displaying the Transfer Log If you selected the “Transfer Log” option on page 4/5, a report is created which provides information about the following: existing PLC-OS connections, errors which occurred during transfer, variable names etc. To display the transfer log, follow the step outlined below: S Select the menu command Options " PLC-OS Connection Data " Display Log in the SIMATIC Manager. 12-22 Standard Software for S7 and M7 – STEP 7 User Manual C79000-G7076-C552-01 Creating and Displaying Messages 12.7 Displaying CPU Messages and User-Defined Diagnostic Messages Overview With the “CPU Messages” function, you can display asynchronous messages on system error events and messages defined by the user. (Refer also to the description of the system functions SFC17, SFC18, and SFC52 in the Reference Manual /235/.) You can also start the message configuration application from the CPU Messages application using the menu command Options " Configure Messages and create user-defined diagnostic messages (see Section 12.4). The requirement for this is that you started the CPU Messages application via an online project. Display Options With the “CPU Messages” function, you can decide whether and how online messages for selected CPUs are displayed. You can set the display of the CPU messages to do either of the following: S The messages are collected in the background in an archive S The window displaying the messages automatically comes to the foreground when a new message arrives In the “CPU Messages” window, you can browse through the messages in the archive. Some examples are shown in Figure 12-12: CPU Messages File Edit PLC View Options Help Event ID: 16# 4303 Date: 12.02.97 Time 09:08:47:374 Class A/S7 Program(1) STOP caused by stop switch being activated Previous op. mode: RUN Requested op. mode: STOP (internal) ............................................................................. Event ID: 16# 9C41 Alarm message incoming Date: 18.02.97 Time:10:49:17:155 cpu414_SQ/S7 Program(1) Alarm_SQ 05 Test ............................................................................. Event ID: 16# 9C41 Alarm message outgoing Date: 18.02.97 Time:10:49:17:155 ............................................................................. Event ID: 16#1 Event message incoming Date: 18.02.97 Time:10:51:18:251 cpu414/S7 Program(1) Alarm_S Ready Figure 12-12 NUM Example of Message Display in CPU Messages Standard Software for S7 and M7 – STEP 7 User Manual C79000-G7076-C552-01 12-23 Creating and Displaying Messages Archive Function There is an archive to back up the messages in which between 40 and 2000 CPU messages can be stored. If the set archive size is exceeded, the oldest message in the archive is deleted to make space for the new message. Procedure To configure CPU messages for selected modules, follow the steps outlined below: 1. In the SIMATIC Manager, start the CPU Messages application via an online project. To do this, select an S7 program online and call the CPU Messages application for the selected CPU using the menu command PLC " CPU Messages. Result: The dialog box “Customize” appears which lists the registered CPU. 2. You can extend the list of registered CPUs by repeating step 1. for other programs or interfaces. 3. Click the check box in front of the list entries and specify which messages should be received for the module: A: activates ALARM_S messages (event and alarm messages) W: activates user and system diagnostics messages. You will find more information on the settings in the CPU Messages online help. 4. Set the mode in which you want the incoming messages to be displayed: – Top: The window containing the CPU messages appears in the foreground. The window is topped every time a new message is received. – Background: The CPU messages are received in the background. The window remains in the background when new messages are received and can be brought to the foreground if required. – Ignore: The CPU messages are not displayed and, in contrast to the other two modes, not archived. 5. Set the size of the archive. You can set between 40 and 2000 messages. 6. Close the dialog box when you have completed your settings. As soon as the above messages occur, they are written in the archive and displayed in the form you selected. 12-24 Standard Software for S7 and M7 – STEP 7 User Manual C79000-G7076-C552-01 Operator Control and Monitoring of Variables Overview 13 STEP 7 provides a user-friendly operator control and monitoring interface for variables in your process or programmable controller using WinCC. The advantage of this method over previous methods is that you no longer need to configure data separately for each operator station (OS), you simply configure once using STEP 7. You can transfer the data generated when you configure with STEP 7 to the WinCC database using the transfer program S7/WinCC Mapper (part of the software package “Process Control System PCS7”), during which the consistency of the data and their compatibility with the display device are checked. WinCC uses the data in variable blocks and graphic objects. Using STEP 7, you can configure or modify operator control and monitoring attributes for the following variables: S Input, output, and in/out parameters in function blocks S Bit memory and I/O signals S Parameters for CFC blocks in CFC charts Chapter Overview Section Description Page 13.1 Overview 13-2 13.2 Configuring Operator Control and Monitoring Attributes with Statement List, Ladder Logic, and Function Block Diagram 13-3 13.3 Configuring Operator Control and Monitoring Attributes via the Symbol Table 13-5 13.4 Changing Operator Control and Monitoring Attributes with CFC 13-7 13.5 Transferring Configuration Data to the Programmable Controller 13-8 Standard Software for S7 and M7 – STEP 7 User Manual C79000-G7076-C552-01 13-1 Operator Control and Monitoring of Variables 13.1 Overview Basic Procedure The procedure for configuring operator control and monitoring variables is dependent on the selecting programming/configuration language and the type of variables you want to control and monitor. The basic procedure always includes the following steps, however: 1. Assign system attributes for operator control and monitoring to the parameters of a function block or to the symbols in a symbol table. The step is not required in CFC because you take blocks that have already been prepared from a library. 2. Assign the variables you want to control and monitor with the required attributes, such as limit values, substitute values, and logging properties in a dialog box. 3. Transfer the configuration data generated with STEP 7 to your display system (WinCC) by means of the S7/WinCC Mapper. Naming Conventions For the configuration data for WinCC to be saved and transferred, they are stored under a unique name automatically assigned by STEP 7. The names of the variables for operator control and monitoring, the CFC charts, and the S7 programs form part of this name and for this reason are subject to certain conventions: S The names of the S7 programs in an S7 project must be unique (different stations may not contain S7 programs with the same name). S The names of the variables, S7 programs, and CFC charts may not contain underlines, blanks, or special characters. 13-2 Standard Software for S7 and M7 – STEP 7 User Manual C79000-G7076-C552-01 Operator Control and Monitoring of Variables 13.2 Configuring Operator Control and Monitoring Attributes with Statement List, Ladder Logic, and Function Block Diagram Overview Using the procedure described below, you can make function block parameters suitable for operator control and monitoring and assign the required O, C, and M attributes to associated instance DBs or shared DBs in your user program. Requirement You must have created a STEP 7 project, an S7 program, and a function block. Assigning System Attributes to Function Block Parameters When you configure operator control and monitoring attributes with STL, Ladder, and FBD, you must first assign the system attribute “s7_m_c” to all parameters of a function block that you want to prepare for control and monitoring. Follow the steps outlined below: 1. Open the function block (FB). 2. Select the parameter in the variable declaration table that you want to prepare for control and monitoring. 3. Using the right mouse button, select the menu command Object Properties. In the “Parameter Properties” dialog box, enter the string “s7_m_c” in the “System Attribute” column and “true” in the “Value” column of an empty row. Parameter Properties System Attribute S7_m_c 1 2 3 4 5 6 7 8 9 10 Value true Insert Row OK Figure 13-1 Delete Row Cancel Help “Parameter Properties” Tab 4. If required, enter other system attributes for the parameter. You will find a complete list of the system attributes in the online help. 5. Exit the dialog box by clicking “OK”. 6. Repeat this procedure for all parameters you want to prepare for control and monitoring. Standard Software for S7 and M7 – STEP 7 User Manual C79000-G7076-C552-01 13-3 Operator Control and Monitoring of Variables Assigning WinCC Attributes to Data Blocks To assign WinCC attributes to the instances of a function block or to shared data blocks, follow the steps outlined below: 1. In the SIMATIC Manager or LAD/STL/FBD Editor, create one or more instance data blocks or shared data blocks that are associated with the prepared function block. 2. Select a data block in the SIMATIC Manager. 3. Select the menu command Edit " Special Object Properties " Operator Control and Monitoring. 4. In the “Operator Control and Monitoring” dialog box, activate the “Operator Control and Monitoring” check box. 5. Select the “General” tab. The name of the data block is displayed here as it appears in WinCC (S7 program name_DBno. or S7 program name_symbolic name of DB). If necessary, enter additional information on the data block in the “Comment” box. 6. Now select the “WinCC Attributes” tab to edit the WinCC attributes of the respective data block. Operator Control and Monitoring OC&M Capability General WinCC Attributes Parameter AS Data .. OS Data Type Adapt Format U_HL REAL Floating-point 32-bit_IEEE754 FloatTOFloat 4 -3.4 U_LL REAL Floating-point_32-bit_IEEE754 FloatTOFloat 4 -3.4 LINK_ON REAL Binary variable BTRACK REAL Binary_variable U REAL Floating-point 32-bit_IEEE754 FloatToFloat 4 -3.4 V REAL Floating-point_32-bit_IEEE754 FloatToFloat 4 -3.4 QERR REAL Binary_variable 1 QOP_EN REAL Binary_variable 1 1 1 OK Figure 13-2 Length Cancel Help “Operator Control and Monitoring” Dialog Box, “WinCC Attributes” Tab 7. In the table shown, enter the required attribute values for all function block parameters to be used in operator control and monitoring. Refer to the online help for the meanings of the WinCC attributes. 8. Close the dialog box by clicking the “OK” button. 9. Repeat steps 2. to 8. for each data block. 13-4 Standard Software for S7 and M7 – STEP 7 User Manual C79000-G7076-C552-01 Operator Control and Monitoring of Variables 13.3 Configuring Operator Control and Monitoring Attributes via the Symbol Table Overview Independent of the programming language used, you can configure the following variables using the procedure described below: S Bit memory S I/O signals Requirement Before you start, the following requirements must be fulfilled: S You have created a project in the SIMATIC Manager. S An S7 program with a symbol table must exist in this project. S The symbol table must be open. Procedure To configure operator control and monitoring attributes via the symbol table, follow the steps outlined below: 1. Select the row in the symbol table containing the symbol. 2. Select the menu command Edit " Special Object Properties " Operator Control and Monitoring. 3. In the “Operator Control and Monitoring” dialog box, activate the “Operator Control and Monitoring” check box. 4. Select the “General” tab. The name of the symbol is displayed here as it appears in WinCC (S7 program name_symbol). If necessary, enter additional information on the symbol in the “Comment” box. 5. Now select the “WinCC Attributes” tab to edit the WinCC attributes of the selected symbol. Standard Software for S7 and M7 – STEP 7 User Manual C79000-G7076-C552-01 13-5 Operator Control and Monitoring of Variables Operator Control and Monitoring OC&M Capability General WinCC Attributes Parameter AS Data .. Symbol1 BOOL OS Data Type OK Figure 13-3 Adapt Format Length 1 Binary variable Cancel Help “Operator Control and Monitoring” Dialog Box, “WinCC Attributes” Tab 6. In the table shown, enter the required attribute values. Refer to the online help for the meanings of the WinCC attributes. 7. Close the dialog box by clicking the “OK” button. Result: In the “O” column in the symbol table an “X” appears for the edited symbol to show that this symbol has operator control and monitoring capability. 8. Save the symbol table. Note Note that the data entered for control and monitoring are only stored when you save the symbol table. If you exit the symbol editor without saving the symbol table, your entries for the WinCC attributes are abandoned. 13-6 Standard Software for S7 and M7 – STEP 7 User Manual C79000-G7076-C552-01 Operator Control and Monitoring of Variables 13.4 Changing Operator Control and Monitoring Attributes with CFC Overview With CFC, you create your user program by selecting blocks that already have operator control and monitoring capabilities from a library, and placing and linking them in a chart. In the CFC manual /254/ you will find detailed information on how to assign operator control and monitoring attributes to blocks. Requirement You have inserted an S7 program in a STEP 7 project, created a CFC chart, and placed blocks in it. Procedure To change the preset WinCC attributes of CFC block parameters, follow the steps outlined below: 1. Select the block. 2. Select the menu command Edit " Object Properties to edit the properties of the CFC block. Object Properties - Block: CFC.1 General Run Properties Type: FB1 Name 1 Connections Comment: Inputs: 4 Internal ID: FB1 DB11 Instance DB To Be Integrated in OB/Priority Classes: Name (Header): Family: Author: Special Object Properties OC&M Capability Operator Control & Monitoring... OK Figure 13-4 Cancel Message... Help “Object Properties” Dialog Box 3. Click the “Operator Control and Monitoring” button. 4. If necessary, change the attribute values already entered in the table displayed in the “Operator Control and Monitoring” dialog box. Refer to the online help for the meanings of the WinCC attributes. 5. Close the dialog box by clicking the “OK” button. Standard Software for S7 and M7 – STEP 7 User Manual C79000-G7076-C552-01 13-7 Operator Control and Monitoring of Variables 13.5 Transferring Configuration Data to the Programmable Controller Overview Using the transfer program S7/WinCC Mapper you transfer the configuration data for operator control and monitoring generated to the WinCC database. You have the choice of a number of different transfer options. You can, for example, select an address and text comparison to ensure that the current WinCC attributes are transferred. Requirement Before you start the transfer, the following requirements must be fulfilled: S You have installed the setup program PLC-OS connection configuration S You have generated the configuration data for operator control and monitoring as described in Sections 13.2, 13.3, and 13.4 Inserting Operator Station Objects For each operator control and monitoring system, you must create an OS object in the SIMATIC Manager by following the steps outlined below: 1. Open your STEP 7 project. 2. Select the menu command Insert " WinCC Object " Operator Station. Note Note that the number of operator stations for which the data are to be transferred influences the duration of the transfer. Selecting the Transfer Options The following options are available to you when transferring the configuration data to the selected programmable controller, as shown in Figure 13-5: S Transfer data: – Variables and messages: This option is already activated when you open the dialog box for the first time. If you deactivate the option, no transfer is executed. This is useful if you want to run the address and text update or name update without a transfer to test whether your settings are correct for creating messages. – SFC visualization: You use this option to transfer SFC data to WinCC. S Size of transfer: You can transfer all configuration data or only the modified configuration data to the operator station. If you select the option “All” you can delete all previously transferred data at the same time if you click “With Memory Reset on OS”. 13-8 Standard Software for S7 and M7 – STEP 7 User Manual C79000-G7076-C552-01 Operator Control and Monitoring of Variables Wizard: Transfer PLC Data to Operator Station 4(5) Select the transfer options. Transfer Data Variables and Messages SFC Visualization Create Logs Cross-Reference Lists Transfer Log Size of Transfer Changes Only With Memory Reset on OS All Update Variable Names Addresses, Units, IDs, Operator Texts < Back Figure 13-5 Continue > Complete Exit WinCC After Transfer Cancel Help Selecting the Transfer Options S Update: – Variable names: As the symbolic names under which the information for the programmable controller is stored are formed from names that can be changed, name conflicts may arise if the symbolic names are changed or new symbols or blocks are created. The name comparison during transfer recognizes possible conflicts and changes the names if necessary. – Addresses, units, IDs, operator texts: Select this option to ensure that the current configuration data are transferred at the time of transfer. This is important if any changes were made to variable addresses or system attributes for the text entry (for example, S7_shortcut, S7_unit) between configuring and transferring the data. Note Note that running the address and text update and the name update will increase the transfer time. If you only made small changes, such as changes to the upper or lower limit of a block parameter, you do not need to activate these options. S Create logs: – Cross-reference lists: This option is not relevant for message configuration. – Transfer log: If you select this option, a report is created for the transfer of the configuration data. S Exit WinCC after transfer: Activate this option if you do not want to continue working with WinCC after transferring the configuration data. Standard Software for S7 and M7 – STEP 7 User Manual C79000-G7076-C552-01 13-9 Operator Control and Monitoring of Variables Starting the Transfer Program To start the transfer program, you have two possibilities: S Select the menu command Options " PLC-OS Connection Data " Transfer in the SIMATIC Manager, or S Open the S7/WinCC Mapper via Start " Simatic " STEP 7 " PLC-OS Engineering from the Windows start menu. Transferring the Data To transfer the configuration data to the programmable controller, follow the steps outlined below: 1. Open the STEP 7 project for which you want to transfer the data. 2. In the SIMATIC Manager select the menu command Options " PLC-OS Connection Data "Transfer. Result: The dialog box “Wizard: Transfer PLC Data to Operator Station” is opened on page 1/5. Below is an introduction. 3. Click the “Continue” button and open page 2/5. Select the programmable controller here on the left and the operator stations to which you want to transfer data on the right by clicking them. 4. Click the “Continue” button and open page 3/5. Select the assignment of the programs to the operator stations here as shown in the example in Figure 13-6. Wizard: Transfer PLC Data to Operator Station Which programs do you want to assign to which operator stations? Operator Stations: S7/M7 Programs: S7/M7 Program 3(5) Subnet Type Connections OS(3) STANTYPE DRIVE STANDARD MLC INST PROFIBUS PROFIBUS 5 15 –> FURN DRIVE PROFIBUS 23 80 <– PROFIBUS Connection < Back Figure 13-6 13-10 Continue > Complete Cancel Help Assigning Programs to the Operator Stations Standard Software for S7 and M7 – STEP 7 User Manual C79000-G7076-C552-01 Operator Control and Monitoring of Variables 5. To assign a program to an operator station, select the required program and drag it while holding the left mouse button pressed to the operator station which you want to display the messages for this program. You can also use the buttons between the two list boxes to add and remove programs. 6. Repeat this procedure until you have assigned all programs whose messages you want to be displayed to the appropriate operator station. You can assign a number of programs to one operator station or a number of operator stations to one program. 7. If no data are to be transferred for an operator station, click on the check box in front of the respective operator station to deactivate it. 8. In page 3/5, click the “Connection” button to specify which network connection is to be used for communication between the operator station and the programmable controller. In the “Select Network Connection” dialog box which appears, all configured network connections are listed. Select the required connection and exit the dialog box with “OK”. 9. Click the “Continue” button and open page 4/5. Select the required transfer options here. These are described in more detail at the start of this section and in the online help for the Mapper. 10. Click the “Continue” button and open page 5/5. The transfer options you selected are displayed here again. 11. Check the settings displayed and correct them if necessary by going back and selecting the option again. When you are sure that your settings are correct, click the “Transfer” button to start the transfer. 12. Click the “OK” button and confirm with “Yes” the prompt that any data in the programmable controller should be overwritten. The data transfer is started and the “Transfer” dialog box shows the currently active operation and the progress of the transfer. You can stop the transfer at any time by clicking the “Cancel” button. Displaying the Transfer Log If you selected the “Transfer Log” option on page 4/5, a report is created which provides information about the following: existing PLC-OS connections, errors which occurred during transfer, variable names etc. To display the transfer log, follow the step outlined below: S Select the menu command Options " PLC-OS Connection Data " Display Log in the SIMATIC Manager. Standard Software for S7 and M7 – STEP 7 User Manual C79000-G7076-C552-01 13-11 Operator Control and Monitoring of Variables 13-12 Standard Software for S7 and M7 – STEP 7 User Manual C79000-G7076-C552-01 14 Displaying Reference Data Overview You can create and evaluate reference data to make it easier to debug and modify your user program. In this chapter you can read about the following topics: S Which reference data you can display for a user program S How you can filter the displayed lists to meet your particular requirements Chapter Overview Section Description Page 14.1 Overview 14-2 14.2 Generating and Deleting Reference Data 14-3 14.3 Displaying Reference Data 14-4 14.4 Notes on Displaying Reference Data 14-5 14.5 Displaying Cross References 14-6 14.6 Displaying Program Structures 14-8 14.7 Displaying Assignments 14-10 14.8 Displaying Unused Symbols 14-12 14.9 Displaying Addresses without Symbols 14-13 Standard Software for S7 and M7 – STEP 7 User Manual C79000-G7076-C552-01 14-1 Displaying Reference Data 14.1 Overview What Types of Reference Data Are There? The reference data for a selected user program comprise the following lists: S Cross-reference list S Assignment list (for inputs, outputs, and bit memory, and for timers and counters) S Program structure S List of unused symbols S List of addresses without symbols It is possible to create and display one or more of the lists for one user program or for more than one user program. How to Use Reference Data You use the reference data for the following: S As an overview of your whole user program S As the basis for changes and tests S To complement your program documentation Table 14-1 shows an overview of which reference lists contain which information. Table 14-1 Overview of Reference Data List 14-2 Purpose Cross-Reference List Overview of the addresses in the memory areas I, Q, M, P, T, C used and access to DBs, FBs, FCs, SFBs, and SFCs in the user program Assignment List Overview of which bits of the addresses in the memory areas I, Q, and M, and which timers and counters (T and C) are already occupied within the user program; forms an important basis for troubleshooting or changes in the user program Program Structure Call hierarchy of the blocks within a user program and an overview of the blocks used and their nesting levels List of Unused Symbols Overview of all symbols which are defined in the symbol table but not used in the parts of the user program for which reference data are available List of Addresses without Symbols Overview of all absolute addresses which are used in the parts of the user program for which reference data are available but for which no symbol has been defined in the symbol table Standard Software for S7 and M7 – STEP 7 User Manual C79000-G7076-C552-01 Displaying Reference Data 14.2 Generating and Deleting Reference Data Overview The following possibilities are available for generating reference data: S You can generate or update the reference data before displaying them. S You can set whether the reference data are generated automatically when a source file is compiled or a block created in incremental edit mode is saved. One option does not exclude the other; they can be used in conjunction. Generating Reference Data Before Displaying Them Before you display the reference data, a check is made to see whether the current reference data are up-to-date. If not, a dialog box appears to inform you that the reference data are inconsistent. You can then decide whether you want to update the reference data and to what extent. You then have the following possibilities: S For modified blocks only The reference data are updated for any modified or new blocks; information on any blocks deleted is removed from the reference database. S For all blocks The reference data are generated again from scratch for all blocks. S Do not update The reference data are not updated. In order to update the reference data, the blocks are recompiled. The appropriate compiler is called to compile each block. Using the menu command View " Update you can refresh the view of the reference data already displayed in the active window. Generating Reference Data on Compiling/Saving To update the reference data each time you compile a block, follow the steps outlined below: 1. Select the menu command Options " Customize in the “LAD/STL/FBD” window. 2. Select the “Create Block” tab in the dialog box. 3. Select the option “Generate Reference Data” and confirm your entry with “OK”. The reference data are then generated automatically when a source file is compiled or a block created in incremental edit mode is saved. Deleting Reference Data To delete reference data you can also use the menu command Options " Reference Data " Delete in the SIMATIC Manager. Standard Software for S7 and M7 – STEP 7 User Manual C79000-G7076-C552-01 14-3 Displaying Reference Data 14.3 Displaying Reference Data Overview The following possibilities are available for displaying reference data: S Open a block in the “Blocks” container and select the menu command Options " Reference Data in the window of the corresponding language editor. A working window is opened in which the cross-reference list is displayed (default setting), or S Select a “Blocks” container in the offline view of a project and then select the menu command Options " Reference Data " Display in the SIMATIC Manager. To display the reference data immediately in the required view and with the required filter, select the menu command Options " Reference Data " Filter and Display in the SIMATIC Manager. If the reference data are incomplete, a dialog box is displayed from which you can start an update of the reference data (Section 14.2). Note You can display the reference data for a block compiled with the setting “Create Reference Data” (in the LAD/STL/FBD Editor) directly from the language editor to get a current overview of your user program. Changing the Preset View The reference data are displayed in a window in the default view “Cross-Reference List”. To change the default, follow the steps outlined below: 1. Select the menu command View " Filter. 2. Select the “Customize” tab in the dialog box displayed. 3. Select the view you want to be opened first. 4. If the default is to apply to other programs and to other work sessions using the application, select the option “Save as Standard”. 5. Close the dialog box with “OK”. Switching the View You can switch to another view of the reference data using the commands in the “View” menu or the corresponding buttons in the toolbar (see Sections 14.5 to 14.9). Using the menu command Window " New Window you can open additional windows and display other views of the reference data (for example, List of Unused Symbols). Note on Displaying Reference Data 14-4 The following section contains general information on displaying reference data. The sections which follow then illustrate the various methods of displaying reference data and explain the information shown in each window. Standard Software for S7 and M7 – STEP 7 User Manual C79000-G7076-C552-01 Displaying Reference Data 14.4 Notes on Displaying Reference Data Status Bar In the status bar of the working window is a short description of the current menu command or messages about actions being executed. Searching for Entries Using the menu command Edit " Search, you can search for specific text strings in the active window. The search string can be searched from the cursor position up or down, or in the whole document (see Figure 14-1). Note that this is purely a text search function where you must enter the search string exactly to the character. Sorting Entries in a List You can sort the list entries by clicking on the column title: columns containing letters (such as symbols) are sorted into alphabetical order, columns containing numbers are sorted into ascending order. Changing the Representation (Filter) The representation of the reference data can be changed specifically for each open window using the menu command View " Filter, meaning you can adapt the contents of the lists to match the current information requirements. Saving the Settings The filter settings you make apply to all windows containing reference data on the current program. To save the settings for future work sessions, follow the steps outlined below: 1. Select the menu command View " Filter. A dialog box is displayed showing the property sheet for the current view. 2. Make the required settings. 3. Select the option “Save as Standard” in the dialog box. 4. Close the dialog box with “OK”. The settings are retained until the next time you set the options. Standard Software for S7 and M7 – STEP 7 User Manual C79000-G7076-C552-01 14-5 Displaying Reference Data 14.5 Displaying Cross References Displaying Cross References The cross-reference list is the default view when you display reference data. You can change this default (see Section 14.3). To access the cross-reference list from other views in the reference data application, use the menu command View " Cross References or click the corresponding button in the toolbar. Uses You are shown an overview of the use of addresses in the memory areas I, Q, M, P, T, C, and DBs, FBs, FCs, SFBs, and SFCs within the user program. The search function makes it easier for you to find specific addresses and symbols. Cross-Reference List for proj\test\blocks\blocks Address Q96.0 Q97.1 Q98.2 Q99.3 Q100.4 Q101.5 Q102.6 Q103.7 Q104.0 Q105.1 Q182.6 Q183.7 Q184.0 Q185.1 Q186.2 Q187.3 Q188.4 Q189.5 Q190.6 Q191.7 Q268.4 Q269.5 Q270.6 Q271.7 Q272.0 Q273.1 Q274.2 Q275.3 Q276.4 Figure 14-1 Structure of Cross-Reference Lists Symbol Block Type FB1 FB1 FB1 FB1 FB1 FB1 FB1 FB1 FB1 FB1 FC1 FC1 FC1 FC1 FC1 FC1 FC1 FC1 FC1 FC1 OB1 OB1 OB1 OB1 OB1 OB1 OB1 OB1 OB1 R R R R W R R R R R 2 2 2 2 2 2 2 2 2 2 2 2 2 2 2 2 2 2 2 Language Details STL STL STL STL STL STL STL Search STL STL Search For... STL Address Nw Nw Nw Nw Nw Nw Nw Nw Nw Nw 1 2 3 4 5 6 7 8 9 8 Symbol Ln Ln Ln Ln Ln Ln Ln Ln Ln Ln Name: MB135 Whole Word Only Match Case Search From Cursor Down From Cursor Up Whole Document Search Cancel Help Example of Cross References (with Statement List Language Details) Each line displayed in the window corresponds to a cross reference list entry. The entry contains the columns Address, Symbol, Block, and Type. As an option you can also display the column “Language Details”. The information in this column depends on the programming language the block was created in. The meaning of each of the column entries is explained in Table 14-2. 14-6 Standard Software for S7 and M7 – STEP 7 User Manual C79000-G7076-C552-01 Displaying Reference Data Table 14-2 Columns in the Cross-Reference List Content/Meaning Column Address Absolute address or block name Symbol Symbolic address name Block Block in which the address is used Type Whether read (R) or write (W) access Language Details Language-dependent (block) information in abbreviated form. The abbreviations are explained in the online help. Sorting The cross-reference list default option is to sort by memory areas. If you click a column header with the mouse, you can sort the entries of this column by the default sort criteria. Filter Settings With the menu command View " Filter you open the “Filter” dialog box. Select the “Cross References” tab and set the row and column properties according to your requirements. You can set which columns you want to hide. The default setting is for all columns to be displayed. You can set the column width in the cross-reference list shown on the screen as required using the mouse. Jumping from the Cross-Reference List to a Place in the Program To jump from the cross-reference list to the relevant part of the program: S Double-click with the left mouse button on the address. Alternative procedure: 1. Select an address in the cross-reference list. 2. Click the right mouse button to open a context-sensitive menu. 3. Select the menu item “Go To Location”. The command in the context-sensitive menu is also available in the menu bar: Edit " Go To " Location Displaying the Locations from LAD/STL/FBD If you opened a block online or offline and selected an address, you can display an overview of all the locations where the address is used by means of the menu command Edit " Go To " Location. The requirement for this is that you have generated reference data for this program. Standard Software for S7 and M7 – STEP 7 User Manual C79000-G7076-C552-01 14-7 Displaying Reference Data 14.6 Displaying Program Structures Displaying the Program Structure To activate the program structure, select the menu command View " Program Structure or click the corresponding button in the toolbar. Uses The program structure has a graphic display form. The call hierarchy (nesting levels) of the blocks within the user program are displayed, giving an overview of the blocks used, their dependencies, and their local data requirement. Selecting a Representation Type With the menu command View " Filter you open the “Filter” dialog box. In the “Program Structure” tab you can choose between the following two representations to display the program structure: S Tree structure S Parent/child structure (table form) You can specify whether you want all blocks to be displayed or whether the hierarchy should start from a specific start block. Tree Structure Recursions in the call are recognized and indicated visually in the tree structure. The significance of the graphic elements used in the program structure (for example, of blocks not called) is explained in the online help. Program Structure for proj\test\blocks\blocks S7 Program OB1 <Maximum: 66> FB10, DB101 [42] DB10(dbten) [42] FC10 DB10(dbten) [66] SFB0(CTU), DB100 [66] SFC52(WR_USMSG) [66] FC10 DB10(dbten) [66] SFB0(CTU), DB100 [66] SFC52(WR_USMSG) [66] SFB0(CTU), DB100 [42] SFC52(WR_USMSG) [42] Figure 14-2 14-8 Example of a Program Structure – Displayed as a Tree Standard Software for S7 and M7 – STEP 7 User Manual C79000-G7076-C552-01 Displaying Reference Data Maximal Local Data Requirement To give you a quick overview of the local data requirement of the organization blocks in the user program displayed, the following can be displayed in the tree structure: S The maximum local data requirement per OB and S The local data requirement per path You can activate and deactivate this display in the “Program Structure” tab. To display the local data requirement of a selected block, click the right mouse button and select the “Block Information” menu item in the context-sensitive menu. Parent/Child Structure If you selected the “parent/child structure”, the called block and the block to be called are displayed. Depending on the settings in the “Program Structure” tab, more information can be displayed. Jumping from the Program Structure to a Place in the Program To jump from the program structure to the relevant part of the program, follow the steps outlined below: 1. Select a block. 2. Click the right mouse button. A context-sensitive menu appears. 3. Select the menu item “Go To Block” to open the block itself, or Select the menu item “Go To Location” to open the calling block and position the cursor on the call for the selected block. The menu item “Go To Location” can only be selected if there is a calling block (higher in the nesting level) for the selected block. The commands in the context-sensitive menu are also available in the menu bar: Edit " Go To " Block and Edit " Go To " Location Standard Software for S7 and M7 – STEP 7 User Manual C79000-G7076-C552-01 14-9 Displaying Reference Data 14.7 Displaying Assignments Displaying Assignment Lists To activate one of the assignment lists, select one of the menu commands: View " Assignment " Inputs, Outputs, and Bit Memory View " Assignment " Timers and Counters or click the corresponding button in the toolbar. Uses You are shown an overview of which bits of the addresses in the memory areas I, Q, and M, or which timers (T) and counters (C) within the user program are already assigned. This list forms an important basis for troubleshooting or making corrections in a user program. Structure of the Assignment Lists There are two assignment lists: one list displays only the memory areas input (I), output (Q), and bit memory (M), and the other list displays the timers (T) and counters (C). Each row contains one byte of the memory area in which the eight bits are coded according to their access. You can also set whether the access is byte, word, or double word access. The meaning of the access codes is explained in Table 14-3. Table 14-3 Access Codes in the Assignment List for Inputs, Outputs, and Bit Memory Meaning Access Code . Address is not accessed and therefore not assigned d Address is being used directly X Address is being used indirectly (byte, word, or double word access) In each row of the assignment list for timers and counters, 10 timers or counters are displayed and coded as in Table 14-4. Table 14-4 Access Codes in the Assignment List for Timers and Counters Access Code 14-10 Meaning . Address is not accessed and therefore not assigned X Address is being used Standard Software for S7 and M7 – STEP 7 User Manual C79000-G7076-C552-01 Displaying Reference Data Sorting These lists are sorted alphabetically. You can sort the entries by clicking the column title. Filter Settings With the menu command View " Filter open the “Filter” dialog box and select the “Assignments” tab. Select the memory areas you want displayed in the assignment list. For each memory area (inputs, outputs, bit memory, timers, counters) you can specify a range of addresses to which you want to restrict the display. Standard Software for S7 and M7 – STEP 7 User Manual C79000-G7076-C552-01 14-11 Displaying Reference Data 14.8 Displaying Unused Symbols Displaying Unused Symbols To activate the unused symbol list display, select the menu command View " Unused Symbols or click the corresponding button in the toolbar. Uses You are shown an overview of all the symbols with the following characteristics: 1. The symbols defined in the symbol table. 2. The symbols not used in the parts of the user program for which reference data exist. Structure of the List of Unused Symbols Each row displayed in the window corresponds to an entry in the list. The entry contains the columns Symbol, Address, Data Type, and Comment. The display of any columns can be deactivated in the “Unused Symbols” tab of the “Filter” dialog box. You open this dialog box with the menu command View " Filter. The meaning of each of the column entries is explained in Table 14-5. Table 14-5 Columns in the List of Unused Symbols Column Sorting 14-12 Content/Meaning Symbol Symbolic address name Address Absolute address Data Type Data type of the address, for example, BOOL, INT, etc. Comment Comment from the symbol table You can sort the entries by clicking the column header. Standard Software for S7 and M7 – STEP 7 User Manual C79000-G7076-C552-01 Displaying Reference Data 14.9 Displaying Addresses without Symbols Displaying Addresses without Symbols To activate the list of addresses without symbols display, select the menu command View " Addresses Without Symbols or click the corresponding button in the toolbar. Uses You are shown an overview of all the absolute addresses which are used in the user program, but for which no symbol has been defined in the symbol table. Structure of the List of Addresses without Symbols Each row displayed in the window corresponds to an entry in the list. The entry contains the columns Address and Number of uses. The meaning of each of the column entries is explained in Table 14-6. Table 14-6 Columns in the List of Addresses without Symbols Content/Meaning Column Sorting Address Absolute address Number Number of times the address is used in the user program The list is sorted according to address. Standard Software for S7 and M7 – STEP 7 User Manual C79000-G7076-C552-01 14-13 Displaying Reference Data 14-14 Standard Software for S7 and M7 – STEP 7 User Manual C79000-G7076-C552-01 15 Downloading and Uploading User Programs Overview Once you have configured your system, assigned parameters, and created the program, you can download complete user programs or individual blocks to the programmable controller. To download the system data created when the hardware was configured, the networks configured, and the connection table created to the programmable controller, you download the object “System Data”. You can select the above-mentioned objects in the project window and download them from the SIMATIC Manager (PLC menu). In the menu bar of the window in which you are editing the contents of an object of this type, there is also a command for downloading this object. Chapter Overview Section Description Page 15.1 Displaying and Changing the Operating Mode 15-2 15.2 Memory and Load Concept 15-4 15.3 Resetting the CPU in a Programmable Controller 15-6 15.4 Downloading User Programs from a Programming Device to a Programmable Controller 15-7 15.5 Downloading Blocks from a Programming Device to a Programmable Controller 15-8 15.6 Deleting Blocks on the CPU in a Programmable Controller 15-9 15.7 Reloading Blocks from a Programming Device to a Programmable Controller 15-10 15.8 Editing Blocks from the CPU in the Programming Device 15-11 15.9 Compressing the User Memory (RAM) 15-12 15.10 Saving the RAM Contents of the CPU to the Integrated EPROM 15-13 15.11 Saving Blocks and User Programs on a Memory Card 15-14 Standard Software for S7 and M7 – STEP 7 User Manual C79000-G7076-C552-01 15-1 Downloading and Uploading User Programs 15.1 Displaying and Changing the Operating Mode Overview Operating modes describe the behavior of the CPU at a particular point in time. The most important operating modes are RUN, STARTUP (complete restart or restart), HOLD, and STOP. An exact description of the operating modes and transitions can be found in the Programming Manual for S7-300 and S7-400 /234/. Operating Mode Transitions Operating mode transitions are caused by events in the program sequence or by the user intervening. RUN → STOP Set the operating mode from RUN to STOP before you do the following: S Download user programs to the CPU (Sections 15.4, 15.5) S Execute a memory reset on the CPU (Section 15.3) S Compress the user memory (Section 15.9) STOP → RUN (Complete Restart) If you execute a complete restart in the STOP mode, the program is restarted and first processes the startup program (in the block OB100) in STARTUP mode. If the startup is successful, the CPU changes to RUN mode. A complete restart is required after the following: S Memory reset S Downloading the user program in the STOP mode S I stack or B stack overflow S Troubleshooting, after the CPU has gone into STOP as the result of a programming error in the user program S Complete restart being interrupted (by power down or switching the mode selector on the CPU) S Exceeding the interrupt time limit for a restart STOP → RUN (Restart) If you execute a restart in the STOP mode, the program is restarted at the point of interruption. If the restart is successful, the CPU changes into RUN mode. A restart is only possible for S7-400 CPUs and only permitted here if the program was not edited in the STOP mode. Note: In the object properties for a CPU you can set whether a restart or complete restart is executed after “power on”. 15-2 Standard Software for S7 and M7 – STEP 7 User Manual C79000-G7076-C552-01 Downloading and Uploading User Programs Operating Mode Priority If a number of operating mode transitions are requested simultaneously, the operating mode with the highest priority is selected. The order of priority from highest to lowest is: STOP - HOLD - STARTUP - RUN. The HOLD state has a special function and is entered only for test purposes in STARTUP or RUN mode. If, for example, the mode selector on the CPU is set to RUN and you attempt to switch the CPU to STOP from the programming device, the CPU goes into STOP because this operating mode has the highest priority. If the mode selector on the CPU is switched to STOP, you cannot execute a change to any other operating mode from the programming device. Displaying and Changing the Operating Mode To display and change the operating mode from the programming device, follow the steps outlined below: 1. Establish an online connection to the programmable controller using one of the following methods: – Switching the view in the project window to online and select the module or S7 or M7 program, or – Select the object “MPI=...” in the “Accessible Nodes” window. 2. Open the corresponding dialog box with the menu command PLC " Operating Mode. The current operating mode is displayed. Operating Mode Path: Accessible Nodes\MPI=2 Current Operating Mode: Complete Restart Complete Restart RUN Restart Restart Stop Current Keyswitch Position: RUN Last Operating Mode: STARTUP Cancel Figure 15-1 Help “Operating Mode” Dialog Box 3. Click the appropriate button to switch the operating mode. A button is deactivated (shown in paler color) if a change to that operating mode is not permitted in the current situation. Standard Software for S7 and M7 – STEP 7 User Manual C79000-G7076-C552-01 15-3 Downloading and Uploading User Programs 15.2 Memory and Load Concept Memory Configuration The memory of an S7 CPU can be divided into three areas, as follows: S The load memory is used to store the user program without the symbol table and the comments (these remain in the memory of the programming device). The load memory can either be RAM, ROM, or EPROM memory, depending on the programmable controller. Blocks that are not marked as required for startup will be stored only in the load memory. S The work memory (integrated RAM) is used to store the parts of the user program required for program processing. All program execution involves interaction with the work memory and the system memory. S The system memory contains the additional memory elements which every CPU provides for the user program, such as the process-image input table and output table, bit memory, counters, and timers. The system memory also contains the block stack, interrupt stack, and local data stack. Features of S7-300 The load memory can also have an integrated EEPROM part as well as an integrated RAM part (for example, the CPU 312 IFM and CPU 314 IFM). Features of S7-400 The use of a memory card (RAM or EEPROM) is invaluable for extending the load memory. The integrated load memory is a RAM memory and is mainly used to reload and correct blocks. Note When you first load or format EPROMs, an application code is entered in the code bit memory of the EPROM. For example, the code for S7 is MC5+_BST and M7-DOS for M7. EPROMs with the application code MC5+_BST can be used in the above-mentioned context. The application code is automatically written when you erase the memory card on the programming device so you can rewrite it. EPROMs with the application code M7-DOS are intended for use in M7 systems and behave in the same way as a DOS drive. The application code is automatically written when you format the memory card with the program ftlforms (only possible on the PG 720/740/760 or M7 systems). 15-4 Standard Software for S7 and M7 – STEP 7 User Manual C79000-G7076-C552-01 Downloading and Uploading User Programs Consequences of the Load Memory Structure The division of the load memory of a CPU into RAM and EEPROM areas determines the methods available for downloading your user program or the blocks in your user program. Table 15-1 illustrates the possibilities: Table 15-1 Load Memory Structure and Methods of Loading Memory Type RAM Method of Loading Type of Communication between PG and PLC Downloading and deleting individual blocks PG-PLC connection Downloading and deleting a complete user program PG-PLC connection Reloading individual blocks PG-PLC connection Integrated (S7-300 only) or Downloading complete plug-in EPROM user programs PG-PLC connection Plug-in EPROM External loading of the EPROM and inserting the memory card Downloading complete user programs Programs stored in the RAM are lost when you execute a memory reset on the CPU or remove the RAM memory card. Programs on EEPROM memory cards are not lost following a memory reset and can be transported by removing and inserting the memory card. Retentive Data To prevent data loss following power down or a memory reset, you can set up retentive memory areas. You will find more information in the chapter “Memory Areas of the S7 CPUs” in the Programming Manual for S7-300 and S7-400 /234/ and in the online help on assigning parameters to CPUs. Standard Software for S7 and M7 – STEP 7 User Manual C79000-G7076-C552-01 15-5 Downloading and Uploading User Programs 15.3 Resetting the CPU in a Programmable Controller Uses Before you download your user program, you should reset the CPU to ensure that no “old” blocks are still on the CPU. If you have performed a memory reset, you can download a new user program from an EEPROM memory card to a CPU (see “Result...” below). Procedure You can execute a memory reset on a CPU on-line from the programming device using the menu command PLC " Clear/Reset. To do this, the CPU must be in STOP. The memory reset function can also be executed via the mode selector on the CPU (MRES position). To reset a CPU using STEP 7, follow the steps outlined below: 1. In the online project window, select the S7/M7 program or In the “Accessible Nodes” window, select the object “MPI=...”. 2. Call the memory reset function with the menu command PLC " Clear/Reset and confirm the action. Result of the Memory Reset A memory reset involves the following process on the CPU: S The CPU is reset and the whole user program in the work memory and the RAM load memory is deleted. S The system parameters and the CPU and module parameters are reset to default values. S The CPU deletes all existing connections. S If data are present on an EPROM (memory card or integrated EPROM), the CPU copies the EPROM contents back to the RAM area of the memory following the memory reset. The diagnostic buffer and the time and date are not reset. When you download the user program, all the required information is transferred to the programmable controller. Parameters of the Multipoint Interface 15-6 If a memory card is inserted during a memory reset, the MPI parameters on the memory card become valid. If no memory card is inserted, the MPI parameters on the module are retained and remain valid, retaining the module’s communication capability. Standard Software for S7 and M7 – STEP 7 User Manual C79000-G7076-C552-01 Downloading and Uploading User Programs 15.4 Downloading User Programs from a Programming Device to a Programmable Controller Uses During, for example, the final phase of the program test, or to run the finished user program, you will want to download a complete user program to the programmable controller. You can do this in the SIMATIC Manager. Note You can download user programs to a CPU in both the STOP and RUN-P modes. However, when downloading in the RUN-P mode, remember that the program is transferred block by block. If you overwrite an “old” user program by downloading a new one, conflicts may occur. Function The complete user program is downloaded to the load memory; the parts relevant to program execution are also loaded into the work memory. Figure 15-2 illustrates downloading programs to a CPU: CPU Load Memory PG EPROM Download the complete program to the CPU Figure 15-2 Requirements RAM Work Memory RAM Parts of the program relevant to program execution Downloading a User Program from the Programming Device to a CPU The following requirements must be fulfilled for downloading: – There must be a connection between your programming device and programmable controller. – The program you are downloading has been compiled without errors. Procedure To download a program to the CPU, select the “Blocks” container you want to download in the project window and select the menu command PLC " Download. Standard Software for S7 and M7 – STEP 7 User Manual C79000-G7076-C552-01 15-7 Downloading and Uploading User Programs 15.5 Downloading Blocks from a Programming Device to a Programmable Controller Uses When creating and debugging a user program, it is often necessary to download individual logic blocks and data blocks to the CPU and to run them under test conditions. Note You can download blocks from the programming device to the CPU in the STOP or RUN-P mode. If, however, the parameters of a block are changed in the RUN-P mode, the CPU changes to STOP. Note the correct block call sequence when downloading in the RUN-P mode. The CPU will change to STOP if it attempts to call blocks that do not exist. Function Individual blocks are always downloaded to the RAM load memory. At the same time, the parts of the blocks relevant for program execution are loaded into the work memory. What Must Be Loaded? To test individual blocks, you must download at least one organization block (OB), the function blocks (FBs) and functions (FCs) called by the OB, and the data blocks (DBs) being used. Downloading with the SIMATIC Manager You can download the selected components of a user program to the programmable controller using the menu command PLC " Download. You can download blocks or the object “System Data” individually. Blocks which are to be downloaded must have been compiled without errors. If a block already exists in the RAM of the CPU, confirm the prompt asking whether or not the block should be overwritten. Downloading when Processing Individual Objects When configuring hardware and networks and when programming blocks, you can download the object you were currently editing directly using the menu command in the main window of the application you are working with (PLC " Download). For example, in the “Programming Blocks” window, you can download the currently open block to the programmable controller (menu command PLC " Download). 15-8 Standard Software for S7 and M7 – STEP 7 User Manual C79000-G7076-C552-01 Downloading and Uploading User Programs 15.6 Deleting Blocks on the CPU in a Programmable Controller Uses It may be necessary to delete blocks on the CPU during the test phase of the user program. Blocks on the CPU Blocks are stored in the user memory of the CPU either in the EPROM or RAM (depending on the CPU and the load procedure). Deleting Blocks in an EPROM The blocks stored in the EPROM can be removed by one of the following methods: S Delete them by using the menu command PLC " Download to EPROM Memory Card on CPU if these CPUs have a slot for memory cards and support this function (for example, CPU 416). This function is only allowed when the CPU is in STOP mode. S The integrated EPROM of the CPU 312 is erased by overwriting the EPROM again with the current RAM content in which all user blocks had been deleted. Deleting Blocks in the RAM Blocks stored in the RAM can be deleted directly by removing them from the open CPU. The occupied space in the load or work memory becomes free and can be used again. Note You can delete blocks both in the STOP and RUN-P modes. If you delete in the RUN-P mode, however, remember the following point: when the user program attempts to access a deleted block, either the CPU changes to STOP or an error OB is called. Procedure To delete blocks on the CPU directly, open the project window, switch to the online view, and select the blocks you want to delete in the online project window. Then select the menu command File " Delete or press DEL. Standard Software for S7 and M7 – STEP 7 User Manual C79000-G7076-C552-01 15-9 Downloading and Uploading User Programs 15.7 Reloading Blocks from a Programming Device to a Programmable Controller Uses You can overwrite blocks contained in the load memory (RAM or EPROM) or work memory with a new version (known as reloading). The existing version then becomes invalid. Blocks in the RAM The existing block in the RAM is deleted by the reload function and the modified block is downloaded to the RAM. If the new version is longer than the existing version, gaps may occur in the load and work memory (see Section 15.9 “Compressing the User Memory (RAM)”). Blocks in the EPROM The existing block cannot be deleted in the EPROM and is simply marked as invalid when a new version is reloaded. The replacement block is loaded in the RAM. Procedure This is the same as when downloading a block (see Section 15.5). Note Remember that if there is a power failure without battery backup or if you perform a memory reset, the “old” blocks become valid again. 15-10 Standard Software for S7 and M7 – STEP 7 User Manual C79000-G7076-C552-01 Downloading and Uploading User Programs 15.8 Editing Blocks from the CPU in the Programming Device Uses Being able to upload blocks from the CPU to the programming device has the following uses: S During the test phase, you can correct a block directly on the CPU and document the result. S You can upload the current contents of blocks from the RAM load memory of the CPU to your programming device via the load function. Two Distinct Cases When uploading blocks from the CPU to the programming device, remember that there are two distinct situations: S In the first situation: the user program to which the blocks belong is located on the programming device. S In the second situation: the user program to which the blocks belong is not on the programming device. This means that the program sections listed below, that cannot be downloaded to the CPU, are not available. These components are: – The symbol table with the symbolic names of the addresses and the comments – Network comments of a Ladder Logic or Function Block Diagram program – Line comments of a Statement List program – User-defined data types User Program in the Programming Device To edit blocks from the CPU, open the project window and switch to the online view. If you now select a “Blocks” container in the online project window, the list of downloaded blocks is displayed. You can now select, open, and edit blocks. Using the menu command File " Save As, you can save the changes offline on the programming device: with PLC " Download, you can download the modified blocks to the programmable controller. User Program not in the Programming Device To edit blocks from the CPU, follow these steps: click the “Accessible Nodes” button in the SIMATIC Manager. Select the node (“MPI=...” object) from the list displayed and open the “Blocks” container to display the blocks. You can now open blocks and edit, monitor, or copy them as required. Then select the menu command File " Save As and enter the path for the programming device where you want to store the blocks in the dialog box. With PLC " Download you can download the modified blocks to the programmable controller. Standard Software for S7 and M7 – STEP 7 User Manual C79000-G7076-C552-01 15-11 Downloading and Uploading User Programs 15.9 Compressing the User Memory (RAM) Uses After deleting and reloading blocks, gaps can occur in the user memory (load and work memory) and reduce the usable memory area. With the compress function, the existing blocks are rearranged in the user memory without gaps, and a continuous free memory is created. Figure 15-3 shows a diagram of how occupied blocks of memory are shifted together by the compress function. Memory occupied before compressing Memory occupied after compressing Occupied memory Free memory Figure 15-3 Ways of Compressing the Memory Shifting Occupied Blocks of Memory Using “Compress Memory” There are two methods of compressing the user memory, as follows: S If there is insufficient memory available when you are downloading to the programmable controller, a dialog box appears informing you of the error. You can compress the memory by clicking the corresponding button in the dialog box. S As a preventative measure, you can display the memory utilization and compress the memory if gaps are present in the occupied memory. Selecting STOP Mode You can only close all the gaps in memory when you compress in the STOP mode. In the RUN-P mode (mode selector setting), the blocks currently being processed cannot be shifted since they are open. The compress function does not work in the RUN mode (mode selector setting) (write protection!). Compressing to Prevent Errors In the “Memory” tab in the dialog box you open with the menu command PLC " Module Information, you can display the memory utilization and decide whether you want to compress the memory (see Section 17.11). 15-12 Standard Software for S7 and M7 – STEP 7 User Manual C79000-G7076-C552-01 Downloading and Uploading User Programs 15.10 Saving the RAM Contents of the CPU to the Integrated EPROM Uses For CPUs which have an integrated EPROM, you can copy the content of the RAM to this EPROM so the data are not lost following power down or a memory reset. Procedure To copy the content of the RAM to the integrated EPROM, follow the steps outlined below: 1. Using the menu command View " Online, open a window containing the online view of an open project, or Display the “Accessible Nodes” window by clicking the “Accessible Nodes” button in the toolbar or selecting the menu command PLC " Display Accessible Nodes. 2. Select the S7 or M7 program in the online view of the project window or the node in the “Accessible Nodes” window. 3. Select the menu command PLC " Save RAM to ROM. The content of the RAM memory is copied to the integrated EPROM. Standard Software for S7 and M7 – STEP 7 User Manual C79000-G7076-C552-01 15-13 Downloading and Uploading User Programs 15.11 Saving Blocks and User Programs on a Memory Card Uses Memory cards are portable data media. They contain electrically erasable flash EPROMs as memory chips. The data stored on them are retained following power down and when the CPU is reset. Memory cards are written in the slot on the programming device and then inserted in a CPU. Memory Card Contents If you click the “S7 Memory Card” button in the toolbar in the SIMATIC Manager, the object structure on the memory card is displayed in a window. The memory card must be in the slot on the programming device (PG) or the external prommer (for PCs) to do this. Saving to Memory Card To save blocks or user programs to a memory card, follow the steps outlined below: 1. Check that the memory card is inserted in the programming device slot and click the “S7 Memory Card” button in the toolbar in the SIMATIC Manager. 2. Select individual blocks or the “Blocks” container that you want to save in the project window or the online project window. 3. Drag the selected objects using the mouse to the window displaying the content of the memory card or copy the objects using the menu commands Edit " Copy and Edit " Paste. 4. If a block already exists on the memory card, an error message is displayed. In this case, delete the content of the memory card and repeat steps 2. and 3. Result: The executable blocks are saved on the memory card. Erasing a Memory Card You can only erase the whole content of a memory card in S7. You cannot delete individual blocks. For M7 however, individual objects can be deleted from memory cards using the flash-file system. To erase a memory card, follow the steps outlined below: 1. Check that the memory card is inserted in the programming device slot and click the “S7 Memory Card” button in the toolbar in the SIMATIC Manager. In the left half of the window that appears, the container is visible which represents the content of the memory card. In the right half of the window, the objects in the memory card container are displayed. 2. In S7, delete the container in the left half of the window; in M7, delete the container or individual objects from the container. 15-14 Standard Software for S7 and M7 – STEP 7 User Manual C79000-G7076-C552-01 16 Debugging User Programs Overview This chapter explains the following topics: S How to display the current values of variables in your user program or the CPU (monitor) S How to assign fixed values to variables in a user program or a CPU (modify) S How to create a variable table for the variables you want to display or modify This application offers valuable support when commissioning a plant and gives you an overview of the status of the variables in your system. Chapter Overview Section Description Page 16.1 Overview 16-2 16.2 Creating a Variable Table 16-4 16.3 Editing a Variable Table 16-5 16.4 Establishing Connections to CPUs 16-7 16.5 Setting Triggers 16-8 16.6 Monitoring and Modifying Variables 16-9 16.7 Information on Forcing Variables 16-10 16.8 Creating and Deleting Force Jobs 16-12 16.9 Enabling Peripheral Outputs (PQ) 16-13 Note This chapter describes testing a program with regard to the variables in the program. To test the program sequence step by step, you can use the “program status”. You will find the commands for this function in the window of the respective editor under the Debug menu. The exact procedure is described in the Reference Manuals for the programming languages. Standard Software for S7 and M7 – STEP 7 User Manual C79000-G7076-C552-01 16-1 Debugging User Programs 16.1 Overview Application In order to debug user programs, the following methods are available for intervening in the program process: 1. At trigger points you can display (monitor) the values of variables or assign values to (modify) variables. The variables you can monitor and modify are: inputs, outputs, bit memory, timers, counters, peripheral outputs, and elements of data blocks. 2. Apart from timers and counters and for elements of individual data blocks, you can assign fixed values that the user program cannot change (forcing). The requirement for this is that the CPU supports this function (for example, the S7-400). Uses If the user program was already compiled and downloaded to a CPU, you can scan elements of individual data blocks and variables to, for example: S Commission a plant or part of a plant S Test whether the plant runs together with other parts of plants or user programs If you set a meaningful trigger point and trigger frequency, you can get a good overview of the status of the variables in your system. If no user program was downloaded to the CPU, you can check that the hardware was installed correctly (for example, whether or not the I/O is available). 16-2 Standard Software for S7 and M7 – STEP 7 User Manual C79000-G7076-C552-01 Debugging User Programs ! Caution Make sure that no dangerous situations can occur before you execute the “Modify” or “Force” functions. Modifying is only possible if the mode selector on the CPU is set to RUN-P or STOP. Before you start the Force function, you should check that nobody is executing this function on the same CPU at the same time. A force job can only be deleted or terminated with the menu command Variable " Stop Forcing. Closing the force values window or exiting the Monitoring and Modifying Variables application does not delete the force job. Forcing cannot be undone, meaning the menu command Edit " Undo is not possible. You will find a summary of the differences between forcing and modifying variables in Section 16.7. If a CPU does not support the Force function, all the menu commands relating to forcing in the Variable menu are deactivated. Basic Procedure To use the “Monitor” and “Modify” functions, follow the steps outlined below: 1. Create a new variable table or open an existing variable table. 2. Edit or check the contents of the variable table. 3. Establish an online connection between the active variable table and the required CPU using the menu command PLC " Connect To " .... 4. Using the menu command Variable " Trigger, select a suitable trigger point and set the trigger frequency. 5. The menu commands Variable " Monitor and Variable " Modify toggle the Monitor and Modify functions on and off. 6. Save the completed variable table using the menu command Table " Save or Table " Save As so you can open it again when required. Aborting with ESC If you press ESC while the Monitor or Modify function is active, the function is terminated without a prompt. Standard Software for S7 and M7 – STEP 7 User Manual C79000-G7076-C552-01 16-3 Debugging User Programs 16.2 Creating a Variable Table What Is the Variable Table For? You require variable tables to monitor and modify variables. Enter the variables you want to monitor or modify in the variable table. Uses You can save the variable table, print it out, and use it for future purposes. You can define the following: S The format (binary, decimal, hexadecimal) in which the value of the variables is displayed S The values with which the selected variables are to be modified Procedure To create a variable table, you can choose from one of the following methods: S In the SIMATIC Manager, select the “Blocks” container and create a variable table object with the menu command Insert " S7 Block " Variable Table (VAT). In the dialog box, you can give the table a name. You can open the variable table by double-clicking the object. S In the online view, select an S7/M7 program. You create an unnamed variable table using the menu command PLC " Monitor/Modify Variables. S In the list of Accessible Nodes, select a connection. You create an unnamed variable table using the menu command PLC " Monitor/Modify Variables. S If you are already working in the “Monitoring and Modifying Variables” window, you can create new tables which are not linked to an S7/M7 program using the menu command Table " New. You can open existing tables with Table " Open. S If you are already working in the “Monitoring and Modifying Variables” window, you can also use the corresponding buttons in the toolbar to create or open variable tables. Note The variable table name “VAT0” is reserved for internal purposes and cannot be assigned to tables you created yourself. 16-4 Standard Software for S7 and M7 – STEP 7 User Manual C79000-G7076-C552-01 Debugging User Programs 16.3 Editing a Variable Table Example of a Variable Table Figure 16-1 shows an example of a variable table which has been filled out. Monitoring and Modifying Variables - Project\SIMATIC 300-Station(1)\CPU 314(A) ... \VAT1 Table Edit Insert PLC Variable View Options Window Help Project1\SIMATIC 300-Station(1)\CPU 314(A) ... \VAT1 Address Symbol Monitor Format Monitor Value // Inputs: I 0.1 ”switch_le_sin” BOOL IB 1 ––– HEX // Bit Memory: M 0.1 ”gr_int” BIN MW 1 ––– DEC // Outputs: Q 0.1 ”gr_ped_sim” BIN QD 1 ––– DEC // I/O: PIB 2 ––– HEX PQW 3 ––– HEX // Counters: ––– C 1 COUNTER // Data Word: DB1.DBW 1 ––– DEC // Timers: ––– T 1 SIMATIC_TIME ––– T 4 SIMATIC_TIME false B#16#06 2#1 1 2#0 l#0 2#1 No monitor value No monitor value C#0 //C#1 No monitor value S5T#0ms S5T#0ms //S5T#20ms OVR ’MPI = 2 (Direct)’ Figure 16-1 Modify Value Online Edit 7 / 23 Example of a Variable Table Filled Out Editing the Table Within a variable table, you can edit the cells for Address, Symbol, Monitor Format, and Modify Value. S You enter the variable you want to modify with your address or as a symbol. If the corresponding symbol is defined in the symbol table, the symbol column or the address column is filled out automatically. S The monitor format defines the format in which the calculated monitor value is to be displayed in the column to the right of it. You select the format using the menu command View " Select Monitor Format " ... or by clicking the cell in the table a number of times to scroll through the options until the required format is displayed. Standard Software for S7 and M7 – STEP 7 User Manual C79000-G7076-C552-01 16-5 Debugging User Programs Syntax Check When you enter variables in the variable table, a syntax check is run before you exit the row. If you made a syntax error when you entered the variables, it is shown in red and an error message in the status bar informs you of the error. Comment Lines Comment lines are introduced by the comment marker “//”. Using the menu command Edit " Comment Line or the corresponding button in the toolbar, you can display a table row temporarily as a comment line. Modify Value Valid/Invalid If you place a comment marker “//” in the column Modify Value before the value of the variable you want to modify, you make this value invalid (deactivate it.) When the comment marker is deleted, the value becomes valid again and can be modified. Selecting Columns/Column Size You can display and hide individual columns in the table using the commands in the menu View, depending on which columns you require. Only those columns marked with a check mark in the View menu are displayed. Setting the Column Width You can change the width of a column with the mouse: 1. Position the cursor on a vertical line dividing the columns in the header row. 2. Press the left mouse button. 3. Drag the line horizontally to the left or right. 4. Release the mouse button again. With the menu command View " Optimize Column Widths you can set the optimum column width for the whole variable table calculated depending on the length of the table entries. Maximum Size 16-6 A variable table can have a maximum of 255 characters per row. A carriage return into the next row is not possible. The table size is limited to a maximum of 1024 rows. Standard Software for S7 and M7 – STEP 7 User Manual C79000-G7076-C552-01 Debugging User Programs 16.4 Establishing Connections to CPUs Overview To be able to monitor, modify, or force variables, an online connection to a CPU is required. If you have several different variable tables open, an online connection to a CPU must be established for each table. Each variable table can be connected to any CPU. If an online connection exists, the word “Online” appears in the status bar for the window. Establishing an Online Connection to a CPU If there is no online connection, you define one to the required CPU using the menu command PLC " Connect To " ... in order to monitor or modify the variables. Alternatively you can also click the corresponding buttons in the toolbar (Figure 16-2). ON Connection to the configured CPU ON Connection to a directly connected CPU (e.g. MPI=2(Direct)) Figure 16-2 Breaking an Online Connection to a CPU Toolbar Buttons for Establishing Connections Using the menu command PLC " Disconnect you interrupt the connection between the variable table and the CPU. Standard Software for S7 and M7 – STEP 7 User Manual C79000-G7076-C552-01 16-7 Debugging User Programs 16.5 Setting Triggers Overview By selecting a trigger point, you determine the point in time at which the modify values are assigned to the variables and at which the monitor values of variables are displayed. Setting Trigger Points and Trigger Frequency Using the menu command Variable " Trigger you can do the following: S Select one of the following trigger points: “Start of Cycle”, “End of Cycle”, or “Transition to STOP” (see Figure 16-3) S Select “Once” or “Every Cycle” as the trigger frequency Process-image input table Trigger point “Start of Cycle” OB1 Trigger point “Transition to STOP” Trigger point “End of Cycle” Process-image output table Figure 16-3 Trigger Points The following applies to trigger points when modifying variables: S If you set “Once” as the trigger frequency, a message appears if the selected variables cannot be modified. S With the trigger frequency “Every Cycle”, no message appears. If you set the same trigger point when monitoring and modifying, the monitor value is displayed before modifying because the Monitor function is executed before the Modify function. To display the modified value, you should set the trigger point for monitoring to “Start of Cycle” and the trigger point for modifying to “End of Cycle”. Trigger Immediately 16-8 You can also display the values of selected variables once with the menu command Variable " Update Monitor Values or modify selected variables once with the menu command Variable " Activate Modify Values. This command is taken to mean “trigger immediately” and is executed as quickly as possible without reference to any point in the user program. These functions are mainly used for monitoring and modifying in STOP mode. Standard Software for S7 and M7 – STEP 7 User Manual C79000-G7076-C552-01 Debugging User Programs 16.6 Monitoring and Modifying Values Overview Using the Monitor function, you can monitor selected variables at predefined trigger points. Using the Modify function, you can assign a value to selected variables at predefined trigger points to modify the variable. ! Caution Make sure that no dangerous situations can occur before you execute the “Modify” function. Modifying is only possible if the mode selector on the CPU is set to RUN-P or STOP. Monitoring Variables The following methods are available to you for monitoring variables: S Activate the Monitor function with the menu command Variable " Monitor. The values of the selected variables are displayed in the variable table in accordance with the trigger point and trigger frequency set. If you set the trigger frequency “Every Cycle”, you can toggle the Monitor function off again with the menu command Variable " Monitor. S You can update the values of the selected variables once and immediately using the menu command Variable " Update Monitor Values. The current values of the selected variables are displayed in the variable table. Modifying Variables The following methods are available to you for modifying variables: S Activate the Modify function with the menu command Variable " Modify. The user program applies the modify values for the selected variables from the variable table in accordance with the trigger point and trigger frequency set. If you set the trigger frequency “Every Cycle”, you can toggle the Modify function off again with the menu command Variable " Modify. S You can update the values of the selected variables once and immediately using the menu command Variable " Activate Modify Values. The functions Force and Enable Peripheral Output (PQ) provide other possibilities. Standard Software for S7 and M7 – STEP 7 User Manual C79000-G7076-C552-01 16-9 Debugging User Programs 16.7 Information on Forcing Variables Overview You can assign fixed values to individual variables of a user program so that they cannot be changed or overwritten even by the user program executing in the CPU. The requirement for this is that the CPU supports this function (for example, the S7-400). Otherwise the menu commands for the Force functions are deactivated. Uses By assigning fixed values to variables you can set specific situations for your user program and use this to test the programmed functions. General Notes You should note the following important information before you execute the Force function. ! Warning Beware of injury to personnel and damage to property. Make sure that no dangerous situations can occur before you execute the “Force” function. Before you start the Force function, you should check that nobody is executing this function on the same CPU at the same time. ! Force Window Caution Forcing cannot be undone, meaning the menu command Edit " Undo is not possible. You must open only one single “Force Values” window for a CPU. The variables together with their respective force values for the active force job are displayed in this window. If no force job is active, the window is empty. The name of the active online connection to a CPU is displayed in the title bar of the “Force Values” window. Force Values: MPI = 4 (Direct) Address Format Force Value MW 100 Q 20.1 HEX BIN W#16#0001 2#0 Figure 16-4 16-10 Force Window Standard Software for S7 and M7 – STEP 7 User Manual C79000-G7076-C552-01 Debugging User Programs Differences between Forcing and Modifying Table 16-1 The following table summarizes the differences between forcing and modifying. Comparison of the Differences between Forcing and Modifying Feature / Function Force Modify Peripheral inputs (PIB, PIW, PID) Yes No Timers and counters (T, C) No Yes Data blocks (DB) No Yes Defining triggers always trigger immediately Yes affects all force values Yes User program cannot overwrite the modify/force values No Yes Replacing the force value effective without interruption Yes No The variables retain their values when the application is exited Yes No The variables retain their values after the connection to the CPU is broken Yes No Addressing errors permitted: e.g. IW1 modify/force value: 1 IW1 modify/force value: 0 No Yes the last becomes effective Function only affects variable in visible area of active window Standard Software for S7 and M7 – STEP 7 User Manual C79000-G7076-C552-01 16-11 Debugging User Programs 16.8 Creating and Deleting Force Jobs Displaying the Force Window To prepare to start a force job, follow the steps outlined below: 1. Create a new variable table or open an existing variable table. 2. Use the menu command PLC " Connect To to establish a connection to the required CPU. 3. Use the menu command Variable " Display Force Values to open the “Force Values” window in which the current status of the selected CPU is displayed. If no force job is currently active, the window is empty. If a force job is active already, the variables together with the corresponding force values are displayed in bold face. Creating a Force Job To create a force job, follow the steps outlined below: 1. In the “Address” column of the force window, enter the variables you want to force. 2. In the “Force Value” column, enter the values which you want to assign to the variables. 3. Start forcing with the menu command Variable " Force. If no force job is currently active, the variables are assigned the force values. ! Deleting a Force Job ! 16-12 Caution If a force job is active already, you must decide whether you want to replace the existing force job. If you did not start the existing force job, contact whoever started it before you replace it. A force job can only be deleted or terminated with the menu command Variable " Stop Forcing. Caution Closing the force values window or exiting the “Monitoring and Modifying Variables” application does not delete the force job. Standard Software for S7 and M7 – STEP 7 User Manual C79000-G7076-C552-01 Debugging User Programs 16.9 Enabling Peripheral Outputs (PQ) Overview With the Enable Peripheral Output function you can enable I/O outputs (PQB, PQW, PQD) in order to modify them in STOP mode with the menu command Variable " Activate Modify Values. Procedure To enable peripheral outputs, follow the steps outlined below: 1. Use the menu command Table " Open to open the variable table (VAT) that contains the I/O outputs you want to modify or activate the window for the relevant variable table. 2. Select the menu command PLC " Connect To to establish a connection to the required CPU so you can modify the I/O outputs of the active variable table. 3. Open the “Operating Mode” dialog box with the menu command PLC " Operating Mode and switch the CPU to STOP mode. 4. Switch the “Enable Peripheral Outputs” mode on with the menu command Variable " Enable Peripheral Output. 5. Enter the appropriate values for the peripheral outputs you want to modify in the “Modify Value” column. 6. Use the menu command Variable " Activate Modify Values to modify the peripheral outputs. 7. You can enter more peripheral outputs and change the modify values. Then start again with step 6. 8. Select the menu command Variable " Enable Peripheral Output to switch off this mode again. Aborting with ESC If you press ESC while the “Enable Peripheral Output” function is active, the function is terminated without a prompt. Note The menu command Variable " Enable Peripheral Output is only relevant in STOP mode. The “Enable Peripheral Outputs” mode remains active until there is a mode transition. Standard Software for S7 and M7 – STEP 7 User Manual C79000-G7076-C552-01 16-13 Debugging User Programs 16-14 Standard Software for S7 and M7 – STEP 7 User Manual C79000-G7076-C552-01 17 Diagnosing Hardware Overview This chapter describes the following topics: S Displaying online information from a module and evaluating the causes of a module fault S Determining the causes for errors in user program processing with the help of the diagnostic buffer and the stack contents S Checking whether a user program can run on a particular CPU Diagnosing the hardware offers support with troubleshooting without you having to spend any additional time programming, and enable you to recognize errors and faults quickly, locate them exactly, and correct them. This reduces considerably the down-times resulting from faults. Chapter Overview Section Description Page 17.1 Displaying Module Information from the SIMATIC Manager 17-2 17.2 Displaying Module Information from Configuration Tables 17-3 17.3 Diagnostics Symbols 17-4 17.4 Troubleshooting 17-6 17.5 Module Type-Dependent Information 17-7 17.6 Tabs in the “Module Information” Dialog Box 17-8 17.7 Displaying General Module Data 17-10 17.8 Displaying the Content of the Diagnostic Buffer 17-11 17.9 Displaying Diagnostic Interrupts 17-14 17.10 Displaying DP Slave Diagnostics 17-15 17.11 Displaying the User Memory Utilization 17-16 17.12 Displaying Scan Cycle Times 17-18 17.13 Setting Time Information 17-19 17.14 Displaying Performance Data 17-20 17.15 Displaying Available Blocks 17-21 17.16 Displaying Communication Connections 17-22 17.17 Displaying the Contents of Stacks (S7 CPUs Only) 17-23 Standard Software for S7 and M7 – STEP 7 User Manual C79000-G7076-C552-01 17-1 Diagnosing Hardware 17.1 Displaying Module Information from the SIMATIC Manager Overview To display the status of the module, you will require an online connection to the programmable controller, either via the online view of a project or via the “Accessible Nodes” window. Starting Point: Project Starting from an open project in the SIMATIC Manager, follow the steps outlined below: 1. Display the project window with its online view. 2. Select a station. 3. Select a module or the S7 program in the station. 4. Select the menu command PLC " Module Information. The “Module Information” dialog box is displayed. Starting Point: Accessible Nodes Starting from the “Accessible Nodes” window, follow the steps outlined below: 1. Select a node in the “Accessible Nodes” window. 2. Select the menu command PLC " Module Information. The “Module Information” dialog box is displayed. SIMATIC Manager (Online) Project Module Information S7 Program Station CPU (6ES7...) Call from SIMATIC Manager HWConfig: Diagnosing Hardware UR (0) Accessible Nodes Accessible Nodes 1 PS 307 5A 2 CPU 314 3 AI-300 MPI=2 Call from Accessible Nodes Call from Configuration Tables (see 17.2) “Module Information” “Diagnosing Hardware” Figure 17-1 17-2 Opening the “Module Information” and “Diagnosing Hardware” Dialog Boxes Standard Software for S7 and M7 – STEP 7 User Manual C79000-G7076-C552-01 Diagnosing Hardware 17.2 Displaying Module Information from Configuration Tables Overview Using this method you can display the “Module Information” dialog box also for modules without their own MPI interface. Configuration Table The configuration table (online) in the “Diagnosing Hardware” window contains an overview of the structure of a station on the level of racks and DP (distributed I/O) stations with their modules. A graphic symbol beside each module provides information on its current status. Displaying the Configuration Table (Online) Starting from the online project view in the SIMATIC Manager, follow the steps outlined below: 1. Select the relevant station. 2. Then open the “Hardware” object in the station (with a double-click or the menu command Edit " Open Object). Starting from the “Accessible Nodes” window, follow the steps outlined below: 1. Select a node. 2. Select the menu command PLC " Diagnose Hardware. In both cases, the window with the configuration table is displayed. If a module has a fault, a red mark is shown beside the module symbol. (This mark also appears in the online view of the SIMATIC Manager if a module displayed has a fault.) Updating the Configuration Table To update the display in the configuration table, the corresponding window must be active. Then press F5 or select the menu command View " Update in the window. Note If the configuration table is already open offline in the “HWConfig” window, you can also get an online view of the configuration table using the menu command Station " Open Online. Displaying Module Information To display the “Module Information” dialog box, follow the steps outlined below: 1. Select a module in the configuration table. 2. Select the menu command PLC " Module Information. Alternatively, you can double-click the module. Depending on the diagnostics capability of the module, a varying number of tabs are displayed in the “Module Information” dialog box. The “General” tab is displayed for every module. Standard Software for S7 and M7 – STEP 7 User Manual C79000-G7076-C552-01 17-3 Diagnosing Hardware 17.3 Diagnostics Symbols Overview Diagnostics symbols make it easier for you to detect a fault. You can see by a glance at a module symbol whether diagnostic information is available. If there are no faults present, the symbols for the module types are displayed without additional diagnostics symbols. Diagnostics Symbols for Modules If diagnostic information is available for a module, a diagnostics symbol is displayed in addition to the module symbol or the module symbol is displayed with reduced contrast. Table 17-1 Diagnostics Symbols for All Modules (Example: CPU) Diagnostics Symbol Meaning Red diagonal line across the module symbol Setpoint-actual mismatch in the configuration: the configured module is not available or a different module type is inserted. Red dot with white cross Fault: module has a fault. Possible causes: diagnostic interrupt, I/O access error, or error LED detected. Module displayed with reduced contrast Diagnosis not possible because no online connection exists or the CPU cannot supply diagnostic information for the module (for example, power supply, or submodule). Yellow triangle with exclamation mark The module has diagnostic information on a secondary module. ! 17-4 Standard Software for S7 and M7 – STEP 7 User Manual C79000-G7076-C552-01 Diagnosing Hardware Diagnostics Symbols for Operating Modes Table 17-2 The module operating modes (provided they have an operating mode) are shown using the symbols in Table 17-2. Diagnostics Symbols for Operating Modes (Example: CPU) Symbol Description Mode Green triangle above a double line STARTUP Red triangle in a white circle STOP Red triangle with white filling in a white circle STOP triggered by STOP mode on another CPU in multicomputing operation Blue diamond with vertical bar RUN Purple circle in a white circle Table 17-3 HOLD Diagnostics Symbols for Operating Modes and Forcing Symbol Description Red symbol for a screw clamp above the module Mode Variables are being forced on this module, meaning variables in the user program for the module are assigned fixed values that cannot be changed by the program. The symbol for forcing can also appear in combination with other symbols (here with the symbol for RUN mode). Standard Software for S7 and M7 – STEP 7 User Manual C79000-G7076-C552-01 17-5 Diagnosing Hardware 17.4 Troubleshooting Overview With the help of diagnostics symbols you can recognize quickly whether diagnostic information is present and see which module(s) is/are causing the fault. Displaying Diagnostics Symbols Diagnostics symbols are displayed in the project window in the online view and in the hardware configuration window with the online view of configuration tables. Basic Procedure Use the following procedure to locate faults: 1. Start troubleshooting in the online view of your project and find which station(s) contain modules with a diagnostics symbol (project view). 2. Then find out in the configuration tables which module(s) in this station have diagnostic information available (station view). 3. Now display the diagnostic information for the respective module (module view). Detailed Procedure To display diagnostic information, follow the steps outlined below: 1. Select the online view in the SIMATIC Manager. 2. Open all stations so that the programmable modules configured in the stations are displayed. 3. Find out which CPU has a diagnostics symbol displayed that indicates a fault. 4. Select the corresponding station and select the menu command Edit " Open Object or double-click on the “Hardware” object. The configuration table(s) for the station is/are displayed. Modules for which diagnostic information is available are marked with the appropriate diagnostics symbol. 5. Click a module for which a diagnostics symbol is displayed. The “Module Information” dialog box is displayed for the relevant module type. Now you can analyze the information in the “Module Information” dialog box to decide what measures to take. 17-6 Standard Software for S7 and M7 – STEP 7 User Manual C79000-G7076-C552-01 Diagnosing Hardware 17.5 Module Type-Dependent Information Overview Using the “Module Information” dialog box you can display current module information. The scope of this information depends on the type of module selected. The dialog box displays only those tabs that are relevant to the module. In addition to the information in the tabbed property sheets, the operating mode is displayed for modules with an operating mode. When you open the dialog box from the configuration tables online, the status of the module from the viewpoint of the CPU is displayed (for example, OK, fault, module not available). Information on Module Types Table 17-4 Table 17-4 shows which property tabs are present in the “Module Information” dialog box for each module type. Module Information for Module Types Tab CPU or M7 FM Module with System Diagnostics Capability Module with Diagnostics Capability Module without Diagnostics Capability DP Standard Slave General X X X X X Diagnostic Buffer X X Diagnostic Interrupt X Memory X Scan Cycle Time X Time System X Performance Data X Stacks X Communication X X DP Slave Diagnostics Examples of Module Types X Modules with system diagnostics capability are, for example, FM 351 and FM 354. Modules with diagnostics capability are most analog signal modules. Modules without diagnostics capability are most digital signal modules. Standard Software for S7 and M7 – STEP 7 User Manual C79000-G7076-C552-01 17-7 Diagnosing Hardware 17.6 Tabs in the “Module Information” Dialog Box Information Functions Table 17-5 Table 17-5 shows an overview of the tabs in the “Module Information” dialog box. When displayed in an active situation, only those tabs relevant to the selected module are displayed (see Table 17-4). Overview of the Information Functions Function Information Use General Identification data on the selected module such as the type, order number, release, slot in the rack The online information from the inserted module can be compared with the data for the configured module. Diagnostic Buffer Overview of events in the diagnostic buffer and detailed information on the selected event To find the cause of a CPU STOP and evaluate the events on the selected module leading to it Diagnostic Interrupt Diagnostic data for the selected module To evaluate the cause of a module fault DP Slave Diagnostics Diagnostic data for the selected DP standard To evaluate the cause of a fault in a DP slave slave acc. to EN 50170 Memory Current utilization of the work memory and Before downloading new or extended the load memory of the selected CPU or blocks to a CPU M7 function module Scan Cycle Time Duration of the longest, shortest, and last scan cycle of the selected CPU or M7 function module To keep a check on the configured minimum cycle time, and the maximum and current cycle times Time System The current time, operating hours, and information about synchronizing clocks (synchronization intervals) To display and set the time and date of a module and to check the time synchronization Performance Data Memory configuration, address areas, and Before and during the creation of a user the available blocks for the selected module program and to check whether an existing (CPU/FM) user program is compatible with a specific module Blocks (can be opened Display of all block types available in the from the “Performance scope of supply of the selected module. Data” tab) List of OBs, SFBs, and SFCs you can use for this module Communication Transmission rates and overview of the communication connections, communication load, and maximum frame size To determine how many and which CPU or M7 FM connections are possible and how many are in use Stacks Display of the contents of the B stack, I stack, L stack, and nesting stack. You can also switch to the block editor. To determine the cause of a transition to STOP and to correct a block 17-8 Standard Software for S7 and M7 – STEP 7 User Manual C79000-G7076-C552-01 Diagnosing Hardware Additional Information For each tab, the following information is displayed: S Online path to the selected module S Operating mode of the relevant CPU (for example, RUN, STOP) S Status of the selected module (for example, fault, OK) S Operating mode of the selected module (for example, RUN, STOP) if the module has its own operating mode (for example, CP 342-5) The CPU operating mode and the status of the selected module cannot be displayed if the module information function was started from the “Accessible Nodes” window. Updating the Display Every time you change to a different tab in the “Module Information” dialog box, the data are read out from the module again. While one tabbed property sheet is displayed, its contents are not updated automatically. If you click the “Update” button, the data are read from the module again without you changing to another tab. Note The display texts for which the module cannot supply data are deactivated and no values are displayed. Displaying a Number of Modules Simultaneously You can display the module information for a number of modules simultaneously. To do this, you must switch to the appropriate module context, select another module, and proceed as already described in Sections 17.1 and 17.2. Another “Module Information” dialog box is then displayed. Only one dialog box can be opened for each module. It is therefore not possible to compare the status of one module at two different times. Standard Software for S7 and M7 – STEP 7 User Manual C79000-G7076-C552-01 17-9 Diagnosing Hardware 17.7 Displaying General Module Data “General” Tab The “General” tabbed property sheet displays the identification data and information about the current status of the selected module (see Figure 17-2): Module Information Path: project\station\CPU CPU Operating Mode: STOP Status: Fault Module Operating Mode: ––– General Diagnostic Buffer Memory Scan Cycle Time Time System Module identification data Module Communication Stacks Location Information System ID: S7-300 Description: S7 FM-POS Can be Assigned Parameters: Yes Order Number: 6ES7 351-1AH00-0AE0 Version: 1 Actual Type: Perf. Data Rack: 1 Slot: 5 Address: I 400 Module Width: 1 FM Positioning Setpoint Type: FM Positioning Status: Close Figure 17-2 Uses Module failed (diagnostic interuppt recognized) Update Print Help “General” Tab You can use this function in the following situations: S When you need to know the type, release, and order number of a module S When you want to check the slot and address information S When you want to check whether the configured module (setpoint type) matches the type of the module inserted in the rack (actual type) S When you require information about the status of the module to get information about any faults 17-10 Standard Software for S7 and M7 – STEP 7 User Manual C79000-G7076-C552-01 Diagnosing Hardware 17.8 Displaying the Content of the Diagnostic Buffer Diagnostic Buffer Every CPU and every module with system diagnostics capability (such as the FM 354) has a diagnostic buffer in which exact information on all diagnostic events is entered in the order in which they occur. The content of the diagnostic buffer is retained following a memory reset. Diagnostic Events The following entries are displayed as diagnostic events, for example: S Faults on a module S System errors in the CPU S Operating mode transitions (for example, from RUN to STOP) S Errors in the user program S User messages entered in SFC52 (see /234/) Uses Using the diagnostic buffer, errors in the system can still be analyzed at a later time to find the cause of a STOP or to trace back and categorize the occurrence of individual diagnostic events. Organizing the Diagnostic Buffer The diagnostic buffer is designed as a cyclic buffer for a maximum of entries dependent on the module. This means that when the maximum number of entries is reached, the next diagnostic buffer event causes the oldest entry to be deleted. All entries then move back one place. This means that the newest entry is always the first entry in the diagnostic buffer. For the S7-300 CPU 314, for example, the maximum number of entries is 100 (see Figure 17-3). Position 101st E 1 2 100th 99th 3 4 99 100 98th 97th 2nd 1st E = Event entry Figure 17-3 Organization of the Entries in the Diagnostic Buffer The number of entries displayed in the diagnostic buffer is dependent on the module and its current operating mode. Standard Software for S7 and M7 – STEP 7 User Manual C79000-G7076-C552-01 17-11 Diagnosing Hardware Module Information Path: project\station\CPU CPU Operating Mode: STOP Status: Module Operating Mode: ––– General Diagnostic Buffer Memory Scan Cycle Time Time System Perf. Data Communication Stacks Display All Entries (may affect the scan cycle time) Events: No. Time Date Event 1 2 3 4 5 6 7 8 11.12.95 08.12.95 08.11.95 08.11.95 08.11.95 08.11.95 08.11.95 08.11.95 Power on retentive STOP due to power supply failure STOP because programming error OB not loaded FC not loaded Mode transition from STARTUP to RUN Manual complete restart request (OB100) Mode transition from STOP to STARTUP Power on retentive 09:15:22:842 18:00:22:378 08:22:44:215 08:22:44:215 08:22:44:212 08:22:44:212 08:22:44:197 08:22:38:842 Details on Event: 3 of 100 Event ID: 16#4562 STOP because programming error OB not loaded Previous operating mode: RUN requested operating mode: STOP (internal) Priority class/OB number responsible: 1 / 1 FC-REF Block number 4 Save As Open Block Close Figure 17-4 Displaying the Diagnostic Buffer Update Help on Event Print Help “Diagnostic Buffer” Tab The upper list box contains a list of all the diagnostic events that occurred with the following information: S Serial number of the entry (the newest entry has the number 1) S Time and date of the diagnostic event The time and date of the module are displayed if the module has an integrated clock. For the time data in the buffer to be valid, it is important that you set the time and date on the module and check it regularly (see Section 17.13). S Short description of the diagnostic event In the lower text box, all the additional information is displayed for the event selected in the list in the upper window. This information includes: S Event number S Description of the event S Mode transition caused by the diagnostic event S Reference to the location of the error in a block (block type, block number, relative address) which caused the entry in the buffer S Event state being entered or left S Additional information specific to the event 17-12 Standard Software for S7 and M7 – STEP 7 User Manual C79000-G7076-C552-01 Diagnosing Hardware Saving Contents in a Text File Using the “Save As” button you can save the content of the diagnostic buffer as an ASCII text file. Correcting Errors With the “Help on Event” button you can display additional information on the event selected in the upper list box. With diagnostic buffer entries which reference an error location (block type, block number, relative address), you can open the block which caused the event in order to correct the cause of the error. Select the diagnostic event in the upper list box and click the “Open Block” button. The block is opened in the appropriate editor (for example, Statement List) with the cursor pointing to the point in the program which caused the error. Special Cases The diagnostic buffer stores all diagnostic events up to its maximum capacity. All events in the buffer are retained even if another user program is loaded. Therefore it is possible that older diagnostic buffer entries may refer to blocks which are no longer present in the CPU. In the worst case, there may be a new block in the CPU with the same name which did not, however, cause the diagnostic message. In rare cases, the following situations can occur: S The diagnostic event is older than the date of the last block change: The “Open Block” dialog box appears with the message that the block has been modified. This may also mean that the block is simply a block with the same name belonging to another program. – You can still open the block online in the CPU and edit it if necessary, or – You can select the block offline in the correct program and edit it offline. S The block that caused the event is no longer on the CPU: The “Open Block” dialog box appears with the message that the referenced block does not exist in the CPU. The block was deleted after the time of the diagnostic event entry. You can select the block offline in the correct program and edit it offline. Note If you edited a block offline, you must then download it to the CPU so that the changes become effective in your program. Standard Software for S7 and M7 – STEP 7 User Manual C79000-G7076-C552-01 17-13 Diagnosing Hardware 17.9 Displaying Diagnostic Interrupts Overview For modules with diagnostic capability, information on any module faults that may have occurred is displayed in this tabbed property sheet. Standard Module Diagnostics In the “Standard Module Diagnostics” window, internal and external module faults and the corresponding diagnostic information are displayed. Examples of possible displays are: S Module failed S Channel error S Missing external auxiliary voltage S Module without parameters Channel-Specific Diagnostics In this window, diagnostic data on channel faults that occurred are displayed. Specific diagnostic information is displayed for each channel with a fault. Examples of possible displays are: S Digital input configuration/parameter assignment error S Digital input wirebreak S Analog input reference channel error 17-14 Standard Software for S7 and M7 – STEP 7 User Manual C79000-G7076-C552-01 Diagnosing Hardware 17.10 Displaying DP Slave Diagnostics Overview The “DP Slave Diagnostics” tabbed page provides information diagnostic data on slaves structured according to EN 50170, part 3, PROFIBUS. Standard Slave Diagnostics General and device-specific diagnostic information on the slave is displayed. S General diagnostic information on the slave This information relates to the slave starting up correctly or failing. In particular, errors such as “Slave cannot be accessed”, configuration errors, or parameters assignment errors are displayed here. S Device-specific diagnostic texts on the slave The diagnostic texts displayed are evaluated for a specific device on the basis of the device database (DDB) file. If the diagnostic message is not stored in the device database file, the diagnosis cannot be displayed in clear text. Channel-Specific Diagnostics Channel-specific diagnostic texts for configured submodules of the DP standard slave are displayed here: The exact channel triggering the message is displayed for each diagnostic message entered. A channel is described uniquely by: S The slot in the module and S The channel number Device-specific diagnostic texts are evaluated on the basis of the device database file. If the diagnostic message is not stored in the device database file, the diagnosis cannot be displayed in clear text. Hexadecimal Format With the “Hex. Format” button you can also output the whole diagnostic frame in hexadecimal format. Standard Software for S7 and M7 – STEP 7 User Manual C79000-G7076-C552-01 17-15 Diagnosing Hardware 17.11 Displaying the User Memory Utilization “Memory” Tab In the “Memory” tabbed page, you can display the utilization of the work memory and the load memory and the size of the largest contiguous free memory area for each CPU or M7 FM 356/FM 456 (depending on the CPU). The memory utilization is shown both as a percentage in a bar diagram and as an absolute value in a table. A value shown grayed out (deactivated) means that the size of this area cannot be determined by the selected CPU/FM or that this type of memory is not available in the CPU (for example, read-only memory in the example in Figure 17-5). Module Information Path: project\station\CPU CPU Operating Mode: STOP Status: Module Operating Mode: ––– General Diagnostic Buffer Memory Scan Cycle Time Time System Work Memory Perf. Data Communication Stacks Load Memory Read/Write Memory (RAM): Read/Write Memory (RAM): Read-Only Read-Only Memory (ROM): (ROM): 98% 26% Maximum: 24576 Bytes Used: 6390 Bytes Free: 18186 Bytes Size of Free Block:0 Bytes Maximum: Used: Free: Size of Free Block: 40960 Bytes 40002 Bytes 958 Bytes 0 Bytes 0 Bytes 0 Bytes 0 Bytes 0 Bytes Compress Close Figure 17-5 Uses Update Print Help “Memory” Tab You can use this function if you want to download a user program to a CPU/FM and check whether the current capacity of the load memory in this CPU/FM is sufficient. You can also use this function if you want to add an object to an existing project and want to know whether there is sufficient continuous free memory for this expansion. 17-16 Standard Software for S7 and M7 – STEP 7 User Manual C79000-G7076-C552-01 Diagnosing Hardware Compressing (for SIMATIC S7 Only) When you copy and delete blocks, gaps are left in the memory. Using the “Compress” function, the occupied blocks in the work and load memory are moved so that the gaps are closed up creating one large area of free memory space. Compressing is only possible if it is supported by the respective type of module. Only if you compress the memory in STOP mode are all the gaps closed up. In RUN mode, the blocks currently being processed are not moved so that some gaps may remain even after compressing. Standard Software for S7 and M7 – STEP 7 User Manual C79000-G7076-C552-01 17-17 Diagnosing Hardware 17.12 Displaying Scan Cycle Times “Scan Cycle Time” Tab In the “Scan Cycle Time” tabbed page, the following information is displayed for the CPU (or M7 FM 356/FM 456): Module Information Path: project\station\CPU CPU Operating Mode: STOP Status: Module Operating Mode: ––– General Diagnostic Buffer Memory Scan Cycle Time Time System 20 ms Shortest Cycle Time: 30 ms Current Cycle Time: 55 ms Longest Cycle Time: 71 ms Figure 17-6 Uses Communication Stacks 100 ms Configured Minimum Scan Cycle Time Close Perf. Data Update Configured Maximum Scan Cycle Time Print Help “Scan Cycle Time” Tab This property sheet provides you with information about the scan cycle times for the user program. If the duration of the longest cycle time is close to the configured maximum scan cycle time, there is a danger that fluctuations in the cycle time might cause a time error. This can be avoided if you extend the maximum cycle time (watchdog time) of the user program. If the duration of the shortest cycle is less than the configured minimum scan cycle time, the cycle is automatically extended by the CPU/FM to the configured minimum cycle time so that no time error can occur. Setting the Scan Cycle Time 17-18 You can set the maximum and minimum cycle times when you configure the hardware. To do this, double-click in the offline view of the configuration table on the CPU/FM to define its properties. You can enter the appropriate values in the “Cycle/Clock Memory” tab. Standard Software for S7 and M7 – STEP 7 User Manual C79000-G7076-C552-01 Diagnosing Hardware 17.13 Setting Time Information “Time System” Tab The following information is displayed in the “Time System” tabbed page: Module Information Path: project\station\CPU CPU Operating Mode: STOP Status: Module Operating Mode: ––– General Diagnostic Buffer Memory Scan Cycle Time Time System Perf. Data Clock Time system of the selected CPU Information on time synchronization with other systems Communication Stacks Clock Synchronization Time on Module: Date on Module: Correction Factor: Resolution: Time Format: Real-Time Clock: 11:57:40:010 17.10.95 0 1 ms BCD Available Interval Master/Slave in PLC: --- --- on MPI: --- --- on MFI: --- --- Run-Time Meter: Display of operating hours elapsed No. Elapsed Hours Status Overflow 1 465 Not Running Yes Close Figure 17-7 Update Print Help “Time System” Tab Uses This property sheet displays the time base and correction factor with which the module operates, and the time and date of the selected module. You are also shown information about time synchronization and the run-time meter. Setting the Time and Date With the menu command PLC " Set Time and Date in the SIMATIC Manager, the editors, or in the hardware configuration application, you can set the time and the date on the selected module. Enter the required values for date and time in the input boxes shown in Figure 17-8: Set Time and Date Path: example\program (online) Time on the Module: 11 : 51 : 02 Date on the Module: 17 . 10 . 96 OK Figure 17-8 Cancel Help Setting the Date and Time for a Module Standard Software for S7 and M7 – STEP 7 User Manual C79000-G7076-C552-01 17-19 Diagnosing Hardware 17.14 Displaying Performance Data “Performance Data” Tab The “Performance Data” tabbed page shows you the data for the selected module (see Figure 17-9): Module Information Path: project\station\CPU CPU Operating Mode: STOP Status: Module Operating Mode: ––– General Diagnostic Buffer Memory Scan Cycle Time Time System Memory Configuration Work Memory: Perf. Data Communication Stacks Functional Capability Blocks... 24576 Bytes Integrated Load Memory: 40960 Bytes Maximum Slot-In Load Memory: 1048576 Bytes Address Areas: Address Type Number and address area of inputs, outputs, timers, counters, bit memory, and number of temporary local data Number Range From Process Image Inputs 1024 (Bit) I0.0 Process Image Outputs 1024 (Bit) Q0.0 Q127.7 Bit Memory 2048 (Bit) M0.0 M255.7 Timers 128 T0 T127 Counters 64 C0 C63 Local Data 1536 (Byte) Close Figure 17-9 Uses 17-20 Update Print To I127.7 Help “Performance Data” Tab You can use this function when you download a user program to a CPU and want to check first whether the CPU has the necessary requirements, for example, regarding the size of the load memory or the size of the process image. Standard Software for S7 and M7 – STEP 7 User Manual C79000-G7076-C552-01 Diagnosing Hardware 17.15 Displaying Available Blocks “Blocks” Dialog Box You open the “Blocks” dialog box using the “Blocks” button in the “Performance Data” tabbed page. All the block types that can be processed by the module are displayed: S User Blocks: The maximum number of organization blocks (OBs), function blocks (FBs), functions (FCs), and data blocks (DBs) and their maximum permitted total block length. The available OBs are listed with a description of their function. S System Blocks: The number of system functions (SFCs) and system function blocks (SFBs) and their maximum permitted total block length. The available SFCs and SFBs are listed with their symbol and their block family. Note It is not the blocks currently available in the module that are displayed, but the standard blocks provided by the module (SFCs/SFBs) or which can be processed by the module (OBs). You can display which blocks are currently downloaded to the module in the SIMATIC Manager. Blocks Block Type Number Max. Length Properties User Blocks OB: 13 63 KB FC: 128 63 KB FB: 128 63 KB DB: 128 63 KB System Blocks SFC: 36 SFB: 0 Close Figure 17-10 Uses No. Function OB1 Open cycle OB10 Time-of-day interrupt Start event: Time-of-day signal OB20 Time-delay interrupt Start event: Startup, End... Start event: Timer signal No. Name Family SFC0 SET_CLK CLK_FUNC SIMATIC SFC1 READ_CLK CLK_FUNC SIMATIC No. Print Name Family Author Author Help “Blocks” Dialog Box Before you download a new user program to the CPU, you need to check, for example, which standard blocks your user program contains or can call to ensure that it can run on the selected CPU. Standard Software for S7 and M7 – STEP 7 User Manual C79000-G7076-C552-01 17-21 Diagnosing Hardware 17.16 Displaying Communication Connections “Communication” Tab The “Communication” tabbed page displays information about, for example, the number and current status of the communication connections of the CPU or M7 FM 356/FM 456: Module Information Path: project\station\CPU CPU Operating Mode: STOP Status: Module Operating Mode: ––– General Diagnostic Buffer Memory Scan Cycle Time Time System Transmission Rates Rate Set Maximum Rate Multipoint Interface (MPI): 187500 bps 1875000 bps Communication Bus (C Bus): 187500 bps 187500 bps Connection Overview Max. Number of Communication Connections: 4 Reserved Used Connections to PG: 1 1 Connections to OI: 1 0 Configured Connections: 0 0 Frame Communication Load Configured Maximum Load: Close Figure 17-11 Update Stacks Perf. Data Communication 20% Print Max. PDU Size 240 Bytes Help “Communication” Tab Uses This function enables you to check the communication connections and obtain information on possible connections or connections currently in use between the selected CPU/FM and the connected devices. Connection Overview In addition to the maximum number of communication connections for the module, the reserved connections and connections in use between the CPU/FM 356/FM 456 and programming devices or operator interface systems are displayed. Under “Configured Connections”, the connections for the CPU/FM 356/FM 456 that can be configured via communication function blocks are displayed. Communication Load The maximum configured CPU load from communication functions can lie between 5% and 50%. This setting is made with the CPU parameters. The value set here specifies the maximum value for the percentage of the CPU’s functions which can be taken up by communication tasks. Frame The maximum size of the layer 7 protocol data unit (PDU) is displayed here. 17-22 Standard Software for S7 and M7 – STEP 7 User Manual C79000-G7076-C552-01 Diagnosing Hardware 17.17 Displaying the Contents of Stacks (S7 CPUs Only) “Stacks” Tab The “Stacks” tabbed page displays the contents of the B stack (block stack). The CPU must have switched to the STOP mode resulting from a programming error or a stop command for this. You can display the contents of the other stacks using the “I Stack”, “L Stack”, and “Nesting Stack” buttons. Uses The stack contents give you information on which instruction in which block led to the CPU going into STOP. You obtain further information about the events which led to the STOP in the CPU from the diagnostic buffer (see Section 17.8). B Stack The B stack, or block stack, lists all the blocks that were called before the change to the STOP mode and which were not completely processed. Opening a Block in the B Stack With the “Open Block” button you can open the block selected in the B stack list online and edit it. The cursor is pointing to the place in the program where processing will continue after the jump to the called block. I Stack When you click the “I Stack” button, the data at the interrupt location are displayed. The I stack, or interrupt stack, contains the data or the states which were valid at the time of the interrupt, for example: S Accumulator contents and register contents S Open data blocks and their size S Content of the status word S Priority class (nesting level) S Interrupted block S Block in which program processing continues after the interrupt Opening a Block in the I Stack Click the “Open Block” button. The block is opened in the program editor with the cursor pointing to the place in the program which caused the error and you can edit the block as required to correct it. L Stack For every block listed in the B stack, you can display the corresponding local data by selecting the block and clicking the “L Stack” button. The L stack, or local data stack, contains the local data values of the blocks the user program was working with at the time of the interrupt. Standard Software for S7 and M7 – STEP 7 User Manual C79000-G7076-C552-01 17-23 Diagnosing Hardware In-depth knowledge of the system is required to interpret and evaluate the local data displayed. The first part of the data displayed correspond to the temporary variables for the block. Nesting Stack When you click the “Nesting Stack” button, the content of the nesting stack at the interrupt point is displayed. The nesting stack is a memory area which the logic operations A(, AN(, O(, ON(, X(, and XN( use. The button is only active if open bracket expressions existed at the time of the interruption. 17-24 Standard Software for S7 and M7 – STEP 7 User Manual C79000-G7076-C552-01 Part 4: Working with M7 Programmable Control Systems Introduction to M7 Programmable Control Systems 18 Managing M7 Programmable Control Systems 19 17-26 Standard Software for S7 and M7 – STEP 7 User Manual C79000-G7076-C552-01 Introduction to M7 Programmable Control Systems Overview 18 With STEP 7 and the M7 optional software package, you can use high-level languages such as C or C++ and graphic programming software such as CFC (Continuous Function Chart) to create applications for the M7-300/M7-400 automation computer. This chapter describes the methods you can use to create applications for M7-300/M7-400 automation computers. To create these programs, you will require an M7 operating system and a development environment for M7 applications, in addition to STEP 7. You will find these software components in the M7 optional software. Chapter Overview Section Description Page 18.1 M7 Optional Software 18-2 18.2 M7-300/M7-400 Operating Systems 18-5 Standard Software for S7 and M7 – STEP 7 User Manual C79000-G7076-C552-01 18-1 Introduction to M7 Programmable Control Systems 18.1 M7 Optional Software Overview STEP 7 provides you with the basic functions you require to do the following: S Create and manage projects S Configure and assign parameters to the programmable control system hardware S Configure networks and connections S Manage symbol data These functions are provided regardless of whether you are using a SIMATIC S7 or SIMATIC M7 programmable controller. The different operating systems and executable software used in SIMATIC S7 and SIMATIC M7 programmable controllers affect the way you program applications. To create M7 applications you will require the M7 optional software in addition to STEP 7. Table 18-1 Optional Software for M7 Programming Optional Software Content M7-SYS S M7 RMOS32 operating system S M7-API system library S Support for MPI CFC Programming software for CFC (Continuous Function Chart) programs M7-ProC/C++ S Link for the Borland development environment in STEP 7 S Symbol import editor and generator S Organon debugging tool xdb386 Borland C++ Borland C/C++ development environment In conjunction with the M7 optional software, STEP 7 can also support the following additional tasks: S Downloading data to the programmable control system via the multipoint interface (MPI) S Requesting information about the programmable control system S Making particular settings on the programmable control system and resetting the programmable control system 18-2 Standard Software for S7 and M7 – STEP 7 User Manual C79000-G7076-C552-01 Introduction to M7 Programmable Control Systems Dependencies Figure 18-1 illustrates the dependencies of the M7 optional software: C/C++ Programs CFC Programs CFC M7-ProC/C++ Borland C++ M7-SYS Figure 18-1 M7 Software Options – Dependencies for M7 Programming Table 18-2 Summary To create... You will require the M7 software option... C/C++ programs 1. M7-SYS 2. M7-ProC/C++ 3. Borland C++ CFC programs 1. M7-SYS 2. CFC 3. Borland C++ Standard Software for S7 and M7 – STEP 7 User Manual C79000-G7076-C552-01 18-3 Introduction to M7 Programmable Control Systems Which Software Offers Which Type of Support? The specific tools required to create M7 applications are partly integrated in STEP 7 and partly in the M7 software options. Table 18-3 shows you which software package supports which tasks: Table 18-3 Software Involved in Creating M7 Programs Software Support Offered STEP 7 S S S S S M7-SYS The M7 operating system and M7 system software utilities help with the following: S Controlling program processing S Managing memory and resources S Access to computer hardware and SIMATIC hardware S Handling interrupts S Diagnostics S Status monitoring S Communication M7-ProC/C++ S By integrated code creation (integrating the Borland Installing the M7 operating system Managing the M7 programmable control system Downloading, starting, and deleting the M7 programs Displaying status and diagnostic data Resetting the CPU development environment into STEP 7) S By linking project symbols into the source code S By integrated debugging functions 18-4 Borland C++ S Creating C and C++ programs CFC S Creating, testing, and debugging CFC programs S Starting and running CFC programs Standard Software for S7 and M7 – STEP 7 User Manual C79000-G7076-C552-01 Introduction to M7 Programmable Control Systems 18.2 M7-300/M7-400 Operating Systems Overview The standardized AT computer architecture of the M7-300/M7-400 automation computers means they form a freely programmable expansion to the SIMATIC automation system. You can create SIMATIC M7 applications in a high-level language such as C or graphically with CFC. Standard Operating Systems The utilities offered by the operating system are of prime importance for applications created using the high-level languages C and C++. The operating system takes on the following tasks for the application: S Accessing the hardware S Managing resources S System integration S Communication with other components in the system For AT-compatible computers, MS-DOS and MS Windows have established themselves as the standard operating systems. Real-Time Operating System These standard operating systems are, however, not particularly suited to solving automation tasks. Using MS-DOS and Windows alone, it is not possible to solve real-time automation tasks, use the hardware specific to SIMATIC S7 and M7, or access system data. For this reason, the real-time operating system RMOS (Realtime Multitasking Operating System) is used with the SIMATIC M7 automation computer. RMOS has been extended to include a call interface, the M7-API (Application Programming Interface) to integrate it into the SIMATIC system. Operating System Configuration for M7 The real-time operating system M7 RMOS32 is used for 32-bit applications in time-critical, real-time, and multitasking solutions. It is available in the following configurations for M7 modules: S M7 RMOS32 S M7 RMOS32 with MS-DOS S M7 RMOS32 with MS Windows (and MS-DOS) The operating system configuration you choose for your M7 programmable control system depends on a number of factors, for example: S Which types of applications are to run on the M7 programmable control system S Which M7 modules you are using (see Table 18-4) Standard Software for S7 and M7 – STEP 7 User Manual C79000-G7076-C552-01 18-5 Introduction to M7 Programmable Control Systems M7 Applications Depending on the operating system configuration chosen, the following types of applications can run on an M7 programmable control system: S Pure M7 RMOS32 programs for time-critical, real-time, and multitasking solutions S MS-DOS and/or MS Windows programs: This means that, in addition to RMOS programs, you can also run standard MS-DOS and MS Windows applications and your own MS-DOS and MS Windows applications on your programmable control system. Which Operating System on Which M7 Module? Table 18-4 Possible Operating System Configurations on M7 Modules M7 Module M7 RMOS32 M7 RMOS32 with MS-DOS M7 RMOS32 with MS Windows FM356-4 (4 MB) Yes Limited* No FM356-4 (8 MB) Yes Yes Yes CPU388-4 (8 MB) Yes Yes Yes FM456-4 (4 MB) Yes Limited* No FM456-4 (8 MB) Yes Yes Yes FM456-4 (16 MB) Yes Yes Yes CPU486-3 (8 MB) Yes Limited* No CPU486-3 (16 MB) Yes Yes Yes CPU486-3 (32 MB) Yes Yes Yes CPU488-3 (8 MB) Yes Yes Yes CPU488-3 (16 MB) Yes Yes Yes CPU488-3 (32 MB) Yes Yes Yes M7-300 M7-400 * Limited means that a warm restart in MS-DOS (Ctrl-Alt-Del) is not possible. Refer to the M7-SYS Product Information for the configurations that have been approved for use. Hardware configurations with PROFIBUS DP are supported only with the following operating systems: S M7 RMOS32 with at least 8 Mbytes main memory S M7 RMOS32 with MS-DOS/Windows and 16 Mbytes main memory 18-6 Standard Software for S7 and M7 – STEP 7 User Manual C79000-G7076-C552-01 Introduction to M7 Programmable Control Systems Additional Hardware M7 RMOS32 with MS Windows can only be used on M7 modules that are equipped with the following additional hardware: S Hard disk via the expansion modules MSM378 or MSM478 S VGA monitor and keyboard via the interface submodule IF962-VGA M7 RMOS32 with MS-DOS can only be used on M7 modules which are equipped with the following additional hardware: S VGA monitor and keyboard via the interface submodule IF962-VGA Mass Memory M7 CPUs and M7 application modules have the following types of mass memory available (see Table 18-5): S Memory cards S Hard disk and floppy disk All programmable M7 modules can be equipped with a hard disk and a 3.5” floppy disk drive as an option by means of the MSM expansion modules. You can access the floppy disk drive and the memory card both on the PC/programming device and on the M7 programmable control system. S On-board silicon disk (OSD) This type of mass memory behaves like a hard disk drive on which applications can be saved. Some M7-400 modules are equipped with an optional OSD. Table 18-5 Mass Memory in M7 Programmable Control Systems (Current Status) Mass Memory Capacity M7-300 Module M7-400 Module Hard disk 512 MB MSM378 MSM478 3.5” floppy disk 1.44 MB MSM378 MSM478 Memory card 1, 2, 4, 8, 16 MB CPU 388-3 FM 356-4 CPU 488/486-3 FM 456-4 OSD 4 MB – Optional in FM 456-4 A 1-Mbyte memory card is not suitable for installing an operating system. Only use this type for transferring programs. Standard Software for S7 and M7 – STEP 7 User Manual C79000-G7076-C552-01 18-7 Introduction to M7 Programmable Control Systems 18-8 Standard Software for S7 and M7 – STEP 7 User Manual C79000-G7076-C552-01 19 Managing M7 Programmable Control Systems Overview When you edit projects that contain programmable modules (CPUs and function modules) in a SIMATIC M7 automation computer, STEP 7 helps you with the following administration tasks: S Installing the operating system S Updating the firmware S Updating the operating system for exchanging modules in the field S Downloading applications to the programmable control system S Deleting software components from the programmable control system S Displaying and changing module information Chapter Overview Section Description Page 19.1 Preparing for Installation 19-2 19.2 Data Backup in Case of Power Failure 19-8 19.3 Installing M7 RMOS32 on Memory Card 19-9 19.4 Installing M7 RMOS32 on Hard Disk 19-10 19.5 Installing M7 RMOS32 with MS-DOS on Hard Disk 19-12 19.6 Installing M7 RMOS32 with MS Windows on Hard Disk 19-14 19.7 Reinstalling the M7 Operating System 19-16 19.8 Updating the Operating System for Exchanging Modules in the Field 19-18 19.9 Updating the Firmware 19-20 19.10 Downloading and Deleting Programs on the M7 Programmable Control System 19-23 19.11 M7-300/M7-400 Monitoring and Modifying Functions 19-29 Standard Software for S7 and M7 – STEP 7 User Manual C79000-G7076-C552-01 19-1 Managing M7 Programmable Control Systems 19.1 Preparing for Installation Purpose of the Installation The purpose of the installation is to transfer a complete operating system configuration including the M7 system software to the destination medium; the mass storage of an M7 system. This section provides an overview of the installation methods and the basic procedure involved. You will find step-by-step installation procedures in each of the following sections and in the online help for managing M7 systems. Installation Methods Depending on the mass storage for the M7 programmable control system, there are two alternative installation methods: 1. Installation on hard disk. For the first type of installation, no executable operating system is installed on the M7 programmable control system; no MPI connection is possible. 2. Installation on memory card. There is space on a memory card for a complete M7 RMOS32 operating system with applications (see Table 18-4). Basic Procedure To install an operating system, follow the steps outlined below: 1. Select the object “M7 Program” in your project. 2. Select the menu command PLC " Manage M7 System. 3. Open the “Install Operating System” tab. 4. Select the following options (see Figure 19-1): – Operating system configuration – Version of the operating system on the programming device (only if you have a number of versions of M7-SYS installed on your programming device or PC) – Medium – Local drive and partner drive if you use the “MPI/RFS” medium 5. Click the “Install” button. All other activities depend on the operating system configuration selected and on the destination medium. 19-2 Standard Software for S7 and M7 – STEP 7 User Manual C79000-G7076-C552-01 Managing M7 Programmable Control Systems Managing M7 PLC Systems Medium: MPI/RFS Local Drive: F: Install Op. System Programs Partner Drive: C: Update Firmware Operating System Version in Programming Device: V02.00.08 Operating System Version in PLC System: V01.02.00 Possible Configurations: Indirect M7 RMOS32 M7 RMOS32 & MS-DOS M7 RMOS32 & MS-Windows Data Medium for Updating Create Direct Install Close Figure 19-1 Operating System Version Help “Install Operating System” Tab On the programming device: Select the version of the operating system here that you want to install on your M7 programmable control system. This step is only necessary if you have a number of versions of the M7-SYS optional package installed on your programming device. On the programmable control system: If an online connection to the programmable control system is possible, this tab shows the current operating system version on the PLC system if it can be determined. Standard Software for S7 and M7 – STEP 7 User Manual C79000-G7076-C552-01 19-3 Managing M7 Programmable Control Systems Selecting the Operating System Select an operating system configuration from the list box “Possible Configurations”. Your choice of operating system configuration depends on the types of applications which are to run on the M7 programmable control system. Table 19-1 shows you when to select which operating system. You should also note the hardware dependencies in Table 18-4. Table 19-1 Operating System Configurations Operating System Configuration Applications M7 RMOS32 applications only M7 RMOS32 M7 RMOS32 and MS-DOS applications M7 RMOS32 & MS-DOS M7 RMOS32, MS-DOS and MS Windows applications M7 RMOS32 & MS Windows The memory capacity requirement for M7 RMOS32 without MS-DOS/Windows is a maximum of 2 Mbytes on the destination medium. You must also add the memory requirement for your applications. Table 19-2 shows you which mass storage types you can select for the various operating system configurations. Table 19-2 Possible Mass Storage for M7 Operating Systems Operating System Mass Storage Hard Disk Memory Card OSD M7 RMOS32 Yes Yes No M7 RMOS32 with MS-DOS Yes Yes No M7 RMOS32 with MS Windows Yes No No Refer to the M7-SYS Product Information for details on which operating system configurations on which mass storage types have been approved for use. 19-4 Standard Software for S7 and M7 – STEP 7 User Manual C79000-G7076-C552-01 Managing M7 Programmable Control Systems Selecting the Installation Medium In the “Medium” selection box, the following installation media are available for you to choose from: 1. MPI/RFS: Select “MPI/RFS” (RFS = Remote File System) if the operating system is to be installed on the hard disk of the M7 programmable control system. To be able to use this installation medium, an MPI connection must exist between the programming device and the programmable control system. In general, the operating system is installed on the hard disk of the M7 programmable control system via MPI/RFS. For less extensive operating system configurations, for example, M7 RMOS32 alone, a memory card will be adequate. For installation via MPI/RFS, you will always require a boot medium (see page 19-6). 2. Memory Card Select “Memory Card” if the operating system is to be installed on the memory card. The operating system and the applications are transferred from the programming device to the memory card. Then the memory card is inserted in the M7 programmable control system and the programmable control system is booted from the memory card. To be able to use a memory card, you will require a PG 720, PG 740, or PG 760 programming device or a PC with external prommer. Note A 1.44-Mbyte floppy disk can hold a minimum M7 RMOS32 system, but is not intended as a destination medium for installing the operating system on the M7-300/M7-400. You can use a floppy disk as the boot medium or data medium for applications. Standard Software for S7 and M7 – STEP 7 User Manual C79000-G7076-C552-01 19-5 Managing M7 Programmable Control Systems Selecting the Local Drive and Partner Drive If you use the transfer medium “MPI/RFS” (RFS = Remote File System) for the installation: Under Windows 95 an MPI connection is established between the local drive of a PC/programming device and a drive on the M7 programmable control system. Under Windows NT a different communication mechanism is used for the Remote File System than under Windows 95. A local drive is no longer required for the connection to the programmable control system, but the “partner” drive is addressed directly. In the “Managing M7 PLC Systems” dialog box you only need to specify the partner drive if you select MPI/RFS and not a local drive. The “Local Drive” box is deactivated under Windows NT. Local Drive (only on Programming Devices/PCs with Windows 95): In this list box, the free drives available on the PC/programming device are displayed for you to choose from. Partner Drive: In this list box, the drives on the M7 programmable control system, from which you can select the required mass storage medium, are displayed. The drives are usually assigned as follows (unless other settings have been made): Table 19-3 Drive Assignments on the M7 Programmable Control System (Default) Drive Partner Drive Identifier MS-DOS M7 RMOS32 Floppy disk A: A: or B: Memory card B: M0: C:, D:, ... C:, D:, ... D:, E:, ... with hard disk C: without hard disk M1: Hard disk On-board silicon disk Boot Medium If you install the operating system on the hard disk of the M7 programmable control system, you will also need a boot medium. The boot medium is a data medium from which the programmable control system boots when the power supply is switched on. The boot medium contains a minimum M7 RMOS32 operating system. On booting, the parts of the operating system required to run the applications and for communication are loaded into the work memory. When the system has started from the boot medium, an MPI connection between the PC/programming device and the M7 programmable control system can be established. Bootable data media for M7 programmable control systems are: S 3.5”/1.44-Mbyte floppy disks, or S Memory cards 2 Mbytes 19-6 Standard Software for S7 and M7 – STEP 7 User Manual C79000-G7076-C552-01 Managing M7 Programmable Control Systems Installing MS-DOS and MS Windows Before you install one of the operating system configurations with MS-DOS or MS Windows, you must install these operating systems from floppy disk directly onto the M7 programmable control system in the following order (see also /282/): 1. Install MS-DOS V6.22 if you want to install RMOS with MS-DOS or MS Windows. 2. Install MS Windows V3.1X if you want to install RMOS with MS Windows. You can then install M7 RMOS32 as described in the following sections. Partitioning the Hard Disk If you install the operating system on your hard disk, we recommend you create two partitions to ensure that data are not lost following a power failure (see Section 19.2). You can partition the hard disk with the following commands: S hdpart under M7 RMOS32 (see Chapter 5 in /282/) S fdisk under MS-DOS Formatting the Destination Medium In general, the destination medium is formatted before the operating system is installed for the first time. With the M7 operating system configurations, you must format the destination medium in the following cases: Operating System Destination Medium is Formatted... M7 RMOS32 Before each new installation or reinstallation because M7 RMOS32, when it runs without MS-DOS, must always be written at the start of the memory M7 RMOS32 with MS-DOS/Windows Before MS-DOS is installed for the first time During the installation of M7 RMOS32 without MS-DOS or MS Windows, you will be prompted to format the destination medium hard disk. Follow the instructions displayed in the dialog box. Standard Software for S7 and M7 – STEP 7 User Manual C79000-G7076-C552-01 19-7 Managing M7 Programmable Control Systems 19.2 Data Backup in Case of Power Failure Concept The M7-300/400 automation computer has a number of different mass storage media: hard disk, floppy disk, memory card, and on-board silicon disk whose file systems are managed by the operating system. You should note that if there is a power-down during write access to the mass storage media, the consistency of the file system may be endangered. As the system software (operating system, configuration files, etc.) are also located on a mass storage medium, a power failure during write access may mean that the system can no longer be booted. To resolve this problem, we recommend you always work with at least two mass storage media (or two partitions on the hard disk): S One which contains the operating system and the files relevant to the system and which is not accessed using write access during operation, and S One which contains the user programs and the read-only, backup, and load memory areas and to which write access is permitted during operation. Basic Procedure To ensure the consistency of the data on the mass storage media in the case of a power failure, you have the following possibilities: S Install the operating system on its own partition on the hard disk or on its own mass storage medium. Make sure that write access to the partition or the mass storage for the operating system is not possible during operation. This ensures that the operating system and the system data remain intact, even after a power failure so that a cold restart is always possible. S Do not place the directories for the backup memory, the permanent load memory, and the read-only memory on the same drive as the operating system but on the drive on which you write during normal operation. To do this you must assign the appropriate path names to the environment variables BACKDIR, RAMDIR, and ROMDIR in the file \ETC\INITTAB on the boot drive. S Do not install the applications on the same drive as the operating system. 19-8 Standard Software for S7 and M7 – STEP 7 User Manual C79000-G7076-C552-01 Managing M7 Programmable Control Systems 19.3 Installing M7 RMOS32 on a Memory Card Starting Point Your M7 programmable control system has no hard disk or floppy disk drives. Requirement In this case, you can use the memory card as the destination medium. There is space on a memory card for a complete M7 RMOS32 operating system with applications (see Table 19-2). You will require the following: S A memory card drive on your PG 720/PG 740/PG 760 or a PC with an external prommer S A memory card 2 Mbytes Procedure To start up an M7 RMOS32 operating system on a memory card, the following steps are necessary: 1. In your project, select the M7 program which is linked to the M7 CPU/FM. 2. Start the M7 management function with the menu command PLC " Manage M7 System. 3. Open the “Install Operating System” tab. 4. Install an M7 RMOS32 operating system locally on the memory card by making the following selections: Medium: “Memory Card” Possible Configuration: “M7 RMOS32” 5. Click the “Install” button. The dialog box displays messages about the current processes. Result: The operating system and the complete M7 system software are transferred to the memory card. 6. Transfer your application with all the relevant project data locally to the memory card. Switch to the “Programs” tab to do this and proceed as described under “Downloading M7 Programs via Data Medium” on page 19-26. This step is optional. 7. Insert the memory card in the M7 programmable control system and start it using the mode selector. Adjust the BIOS Setup if required. Result: The M7 programmable control system boots with the new operating system. Your application is started. Installing RMOS with MS-DOS The installation of M7 RMOS32 with MS-DOS on memory card is described in /282/. Standard Software for S7 and M7 – STEP 7 User Manual C79000-G7076-C552-01 19-9 Managing M7 Programmable Control Systems 19.4 Installing M7 RMOS32 on Hard Disk Starting Point When shipped, there is no executable operating system installed on the M7 programmable control system and no MPI connections are possible. Requirement To install M7 RMOS32 on the hard disk of the M7 programmable control system, you will require the following: S A mass storage module MSM 378/478 in your M7 programmable control system S A boot medium (1.44-Mbyte floppy disk or memory card 2 Mbytes) Procedure To install M7 RMOS32 on the hard disk of the M7 programmable control system, follow the steps outlined below: 1. In your project, select the M7 program linked to the M7 CPU/FM. 2. Start the M7 management function with the menu command PLC " Manage M7 System. 3. Open the “Install Operating System” tab. 4. Make the following selections: Medium: “MPI/RFS” Possible Configuration: “M7 RMOS32” Local Drive (only on programming devices/PCs with Windows 95): the first free drive, for example, F: Partner Drive: C: for hard disk 5. Click the “Install” button. 19-10 Standard Software for S7 and M7 – STEP 7 User Manual C79000-G7076-C552-01 Managing M7 Programmable Control Systems The dialog boxes then display messages about the current processes and tell you how to proceed. You must perform the following steps: 6. Select a boot medium (floppy disk or memory card). Result: A minimum M7 RMOS32 operating system is installed on the selected boot medium. 7. Insert the boot medium in the drive on the M7 programmable control system and start the M7 system. Result: The M7 programmable control system boots with the new operating system and an MPI connection is established between the PC/programming device and the M7 programmable control system. 8. Partition the hard disk via the RTI (Remote Terminal Interface) or on the local console of the M7 programmable control system (optional, see Section 19.2) and format it (see /282/). Result: The hard disk is partitioned and formatted. Then the M7 RMOS32 operating system and any applications are installed on the hard disk of the M7-300/M7-400 via the MPI connection. To download your application to the M7 programmable control system, open the “Programs” tab and follow the procedure described under “Downloading M7 Programs via MPI/RFS” on page 19-25. 9. Start the M7 programmable control system again using the mode selector and adjust the BIOS Setup if required. Result: The M7 system boots with the new operating system from the hard disk. Your application is started (if it exists). Standard Software for S7 and M7 – STEP 7 User Manual C79000-G7076-C552-01 19-11 Managing M7 Programmable Control Systems 19.5 Installing M7 RMOS32 with MS-DOS on Hard Disk Starting Point When shipped, there is no executable operating system installed on the M7 programmable control system and no MPI connections are possible. Requirement To install M7 RMOS32 with MS-DOS on the hard disk of the M7 programmable control system, you will require the following: S A mass storage module MSM 378/478 in your M7 programmable control system S A boot medium (1.44-Mbyte floppy disk or memory card 2 Mbytes) S MS-DOS installation disks. MS-DOS V6.22 must be installed on the hard disk of the M7 programmable control system. 19-12 Standard Software for S7 and M7 – STEP 7 User Manual C79000-G7076-C552-01 Managing M7 Programmable Control Systems Procedure To install M7 RMOS32 with MS-DOS on an M7 programmable control system with a hard disk, follow the steps outlined below: 1. In your project, select the M7 program linked to the M7 CPU/FM. 2. Start the M7 management function with the menu command PLC " Manage M7 System. 3. Open the “Install Operating System” tab. 4. Make the following selections: Medium: “MPI/RFS” Possible Configuration: “M7 RMOS32 & MS-DOS” Local Drive (only on programming devices/PCs with Windows 95): the first free drive, for example, F: Partner Drive: C: for hard disk 5. Click the “Install” button. The dialog boxes then display messages about the current processes and tell you how to proceed. You must perform the following steps: 6. Select a boot medium (floppy disk or memory card). Result: A minimum M7 RMOS32 operating system is installed on the selected boot medium. 7. Select drives for the operating system and the data (see Section 19.2). 8. Insert the boot medium in the drive on the M7 programmable control system and start the M7 programmable control system. Result: The M7 system boots with the new operating system and an MPI connection is established between the PC/programming device and the M7 system. Then M7 RMOS32 with MS-DOS and any applications are installed on the hard disk of the M7-300/M7-400 via the MPI connection. To download your application to the M7 programmable control system, open the “Programs” tab and follow the procedure described under “Downloading M7 Programs via MPI/RFS” on page 19-25. 9. Start the M7 programmable control system again using the mode selector and adjust the BIOS Setup if required. Result: The M7 system boots with the new operating system from the hard disk. Your application is started (if it exists). Standard Software for S7 and M7 – STEP 7 User Manual C79000-G7076-C552-01 19-13 Managing M7 Programmable Control Systems 19.6 Installing M7 RMOS32 with MS Windows on Hard Disk Starting Point When shipped, there is no executable operating system installed on the M7 programmable control system and no MPI connections are possible. Requirement To install M7 RMOS32 with MS Windows on the hard disk of the M7 programmable control system, you will require the following: S A mass storage module MSM 378/478 in your M7 programmable control system S A boot medium (1.44-Mbyte floppy disk or memory card 2 Mbytes) S MS-DOS and MS Windows installation disks. MS-DOS V6.22 and MS Windows V3.11 must be installed on the hard disk of the M7 programmable control system. 19-14 Standard Software for S7 and M7 – STEP 7 User Manual C79000-G7076-C552-01 Managing M7 Programmable Control Systems Procedure To install M7 RMOS32 with MS Windows on an M7 programmable control system with a hard disk, follow the steps outlined below: 1. In your project, select the M7 program linked to the M7 CPU/FM and start the M7 management function with the menu command PLC " Manage M7 System. 2. Open the “Install Operating System” tab and make the following selections: Medium: “MPI/RFS” Possible Configuration: “M7 RMOS32 & MS-Windows” Local Drive (only on programming devices/PCs with Windows 95): the first free drive, for example, F: Partner Drive: C: for hard disk 3. Click the “Install” button. The dialog boxes then display messages about the current processes and tell you how to proceed. You must perform the following steps: 4. Select a boot medium (floppy disk or memory card). Result: A minimum M7 RMOS32 operating system is installed on the selected boot medium. 5. Select drives for the operating system and the data (see Section 19.2). 6. Insert the boot medium in the drive on the M7 programmable control system and start the M7 programmable control system. Result: The M7 system boots with the new operating system and an MPI connection is established between the PC/programming device and the M7 system. Then M7 RMOS32 with MS Windows and any applications are installed on the hard disk of the M7-300/M7-400 via the MPI connection. To download your application to the M7 programmable control system, open the “Programs” tab and follow the procedure described under “Downloading M7 Programs via MPI/RFS” on page 19-25. 7. Start the M7 programmable control system again using the mode selector and adjust the BIOS Setup if required. Result: The M7 system boots with the new operating system from the hard disk. Your application is started (if it exists). Starting Windows Automatically To start Windows automatically when the system boots from the hard disk, edit the AUTOEXEC.BAT file as follows: 1. Change the entry remap.bat to call remap.bat 2. Enter the call win in the last line. Standard Software for S7 and M7 – STEP 7 User Manual C79000-G7076-C552-01 19-15 Managing M7 Programmable Control Systems 19.7 Reinstalling the M7 Operating System Starting Point If an operating system already exists on the hard disk of the M7 programmable control system, you can run a reinstallation via “MPI/RFS”, which means changing, expanding, or upgrading the operating system on your M7 programmable control system. Procedure for Reinstalling on Hard Disk Table 19-4 shows you what to do in each case when reinstalling on the hard disk. The procedure is the same as the procedure for a new installation and was already described in Sections 19.4, 19.5, and 19.6. Table 19-4 Reinstallation Existing Operating System When You Reinstall... M7 RMOS32 M7 RMOS32 with MS-DOS M7 RMOS32 with MS Windows M7 RMOS32 As for a new installation of M7 RMOS32 Format the destination medium, install MS-DOS locally, and reinstall M7 RMOS32 Format the destination medium, install MS-DOS and MS Windows locally, and reinstall M7 RMOS32 M7 RMOS32 with MS-DOS As for a new installation of M7 RMOS32 Only a new M7 RMOS32 component is reinstalled Install MS Windows locally and reinstall M7 RMOS32 M7 RMOS32 with MS Windows As for a new installation of M7 RMOS32 Format the destination medium, install MS-DOS locally, and reinstall M7 RMOS32 Only a new M7 RMOS32 component is reinstalled Note If you reinstall M7 RMOS32 with MS Windows via MPI/RFS, Windows must not be started already on the programmable control system. If you reinstall M7 RMOS32 with MS Windows on an M7 programmable control system with M7 RMOS32 with MS-DOS, M7 RMOS32 must not be started, meaning you must boot the M7 from a DOS boot disk before you install MS Windows 3.11. 19-16 Standard Software for S7 and M7 – STEP 7 User Manual C79000-G7076-C552-01 Managing M7 Programmable Control Systems Reinstalling on Memory Card Reinstalling M7 RMOS32 on memory card is always a new installation. For M7 RMOS32 with MS-DOS, only the RMOS component is usually reinstalled. Note that only a limited number of write accesses are permitted on both types of memory media. Further Information You will find more detailed descriptions of the individual steps and on installing the operating system configurations in: S The online help on managing M7 programmable control systems S The user manual for the M7-SYS optional software package /282/ Standard Software for S7 and M7 – STEP 7 User Manual C79000-G7076-C552-01 19-17 Managing M7 Programmable Control Systems 19.8 Updating the Operating System for Exchanging Modules in the Field Uses In STEP 7 you can create a set of disks or memory cards with which you can update the operating system on the hard disk when you exchange modules in the field without requiring a programming device. Requirement In order to create the data medium for the update, you will require the project which contains the hardware configuration with the module you are going to exchange. Procedure To create the data medium for the update, follow the steps outlined below: 1. In the “Managing M7 PLC Systems” dialog box, select the “Installing Operating System” tab. 2. In the “Medium” box, select the data medium for the update: floppy disk or memory card. 3. In the “Possible Configurations” list box, select the required operating system. 4. In the “Operating System Version in the Programming Device” list box, select the version of the operating system that you want to update. 5. Click the “Data Medium for Updating - Create” button. Follow the instructions for creating more data media. Result: A set of data media is created. The process is completed with a corresponding message. Updating the Operating System in the Field To update the operating system, follow the steps outlined below: 1. Insert the first data medium in the exchanged M7 module and boot it. If you boot the M7 module from this data medium, the operating system on the hard disk is updated automatically. Follow the prompt (via LED) to insert the other data media. The update is completed when the following LEDs are lit continuously: – The USR LED on the M7-300 CPU/FM – The USR1 LED on the M7-400 CPU/FM 2. Remove the data medium from the M7 programmable control system and boot it from the hard disk. Note The data media created do not contain a complete operating system. They cannot be used for normal operation of the SIMATIC M7 but only for updating the operating system on the hard disk. 19-18 Standard Software for S7 and M7 – STEP 7 User Manual C79000-G7076-C552-01 Managing M7 Programmable Control Systems Updating the Operating System on Memory Card When you exchange modules whose operating system was installed on memory card, you must run a reinstallation (see Section 19.7). In Case of Error In case of error, the following LEDs indicate faults: LED Meaning What You Should Do... SF LED on the M7-300 INTF LED on the M7-400 light up Internal fault Create the data medium for the update again and repeat the update. SF LED on the M7-300 INTF LED on the M7-400 flash Incorrect floppy disk Insert the correct floppy disk or create the data medium for the update again if necessary. Standard Software for S7 and M7 – STEP 7 User Manual C79000-G7076-C552-01 19-19 Managing M7 Programmable Control Systems 19.9 Updating the Firmware Overview On the M7-300/M7-400 CPUs and application modules there is firmware specific to the module, such as the BIOS. You can update the firmware via the programmable control system management. The firmware can either be updated independently of or in conjunction with the system software for M7-300/M7-400. In the “Update Firmware” tab, the version of the firmware in the programmable control system and in the programming device are displayed. This makes it easier to check whether an update of the firmware is necessary: an update is only necessary if the firmware version in the programmable control system is older than the firmware version in the programming device. If you install the operating system via MPI/RFS, the firmware version is checked automatically. If the firmware version on the M7 programmable control system does not match the operating system installed, a message is displayed to inform you of this. Note Read the notes on compatibility in the M7-SYS Product Information. Requirement To update the firmware of an M7-300/M7-400 CPU or function module, you will require a boot medium (floppy disk or memory card). The update must be performed within the context of a project which contains the M7 stations (CPUs or FMs) with a selected “M7 Program”. ! Caution Hardware damage: Do not switch off the line power during the update otherwise the module may be damaged. Data loss: Following a firmware update you must call the BIOS Setup (see Section 12.4 in the S7-400/M7-400 Programmable Controllers Module Specifications Reference Manual /101/ and Chapter 10 in the M7-300 Programmable Controller Hardware and Installation Manual). If you want to work with the default values, you should save them. If you changed any settings in the BIOS Setup before the update, these will have been lost and must be entered again. 19-20 Standard Software for S7 and M7 – STEP 7 User Manual C79000-G7076-C552-01 Managing M7 Programmable Control Systems Managing M7 PLC Systems Medium: Floppy A: Local Drive: F: Partner Drive: C: Programs Install Op. System Update Firmware Operating System Version in Programming Device: Firmware Version in PLC System Firmware Version in Programming Device Hardware Version: V02.00.08 A1.05 A9.99 1 To update the firmware on the M7 system, you require a special boot medium (floppy disk or memory card). When you boot the M7 PLC system with this data medium, the firmware is updated automatically. Select and create a suitable data medium. Boot Medium Create Close Figure 19-2 Versions Help “Update Firmware” Tab “Operating System Version in Programming Device” list box: Select the version of the operating system here that you want to install or already have installed on your M7 programmable control system. This step is only necessary if you have a number of versions of the M7-SYS optional package installed on your programming device. Firmware version, hardware version: The following versions are displayed if an MPI connection to the M7 programmable control system exists: S The current firmware version in the programming device S The firmware version available in the programmable control system S The hardware release of the programmable control system Standard Software for S7 and M7 – STEP 7 User Manual C79000-G7076-C552-01 19-21 Managing M7 Programmable Control Systems Procedure To update the firmware of an M7 programmable control system, follow the steps outlined below: 1. In your project, select the M7 program container linked to the M7 module (CPU/FM). 2. Select the menu command PLC " Manage M7 System. 3. Open the “Update Firmware” tab (see Figure 19-2). 4. Select the boot medium; floppy disk or memory card. 5. Select the version of the operating system from the “Operating System Version in Programming Device” list box. This step is only necessary if you have a number of versions of the M7-SYS optional package installed on your programming device. 6. Click the “Create” button. Result: The boot medium is formatted (with a warning) and the new firmware is installed on it. 7. Insert the boot medium in the M7 programmable control system and start the M7 CPU/FM. Result: If you boot the M7 programmable control system with this data medium, the firmware is updated automatically. The update is completed when the following LEDs are lit continuously: – The USR LED on the M7-300 CPU/FM – The USR1 LED on the M7-400 CPU/FM 8. Remove the boot medium from the M7 programmable control system and boot it from the preset mass storage medium (memory card, hard disk, etc.). Note If the firmware on the boot medium is incompatible with the module type or older than the existing firmware version, the firmware is not updated and the error LED (SF LED on the M7-300 and INTF LED on the M7-400) lights up. In Case of Error In case of an error, you should follow the steps outlined below: 1. Remove the boot medium from the M7 programmable control system. 2. Check whether the version of the BIOS of the M7-300/M7-400 module is higher than the version of the new firmware. In this case, an update is not necessary and also not possible. 3. Check that the station for the current project matches the module type of the M7 programmable control system. If this is not the case, adapt your project and run the firmware update again. 19-22 Standard Software for S7 and M7 – STEP 7 User Manual C79000-G7076-C552-01 Managing M7 Programmable Control Systems 19.10 Downloading and Deleting Programs on the M7 Programmable Control System Uses STEP 7 enables you to use the M7 management functions to do the following: S Download M7 applications with all the relevant project data either individually or together with the operating system to the M7 programmable control system S Delete any software components (M7 programs) from the M7 programmable control system You can also download and manage M7 programs on the M7 programmable control system with some of the development tools included with the M7 software options, for example, CFC or the Organon debugging tool (refer to the documentation for the relevant software option). The programs are not transferred permanently to the mass storage medium in this way, they are simply downloaded temporarily to the main memory of the M7 programmable control system. Requirement In order to download applications to the M7 programmable control system via MPI, an operating system must already be available with which the M7-300/M7-400 can start up and establish an MPI connection to the PC/programming device. As an alternative, you can also install your application together with the operating system. Procedure To download an application to the M7 programmable control system, follow the steps outlined below: 1. Select an M7 program container linked to an M7 module (CPU or FM). 2. Select the menu command PLC " Manage M7 System. 3. Open the “Programs” tab. 4. Make the following selections (see Figure 19-3): – Programs on the programming device – Download and destination media – Local drive and partner drive if you use the medium “MPI/RFS” 5. Click the “Install” button. All other activities depend on the medium you select. Selecting Programs In the “Programming Device” list box, all the C and C++ programs are listed which are linked to the M7 PLC system within your project. You can select one or more of these to download. The list box “PLC System” displays the programs already downloaded to the programmable control system. Standard Software for S7 and M7 – STEP 7 User Manual C79000-G7076-C552-01 19-23 Managing M7 Programmable Control Systems Note Before you download a DOS or Windows program, you must select all the components to be downloaded with the “Add” button in the “Components” tab of the “Properties” dialog box of the program and specify the destination path if necessary. If the “Component” and “Install in Destination Path” boxes remain empty, nothing is downloaded to the programmable control system. Download Media There are two methods for downloading M7 applications in STEP 7: S Online via MPI/RFS S Offline via floppy disk or memory card Selecting the Local Drive and Partner Drive If you use the download medium “MPI/RFS” for the installation, you can select a local drive and a partner drive, just as you can for the operating system installation (see page 19-6). Managing M7 PLC Systems Medium: Floppy A: Local Drive: F: Install Op. System Partner Drive: Programs Programming Device: C: Update Firmware PLC System: DOS/WIN Program: 5 M7 C++ Program: 1 Install > Delete Close Figure 19-3 Help “Programs” Tab Note If the operating system is installed on the hard disk, we recommend you install the applications on a different drive from the operating system to ensure that data are not lost following a power failure (see Section 19.2). 19-24 Standard Software for S7 and M7 – STEP 7 User Manual C79000-G7076-C552-01 Managing M7 Programmable Control Systems Downloading M7 Programs via MPI/RFS When downloading online, the relevant program parts are downloaded directly via MPI to the mass storage in the programmable control system and the relevant start batch files are entered in the \ETC\INITTAB file on the programmable control system so that the programs are started automatically the next time the system is booted. In addition, a special description file containing all the necessary information about displaying and deleting the program is downloaded for every M7 program. The name of this description file is formed automatically from the name of the program after checking that the file name is always unique on the programmable control system. To download M7 programs via MPI/RFS to the M7 programmable control system, follow the steps outlined below: 1. Start the M7 programmable control system. You can use a bootable disk or a memory card to boot the system. 2. Start the M7 management function with the menu command PLC " Manage M7 System. 3. Open the “Programs” tab. 4. Make the following selections (see Figure 19-3): – Medium: “MPI/RFS” – Local Drive (only on programming devices/PCs with Windows 95): the first free drive, for example, F: – Partner Drive: C: for hard disk (refer to the notes in Section 19.2). – The required applications from the “Programming Device” list box. 5. Click the “Install” button. Result: An MPI connection to the M7 programmable control system is established and the selected software components are downloaded to the programmable control system drive. The downloaded programs are displayed in the “PLC System” box. The programs are started automatically the next time the system is booted. While these steps are being executed, messages appear in the dialog box, informing you of what is currently happening. ! Caution If files with the same name are present on the programmable control system, these are overwritten during the download process. There is no automatic rename function and no automatic backup. Standard Software for S7 and M7 – STEP 7 User Manual C79000-G7076-C552-01 19-25 Managing M7 Programmable Control Systems Downloading M7 Programs via Data Medium2 When downloading offline, all files are first copied to a floppy disk or a memory card. An installation file M7SWINS.BAT is also created on the data medium which is used to download the most recently selected programs from the floppy disk or memory card to the mass storage medium of the M7 programmable control system. The M7SWINS.BAT file must be executed under the CLI of M7 RMOS32. Note If you download to an M7 programmable control system with M7 RMOS32/DOS offline via memory card, you must change the entry in the M7SWINS.BAT file M7INSTDRIVE=M0: to M7INSTDRIVE=B: To download M7 programs offline via a data medium, follow the steps outlined below: 1. Start the M7 management function with the menu command PLC " Manage M7 System. 2. Insert the disk in the drive on the PC/programming device. 3. Open the “Programs” tab. 4. Make the following selections (see Figure 19-3): – Medium: “Floppy Disk” or “Memory Card” – The required applications from the “Programming Device” list box. 5. Click the “Install” button. Result: The selected software components are transferred to the data medium. 6. Insert the data medium in the M7 programmable control system. 7. Start the CLI locally on the M7-300/M7-400 or via the Remote Terminal. 8. Call the M7SWINS.BAT batch file on the disk to copy the software components to the hard disk. The M7SWINS.BAT file always copies to the currently active drive. This means you should enter the following to transfer from floppy disk to hard disk, for example: cd c:\ A:\m7swins.bat 19-26 Standard Software for S7 and M7 – STEP 7 User Manual C79000-G7076-C552-01 Managing M7 Programmable Control Systems ! Caution If files with the same name are present on the programmable control system, these are overwritten during the transfer process. 9. The batch files to start the programs are not entered automatically in the \ETC\INITTAB of the M7 programmable control system. Instead, a temporary \ETC\INITTAB.INS file containing all the necessary entries is created on the data medium. In order to start the programs automatically the next time the M7-300/M7-400 system starts up, you must copy these entries to the \ETC\INITTAB file in the M7 programmable control system using an editor. Guidelines for Downloading Offline When you download M7 programs offline via data medium to the programmable control system, a special description file containing all the necessary information about displaying and deleting the program is stored on the data medium for each M7 program. The name of this description file is formed automatically from the name of the program. In order to check that the file name is always unique on the programmable control system, one of the following conditions must be fulfilled: S The first five characters of the names of the programs defined for an M7 CPU or an M7 function module are different. S All programs belonging to a CPU or a function module are always copied to the data medium and downloaded from there to the M7 programmable control system. Note If these conditions are not fulfilled, there is a danger that when you access the programmable control system via the MPI at a later time, a software component may not be displayed in the “PLC System” selection list and cannot therefore be deleted. Deleting M7 Programs To delete M7 programs online from the M7 programmable control system, follow the steps outlined below: 1. Execute steps 1. through 4. as for downloading applications via MPI/RFS. 2. Select the software components you want to delete in the “PLC System” list box. 3. Click the “Delete” button. Result: The selected software components are deleted from the programmable control system drive. Standard Software for S7 and M7 – STEP 7 User Manual C79000-G7076-C552-01 19-27 Managing M7 Programmable Control Systems Starting M7 Programs The following methods are possible for starting applications on the M7 programmable control system: 1. Via the local console or via the Remote Terminal Interface (RTI) while the system is running. Operating the RTI is described in the M7-SYS User Manual. 2. Via an entry in the \ETC\INITTAB file when the system starts up. This file is read immediately after the operating system is booted. It contains the calls for all the programs which must be executed automatically on system startup. When you install the applications together with the operating system or via “MPI/RFS”, they are entered in the \ETC\INITTAB file automatically. When programs are downloaded without the operating system via data medium (floppy disk or memory card), you must make the entries yourself if you want the programs to be executed automatically on system startup. You will find the appropriate entries in the temporary \ETC\INITTAB.INS file. 19-28 Standard Software for S7 and M7 – STEP 7 User Manual C79000-G7076-C552-01 Managing M7 Programmable Control Systems 19.11 M7-300/M7-400 Monitoring and Modifying Functions Information Functions Using the menu command PLC " Module Information, you can display the following information about the M7 CPUs on the PC or programming device: S Time system and CPU time S M7 CPU data S User memory utilization S CPU scan cycle times S Communication connection status S Diagnostic buffer content What Is Different in M7? In contrast to the S7 modules, you cannot display the following information for M7 CPUs: S Block data S Stack contents The corresponding tabs and boxes are present on the user interface, but are empty. CPU Messages Using the “CPU Messages” function, asynchronous messages on error events and user-defined messages can be displayed (see Section KEIN MERKER). Settings You can make the following settings on the M7 CPU, just as for an S7 CPU: S Change the operating mode, reset the CPU (see Chapter 15) S Set the date and time (see Chapter 17) Monitoring and Modifying Variables With the menu command PLC " Monitor/Modify Variables, the following functions are available for editing the variable table (see Chapter 16): S Displaying the content of data blocks, inputs, outputs, and bit memory S Writing the content of data blocks, inputs, outputs, and bit memory Note Forcing variable values is not supported in SIMATIC M7. Standard Software for S7 and M7 – STEP 7 User Manual C79000-G7076-C552-01 19-29 Managing M7 Programmable Control Systems 19-30 Standard Software for S7 and M7 – STEP 7 User Manual C79000-G7076-C552-01 Part 5: Final Tasks Archiving 20 Printing 21 19-32 Standard Software for S7 and M7 – STEP 7 User Manual C79000-G7076-C552-01 20 Archiving Overview Chapter Overview You archive your user programs, projects, and libraries using the SIMATIC Manager. Section Description Page 20.1 Archive Programs 20-2 20.2 Archiving Projects and Libraries 20-3 20.3 Retrieving Projects and Libraries 20-5 Standard Software for S7 and M7 – STEP 7 User Manual C79000-G7076-C552-01 20-1 Archiving 20.1 Archive Programs Uses You can store projects or libraries in compressed form in an archive file. This makes it possible to store the compressed data on hard disk or on transportable data media (floppy disks). The archive function provides you with an interface to call your preferred archive program. Possible Archive Programs You can use the following archive programs: S pkzip from version 2.04g S arj from version 2.41a S lha from version 2.13 S winzip from version 6.0 Requirements You must have installed the archive program in your system. Its use within STEP 7 is described in Section 20.2. S All the data for the project without exception must be in the project directory or a subdirectory of the project. When working with the C development environment, it is possible to store data in other locations, but these data would then not be included in the archive file. S The file names must fulfil the DOS name conventions (eight characters for the name plus three characters for the extension) because the archive programs are generally DOS programs. Note While archiving and retrieving with DOS archive programs (pkzip, arj, lha), a DOS window is open. You can only continue working in the SIMATIC Manager again once it is closed. In the properties for the archive program, you can set whether you want the DOS window to be closed automatically when archiving/retrieving is finished. To do this, select the archive program, for example, in the Windows 95 Explorer and select the menu command File " Properties. Then select the “Program” tab in the dialog box. Activate the “Close on Exit” option and click “OK”. 20-2 Standard Software for S7 and M7 – STEP 7 User Manual C79000-G7076-C552-01 Archiving 20.2 Archiving Projects and Libraries Setting the Preferred Archive Program To set an archive program, follow the steps outlined below: 1. In the SIMATIC Manager, select the menu command Options " Customize. A dialog box is displayed. 2. In the “Archive” tabbed page, select your preferred archive program. The default is the archive program arj. Setting the Search Path for Archive Programs The standard configuration of STEP 7 assumes that the archive programs are installed in the DOS search path. If the archive programs are installed elsewhere, follow the steps outlined below: 1. In the SIMATIC Manager, select the menu command Options " Customize. A dialog box is displayed. 2. Using the “Configure” button in the “Archive” tabbed page, open the “Archive Configuration” dialog box. 3. Enter the path name for the archive program in the “Program Path” box or select it using the “Browse” button. 4. Close the dialog boxes with “OK”. Setting Target Directories You can also set target directories for archiving and for retrieving. This saves you entering the directories during the archive or retrieve process. To set target directories, follow the steps outlined below: 1. In the SIMATIC Manager, select the menu command Options " Customize. 2. In the dialog box, select the “Archive” tab. 3. Activate the option “Use” under “Target Directory for Archiving” and/or “Target Directory for Retrieving”. 4. Enter the path in the relevant text box or select a directory via the “Browse” button. For retrieving, you can choose to have the target directory option checked in every case. 5. Close the dialog box with “OK”. Standard Software for S7 and M7 – STEP 7 User Manual C79000-G7076-C552-01 20-3 Archiving Archiving Projects/ Libraries To create an archive, follow the steps outlined below: 1. Check that no windows are open containing the project you want to archive and that the library you want to archive is closed. 2. Select the menu command File " Archive. 3. In the next dialog box, select the project or library you want to archive and confirm your entry. 4. Depending on your archive settings (under Options " Customize, “Archive” tab), another dialog box is displayed. Here you can set the target directory, the file name, and the file type for the archive file. STEP 7 uses the file type (extension) to determine which archive program to use (for example, “.zip” for PKZIP). 5. You can set additional archiving options in another dialog box (for example, saving to more than one floppy disk). The dialog box is displayed only if you activated the option to enable additional archive settings and if your archive program supports other options. A DOS window is opened in which the archive process is run. The project/library is compressed and stored in the target directory. Copying to Floppy Disk 20-4 You can archive a project/library as described above and then copy the archive file to a floppy disk. It is also possible to select a floppy disk drive in the “Archive” dialog box as the target directory. Standard Software for S7 and M7 – STEP 7 User Manual C79000-G7076-C552-01 Archiving 20.3 Retrieving Projects and Libraries Overview Projects in archives cannot be edited directly. To edit archived projects or libraries you must retrieve the data from the archive. Editing Archived Projects/Libraries To edit archived projects/libraries, follow the steps outlined below: 1. In the SIMATIC Manager, select the menu command File " Retrieve. 2. In the dialog box, select the archive file which contains the compressed project/library. Whether the following dialog boxes are displayed depends on your settings in the “Archive” tab that you call with the menu command Options " Customize. 3. In the next dialog box, select the target directory to which you want to retrieve the project/library data. Note The directory names in the path may not be longer than eight characters. 4. You can set other options for retrieving data in another dialog box. When the dialog box is closed, a DOS window is opened in which the retrieve process is run. During retrieval, the project or library is created and its contents are entered from the archive. You can now open the project/library and edit it or copy parts of it to other projects. Opening Retrieved Projects or Libraries Retrieved projects/libraries are not displayed for selection in the dialog box when you first attempt to open them. To display them, follow the steps outlined below: 1. Click the “Browse” button. 2. Select the project or library in the dialog box. When you want to open a project or a library again, the retrieved object is then displayed in the selection box. Selecting a project or library via the “Browse” button is only possible when you first attempt to open them. Standard Software for S7 and M7 – STEP 7 User Manual C79000-G7076-C552-01 20-5 Archiving 20-6 Standard Software for S7 and M7 – STEP 7 User Manual C79000-G7076-C552-01 21 Printing Uses Once you have finished creating the program for your automation task, you can print out all the important data for project documentation purposes using the print functions integrated in STEP 7. Project Parts Which Can Be Printed You can print the following parts of a project: S Blocks in Ladder Logic, Statement List, Function Block Diagram representation or in other languages (optional software) S Symbol table with the symbolic names for absolute addresses S Configuration table with the arrangement of modules in the programmable controller and the module parameters S Diagnostic buffer content S Variable table with monitor formats, and monitor and modify values S Reference data; such as cross-reference lists, assignment lists, program structures, lists of unused addresses, lists of addresses without symbols S Global data table S Module information with the module status S Documents in optional packages, for example programming languages Basic Procedure To print out a part of a project, follow the steps outlined below: 1. Open the appropriate object to display the information you want to print on the screen. 2. Open the “Print” dialog box using the menu command File " Print in the application window. Depending on which application you are in, the first entry in the menu bar may not be “File”, but the object processed by the application, such as “Symbol Table”. 3. If necessary, change the print options (printer, print range, number of copies etc.) in the dialog box and close it. You will find more information on print settings in the online help. Blocks do not need to be opened. You can print them directly in the SIMATIC Manager using the menu command File " Print. Standard Software for S7 and M7 – STEP 7 User Manual C79000-G7076-C552-01 21-1 Printing Printer Setup To set up a printer and set the paper format (landscape or portrait), select the menu command File " Print Setup. Setting the Page Format To set the page format for the printout (for example, A4, A5, Letter), select the menu command File " Page Setup. Adjust the form you use to print out your data to the required paper format. If the form is too wide, the right edge will be printed on a new page. Setting Headers and Footers You can set the headers and footers for your documents in the SIMATIC Manager using the menu command File " Headers and Footers. Print Preview With the menu command File " Print Preview you can display a preview of how your page will look when printed. DOCPRO Optional Package To create, edit, and print standardized wiring manuals you can use the optional software package DOCPRO. This creates plant documentation that fulfils the DIN and ANSI standards. 21-2 Standard Software for S7 and M7 – STEP 7 User Manual C79000-G7076-C552-01 Appendix Opening and Editing Projects from Older STEP 7 Versions A Objects and Object Hierarchy B Literature List C U-4 Standard Software for S7 and M7 – STEP 7 User Manual C79000-G7076-C552-01 Opening and Editing Projects from Older STEP 7 Versions Chapter Overview Section Description A Page A.1 Opening Version 1 Projects A-2 A.2 Opening and Editing Projects from Older STEP 7 Versions Other Than Version 1 A-3 Standard Software for S7 and M7 – STEP 7 User Manual C79000-G7076-C552-01 A-1 Opening and Editing Projects from Older STEP 7 Versions A.1 Opening Version 1 Projects Overview In the SIMATIC Manager, you can reuse projects created with version 1 of STEP 7. STEP 7 converts the version 1 project into a new version 2 project. You can then save the project as a version 2 project or as a version 3 project. The following components of a version 1 project are retained: S Project structure with programs S Blocks S STL source files S Symbol table S Hardware configuration The program components which are retained can be copied to other projects. Block Version The individual blocks remain as version 1 blocks as regards their properties. The code generated in version 1 remains unchanged and the blocks cannot therefore be used in conjunction with multiple instances. If you want to convert the blocks to version 2 blocks (with multiple instance capability), generate STL source files from the blocks and then compile the source files into blocks again. Procedure To open a version 1 project, follow the steps outlined below: 1. Select the menu command File " Open Version 1 Project in the SIMATIC Manager. 2. In the dialog box “Open S7 Project”, select the version 1 project you want to use. You recognize a version 1 project by its file extension *.s7a (see default for “type”.) 3. In the “New Project” dialog box, enter the name you want to give the project in version 2. 4. In a further step you are prompted whether you want to open the project as a version 2 project or a project from the current version. Depending on how you answer this prompt, the project is opened either in version 2 or the current version. Result: STEP 7 converts the version 1 project to a version 2 project. The new project is opened in the SIMATIC Manager. A-2 Standard Software for S7 and M7 – STEP 7 User Manual C79000-G7076-C552-01 Opening and Editing Projects from Older STEP 7 Versions A.2 Opening and Editing Projects from Older STEP 7 Versions Other Than Version 1 Overview With the menu command File " Open you can open projects from older STEP 7 versions. When you open a project from an old version of STEP 7, you only have the functional scope of that STEP 7 version available to you. Converting to a Project for the Current Version With the menu command File " Save As you can save the project as a project for the current version if you select the file type “STEP 7 Project” in the corresponding dialog box. Note Projects saved in a newer STEP 7 version cannot be saved as projects under an older STEP 7 version. Standard Software for S7 and M7 – STEP 7 User Manual C79000-G7076-C552-01 A-3 A-4 Standard Software for S7 and M7 – STEP 7 User Manual C79000-G7076-C552-01 Objects and Object Hierarchy Overview B Objects have the following functions: S Containers S Carriers of functions which act on the object (for example, which start a particular application) S Carriers of object properties Tables B-1 and B-2 show an overview of the most important objects and their icons used on the user interface: The objects listed in the tables are objects which appear in the STEP 7 Standard software (with the exception of charts). If you have installed the optional software, other objects may appear which are described in the documentation on the respective software option. Objects as Carriers of Properties Objects can carry both functions and properties (such as options). When you select an object, you can perform one of the following functions with it: S Edit the object using the menu command Edit " Open Object S Open a dialog box using the menu command Edit " Object Properties and set object-specific options A container can also be a carrier of properties. Note If you want to change the settings for an object in the programming device (such as the parameters for a module), these are not initially active on the programmable controller. For this to happen, the system data blocks in which these settings are stored first have to be downloaded to the programmable controller. If you download the whole user program, the system data blocks are automatically downloaded. If you make changes to the settings after you downloaded a program, you can reload the object “System Data” to update the settings on the programmable controller. Standard Software for S7 and M7 – STEP 7 User Manual C79000-G7076-C552-01 B-1 Objects and Object Hierarchy Containers Table B-1 Icon A container (or directory) can contain other containers (subdirectories) or objects. These are displayed when you open the container. Container Objects Object Description Project Represents the total sum of all data and programs (At the head of an in an automation task object hierarchy) Library Can contain S7/M7 programs and is used to store (At the head of an blocks to be used more than once object hierarchy) SIMATIC 300 station SIMATIC 400 station Represents components of the hardware configuration with one or more prog. modules Project CPUxxx CPxxx FMyyy Represents a programmable module (CPU, communications processor, or function module) Station S7 program Container for software for S7 CPUs Programmable module or project M7 program Container for software for M7 CPUs Programmable module or project Program Container for software for non-CPU modules (for Programmable module example, programmable CP or FM modules) or project Blocks (in offline view) Container for blocks (see under blocks for a list) S7 program Blocks (in online view) Contains the executable files which are downloaded to the programmable controller S7/M7 program (online) Source files Container for source files (programs) in text form (such as STL source files) S7 program Charts* Container for graphic CFC source files (charts) S7/M7 program SW Found in Container Note: The system data of modules that have no retentive memory (e.g. CP 441) are downloaded via the CPU for the station. These modules do not, therefore, have a “System Data” object assigned to them and they are not displayed in the project hierarchy. * The container “Charts” and the object “Chart” are required for the optional software package CFC. B-2 Standard Software for S7 and M7 – STEP 7 User Manual C79000-G7076-C552-01 Objects and Object Hierarchy Objects as Carriers of Functions When you open an object, a window is displayed in which you can edit the object. An object is either a container or a carrier of functions. An exception to this is stations: they are both containers (for programmable modules) and carriers of functions (used to configure the hardware). S If you double-click a station, the objects contained in it are displayed: the programmable modules and the station configuration (station as a container) S If you open a station with the menu command Edit " Open Object, you can configure this station and assign parameters to it (station as the carrier of a function). The menu command has the same effect as a double-click on the “Hardware” object. Table B-2 Icon ÄÄ ÁÁ ÁÁ ÁÁ Á ÁÁ Objects as Carriers of Functions and Properties Object Description/Content Found in Object Network Used to start the utility for configuring a network and for setting network properties Project Hardware Used to start the utility for hardware configuration Station Programmable module This object represents the parameter assignment Station data of a programmable module Connections Used to define connections in a network Module Symbols Used to assign symbols to addresses and other variables S7/M7 program Block (offline) There are: Blocks Block (online) S S S S Logic blocks (OB, FB, FC, SFB, SFC) Data blocks (DB) User-defined data types (UDT) Variable tables (VAT) System data (SDB) This object represents system data blocks Blocks Source file (such as STL source file) Source file program in text form Source files C program* C source program, C++ source program, DOS/Windows program M7 program Chart Graphic CFC source file Charts * The optional software package C for M7 is required to create C programs. Standard Software for S7 and M7 – STEP 7 User Manual C79000-G7076-C552-01 B-3 Objects and Object Hierarchy B-4 Standard Software for S7 and M7 – STEP 7 User Manual C79000-G7076-C552-01 C Literature List /21/ Technical Overview: S7/M7 Programmable Controllers, Distributed I/O with PROFIBUS-DP and AS-i /30/ Primer: S7-300 Programmable Controller, Quick Start /70/ Manual: S7-300 Programmable Controller, Hardware and Installation /71/ Reference Manual: S7-300 and M7-300 Programmable Controllers, Module Specifications /72/ Instruction List: S7-300 Programmable Controller /100/ Manual: S7-400/M7-400 Programmable Controllers, Hardware and Installation /101/ Reference Manual: S7-400/M7-400 Programmable Controllers, Module Specifications /102/ Reference Guide: S7-400 Instruction List, CPU 412, 413, 414, 416 /230/ Converter Manual: Standard Software for S7, From S5 to S7 /232/ Manual: Statement List (STL) for S7-300 and S7-400, Programming /233/ Manual: Ladder Logic (LAD) for S7-300 and S7-400, Programming /234/ Programming Manual: System Software for S7-300 and S7-400, Program Design /235/ Reference Manual: System Software for S7-300 and S7-400, System and Standard Functions /236/ Manual: Function Block Diagram (FBD) for S7-300 and S7-400, Programming /249/ Manual: CFC Continuous Function Charts Volume 2: S7/M7 /250/ Manual: Structured Control Language (SCL) for S7-300 and S7-400, Programming /251/ Manual: GRAPH for S7-300 and S7-400, Programming Sequential Control Systems Standard Software for S7 and M7 – STEP 7 User Manual C79000-G7076-C552-01 C-1 Literature List /252/ Manual: HiGraph for S7-300 and S7-400, Programming State Graphs /253/ Manual: C Programming for S7-300 and S7-400, Writing C Programs /254/ Manual: CFC Continuous Function Charts, Volume1 /262/ Getting Started : Process Control System PCS 7 /270/ Manual: S7-PDIAG for S7-300 and S7-400, Configuring Process Diagnostics for LAD, STL, and FBD /271/ Manual: NETPRO, Configuring Networks /280/ Programming Manual: System Software for M7-300 and M7-400, Program Design /281/ Reference Manual: System Software for M7-300 and M7-400, System and Standard Functions /282/ User Manual: System Software for M7-300 and M7-400, Installation and Operation /290/ User Manual: ProC/C++ for M7-300 and M7-400, Writing C Programs /291/ User Manual: ProC/C++ for M7-300 and M7-400, Debugging C Programs /500/ Manual: SIMATIC NET, NCM S7 for Industrial Ethernet /501/ Manual: SIMATIC NET, NCM S7 for PROFIBUS /800/ DOCPRO Creating Documentation (CD only) /801/ TeleService for S7, C7, and M7 Remote Maintenance for Automation Systems (CD only) /802/ PLC Simulation for S7-300 and S7-400 (CD only) /803/ Reference Manual: Standard Software for S7-300 and S7-400, STEP 7 Standard Functions, Part 2 (CD only) C-2 Standard Software for S7 and M7 – STEP 7 User Manual C79000-G7076-C552-01 Glossary A Absolute Address An absolute address includes the address identifier and the physical memory location where the address is stored. Examples: Input I 12.1; Memory Word MW25; Data Block DB3. Absolute Addressing With absolute addressing, the memory location of the address to be processed is given. Example: The address Q 4.0 describes bit 0 in byte 4 of the process-image output area. Address An address is part of a STEP 7 statement and specifies what the processor should execute the instruction on. Addresses can be absolute or symbolic. Assigning Parameters Assigning parameters means setting the behavior of a module. B Backup In SIMATIC S7, information stored in the RAM areas (in the work memory) can be: S Saved by means of a backup battery; in this case the contents of the work memory and the read/write memory area of the load memory are retained, as are counters, timers, and the bit memory (the area can have parameters assigned) S Saved without a backup battery (less maintenance); in this case a maximum (CPU-specific) number of data from the work memory, the read/write memory area of the load memory, and a maximum number of counters, timers, and memory bits can be saved permanently in the backup buffer of the CPU. Standard Software for S7 and M7 – STEP 7 User Manual C79000-G7076-C552-01 Glossary-1 Glossary Bit Memory (M) A memory area in the system memory of a SIMATIC S7 CPU. This area can be accessed using write or read access (bit, byte, word, and double word). The bit memory area can be used by the user to store interim results. Block Blocks are part of the user program and can be distinguished by their function, their structure, or their purpose. STEP 7 provides the following types of blocks: S Logic blocks (FB, FC, OB, SFB, SFC) S Data blocks (DB, SDB) S User-defined data types (UDT) C Central Processing Unit (CPU) The CPU is the central module in the programmable controller in which the user program is stored and processed. It consists of an operating system, processing unit, and communication interfaces. CFC CFC (Continuous Function Chart) is a programming language used to describe continuous processes more clearly by graphically interconnecting complex functions. Chart A special graphic source file which is created using the programming language Continuous Function Chart (CFC). A chart is stored in the container “charts” beneath the S7 program or the M7 program. Communication Function Block (CFB) The communication function blocks are system function blocks for exchanging data and for program management. Examples for data exchange: S SEND S RECEIVE S GET Examples for program management: S Switching the CPU of the communication partner to STOP S Scanning the status of the CPUs of the communication partner Compiling Glossary-2 This process creates an executable user program from a source file. Standard Software for S7 and M7 – STEP 7 User Manual C79000-G7076-C552-01 Glossary Complete Restart In S7: When a CPU starts up (for example, when the mode selector is moved from STOP to RUN or when power is turned on), before cyclic program processing starts (OB1), either the organization block OB101 (restart; only in the S7-400) or OB100 (complete restart) is processed first. In a complete restart the process-image input table is read in and the STEP 7 user program processed starting with the first statement in OB1. In M7: In a complete restart the process-image input table is read in. User programs continue to be processed and informed of the operating states STARTUP and RUN. Configuring Configuring is the selection and putting together of the individual components of a programmable logic controller (PLC), and the installation of the required software (for example, the operating system on an M7 automation computer) and adapting it to the specific task (such as assigning parameters to the modules.) Connection Table The connection table defines the communication links between programmable modules in a network. Consistent Data Consistent data are data which belong together and may not be separated, for example, time data. Control Command FREEZE The DP master sends the control command FREEZE to a group of DP slaves causing the DP slaves to freeze the current states of their inputs. Control Command SYNC The DP master sends the control command SYNC to a group of DP slaves causing the DP slaves to synchronize the current states of their outputs. Counter (C) Counters are an area in the system memory of the CPU. The contents of these counters can be changed using STEP 7 instructions (for example, up counter, down counter). Cross-Reference List The cross-reference list gives you an overview of the addresses from the memory areas I, Q, M, T, C, P, and DB used within an S7 program. D Data Block (DB) Data blocks are areas in the user program which contain user data. There are shared data blocks which can be accessed by all logic blocks, and there are instance data blocks which are associated with a particular function block (FB) call. Standard Software for S7 and M7 – STEP 7 User Manual C79000-G7076-C552-01 Glossary-3 Glossary Default Value The default value is a basic setting which is used when no alternative value is entered. Diagnostic Buffer The diagnostic buffer is a retentive area of memory within the CPU which stores the diagnostic events in the order they occurred. Diagnostic Event A diagnostic event causes an entry in the diagnostic buffer of the CPU. The events are distinguished according to whether they are: S Faults on a module S Faults in the wiring of the process S System errors in the CPU S Operating mode transitions of the CPU S Errors in the user program S User-defined diagnostic events Direct Addressing With direct addressing, the address is assigned the memory location of the value with which the instruction is to work. The address can be absolute or symbolic. Download Downloading is the transfer of load objects (such as logic blocks) from the programming device to the load memory of a connected programmable module. Distributed I/O ID A unique code for the slots in a DP slave. The ID contains the module type, the length of the address area, and consistency (byte, word). Example: 2DI for a two-channel digital input module. DP Master A DP (distributed I/O) master is a master that conforms to the PROFIBUS DP standard EN 50170 (previously DIN E 19245). DP Slave A DP (distributed I/O) slave is a slave that is run on the PROFIBUS using the PROFIBUS DP protocol. F Free-Edit Mode Glossary-4 In free-edit mode, the blocks or the whole user program are edited in a source file. A syntax check is run when the block or program is compiled. Free-edit mode is possible in the programming languages Statement List and S7-SCL. Standard Software for S7 and M7 – STEP 7 User Manual C79000-G7076-C552-01 Glossary Function (FC) According to the International Electrotechnical Commission’s IEC 1131–3 standard, functions are logic blocks that do not reference an instance data block, meaning they do not have a ’memory’. A function allows you to pass parameters in the user program, which means they are suitable for programming complex functions that are required frequently, for example, calculations. Note: As there is no memory available, the calculated values must be processed immediately following the FC call. Function Block (FB) According to the International Electrotechnical Commission’s IEC 1131–3 standard, function blocks are logic blocks that reference an instance data block, meaning they have static data. A function block allows you to pass parameters in the user program, which means they are suitable for programming complex functions that are required frequently, for example, control systems, operating mode selection. Function Block Diagram (FBD) Function Block Diagram is a graphic representation of the STEP 7 programming language. FBD uses the logic boxes familiar from Boolean algebra to represent logic. Function Module (FM) A function module (FM) is a module which relieves the CPU in the S7-300 and S7-400 programmable logic controllers of time-critical and memory-intensive process signal processing tasks. Function modules generally use the internal communication bus for a fast exchange of data with the CPU. Examples for function module applications are: counting, positioning, closed-loop control. G Gateway The connecting point between two subnets in a network. A gateway can also be the connecting point between networks/subnets with different characteristics (for example, between PROFIBUS and Industrial Ethernet.) Global Data Communication Global data communication is a procedure with which global data are transferred between CPUs (without communication function blocks (CFBs).) H HOLD The HOLD state is reached from the RUN mode via a request from the programming device. Special test functions are possible in this mode. Standard Software for S7 and M7 – STEP 7 User Manual C79000-G7076-C552-01 Glossary-5 Glossary I I/O, Distributed (DP) The distributed I/O consists of analog and digital modules which are located at a physical distance from the central rack. Characteristic of the distributed I/O is the modular rack system whose aim it is to save connecting wires, thereby saving costs by placing the I/O modules close to the process. Incremental Input Mode In incremental input mode, every line or every element of a block is checked immediately for errors such as syntax errors. Any errors are displayed and must be corrected before you finish entering the block. Programs entered with the programming languages Statement List, Ladder Logic, Function Block Diagram, S7-Graph, and S7-HiGraph allow incremental input. Instance Data Block An instance data block stores the formal parameters and static data for function blocks. An instance data block can be associated with a function block call or a call hierarchy of function blocks. Instruction An instruction is part of a STEP 7 statement and specifies what the processor should do. Interrupt SIMATIC S7 recognizes 28 different priority classes which control the processing of the user program. These priority classes include interrupts, such as hardware interrupts. When an interrupt occurs, the relevant organization block is called automatically by the operating system in which the user can program the required reaction to the interrupt (for example, in a function block (FB).) SIMATIC M7 supports the triggering, recognizing, and processing of diagnostic interrupts and hardware interrupts. The reaction to interrupts is freely programmable. L Ladder Logic (LAD) Ladder Logic is a graphic representation of the STEP 7 programming language. Its syntax corresponds to the representation of a circuit diagram. Library A library is a container for blocks, source files, and charts with multiple usage. Load Memory The load memory is part of a programmable module. It contains objects created by the programming device (load objects.) It can be either a plug-in memory card or an integrated memory. In SIMATIC M7 the load memory can be defined as a directory on the hard disk. Glossary-6 Standard Software for S7 and M7 – STEP 7 User Manual C79000-G7076-C552-01 Glossary Logic Block In SIMATIC S7, a logic block is a block that contains part of the STEP 7 user program. The other type of block is a data block which contains only data. The following list shows the types of logic blocks: S Organization block (OB) S Function block (FB) S Function (FC) S System function block (SFB) S System function (SFC) Blocks are stored in the “blocks” container beneath the S7 program. M M7 Program An M7 program is a container for charts and C programs for M7 programmable modules which also contains the symbol table. Memory Card A memory card is a memory submodule in credit-card format for programmable modules and CPUs which can store the user program and parameters. Memory Reset (MRES) The memory reset function deletes the following memories in the CPU: S Work memory S Read/write area of the load memory S System memory In S7/M7/C7 the MPI parameters and the diagnostic buffer are retained. In M7 the operating system is also rebooted if the M7 was reset via the mode selector. In SIMATIC MMI devices, all buffers are cleared. The MPI address is reset to the default value. Message Table The message table defines the text for messages and assigning these messages to message events. Mode Selector You use the mode selector to set the required operating mode on the CPU. MPI Address In an MPI network, every programmable module must have its own unique MPI address assigned. Multiple Instance Using multiple instances, the instance data block can handle the data for a number of function blocks in a call hierarchy. Standard Software for S7 and M7 – STEP 7 User Manual C79000-G7076-C552-01 Glossary-7 Glossary Multipoint Interface (MPI) The multipoint interface is the programming device interface in SIMATIC S7/M7. It allows a number of programming devices, text display operator interfaces, and operator panels to be accessed from one or more CPUs. The nodes on the MPI can communicate with each other. N Network A network is a number of nodes linked together by connecting cables for the purpose of communication. Node Address The node address is the “postal address” of a device (for example, programming device) or a programmable module (for example, CPU) when these devices communicate in a network (such as MPI, PROFIBUS). O On-Board Silicon Disk (OSD) An OSD (On-board Silicon Disk) is a special retentive work memory which does not lose its contents even if the power supply fails. The OSD is integrated directly in the M7 CPU. Online/Offline When online, a data link between the programming device and the programmable logic controller exists; when offline, no connection exists. Operating Mode The operating mode for the CPU can be selected using the mode selector. The following operating modes exist: S RUN with access rights to the STEP 7 user program using, for example, the programming device (RUN-P) S RUN with access protection (RUN) S STOP S Memory reset (MRES) Operating State The SIMATIC S7/M7 programmable logic controllers recognize the following operating states: STOP, STARTUP, RUN, and HOLD. Operating System A collective term for all functions which, in conjunction with the hardware, control and monitor the execution of the user programs, the distribution of the operational equipment among the individual user programs, and the maintenance of the operating mode (for example, MS-DOS). Glossary-8 Standard Software for S7 and M7 – STEP 7 User Manual C79000-G7076-C552-01 Glossary Organization Block (OB) Organization blocks form the interface between the S7 CPU operating system and the user program. The sequence in which the user program should be processed is laid down in the organization blocks. P Process Image The signal states of the digital input and output modules are stored in the CPU in a process image. There is a process-image input table (PII) and a process-image output table (PIQ). Process-Image Input Table (PII) The process image of the inputs is read in from the input modules by the operating system before the user program is processed. Process-Image Output Table (PIQ) The process image of the outputs is transferred to the output modules at the end of the user program by the operating system. Program Collective term for S7 and M7 programs. Programmable Logic Controller (PLC) A programmable logic controller is the controller or any of its components on which the user program is run. Programmable logic controllers are, for example, SIMATIC S7, M7, and C7. Programmable Logic Control Programmable logic control is the automation technique using electronic controllers whose function is stored in the control device as a program. The structure and the wiring of the device are not therefore dependent on the function of the controller. A programmable logic controller has the structure of a computer; it consists of a CPU with memory, I/O modules, and internal bus system. The I/O and the programming language are set up according to the requirements of control engineering. Programmable Module Programmable modules are CPUs, function modules (FMs), and communications processors (CPs). CPUs, FMs, and CPs can process user programs; they communicate with each other via the communication bus (C bus). Programming Device The device used to create user programs for the programmable controller. For example, this device may be a Siemens programming device (PG) with Windows and the STEP 7 software or a PC. Standard Software for S7 and M7 – STEP 7 User Manual C79000-G7076-C552-01 Glossary-9 Glossary Programming Device (PG) A personal computer with a special compact design, suitable for industrial conditions. A SIEMENS programming device is completely equipped for programming the SIMATIC programmable logic controllers. Programming Language A programming language is used to create user programs and provides a specific ’vocabulary’ for this purpose in the form of text instructions or graphic elements. These instructions are entered by the user using an editor and compiled into an executable user program. Project A project is a container for all objects in an automation task, independent of the number of stations, modules, and how they are connected in a network. R RAM The Random Access Memory or RAM is a read/write memory in which each memory location can be addressed individually and have its contents changed. RAM is used as a memory for data and programs. Reference Data Reference data are used to check your S7 program and include the cross-reference list, the assignment lists, the program structure, the list of unused addresses, and the list of addresses without symbols. Restart When a CPU starts up (for example, when the mode selector is moved from STOP to RUN or when the power is turned on), before cyclic program processing starts (OB1), either the organization block OB100 (complete restart) or the organization block OB101 (restart; only in the S7-400) is processed first. In a restart the process-image input table is read in and the STEP 7 user program processing is restarted at the point where it was interrupted by the last stop (STOP, power off). A restart is not possible in M7. Retentive Data are called retentive if they have the same value after a power supply failure as before the power supply failed. The data are backed up in two ways: S Voltage backup S Backup memory (see also Backup) RUN Glossary-10 In the RUN mode the user program is processed and the process image is updated cyclically. In addition, all digital outputs are enabled. Standard Software for S7 and M7 – STEP 7 User Manual C79000-G7076-C552-01 Glossary S S7 Program An S7 program is a container for blocks, source files, and charts for S7 programmable modules which also contains the symbol table. SAPI-S7 Interface This interface is a C programming interface of a programming device or PC for access to SIMATIC S7 components. Scan Cycle Time The scan cycle time is the time the CPU takes to run the user program once through. SCL SCL (Structured Control Language) is a high-level programming language similar to Pascal and in accordance with the International Electrotechnical Commission’s IEC 1131–3 standard, used to program complex tasks in programmable logic control, such as algorithms, data processing tasks. Shared Data Shared data are data which can be accessed from any logic block (function (FC), function block (FB), organization block (OB)). These are bit memory (M), inputs (I), outputs (Q), timers (T), counters (C), and elements of data blocks (DB). You can access shared data either absolutely or symbolically. SIMATIC Manager The SIMATIC Manager is the graphical user interface for SIMATIC users under Windows 95. Source File A source file (text file) is part of a program which is created with a graphic or text-oriented editor and is compiled into an executable S7 user program or the machine code for M7. STARTUP The CPU goes through the STARTUP state during the transition from the STOP mode to the RUN mode. It can be set using the mode selector on the CPU, following power-on, or by an operation on the programming device. There is a distinction between the STARTUP types restart and complete restart. In S7-300 a complete restart is executed. In S7-400 either a restart or a complete restart is executed depending on the position of the reset switch. In M7-300/M7-400 a complete restart is executed. Statement A statement is the smallest independent part of a user program created in a textual language. It represents a command for the processor. Statement List (STL) Statement List is a textual representation of the STEP 7 programming language, similar to machine code. Standard Software for S7 and M7 – STEP 7 User Manual C79000-G7076-C552-01 Glossary-11 Glossary Station In network communications, a station is a device which can be connected as a complete unit to one or more subnets, such as, programmable logic controller, programming device, operator station. Station Configuration The configuration data and parameters for a station are stored in system data blocks (SDB). STOP The following events switch the CPU into STOP mode: S Moving the mode selector to the STOP position S An internal error in the CPU S An operation on the programming device All modules are switched to a safe state. In S7: In STOP the user program is not processed. Certain programming functions and operator interface functions are also possible. In M7: In STOP user programs can continue to be processed. Subnet A subnet comprises all nodes in a network which are connected without gateways. A subnet can contain repeaters. Symbol A symbol is a name defined by the user, taking syntax rules into consideration. This name can be used in programming and in operating and monitoring once you have defined it (for example, as a variable, a data type, a jump label, or a block). Example: Address: I 5.0, Data Type: BOOL, Symbol: Emer_Off_Switch Symbol Table A table used to assign symbols (or symbolic names) to addresses for shared data and blocks. Examples: Emer_Off (Symbol), I 1.7 (Address) Controller (Symbol), SFB24 (Block) Symbolic Addressing Using symbolic addressing, the address to be processed is entered as a symbol and not as an address. The assignment of a symbol to an address is made in the symbol table. Syntax Check In incremental input mode for STEP 7 programs, a syntax check is run after each line has been completed. This means that the software checks whether, for example, a STEP 7 statement has been entered correctly. In free-edit mode, the syntax check is run during compilation. System Data “System Data” is an object containing the configuration data and parameters of a station. Glossary-12 Standard Software for S7 and M7 – STEP 7 User Manual C79000-G7076-C552-01 Glossary System Data Block (SDB) System data blocks are data areas for a programmable module which contain the system settings and module parameters. The system data blocks are created and modified when you configure a station. System Error System errors are errors which can occur within a programmable logic controller (and are not related to the process). Some examples of system errors are program errors in the CPU and defects on modules. System Function (SFC) A system function (SFC) is a function integrated in the CPU operating system which can be called in the user program when required. System Function Block (SFB) A system function block (SFB) is a function block integrated in the CPU operating system which can be called in the STEP 7 user program when required, just like a function block (FB). System Memory The system memory is integrated in the S7 CPU and executed in the form of RAM. The address areas (timers, counters, bit memory etc.) and data areas required internally by the operating system (for example, backup for communication) are stored in the system memory. In M7 the system memory is not a separate area, but is integrated in the user memory. T Timer (T) Timers are an area in the system memory of the CPU. The contents of these timers is updated by the operating system asynchronously to the user program. You can use STEP 7 instructions to define the exact function of the timer (for example, on-delay timer) and start processing it (Start). U Upload Uploading is the transfer of load objects (such as logic blocks) from the load memory of a connected programmable module to the programming device. User Program The user program contains all the statements and declarations and the data required for signal processing to control a plant or a process. The program is linked to a programmable module (for example, CPU, FM) and can be structured in the form of smaller units (blocks in S7 and tasks in M7.) Standard Software for S7 and M7 – STEP 7 User Manual C79000-G7076-C552-01 Glossary-13 Glossary V Variable A variable defines an item of data with variable content which can be used in the STEP 7 user program. A variable consists of an address (for example, M 3.1) and a data type (for example, BOOL), and can be identified by means of a symbolic name (for example, BELT_ON). Variable Table (VAT) The variable table is used to collect together the variables that you want to monitor and modify and set their relevant formats. Virtual Field Device (VFD) A VFD (Virtual Field Device) is a simulation of a programmable controller in a device-neutral description. The data and the behavior of the programmable controller are described from the viewpoint of a communication partner. A number of VFDs can be assigned to one physical device. They are configured with a suitable configuration tool. A VFD is uniquely identified by its name. A number of connections can be configured for a VFD which can all be uniquely identified by their name. W Watchdog Time If the processing time for the user program exceeds the set watchdog time, the operating system produces an error message and the CPU goes into STOP. Work Memory The work memory is the RAM (Random Access Memory) in the CPU, which the processor accesses while executing the user program. Glossary-14 Standard Software for S7 and M7 – STEP 7 User Manual C79000-G7076-C552-01 Index A Access codes, reference data, 14-10 Access to programmable controller with project administration, 5-12 without configured hardware, 5-16 without project administration, 5-15 Accessible nodes, 5-15 Address, assigning, 7-21 Address assignment, checking, 2-11 Address overview, 7-22 Addresses, without symbols, 14-13 Addresses without symbols, displaying, 14-13 Archive programs, 20-2 Archive settings, 20-3 Archiving, 20-4 project, 5-11 Assigning parameters, 7-2 in the user program, 7-20 modules, 7-20 Assignment list I,Q,M, 14-10 T,C, 14-10 Assignment lists, displaying, 14-10 Authorization, 2-3 original disk, 2-4 transferring, 2-4 AUTHORS.EXE, 2-4 Available blocks, displaying, 17-21 B B stack, 17-23 Block stack, 17-23 Block version, A-2 Block-related message assigning and editing, 12-4 overview, 12-5 procedure, 12-6 requirements, 12-5 Standard Software for S7 and M7 – STEP 7 User Manual C79000-G7076-C552-01 Blocks creating with LAD/STL, 11-6 creating with S7-Graph, 11-8 creating with S7-HiGraph, 11-10 creating with SCL/STL, 11-7 deleting, 15-9 downloading, 15-8 inserting, 5-7 reloading, 15-10 saving to memory card, 15-14 uploading, 15-11 Boot medium, 19-6 BRCV, 10-6 Browser, 4-10 BSEND, 10-6 Buttons, toolbar, 3-3 C C7 control system configuring, 7-10 structure, 7-10 CFC, 11-11 CFC program, 18-1 Channel-specific diagnostics, 17-14 Chart, 11-2 Combination box, 3-4 Comment line, 16-6 Comment marker, 16-6 Communication blocks, 10-6 for communication connections, 10-5 Communication configuration, examples, 9-11–9-14 Communication connection, creating, 10-8 Index-1 Index Communication connections checking, 17-22 communication blocks, 10-5 creating, 10-4 displaying, 17-22 number, 10-8 overview, 10-1 procedure, 10-2 Communication load, CPU, 17-22 Communications processor, 7-12 Communications resources, 9-2, 10-8 Compiling, global data table, 9-6 Compressing in RUN mode, 17-17 in STOP mode, 17-17 user memory, 15-12, 17-17 Configuration downloading, 7-24 expanding, 7-8 saving, 7-23 uploading, 7-24 Configuration data, 13-2 requirements for transfer, 12-19, 13-8 transferring, 12-19, 13-8 Configuration table master system, 7-13 opening, 7-3 Configuring, 7-2 central structure, 7-6 global data communication, 9-3 modules, 7-1 network, 8-1, 8-5 Configuring CPU messages, procedure, 12-24 Configuring messages, 12-2 Connection configured dynamic, 10-9 creating, 10-4, 10-8 point-to-point, 10-12 S7, 10-9 Connection ID, 10-8 Connection partner, 10-4 Connection table, 5-5, 10-3 downloading, 10-17 Connection to CPU, establishing, 16-7 Connection type, 10-4 Connections other stations, 10-15 PG/PC, 10-15 SIMATIC S5 stations, 10-15 to partners in other projects, 10-14 Consistency check, 7-23 Content, diagnostic buffer, 17-12 Index-2 Context-sensitive help, 3-5 Copy protection, 2-3 CP 342-5 DP, 7-17 CPU 315-2 DP, 7-16 CPU data, 17-10 CPU identification data, 17-20 CPU messages archive, 12-24 configuring, 12-24 displaying, 12-23 M7-300/M7-400, 19-29 CPU performance data, 17-20 Creating configuration, 7-2 connection, 10-8 S7 and M7 programs, 1-4, 5-6 Creating network configurations, procedure, 8-10 Creating programs, general procedure, 1-4 Cross-reference list, 14-6 Cyclic buffer (diagnostics), 17-11 D Data block, 11-6 DB. See Data block DDB file, 7-14, 17-15 Debugging, user program, 16-2 Deleting, blocks on the CPU, 15-9 Device database file, 7-14, 17-15 Diagnosing hardware. See System diagnostics Diagnostic buffer content, 17-11, 17-12 organization, 17-11 Diagnostic event, 17-11 Diagnostics. See System diagnostics Diagnostics symbols, 17-4 Dialog boxes, 3-4 tabs, 3-4 Display module status. See System diagnostics Display options, CPU messages/user-defined diagnostic messages, 12-23 Displaying available blocks, 17-21 connected programmable controllers, 5-15 CPU properties, 17-10 CPU time system, 17-19 module information, 17-2 stack contents, 17-23 Displaying module information, M7-300/M7-400, 19-29 Standard Software for S7 and M7 – STEP 7 User Manual C79000-G7076-C552-01 Index Distributed I/O, 7-12 Download medium, 19-24 Downloading blocks, 15-8 configuration, 7-24 connection table, 10-17 M7 application, 19-25 user program, 15-7 DP master, 7-12 arranging, 7-12 selecting, 7-12 DP slave, 7-12, 7-13 arranging, 7-13 diagnostics, 17-15 intelligent, 7-15 selecting, 7-13 DP slaves arranging, 8-11 displaying, 8-11 E Editing, archived project/library, 20-5 Editor free-edit, 11-4 incremental input, 11-4 Emergency license, 2-3 Enable peripheral outputs, 16-13 Erasing, memory card, 15-14 Errors, installation, 2-9 Establishing connection to CPU, 16-7 Expansion module (EXM), 7-9 Exporting, symbol table, 6-8 F Faulty modules. See System diagnostics FB. See Function block FBD. See Function Block Diagram FC. See Function FDL connection, 10-5, 10-14 Flash file system, 2-9 FMS connection, 10-5, 10-14 Force, 16-12 Force job creating, 16-12 deleting, 16-12 Force values window, 16-10 displaying, 16-12 Forcing and modifying, differences, 16-11 Forcing variables, 16-10 Standard Software for S7 and M7 – STEP 7 User Manual C79000-G7076-C552-01 Formatting, M7 destination medium, 19-7 Function block, 11-8 Function Block Diagram, 11-5 Function blocks for communication connections, 10-5 for FMS connections, 10-7 Functional unit, S7 HiGraph, 11-9 Functions for communication connections, 10-5 for FDL connections, 10-7 for ISO Transport connections, 10-7 for ISO-on-TCP connections, 10-7 G GD, 9-2 GD circle, 9-2 GD communication, 9-2 See also Global data communication GD packet, 9-2 GD status, 9-10 GD_RCV, 9-9 GD_SND, 9-9 GDS. See GD status GET, 10-6 Global data, 9-2 Global data communication, 9-1, 9-2 configuration example, 9-11 configuring, 9-3 debugging, 9-10 example, 9-5 Global data table, 9-3 compiling, 9-6 GRAPH, 11-8 Graph group, 11-9 Group status, global data, 9-10 GST. See Group status H Help (online) calling, 3-5 contents, 3-5 HiGraph, 11-9 HiGraph source file, 11-10 I I stack, 17-23 Icons, STEP 7 objects, B-1 Index-3 Index Importing external source file, 5-8 symbol table, 6-8 Industrial Ethernet, 5-17, 10-5 Input/output address, 7-21 assigning, 7-22 Inserting block, 5-7 station, 5-4 Installation requirements, 2-2 Installing, STEP 7, 2-7 Instance data block, 11-8 Intelligent DP slave, 7-15 Interface module, 7-9, 7-12 Interrupt assignment, checking, 2-11 Interrupt stack, 17-23 ISO Transport connection, 10-6, 10-14 ISO-on-TCP connection, 10-6, 10-14 L L stack, 17-23 LAD. See Ladder Logic Ladder Logic, 11-5 Language editor, starting, 11-4 Language editors, 11-2 Library, 5-7 archiving, 20-4 retrieving, 20-5 List box, 3-4 List entries, sorting, 14-5 Load memory, 15-4 Local data requirement, maximum, 14-9 Local data stack, 17-23 Local ID, 10-4, 10-8 Local node, 10-3 Local symbols, 6-2 Logic block, 11-6 M M7, modules, 18-6 M7 application deleting, 19-27 downloading to PLC system, 19-23 downloading via data medium, 19-26 downloading via MPI, 19-25 starting, 19-28 Index-4 M7 operating system installing, 19-2 installing on hard disk, 19-10, 19-12, 19-14 installing on memory card, 19-9 reinstalling, 19-16 selecting, 19-4 M7 program, 5-6 assigning programmable module, 5-9 storing in project, 5-10 without configured hardware, 5-9 M7 programmable control system boot medium, 19-6 destination medium, 19-2, 19-5 M7-300/M7-400 operating systems, 18-5 Mass memory, 18-7 Master system highlighting, 8-12 in NETPRO, 8-12 selecting, 8-12 Memory and load concept, 15-4 Memory areas, 15-4 Memory card, 15-5, 15-14 assigning parameters, 2-8 downloading configuration, 7-26 erasing, 15-14 Memory reset, CPU, 15-6 Memory structure, CPU, 15-4 Memory utilization, 17-16 Message blocks, overview, 12-4 Message configuration, assigning display device, 12-8 Message number, 12-2 Message template, 12-2 Messages, 12-2 Modifying variables, 16-9 Module arranging, 7-7 assigning parameters, 7-20 selecting, 7-7 specifying, 7-25 Module catalog, 5-4 Module information, displaying, 17-2 Monitoring variables, 16-9 Monitoring/modifying variables, M7-300/M7-400, 19-29 MPI, 2-2, 5-17, 10-5 MPI address communications processors, 8-14 function modules, 8-14 Standard Software for S7 and M7 – STEP 7 User Manual C79000-G7076-C552-01 Index Multi-user configuration, 2-12 Multicomputing, 7-18 Multipoint interface, 2-2 N Naming conventions, for configuration data, 13-2 Nesting stack, 17-24 NETPRO context functions, 8-13 displaying communication partners, 8-13 displaying DP slaves, 8-11 network configuration, 8-7 screen view, 8-7 starting, 8-7 starting connection configuration, 8-13 starting global data configuration, 8-13 Network, 8-2 Network configuration, 8-1, 8-3 downloading, 8-16 MPI subnet, 8-14 possibilities, 8-4 procedure, 8-4 with NETPRO, 8-7 with STEP 7, 8-5 Network connection creating, 8-10 point-to-point connection, 10-13 S7 connection, 10-10 setting properties, 8-6 symbol, 8-10 Network parameters changing, 8-8 entering, 8-8 Network properties, 8-5 Network view, 8-9 creating, 8-7 Networks (program), examples, 11-5 Node, local, 10-3 Node address assigning, 7-21 changing, 8-15 Node interface, symbol, 8-9 Non-unique symbols, 6-5 Standard Software for S7 and M7 – STEP 7 User Manual C79000-G7076-C552-01 O Object cutting, copying, pasting, 4-8 functions, B-3 opening, 4-7 properties, 4-8 renaming, 4-9 selecting, 4-10 Object hierarchy, B-1 building, 4-8 Object icons, B-1 Offline view, 5-12 Older projects, A-3 Online connection, to CPU, 16-7 Online help calling, 3-5 contents, 3-5 Online view, 5-12, 5-13 non-deletable objects, 5-14 Operating mode, 15-2 diagnostics symbols, 17-5 displaying/changing, 15-2 Operating status messages, sending, 10-10 Operator control and monitoring attributes, 13-1 configuring attributes, 13-3, 13-5 variables, 13-1 Operator control and monitoring attributes, changing with CFC, 13-7 Optional packages, 1-3 Optional software, 18-2 OS object, inserting, 12-19, 13-8 Other station, 10-14 definition, 8-3 Other stations, 10-15 P Parameters, assigning to modules, 7-20 Partner ID, 10-4, 10-8 Peripheral output, enabling, 16-13 PG/PC interface, 2-10 adapting, 5-17 Index-5 Index Point-to-point connection, 10-5, 10-14 network connection, 10-13 unspecified partner, 10-14 PRINT, 10-7 Printing, 4-8 blocks, 21-1 configuration table, 21-1 diagnostic buffer content, 21-1 global data table, 21-1 module information, 21-1 project documentation, 21-1 reference data, 21-1 symbol table, 21-1 variable table, 21-1 Procedure creating network configurations, 8-10 transferring data, 12-21, 13-10 PROFIBUS, 5-17, 10-5 PROFIBUS address, 7-13 Program structure displaying, 14-8 layout, 14-8 parent/child, 14-9 tree, 14-8 Programmable controller, 5-13 Programming device, 5-12 Programming device/PC interface, 2-10 Programming language CFC, 11-11 S7-Graph, 11-8 S7-HiGraph, 11-9 SCL, 11-7 setting, 11-4 Programming languages, 1-2, 11-4 Programming S7 CPU, 11-2 Programming steps M7, 1-6 S7, 1-4 Project, 11-2 archiving, 20-4 creating, 5-2 from older STEP 7 versions, 5-3, A-3 opening, 4-2 procedure, 5-2 retrieving, 20-5 saving, 5-11 Project view, 5-12 Project window offline, 5-12 online, 5-13 PUT, 10-6 Index-6 R Rack, 7-6 arranging, 7-7 segmented, 7-8 selecting, 7-7 Rack (detailed view), 7-5 RAM, saving, 15-13 Reference data, 14-2 displaying, 14-4 generating, 14-3 representation, 14-5 use, 14-2 Reference data display, saving settings, 14-5 Reloading blocks, 15-10 Remote file system Windows 95, 19-6 Windows NT, 19-6 Renaming, object, 4-9 RESUME, 10-6 Retrieving, 20-5 RK512, 10-13 Run-time meter, 17-19 S S7 connection, 10-5, 10-9, 10-14 network connection, 10-10 S7 message configuration, overview, 12-2 S7 program, 5-6 assigning programmable module, 5-9 storing in project, 5-10 without configured hardware, 5-9 S7-Graph, 11-8 S7-HiGraph, 11-9 S7-SCL, 11-7 S7/WinCC Mapper starting, 12-21, 13-10 transferring data, 12-21, 13-10 Save concept, in message configuration, 12-3 Saving configuration, 7-23 CPU RAM to integrated EPROM, 15-13 to memory card, 15-14 Scan cycle times, 17-18 Scan rate, 9-8 SCL, 11-7 SDB. See System data block Sequential control, 11-8 Setting the date, 17-19 Setting the time, 17-19 Standard Software for S7 and M7 – STEP 7 User Manual C79000-G7076-C552-01 Index Setting the time system, 17-19 Setting trigger, 16-8 SFB. See System function block SFB12 BSEND, 10-6 SFB13 BRCV, 10-6 SFB14 GET, 10-6 SFB15 PUT, 10-6 SFB16 PRINT, 10-7 SFB19 START, 10-6 SFB20 STOP, 10-6 SFB21 RESUME, 10-6 SFB22 STATUS, 10-6 SFB23 USTATUS, 10-6 SFB8 USEND, 10-6 SFB9 URCV, 10-6 SFC60 GD_SND, 9-9 SFC61 GD_RCV, 9-9 Shared symbols, 6-2 SIMATIC Manager, 3-2 Simulation, 5-14 Smart Connect, 7-11 Software, creating, 5-6 Source file, 11-2, 11-10 creating with SCL/STL, 11-7 external, 5-8 S7-Graph, 11-8 SCL, 11-7 STL, 11-7 Stack contents, displaying, 17-23 Standard diagnostics, 17-14 Standard library, 5-7 Standard software, 1-1 START, 10-6 Start address, 7-21 State graph, 11-9 Statement List, 11-6 Station, 5-4 configuring, 5-4 creating, 5-4 other, 8-3 symbol, 8-9 Station window, 7-4 STATUS, 10-6 Status bar, example, 3-3 Status information, 17-8 Standard Software for S7 and M7 – STEP 7 User Manual C79000-G7076-C552-01 STEP 7 definition, 1-1 installation, 2-7 installation errors, 2-9 programming languages, 1-2 Standard software, 1-1 starting the software, 3-2 user interface, 3-3 STL. See Statement List STOP, 10-6 Structure, central, 7-6 Structured Control Language, 11-7 Subnet, 8-2 creating, 8-5 setting properties, 8-5 symbol, 8-9 Symbol defining, 6-7 for network connection, 8-10 for node interface, 8-9 for station, 8-9 for subnet, 8-9 local, 6-2 shared, 6-2 Symbol table, 6-3, 11-2 editing, 6-6 importing, 6-8 importing/exporting, 6-8 Symbol-related message assigning accompanying values, 12-13 assigning and editing, 12-11 assignment to symbol table, 12-11 overview, 12-11 procedure, 12-12 requirements, 12-11 signals, 12-11 Symbols for diagnostics, 17-4 for operating mode, 17-5 operator control and monitoring, 13-6 unused, 14-12 System attributes assigning, 12-6, 13-3 in symbol table, 6-3 System data block, 11-2 Index-7 Index System diagnostics, 7-25, 17-1 System function blocks for communication connections, 10-5 for PTP connections, 10-7 for S7 connection, 10-6 System memory, 15-4 T Tabs, 3-4 Text editor, 11-4 Time synchronization, 17-19 Time system, displaying, 17-19 Toolbar, buttons, 3-3 Transfer log, 12-20, 13-9 displaying, 12-22, 13-11 Transferring data, procedure, 12-21, 13-10 Translating, user texts, 12-18 Trigger, 16-8 Trigger points, 16-2 Troubleshooting, 17-6 U Uninstalling, STEP 7, 2-9 Unspecified connection partner, 10-4 Unspecified partner, PTP connection, 10-14 Unused symbols, displaying, 14-12 Uploading blocks, 15-11 configuration, 7-24 URCV, 10-6 USEND, 10-6 User memory compressing, 15-12, 17-17 displaying, 17-16 User memory utilization, 17-16 Index-8 User program, 11-2 creating, 11-1 debugging, 16-2 downloading, 15-7 User texts procedure, 12-18 requirements, 12-18 translating and editing, 12-18 User-defined data type, 11-6 User-defined diagnostic message creating and editing, 12-15 displaying, 12-23 overview, 12-15 procedure, 12-16 requirements, 12-15 USTATUS, 10-6 V Variable, operator control and monitoring, 13-1 Variable table, 16-4 column width, 16-6 displaying columns, 16-6 editing, 16-5 maximum size, 16-6 saving, 16-3 syntax check, 16-6 uses, 16-4 Variables modifying, 16-9 monitoring, 16-9 Version 1 project, A-2 W WinCC attribute, assigning, 13-4 Windows NT, 2-12 Work memory, 15-4 Standard Software for S7 and M7 – STEP 7 User Manual C79000-G7076-C552-01 Siemens AG AUT E 146 Östliche Rheinbrückenstr. 50 D-76181 Karlsruhe Federal Republic of Germany From: Your Name: _ _ _ _ Your Title: _ _ _ _ Company Name: _ Street: _ City, Zip Code_ Country: _ Phone: _ _ _ _ _ _ _ _ _ _ _ _ _ _ _ _ _ _ _ _ _ _ _ _ _ _ _ _ _ _ _ _ _ _ _ _ _ _ _ _ _ _ _ _ _ _ _ _ _ _ _ _ _ _ _ _ _ _ _ _ _ _ _ _ _ _ _ _ _ _ _ _ _ _ _ _ _ _ _ _ _ _ _ _ _ _ _ _ _ _ _ _ _ _ _ _ _ _ _ _ _ _ _ _ _ _ _ _ _ _ _ _ _ _ _ _ _ _ _ _ _ _ _ _ _ _ _ _ _ _ _ _ _ _ _ _ _ _ _ _ _ _ _ _ _ _ _ _ _ _ _ _ _ _ _ _ _ _ _ _ _ _ _ _ _ _ _ _ _ _ _ _ _ _ _ _ ✄ Please check any industry that applies to you: ❒ Automotive ❒ Pharmaceutical ❒ Chemical ❒ Plastic ❒ Electrical Machinery ❒ Pulp and Paper ❒ Food ❒ Textiles ❒ Instrument and Control ❒ Transportation ❒ Nonelectrical Machinery ❒ Other _ _ _ _ _ _ _ _ _ _ _ ❒ Petrochemical Standard Software for S7 and M7 – STEP 7 User Manual C79000-G7076-C552-01 1 Remarks Form Your comments and recommendations will help us to improve the quality and usefulness of our publications. Please take the first available opportunity to fill out this questionnaire and return it to Siemens. Please give each of the following questions your own personal mark within the range from 1 (very good) to 5 (poor). 1. Do the contents meet your requirements? 2. Is the information you need easy to find? 3. Is the text easy to understand? 4. Does the level of technical detail meet your requirements? 5. Please rate the quality of the graphics/tables: Additional comments: _ _ _ _ _ _ _ _ _ _ _ _ _ _ _ _ _ _ _ _ _ _ _ _ _ _ _ _ _ _ _ _ _ _ _ _ _ _ _ _ _ _ _ _ _ _ _ _ _ _ _ _ _ _ _ _ _ _ _ _ _ _ _ _ _ _ _ _ _ _ _ _ _ _ _ _ _ _ _ _ _ _ _ _ _ _ _ _ _ _ _ _ _ _ _ _ _ _ _ _ _ _ _ _ _ _ _ _ _ _ _ _ _ _ _ _ _ _ _ _ 2 _ _ _ _ _ _ _ _ _ _ _ _ _ _ _ _ _ _ _ _ _ _ _ _ _ _ _ _ _ _ _ _ _ _ _ _ _ _ _ _ _ _ _ _ _ _ _ _ _ _ _ _ _ _ _ _ _ _ _ _ _ _ _ _ _ _ _ _ _ _ _ _ _ _ _ _ _ _ _ _ _ _ _ _ _ _ _ _ _ _ _ _ _ _ _ _ _ _ _ _ _ _ _ _ _ _ _ _ _ _ _ _ _ _ _ _ _ _ _ _ _ _ _ _ _ _ _ _ _ _ _ _ _ _ _ _ _ _ _ _ _ _ _ _ _ _ _ _ _ _ _ _ _ _ _ _ _ _ _ _ _ _ _ _ _ _ _ _ _ _ _ _ _ _ _ _ _ _ _ _ _ _ _ _ _ _ _ _ _ _ _ _ _ _ _ _ _ _ _ _ _ _ _ _ _ _ _ _ _ _ _ _ _ _ _ _ _ _ _ _ _ _ _ _ _ _ _ _ _ _ _ _ _ _ _ _ _ _ _ _ _ _ _ _ _ _ _ _ _ _ _ _ _ _ _ _ _ _ _ _ _ _ _ _ _ _ _ _ _ _ _ _ _ _ _ _ _ _ _ _ _ _ _ _ _ _ _ _ _ _ _ _ _ _ _ _ _ _ _ _ Standard Software for S7 and M7 – STEP 7 User Manual C79000-G7076-C552-01