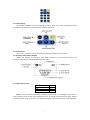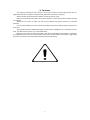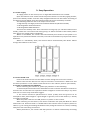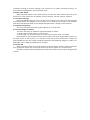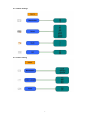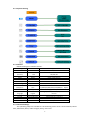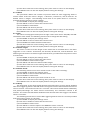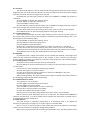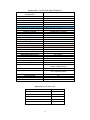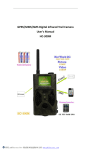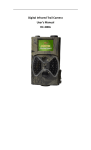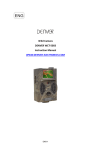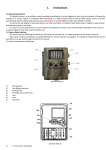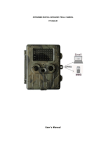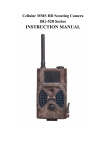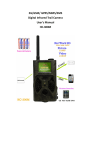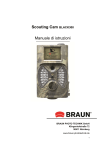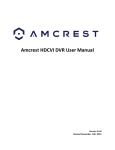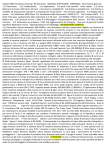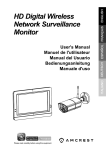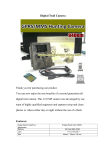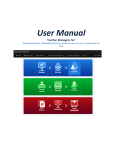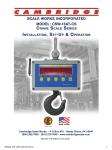Download User Manual
Transcript
Digital Game & Trail Hunting Camera User Manual ATC-801 Version 1.0.0 Table of Contents 1. Instructions ......................................................................................................................................... 1 1.1 General Description ...................................................................................................................... 1 1.2 Camera Body Interface .................................................................................................................. 1 1.3 Camera components and features ................................................................................................ 1 1.4 Remote Control ............................................................................................................................. 1 1.4.1 Navigating............................................................................................................................... 2 1.4.2 Characters .............................................................................................................................. 2 1.5 Shooting Information Display ........................................................................................................ 2 1.6 Supported Format ......................................................................................................................... 2 2. Cautions .............................................................................................................................................. 3 3. Easy Operation .................................................................................................................................... 4 3.1 Power Supply................................................................................................................................. 4 3.2 Insert the SD-card ......................................................................................................................... 4 3.3 Power on and Enter the ON Mode ................................................................................................ 4 3.4 Enter TEST Mode ........................................................................................................................... 5 3.4.1 Custom Settings...................................................................................................................... 5 3.4.2 Manual Capturing................................................................................................................... 5 3.4.3 View Images or Videos ........................................................................................................... 5 3.5 Power Off ...................................................................................................................................... 5 4. Advanced Operations .......................................................................................................................... 6 4.1 Settings Menu ............................................................................................................................... 6 4.1.1 Photo Settings ........................................................................................................................ 7 4.1.2 Video Setting .......................................................................................................................... 7 4.1.3 System Setting ........................................................................................................................ 8 4.1.4 Default .................................................................................................................................... 8 4.1.5 General Settings ..................................................................................................................... 8 4.1.6 Camera Mode......................................................................................................................... 9 4.1.7 Format SD-Card ...................................................................................................................... 9 4.1.8 Photo Size ............................................................................................................................... 9 4.1.9 Video Size ............................................................................................................................... 9 4.1.10 Date and Time ...................................................................................................................... 9 4.1.11 Multi ................................................................................................................................... 10 4.1.12 ISO ...................................................................................................................................... 10 4.1.13 Video Length ...................................................................................................................... 10 4.1.14 Video Sound ....................................................................................................................... 10 4.1.15 Delay................................................................................................................................... 10 4.1.16 Timer .................................................................................................................................. 11 4.1.17 Enter Password................................................................................................................... 11 4.2 Playback ...................................................................................................................................... 11 4.2.1 Viewing Photo or Video........................................................................................................ 11 4.2.2 Delete Photo or Video .......................................................................................................... 11 4.3 Laser Pointer ............................................................................................................................... 11 4.4 File Numbering ............................................................................................................................ 12 4.5 Firmware Upgrade....................................................................................................................... 12 Appendix I: Technical Specifications ..................................................................................................... 13 Appendix II: Parts List ............................................................................................................................ 13 1. Instructions 1.1 General Description The Amcrest ATC-801 is a big game hunting camera which can be triggered by any movement in a specified region monitored by highly sensitive Passive Infrared (PIR) motion sensors. It can also automatically capture high quality pictures (up to 12 Megapixels) and record720p HD video clips (WVGA or QVGA). At sunrise, the unit begins to take color photos and video until there is insufficient light. At dusk, the camera will take infrared (monochrome) photos and video. Easy to use with a 2.0 inch colorful LCD display, and weatherproof for outdoor usage, the Amcrest ATC-801 is the best hunting camera for all your needs. 1.2 Camera Body Interface The camera has the following input/output (I/O) interfaces: USB connector, SD-card slot, TV output, and external DC power connector. Take a few moments to familiarize yourself with the camera’s controls and display. It is helpful to bookmark this section and refer to it as you read through the rest of the manual. 1.3 Camera components and features 1)Bottom Cover 8) 2 inch color LCD Display 2)SD-Card Slot 9) Sound recorder 3)USB Connector 10) Lock 4)TV Out connector 11) Power switch 5)PIR (Passive Infrared) 12) Battery compartment 6)Infrared Flash 13) Portable remote control 7)Lens 1.4 Remote Control The remote control is primarily used for custom settings and password input. This is an infrared wireless remote control. The maximum distance the remote can be used at is 9 meters (30 feet). There are fifteen buttons on the remote control (Note: Remote control is located inside of the camera). 1 1.4.1 Navigating Press UP or DOWN to select or highlight a menu item, press LEFT or RIGHT to select the menu item options, and press OK to make a selection. 1.4.2 Characters Press the “*” button on the remote to activate the built-in laser pointer. 1.5 Shooting Information Display When the camera is turned on (the power switch is in the TEST position), the shooting information will be displayed on the LCD. 1.6 Supported Format Item Format Photo JPG Video AVI SD Card Format FAT32 Note: If you are having problems reading the SD-card, try utilizing the SD-card on other devices to see if the same problem occurs. If the SD-card still fails to work, please format the card using a computer and then reinsert the card into the camera and try again. 2 2. Cautions The working voltage of the camera is 6.0V. The camera can be powered by four or eight AA batteries (using four AA batteries will offer less battery output). Please unlock write-protection before inserting the SD-card. Please insert the SD-card when the power switch is in the OFF position before testing the camera. Please do not insert or take out the SD-card when the power switch is in the ON position. It is recommended to format the SD-card with the camera when being used for the first time. The camera will be in USB mode when connected to a USB port of a computer. In this case, the SD-card functions as a removable disk. Please ensure there is sufficient battery life when upgrading the firmware, otherwise the upgrade process can be interrupted. If any issue occurs after an improper upgrading process, the camera can potentially stop functioning properly. 3 3. Easy Operation 3.1 Power Supply To supply power to the camera, four or eight AA size batteries are needed. Open the bottom cover. Confirm that the power switch is in the OFF (right) position, pull out the battery holder. Load the fully charged batteries into the holder according to the polarity shown below. Push the battery holder back into the battery chamber. The following batteries with 1.5V output can be used: 1. High-density and high-performance alkaline batteries (Recommended) 2. Rechargeable alkaline batteries 3. Rechargeable NiMH batteries There are four battery slots. Slots 1 and 2 form one group (“1” will be marked on the holder), while slot 3 and 4 form the other group (“2” will be marked on the holder) where each group can supply power individually. When in Test Mode, the camera will automatically shut down to save power if no operations are performed within 3 minutes; it can be turned back on by any kind of motion detection. When in a low-battery state, the camera will be automatically shut down. Please change the batteries at this time. 3.2 Insert the SD-card Insert a SD-card into the card slot with contacts facing the front of the camera. Please note that the SD-card can only be inserted in one direction. Make sure that the write-protection “Lock” switch of the SD-card is in the “Write” position (not locked). 3.3 Power on and Enter the ON Mode Before switching the camera on, please pay attention to the following: 1. Avoid temperature and motion disturbances that could be mistaken as animals or humans such as trees that are exposed to direct sunlight for much of the day or any other heat source. These may cause false triggers. 2. The camera should be placed about 1 meter (3 feet) from the ground. As an example for deer, waist height is a good height. In general, one to two meters (3 – 6 feet) in height is preferred. Slide the power switch to the ON position to power on the camera. After switching on the camera, the motion indication LED (red) will blink for about 15seconds. The 15second timer is a buffer before the camera starts to capture photos or videos, e.g. for closing and locking the bottom cover, fixing the camera on a tree,or walking away from the area being monitored. When powered on, the camera will take pictures or videos automatically according 4 to default settings or custom settings. The camera has an audio recording function, so sound will be embedded in recorded video clips. 3.4 Enter TEST Mode Slide the power switch to the TEST position to enter into TEST mode. There are some functions in TEST mode such as follows: custom settings, manual capture, preview. 3.4.1 Custom Settings Press the MENU button to enter into the menu settings. The camera can be manually customized which will display on the camera or an external TV monitor. The detailed operations will be described in the “Advanced Operations” chapter of this manual. 3.4.2 Manual Capturing You can press OK to manually capture photos or record video. 3.4.3 View Images or Videos There are two ways to view the captured images or videos: 1. View using the LCD screen on the camera 2. View using a TV monitor which connects to the camera with a TV cable Press RIGHT on the remote from the main screen. The latest image will be shown on the LCD screen of the camera or TV monitor. Press UP to view the previous image and press DOWN for the next image. Detailed operations like deleting images or videos are described in the “Advanced Operations” chapter. 3.5 Power Off Slide the power switch to the OFF position to power off the camera. Please note that even in the OFF mode, the camera still consumes certain power at a minimal level. Therefore, please remove the batteries if the camera will not be used for long periods of time. 5 4. Advanced Operations From the basic operations of the camera in previous chapters, we know that the camera has three basic operation modes: 1. OFF mode: Power switch is set to the OFF position (Right). 2. ON mode: Power switch is set to the ON position (Left). 3. TEST mode: Power switch is set to the TEST position (Middle). In the above three modes, the OFF mode is the specified safe mode when replacing the SD-card or batteries and transporting the camera. This chapter explains the advanced operations for customizing the camera’s settings. The settings can only be customized in TEST mode and the remote control is needed to do this. 4.1 Settings Menu To view the camera’s settings menu, press MENU while in TEST mode (called the settings menu in this chapter).The settings menu will be shown on the camera’s LCD or the external TV monitor. Navigating the menus and settings: The MENU key will enter into the settings menu, and it will also exit the settings menu as well as go back to the previous menu. For example, if you are selecting an option in the Resolution feature of the camera settings, pressing MENU will exit the to the camera settings menu without saving the setting. Pressing MENU again will exit to the main screen (info display). If you are at the same feature menu and you press LEFT it will also exit to the camera settings without saving the setting. Pressing LEFT again will put the focus back on the top level menus: Photo Settings, Video Settings, and System Settings. You can now press LEFT or RIGHT to navigate between these 3 menus. 6 4.1.1 Photo Settings 4.1.2 Video Setting 7 4.1.3 System Setting 4.1.4 Default Default Settings are listed as below: Setting Default Options Mode Camera Camera, Video, Camera&Video Resolution (Camera) 8M 8M,5M,3M Delay 5 Seconds 5-30 Seconds,1-30 Minute Multi Single Single,3,6,9 Pictures ISO 200 100,200,400 Resolution(Video) 720P 720P,WVGA,QVGA Video Length 10s 10s,30s,60s,90s Date/Time Same as last time YY/MM/DD,MM/DD/YY,DD/MM/YY Adjust Distance High High, Normal, Low Language English English, French, German, Spanish and Russian Timer 0:0:0 to 23:59:59 Adjust Format Internal Memory Internal Memory, SD Card TV Mode NTSC NTSC,PAL Password Off Off, On 4.1.5 General Settings The operating steps are suitable for the following menu items: Camera Mode, Photo Size, Video Size, Multi, Video Length, Delay, and Timer. 8 4.1.6 Camera Mode There are three camera modes: Camera, Video and Camera & Video. The way to set the camera mode is via the settings menu. The following shows how to set the camera mode to Video, provided that the previous option is Photo: a) Press MENU to display the settings menu. b) Press RIGHT to go to the Setup Menu then DOWN to Mode. c) Press RIGHT to open the submenu and select Video. d) Press OK to save the current setting, then press menu to return to info display. Press MENU return to the info display without saving the settings. 4.1.7 Format SD-Card The system will delete all images or videos stored on the SD-card after formatting. Make sure that you have made a backup of important data. a) Press MENU to display the settings menu. b) Press RIGHT to select the Setup menu. c) Press DOWN to select Format. d) Press RIGHT then select the SD Card. e) Press down to select OK. OK will be highlighted. f) Press OK to start formatting the SD-card. During formatting, the display screen will show a message “Please Wait” as below. Press MENU return to the info display without saving the settings. Please Wait! 4.1.8 Photo Size This parameter has three values: 12MP, 8MP and 5MP. The default value is 5 mega pixels. The following shows how to set the photo size as 12MP: a) Press MENU to display the settings menu. b) Press RIGHT or LEFT to select the Camera menu. c) Press DOWN to select Resolution. d) Press Right then select 12M. e) Press OK to save the current setting, then press menu to return to info display. Press MENU return to the info display without saving the settings. 4.1.9 Video Size This parameter also has three values: 720P, WVGA, QVGA. The default value is 720P. The following shows how to set a 720P video size provided that the previous option is at 720P: a) Press MENU to display the settings menu. b) Press LEFT or RIGHT to select the Video menu. c) Press DOWN to select Resolution. d) Press RIGHT then select 720P e) Press OK to save the current setting, then press MENU to return to info display. Press MENU return to the info display without saving the settings. 4.1.10 Date and Time You can change the date and time of the device by setting this parameter when necessary, e.g., after every battery change. The date format is day/month/year, the time format is hour: minute: second. The valid value for year is between 2010 and 2050. Provided that the date and time are needed to be set to November 15th, 2011 at 10:30AM, the steps are as following: a) Press MENU to display the settings menu. b) Press RIGHT to enter the Setup menu. c) Press DOWN to select Date/Time. d) Press Right to Display Date/Time Interface, Press UP and DOWN to change the time and date. 9 e) Press OK to save the current setting, then press menu to return to info display. Press MENU return to the info display without saving the settings. 4.1.11 Multi This parameter affects the number of pictures taken for each triggering while in camera mode. It has four values: “Single”, “3 Pictures”, “6 Pictures”, and “9 Pictures”. Its default value is “Single”. The following shows how to set photo burst to 3 Pictures, provided that the previous option is Single: a) Press MENU to display the settings menu. b) Press RIGHT or LEFT to select the Camera menu. c) Press DOWN to select Multi. d) Press RIGHT and select 3 pictures. e) Press OK to save the current setting, then press menu to return to info display. Press MENU return to the info display without saving the settings. 4.1.12 ISO This menu can help get a better photo at night. There are 3 values: 100,200, and 400. The default value is 200. The following shows how to change the ISO setting. a) Press MENU to display the settings menu. b) Press RIGHT or LEFT to select the Camera menu. c) Press DOWN and select the desired ISO value. d) Press OK to save the current setting, then press menu to return to info display. Press MENU return to the info display without saving the settings. 4.1.13 Video Length This menu is used to set the length of the video that is recorded after it has been triggered. It has 4 values: 10 Seconds, 30 Seconds, 60 Seconds, and 90 Seconds. The following shows how to set video length to 30 Seconds, provided that the previous value is 10 Seconds: a) Press MENU to display the settings menu. b) Press RIGHT or LEFT to select the video menu. c) Press DOWN to select Video Length d) Press RIGHT and select the desired video length. e) Press OK to save the current setting, then press menu to return to info display. Press MENU return to the info display without saving the settings. 4.1.14 Video Sound The following shows how to turn off the sound on the video recording: a) Press MENU to display the settings menu. b) Press RIGHT or LEFT to select the Video menu. c) Press DOWN to select Voice. d) Press RIGHT and select if you want sound on or off. e) Press OK to save the current setting, then press menu to return to info display. Press MENU return to the info display without saving the settings. 4.1.15 Delay This parameter is how long the PIR (Passive Infrared motion sensor) will be disabled after each triggering while in the ON mode. During this time the PIR of the device will not react to motion. The minimum interval is 1 second. This means the PIR works indefinitely and photos/recordings are taken almost continuously. The maximum interval is 30 minutes. This means the PIR will be disabled for 30 minutes after each trigger. The default value is 5 seconds. The following shows how to set the PIR Triggering Interval Time to 1 minute provided that the previous option is 5 seconds. a) Press MENU to display the settings menu. b) Press LEFT or RIGHT to select the Camera menu. c) Press DOWN to select Timer. d) Press RIGHT to view the options and DOWN to select 1 minute. e) Press OK to save the current setting, then press menu to return to info display. Press MENU return to the info display without saving the settings. 10 4.1.16 Timer This parameter defines a certain time period during the day when the camera can be triggered. The rest of the time the device is shut off. The effective value of the hour ranges from 0 to 23 while the minute ranges from 0 to 59. Provided that you want the camera to work from 8:00AM to 5:00PM, the steps are as follows: a) Press MENU to display the settings menu. b) Press RIGHT to select the Setup menu. c) Press DOWN to select Timer. d) Press RIGHT to select a field and press UP or DOWN to change the value until the start time changes to 8 and the stop time changes to 17. e) Press OK to save the current setting, then press menu to return to info display. Press MENU return to the info display without saving the settings. 4.1.17 Enter Password If the password setting is set to On, after switching on the camera, the LCD screen on the camera will prompt to enter the password. The default password setting is off. It can be changed by the following steps: a) Press MENU to display the settings menu. b) Press RIGHT to select the Setup menu. c) Press DOWN to select Password. d) Select On, press OK, then press RIGHT to select 4 numbers as a password. e) Press OK to save the current setting, then press menu to return to info display. f) The LCD screen will prompt to enter password next time you switch on the camera. Press MENU return to the info display without saving the settings. 4.2 Playback In playback mode, images and videos can be viewed and deleted. The images and videos can be viewed on the LCD screen on the camera or the TV monitor connected to camera with the TV cable. For simplicity, operations with the PC won’t be introduced here. 4.2.1 Viewing Photo or Video a) Switch to TEST mode and enter into the info display. b) Press RIGHT to view the latest picture (or video) on the LCD screen on the camera or TV monitor. c) Press LEFT to start playing the video being viewed. d) Press LEFT again to pause the video. e) Press UP to view the previous picture (or video) and DOWN for the next. f) Press OK to return to info display. When viewing images, the total number of all images in the SD-card and the index of the displaying image will be shown respectively. 4.2.2 Delete Photo or Video The operations are as follows: a) Press RIGHT to display Photos and Videos. b) Press MENU and select Delete. c) Press RIGHT to select delete current or delete all. d) Press OK. Cancel and OK are prompted. e) Press OK to delete the image or video. Press Cancel to cancel.Then press MENU then OK to return to info display. Please note that after deleting a picture or a video file, the deleted files cannot be restored. Furthermore, in order to delete all the images and video clips in the SD-card, it is suggested to format the SD-card. 4.3 Laser Pointer The laser pointer is especially useful when it is somewhat dark as an additional function for pointing to an object or a certain region of interest (ROI). Press * to turn on the laser light in TEST mode and use the tilt adjuster on the back of the camera to adjust the angle for taking photos/videos. NOTE: The laser pointercan be harmful toan individual’s eyes, therefore please avoid 11 pointing the laser pointer at other individuals. 4.4 File Numbering Images and videos are separately saved in the pre-named folder (100MEDIA). File number increases as new photos or videos are taken. The file name is similar to PTDC0001.JPG or PTDC0001.AVI.Through the suffix you can distinguish whether the file is an image(with suffix.jpg)or a video(with suffix.avi). 4.5 Firmware Upgrade This camera is equipped with an automatic firmware upgrade function. Upgrading is needed only when an improved firmware is available. To update firmware, follow the below steps: 1. Unzip the update file. 2. Copy the FW18NA.bin to an SD card. 3. Insert the SD card into the camera. 4. Power on the camera into Test Mode. 5. The camera will read the SD card and update itself automatically. When updating the camera, the screen will be black. 6. The screen will light up after the updateis finished. 7. Turn the camera off. 8. Remove the SD card, then insert it into a pc, and delete the FW18NA.bin file on the SD card.(If you don't do this, the camera will try to update again when it is powered on). 9. Insert the SD card into the camera like normal. The camera should have the latest firmware installed at this point. 12 Appendix I: Technical Specifications Image Sensor Type(True 8 Mega Pixels Color CMOS Megapixels) Memory SD Card 8MB~32GB Lens F=3.1; FOV=120 ° Size 145mm * 80mm * 55 mm IR Filter: Full Automatic IR Filter TFT Display Screen: 2.0 inch PIR Sensitivity 3 sensitivity levels: High/Normal/Low PIR Sensor Sight Angle 100 Degrees PIR Sensing Distance 65ft/20m Number of IR LED 48 LEDs Black or White Max Night Vision Lighting Distance 65ft/20 meters Trigger Speed 0.7 second Low Battery Indicator Yes Triggering Interval : 1 second ~ 60mins (default 5 sec) Selectable Image Resolution: 8MP/5MP Multiple Frame 1/3/6/9 Video Resolution 720P/WVGA/QVGA File Format JPEG/AVI Date/Time Imprint Yes Moon Phase Imprint Yes Exposure: Auto MMS/EMAIL/SMS Support No support Device Serial No 4 Digits and 26 alphabet set by yourself Periodic shot 1Second~24Hours Stand-by current 0.2mA Stand-by time 3Months(2000mAh Lion battery) Interface TV out (NTSC/PAL); USB; SD Card Holder; 6V DC External Fix Method Belt, Tripod Mount Compatible Operation Temperature -30 ~+70℃/-22~+158℃ Power Supply 8×AA or 4×AA battery Camera Socket Yes Water proof IP54 Security authentication FCC,CE,RoHS Appendix II: Parts List Part Name Quantity Digital Camera 1 Wireless controller 1 USB Cable 1 TV cable 1 User’s Manual 1 13