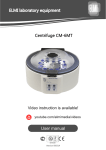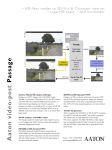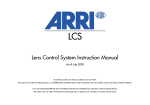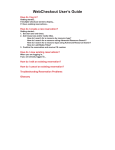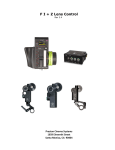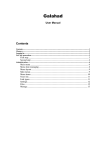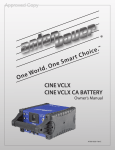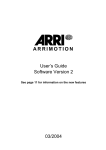Download Vantage PSU-3 User Manual 3.50MP
Transcript
PSU-3 Instructions for Use (Software Version PSU-3.50MP) WARNING! To prevent fire or shock hazard, do not expose the unit to rain or moisture. To avoid electrical shock, do not open the cabinet. Refer servicing to qualified personnel only. Do not block ventilation openings. Attention: PSU-3 Power Supply and Data Storage Module information can be found on the PSU Screen Protector. Starting the PSU (The system loading process takes 29 seconds) Press the POWER button. Connect the video signal from the camera(s) to the BNC input(s) CAM A, B, C and D (Cam C and D SD only). Connect sound to AUDIO IN, external speakers to AUDIO OUT, and additional monitors to one of the VIDEO OUT sockets. Channel Selector To display different sources, you can use the four input buttons CAM A, CAM B, CAM A+B (CAM C CAM D in four channel mode), and DISC. CAM A+B will show both video images side by side. DISC will display the takes already recorded. The selected source will be indicated on the upper right corner of the screen. By pressing the DISC button >1sec., you can additionally select different levels on the disc. HIDDEN TAKES directs you to all hidden takes (gray displays - see Hiding Takes). SHORT TAKES directs you to all takes shorter than the selected time ( light green displays - see User Settings). To return to the standard disc level, press DISC. The PSU automatically switches between HD and SD input formats. All common HD signals and PAL/NTSC SD signals will be automatically detected for each channel as well. There is no need to preset the four PSU inputs. (Automatic HD/SD Format Detection) Hawk Anamorphic® Desqueezing The Hawk Format Selector allows proper desqueezing for all current anamorphic formats either 2x Squeeze or 1.3x Squeeze. Each of the four camera inputs can be desqueezed separately. To switch between channels, press the HAWK button. Video-out Selector Two different video signals can be switched to additional monitors. The PSU-3 has 4 Video-out sockets, two for each channel. Select up to four sources per channel by pressing the appropriate buttons. The AUTO function automatically switches the picture that is shown on the PSU touch screen to the VIDEO OUT sockets. Two test images are available to calibrate additional monitors as well as the PSU touch screen. A 1000 Hz –20 dB test tone is switched to the AUDIO OUT sockets if a test image is switched on. Each channel can be set to HD or SD individually. Time-Display & Take-Info The Time-Display shows the running time of the selected take. Press the Time-Display to switch to reverse mode (counting backwards) or HD-SDI timecode. The Take-Info is displayed right below the Time-Display. It shows recording date, recording time, shooting time, and screen time (the screen time differs from the recording time, if a playback speed higher or lower than sync speed is selected). By pressing these text lines, the Take-Info will switch to System-Info. System-Info will show the number of recorded takes, hidden takes, short takes, free disc capacity in hours, and total shooting time. Recording Shots To start recording, press REC. To record both channels, press REC >1sec. To stop the recording, press STOP. The takes will be numbered chronologically. Press REC >1sec. during a recording to stop and hide / delete the recording instantly. Recording Shots with Lector® (can be configured in the User-Settings) To use these functions with digital cameras, activate the SDI-Remote flag at the camera. Film cameras have to be equipped with a ® ® Vantage Onboard Lector System. The right green LED inside the CAM buttons will show that the prevailing Lector signal has been received properly. By starting the camera, the PSU will automatically record the video input as well as the speed information* for each channel (LED flashes red). The takes will be numbered chronologically. The recording will stop automatically when the camera is switched off. You can stop the automatic recording manually at any time by pressing the STOP button >1sec. *This function works with: Arri ALEXA, Arriflex D21, Sony F35, Sony F3, Arricam ST & LT, Arriflex 535, 535B, 435, 235, 35-3, Arriflex 416 and 16SR3, Moviecam Compact & SL. Other cameras on request. *Speed information will be recorded with film cameras only. Playback Shots To playback a shot, press PLAY. The PSU will show the shot as it was recorded at the selected sync-speed. To play the shot in reverse mode, press REV. To navigate within the shot, use the SLOW buttons or the NAVIGATOR. To play the complete disc, press PLAY or REV twice. The PSU will switch to continuous mode (take after take). To loop the take, press PLAY >1sec. The take will be ® constantly repeated in a loop. The PSU is able to play shots while recording (immediate playback). Shots recorded with Lector show a OCS label (original camera speed). The playback speed corresponds to the recording camera incl. any possible ramping. Dual Playback The PSU-3 offers two individual players. Both players can be used linked or unlinked. To playback two shots side by side, press DUAL PLAYBACK. The LINKED/UNLINKED button allows switching between both players in order to choose the takes and set their frame rates (the selected player is marked by red framed LCD-displays). A sync point can be set with the SLOW buttons or the NAVIGATOR. Press the UNLINKED button >1sec. to link both takes for Dual Playback. To unlink, press the LINKED button >1sec. While the takes are unlinked, both players work independently. It is possible to select two individual takes and play them at the same time. The Video-Out Selector offers two Dual Playback options: Dual Playback split screen on one monitor or Dual Playback on two monitors including DUAL PLAYBACK AUTO function for easy switching between live (both cameras) and Dual Playback streams. Change Playback Speed To change the playback speed of a take, use +/- under the Fps-Display. By pressing the Fps-Display, a numeric keyboard will appear to quickly enter playback speeds.** Preset the sync-speed for correct playback speed by pressing the Sync-Speed Display. The PSU-3 supports five sync speeds (23.9, 24, 25, 29.9, 30fps). At speeds higher than sync-speed, the PSU will interpolate the additional frames to simulate a smooth high speed playback. The Playback speed range is 0.1 fps to 2000 fps. ® For each take recorded with Lector , the OCS function can be switched ON/OFF by pressing the OCS Button. ** Three buttons in the numeric keyboard are programmable soft keys for frequently used speeds - press >1sec. to preset. Ramping (speed change within a take) Press RAMP and select the points within the take where the speed should change. Press SET. The points will be stored and listed. By pressing on these listed points, you can select them and change the camera speed by using +/- buttons or move these points. The graphic simulation will help you program the required ramp. After putting all points and speeds together, press OK to activate the ramp. The PSU will be ready for playback. If the ramp is already calculated, you can press EDIT to adjust it again. By pressing CLEAR, you can delete the marked point within the ramp. By pressing CLEAR >1sec., you will delete the entire ramp. Press CLOSE >1sec. to lock the ramp in regular playback mode to this take. Selecting Takes Use the SKIP buttons, and the Take-Display will show the take number. Press the Take-Display, and the PSU will show all recorded takes as icons (the takes are marked with different colors similar to the different cameras). Press one of these icons to select a take directly. If there are more than one full page of takes recorded, use the button NEXT PAGE. You can also enter the take number directly to select the take. By pressing one of the WEEKDAY buttons, you can select a specific shooting day. In order to indicate important takes, press >2sec. on any of these icons to mark it as a Favorite Take. It will be highlighted by a yellow frame. Press FILTER for selecting Take-Categories (Cam A-D only, Good Takes, Favorite Takes, Rehearsals, Takes, Changed Channel) Hiding Takes This feature will help to "clean up" the PSU without deleting any take. Press the Take-Display. Press HIDE/RECOVER. To hide a take, press its icon. To recover the take, press the icon again. The buttons HIDE ALL, SHOW ALL, INVERT SELECTION, SELECTED DAY will assist you. Change Channel The recording channel of an individual take (CAM A, CAM B, CAM C, CAM D) can be changed after recording. Press the TakeDisplay, and press CHANGE CHANNEL. Select the take to be changed, and press the new channel button. Deleting Takes To enter the Delete-Menu, press the DISC button >1sec. and select DELETE. To delete takes, press DELETE TAKE (code 1234), or DELETE MORE TAKES (code 4567). After entering the security codes, the takes will be deleted.** To delete the entire DISC, press DELETE DISC. After entering the security code for disc-deleting 7890, the DISC will be deleted entirely. All hidden takes, short takes, cuts, MPEGs and MPEG-lists will be deleted as well.** To delete the hidden takes or the short takes, press DISC >1sec. and select the specific disc level (HIDDEN TAKES or SHORT TAKES). The delete-function now only works for this level and does not affect any takes at the main level. **To save takes which are not yet deleted, you can stop the deleting process by pressing STOP DISC DELETION. Take Notes (Must be activated in the Tools-Settings) Press NOTES >1sec. to display a keyboard for typing individual messages per take. Five soft keys can be customized. Press one of the soft keys >1sec. to edit. Press the green √-button to mark good takes. In the Take-Menu (Icon-Mode) good takes can be separated from the rest by pressing the √-only button. Scene Numbering / Rehearsal (Must be activated in the Tools-Settings) Press the Take-Display, press NEW SCENE NO. and mark all takes which should be assigned the original scene/take number. If you enter the scene number and press OK, the take numbers will be generated automatically but can also be entered manually. The PSU will always mark a new take correctly (e.g., Scene 123A/5 followed by Scene 123A/6). If a different scene is recorded, enter the new scene number as described above. You can also enter scene numbers for takes which are in recording by pressing the icons of those takes during recording. The scene number of the next take to be recorded can be set in advance by pressing the button NEXT RECORDING per camera. Use more than one NEXT RECORDING button to enter the same scene/take number for more cameras. Press this button >1sec. to delete a preset scene number if required. Recordings can be labeled as Rehearsals by activating the Rehearsal function. Before recording, press the Rehearsal Button next to the recording Buttons. The recording buttons turn grey indicating Rehearsal recordings. Rehearsals and Takes can be recorded at the same time. Note: The status of the recording button at the start of the individual recording is crucial. Rehearsal labels can be added or removed at any time. Action Master (Must be activated in the Tools-Settings) Press IN and OUT during recording or playback to set in and out marks. The take will be played between these marks only. You can overwrite the points at any time by pressing the appropriate button again at the desired position of the take. Delete in and out marks by pressing IN or OUT >1sec. Auto Trimming sets both marks automatically. The "trim off time" can be preset between 0,5 and 7 seconds. The Time-Display shows the running time between both marks. INDEX Marks can be set additionally. Multiple Frame Print (Must be activated in the Tools-Settings) Press + or – on the green Multiple-Frame-Button to set printing rates of the single frame (e.g., 5x to print every frame 5 times, and ® subsequently, to extend the sequence accordingly). Change the camera speed with the regular + or – buttons. Lector supported. Overlay There are two ways of doing overlays: overlay of two running layers or overlay of one running layer and up to three frame grabs. The Overlay Slider allows you to adjust (fade) both levels. Overlay can be combined with CHROMA KEYING. Running Overlay (two running layers) Select one source (CAM A or B or DISC) and press Set Background. Combine it with another source by pressing the appropriate button. Use Dual Playback for DISC with DISC overlay. If you want to use the picture settings to adjust the images when overlaying, use different camera inputs for the layers (e.g., LIVE CAM A and DISC CAM B); otherwise, the settings will affect both layers. Change channels if needed, see Change Channel. Freeze Overlay (a running layer on top of up to three frame grabs – or up to three frame grabs on top of a running layer) Select a single frame from one of the camera inputs or from the disc, and press SET to store it (you can store up to three frames). Before you capture them, they can be zoomed, flipped, color corrected, etc. Press SWAP LAYERS to select the position of the freeze (foreground or background). Use the PICTURE SETTINGS button in the menu to modify the captured pictures individually. Press DESIGN FREEZE to erase parts of the layers in order to make the lower or middle layer visible. To erase, use the touch screen to select different tools (rectangle or circles). Press COPY INVERTED to apply one erased section inverted on another image. Press MOVE to change the order of the frame grabs. Each frame grab can be switched on and off. Select the running source by pressing CAM A, CAM B, or DISC to complete the overlay. The frame-grabs can be downloaded to a computer (Import / Export Manager, Overlay folder, 1 - 3_freeze) - or up to three grabs can be uploaded into the PSU from a separate source. Read HELP.htm on main directory available through GbE socket. Picture Settings Press SETTINGS, and select PICTURE. You can select the following functions for all camera inputs and outputs individually: Chroma Keying, Mirror X or Y, Image Adjustments (Brightness, Contrast, Gamma, Color Correction, Black & White, Inverse), Ground Glass Markings (Format Markings, Remove Center Cross), Zoom & Mask feature, and Output selector. Up to three individual picture settings can be configured per channel. Chroma Key Use the COLOR slider to select the color you want to remove. Use COLOR RANGE to indicate the spectral range you want to remove. Use INTENSITY to adjust the color saturations. Press CHROMA MASK to isolate the Chroma Key area. Image Adjustments ► Brightness / Contrast Adjust brightness, contrast, and gamma as needed. Use ON/OFF to compare the result with the original. Image Adjustments ► Color Correction Change the colors of the video images as desired. Use ON/OFF to compare the result with the original. Ground Glass Markings ► Format Markings Set different aspect ratio aligned to the ground glass in use. Move the blue cross exactly on top of the ground glass center cross. Move the blue vertical bar to the outer right line of the ground glass. Press the button of the desired aspect ratio. You can set several standard markings and one custom marking with or without center cross. Design the style of the different markings by pressing its button >1sec. Combine Mask/Zoom/Move/Rotate functions with format marking by pressing MASK ON and / or ZOOM ON >1sec. Ground Glass Markings ► Grid Set your custom grid. Ground Glass Markings ► Markers Position up to eight individual markers. Ground Glass Markings ► Center Cross You can erase the center cross. Align the red markings to the center cross in the picture, and adjust it to the minimum size. Some ground glasses have dots in the center which can be removed by pressing the DOT button. Mask / Zoom – Move & Rotate You can mask the frame. Open the Mask-Menu, and press the LCD screen where the mask should begin. Move your finger to the lower corner of the opposite side. The mask will appear and can be adjusted exactly. OK saves the mask. MASK ON/OFF toggles the mask on and off. The shade of the mask can be adjusted separately. The Zoom/Move/Rotate-Function works similarily. You can zoom-in (press plus), zoom-out (press minus), move the image, or rotate it in 0.5° steps. Three soft keys can be preset for frequently used rotation angles. Output Select each picture settings function individually on PSU, Video-Out 1 and Video-Out 2. Audio Settings & Fan Control Press SETTINGS, and select AUDIO. Up to two audio signals will be recorded automatically. Audio 1 and Audio 2 can be recorded with CAM A or Audio 1 with Cam A and Audio 2 with CAM B. Audio playback will be available at 18 to 32 fps only. Press VARIABLE SOUND SPEED to playback the soundtrack at any speed. Adjust the volume of the headphones and the internal speaker. Press FAN CONTROL for sync sound recording. This function stops all fans (0dB) during recording. MANUAL FAN-OFF switches to silentmode without recording. AUTO MUTE switches off all Audio Outputs (not the headphones) automatically while recording (RECMUTE) or while live mode (LIVE-MUTE). The damping level can be selected between –3dB and –60dB (Audio OFF). MANUAL PLAYBACK SYNC allows you to advance or delay the sound playback up to 30 frames. Press SETTINGS >2sec. to enter the Picture-Settings-Reset-Menu. Press RESET to delete all possible Picture Settings and to switch the Overlay-Function off, or press CANCEL to leave the menu without resetting. Tools Press SETTINGS, and select TOOLS. The following functions are available: Four Channel Recording Select between two channel and four channel operation. At four channel operation, the PSU can record two HD/SD cameras (CAM A and CAM B) and two SD cameras (CAM C and CAM D) at the same time. CAM A and CAM B will be displayed above CAM C and CAM D. Press the CAM C+D Button >1sec. to swap this order. Multiple-Frame-Print simulates a reproduction of the same frame several times while the camera speed can be reduced (e.g., cam speed 4 fps, printing ratio 6x to reach 24 fps or 8x for 32 fps post speed). Scene Numbering allows users to label the individual takes as they are labeled in the script. ® Lector -Recording presets all parameters for automatic recording. Press SWITCH to trigger an automatic switch to the recording channel at the start of any recording. Press KEEP to prevent the PSU from automatically switching to the recording channel. AUTO starts and stops a recording automatically when the camera starts and stops. SEMI-AUTOMATIC can displays information about one to four running cameras (only if the take(s) is/are longer than the time limit which is preset in the Short-Take-Menu). Press REC at any time while the message is displayed to record the entire take(s) with an automatic stop at the end of the shot(s). Press NO ® RECORDING to avoid recording on one to four channels. The viewing time of the Manual-Lector -Message can be preset. MANUAL ® deactivates any automatic or semi-automatic mode. The recordings have to be started and stopped by hand. However, the Lector ® Signal (camera speed) will still be recorded for every take. OFF deactivates the Lector – neither recording, nor frame rates will be captured. BEEP triggers a start tone when the camera is switched on. REDUCED CAMERA SPEED enables recording at speeds below 1 fps. (0.1 – 150 fps). FOOTAGE COUNTER presets the film stock management for all camera inputs. Take-Notes allows for the creation and storage of comments per recorded take. Activate this function, choose the outputs, and set the viewing time (MAN, 0.5 – 30 seconds, PERMANENTLY). Action Master enables the setting of in- and out-marks to concentrate on action. Tool-Tips provide On-Screen-Help for the PSU. Select language (German, English, French or Spanish) and your skill level. View individual tips by pressing SKIP in this menu. Press on a tooltip to remove it from the screen, press the area again to read the last displayed tooltip once more. User Settings Press SETTINGS, and select SETTINGS. The following functions are available: Short-Takes select the minimum time of the takes. If you select e.g., 4 seconds, any take shorter than 4 seconds will not be ® shown. Ideal to avoid automatic (Lector controlled) recording of gate checks, etc. If you select 0.0 seconds, all takes will be shown. You can not lose any takes since the PSU will record all of them. This function only controls whether short takes are shown or not. It can be selected at any time. Take numbers will disappear and will return when the function is switched back to 0.0 sec. Menu Time Adjust the timer (in seconds) that automatically closes menus. Temperature Display Displays the maximum temperature out of several PSU sensors on the touch screen in °C or °F. Capacity Control Select between STANDARD CAPACITY and LONG PLAY CAPACITY. Channel-Indicator Switch on/off the channel indicator individually for the PSU touch screen and the VIDEO OUT sockets. Set the in-picture time display on the Video-Out to “Time”, “Time remaining”, “Timecode” or “Auto” (as shown on PSU touch screen). Switch FLASHY RECORD INDICATION on to emphasize channels currently in recording. Battery Selection Select the battery type in use. Battery status is located below the EXIT button. Lock Screen Set the code for unlocking the PSU. The pre-set code is 5555. Clean-Screen Simplyfies cleaning of the LCD screen of the PSU. As long as you are cleaning the monitor, it will stay dark to assist you. Fold the screen into a horizontal position. Do not use alcohol or acetone! Video-Out Settings Select 24Hz/50Hz/60Hz for HD monitors. Select PAL or NTSC for SD monitors. Interpolation Switch off the interpolation used for high speed playback. Remote Settings Enable or disable the director’s and operator’s remote receiver. Date-&-Time Enter the correct date and time information. This data will be recorded with every shot. Footage Counter (film cameras only - must be activated in the Tools-Settings ►Lector ® Recording) ® The Footage Counter keeps track of the use of film stock. This function requires a Lector system per film camera. Press FOOTAGE ® COUNTER in the Lector Menu. Set the film format which is used (16, 35 4-perf, 3-perf, or 2-perf), set METERS or FEET. One to four displays in the time display show the remaining film stock per magazine. Press SET (on the right side of the Footage-CounterDisplay) and preset the loaded amount of film (122m, 305m or manually any short end). If the camera is running, the counter will display the remaining film negative. A warning will show up if there is not enough film stock left to shoot the previous scene again. Press CALCULATOR to calculate screening times for different film formats and various camera speeds (this function is a pure calculator and has no effect on any PSU operation). Lock Screen & Quitting the PSU To lock the screen, press EXIT and then LOCK SCREEN >1sec. To get access again, press EXIT, and enter the code for unlocking. The pre-set code is 5555. To shut down the PSU, press EXIT and then SHUTDOWN >3sec. WARNING! Do not disconnect the PSU from power as long as the unit is running! Before disconnecting, the shutdown process has to be fully completed! For technical data, see reverse side of PSU-3 Editing Instructions. Design and specifications are subject to change without notice. Made in Germany by Vantage Film Vantage Film GmbH - Phone +49 961 26795 - Fax +49 961 62983 - E-mail [email protected] - www.vantagefilm.com VANTAGE®, PSU®, LECTOR®, HAWK®, HAWK ANAMORPHIC® are registered trademarks of Vantage Film GmbH, Germany – patents granted
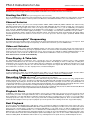
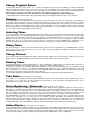
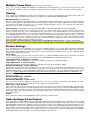

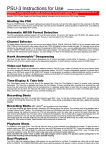
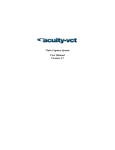
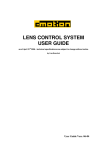

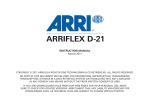
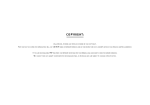
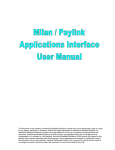
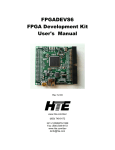
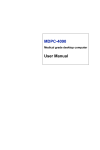


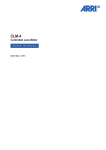
![TSP091 MCL PCI Card User Manual V1[1].](http://vs1.manualzilla.com/store/data/005724184_1-fb2316c3e25785c5ec1a95e56a29cba9-150x150.png)