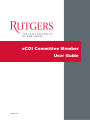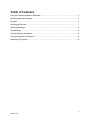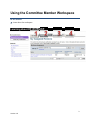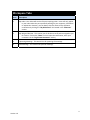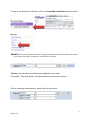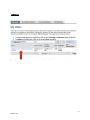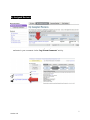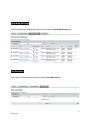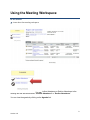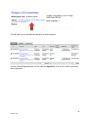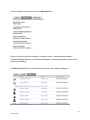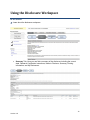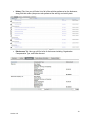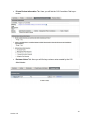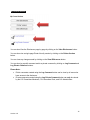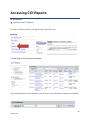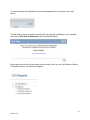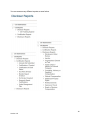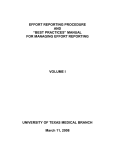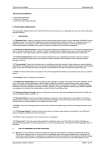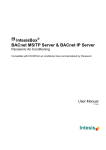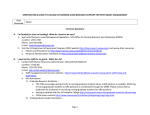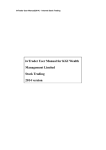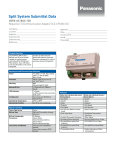Download User Manual for Committee Members
Transcript
eCOI Committee Member User Guide 1 Version 1.0 Click/Huron IRB XPress TableofContents Using the Committee Member Workspace ................................................................................... 3 Learning about the workspace ..................................................................................................... 3 My Inbox ....................................................................................................................................... 6 My Assigned Reviews ................................................................................................................... 7 Upcoming Meetings ...................................................................................................................... 8 Past Meetings ............................................................................................................................... 8 Using the Meeting Workspace ...................................................................................................... 9 Using the Disclosure Workspace ................................................................................................ 12 Accessing COI Reports ............................................................................................................... 16 2 Version 1.0 Using the Committee Member Workspace In This Section: Learn about the workspace Learning about the workspace 3 Version 1.0 Workspace Tabs Item Description 1 My Inbox ‐ Your inbox will consist of items requiring action. Items will only appear in your inbox when they are specifically waiting for your response, clarification or submission. However, you can always view the status of any disclosure certification by clicking the "My Disclosures" link located in the “Shortcuts” section. 2 My Assigned Reviews ‐ This section lists all disclosure certifications assigned to you for review. Click on the “Name” link to review the certification; enter your comments via the "Log Private Comments" activity. 3 Upcoming Meetings ‐ This section lists all upcoming COI meetings. 4 Past Meetings – This section lists past COI meetings. 4 Version 1.0 To begin a new disclosure certification, click on the Create My Certification option on the left. REPORTS: This section contains a full list of reports pertaining to all disclosures in the system. You will have the ability to search on a multitude of criterion. Filter by: Use this feature to limit the results displayed in your Inbox. For example, “Filter by Discloser” will display disclosures by the name entered. Click on Advanced to show advance search filters as seen below: 5 Version 1.0 MyInbox To update an existing item, click on the record “Name” link. 6 Version 1.0 MyAssignedReviews This section lists all disclosure certifications assigned to you for review. Click on the Name link and enter in your comments via the "Log Private Comments" activity. 7 Version 1.0 UpcomingMeetings A list of all upcoming COI Meetings can be found under the Upcoming Meetings tab. PastMeetings A list of past COI meetings can be found under the Past Meetings tab. 8 Version 1.0 Using the Meeting Workspace In This Section: Learn about the meeting workspace You can Confirm Attendance or Decline Attendance to the meeting with the activities buttons: “Confirm Attendance” or “Decline Attendance”. You can view the agenda by clicking on the Agenda link: 9 Version 1.0 This will allow you to download the agenda in a word document. You can view the Agenda items in eCOI under the Agenda tab, click on the name to go to that item’s workplace. 10 Version 1.0 A list of Attendees can be found under the Attendees tab: Here you can find a list of the following: Committee Chairs, Committee Administrators, Confirmed Meeting Members, who Declined Attendance, Confirmed Alternates, and who was Invited to the Meeting. The History Log will list all of the activities performed in the meeting workspace: 11 Version 1.0 UsingtheDisclosureWorkspace In This Section: Learn about the disclosure workspace Summary Tab- Here you can find a summary of the disclosure including the current state, Research Certification Instructions, Notes to Discloser, Summary, Routing Information, and My Disclosures. 12 Version 1.0 History Tab- Here you will find a list of all of the activities performed on the disclosure, along with their author (the person who performed the activity) and activity date: Disclosures Tab- Here you will find a list of disclosures including: Organization Compensation Type, and Dollar Amount. 13 Version 1.0 Private Review Information Tab- Here you will find the COI Committee Chair’s prereview: Reviewer Notes Tab- Here you will find any reviewer notes created by the COI Administrator: 14 Version 1.0 My Current Actions You can also View the Disclosures page by page by clicking on the View Disclosures button. You can also view a single page Printer friendly version by clicking on the Printer Version button. You can view any changes made by clicking on the View Differences button. You can also log a public comment and/or a private comment by clicking on Log Comment and Log Private Comment buttons. Please Note: Public comments created using the Log Comment button can be view by all users who have access to the disclosure. Private comments created using the Log Private Comment button can only be viewed by the COI Committee Members, COI Committee Chair, and COI Administrator. 15 Version 1.0 Accessing COI Reports In This Section: Learn about the COI Reports To access COI reports click on the Reports link under Shortcuts: This will bring you to the reports workspace. A list of all Certifications can be found here; you can search for certifications by using the search feature: 16 Version 1.0 You can also export all certifications to an excel spreadsheet file by clicking on the export button: This will bring up a pop-up window and will begin exporting the certifications. Once complete, click on the “Click Here to Download” button to download the file: More reports can be found in the reports menu on the left; here you can find Discloser Reports, Certification Reports, and Disclosure Reports. 17 Version 1.0 You can access many different reports as seen below: 18 Version 1.0