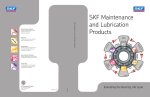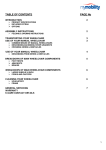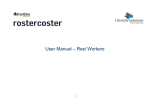Download User Manual & Troubleshooting Guide - HMVC Consulting
Transcript
User Manual ASAP HMVC Consulting Hi, I’m Steve. I was confused the first time as well but we will get through it together! 1 ASAP User Manual. Version 1. HMVC Consulting Details Serial number: 0000001 Your URL: HMVCtest.site50.net HMVC Consulting details Phone: 0418 566 971 Email: [email protected] Website: www.hmvcconsulting.site50.net 2 ASAP User Manual. Version 1. HMVC Consulting Contents Contents ........................................................................................................................................................ 3 1. Getting Started...................................................................................................................................... 4 2. ASAP Diagram ....................................................................................................................................... 5 3. How to Navigate to a Web Application................................................................................................. 7 4. Home Page ............................................................................................................................................ 9 5. Overview of Extra Pages ..................................................................................................................... 10 5.1. About Us...................................................................................................................................... 10 5.2. Contact Us ................................................................................................................................... 10 6. Reporting............................................................................................................................................ 12 6.1. How to navigate to a temperature report .................................................................................. 12 6.1.5. 6.2. How to navigate to the mapping report ..................................................................................... 15 6.2.3. 7. Types of the reports ............................................................................................................ 13 Types mapping reports ....................................................................................................... 15 How the notifications works ............................................................................................................... 17 7.1. How if needed to change the email address .............................................................................. 17 8. How to turn ASAP on .......................................................................................................................... 18 9. How to turn ASAP off .......................................................................................................................... 19 10. Unscrewing ASAP ............................................................................................................................ 20 12. Lights ............................................................................................................................................... 23 12.1. Solid Red light ......................................................................................................................... 23 12.2. Both Lights Solid ...................................................................................................................... 23 12.3. Solid Green Light ..................................................................................................................... 24 12.4. If there are no lights ................................................................................................................ 24 13. Not receiving Data .......................................................................................................................... 25 14. No Temperature data ..................................................................................................................... 26 15. Web application not loading / displaying ....................................................................................... 27 16. No automated emails...................................................................................................................... 28 3 ASAP User Manual. Version 1. HMVC Consulting 1. Getting Started 1.1. 1.2. Turn on ASAP unit by flicking power switch into the “on” position. Wait for the lights to both turn on, then for the red light to turn off. (If this does not occur, refer to Troubleshooting Guide.) 1.3. Navigate to website, you should now be able to see the current temperature of your ASAP unit. After sufficient data logged: 1.4. Navigate to Reporting tab along top menu bar. Select “Last 12 Hours” button. 4 ASAP User Manual. Version 1. HMVC Consulting 2. ASAP Diagram Top of the ASAP box: Side View: 5 ASAP User Manual. Version 1. HMVC Consulting 1. Battery 2. Sierra Wireless Modem 3. Sierra Wireless Modem Power Button 4. Sierra Wireless Modem Aerial cable 5. ASAP Power Switch 6. Red Indictor Light 7. Green Indictor Light 8. GPS Unit 6 ASAP User Manual. Version 1. HMVC Consulting 3. How to Navigate to a Web Application 3.1. Open an internet browser. Chrome works best 3.2. Enter the address for your company website into the address bar. See Front page for your company address and hit the “Enter” key. 7 ASAP User Manual. Version 1. HMVC Consulting 3.3. This is your home page. 3.4. From here you can access all the other features. (Detailed later in the report.) 8 ASAP User Manual. Version 1. HMVC Consulting 4. Home Page If your page background is green, your temperature is within the safety range. However, if it is red, the temperature has exceeded the limits of the safety range. The body of the page displays the current temperature. 9 ASAP User Manual. Version 1. HMVC Consulting 5. Overview of Extra Pages 5.1. About Us This explains your company to your customers and outlines the experience they can have through this web application. 5.2. Contact Us This page allows your customers to contact you directly from the web application. All the fields must be completed and then the “Submit” button clicked, which triggers the sending of an email to your company email address, with the details the customer has provided. This page is set up to automatically check the data entered is correct. This stops customers from entering an invalid email address. E.g. the email will not send until an address such as “[email protected]” is entered. 10 ASAP User Manual. Version 1. HMVC Consulting 11 ASAP User Manual. Version 1. HMVC Consulting 6. Reporting 6.1. How to navigate to a temperature report Use the coloured rectangles on the left hand side to access the menu 6.1.1. Using the top navigation bar, select “Reporting” 6.1.2. Now you can run two different reports. Either temperature reports or map reports. Hover over the coloured boxes to find out more information 6.1.3. For this case, we are going to select “Temperature Reports”. 6.1.4. Within the temperature reports page, select the specific report you wish to view. 12 ASAP User Manual. Version 1. HMVC Consulting 6.1.5. Types of the reports 13 ASAP User Manual. Version 1. HMVC Consulting Last 12 Hours: on this page you can find the last 12 hours’ worth of data populated on to a line graph and the average temperature for this time period. Last 24 Hours: on this page you can find the last 24 hours’ worth of data populated on to a line graph and the average temperature for this time period. Last 7 Days: on this page you can find the last weeks’ worth of data populated on to a line graph and the average temperature for this time period. Last 14 Days: on this page you can find the last fortnight’s worth of data populated on to a line graph and the average temperature for this time period. Last 28 Days: on this page you can find the last month worth of data populated on to a line graph and the average temperature for this time period. Average: This page allows you to choose the time period and get the average temperature for this period. To do this, you need to click in the first text box and select a start date and time using our helpful calendar, then end date and time in the last pair text boxes. Then click the “Go!” button to generate the graph. Average by Day: This page allows you to view the average temperature for a specific day. You can select the date by clicking in the textbox. Then click “Go!” to generate the graph. Highest Temperature: Will display the highest temperature that has been recorded by the sensor and is stored in the database. Town Temperatures: This page will allow you to view the average temperature for a particular town. All you have to do is click the “Go!” Hover on the graph for an button underneath the corresponding town and the average will be interactive displayed. experience 14 ASAP User Manual. Version 1. HMVC Consulting 6.2. How to navigate to the mapping report 6.2.1. Using the top navigation bar, select “Mapping Report”. 6.2.2. Once on this page you will be given two options, “Today” and “Pick a Day” Click on the truck to see the temperature and location now 6.2.3. Types mapping reports 6.2.3.1. Today: This page allows you to see on Google map where the truck has been today, the average temperature of that journey and the current temperature of the truck. 15 ASAP User Manual. Version 1. HMVC Consulting 6.2.3.2. Pick a Day: This page allows you to choose a date and displays the relating Google Map after you press “Go!”. This will then display the location for that date with the average temperature for the journey. 16 ASAP User Manual. Version 1. HMVC Consulting 7. How the notifications works When the system was installed into your company, a temperature threshold would have been set. This threshold is the safe range of temperatures the truck can be. If for some reason, the temperature rises or falls outside of this range, you will receive an email notifying you of the change. This feature allows you to then confirm via the web application the temperature and location of the truck. 7.1. How if needed to change the email address You will need to contact HMVC Consulting to complete this change. We can make the change within 15 minutes. 17 ASAP User Manual. Version 1. HMVC Consulting 8. How to turn ASAP on 8.1.1.1. Flick switch on outside of ASAP to the “On” position. 8.1.1.2. Turn on the modem by pressing the power button on the Sierra Wireless Modem. 8.1.1.3. Wait for the solid green light. This can take up to 2 minutes. 18 ASAP User Manual. Version 1. HMVC Consulting 9. How to turn ASAP off 9.1.1.1. Turn off the ASAP by flicking the switch into the “Off” position. 9.1.1.2. Turn off the wireless modem by pressing the power button on the Sierra Wireless Modem. 9.1.1.3. All the lights should be off. 19 ASAP User Manual. Version 1. HMVC Consulting 10. Unscrewing ASAP 10.1.1.1. Using a Phillips head screwdriver remove the four screws, one on each corner holding the top onto ASAP. 10.1.1.2. Now remove the top ensuring the waterproof seal is not damaged. 20 ASAP User Manual. Version 1. HMVC Consulting 10.1.1.3. Place the lid in a dry place with the top up as to not get water on the inside. 21 ASAP User Manual. Version 1. HMVC Consulting Troubleshooting Guide ASAP HMVC Consulting 22 ASAP User Manual. Version 1. HMVC Consulting 12. Lights On the outside of ASAP you will find 2 LED indicator lights, a green one and a red one. These LED lights will display either Solid or flashing, this will indicate if there are any problems with ASAP. 12.1. Solid Red light This means that the Wireless Modem built into ASAP is unable to connect to a network and maintain a lock. 12.1.1.1. Turn ASAP (Refer to 9. How to turn ASAP off) off wait 30 seconds and turn it back on. 12.1.1.2. If still flashing green open ASAP (Refer to 10. Unscrewing ASAP). 12.1.1.3. Make sure that the Sierra Wireless Modem is still turned on and charging. 12.1.1.4. If the light is still flashing after this please contact HMVC Consulting. 12.2. Both Lights Solid 23 ASAP User Manual. Version 1. HMVC Consulting This indicates the microcontroller build into ASAP is unable to connect the WIFI unit if this occurs; If this error occurs please ensure that the unit is outside and has an unobstructed view of the sky, wait for 15 minutes to see if the GPS unit will get a lock. If the light is still solid after 15 minutes, turn ASAP off wait for 30 seconds and turn back on. Again wait for 15 minutes outside to see if the unit is able to get a lock. If the light is still solid and no data has been uploaded to your website please contact HMVC Consulting. 12.3. Solid Green Light This means everything has connected properly and data is being uploaded to the database. 12.4. If there are no lights 12.4.1.1. Ensure that the power switch is in the “on” position (Refer to 8. How to Turn ASAP On). 12.4.1.2. Check that the power cables are attached. 12.4.1.3. And that the internal battery is not depleted, by swapping it out. 24 ASAP User Manual. Version 1. HMVC Consulting 13. Not receiving Data If you notice that you are not receiving any data from the ASAP unit please physically check the lights on the outside of ASAP and make sure there are no error codes. If there are please refer to above. It is possible that the Sierra Wireless Modem does not have any service. 13.1.1.1. Ensure that the OMNI aerial is still attached. 13.1.1.2. Switch the device “off” and “on” again after waiting 30 seconds (Refer to 7. How to turn ASAP on, or 9. How to Turn ASAP Off) 13.1.1.3. If it is, use a Phillips head screwdriver to undo the 4 screws holding the top of ASAP down (Refer to 10. Unscrewing ASAP). 13.1.1.4. Ensure that the cables for the OMNI aerial are all firmly tightened. 13.1.1.5. Look on the Sierra Wireless Modem to make sure it has 3G signal, if it does please restart the modem. 13.1.1.6. If the problem continues, ensure ASAP has line of sight to GPS Satellites i.e. not underground or underneath shelter. 25 ASAP User Manual. Version 1. HMVC Consulting 14. No Temperature data 14.1.1.1. If you are not receiving any temperature data from the ASAP unit: 14.1.1.2. Make sure the temperature sensor is attached and located where it should be. 14.1.1.3. If it is, use a Phillips head screwdriver to undo the 4 screws holding the top of ASAP down (Refer to 10. Unscrewing ASAP). 14.1.1.4. Ensure that the temperature sensor is plugged into the ASAP unit and there is no obvious damage. 14.1.1.5. If there is no damage and you can still not get a temperature reading please contact HMVC Consulting. 26 ASAP User Manual. Version 1. HMVC Consulting 15. Web application not loading / displaying Are you able to browse to another web page such as www.google.com, if not please contact your Internet service provider. If you can: 15.1.1.1. Try reloading the page, hit the F5 key. 15.1.1.2. If you have an ad blocker installed, please disable it and try the page again. 15.1.1.3. Clear your cookies and cache. 15.1.1.4. If still unable to load the page, try using a different internet browser such as Google Chrome. 15.1.1.5. Still unable to load the page, if able please try a different computer or device. 15.1.1.6. If the page still doesn’t load please contact HMVC Consulting. If you get a “404 page unable to display” OR “403 you do not have permissions” please contact HMVC Consulting. 27 ASAP User Manual. Version 1. HMVC Consulting 16. No automated emails Not receiving the automated emails from ASAP. 16.1.1.1. Make sure you are checking the emails address that the system has been configured to email, this could be an old email address or other staff members. 16.1.1.2. Check your “Spam” or “Junk” folder to ensure that it has not been directed there by your email provider. If it is, you’ll need to add (insert email address it is sent from here) to your contact list, or make the email as “Not Junk”. The methods to do this vary depending on your email provider, so it is best to check their help site. 16.1.1.3. If that is correct make sure that you should have received an email, i.e. nothing might occur that you should have been sent an email. Our notification feature has been set up so that you only receive an email if the temperature has gone above the threshold set up when ASAP was installed. Therefore, if everything goes well you may never receive an email. 16.1.1.4. If the problem persists please contact HMVC Consulting. 28 ASAP User Manual. Version 1. HMVC Consulting