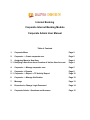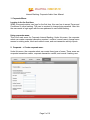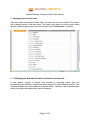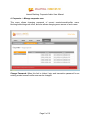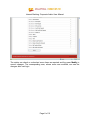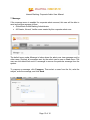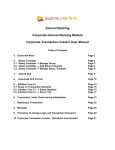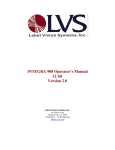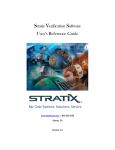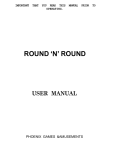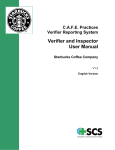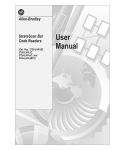Download Internet Banking Corporate Internet Banking Module Corporate
Transcript
Internet Banking Corporate Internet Banking Module Corporate Admin User Manual Table of Contents 1. Corporate Menu Page 2 2. Corporate - > Create corporate user Page 2 3. Assigning Menu to New User 3. 1. Notifying a New User about Creation of his/her User Account Page 4 Page 4 4. Corporate - > Manage corporate user Page 5 5. Corporate -> Reports 5. 1. Corporate - > Report -> TX Activity Report Page 9 Page 10 6. Corporate - > Manage Verification Page 12 7. Message Page 13 8. Procedure to Change Login Password Page 14 9. Corporate Admin - Questions and Answers Page 15 Internet Banking: Corporate Admin User Manual 1. Corporate Menu: Logging in for the first time: When a corporate admin user logs for the first time, this user has to accept Terms and Conditions of online banking. The user is required to change login password. After this the user needs to login again with the new password to use online banking. Using corporate menu: This is the main menu for Corporate Internet Banking. Under this menu, the corporate admin can create corporate transaction creators / verifiers / normal users, change menu access to existing users, block and unblock users, and see transaction activity reports. 2. Corporate - > Create corporate user: Under this menu, the corporate admin can create three types of users. These users are corporate transaction creator, corporate transaction verifier, and normal i-banking user. Page 2 of 16 Internet Banking: Corporate Admin User Manual User Type: Select “Creator” or “Verifier” or “Normal” from the list. Username: This is the username assigned to a user. The username must be an email address. If this is a valid email address, then creator and verifier users will get automatically generated email notifications whenever they initiate or verify transactions. Password: This is the login password. The password must be 7 to 25 characters and must be alphanumeric. Confirm Password: This is to confirm login password again. Transaction Password: This is the transaction password. This can be same as login password. However, for added security measures, it is recommended that this password be different than the login password. Like login password, this password also must be 7 to 25 characters and must be alphanumeric. Confirm Transaction Password: This is to confirm transaction password again. Once these parameters are entered, press Create User to create a new user. Page 3 of 16 Internet Banking: Corporate Admin User Manual 3. Assigning menu to new user: After the creator has pressed Create User, the new user is not yet created. The creator has to assign menus to the new users. The creator can check or uncheck menu items that are to be assigned to the new user and then press “Create User” to commit. 3. 1. Notifying New User about Creation of his/her User Account: A new creator, normal, or verifier user created by corporate admin does not automatically get notified by Global bank about creation of online banking account. This is because these users are created by corporate admin. Therefore, the corporate admin must notify these users about their account creation. Page 4 of 16 Internet Banking: Corporate Admin User Manual 4. Corporate - > Manage corporate user: This menu allows changing password of current creator/normal/verifier users, blocking/unblocking such users, and also allows changing menu access of such users. Change Password: When this link is clicked, login and transaction password for an existing creator/normal/ verifier user can be changed. Page 5 of 16 Internet Banking: Corporate Admin User Manual Here, Username: Password Type: New Password: Confirm Password: If the corporate admin has already created corporate creator, normal, and verifier user(s), then the admin will be able to select such user from the list. The admin can select “Login Password” or “Transaction Password” from the list. The new password must be typed here. The new password must be confirmed here. One the form is filled; the corporate admin can do one of the following, Click on Change Password: Click on Cancel: This will change the login or transaction password of the selected user. This will cancel the change password process. Note: The corporate admin cannot change self account password here. This menu is to change login and transaction password of other users. The corporate admin must use “Settings” menu to change his/her password. Page 6 of 16 Internet Banking: Corporate Admin User Manual Corporate -> Manage Corporate User (continued) Now, on the main Manage corporate user screen, the admin can see the list of creator and verifier users for the corporate account. Under User Type column, the corporate admin can see the type of corporate user, which is one of the following: Corporate Transaction Creator, Normal I-Banking User, and Corporate Transaction Verifier. The admin can do one of the following for each user. Block/Unblock: When this link is clicked, the corresponding user account will be blocked. Please note that the corporate admin cannot delete a user account, he/she can only block it. To unblock a given user account, the admin can click unblock link that appears next to a blocked account. Change Password: This feature has already been discussed above. Change Menu Access: Upon clicking on this link, the corporate admin can see the current internet banking menu access given to a creator or verifier user. Page 7 of 16 Internet Banking: Corporate Admin User Manual The admin can check or unchecked menu items as required and the press Modify to commit changes. The corresponding user, whose menu was modified, can see the changes after next login. Page 8 of 16 Internet Banking: Corporate Admin User Manual 5. Corporate -> Reports: Under this menu, the corporate admin can see transaction activity reports. The list of reports is sorted in the order newest first. That is, the transaction that was modified most recently appears on the top. In this page, the corporate admin can also see the daily transaction limits imposed by GlobalOnline administrator and the number of transactions as well as total amounts transferred in today’s transactions. Page 9 of 16 Internet Banking: Corporate Admin User Manual 5. 1. Corporate - > Report -> TX Activity Report: Alternately, the corporate admin can click this link called “Tx Activity Report” to see transactions occurring within a specified time frame. Here, From Date: The date from which the report is to be started. To Date: The date to which the report is to be stopped at. The admin can click on calendar icon next to the From/To Date data field and select appropriate date from the calendar. Then, the admin cal click on “Show Transactions” that will show a report of all transactions that happened during the specified timeframe. For both Recent Transaction Activity and Tx Activity Report, the corporate admin can click on Detail… link which appears in a transaction to see details of a given transaction. Page 10 of 16 Internet Banking: Corporate Admin User Manual Here, the admin sees an icon next to a transaction. The icon represents the state of a transaction. There are three types of icons that exhibit three states of a transaction. This icon tells that a transaction is pending. That is, a transaction has been initiated, but it has not been committed or rejected. This icon tells that the transaction has already been rejected. This icon tells that the transaction has already been verified by required number of verifiers and has been committed. Page 11 of 16 Internet Banking: Corporate Admin User Manual 6. Corporate - > Manage Verification: In this menu, there is a parameter called Verifications Required. The number here determines when a transaction is committed. In other words, it is the number of times a transaction needs to be verified (one verifier verifying a transaction only once) in order for the transaction to commit. By default, when a new corporate account is created, the value for Verifications Required will be 0. The admin can change this value and then start creating users. The minimum value for this field is 0. When this field is set to 0, a transaction created by a creator immediately gets committed. Thus, in this scenario, a verifier user does not need to verify a transaction. The maximum value for this field is equal to the number of verifier users active in the system. For example, the corporate admin has created 4 verifier users. Then, the admin can set maximum value for this field to 4. This maximum limit is enforced because a verifier can verify a transaction only one time. If “Verifications Required” is greater than the number of verifier users, then a transaction may never get committed despite being verified by all verifier users. The corporate admin can update this Verifications Required field between 0 and maximum limit imposed by the system. To update Verifications Required field, enter a number on the form and press Update. All transactions that are initiated after this update will carry this Verifications Required parameters and these transactions will commit only after reaching the required number of verifications. Page 12 of 16 Internet Banking: Corporate Admin User Manual 7. Message: If the message menu is enabled for corporate admin account, this user will be able to send and receive message to/from. • Global Bank Online Banking Administrator • All Creator, Normal, Verifier users created by this corporate admin user. The default menu under Message is Inbox where the admin can view message sent by other users. Similarly all messages sent by the admin can be see on Sent menu. The user can click delete link next to a message to remove the particular message from the system. To compose a message, click Compose. Then select a name from the list, write the subject, write the message, and click Send. Page 13 of 16 Internet Banking: Corporate Admin User Manual 8. Procedure to Change Login Password: If the corporate admin’s user account has Setting menu enabled, the admin user can change his/her internet banking account’s login password. Please note that the admin user does not have authority to do transactions. Therefore, the admin user will not receive and also will not be able to change transaction password. Page 14 of 16 Internet Banking: Corporate Admin User Manual 9. Corporate Admin - Questions and Answers: How to create a new user? The corporate admin can create new creator, normal, and verifier users by using the menu option Create corporate user. How to change user login and transaction password? The corporate admin can change own account’s login password by using Settings menu under general internet banking. To change other user’s password, the corporate admin must use Manage corporate user menu. How to block and unblock a user? The Corporate Internet Banking portal does not allow deletion of an existing creator, normal, or verifier user. However, it does allow blocking of a user account. The admin can use Manage corporate user menu to block a corporate user account. The admin may later decide to unblock this account. To do this, the admin can use the same Manage corporate user menu to unblock an existing user account. What is Verifications Required field? The verifications required filed denotes a number that needs be reached for a transaction to be committed. If this number is set to one, which means after one verifier user has approved a transaction that the transaction gets committed. If this number is set to zero, then a transaction immediately gets committed when a creator user initializes the transaction. What is the limit on Verifications Required field? The minimum value for this field is zero. The maximum value for this field is equal to the number of verifier users active in the system. For example, if the corporate admin has created three verifier users, then the maximum value for Verifications Required field is three. The corporate admin can assign values of zero, one, two, and three in this scenario. Why is Verifications Required field even required? Many organizations may not want a transaction to be committed immediately when it is initiated. They may want at least one level of verification. That is, they may want additional user to verify that all entries in a given transaction are correct before the transaction gets committed. Organizations that want more than one level of verification can create multiple verifier users, set Verifications Required field to the maximum allowed, and have all verifier users verify a transaction for it to commit. Page 15 of 16 Internet Banking: Corporate Admin User Manual Can a transaction be immediately committed directly without verifications? Yes, this can happen when the admin changes Verifications Required to zero. All new transactions get committed immediately when they are initiated by creator user. Why cannot the corporate admin create or verify transactions? The role of corporate admin is solely to create new creator, normal, and verifier users, change Verifications Required field, and monitor progress of transactions. How to monitor progress of existing transactions? The corporate admin can use menu Reports to see a list of recent transactions. All transactions will be listed on newest first order. Transactions that are pending (initiated but not committed), and transactions that are already closed (committed or rejected) will be displayed. How to see transaction history for all transactions? The admin can also use Tx Activity Report menu to see a list of transaction activities within a specified time frame. The admin can click on Detail… link on each transaction to view its details. Why does the Corporate Admin see multiple transactions in mini or full statement for one corporate transaction? A corporate transaction has N accounts be credited. When it commits, the corporate admin will see N transactions in account mini/full statement. This is because when a corporate transaction is processed, it commits one account at a time. That is, for every transaction, the operative account will be debited and the account to be credited is credited with the amount specified for that transaction. Page 16 of 16