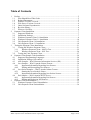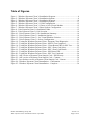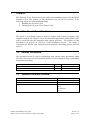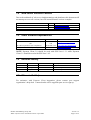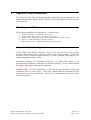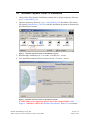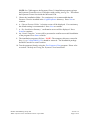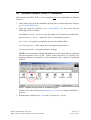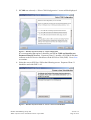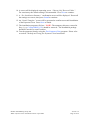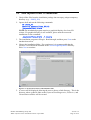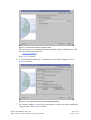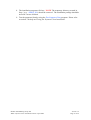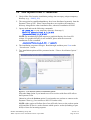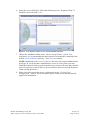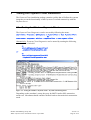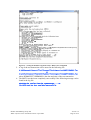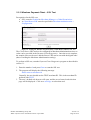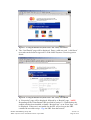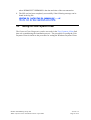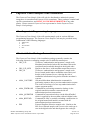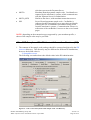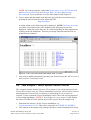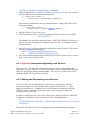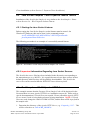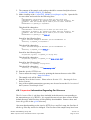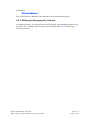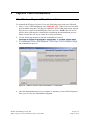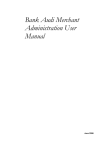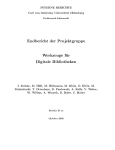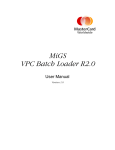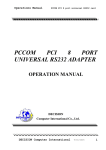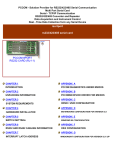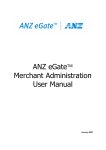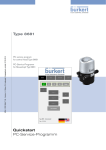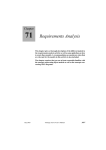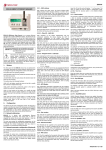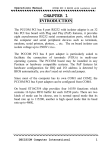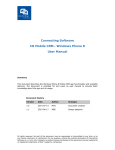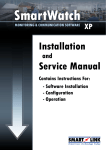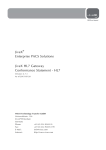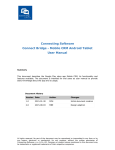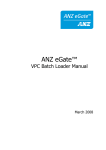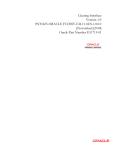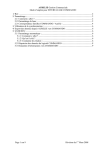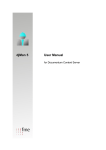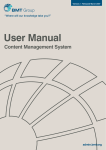Download MIGS Payment Client Installation Guide
Transcript
MIGS Payment Client Installation Guide EGate User Manual April 2004 Copyright The information contained in this manual is proprietary and confidential to MasterCard International Incorporated (MasterCard) and its members. This material may not be duplicated, published, or disclosed, in whole or in part, without the prior written permission of MasterCard. Trademarks Trademark notices and symbols used in this manual reflect the registration status of MasterCard trademarks in the United States. Please consult with the Customer Operations Services team or the MasterCard Law Department for the registration status of particular product, program, or service names outside the United States. All third-party product and service names are trademarks or registered trademarks of their respective owners. © 2004 ANZ Banking Group Ltd MIGS Payment Client Installation Guide • April 2004 Version 1.2 Page 2 of 36 Table of Contents 1 2 3 4 5 Preface................................................................................................................................5 1.1 Who Should Read This Guide ...................................................................................5 1.2 Related Documents ....................................................................................................5 1.3 Software Versions Covered .......................................................................................5 1.4 Web Server Versions Covered...................................................................................6 1.5 Other Software Dependencies....................................................................................6 1.6 Revision History ........................................................................................................6 1.7 Where to Get Help .....................................................................................................6 Payment Client Installation................................................................................................7 2.1 Supported Platforms...................................................................................................7 2.2 Installation Package ...................................................................................................7 2.3 Windows Payment Client 3.0 Installation .................................................................8 2.4 Windows Payment Client 3.1 Installation ...............................................................10 2.5 Unix Payment Client 3.0 Installation.......................................................................15 2.6 Unix Payment Client 3.1 Installation.......................................................................18 Testing the Payment Client Installation...........................................................................21 3.1 Testing the Windows Payment Client......................................................................21 3.1.1 Windows Payment Client – MOTO Test.........................................................22 3.1.2 Windows Payment Client – SSL Test..............................................................24 3.2 Testing the Unix Payment Client.............................................................................27 Payment Client Sample Code Installation .......................................................................28 4.1 Supported Programming Languages........................................................................28 4.2 Installation Package Conventions ............................................................................28 4.3 ASP Samples ~ Win32 Internet Information Services (IIS)....................................29 4.4 Java Samples ~ Win32 Apache Jakarta Tomcat ......................................................30 4.4.1 Important Information Regarding Java Sources ..............................................31 4.4.2 Editing and Recompiling Java Sources............................................................31 4.5 Java Socket Samples ~ Win32 Apache Jakarta Tomcat ..........................................32 4.5.1 Starting the Java Socket Listener.....................................................................32 4.5.2 Important Information Regarding Java Socket Sources ..................................32 4.6 Perl Samples ~ Win32 Apache HTTP Server..........................................................32 4.6.1 Important Information Regarding Perl Sources...............................................33 4.6.2 Editing and Deploying Perl Sources ................................................................34 Payment Client Uninstallation .........................................................................................35 5.1 Windows Payment Client Uninstallation.................................................................35 5.2 Unix Payment Client Uninstallation ........................................................................36 © 2004 ANZ Banking Group Ltd MIGS Payment Client Installation Guide • April 2004 Version 1.2 Page 3 of 36 Table of Figures Figure 1 - Windows Payment Client 3.0 Installation Program..................................................8 Figure 2 - Windows Payment Client 3.0 Installation Options ...................................................8 Figure 3 - Windows Payment Client 3.1 Installation Program................................................10 Figure 4 - Windows Payment Client 3.1 Installation Options .................................................11 Figure 5 - Windows Payment Client 3.1 COM Configuration ................................................12 Figure 6 - Windows Payment Client 3.1 Choose a Java Virtual Machine ..............................12 Figure 7 - Windows Payment Client 3.1 Enter Sockets Configuration ...................................13 Figure 8 - Unix Payment Client 3.0 Installation Folder...........................................................15 Figure 9 - Unix Payment Client 3.0 Link Location .................................................................16 Figure 10 - Unix Payment Client 3.0 Pre-Installation Summary.............................................16 Figure 11 - Unix Payment Client 3.1 Installation Options ......................................................18 Figure 12 - Unix Payment Client 3.1 Java Virtual Machine Selection....................................19 Figure 13 - Unix Payment Client 3.1 Sockets Configuration ..................................................20 Figure 14 - Testing the Windows Payment Client - Payment Client Diagnostics...................21 Figure 15 - Testing the Windows Payment Client - MOTO Test Completed .........................23 Figure 16 - Testing the Windows Payment Client - Client Return URL for SSL Test ...........24 Figure 17 - Testing the Windows Payment Client - SSL 3-Party Card Select ........................25 Figure 18 - Testing the Windows Payment Client - SSL 3-Party Card Details.......................25 Figure 19 - Testing the Windows Payment Client - SSL Return URL....................................26 Figure 20 - Testing the Windows Payment Client - SSL Test Completed ..............................26 Figure 21 - ASP version of Payment Client Sample Code - IIS Directory..............................29 Figure 22 - ASP version of Payment Client Sample Code - Contents.....................................30 Figure 23 - Java Sockets version of Payment Client Sample Code - Listener ........................32 Figure 24 - Windows Payment Client Uninstallation - Confirmation .....................................35 Figure 25 - Windows Payment Client Uninstallation - Complete ...........................................36 © 2004 ANZ Banking Group Ltd MIGS Payment Client Installation Guide • April 2004 Version 1.2 Page 4 of 36 1 Preface This Payment Client Installation Guide outlines the installation process for the MIGS Payment Client. The purpose of this document is to provide an overview of the following Payment Client installation tasks: 1. Installing the Payment Client 2. Setting up the Payment Client Sample Code 1.1 Who Should Read This Guide This guide is specifically aimed at business analysts and systems integrators who intend to integrate the Payment Client into merchant applications, and personnel who will be involved with the integration and support processes. The purpose of this document is to provide an overview of the installation process. The reader is expected to be familiar with configuring their respective operating systems and web servers. 1.2 Related Documents This document must be read in conjunction with various other documents which describes the Payment Client technical details as well as business logic surrounding transaction processing. Document Name MIGS Payment Client Reference Manual MIGS Payment Client Integration Guide 1.3 Revision 2.3 2.3 Provider MasterCard International MasterCard International Software Versions Covered Software Payment Server Payment Client Payment Client Sample Code © 2004 ANZ Banking Group Ltd MIGS Payment Client Installation Guide • April 2004 Version 2.2 3.0 and 3.1 ASP/COM Java Java Sockets Perl Version 1.2 Page 5 of 36 1.4 Web Server Versions Covered Due to the multitude of web server implementations and platforms, this document will not attempt to cover all versions, but will instead illustrate various examples. Web Server Apache HTTP Server Apache Jakarta Tomcat Microsoft IIS (Internet Information Services) 1.5 Version 1.3.27 4.1.18 5.0 Reference URL http://httpd.apache.org/ http://jakarta.apache.org/ http://www.microsoft.com/iis Other Software Dependencies Software Java Runtime Environment (to run samples) OR Java Development Kit (for compilation) Perl (needed for Perl samples only) Version SUN J2SE 1.3.1 OR SUN J2SE 1.4.2 5+ Reference URL http://java.sun.com/j2se/1.3/ OR http://java.sun.com/j2se/1.4.2 http://www.perl.com/ NOTE: Payment Client 3.0 should be used with SUN Java 1.3.1 while Payment Client 3.1 should be used with SUN Java 1.4.2. 1.6 Revision History Version Draft 0.01 1.01 1.2 1.7 Date 18-Mar-2003 06-Aug-2003 06-Apr-2004 Author Thomson Thomson Thomson History Document creation Document updated Document updated Where to Get Help For assistance with Payment Client integration, please contact your support organisation’s help desk. Contact details will be supplied upon service sign-up. © 2004 ANZ Banking Group Ltd MIGS Payment Client Installation Guide • April 2004 Version 1.2 Page 6 of 36 2 Payment Client Installation The Payment Client will only be distributed to authorised systems integrators via an authorised consultant. Please contact a Payment Client representative for the Payment Client software. 2.1 Supported Platforms The following platforms are supported by Payment Client: • • • • • 2.2 Windows NT4 (SP6) ~ (All sample code versions) Windows 2000 (SP2 or later) ~ (All sample code versions) Windows XP ~ (ASP/COM sample code supported in Payment Client 3.1 only) Solaris 8 ~ (ASP/COM sample code not supported) Red Hat Linux 7.x/8.x ~ (ASP/COM sample code not supported) Installation Package NOTE: Either the Windows Payment Client or the Unix Payment Client will be provided, depending on the operating system of the target machine. Either the Payment Client 3.0 OR the Payment Client 3.1 will be provided, depending on your intended deployment Java version. Installation packages are compressed using the zip format, and requires a zip decompression program to extract the files from the package. Please contact internal IT support if the program has not been installed. IMPORTANT: it is the responsibility of the bank and the merchant to keep this installation file in a secure place. These files contain bank and merchant specific encryption keys used in transactions. Therefore, it is imperative that this file is kept in a secure location. © 2004 ANZ Banking Group Ltd MIGS Payment Client Installation Guide • April 2004 Version 1.2 Page 7 of 36 2.3 Windows Payment Client 3.0 Installation 1. Unzip all the files from the installation package into a unique temporary directory (e.g. C:\temp\MIGS_PC\) 2. Open the temporary directory (e.g. C:\temp\MIGS_PC\) and double-click on the file named paymentclient_3-0.exe to start the installation program as illustrated in the following screenshot: Figure 1 - Windows Payment Client 3.0 Installation Program 3. Read through, and then press Next on the “Introduction” screen. 4. Two installation options will be presented on the “Features” screen: Figure 2 - Windows Payment Client 3.0 Installation Options If ASP/COM is to be supported, please choose the option labelled COM Support. Otherwise, choose the Standard Installation. Press Next to continue. © 2004 ANZ Banking Group Ltd MIGS Payment Client Installation Guide • April 2004 Version 1.2 Page 8 of 36 NOTE: for COM support, the Payment Client 3.0 installation program registers the Payment Client object as a COM object with a utility javareg.exe. This allows the Payment Client to run inside the Microsoft VM. 5. Choose the installation folder. For consistency it is recommended that the Payment Client be installed in the C:\QSIPayments directory. Press Next to continue. 6. A “Choose Shortcut Folder” selection screen will be displayed. For consistency the default setting is recommended. Press Next to continue. 7. A “Pre-Installation Summary” confirmation screen will be displayed. Press Install to continue. 8. An “Install Complete” screen will be presented to confirm successful installation of the program. Press Done to finish. 9. The installation program will close. NOTE: The temporary directory created in Step 1 (e.g. C:\temp\MIGS_PC\) should be removed. The installation package should be stored in a secure location. 10. Test the payment client by using the Test Payment Client program. Please refer to section 3 for help on Testing the Payment Client Installation. © 2004 ANZ Banking Group Ltd MIGS Payment Client Installation Guide • April 2004 Version 1.2 Page 9 of 36 2.4 Windows Payment Client 3.1 Installation Please ensure that SUN J2SE 1.4.2 is installed prior to the installation of Payment Client 3.1. 1. Unzip all the files from the installation package into a unique temporary directory (e.g. C:\temp\MIGS_PC\) 2. Open the temporary directory (e.g. C:\temp\MIGS_PC\) and verify that the following files are available: CardNumbers.profile – preset test card for diagnostics tests and test merchant IDs. paymentclient_3.1.1.0.exe – Payment Client 3.1 installation program. qsi.3 / qsi.4 – encryption keys linked to the specific merchant ID(s). serverurl.properties – URL setting for accessing the Payment Server. truststore.properties – encryption truststore settings. NOTE: the encryption keys qsi.3 and qsi.4 may have been distributed separately from the Payment Client zip file. Please ensure that these are copied to the temporary directory alongside the other installation files, otherwise installation will fail. Figure 3 - Windows Payment Client 3.1 Installation Program Double-click on the file named paymentclient_3.1.1.0.exe to start the installation program. 3. Read through, and then press Next on the “Introduction” screen. © 2004 ANZ Banking Group Ltd MIGS Payment Client Installation Guide • April 2004 Version 1.2 Page 10 of 36 4. Three installation options will be presented on the “Choose installation options” screen. Figure 4 - Windows Payment Client 3.1 Installation Options Java – select this option if you intend to use Java servlets with direct API calls to the Payment Client. Sockets – select this option if you intend to use Java servlets or Perl CGI with socket calls to the Payment Client. COM – select this option if you intend to use ASP/COM with the Payment Client. Note: although multiple options may be selected, please select the COM option only (i.e. do not select Java or Sockets) if you intend to use ASP/COM. Unlike Payment Client 3.0 where the Payment Client object is installed as a COM object via javareg.exe and run inside the Microsoft VM, Payment Client 3.1 installs a PCCOM.dll file that connects to the Payment Client that off the SUN Java VM (J2SE). © 2004 ANZ Banking Group Ltd MIGS Payment Client Installation Guide • April 2004 Version 1.2 Page 11 of 36 5. If COM was selected, a “Select COM Configuration” screen will be displayed: Figure 5 - Windows Payment Client 3.1 COM Configuration It is recommended that option 2 should be used (Use COM and install a new Payment Client PCService). Payment Client 3.1 installs a PCCOM.dll file that connects to the PCService which runs off the SUN Java VM (J2SE). Press Next to continue. 6. Select the correct SUN Java VM at the following screen. Payment Client 3.1 should be used with J2SE 1.4.2. Figure 6 - Windows Payment Client 3.1 Choose a Java Virtual Machine © 2004 ANZ Banking Group Ltd MIGS Payment Client Installation Guide • April 2004 Version 1.2 Page 12 of 36 7. Choose the installation folder at the “Choose Install Folder” screen. For consistency it is recommended that the Payment Client should be installed in the default C:\Dialect directory. Press Next to continue. 8. Please select the appropriate proxy configuration at the “Choose Proxy Configuration” screen. If you are unsure, please contact your internal network support for information. 9. The following sockets configuration screen will be displayed if sockets was selected in step 4, or if COM was selected and option 1 or 2 was selected in step 5: Figure 7 - Windows Payment Client 3.1 Enter Sockets Configuration PCService Port – this is the TCP/IP port on which the PCService socket listener will accept incoming connects on. For general installations on a single server, the localhost should be able to connect to itself via the default port 9050. Enter multiple IP Addresses – this is the list of IP addresses that will be allowed to connect to the PCService socket listener. For general installations on a single server, the machine connects to itself, therefore the localhost IP of 127.0.0.1 will be sufficient. Install the Payment Client sockets listener as an NT Service – if this option is checked, the PCService socket listener will be started automatically each time the machine is started. This option is recommended, as it will allow the machine to run the PCService socket listener without the need for a user to be logged onto the system, however this option will require administrative privileges on the system. Service Name – the NT Service name, only applicable where the option above is checked. © 2004 ANZ Banking Group Ltd MIGS Payment Client Installation Guide • April 2004 Version 1.2 Page 13 of 36 10. A screen will be displayed requesting you to “Choose [the] Shortcut Folder”. For consistency the default setting is recommended. Press Next to continue. 11. A “Pre-Installation Summary” confirmation screen will be displayed. Ensure all the settings are correct, then press Install to continue. 12. An “Install Complete” screen will be presented to confirm successful installation of the Payment Client. Press Done to finish. 13. The installation program will close. NOTE: The temporary directory created in Step 1 (e.g. C:\temp\MIGS_PC\) should be removed. The installation package should be stored in a secure location. 14. Test the payment client by using the Test Payment Client program. Please refer to section 3 for help on Testing the Payment Client Installation. © 2004 ANZ Banking Group Ltd MIGS Payment Client Installation Guide • April 2004 Version 1.2 Page 14 of 36 2.5 Unix Payment Client 3.0 Installation 1. Unzip all the files from the installation package into an empty, unique temporary directory (e.g. ~/MIGS_PC/) 2. Open a shell and run the following commands: cd ~/MIGS_PC chmod u+x paymentclient_30.bin ./paymentclient_30.bin NOTE: the installation program requires a graphical display of at least 256 colours. If a graphical display is not available, please start the text mode installation via the command: ./paymentclient_30.bin –i console 3. The installation program will begin. Read through, and then press Next on the introduction screen. 4. Choose the installation folder. For consistency it is recommended that the Payment Client should be installed in the /usr/local/QSIPayments directory. Press Next to continue. Figure 8 - Unix Payment Client 3.0 Installation Folder 5. A screen will be displayed allowing the user to choose a link directory. This is the directory where symbolic links to the PaymentClientDiagnostics, PCService, and Uninstallation utilities will be created. © 2004 ANZ Banking Group Ltd MIGS Payment Client Installation Guide • April 2004 Version 1.2 Page 15 of 36 Figure 9 - Unix Payment Client 3.0 Link Location For consistency, it is recommended that the default setting should be used. This will create links in the directory: ~/PaymentClient/ Press Next to continue. 6. A “Pre-Installation Summary” confirmation screen will be displayed. Press Install to continue. Figure 10 - Unix Payment Client 3.0 Pre-Installation Summary 7. An “Install Complete” screen will be presented to confirm successful installation of the program. Press Done to finish. © 2004 ANZ Banking Group Ltd MIGS Payment Client Installation Guide • April 2004 Version 1.2 Page 16 of 36 8. The installation program will close. NOTE: The temporary directory created in Step 1 (e.g. ~/MIGS_PC/) should be removed. The installation package should be stored in a secure location. 9. Test the payment client by using the Test Payment Client program. Please refer to section 3 for help on Testing the Payment Client Installation. © 2004 ANZ Banking Group Ltd MIGS Payment Client Installation Guide • April 2004 Version 1.2 Page 17 of 36 2.6 Unix Payment Client 3.1 Installation 1. Unzip all the files from the installation package into an empty, unique temporary directory (e.g. ~/MIGS_PC/) 2. The encryption keys qsi.3 and qsi.4 may have been distributed separately from the Payment Client zip file. Please ensure that these are copied to the temporary directory alongside the other installation files, otherwise installation will fail. 3. Open a shell and run the following commands: cd ~/MIGS_PC (or your temporary directory from step 1) chmod u+x paymentclient_3_1_1_0.bin ./paymentclient_3_1_1_0.bin NOTE: the installation program requires a graphical display of at least 256 colours. If a graphical display is not available, please start the text mode installation via the command: ./paymentclient_3_1_1_0.bin –i console 4. The installation program will begin. Read through, and then press Next on the “Introduction” screen. 5. Two installation options will be presented on the “Choose Installation Options” screen. Figure 11 - Unix Payment Client 3.1 Installation Options Select the Java option if you intend to use Java servlets with direct API calls to the Payment Client. Otherwise select the Sockets option if you intend to use sockets to connect to the Payment Client (e.g. Java sockets or Perl CGI socket calls). NOTE: either option will allow direct Java API calls, however the sockets option will install the PCService socket listener which opens a socket (defaulting to port 9050) to listen for incoming requests. © 2004 ANZ Banking Group Ltd MIGS Payment Client Installation Guide • April 2004 Version 1.2 Page 18 of 36 6. Select the correct SUN Java VM at the following screen. Payment Client 3.1 should be used with J2SE 1.4.2. Figure 12 - Unix Payment Client 3.1 Java Virtual Machine Selection 7. Choose the installation folder at the “Choose Install Folder” screen. For consistency it is recommended that the Payment Client should be installed in the default /usr/local/Dialect directory. Press Next to continue. NOTE: installation to the /usr/local/Dialect directory may require administrative privileges. If you do not have administrative access to your system, you may install the Payment Client in your home directory, however the user that owns the web server process or the PCService process must be able to access the Payment Client and log directories. 8. Please select the appropriate proxy configuration at the “Choose Proxy Configuration” screen. If you are unsure, please contact your internal network support for information. © 2004 ANZ Banking Group Ltd MIGS Payment Client Installation Guide • April 2004 Version 1.2 Page 19 of 36 9. The following sockets configuration screen will be displayed if sockets was selected in step 5: Figure 13 - Unix Payment Client 3.1 Sockets Configuration PCService Port – this is the TCP/IP port on which the PCService socket listener will accept incoming connects on. For general installations on a single server, the localhost should be able to connect to itself via the default port 9050. Enter multiple IP Addresses – this is the list of IP addresses that will be allowed to connect to the PCService socket listener. For general installations on a single server, the machine connects to itself, therefore the localhost IP of 127.0.0.1 will be sufficient. 10. A screen will be displayed requesting you to “Choose Link Location”. For consistency, the default setting is recommended. Press Next to continue. 11. A “Pre-Installation Summary” confirmation screen will be displayed. Ensure all the settings are correct, then press Install to continue. 12. An “Install Complete” screen will be presented to confirm successful installation of the Payment Client. Press Done to finish. 13. The installation program will close. NOTE: the temporary directory created in Step 1 should be removed. The installation package and encryption key files should be stored in a secure location. 14. Test the Payment Client by using the Test Payment Client program. Please refer to section 3 for help on Testing the Payment Client Installation. © 2004 ANZ Banking Group Ltd MIGS Payment Client Installation Guide • April 2004 Version 1.2 Page 20 of 36 3 Testing the Payment Client Installation The Payment Client installation package contains a utility that will allow the systems integrator to test the functionality of the Payment Client and connectivity with the Payment Server. 3.1 Testing the Windows Payment Client The Payment Client Diagnostics can be accessed by following the menu: Start Menu > Programs > QSIPayments > PaymentClient > Test Payment Client OR Start Menu > Programs > Dialect > PaymentClient > Test Payment Client Alternatively, Payment Client Diagnostics can be started by running the following commands in a cmd shell: C: cd C:\QSIPayments\PaymentClient\ .\PaymentClientDiagnostics.exe or C: cd C:\Dialect\PaymentClient\bin\ .\PaymentClientDiagnostics.exe Figure 14 - Testing the Windows Payment Client - Payment Client Diagnostics Depending on the merchant’s setup, they may do MOTO and/or SSL transaction mode tests. Merchants should consult with their bank to determine their transaction mode. © 2004 ANZ Banking Group Ltd MIGS Payment Client Installation Guide • April 2004 Version 1.2 Page 21 of 36 3.1.1 Windows Payment Client – MOTO Test Prerequisites for the MOTO test: • MOTO must be Enabled in Merchant Manager > Global Permissions To perform a MOTO test, start the Payment Client Diagnostics program as described in section 3.1. 1. Enter the number 1 and press Enter to start the MOTO test. 2. The program will display the following message: Please enter a merchant id: Generally, the user should use the TEST merchant ID. This is the merchant ID prefixed with TEST. 3. The program will display the following message: Please select a card: … or to enter another card type Z Type Z and press Enter to specify a test card. A full list of test cards can be found in Appendix 3 of the MIGS Payment Client Integration Guide. As a quick reference, the following card can be used for any merchant IDs prefixed with TEST: Card Number 5123456789012346 Expiry Date 0504 a. The program will display the following message: Please enter a card number: The card number should be entered with no spaces or hyphens. b. The program will display the following message: Please enter the card expiry date (MMYY): NOTE: the actual card expiry date could be in the format YYMM, depending on the setup of the merchant. 4. The Payment Client Diagnostics program will attempt to contact the Payment Server to carry out the test transaction. NOTE: depending on how the program was started (see section 3.1) the program will finish up and either close automatically or return to the cmd shell. © 2004 ANZ Banking Group Ltd MIGS Payment Client Installation Guide • April 2004 Version 1.2 Page 22 of 36 Figure 15 - Testing the Windows Payment Client - MOTO Test Completed 5. A log of the test transaction will be stored in the following file: C:\QSIPayments\PaymentClient\PaymentClientDiagnosticsDDMMYYYYHHMMSS.log or C:\Dialect\PaymentClient\bin\PaymentClientDiagnosticsDDMMYYYYHHMMSS.log where DDMMYYYYHHMMSS is the date and time of the test transaction. 6. The MOTO test has been completely successfully if the following message can be found in the log file: Checking the results from the PaymentServer ... OK The MOTO test has been completed successfully. © 2004 ANZ Banking Group Ltd MIGS Payment Client Installation Guide • April 2004 Version 1.2 Page 23 of 36 3.1.2 Windows Payment Client – SSL Test Prerequisites for the SSL test: • SSL+ must be Enabled in Merchant Manager > Global Permissions • A Client Return URL must be specified in Merchant Administration > Configuration Figure 16 - Testing the Windows Payment Client - Client Return URL for SSL Test The Client Return URL needs to be configured in Merchant Administration since no value can be provided in the Payment Client Diagnostics. Once the test is complete, the sample codes can be used and the Return URL can be sent with the digital order (thus overriding the Merchant Administration setting). To perform a SSL test, start the Payment Client Diagnostics program as described in section 3.1. 1. Enter the number 2 and press Enter to start the SSL test. 2. The program will display the following message: Please enter a merchant id: Generally, the user should use the TEST merchant ID. This is the merchant ID prefixed with TEST. 3. The user’s default web browser will open, and the server hosted card selection page will be displayed. Click on a card logo to select that card. © 2004 ANZ Banking Group Ltd MIGS Payment Client Installation Guide • April 2004 Version 1.2 Page 24 of 36 Figure 17 - Testing the Windows Payment Client - SSL 3-Party Card Select 4. The “Card Details” page will be displayed. Enter a valid test card. A full list of test cards can be found in Appendix 3 of the MIGS Payment Client Integration Guide. Figure 18 - Testing the Windows Payment Client - SSL 3-Party Card Details 5. A “Processing” page will be displayed, followed by a “Results” page. NOTE: Depending on the Client Return URL specified in section 3.1.2 and whether the sample code has been installed, a further “Receipt Page” or an “Error Page” will be displayed. Either one is acceptable for the SSL test, as long as the URL contains the encoded receipt. Copy the URL from the browser. © 2004 ANZ Banking Group Ltd MIGS Payment Client Installation Guide • April 2004 Version 1.2 Page 25 of 36 copy this encoded receipt URL Figure 19 - Testing the Windows Payment Client - SSL Return URL 6. Paste the URL to the Payment Client Diagnostics. Figure 20 - Testing the Windows Payment Client - SSL Test Completed 7. A log of the test transaction will be stored in the following file: C:\QSIPayments\PaymentClient\PaymentClientDiagnosticsDDMMYYYYHHMMSS.log or C:\Dialect\PaymentClient\bin\PaymentClientDiagnosticsDDMMYYYYHHMMSS.log © 2004 ANZ Banking Group Ltd MIGS Payment Client Installation Guide • April 2004 Version 1.2 Page 26 of 36 where DDMMYYYYHHMMSS is the date and time of the test transaction. 8. The SSL test has been completely successfully if the following message can be found in the log file: Checking the results from the PaymentServer ... OK The SSL test has been completed successfully. 3.2 Testing the Unix Payment Client The Payment Client Diagnostics can be accessed via the Test_Payment_Client link that was created during the installation process. The procedure for testing the Unix Payment Client is similar to the procedure for testing the Windows Payment Client. © 2004 ANZ Banking Group Ltd MIGS Payment Client Installation Guide • April 2004 Version 1.2 Page 27 of 36 4 Payment Client Sample Code Installation The Payment Client Sample Code will only be distributed to authorised systems integrators via an authorised Payment Client consultant. These packages contain bank specific customisations, and MUST NOT BE REDISTRIBUTED to any other parties. Please contact a Payment Client representative for the Payment Client Sample Code package. 4.1 Supported Programming Languages The Payment Client Sample Code will contain sample code in various different programming languages. The Payment Client Sample Code may be provided in any combination of the following languages: • • • • 4.2 ASP/COM Java Java Sockets Perl Installation Package Conventions The Payment Client Sample Code installation package generally contains the following directories containing sample code for different transactions: • 3DS_2.5P 3D Secure “authentication and payment” sample code. Merchant hosted model where the merchant collects the card details and sends this through in the digital order. • 3DS_2.5P_MTS Similar to the above, with merchant transaction sources. • 3DS_3P 3D Secure “authentication and payment” sample code. Server hosted model where cardholder enters their card details on the Payment Server, reducing the risk of cardholder information being stolen from the merchant’s systems. • AMA_CAPTURE Advanced Merchant Administration command for performing captures after a previous authorisation request. This is the second step of a two-step authorisation-thencapture payment model. • AMA_FINTRANS Command for performing transaction lookup via the original transaction number returned with all authorisation/purchase transactions. • AMA_QUERYDR Command for transaction lookup via the MerchTxnRef which is supplied by the merchant with each digital order. • AMA_REFUND Command for fully or partially refunding a transaction via the original transaction number returned with all authorisation/purchase transactions. • EPS External Payment Selection sample code. Similar to the SSL Server Hosted sample code, however the card type is sent in the digital order and thus bypasses the card type © 2004 ANZ Banking Group Ltd MIGS Payment Client Installation Guide • April 2004 Version 1.2 Page 28 of 36 • MOTO • • MOTO_MTS SSL selection screen on the Payment Server. Merchant Hosted payments sample code. Card details are captured by the merchant’s systems, which communicates with the Payment Server for authorisation. Similar to the above, with merchant transaction sources. Server Hosted payments sample code. Cardholder is redirected to the Payment Server to enter their card details, reducing the risk of cardholder information being stolen from the merchant’s systems. Communication is done via redirection of the cardholder’s browser to the server hosted pages. NOTE: depending on the transaction types supported by your merchant profile, a subset of the sample codes may be provided. 4.3 ASP Samples ~ Win32 Internet Information Services (IIS) 1. The contents of the sample code package should be extracted and placed in the IIS wwwroot directory. This directory may be different for different IIS installations, however the default value is: C:\Inetpub\wwwroot The following screenshot shows the default value in the IIS administration: Figure 21 - ASP version of Payment Client Sample Code - IIS Directory © 2004 ANZ Banking Group Ltd MIGS Payment Client Installation Guide • April 2004 Version 1.2 Page 29 of 36 NOTE: for security purposes, ensure that Script source access is unchecked and Execute Permissions is set to Scripts Only. ; Check the Directory Browsing box if you would like to see the files displayed like Figure 22. 2. Test to ensure that the sample code has been placed in the correct directory by pointing the internet browser to the following URL: http://localhost/ A listing similar to the following will be displayed. NOTE: Directory browsing (see above screenshot) needs to be enabled for the following screen to be displayed. Other directories may also be visible depending on other applications existing on the IIS installation. Directory browsing should be turned off in an production environment. Figure 22 - ASP version of Payment Client Sample Code - Contents 3. Any of the available transaction types may now be used to test the ASP version of the Payment Client Sample Code. 4.4 Java Samples ~ Win32 Apache Jakarta Tomcat This example assumes that the Payment Client Sample Code will be deployed in the Tomcat Root Context on a new Tomcat installation on port 80. Please refer to Tomcat documentation if Virtual Hosts is required, or deployment in a new context is required. Please consult the Tomcat installation owner if the code is being deployed to an existing installation. NOTE: if Virtual Hosts or a new context is used, change the value of FORM ACTION, and the ReturnURL input field in the sample code. 1. Determine the directory for the Tomcat installation, e.g. C:\jakarta-tomcat-4.1.18\. This will be referred to as %TOMCAT_HOME%. 2. The contents of the sample code package should be extracted and placed in a new © 2004 ANZ Banking Group Ltd MIGS Payment Client Installation Guide • April 2004 Version 1.2 Page 30 of 36 %TOMCAT_HOME%\webapps\MIGS_SC directory. 3. Make a backup of the %TOMCAT_HOME%\conf\server.xml file. Open the file in a text editor and search for the following lines: <!-- Tomcat Root Context --> <!-<Context path="" docBase="ROOT" debug="0"/> --> Notice that by default these lines are commented out. Change these lines to the following example: <!-- Tomcat Root Context --> <Context path="" docBase="MIGS_SC" debug="0"/> 4. Start the Jakarta Tomcat web server. 5. Test to ensure the setup is correct by pointing the internet browser to the URL: http://localhost/ The sample code directories should be listed. NOTE: the WEB-INF directory is a special directory containing the compiled Java class files. It is hidden from the internet browser. 6. The QSI.properties file may need to be copied into Jakarta Tomcat. This can be done by copying the following file: From C:\WINNT\java\trustlib\QSI.properties To %TOMCAT_HOME%\bin\QSI.properties 7. Any of the available transaction types may now be used to test the Java version of the Payment Client Sample Code. 4.4.1 Important Information Regarding Java Sources The Java source files have been included in the directories corresponding to the transaction type (e.g. MOTO). Do not to leave these sources in their default directory otherwise they will be publicly downloadable. The Java source files can be stored within the WEB-INF/classes directory itself. 4.4.2 Editing and Recompiling Java Sources Java source files can be edited however once they are changed they must be recompiled using the Java Development Kit as specified in Section 1.5 – Other Software Dependencies. Compiled Java class files must be placed back into the WEB-INF/classes directory, and Apache Jakarta Tomcat must be restarted to recognise the new class file. In order to compile the Java source files, add an entry into the system CLASSPATH. On WindowsNT platforms, this can be done via the command prompt: set CLASSPATH=%CLASSPATH%;C:\QSIPayments|PaymentClient\classes\Paym entClient.jar The QSI PaymentClient class files would have been installed during the Payment © 2004 ANZ Banking Group Ltd MIGS Payment Client Installation Guide • April 2004 Version 1.2 Page 31 of 36 Client installation (refer to Section 2 –Payment Client Installation). 4.5 Java Socket Samples ~ Win32 Apache Jakarta Tomcat Installation of the Java Socket Samples is very similar to the Java Samples. Please refer to Section 3.4 – Win32 Apache Jakarta Tomcat. 4.5.1 Starting the Java Socket Listener Before testing the Java Socket Samples, socket listener must be started. On WindowsNT platforms, this can be done via the command prompt: set CLASSPATH=%CLASSPATH%;C:\WINNT\java\trustlib java PaymentClient.PCService The following screenshot is an example of a successfully started listener: Figure 23 - Java Sockets version of Payment Client Sample Code - Listener 4.5.2 Important Information Regarding Java Socket Sources The Java Socket source files have been included in the directories corresponding to the transaction type (e.g. MOTO). It is a good idea not to leave these sources in their default directory otherwise they will be publicly downloadable. The Java Socket source files can be stored within the WEB-INF/classes directory itself. 4.6 Perl Samples ~ Win32 Apache HTTP Server This example assumes that the Payment Client Sample Code will be deployed in the DocumentRoot on a new Apache HTTP Server installation on port 80. Please refer to Apache documentation if Virtual Hosts are requied. Please consult the Apache HTTP Server owner if code is being deployed on an existing installation. NOTE: if Virtual Hosts are used, change the value of FORM ACTION, and the ReturnURL input field in the sample code. 1. Determine the directory of the Apache HTTP Server, e.g. C:\apache_1.3.27 . This will be referred to as %APACHE_HOME%. © 2004 ANZ Banking Group Ltd MIGS Payment Client Installation Guide • April 2004 Version 1.2 Page 32 of 36 2. The contents of the sample code package should be extracted and placed a new %APACHE_HOME%\MIGS_SC directory. 3. Make a backup of the %APACHE_HOME%\conf\httpd.conf file. Open the file in a text editor and search for the following lines: # # DocumentRoot: The directory out of which you will serve your # documents. By default, all requests are taken from this directory, but # symbolic links and aliases may be used to point to other locations. # DocumentRoot "C:/apache_1.3.27/htdocs” This should be changed to: # # DocumentRoot: The directory out of which you will serve your # documents. By default, all requests are taken from this directory, but # symbolic links and aliases may be used to point to other locations. # DocumentRoot "C:/apache_1.3.27/MIGS_SC" Search for the following lines: # This should be changed to whatever you set DocumentRoot to. # <Directory "C:/apache_1.3.27/htdocs"> This should be changed to: # This should be changed to whatever you set DocumentRoot to. # <Directory "C:/apache_1.3.27/MIGS_SC"> Search for the following lines: ScriptAlias /cgi-bin/ "C:/apache_1.3.27/cgi-bin/" This should be changed to: ScriptAlias /cgi-bin/ "C:/apache_1.3.27/MIGS_SC/cgi-bin/" Search for the following line: <Directory "C:/ apache_1.3.27/cgi-bin"> This should be changed to: <Directory "C:/ apache_1.3.27/MIGS_SC/cgi-bin"> 4. Start the Apache HTTP Server. 5. Test to ensure the setup is correct by pointing the internet browser to the URL: http://localhost/ The sample code will be listed. 6. Start the Java Socket Listener. Please refer to Section 3.5.1 – Starting the Java Socket Listener. 7. Any of the available transaction types may now be used to test the Perl version of the Payment Client Sample Code. 4.6.1 Important Information Regarding Perl Sources The Perl source files (*.cgi) have been included in the directories corresponding to the transaction type (e.g. MOTO). It is a good idea not to leave these sources in their default directory otherwise they will be publicly downloadable. Remove these and leave all cgi files in the cgi-bin directory. Also note that depending on the Apache HTTP Server and Perl setup, the first line of all the cgi files may need to be changed. The first line of the samples may have been © 2004 ANZ Banking Group Ltd MIGS Payment Client Installation Guide • April 2004 Version 1.2 Page 33 of 36 defaulted to: #!C:/Perl/bin/perl This will need to be changed to the location of an existing Perl interpreter. 4.6.2 Editing and Deploying Perl Sources As mentioned above, cgi sources have been left in their corresponding directories for reference only. Changed cgi files must be placed back in the cgi-bin directory to function correctly. © 2004 ANZ Banking Group Ltd MIGS Payment Client Installation Guide • April 2004 Version 1.2 Page 34 of 36 5 Payment Client Uninstallation 5.1 Windows Payment Client Uninstallation To uninstall the Windows Payment Client, the following steps need to be followed: 1. (Step 1 is for COM Installations only) IMPORTANT: if the Payment Client had been installed using the COM Support option for ASP/COM: temporarily stop the IIS web server prior to uninstalling the Payment Client. NOTE: the web server will be down, and must be restarted after completing the uninstallation process. Please contact the web server owner for correct procedures. 2. Use the following shortcut to start the uninstallation process: Start Menu > Programs > QSIPayments > PaymentClient > Uninstall Payment Client 3. A confirmation screen will be displayed. Click on the Uninstall button to begin the uninstallation process. Figure 24 - Windows Payment Client Uninstallation - Confirmation 4. Once the uninstallation process is complete, a summary screen will be displayed. Press Quit to close the uninstallation program. © 2004 ANZ Banking Group Ltd MIGS Payment Client Installation Guide • April 2004 Version 1.2 Page 35 of 36 Figure 25 - Windows Payment Client Uninstallation - Complete 5. As illustrated in the screenshot above, certain files/directories cannot be removed automatically: C:\QSIPayments\PaymentClient\log C:\QSIPayments\PaymentClient\config These are configuration files and log files. Backup the files by using the following command: ren C:\QSIPayments\PaymentClient PaymentClientBackup 6. (Step 6 is for COM Installations only) IMPORTANT: if the Payment Client had been installed using the COM Support option for ASP/COM: check that the directory C:\WINNT\java\TrustLib\PaymentClient has been removed. 5.2 Unix Payment Client Uninstallation The Uninstall_Payment_Client link that was created during the installation process can be used to start the uninstallation process. © 2004 ANZ Banking Group Ltd MIGS Payment Client Installation Guide • April 2004 Version 1.2 Page 36 of 36