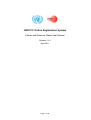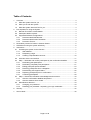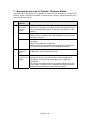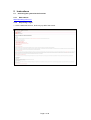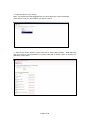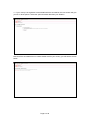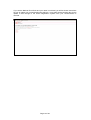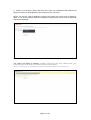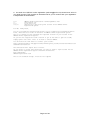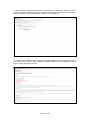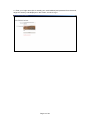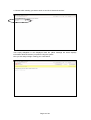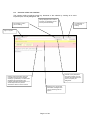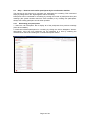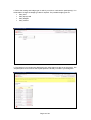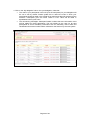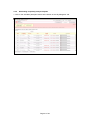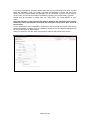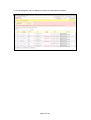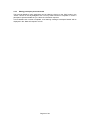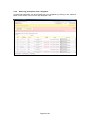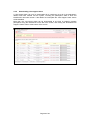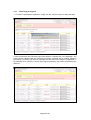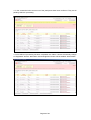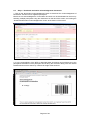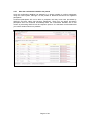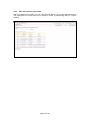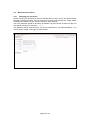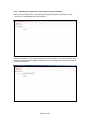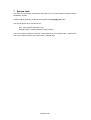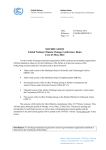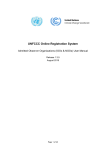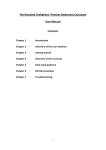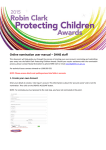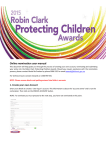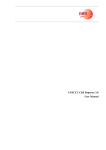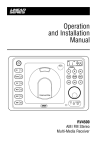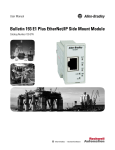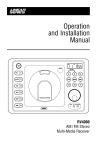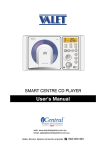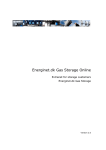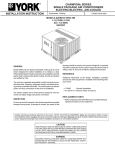Download User Manual for Parties & Observer States
Transcript
UNFCCC Online Registration System Parties and Observer States User Manual Release 1.3.4 April 2011 Page 1 of 36 Table of Contents 1 2 3 4 5 6 7 Overview............................................................................................................................. 3 1.1 What the System does for you ..................................................................................... 3 1.2 What you do with the System ....................................................................................... 3 1.3 What the System does NOT do for you........................................................................ 3 Pre-requisites for using the System ................................................................................... 4 2.1 National Focal Point contact details ............................................................................. 4 2.2 Participant details required ........................................................................................... 4 2.3 Supported Software Configurations ............................................................................. 4 2.3.1 Recommended Web Browser.............................................................................. 4 2.3.2 Recommended Screen Resolution ...................................................................... 4 2.3.3 Document Format ................................................................................................ 4 Nomination process for Parties / Observer States ............................................................. 5 Guidelines for using the system effectively ........................................................................ 6 Instructions ......................................................................................................................... 7 5.1 Accessing the system for the first time......................................................................... 7 5.1.1 Web address........................................................................................................ 7 5.1.2 Requesting a login ............................................................................................... 7 5.1.3 Creating a representative account..................................................................... 16 5.2 Overview of the user interface.................................................................................... 17 5.3 Step 1 - Nominate and confirm participants by the confirmation deadline ................. 18 5.3.1 Nominating past participants ............................................................................. 18 5.3.2 Nominating completely new participants ........................................................... 21 5.3.3 Editing participant personal details .................................................................... 24 5.3.4 Removing participants from a delegation .......................................................... 25 5.3.5 Downloading visa support letters....................................................................... 26 5.3.6 Replacing participants prior to confirmation....................................................... 27 5.3.7 Confirming participants ...................................................................................... 28 5.4 Step 2 - Download nomination acknowledgement documents .................................. 30 5.4.1 After the confirmation deadline has passed ...................................................... 31 5.4.2 After the sessions have ended .......................................................................... 32 5.5 Miscellaneous features............................................................................................... 33 5.5.1 Changing your password ................................................................................... 33 5.5.2 Resetting your password / requesting your login credentials ............................ 34 Security............................................................................................................................. 35 Service desk ..................................................................................................................... 36 Page 2 of 36 1 Overview 1.1 What the System does for you The UNFCCC Online Registration System facilitates communication between the National Focal Points of Parties / Observer States and the UNFCCC secretariat, with the aim of enhancing the efficiency of the nomination process for UNFCCC sessions. As a National Focal Point, your primary objective when using the UNFCCC Online Registration System is to obtain a “Nomination Acknowledgement” document for each individual you wish to nominate for a UNFCCC session as part of your delegation. Each of your participants should bring their Nomination Acknowledgement document to the session to collect their badge and enter the venue. This will make the registration of your participants at the venue much faster. Until you have downloaded these documents and provided them to your participants, you have NOT finished the nomination process! 1.2 What you do with the System The UNFCCC Online Registration System permits a National Focal Point (NFP) to: • • • • • 1.3 Create a login account for the System, using the email address officially registered with the UNFCCC secretariat; Create a login account for their representative, so use of the System can be delegated if desired; Nominate individuals to participate in UNFCCC sessions; Replace nominated participants up to shortly before a session commences; Confirm the participation of nominated participants and download a “Nomination Acknowledgment” document for each confirmed and registered participant. The participant should present this document upon arrival at the session. What the System does NOT do for you • The System does NOT communicate directly with participants. This remains the responsibility of the National Focal Point. Page 3 of 36 2 Pre-requisites for using the System 2.1 National Focal Point contact details Before a National Focal Point can use the System, the National Focal Point’s contact details must be up to date with the UNFCCC secretariat, specifically the name and email address registered with UNFCCC. Existing processes must be used to update these contact details (i.e. a letter from the ministry or note verbale). Should a change be necessary the updates will flow through to the Online Registration System within several working days after your request is received. Please ensure you have gained access to the system well in advance of any deadlines! Failure to provide the secretariat with your up-to-date contact details in a timely fashion may delay your access to the system. 2.2 Participant details required To make the data entry process as easy and as fast as possible, you may wish to collect some information before nominating an individual for a session. The following details are required to nominate an individual: • Salutation • First Name • Last Name Before the nominee can be confirmed (hence before they can attend) the following further details must be provided: • Country of Nationality • Date of Birth • Official Identification Document Number • Email Address • Order in List of Participants 2.3 Supported Software Configurations 2.3.1 Recommended Web Browser The system has been tested with the following web browsers: • Mozilla Firefox 3.0.3 • Internet Explorer 7.0 Other browser versions and types may also work however if you have problems please try one of the browsers listed above. Mozilla Firefox can be downloaded free of charge from http://www.mozilla.com/firefox Javascript, SSL 3.0 and TLS 1.0 must be enabled. 2.3.2 Recommended Screen Resolution The recommended screen resolution is 1280x1024. The system should still be usable at lower screen resolutions however it is recommended to use a higher resolution when possible. 2.3.3 Document Format The System generates documents in Adobe PDF format and has been tested with Adobe Reader 9. Adobe Reader software can be downloaded free of charge from http://get.adobe.com/reader Page 4 of 36 3 Nomination process for Parties / Observer States The table below summarizes the nomination process from the perspective of Parties and observer States. Note that the timeline is indicative only, and may change depending upon when sessions are notified. Step 1 2 Indicative Timeline Action(s) Approximately two months prior to a session. UNFCCC posts the official notification for an upcoming session at http://unfccc.int/parties_and_observers/notifications/items/3153.php The Online Registration System is opened for nominations for this session. … National Focal Points nominate participants to participate in the session simply by adding them to their delegation using the Online Registration System. … National Focal Points confirm nominations, one-by-one or all at the same time. UNFCCC processes the confirmation. National Focal Points download “Acknowledgement of Nomination” documents and provide them to the registered participants. Registration for session open Participants arrive at the session venue with their Acknowledgement of Nomination form and Official Photo ID. Shortly before the end of the session Confirmations Close. National Focal Points may still download “Acknowledgement of Nomination” documents and provide them to the registered participants. No changes are possible after the confirmation deadline using the online system. If changes to your delegation are required after the deadline has passed please contact UNFCCC directly. Page 5 of 36 4 Guidelines for using the system effectively Please help us to help you by observing the following guidelines: • Please complete your work well in advance of the confirmation deadline, so that if there are technical issues there will be time to rectify the problem. • Once you confirm a nomination, it cannot be replaced or changed. Please ensure you only confirm a nomination once you are sure that (a) the participant will attend, and (b) that you have correctly entered all of the participant’s personal details. • The system is likely to be very busy shortly before a session, therefore to make the experience as easy and fast as possible please confirm as soon as you feel comfortable doing so (taking note of the previous point). • If you are sure one of your nominees will not attend, please remove the nomination. • Please ensure that the number of individuals you nominate is as accurate as possible, to assist UNFCCC with planning and running the sessions. Page 6 of 36 5 Instructions 5.1 5.1.1 Accessing the system for the first time Web address https://onlinereg.unfccc.int/ 5.1.2 Requesting a login 1. Click ‘create new account’, at the very top left of the screen. Page 7 of 36 2. Enter the name of your country. Note: “The system will make suggestions if you pause after typing a few characters” Click ‘search’ once you have entered your search criteria. 3. Confirm the country listed is correct and click on ‘Select and continue’. Note that there may be more than one organization or country listed with a similar name, so be sure you select the correct option. Page 8 of 36 4. If your country has registered contact details with the secretariat, this next screen will give you two or three options. Select the option that best describes your situation. Note that if the secretariat has no contact details at all for your country you will see the screen below. Page 9 of 36 If you are the National Focal Point and your name is not listed, you will be shown instructions for how to update your contact details with UNFCCC. It may take several working days for the update to flow through to the Online Registration System once your communication is received. Page 10 of 36 5. Confirm your identity by ticking the check box, enter your registered email address and retype the security code displayed on the screen and click “Continue”. NOTE: The security code is designed to protect the system from some forms of malicious attack. If you cannot read the code that is displayed, simply refresh your browser and another code will be displayed. The system will display a message “Invitation email has been sent, Please check your inbox”and return to the Find your country screen as shown below. NOTE: To continue go to your email address and follow the instruction included in the email sent to you. Page 11 of 36 6. An email from UNFCCC online registration ([email protected]) should soon arrive in your email account. This contains an activation link for you to continue with your registration. A sample letter is shown below:. From: To: Date: Subject: UNFCCC Online Registration <[email protected]> [email protected] 13.04.2011 16:15 Invitation to open focal point account on the UNFCCC Online Registration System Dear Ms. Penny Black, You are receiving this notification because you are registered as Designated Contact Point / National Focal Point of Australia in UNFCCC Online Registration System. This is to inform you that somebody has requested creation of your account in the UNFCCC Online Registration System. If you have not requested account creation or you do not want to open an account, simply ignore this email. There is no need to contact UNFCCC. You can follow the link below to activate your account: http://onlinereg.unfccc.int/applications/onlinereg/new_account/activation?r=bf5acc6391 3bf919d71705116655260f This invitation will expire after 72 hours. If you choose to accept this invitation, you will be given a login account for the UNFCCC Online Registration System on behalf of Australia. With compliments, UNFCCC Registration team This is an automated message. Please do not respond. Page 12 of 36 7. Click on the link contained in the email to continue with your registration. When you click on this link it will open a dialog screen shown below and ask you to answer your secret question. Enter the answer to your secret question and click on save settings. 8. An email from UNFCCC online registration ([email protected]) should soon arrive in your email account. This contains your login credentials. Go back to the website and click on ‘Log in’ in the upper left to continue Page 13 of 36 9. Enter your Login name (this is actually your email address) and password from the email, retype the security code displayed on the screen, and click ‘Log in’. Page 14 of 36 9. Choose which meeting you want to work on and click ‘Save and continue’. Your empty delegation is now displayed. Note the yellow message bar which displays information about the actions you perform using the system. Now you are ready to begin creating your nominations! Page 15 of 36 5.1.3 Creating a representative account NFPs can create and delete “representative accounts” via the Account Settings tab once they have successfully logged in. A representative account can do everything the NFP’s account can do, except for creating other representative accounts. Please only create representative accounts for your trusted representatives and delete them when they are no longer required. You are responsible for your representative accounts. When creation of a representative account is requested, an invitation email is sent to the email address specified. This invitation must be accepted by the representative within 72 hours. Page 16 of 36 5.2 Overview of the user interface This section briefly introduces some key elements of the website by looking at its most important part, the “My delegation” tab. The meeting on which you are working The My delegation tab is used to compose your delegation for the currently selected meeting. The delegation on which you are working Log in / Log Out Lists all of your participants from 2010 onwards. You can transfer past participants from here to compose your delegations. Displays critical information about the nomination process for the selected meeting (e.g. deadlines). The information displayed here will change as the process progresses through steps 1 to 2. These steps match the process described in Section 3 of this manual. Displays error, warning and information messages when you do something with the system. Page 17 of 36 5.3 Step 1 - Nominate and confirm participants by the confirmation deadline The first step in the process is to nominate your participants for a meeting. This is achieved simply by listing them in the “My delegation” tab for a meeting. Participants can be nominated for a meeting by reusing the records of participants from past meetings (the system contains data from 2010 onwards) or by creating new participants. Always use existing participant records when possible. 5.3.1 Nominating past participants 1. Select the “All Participants” tab to display all of the participants from previous meetings (from 2010 onwards). 2. Nominate individual participants for a meeting by clicking the “Add to delegation” buttons. Alternatively, more than one participant can be transferred at a time by selecting the checkboxes on the left and clicking the “Transfer Participants” button. Page 18 of 36 2. Select the meeting and badge type for which you wish to nominate the participant(s). You will be able to change the badge type later if required. The possible badge types are: • Party head • Party deputy head • Party delegate • Party overflow 3. The results of your request are displayed in the yellow banner at the top of the screen. The “All participants” list now shows which participants are already included in your delegation. Page 19 of 36 4. Click on the “My delegation” tab to view your delegation. Note that: • The order of your participants in the LOP (List Of Participants) for your delegation will be set to 999 by default. Please update this to reflect the order in which your participants should be listed in the official list of participants that will prepared for the sessions. Participants given the same “Order in LOP” value will be listed in alphabetical order by last name. • The red warning messages “Participant Details” indicate that more information must still be added for these participants. This will initially be the case for all past participants as some mandatory information such as nationality, date of birth and identification document number will be collected for the first time by the new system. Page 20 of 36 5.3.2 Nominating completely new participants 1. Click on the ‘Add New participant’ button at the bottom of the “My delegation” tab. Page 21 of 36 2. Enter the participant’s personal details. Note that only the salutation, first name and last name are mandatory when you initially nominate the participant, however the rest of the details must be provided before the participant can be confirmed. If you are unsure what to put in a field, you can see some help information by pointing your mouse at the [?] symbol. Please enter all information in mixed case, e.g. “John Smith”, not “JOHN SMITH” or “john smith”. Note that (except for case) the personal details added for the participant must exactly match the official identification document the participant will present upon arrival at the sessions. For the participant’s home organization, department and functional title please enter the full official names/titles in English, French or Spanish. Please do not mix different languages and do not use acronyms or abbreviations. When you are done, click the “Save and Continue” button at the bottom of the screen Page 22 of 36 3. The “My delegation” tab is re-displayed, with the new participant nominated. Page 23 of 36 5.3.3 Editing participant personal details The personal details for each participant can be edited by clicking on the “Edit” button in the “Action” column on the “My delegation” tab. You may need to do this to complete or correct a participant’s personal details as you collect the information required. If some details have not been completed, a red warning message “Participant Details” will be displayed in the “Data still required” column. Page 24 of 36 5.3.4 Removing participants from a delegation Unconfirmed participants can be removed from your delegation by clicking on the “Remove” button in the “Action” column on the “My delegation” tab. Page 25 of 36 5.3.5 Downloading visa support letters A visa support letter can only be downloaded for a participant once all of the participant’s details have been entered into the system, including the participant’s date of birth and identification document number. If the details are incomplete the “Visa Support Letter” button will be disabled. More than one visa support letter can be downloaded at one time by selecting multiple participants using the checkboxes on the left of the screen, and clicking the “Download Visa Support Letters” button at the bottom of the screen. Page 26 of 36 5.3.6 Replacing participants prior to confirmation Until such time as you confirm a participant or the confirmation deadline passes, as noted above it is possible to edit the personal details of a participant (section 5.3.3) or even remove the participant from your delegation completely (section 5.3.4). If you need to replace a participant completely, you may remove that participant from your delegation and add a new participant, either by transferring an existing participant from the “All Participants” tab or by creating a completely new participant. Please remember that once you confirm a participant, further editing or replacement will NOT be possible using the online system. Always ensure that all of the details are correct before confirming. If further changes to a participant are required after it has been confirmed please contact UNFCCC. Page 27 of 36 5.3.7 Confirming participants 1. To confirm a participant’s attendance, simply click the “Confirm” button for that participant. 2. After confirmation the participant cannot be edited or removed from your delegation. The status column indicates that the participant has been confirmed and is pending UNFCCC processing. Processing will often be automatic and the status will change to “Registered” in the following hours, however in some cases manual processing will need to be performed by UNFCCC. Page 28 of 36 3. In the screenshot below some more of the participants have been confirmed. They are all pending UNFCCC processing. 4. Once UNFCCC processing has been completed, the “Status” column will normally change to “Registered” and the “Nomination Acknowledgement” button will be enabled. Almost there! Page 29 of 36 5.4 Step 2 - Download nomination acknowledgement documents 1. Click on the “Nomination Acknowledgement” button to download the “Acknowledgement of Nomination” document for a registered participant. More than one acknowledgement of nomination document can be downloaded at one time by selecting multiple participants using the checkboxes on the left of the screen, and clicking the “Download Nomination Acknowledgements” button at the bottom of the screen. 2. It is the responsibility of the NFP to download these documents and provide them to the participants themselves. Each participant should bring this document along with their official identification document when they collect their badge at the sessions. Page 30 of 36 5.4.1 After the confirmation deadline has passed Once the confirmation deadline has passed it is no longer possible to confirm participants using the online system, although it is still possible to download documents for registered participants. Confirmed participants will not be able to participate until they have been processed by UNFCCC and their status has become “Registered”. There may be delays processing participants who are confirmed immediately before the confirmation deadline, due to the volume of processing UNFCCC will be required to perform. It is therefore recommended that you confirm earlier when this is possible. Page 31 of 36 5.4.2 After the sessions have ended After the sessions have ended, you can view the final status of your nominated participants. The participants are saved and can be reused in future by transferring them to a future meeting. Page 32 of 36 5.5 5.5.1 Miscellaneous features Changing your password Please change your password as soon as possible after you log in for the first time and after requesting a password reset. This can be done from the account settings tab, simply update the fields “New Password” and “Confirm” and click “Save Settings”. Your new password should be at least 8 characters long and contain at least one digit and one special character (for example ! , ~ ? . ) This password will be used each time you receive notification to nominate participants. You will not need to create a new login for each session. Page 33 of 36 5.5.2 Resetting your password / requesting your login credentials If you forget your password you can request a password reminder from the log in screen. 1. Enter your e-mail address and click “Continue”. 2. Enter the answer to your secret question and click “Continue”. You will receive an email containing a new temporary password. Please log in and change your password as soon as you receive this email. Page 34 of 36 6 Security To ensure the security of your data please observe the following guidelines: • When you request access to the system for the first time or reset your password you will be sent an email containing a temporary password. Always log in to the system and change this password immediately. • If you choose to record your password somehow, please secure the record appropriately. • Do not share logins and passwords. The system allows you to create an account for your representative, please do so. • Please only create a representative account for a person you trust to represent you, and delete the account when it is no longer required. You are responsible for the actions of your representative. • Only log in using the official UNFCCC Online Registration System web address, which always begins with “https://onlinereg.unfccc.int/”. In particular, do not log in using web addresses provided in other websites, emails or other messages you may receive (so called “phishing”attacks). • Never tell your password to someone else, including someone claiming to be with the UNFCCC secretariat. UNFCCC will never ask for your password. • Always log out of the system when you are finished. • For your security, the System will automatically log you out after 20 minutes of inactivity. • For your security, the System will automatically log you out every 60 minutes even if your session is still active. Page 35 of 36 7 Service desk The UNFCCC secretariat’s service desk will assist you if you have problems using the Online Registration System. Please email all questions, problems and requests to [email protected] The service desk’s hours of business are: 9am - 5pm (Central European Time) Monday-Friday, excluding UNFCCC public holidays The service desk will seek to provide an initial response to your request within 1 working day and in most cases to resolve your issue within 3 working days. Page 36 of 36