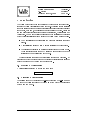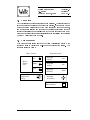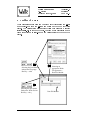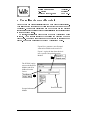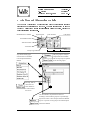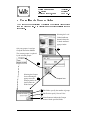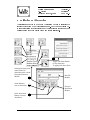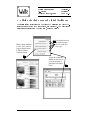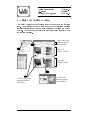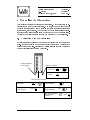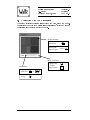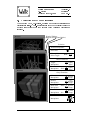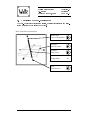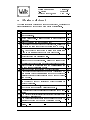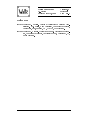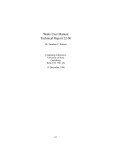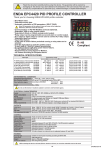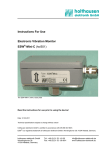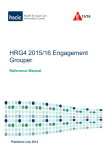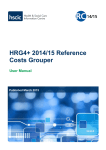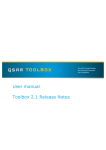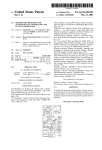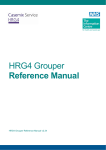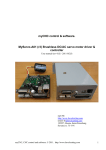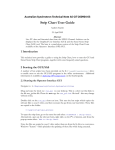Download Waltz Quick Start Technical Report 23-96
Transcript
Waltz Quick Start Technical Report 23-96 Dr. Jonathan C. Roberts Computing Laboratory, University of Kent, Canterbury, Kent, CT2 7NF, UK 19 December, 1996 0-1 Waltz Quick Start J.C.Roberts Date: 19 December, 1996 Version: 1.0 Section: 1 Page : 1-1 1 Introduction The Waltz Quick Start document describes by diagrams the important functions of the Waltz Visualization System Rob95]. Waltz is a tool to visualize three dimensional data and reads special reference les containing details of the data le, path name, dimensions and aspect ratios of the data. Waltz (as the name suggests) contains three parts: Generalization, Specialization and Abstraction. For a more detailed explanation of the facilities and functions of the Waltz visualization system refer to the Waltz User Manual Rob96]. The Generalization Process splits the data into spatially connected groups. A specialization is formed from a subset (selection) of these groups. The results are displayed in multiple abstract views of the same data. These abstractions are formed by losing or augmenting the data to facilitate in the understanding of the data. Waltz implicitly connects the abstractions together as Linkages. By default most of the Linkages between the dierent abstractions are switched on they are turned o by using the Linkages Form. 1.1 Starting a Waltz Session A Waltz session is started by typing the command: % waltz 1.2 Finishing a Waltz Session The session is ended by selecting the Quit option from the File menu at the top of the Waltz canvas or by typing Alt q (the hot key conguration of the menu command). Waltz Quick Start J.C.Roberts Date: 19 December, 1996 Version: 1.0 Section: 1 Page : 1-2 1.3 User Hints The Specialization process encourages a tree hierarchy. Waltz provides the layout and `data exporting' to support this process. There are two main methods of using Waltz either (1) the data is grouped into a few groups, some of these are selected and exported to the following level and the data is further generalized and specialized or (2) the data is grouped into many groups and small subsets of this generalization are specialized into multiple Grouped Abstraction Child modules. 1.4 This Document This document uses screen shots of the Waltz Visualization System with labels and icons to describe the pull-down and actions of the system. The icons are described below: Mouse Control Mouse Button Press Press Mouse Button and Drag Keyboard Control Left Keyboard Ctrl Key Ctrl + Middle Keyboard Alt Key Alt + Right Keyboard Shift Key Shift + Keyboard Arrow Keys Keyboard Enter Numbers 789 456 123 Waltz Quick Start J.C.Roberts Date: 19 December, 1996 Version: 1.0 Section: 2 Page : 2-1 2 Loading the Data Three dimensional Data les can be loaded into Waltz using the Data menu pulled-down from the Load menu option on the top of the Waltz canvas. The Waltz system reads specic Waltz data les with a specic string Waltz.1.0 at the top of the le. Loading a data le creates a Data File module (shown in light-pink on the Waltz canvas) at the top of the canvas. Selecting the Load Menu initiates the File popup. Hot Key = Alt d Selecting the Quit option finishes the Waltz session. Hot Key = Alt q Selecting an appropriate Waltz File generates a Data File Module. Data File Module Waltz Quick Start J.C.Roberts Date: 19 December, 1996 Version: 1.0 Section: 3 Page : 3-1 3 Controlling the Data File Module When the data has been successfully read in a Data File Module is created. This resides at the top level on the Waltz canvas (the Canvas may need to be resized). This module displays the name of the data le and provides functions to generate multiple data paths or `kill' all the paths corresponding to this Data File Module. To control, generalize and view the data a Grouped Abstraction Module is needed. The module is generated by exporting the data from the Data File Module. The right mouse button on the Export bitmap creates a popup window. Export new generates the Grouped Abstraction Module. Export New: generates a new Grouped Abstraction module on the next level. Export ?: copies the data from this level into a specific Grouped Abstraction Module. The ‘Kill Me’ option removes the Data File Module (and all its children from the Canvas. Grouped Abstraction Module Data File Module Waltz Quick Start J.C.Roberts Date: 19 December, 1996 Version: 1.0 Section: 4 Page : 4-1 4 The Grouped Abstraction Module The Grouped Abstraction Module provides most of the controls to generate groupings and abstractions on the data. The user is encouraged to use the Grouped Abstraction Modules as visualization history modules, holding the past visualization experiments. Module Reference Number Export Request Local Attributes Links Status Generalization Menu Abstraction Menu Tools Menu Kill Abstraction Grouper Type and State Any amount and any types of abstractions can be added to the Grouped Abstraction Module. Abstractions Only one grouper is used per Grouped abstraction Module. The current grouper is replaced by the selected grouper. Selecting ‘Kill me’ causes this and other children to be removed from the Canvas. The selected data is exported to the next level. If nothing is selected all the groups are copied through. Export New creates a new Grouped Abstraction Module. Export ? copies the current groups to the child Grouped Abstraction Module. Waltz Quick Start J.C.Roberts Date: 19 December, 1996 Version: 1.0 Section: 5 Page : 5-1 5 Controlling the Grouper Action The Grouper popup is initiated by selecting the \Closest Value" option from the Grouper Menu. The Closest Value Grouper generalizes the data into groups. Selecting the Local Linked Attributes button initiates the ‘Linked Attributes’ popup window. Only one grouper is used per Grouped abstraction Module. The current grouper is replaced by the selected grouper. Selecting the Grouper Icon or deleting the popup causes the Grouper panel to be iconised into the Waltz Canvas. Grouper Icon Edit field to specify the number of groups. Edit Field to specify Closest Value. Select Button to initiate the Grouper action with the specified fields. Waltz Quick Start J.C.Roberts Date: 19 December, 1996 Version: 1.0 Section: 6 Page : 6-1 6 Initiating an Abstraction Abstractions are added to a Grouped Abstraction Module by selecting the required option from the \Abstractions" menu. Each Link mechanism between abstractions (if appropriate) are by default linked together and are unlinked using the \Link States Form" and cursor selections. Toggle Link States Button on any abstraction To popup Link States Form. Selecting the appropriate menu initiates an abstraction in the current Grouped Abstraction Module. Select Button to remove abstraction. Select Abstraction Bitmap to Iconise Abstraction Data File Module. Grouped Abstraction Module. Waltz Quick Start J.C.Roberts Date: 19 December, 1996 Version: 1.0 Section: 7 Page : 7-1 7 Editing the Link Form and Linked Attributes The `Self' linked attributes can be changed by selecting the Linked Attributes button (above the Grouper Icon, see Section 5). The Self Linked attributes are altered from the Link form, as shown below: When Linked Attributes is at the ‘Self’ position: Toggle Change button to initiate Linked Attributes Popup. Switch between local and Selft Linkages for each of the five Link types. Toggle the Link Status Button (on the Canvas) of any abstraction to popup the Link Status Form. Waltz Quick Start J.C.Roberts Date: 19 December, 1996 Version: 1.0 Section: 8 Page : 8-1 8 Editing the Attribute Values The Linked Attribute popup contains many popups to edit the material type. The material type can be relayed back to the abstraction material `Continuously' (after any change) or `Manually' (by pressing the Accept button). The Group Number Slider (or eld value) being changed to edit the required material. Move slider or edit field to change the group number. Select ON attribute Controls. Select OFF attribute Controls. ‘Accept’ to Manually update the attribute information. Use ‘Edit Color’ Buttons to generate the Color Editor. Waltz Quick Start Version: 1.0 Section: 9 Page : 9-1 J.C.Roberts Date: 19 December, 1996 9 Controlling the Abstractions This version of waltz supports seven abstractions. Each abstraction is inherently linked to any other abstraction. However, some of the linkage types of higher dimensionality make no sense in the lower dimension abstractions and therefore, are not linked. For example the two dimensional slice abstraction ignores the linkage information of Global and Group Transformation. Therefore the abstractions are grouped and explained by dimensionality. 9.1 Abstraction with One Dimension The list abstraction displays the names and material types of the groups in a list. If there are eleven or more groups a slider is provided to display the unseen values of the list. Singular or multiple list elements can be selected and individual list elements can be toggled. Linked Attributes Color Display Motif List Slider. Slide List: or Jump: Group Names Selection: Select One: Select Add/ Select Toggle: or Ctrl + Select Multiple: Toggle Multiple: Ctrl + Shift Select Multiple Select (Selects range One Shift + then .. of items): Waltz Quick Start J.C.Roberts Date: 19 December, 1996 Version: 1.0 Section: 9 Page : 9-2 9.2 Abstraction with Two Dimensions The Slice Abstraction displays slices though the data, along the Z axis. The sliders when there are multiple slice abstractions within one Grouped Abstraction are connected as Linked Probes. Display Window: Select One Select Add/ Select Toggle Shift + Motif Text Field: Select Field: THEN Enter Values: Motif Slider. Slide List Jump or 789 456 123 Waltz Quick Start Version: 1.0 Section: 9 Page : 9-3 J.C.Roberts Date: 19 December, 1996 9.3 Abstractions with Three Dimensions The Bounding Cube, Net-Display, Skeleton and Surface abstractions are controlled similarly. A Jack-manipulator is added to the display (using the middle mouse button) when the Global or Group Transform Linkages are required. Display Window: (Bound Cube/Skeleton/Surface) Selection Without Manipulator. Select One Select Add/ Select Toggle Shift + Global Transform Toggle Manipulator Reset Manipulator Shift + On Empty Space On Empty Space Group Transform Select Manipulator Remove Manipulator Reset ONE Manipulator Shift + Reset ALL Shift + Manipulators Alt + Manipulator: On Specific Group On Specific Group On Specific Group On Specific Group Waltz Quick Start J.C.Roberts Date: 19 December, 1996 Version: 1.0 Section: 9 Page : 9-4 9.4 Controlling the Jack-Manipulator The Jack-Manipulator controls the scaling, position (translation) and orientation (rotation) or the surrounded object. Note: Colors have been inverted! Rotate about center of Manipulator. Translate about X-Z plane. Translate along Y axis. Change Plane. Scale (Uniform scale) Alt Waltz Quick Start J.C.Roberts Date: 19 December, 1996 Version: 1.0 Section: 10 Page : 10-1 10 A Session Walkthrough The following section describes an example walkthrough, explaining the usual progression and order of commands within a Waltz session. 1 2 3 4 5 6 7 8 9 10 11 12 13 14 15 16 Description Make sure Auto Window Placement on the window Settings has been selected. Start a Waltz Session. Resize the window to about quarter the screen size. Select the Data Menu (under Load menu). Double click the mouse button on the required le, or select the le (using the left mouse button) and select the OK button. Export the Data to generate a new Grouped Abstraction Module. Use the right mouse button to select the Export new menu on the Export button of the Data File Module. Select the Closest Value grouper from the Groupers Menu (excluding group numbers `0' and `1'). Edit the Number of Groups and Closest Value elds to values \5" and \400" respectively. Select the Accept button to initiate the grouper action and wait for the grouper to nish. Select the List 1D abstraction from the Abstractions menu on the Grouped Abstraction Module. Select a few group elements from the List abstraction. Use the right mouse button on the Grouped Abstraction Modules Export button to Export new the data to the next specialization level (that also generates a new Grouped Abstraction Module). Select the Surface 3D option from the Abstractions menu (in the second Grouped Abstraction Module) to initiate the Surface Abstraction. Add the Jack manipulator, by pressing the middle button on empty space (in the Surface Abstraction window). Manipulate the three dimensional image using the Jack Manipulator. The Linkages (including `self' color attributes) are altered using the Linked Attributes Form. The Local color attributes are changed using the Linked Attributes popup from any Grouped Abstraction Module. Select the Quit option from the Quit menu to nish the Waltz session. Page 1-1 1-1 2-1 2-1 3-1 4-1 5-1 6-1 4-1 4-1 6-1 9-1 9-4 7-1 5-1 1-1 Waltz Quick Start J.C.Roberts Date: 19 December, 1996 Version: 1.0 Section: 10 Page : 10-1 References Rob95] Jonathan C. Roberts. Aspects of Abstraction in Scientic Visualization. Ph.D thesis, Kent University, Computing Laboratory, Canterbury, Kent, England, UK, CT2 7NF, October 1995. Rob96] Jonathan C. Roberts. Waltz User Manual. Technical Report 2296, Computing Laboratory, University of Kent, Canterbury, UK, December 1996.