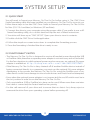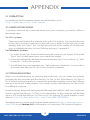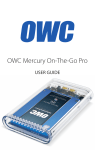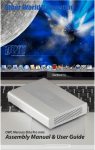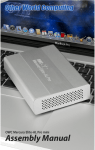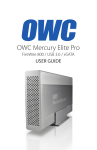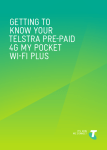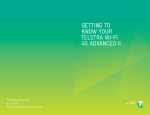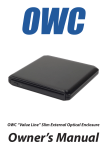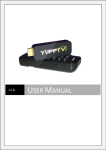Download On-The-Go Pro User Guide
Transcript
OWC Mercury On-The-Go Pro USER GUIDE TABLE OF CONTENTS 1. INTRODUCTION....................................................................................... 1 1.1 MINIMUM SYSTEM REQUIREMENTS 1.1.1 Apple® Mac® Requirements 1.1.2 PC Requirements 1.2 PACKAGE CONTENTS 1.3 ABOUT THIS MANUAL 1.4 LED INDICATOR 1.5 REAR VIEW 1.5.1 Rear Features 2. SYSTEM SETUP......................................................................................... 3 2.1 QUICK START 2.2 FUNCTIONALITY NOTES 3. APPENDIX.................................................................................................. 4 3.1 FORMATTING 3.2 UNMOUNTING DRIVES 3.3 TROUBLESHOOTING 3.4 ABOUT DATA BACKUP 3.5 ONLINE RESOURCES 3.6 TECHNICAL SUPPORT HOURS AND CONTACT INFORMATION OWC MERCURY ON-THE-GO PRO TABLE OF CONTENTS INTRODUCTION 1.1 MINIMUM SYSTEM REQUIREMENTS 1.1.1 Apple® Mac® Requirements 1.1.2 PC Requirements •FireWire® 800: OS X 10.2 or later •FireWire 800: Windows® XP or later •USB 3.0 (backwards compatible to USB 2.0): OS X 10.2 or later •USB 3.0 (backwards compatible to USB 2.0): Windows XP or later 1.2 PACKAGE CONTENTS Mercury On-The-Go Pro USB 3.0 cable (Standard-A to Micro-B) FireWire 800 (1394b) 9-9 pin cable* Carrying case *FireWire 800 cable included only with units that have FireWire 800 ports. 1.3 ABOUT THIS MANUAL Firmware, images, and descriptions may vary slightly between this manual and the unit shipped. Functions and features may change depending on the firmware version. Please visit the product webpage for the most recent product specifications. 1.4 LED INDICATOR The Mercury On-The-Go Pro has a blue LED at the front. The LED emits a solid blue light when the unit is powered on and flashes during drive activity. OWC MERCURY ON-THE-GO PRO 1 INTRODUCTION 1.5 REAR VIEW 1 1 4 2 3 3 2 1.5.1 Rear Features 1.USB 3.0 port — Attach the included USB 3.0 (Standard-A to Micro-B) cable here. 2.On/off switch — Turn on and off the Mercury On-The-Go Pro here. 3.Power input — Connect the optional 5V power adapter here (sold separately). 4.FireWire 800 ports — Attach the included 9-9 pin FireWire 800 cable to one of these ports and to your computer. Use the other FireWire 800 port to daisy-chain other FireWire 800 devices. NOTE: Any device daisy-chained off of the Mercury OnThe-Go Pro must be powered by its own power supply. The Mercury On-The-Go Pro does not support bus-powering other devices. OWC MERCURY ON-THE-GO PRO 2 INTRODUCTION SYSTEM SETUP 2.1 QUICK START You will need to format your Mercury On-The-Go Pro before using it. The OWC Drive Guide formatting utility has been installed on your Mercury On-The-Go Pro to assist you. Follow these steps to use the OWC Drive Guide to format your Mercury On-The-Go Pro for Mac (OS X 10.4 and later) or Windows (XP and later). 1.Connect the drive to your computer using the proper cable. If you prefer to use a different formatting utility, do so at this time and skip the rest of these instructions. 2.Your drive will show up as “OWC SETUP”. Open your drive to view its contents. 3.Double-click the OWC Drive Guide application. 4.Follow the simple on-screen instructions to complete the formatting process. 5.Once the formatting is finished the drive is ready to use. 2.2 FUNCTIONALITY NOTES •The Mercury On-The-Go Pro is designed to receive all needed power through the USB or FireWire cable, therefore a separate power adapter is not necessary and not included. For the few situations in which external power may be necessary, an optional 5V power adapter is available at: http://eshop.macsales.com/item/OWC/MOTGPWR/ •If the Mercury On-The-Go Pro is daisy-chained off of another FireWire device instead of being connected directly to a computer, you must use the optional 5V power adapter. Attempting to bus-power the Mercury On-The-Go Pro using the FireWire port of another device could cause damage to one or both devices and should not be attempted. •Even when the optional power adapter is not connected, the on/off switch must be in the ‘on’ position in order to use the Mercury On-The-Go Pro. •Only one interface (USB or FireWire) at a time can be used. When more than one interface cable is connected, the fastest interface has priority. •For the safe removal of your drive and to ensure that no data is lost, always eject or unmount the drive from your operating system before powering off. OWC MERCURY ON-THE-GO PRO 3 System Setup APPENDIX 3.1 FORMATTING For additional drive formatting options and information, go to: http://www.macsales.com/format 3.2 UNMOUNTING DRIVES To properly unmount any connected drives from your computer, you need to follow a few simple steps. For OS X systems: There are several methods to umount disks with OS X systems. You can drag the icon for the disk you wish to unmount to the trash can, or right-click the disk icon on the desktop, then click “Eject”. You can also eject the disk in the sidebar of a Finder window, or highlight the drive on your Desktop and press Command-E. For Windows systems: 1.Go to the System Tray (located in the lower right corner of your screen). Click on the “Eject” icon (a small green arrow over a hardware image). 2.A message will appear, detailing the devices that the “Eject” icon controls, i.e., “Safely remove...” Click on this prompt. 3.You will then see a message that says, “Safe to Remove Hardware.” It is now safe to disconnect the Mercury On-The-Go Pro from the computer. 3.3 TROUBLESHOOTING Begin your troubleshooting by verifying that both ends of your cables are properly plugged into the computer and the Mercury On-The-Go Pro. If the Mercury On-The-Go Pro is still not working properly, try connecting to another interface such as the USB port and see if the device works properly. You can also connect the Mercury On-The-Go Pro to a different computer. In rare instances, the power being provided through the interface cable may not be sufficient to power the Mercury On-The-Go Pro, depending on the computer and the hard drive or SSD inside the Mercury On-The-Go Pro. An optional 5V power adapter is available at: http://eshop.macsales.com/item/OWC/MOTGPWR/ If problems persist, consult our frequently asked questions (http://www.macsales. com/FAQ) or see Section 3.6 for information on contacting OWC technical support. OWC MERCURY ON-THE-GO PRO 4 Appendix 3.4 ABOUT DATA BACKUP To ensure that your files are protected and to prevent data loss, we strongly suggest that you keep two copies of your data: one copy on your Mercury On-The-Go Pro and a second copy on either your internal drive or another storage medium, such as an optical backup, or on another external storage unit. Any data loss or corruption while using the Mercury On-The-Go Pro is the sole responsibility of the user, and under no circumstances will Other World Computing be held liable for compensation or the recovery of any lost data. 3.5 ONLINE RESOURCES Data Migration: For a step-by-step walkthrough of our recommended method for migrating your data from an old drive to a new one, go to: http://www.macsales.com/migration FAQs: Access our online collection of frequently asked questions for this and other products at: http://www.macsales.com/FAQ 3.6 TECHNICAL SUPPORT HOURS AND CONTACT INFORMATION 8AM - 8PM (CT) Monday - Friday 9AM - 4PM (CT) Saturday By telephone: 1-800-275-4576 (North America only) International customers please call: +1 (815) 338-8685 Live chat is available during normal business hours at: http://www.macsales.com/livechat Or you can email us. Submit your email at: http://www.macsales.com/ts_email OWC MERCURY ON-THE-GO PRO 5 Appendix Changes: The material in this document is for information purposes only and subject to change without notice. While reasonable efforts have been made in the preparation of this document to assure its accuracy, Other World Computing and its officers and employees assume no liability resulting from errors or omissions in this document, or from the use of the information contained herein. Other World Computing reserves the right to make changes or revisions in the product design or the product manual without reservation and without obligation to notify any person of such revisions and changes. FCC Statement: Warning! Modifications not authorized by the manufacturer may void the user’s authority to operate this device. NOTE: This equipment has been tested and found to comply with the limits for a Class A digital device, pursuant to Part 15 of the FCC Rules. These limits are designed to provide reasonable protection against harmful interference when the equipment is operated in a commercial environment. This equipment generates, uses, and can radiate radio frequency energy and, if not installed and used in accordance with the instruction manual, may cause harmful interference with radio communications. Operation of this equipment in a residential area is likely to cause harmful interference, in which case the user will be required to correct the interference at his own expense. NOTE: This equipment has been tested and found to comply with the limits for a Class B digital device, pursuant to Part 15 of the FCC Rules. These limits are designed to provide reasonable protection against harmful interference in a residential installation. This equipment generates, uses and can radiate radio frequency energy and, if not installed and used in accordance with the instructions, may cause harmful interference to radio communications. However, there is no guarantee that interference will not occur in a particular installation. If this equipment does cause harmful interference with radio or television reception, which can be determined by turning the equipment off and on, the user is encouraged to try to correct the interference by one or more of the following measures: • Reorient or relocate the receiving antenna. • Increase the separation between the equipment and receiver. • Connect the equipment to an outlet on a circuit different from that to which the receiver is connected. Health And Safety Precautions: • Use proper anti-static precautions while performing the installation of your hard drives into this drive enclosure. Failure to do so can cause damage to your drive mechanisms and/or the hard drive enclosure. • Read this user guide carefully and follow the correct procedures when setting up the device. • Do not attempt to disassemble or modify the device. To avoid any risk of electrical shock, fire, short-circuiting or dangerous emissions, never insert any metallic object into the device. If it appears to be malfunctioning, contact Other World Computing technical support. • Never expose your device to rain, or use it near water or in damp or wet conditions. Never place objects containing liquids on the drive, as they may spill into its openings. Doing so increases the risk of electrical shock, short-circuiting, fire or personal injury. General Use Precautions: • To avoid damage, do not expose the device to temperatures outside the range of 5° C to 40° C (41° F to 104° F). • Always unplug the device from the electrical outlet if there is a risk of lightning or if it will be unused for an extended period of time. Otherwise, there is an increased risk of electrical shock, short-circuiting or fire. • Do not use the device near other electrical appliances such as televisions, radios or speakers. Doing so may cause interference which will adversely affect the operation of the other products. • Do not place the device near sources of magnetic interference, such as computer displays, televisions or speakers. Magnetic interference can affect the operation and stability of hard drives. • Do not place heavy objects on top of the device. • Protect your device from excessive exposure to dust during use or storage. Dust can build up inside the device, increasing the risk of damage or malfunction. • Do not block any ventilation openings on the device. These help to keep the device cool during operation. Blocking the ventilation openings may cause damage to the device and cause an increased risk of short-circuiting or fire. • For up-to-date product and warranty information, please visit the product webpage. Copyrights and Trademarks: © 2015 Other World Computing. All rights reserved. No part of this publication may be reproduced, stored in a retrieval system, or transmitted in any form or by any means, electronic, mechanical, photocopying, recording or otherwise, without the prior written consent of Other World Computing. Other World Computing and OWC are trademarks of New Concepts Development Corporation, registered in the U.S. Patent and Trademark Office and in Canada. The OWC logo and the Other World Computing logo are trademarks of New Concepts Development Corporation. Apple, FireWire, Mac, and OS X are trademarks of Apple Inc., registered in the U.S. and other countries. Windows is a registered trademark of Microsoft Corporation in the U.S. and other countries. Other marks may be the trademark or registered trademark property of their owners. R13 03/26/15 DM OWCMANOTGUNV Copyright 2015 Other World Computing. All Rights Reserved. Other World Computing’s Limited Warranty is not transferable and subject to limitations.