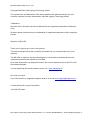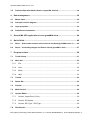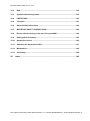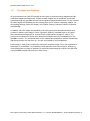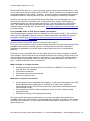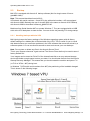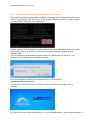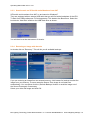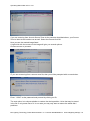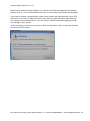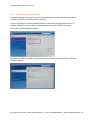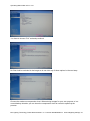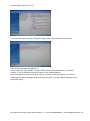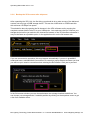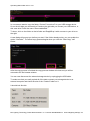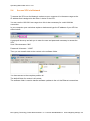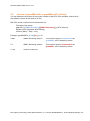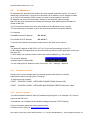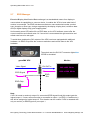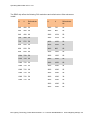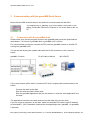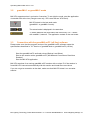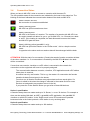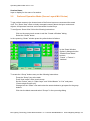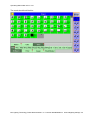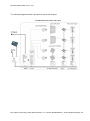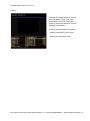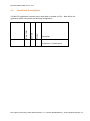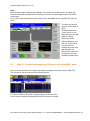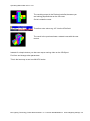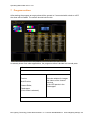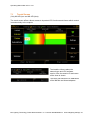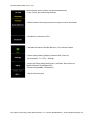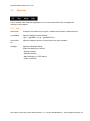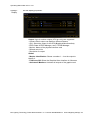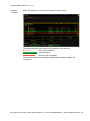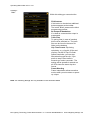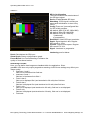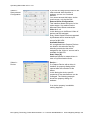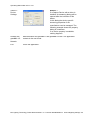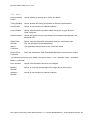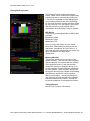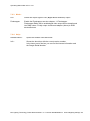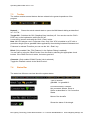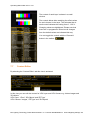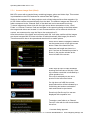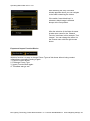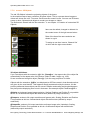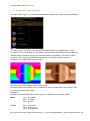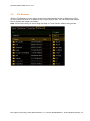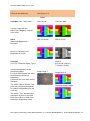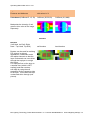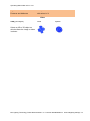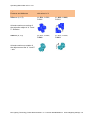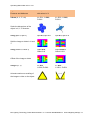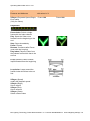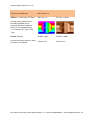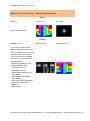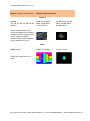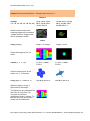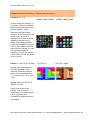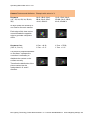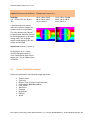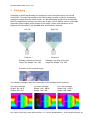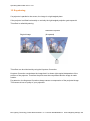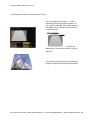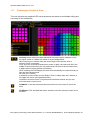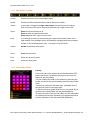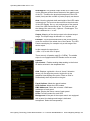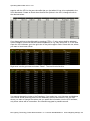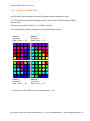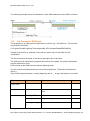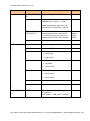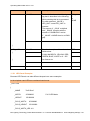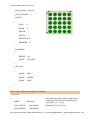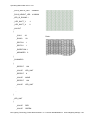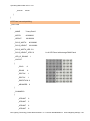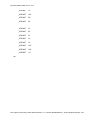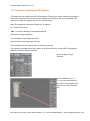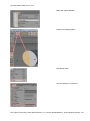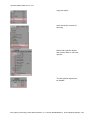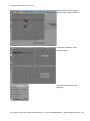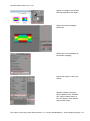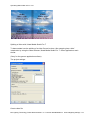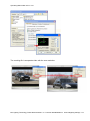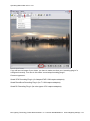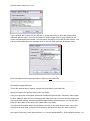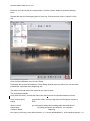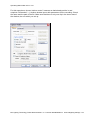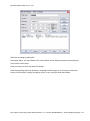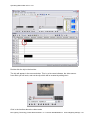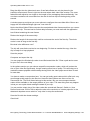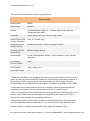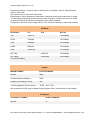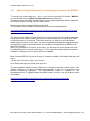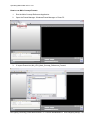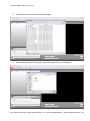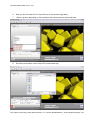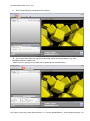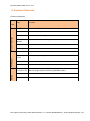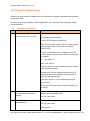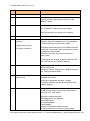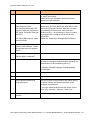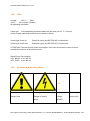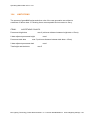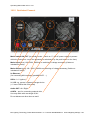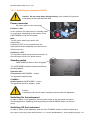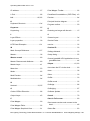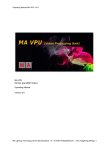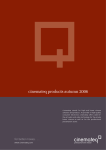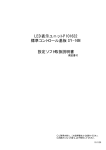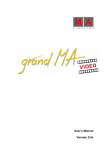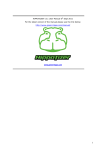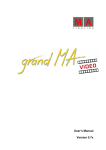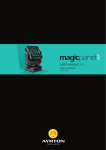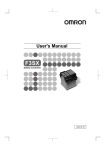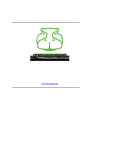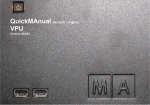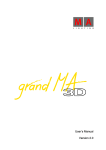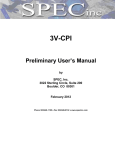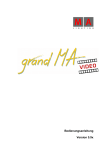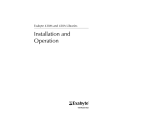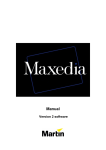Download grandMA Video Manual
Transcript
Operating Manual MA VPU V 5.7x MA VPU (former grandMA Video) Operating Manual Version 5.7x MA Lighting Technology GmbH Dachdeckerstr. 16 D-97297 Waldbüttelbrunn www.malighting.dePage 1 Operating Manual MA VPU V 5.7x Copyright 2002-2011 MA Lighting Technology GmbH The reproduction and distribution of the documentation and software and the use of its contents is subject to written authorization from MA Lighting Technology GmbH. Trademarks Windows XP ®, Windows Vista ® and Microsoft ® are registered trademarks of Microsoft, Corp. All other names mentioned may be trademarks or registered trademarks of their respective owners. Welcome to MA VPU Thank you for placing your trust in this product. This manual will provide all the necessary information for you to get the best out of your software. The MA VPU is subject to continual development. It is therefore possible that the entire information printed in this manual is out-of-date. Up-to-date information can always be found in the current readme.txt file on the CD or the downloaded program. You can download the actual software version via: www.malighting.de HTU UTH We need your help! If you have wishes or suggestions please send us an e-mail [email protected] . Looking forward for a good cooperation Your MA VPU team MA Lighting Technology GmbH Dachdeckerstr. 16 D-97297 Waldbüttelbrunn www.malighting.dePage 2 Operating Manual MA VPU V 5.7x Content 1 What is MA VPU ? ............................................................................................... 7 1.1 Main Features ............................................................................................................ 7 1.2 Functions and Features ............................................................................................ 8 1.3 Transition from grandMA video to MA VPU ............................................................. 9 2 Installation and Maintenance ........................................................................... 11 2.1 Startup of VPU ..........................................................................................................11 2.2 Software Update .......................................................................................................12 2.2.1 2.3 Service Packs ......................................................................................................12 Backup ......................................................................................................................13 2.3.1 Handling backups with the VPU ...........................................................................13 2.3.2 Start Acronis on VPUs with serial Numbers up to # 86 on ....................................14 2.3.3 Start Acronis on VPUs with serial Numbers from # 87 ..........................................15 2.3.4 Restoring an image with Acronis ..........................................................................15 2.3.5 Storing an Image with Acronis ..............................................................................19 2.3.6 Backup the VPU content after shipment ...............................................................23 2.4 Access VPU via Network ..........................................................................................25 2.5 Version of grandMA desk or grandMA onPC (off-line)...........................................26 2.6 IP Addresses .............................................................................................................27 2.6.1 IP Address of the PC ............................................................................................27 2.6.2 Artnet IP Address .................................................................................................27 2.7 3 EDID Manager ...........................................................................................................28 Communication with the grandMA Desk Series ............................................ 30 3.1 Connection with the grandMA desk ........................................................................30 3.2 grandMA 1 or grandMA 2 mode ...............................................................................31 3.3 Connection with the grandMA onPC (off-line) software ........................................31 3.4 Connection States ....................................................................................................32 MA Lighting Technology GmbH Dachdeckerstr. 16 D-97297 Waldbüttelbrunn www.malighting.dePage 3 Operating Manual MA VPU V 5.7x 3.5 4 Preferred Operation Mode (Screen Layout MA 1Series) ........................................34 Data management ............................................................................................. 36 4.1 Master slave ..............................................................................................................36 4.2 Principle function diagram .......................................................................................37 4.3 Layer properties........................................................................................................39 4.4 Predefined Constellation ..........................................................................................43 5 Several MA VPU applications in one grandMA show .................................... 44 6 Quick Guide ...................................................................................................... 46 6.1 Step 1 – Start master session and connect to the desk (grandMA series 1) ........46 6.2 Step 2 – Controlling Images and Videos via the grandMA 1 desk .........................47 7 Program surface ............................................................................................... 50 7.1 Touch Screen ............................................................................................................51 7.2 Menu bar....................................................................................................................53 7.2.1 File... ....................................................................................................................53 7.2.2 View... ..................................................................................................................60 7.2.3 Mode... .................................................................................................................62 7.2.4 Help......................................................................................................................62 7.3 Toolbar ......................................................................................................................63 7.4 Status Bar..................................................................................................................63 7.5 Preview ......................................................................................................................64 7.6 Multi Preview .............................................................................................................64 7.7 Content Editor ...........................................................................................................65 7.7.1 Content: Image Pool (I-Pool) ................................................................................66 7.7.2 Content: 3D Objects .............................................................................................68 7.7.3 Content: Eff1 Type…Eff4 Type .............................................................................69 7.8 File Browser ..............................................................................................................70 MA Lighting Technology GmbH Dachdeckerstr. 16 D-97297 Waldbüttelbrunn www.malighting.dePage 4 Operating Manual MA VPU V 5.7x 8 Features Attributes and Functions ................................................................. 71 8.1 9 Order of Effect Execution .........................................................................................86 Softedging ......................................................................................................... 87 10 Keystoning ..................................................................................................... 88 11 Pixelmapper ................................................................................................... 90 11.1 Pixelmapper Graphical View .................................................................................91 11.1.1 Pixelmapper Toolbar .........................................................................................92 11.1.2 Pixelmapper Editor ............................................................................................92 11.2 Pixelmapper Grid View ..........................................................................................94 11.3 Pixelmapper Panel Editor .....................................................................................96 11.4 Setup of an LED Wall.............................................................................................97 11.5 File Format of LED Panels ....................................................................................99 11.5.1 LED Panel Examples ......................................................................................101 12 Creation of customized 3D Objects ........................................................... 106 13 Example for the Splitting of an HD Video: ................................................. 111 14 How to create a Video Loop ........................................................................ 114 15 Content Specifications ................................................................................ 124 15.1 Main Concept Reference for converting your content into MPEG2 .................127 16 Warnings ...................................................................................................... 133 17 Keyboard Shortcuts .................................................................................... 134 18 FAQ and Troubleshooting .......................................................................... 135 18.1 19 19.1 Software Questions: ............................................................................................135 Supplement MA Lighting ............................................................................ 138 Intended use ........................................................................................................138 MA Lighting Technology GmbH Dachdeckerstr. 16 D-97297 Waldbüttelbrunn www.malighting.dePage 5 Operating Manual MA VPU V 5.7x 19.2 Data ......................................................................................................................139 19.3 Symbols and warning labels...............................................................................139 19.4 LIMITATIONS .......................................................................................................140 19.5 Transport..............................................................................................................141 19.6 General Safety Instructions ................................................................................142 19.7 IMPORTANT SAFETY INSTRUCTIONS ...............................................................144 19.8 Electric shock warning on the rear of the grandMA..........................................144 19.9 Safety and Environment ......................................................................................145 19.10 Quickstart Connect .............................................................................................146 19.11 Switching the apparatus On/Off .........................................................................147 19.12 Maintenance.........................................................................................................148 19.13 Conformity ...........................................................................................................148 20 Index ............................................................................................................. 149 MA Lighting Technology GmbH Dachdeckerstr. 16 D-97297 Waldbüttelbrunn www.malighting.dePage 6 Operating Manual MA VPU V 5.7x 1 What is MA VPU ? MA VPU, the Video Processing Unit is a media server, for both still and moving images, that is fully integrated into the grandMA lighting control system. A solution for controlling, live-accessing and altering video, still images and 3Dobjects in real-time All videos, still images and 3D-objects can be scaled, positioned, tiled, colored and manipulated directly from any grandMA console Several 3D Video Layers with full effects capabilities for high-resolution projections (e.g. 1920 x 1080 pixels, Note: VPU Basic max resolution is HD 1280 x 720) Several Cameras for Shaper, Iris, FX Effects, Scaling, Camera Positions, Keystone, Softedge and 3D Objects One Master for Shaper and Iris effects PC remote control functions Straightforward set-up and configuration that utilizes bi-directional communication with the grandMA console; MA VPU is an integrated part of the grandMA network session Instant live-access to any kind of image, 3D-object or video – including contentpreview in your presets Video In feature to fade in live videos Synchronization of videos via MA network Blind Programming support Pixelmapper to control several LED walls via Artnet EDID Manager can simulate an output device if nothing is connected 1.1 Main Features MA VPU is the Video Processing Unit for the grandMA range of lighting control consoles. It uses a Windows PC to facilitate the control of video and still images directly from any grandMA console and runs on readily available PC hardware. As fully integrated part of the grandMA network system, MA VPU is not just triggered via DMX. This has many advantages. On the one hand a minimum of setup and configuration is required due to bidirectional communication between the console and the MA VPU. On the other hand the grandMA console allows for direct access to the server and previews the content as thumbnails in the preset. The MA VPU enables a console operator to control and alter videos, still images and threedimensional objects in real-time from a grandMA lighting console. Three-dimensional objects can be textured with video clips or animated images. Videos, still images and threedimensional objects can be manipulated in multiple ways and in the same intuitive manner as a lighting fixture is manipulated from the grandMA console. MA Lighting Technology GmbH Dachdeckerstr. 16 D-97297 Waldbüttelbrunn www.malighting.dePage 7 Operating Manual MA VPU V 5.7x 1.2 Functions and Features At its most basic level, MA VPU allows for the control of several moving images and highresolution images simultaneously. Videos and still images can be combined, mixed and controlled using any grandMA console like a regular multi-parameter fixture. For this, several 3D video layers are available plus one master layer for PC remote controlling, shaper, iris and scaling settings, layers for Shaper, Iris, Effects, Scaling, Camera Positions, Keystone and Softedge In addition, MA VPU offers the possibility of choosing any three dimensional object as a surface for video or still images. Cubes, cylinders, spheres, extruded logos or any other three-dimensional shape can be “textured” with complimentary images or videos. The position and orientation of these three dimensional objects are fully controllable from the grandMA console. You could start with a cube rotating and progress to a three-dimensional logo flying around, but from then on, you are only limited by your imagination. Each image or video that is used at the same time requires a layer. Since the brightness of each layer is controllable, it is possible to cross fade from one video image to another by cross fading from one layer to another. By controlling and mixing the output of the MA VPU, your grandMA console has become a video mixer. MA Lighting Technology GmbH Dachdeckerstr. 16 D-97297 Waldbüttelbrunn www.malighting.dePage 8 Operating Manual MA VPU V 5.7x 1.3 Transition from grandMA video to MA VPU This information conforms to grandMA video users changing to MA VPU. As a user of a grandMA video dongle version (either on MA mediaPC or self designed media server) you will encounter most likely the following situation: grandMA video software is installed on a computer (self designed or mediaPC) with some content likely the MA original content plus additional custom-made content. Mainly this will be any QuickTime coded content. The grandMA video software might be also installed on additional computers like laptops to use it as pre-visualization or control suite stations without any dongles in use. Now, you can choose from one of the following options: Leave everything as it is. You can stay with the grandMA video software and your known content. Please be aware that the grandMA video software as known today will not be further developed nor be implemented in future grandMA software releases. The grandMA video software will only work with grandMA „series 1‟ software 6.121 or lower. Update your MA mediaPC or media server to MA VPU software and benefit from the features of MA VPU plus Performance increased tremendously – at least 4+ layer of 1080p are possible with 60fps. The VPU is more integrated into the network than grandMA video ever was Effects are added per layer and per output – each of them can handle 4 effects at the same time. Colorkeying is built in now – even with a tolerance value for smooth transitions. 3D keystone is possible by adding a 3D model on the layer (real warping to come in one of the next releases) Much easier Fixture handling by only 3 fixture types – the output fixture includes keystone, master, softedge and so on… Prepared for Pixelmapping “in the console” – but still all other ways are available. The VPU is able to run either with grandMA „series 1‟ or grandMA2 – safe investment. The VPU software comes with a new decoder to ensure best content results. That means – however – that new content is needed and the new one is based on MPEG-2! Attention: All custom-made content needs to be rendered into MPEG-2. All old show-files are obsolete due to the fact that the new fixture types are not equal to the grandMA video fixture types! Trade in your grandMA video dongle for a MA VPU If you wish to benefit from the MA VPU‟s hardware improvement and all future possibilities of the MA VPU as well as preinstalled content, you can trade in one grandMA video dongle per MA VPU basic, plus or pro. Please contact your local dealer for details. Launching the MA Video Processing Units (VPU) there is no more split between software and hardware. The dongles are discontinued – only the full package including dedicated hardware is available, the dongle is “built-in”. For sure, everybody who invested into dongles will benefit of the new VPU functionality by installing the latest VPU release software. MA Lighting Technology GmbH Dachdeckerstr. 16 D-97297 Waldbüttelbrunn www.malighting.dePage 9 Operating Manual MA VPU V 5.7x With the MA VPUs there is no “open” operating system with any kind of default driver – they are all improved to serve the best result for the VPU. Also the decoder has changed for best performance results. That means – however – that new content is needed and the new one is based on MPEG-2. With any MA VPU there is some Gigabyte of content pre-installed. However, we also offer an exclusive MA-Content-Package from showfootage.com - which offers you over 500 free selectable clips. To be precise: from a huge content library of renowned designers you can download 320 SD clips, 120 HD720 clips and 100 HD1080 clips. This makes the MA-Content-Package the ideal way to individually extend the preinstalled content of the MA VPU. Please check http://www.malighting.com/showfootage.html for further details. From grandMA video to VPU. How to update your system: After downloading the software from our webpage you just need to install it. The look & feel will be like the grandMA2 software. Then you need to download a new MPEG-2 decoder from Main Concept (link: www.mainconcept.com/site/prosumer-products-4/mpeg-222078/information-22089.html?L=0 ) and actually pay for it. Should not be more than 49€. Attention: Keep the key number!! From now on the software is fully functional. Please be aware of the fact that old shows from grandMA video cannot be loaded anymore. Therefore the new showfile is absolutely compatible to grandMA2. All custom-made content might need to be re-rendered into MPEG-2. As a former user of grandMA video you will easily discover the new functionality of the MA VPU software. Some functionality has changed as well as some naming. Please refer to the documentation like the online manual to learn about it. If you use the VPU software with an external dongle (old grandMA video) you will have the same performance like a MA VPU plus – in other words: there are no restrictions! Major changes in a rough overview: Decoder and codec has changed! From QuickTime to MPEG-2! You need to buy it (with the VPU it is included) Old shows are obsolete Old content needs to be re-rendered New fixture types for VPU What else to expect for the future? We are working on an integrated Pixelmapping – means the Pixelmapper of the VPU and the Bitmap-effects-engine will be “married” at a certain point. We divide Pixelmapping into two parts: PM by Art-Net (like it was before) and PM by MA-Net (the new style of PM). At a certain time 3D will be able to display the result of a VPU output for better preprogramming. 3D Keystone will get a real warping functionality We hope that this document provides what you need to know about the transition from grandMA video to the VPU software. The grandMA video software ends with the first release of the MA VPU Software. For any further information please get in contact with us – we are glad to assist you! MA Lighting Technology GmbH Dachdeckerstr. 16 D-97297 Waldbüttelbrunn www.malighting.dePage 10 Operating Manual MA VPU V 5.7x 2 Installation and Maintenance The actual version of the application can be downloaded from the MA Lighting support site: www.malighting.de TU UTH Note (for Dongle Users only): Please extract the downloaded file into a temporary folder and run the „Setup‟ (gMAVPU_[n.nn][n.n]_v-n.nn.exe) program. You should have administration rights to install the program. To work with MA VPU without administration rights you have to arrange the administration rights by the administrator on the installation path e.g.: C:\Program Files\MA Lighting Technologies\MA VPU Software 2.1 Startup of VPU This chapter describes the startup of the VPU application. MA VPU machines are already configurated with this mechanism so the users don‟t have to take care about this. Note (for Dongle Users only): To realize an auto start of the VPU application a startup software „VPUShell.exe‟ is installed on the target machine at: C:\Program Files\MA Lighting Technologies\MA VPU Loader This program is called by the operating system (e.g. Windows Vista) in startup of the VPU target machines. It takes care of the right program location and paths. MA Lighting Technology GmbH Dachdeckerstr. 16 D-97297 Waldbüttelbrunn www.malighting.dePage 11 Operating Manual MA VPU V 5.7x 2.2 Software Update To install the software updates on the VPU choose File / Update Software or Setup-Update software in the touchscreen to open a dialog to select the wanted update file. When using the internal software update, then your file should have a “@” in the name and is called a “silent” installer version. An example could be gMA-VPU_[1.3.0.0][6.1][email protected]. Navigate to the wanted folder and select the file. Click OK to proceed. After the installation is finished, the VPU software will restart and the new version is automatically starting afterwards. Check the version number in the VPU itself to make sure that the installation was successful 2.2.1 Service Packs The current version demands minimum Vista SP 2 and XP SP 3 (media PC/Dongle Users) and detects the SP when booting the VPU or starting the software. Follow the steps mentioned in this warning and please update your system! MA Lighting Technology GmbH Dachdeckerstr. 16 D-97297 Waldbüttelbrunn www.malighting.dePage 12 Operating Manual MA VPU V 5.7x 2.3 Backup MA VPU is equipped with Acronis ® backup software (Not for dongle users of former grandMA video). Note: This manual describes Acronis 2010. VPUs basic with serial numbers < 2 and VPU plus with serial numbers < 45 are equipped with Acronis 2009. Basically the use of Acronis 2009 is the same as Acronis 2010. Backup with Acronis 2009 is described in Manual_gMAVPU3.40. Machines from Serial Number #87 on operate Windows 7. They are equipped with an USB stick at the VPU backplane to start Acronis. You can do this via pressing F12 during startup. 2.3.1 Handling backups with the VPU MA Lighting keeps the factory settings of the Windows operating system with all factory default settings on a hidden part of the hard disk of the VPU. This is useful for you to recall this data whenever you encounter problems in the VPU software that cannot be solved by a software update. You can use Acronis as well to store and recover your own backups. Note: Do not store or delete any files in the Acronis Secure Zone! This is your lifesaver whenever it gets serious! The Secure Zone shall only be used to store 1 factory default file! Your images can be stored on Drive D of the internal hard disk or on any external storage device that holds enough space to store your data. You should start Acronis from the Acronis Startup Recovery Manager. This means that you should restart the machine and press F11 (or F12 on VPUs > #87) during boot. In Windows 7 (VPUs with serial numbers from #87) the partitioning of the harddisk changed. This is shown in the following image: MA Lighting Technology GmbH Dachdeckerstr. 16 D-97297 Waldbüttelbrunn www.malighting.dePage 13 Operating Manual MA VPU V 5.7x 2.3.2 Start Acronis on VPUs with serial Numbers up to # 86 on VPUs with serial numbers below # 86 are based on Windows Vista. Restart the machine and press F11 during Boot. This will lead you to the Acronis Start Menu. Press F11 again to open up a “Boot Menu” window to enter parameters: Stood in January 2010, you have to force the graphic card to do 800x600 to work correct with the internal screen on a VPU Plus. Otherwise you will see graphical artefacts and not readable fonts! On a VPU Basic it is not intended to put any Boot menu parameters into this line. If you pressed F11 and the Boot menu window comes up: Enter this complete line (also written identical!) (only in Acronis 2010): vga=0x315 quiet and press OK. You will then be at the start screen of Acronis. Choose “Acronis True Image home” to proceed: MA Lighting Technology GmbH Dachdeckerstr. 16 D-97297 Waldbüttelbrunn www.malighting.dePage 14 Operating Manual MA VPU V 5.7x 2.3.3 Start Acronis on VPUs with serial Numbers from # 87 VPUs with serial numbers from # 87 on are based on Windows7. They are equipped with an external USB stick that you will find at the backplane of the VPU. To boot from USB media press F12 during startup. This leads to the Boot menu. Select the boot device „Hard Disk‟ and then the USB flash drive as shown: You will then be at the start screen of Acronis. 2.3.4 Restoring an image with Acronis In Acronis click on “Recovery”. This will list you all available backups: If you are restoring an Image from an external memory, click browse for backup to select the image from your memory. In some cases the Secure Zone image is not listed here automatically. You can rather click the „Refresh Backups“ button or recall the image out of the Secure Zone again if necessary. Select your drive and image and click OK: MA Lighting Technology GmbH Dachdeckerstr. 16 D-97297 Waldbüttelbrunn www.malighting.dePage 15 Operating Manual MA VPU V 5.7x If you are restoring from Acronis Secure Zone do the same as described above, your Secure Zone is listed in the location tree as well. Select the file and click OK. Now you see the wanted image listed. A right click with the mouse on the image will give you several options. Choose recover to proceed: IF you are recovering from a secure zone file, then you will be prompted with a new window: Enter: “12345” as the password and proceed by clicking on Ok. The next option is to choose whether to restore the whole partition / drive that may be stored in the file or only some files of it. In our case you may only want to restore the whole disk / partitions: MA Lighting Technology GmbH Dachdeckerstr. 16 D-97297 Waldbüttelbrunn www.malighting.dePage 16 Operating Manual MA VPU V 5.7x If your image does only contain one partition, you may see a picture like this in the next step. You should only choose to restore the partition, not the master boot record: If you restore a complete hard disk, make sure that you select the whole disk including the Acronis Secure Zone: MA Lighting Technology GmbH Dachdeckerstr. 16 D-97297 Waldbüttelbrunn www.malighting.dePage 17 Operating Manual MA VPU V 5.7x Make sure to choose the right location (e.g. a secure zone file has always be recovered to System drive C:). If it is not the wanted one click on new location and choose the right place. If you want to restore a complete disk, make sure to choose the right hard disk if your VPU does have more than one hard disk drives. Also check the right connection and naming of any external connected hard drive. If you are unsure, please contact MA Lighting to avoid any damage of your system. In the next step you will see an overview of what you will restore. Click on proceed and start the recovery of the image: MA Lighting Technology GmbH Dachdeckerstr. 16 D-97297 Waldbüttelbrunn www.malighting.dePage 18 Operating Manual MA VPU V 5.7x 2.3.5 Storing an Image with Acronis Since MA Lighting wants to give you the factory settings for trouble shooting never delete, change or store files in the Acronis Secure Zone. Keep in mind that a FAT32 formatted USB stick or hard disk can only handle files up to 4Gbyte. Otherwise you will have to reformat that device with the NTFS file system. In Acronis choose the Backup option: Normally you want to backup a complete partition so the next selection shall be “Disk and Partition” Backup: MA Lighting Technology GmbH Dachdeckerstr. 16 D-97297 Waldbüttelbrunn www.malighting.dePage 19 Operating Manual MA VPU V 5.7x The next step is to define which partition or part of the disk you want to backup. If you want to write a backup of a single partition, then select the corresponding partition without the Secure Zone. If you want to do a complete System Backup, also include the Acronis Secure Zone. When everything has been set right, choose next to proceed: To write your image onto any memory you can choose the place to store. Click on Browse to do so. The file name should be conform with these definitions: Name: “VPU XXX SN activated DD MM YYYY” where XXX is the Type (BASIC / PLUS / PRO ) | SN is the Serial Number e.g. 0004 for number 4. Click on next to proceed. In Acronis 2010 you could now directly proceed to write the image. However, it is necessary to choose “Options” to do further settings before writing the image: MA Lighting Technology GmbH Dachdeckerstr. 16 D-97297 Waldbüttelbrunn www.malighting.dePage 20 Operating Manual MA VPU V 5.7x You have to choose “Full” as backup method: No files shall be excluded in the image so do not click any of these options in the next step: Choose the maximum compression level. When storing images for your own purpose or in a normal backup situation you can lower the compression level to normal to speed up the process: MA Lighting Technology GmbH Dachdeckerstr. 16 D-97297 Waldbüttelbrunn www.malighting.dePage 21 Operating Manual MA VPU V 5.7x In the last step before actually writing the image make sure to add some comments: VPU XXX SN activated DD MM YYYY where XXX is the Type (BASIC / PLUS / PRO) | SN is the Serial Number e.g. 0004 for number 4. This is identical with the file name for the created backup. After inserting these entire information click on proceed to start the backup. You should always get a positive message at the end of the process. If not you should definitely check what went wrong. MA Lighting Technology GmbH Dachdeckerstr. 16 D-97297 Waldbüttelbrunn www.malighting.dePage 22 Operating Manual MA VPU V 5.7x 2.3.6 Backup the VPU content after shipment After unpacking the VPU Unit, the first thing you should do is to make a copy of the delivered content onto any type of USB storage device. This can be a USB stick or a USB hard disk with minimum 18 GByte free space. This should be done by opening the file browser in the VPU software and by copying the complete content folder of drive D to your USB device. Just make sure that you connect your storage device before you switch to the internal file browser of the VPU because otherwise it may not be listed as a possible option. In the application click on the file browser tab. If you are connected to a session (this may happen automatically if you are in grandMA2 mode and have a valid MA-Net2 connection to a console) a popup window and warn you that you will lose your session connection when entering the file browser. Click yes to proceed. In the file browser window you can choose between two storage locations and drives. You can choose your storage device / hard disk partition by clicking on the dropdown menu to get a list of all available drives. MA Lighting Technology GmbH Dachdeckerstr. 16 D-97297 Waldbüttelbrunn www.malighting.dePage 23 Operating Manual MA VPU V 5.7x In our case we want to copy the folder “Content” from drive D to your USB storage device. So on the left side you choose drive D and on the right side you choose your USB device, in this case drive E with the name “RemoveableDisk”. To do so, click on the folder on the left side and Drag&Drop it with a mouse to your drive on the right. A new dialog will prompt you before you start. If the folder already exists, you can enable the option “Overwrite”. The actual copy process begins when you click the “Start Copy” soft button. After the copy process is finished the copy process window will close and you will be returned to the file browser window. You can now disconnect the external storage device by unplugging the USB cable. To make sure that you really copied all of the data, connect your storage device to an external computer and check the size of the “Content” folder on it. It should look like this: MA Lighting Technology GmbH Dachdeckerstr. 16 D-97297 Waldbüttelbrunn www.malighting.dePage 24 Operating Manual MA VPU V 5.7x 2.4 Access VPU via Network To access the VPU over the Network, make sure your computer is in the same range as the IP address that is assigned to the Ether 1 device in the VPU. You can use the 192.168.0.xxx range since this is also necessary for a valid MA-Net connection. In your computer open a windows explorer window and type the IP address of your VPU as shown below: A popup will show up and ask you to enter the user and password necessary to access the VPU. User / Benutzername: “MA” Password / Kennwort: “12345” Then you can transfer data to the content or the software folder. You have access to the complete partition d:\. The default folder for content is d:\content. The software folder is used to transfer software updates to the unit via Ethernet connections. MA Lighting Technology GmbH Dachdeckerstr. 16 D-97297 Waldbüttelbrunn www.malighting.dePage 25 Operating Manual MA VPU V 5.7x 2.5 Version of grandMA desk or grandMA onPC (off-line) You can determine by means of the version number of MA VPU if the software version fits to the software version of the desk or off-line. MA VPU version number can be determined via: Filename of the setup: gMA-VPU_[{GMA2-Streaming}][{GMA1-Streaming}]_v{VPU-Version} Splash screen (apperars while startup) Info box (Menu – Help – Info) Example: grandMAVPU_[0.900][6.1]_v1.34 0.900 GMA2-Streaming Version This number should correspond to the grandMA 2 onPC streaming version 6.1 GMA1-Streaming Version This number should correspond to the grandMA 1 onPC streaming version V1.34 Version of MA VPU MA Lighting Technology GmbH Dachdeckerstr. 16 D-97297 Waldbüttelbrunn www.malighting.dePage 26 Operating Manual MA VPU V 5.7x 2.6 IP Addresses IP addresses are what allow the internet and most modern networks to work. It‟s a way of identifying a computer by a unique set of numbers (an IP address). An IP address is made up of a set of four numbers. Each number can have a value between 0 and 255. IP adresses can be set via the network settings of the Windows system settings. MA VPU has to be restarted if the settings are changed. New adresses are read with the restart of MA VPU. Your PC and the console must have their respective IP addresses set up correctly. The first three sets of numbers must be the same and the last set must be different. For example: GrandMA console IP address: 192.168.0.5 PC with MA VPU IP address: 192.168.0.10 To setup the IP address of the desk, please refer to the desk user‟s manual. Note: The default IP address of MA VPU is 127.0.0.1 (the local host address of the PC). In this case MA VPU application can be connected only with the onPC application running on the same PC. To work within the external network choose the network address e.g. 192.168.0.x. The actual IP address is shown within the Status Bar:. You can change the IP address via the menu entry: „File – Settings – Network‟. 2.6.1 IP Address of the PC Please note if you are already part of a network please check with your network administrator before changing your IP settings. IP settings can be found at: START – CONTROL PANEL – NETWORK CONNECTIONS (Windows XP) START – CONTROL PANEL – NETWORK AND SHARING CENTER (Windows Vista) 2.6.2 Artnet IP Address The Artnet Standard needs a class A IP address beginning with 2. for example 2.2.2.2 and a subnet mask 255.0.0.0. This address can be added via the Windows dialog Advanced TCP/IP Settings. Further information about the Artnet protocol under: © Artistic Licence (UK) Ltd. www.artisticlicence.com MA Lighting Technology GmbH Dachdeckerstr. 16 D-97297 Waldbüttelbrunn www.malighting.dePage 27 Operating Manual MA VPU V 5.7x 2.7 EDID Manager Extended Display Identification Data exchange is a standardized means for a display to communicate its capabilities to a source device. It enables the VPU to know what kind of monitor is connected. The EDID includes manufacturer name and serial number, product type, phosphor or filter type, timings supported by the display, display size, luminance data and (for digital displays only) pixel mapping data. Unfortunately some LED walls offer no EDID data, so the VPU software cannot offer the correct resolution and refresh rates. Or if a monitor is reconnected the right resolution and refresh rate has to be set again. To avoid these troubles the DVI outputs of the VPU have been equipped with additional hardware. An EDID Chip offers the common resolutions and refresh rates to the VPU hardware. The switch near the DVI OUT connector lights blue if EDID is simulated. grandMA VPU Video Signal EDID Signal Monitor DVI OUT n EDID ON 640 x 480 50 Hz : 1920 x 1080 60 Hz : EDID Chip Note: If VPU is turned on and only output 2 is connected (EDID signal found) this output gets the logical output 1. If now a second monitor is connected to output 1 (or EDID 1 is switched on) this will be assigned to logical output 2. This situation can be undone if VPU is restarted with only on monitor (or EDID signal on) on output 1. MA Lighting Technology GmbH Dachdeckerstr. 16 D-97297 Waldbüttelbrunn www.malighting.dePage 28 Operating Manual MA VPU V 5.7x The EDID chip offers the following DVI resolutions and refresh rates. Other values are invalid: H V 640 Refreshrate Hz H V Refreshrate Hz 480 50 1280 720 60 640 480 59 1280 800 60 640 480 60 1280 1024 50 720 480 59 1280 1024 60 720 576 50 1400 1050 50 800 600 50 1400 1050 60 800 600 59 1440 900 60 800 600 60 1600 1200 59 1024 768 50 1600 1200 60 1024 768 60 1680 1050 59 1280 720 24 1680 1050 60 1280 720 25 1920 1080 24 1280 720 29 1920 1080 25 1280 720 30 1920 1080 29 1280 720 50 1920 1080 30 1280 720 59 1920 1080 50 1920 1080 59 1920 1080 60 MA Lighting Technology GmbH Dachdeckerstr. 16 D-97297 Waldbüttelbrunn www.malighting.dePage 29 Operating Manual MA VPU V 5.7x 3 Communication with the grandMA Desk Series Notice that the DMX channels have to be ‚patched‟ to communicate with MA VPU. The simplest way of ‚patching‟ is to set the switch ‚Auto Patch‟ in the dialog ‚Create New Fixtures or Channels‟ to ‚On‟ at the desk or the „on PC‟. 3.1 Connection with the grandMA desk Please make sure, that the program version of the grandMA desk meets the specifications described in: 2.5 Version of grandMA desk or grandMA onPC (off-line) For communication you have to connect the VPU with the grandMA console or another PC running the grandMA onPC. You can do this directly with a patch cable with two RJ-45 connectors or via a network switch. grandMA Console RJ 45 Cable or Switch MA VPU/PC If you use a network with a switch, connect the PC with a regular patch network cable to the switch. Connect the cable to the desk. Start the desk and load a video show Start the grandMA application and join the session or invite the video application from the desk The application connects to the desk and receives the data of the current show. If you do not get a connection to the desk, make sure that MA VPU has the right IP address as described in ‟2.6 IP Addresses‟ and that the corresponding mode: grandMA 1 or grandMA 2 accurate. MA Lighting Technology GmbH Dachdeckerstr. 16 D-97297 Waldbüttelbrunn www.malighting.dePage 30 Operating Manual MA VPU V 5.7x 3.2 grandMA 1 or grandMA 2 mode MA VPU supports series 1 and series 2 consoles. To set right the mode, start the application via double-click at the icon (Dongle users only, VPU users will see VPU Shell): MA VPU starts in the last used mode (grandMA 1 or grandMA 2 mode). The actual mode is displayed in the statusbar. To switch between the mode select the menu entry „File – restart with randMA ½ network‟. The application restarts in the next mode. 3.3 Connection with the grandMA onPC (off-line) software Please make sure, that the program version of the grandMA onPC software meets the specifications described in: 2.5 Version of grandMA desk or grandMA onPC (off-line) Start the grandMA onPC and load a show (Backup Load Show) Start a new session at the grandMA onPC (MA Network Connections „Start New Session‟) Start the MA VPU application MA VPU searches for a running grandMA onPC session with a unique ID. If the session is found MA VPU connects automatically with this session and loads the current show. If you do not get a connection to the desk, make sure that MA VPU doesn‟t run a master session. MA Lighting Technology GmbH Dachdeckerstr. 16 D-97297 Waldbüttelbrunn www.malighting.dePage 31 Operating Manual MA VPU V 5.7x 3.4 Connection States When you launch MA VPU it tries to connect to a session with the same ID. The four possible states of the connection are indicated by the heart in the status bar. The blinking of the heart indicates the communication between the desk and MA VPU. Heart is broken and red: No connection to a session established Heart is blinking green: MA VPU has joined a session as slave Heart is blinking blue: MA VPU is the master of a session. The creation of a session with MA VPU can be used to transfer all data of a .gvs or .gz file (MA VPU 1 or 2 formats) to a desk or onPC. If the loading is completed, the desk automatic becomes the master and MA VPU gets the slave. Heart is blinking yellow (grandMA 1 only): MA VPU has joined the session in the „Sniffer mode‟ , this is a simple receiver mode. In opposite to the slave mode no session data will be exchanged with the desk. ATTENTION: With the start of a new session (Create) the session founder overwrites all data of the other members. I.e. if a new session is founded by the MA VPU all data in the desk will be overwritten! If more than one console, visualizer or onPC editor is connected to the network the connections to the equipment will have to be properly assigned. The communication between consoles, visualizer, VPU applications and onPC editors takes place in sessions. A session has only one founder. This is e.g. the master. On connection the founder transfers its data (fixture types) to the slaves. From then on, all session members are synchronized and have equal rights. If a fixture is edited in the slave the change is reflected in the master and vice-versa. Devices not assigned to any session are not in the list. If you press the „Invite Station‟ Button you get a list of these MA devices. Series 1 specification: A Session always has one master and up to 31 Slaves, i.e. max. 32 devices. For example a slave can be another MA desk, an NSP, a grandMA onPC application, the grandMA 3D visualizer or a MA VPU station. In the „Sniffer mode‟ more VPU sessions are possible because similar to the Artnet protocol a VPU station is only receiving data. Series 2 specification: A Session always has one master and up to 199 stations. MA Lighting Technology GmbH Dachdeckerstr. 16 D-97297 Waldbüttelbrunn www.malighting.dePage 32 Operating Manual MA VPU V 5.7x The network configuration can be managed by the ‚Settings Network‟ dialog. Remark: If the session entry appears in red, the streaming version is wrong. You have to update the software. The upper part of the dialog shows the active sessions and their members in a tree view. MA VPU is marked green. Leave (Session): Leave the session. Disable „Allow invite‟ if you don‟t want to be invited automatically Join as Slave : Join the selected session as a member (usually as slave). After that data of the desk is transferred to the MA VPU. Join as Sniffer: Join the selected session as a sniffer i.e. the VPU application is only receiving data similar to an Artnet receiver application. If you change settings in the Video application no data is sent to the desk i.e. inserting of content from the desk is not possible in this mode. Create Session: MA VPU creates a new session as master. This function is used for example if a show already exists. The show with all data is sent to the slave. If the loading is completed, the desk automatically becomes the master and the VPU station gets the slave. Invite Station: (grandMA 1 only) Opens a dialog showing all connected MA members (desks and onPC) in the network. You can invite new members via the dialog. Settings: MA Net IP: Use this listbox to choose an IP address for network communication. If there is more than one IP available (e.g. multiple network cards installed) select the IP address which is linked to the grandMA desk. Artnet IP: Use this listbox to select an IP address for the Artnet communication of the Pixelmapper (receive data only). Session ID: Every session in the grandMA network has a unique ID. Only members with this ID can take part in this session. MA Lighting Technology GmbH Dachdeckerstr. 16 D-97297 Waldbüttelbrunn www.malighting.dePage 33 Operating Manual MA VPU V 5.7x Session Name: Input or display for the name of a session. 3.5 Preferred Operation Mode (Screen Layout MA 1Series) To get a direct access to the channel sets of the fixture layers we recommend the smart view. The “Smart View” offers a clearly arranged summary about the layer content and objects. All important functions can be accessed via short keys. To configure a „Smart View‟ follow the following instructions: Click on the empty touch screen to call the “Create a Window” dialog Select the “Smart” button In the upcoming “Smart” window press the yellow button left above: In the „Smart Window Options‟ dialog select the „Enable Direct Select‟ buttons „Preset‟ + „Feature‟ + „Attribute‟ To create the “Group” buttons carry out the following instructions: Press the “Setup” key at the desk Push “Auto create” at the touch screen Set the “Select” entry in “Video Layer” and “Video Master” to “Yes” and press “Create single Groups only” Change into the “Smart” view and resize the smart window to get space for the group buttons Click into the blank area and select “Groups” in the upcoming dialog MA Lighting Technology GmbH Dachdeckerstr. 16 D-97297 Waldbüttelbrunn www.malighting.dePage 34 Operating Manual MA VPU V 5.7x The result should look like this: MA Lighting Technology GmbH Dachdeckerstr. 16 D-97297 Waldbüttelbrunn www.malighting.dePage 35 Operating Manual MA VPU V 5.7x 4 Data management This section describes how data is managed by the desk and MA VPU. Desk and VPU can work independently. Each package can be operated standalone. If they are connected in a MA network session the desk gets the master and the video application becomes the slave of a session. Data changed within the video application is transferred to the desk and vice versa. 4.1 Master slave The MA console or onPC is always the master of a session. Only if the MA VPU is started as standalone it can be the master. If a desk is connected and a session is started within the VPU application the show file will be transferred to the desk and then this becomes the master and the VPU the slave. So the synchronization of desk and video data is guaranteed. In grandMA 1 mode you can directly invite the console from VPU after creating a session from VPU. In grandMA 2 mode you still can create a session from VPU but you need to join this session from the console. MA Lighting Technology GmbH Dachdeckerstr. 16 D-97297 Waldbüttelbrunn www.malighting.dePage 36 Operating Manual MA VPU V 5.7x 4.2 Principle function diagram The following pattern demonstrates how data is processed. If you connect the MA VPU to a grandMA desk you can compare the result with some slide projectors remote controlled by an MA desk. In contrast to a slide projector the slides are not projected on the screen. The screens or 3D objects are active light emitters like monitors and can take the shape of any geometric form. This takes place on so called “Layers”. Each Layer output feeds a virtual camera. The virtual camera outputs can be mixed up to a resulting video output. Each layer has its own magazine containing emitting 3D objects. Each layer has its own magazine containing videos, images and masks. The number of 3D video layers can vary in dependence of the complexity of your show. You can patch up to 32 layers. If the MA VPU is invited in a session by the desk, layers behave similar to a fixture. All layers have access to the same content pool. The application receives the amount of layers and each layer magazine is assembled with several images and videos. These are indicated by their relative paths and names. If a layer 3D object or the content of a magazine is changed within MA VPU, the changed properties are immediately taken up by the desk. Several MA VPU applications are shown in several „Layers‟ on the MA-desk. MA Lighting Technology GmbH Dachdeckerstr. 16 D-97297 Waldbüttelbrunn www.malighting.dePage 37 Operating Manual MA VPU V 5.7x The following diagram shows a principle structure with 4 layers. MA Lighting Technology GmbH Dachdeckerstr. 16 D-97297 Waldbüttelbrunn www.malighting.dePage 38 Operating Manual MA VPU V 5.7x 4.3 Layer properties For a better overview shows can be arranged in Fixture Layers on the grandMA desks. E.g. the conventional lights can be separated from the multi functional fixtures and video engines. For each MA VPU station an own Fixture Layer is created. This Layer accepts several Video Layers. These Video Layers can be combined to meet your requirements. In the following example the Fixture Layer with the name ‚VPU‟ contains 1 Master Fixture, 6 Video Layers and 2 Camera Fixtures (known as former VPU Output fixture): grandMA2: grandMA series 1: Layers for a show can be arranged for your requirements on the desk. You can find them in the fixture library at the entry: ‚MA LIGHTING‟. MA Lighting Technology GmbH Dachdeckerstr. 16 D-97297 Waldbüttelbrunn www.malighting.dePage 39 Operating Manual MA VPU V 5.7x The different Layer Types have the following meanings: Video Layer: This Layer can use several 3D Objects from the library to represent images and videos. The content can be shown on several outputs of the graphics card. A MA VPU application can contain several 3D Video Layers for images and videos. You can patch up to 32 layers to be more flexible in programming. Please note that you cannot run Video Clips on all these layers at the same time! MA Lighting Technology GmbH Dachdeckerstr. 16 D-97297 Waldbüttelbrunn www.malighting.dePage 40 Operating Manual MA VPU V 5.7x Master : One MA VPU application can contain only one Master Layer. This layer represents a total view on all other layers. It serves the shapers, iris and scaling for all outputs. A control channel offers for example - remote controlled PC shut down - Switch into Fullscreen View MA Lighting Technology GmbH Dachdeckerstr. 16 D-97297 Waldbüttelbrunn www.malighting.dePage 41 Operating Manual MA VPU V 5.7x Camera Layer (former Output Layer): Each physical output (DVI) of the VPU needs one Camera Layer. Additional to the effects in the video layers this fixture layer serves separate effects for each output and: Shapers Softedging Keystoning Note: The name of the former VPU “Output Layer” has been changed to VPU “Camera”. This was chosen to hopefully make it clearer and easier for the users to understand the main concept of this fixture and to don´t mix up real DVI Outputs and Output fixture. As known from grandMA video, with this version it is possible to freely assign a Camera to an Output. This was „Softedge ID“ in grandMA video. Remember: Before this version the amount of Outputs (Camera) to patch into your show was limited by the amount of real DVI Outputs. So maximum 2. So when having a show with 6 monitors used as panoramic screens (one big screen composed of 6 screens) you needed to have 3 Layers „VPU“ in your show each consisting of Layers, Master and 2 Output fixtures. So you needed to handle 3 Fixture Layers but the setup could look much simplier. With the new function it is no longer necessary to handle different VPUs for this kind of widescreen application. One Fixture Layer with VPU Layers, Master and Cameras is enough and in the Settings - Display Dialog of the VPU you can tell the VPU witch Camera „View“ it should display. MA Lighting Technology GmbH Dachdeckerstr. 16 D-97297 Waldbüttelbrunn www.malighting.dePage 42 Operating Manual MA VPU V 5.7x 4.4 Predefined Constellation Camera Master NewShow Video Layer If a MA VPU application is started, and a new show is created via „File – New Show‟ the application starts a show with the following configuration: Description 6 2 1 Will be loaded via ‚File – New‟. Projection of 6 video layers MA Lighting Technology GmbH Dachdeckerstr. 16 D-97297 Waldbüttelbrunn www.malighting.dePage 43 Operating Manual MA VPU V 5.7x 5 Several MA VPU applications in one grandMA show Several MA VPU applications can be operated via one desk simultaneously. Remember, max. 32 stations in grandMA 1 and 200 stations in total in grandMA 2 network. For each MA VPU application one fixture layer can be created in the desk. A MA VPU application is working in the "MA-Net" and is identified via the fixture layer name. All PCs running MA VPU with the same fixture layer name will "grab" what they need out of the data stream and show the same show with the same content. Several „Video-fixtures‟ configured in the desk can be selected in the MA VPU application via a drop down menu in the status bar or directly via the touch screen: Example with one connected MA VPU application in one Fixture Layer in grandMA 1 mode via Tools – MA Network configuration video: Or grandMA 2 mode via Setup – Network – Config. Network Video: A layer in MA VPU is analog to a Fixture in the grandMA desk. MA Lighting Technology GmbH Dachdeckerstr. 16 D-97297 Waldbüttelbrunn www.malighting.dePage 44 Operating Manual MA VPU V 5.7x So if you use for example 6 video layers 6 fixtures are patched and shown in the Fixture Layer of the desk. In this example a second Fixture Layer named „video2‟ has been added for a second MA VPU application with one Master fixture named „Master 1‟ and one Video Layer named „Layer 1‟: MA Lighting Technology GmbH Dachdeckerstr. 16 D-97297 Waldbüttelbrunn www.malighting.dePage 45 Operating Manual MA VPU V 5.7x 6 Quick Guide This chapter gives a brief description how to operate with the MA VPU application. To give you a sense of achievement MA VPU is delivered with a short demo file that can be opened via the menu entry „File – Default Show‟. This gives a survey of the possibilities of manipulation. If you carry out this example the video application starts a master session and transfers its show to the connected desk or onPC. Attention! Consider that the actual desk show will be overwritten if you carry out this example. For the following steps a grandMA desk or the grandMA onPC should be connected. Without the connected desk, or onPC editor, you are able to do the setup where the used pictures and videos are stored, but you cannot control the resulting output via the desk. 6.1 Step 1 – Start master session and connect to the desk (grandMA series 1) Start the connected desk or onPC with an empty show. (Backup; Load Show; New Show) At: ‚Tools‟ ‚MA Network‟ make sure, that no session is running. If not, stop the session with „Leave Session‟. Then start MA VPU. Start the „New Show‟ via the menu entry „File – New Show‟ or at the touchscreen „Setup – New Show‟. If no MA session is found, this is indicated by a red broken heart in the status bar. Please Note: If you are not in a session or the master there will be no output! Create a new session by opening the network dialog (click „Network‟), and then click the „Create Session‟ button. The Master state will be indicated by the blue heart. Now you can invite the desk or onPC to the MA session (grandMA 1 only; in grandMA 2 join the session from the desk): Click the „Invite Station‟ button (Settings - Network) and select the Station (Desk or onPC). Invite the station by clicking the OK button. Show data of MA VPU will be transferred to the desk. This is signaled via a progress bar. MA Lighting Technology GmbH Dachdeckerstr. 16 D-97297 Waldbüttelbrunn www.malighting.dePage 46 Operating Manual MA VPU V 5.7x Note: MA VPU can create a session as a Master. If a desk joins into this session, the desk will become the master and MA VPU will become the slave. All show data on the desk will be overwritten! From now on the desk becomes the master of the grandMA session and MA VPU joins as slave: You also can join the session via the desk or onPC. Therefore select the „Tools‟ button on the desk and open the „MA Network‟ dialog. Select the „Active Network Session‟ and click on „Join Session‟. The show will be transferred to the desk and the desk will become the master of the session (if it was created from MA VPU). 6.2 Step 2 – Controlling Images and Videos via the grandMA 1 desk Now you have access to the images and videos arranged in the demo show of MA VPU. The surface of the touch screen should look like this: The column „Name‟ shows all configured layers of the show file. In the columns beside all available effects for this layer are listed. MA Lighting Technology GmbH Dachdeckerstr. 16 D-97297 Waldbüttelbrunn www.malighting.dePage 47 Operating Manual MA VPU V 5.7x Now we‟ll see how to control MA VPU via the desk: Click on the „Preview‟ tab of MA VPU to watch the resulting output preview. If you prefer a Fullscreen view, apply the „Fullscreen‟ button in the toolbar (back with the „Alt + Enter‟ button). Select a layer and open the dimmer. Now you can fade in the actual selected image for the layer. If you want to change the image or video for the layer, scroll through the image selection with the encoder wheel or select the image or video from dialog after clicking on the image entry. For example if you select the image „Color Test stepless.bmp‟ the preview window shows this image. Now you can test the effects and see how the change of a value on the desk affects the resulting output in the MA VPU preview window. We will see how this Texture looks on a 3D Object: Select the „3D-Objects‟ at the desk: In the next dialog you can select a 3D Object to project onto: Select the „Cross‟. MA Lighting Technology GmbH Dachdeckerstr. 16 D-97297 Waldbüttelbrunn www.malighting.dePage 48 Operating Manual MA VPU V 5.7x The resulting output in the Preview looks flat, because you are looking perpendicular on the 3D cross. So let‟s rotate the cross: Therefore enter values e.g. 45° into the VRot field. The result in the preview shows a rotated cross with the new texture. Instead of a simple texture you also can map a running video on the 3D Object. Feel free and change other parameters. This is the best way to see how MA VPU works. MA Lighting Technology GmbH Dachdeckerstr. 16 D-97297 Waldbüttelbrunn www.malighting.dePage 49 Operating Manual MA VPU V 5.7x 7 Program surface After starting the program an empty show will be opened or if connected with a desk or onPC the show will be loaded. The surface should look like this: As already known from other applications, the program surface is divided into several parts: Menu bar Toolbar Preview, Multi Preview, Content Editor, Overview window for images and videos of the channel functions or the LED panels in the Pixelmapper Pixelmapper (if this mode is selected) Status Bar MA Lighting Technology GmbH Dachdeckerstr. 16 D-97297 Waldbüttelbrunn www.malighting.dePage 50 Operating Manual MA VPU V 5.7x 7.1 Touch Screen (Only MA VPU pro and MA VPU plus) The touch screen offers a direct access to important VPU functions and shows which content is send actually to the outputs: The headline informs about the network type and VPU software version. Also the session ID and name of the show is shown. The lower part shows the IP addresses of the MA-Net and Artnet adapters. MA Lighting Technology GmbH Dachdeckerstr. 16 D-97297 Waldbüttelbrunn www.malighting.dePage 51 Operating Manual MA VPU V 5.7x Most important VPU functions can be operated directly: - Lock / Unlock the touchscreen buttons - Switch between the output preview and system monitor information - Shutdown or reeboot the VPU - Indicates the status of the MA-Net see: 3.4 Connection States - Opens settings dialog (Display, Network, Main, Video In) as described in 7.2.1 File....Settings - Opens the Setup dialog (New Show, Load Show, Save Show as, Update Software, Pixelmapper/DVI , Restart with grandMA 1/2 Network) - Select the fixture layer MA Lighting Technology GmbH Dachdeckerstr. 16 D-97297 Waldbüttelbrunn www.malighting.dePage 52 Operating Manual MA VPU V 5.7x 7.2 Menu bar Like in several other Windows application you can store and recall files, and adjust the settings of the program: 7.2.1 File... New Show Creates a new show with 6 Layers, 1 Master fixture and 2 Camera fixtures. Load Show… Opens a dialog to load a showfile (.gvs – grandMA 1 or .gz – grandMA 2 file). Save show as… Opens a dialog to save the current show at a given filename. Settings… Opens the Settings dialog: Within this dialog you can set: - Display settings - Network settings - Main settings e.g. FOH feature - Video In settings MA Lighting Technology GmbH Dachdeckerstr. 16 D-97297 Waldbüttelbrunn www.malighting.dePage 53 Operating Manual MA VPU V 5.7x Settings… Display Set the display properties: Output: Up to 4 monitor outputs (VPU pro only) are supported. - Camera: Each output can display a different camera. - GUI: Select the output for the GUI (Graphical User Interface) - EDID: State of EDID Manager see:2.7 EDID Manager - Monitor: Name of the physical interface card - Refresh rate in Hz - Resolution for output Global: - Monitor Identification: Shows a number 1…4 on the output to identify it. - Fullscreen GUI: Show the Graphical User Interface in fullscreen - Activate all Monitors: Activates all outputs of the graphic card MA Lighting Technology GmbH Dachdeckerstr. 16 D-97297 Waldbüttelbrunn www.malighting.dePage 54 Operating Manual MA VPU V 5.7x Settings… Network Within this dialog you can set the properties for the network. The dialog shows the actual state of all machines in the MA net: Red text: Allow Invite Disabled. Green background: selected station. Red background: version is not compatible. The different states in the network are described in detail in chapter 3.4 Connection. MA Lighting Technology GmbH Dachdeckerstr. 16 D-97297 Waldbüttelbrunn www.malighting.dePage 55 Operating Manual MA VPU V 5.7x Settings… Main Within this dialog you can select the FOH features: If this button is checked an additional buttons appears at the toolbar. The button „Blind‟ preserves the blind programming preview. No Output if Standalone: If no desk is connected the output is suppressed. Trace Files To get log files (in case of crashes) this must be switched on. The trace files can be found in the trace file folder on the desktop. Clip Time Format: Clip timing calculation, e.g. clip with 30 fps and clip time Format 30 Fps, Encoder Speed finest/ultra: you can step framewise through the clip. If you prefer to step Frame Index in seconds you select „seconds“. The setting will be spread via network so all VPUs have the same clip time format. Frame Blending Frame interpolation allows smoother motion when you slow down or speed up a layer. Note: the following dialogs are only available in the Widowed Mode MA Lighting Technology GmbH Dachdeckerstr. 16 D-97297 Waldbüttelbrunn www.malighting.dePage 56 Operating Manual MA VPU V 5.7x Video in… SDI In Configuration The first line shows the actual status of the SDI input signal. Device: Enable/disable SDI input. Watchdog: If SDI signal is missing an automatical initialization is done every 30 ms. Config:There are 3 preconfigured files for SDI In MA provides: MA default 1080i (Full HD 1920x1080) MA default 720p (HD 1280x720) MA default 576i (PAL 720x576) i (interlaced) p (progressive) Resolution: Select SDI input resolution Depth: Signal depths in bits. Regular SDI uses 8 or 10 bit. Colours: Signal colour space. Regular SDI uses 4:2:2 YUV. Signal: Interlaced or progressive Interlacing: see list below: Reinit: Reinitializes the SDI input Show Graph: Shows a performance graph Frame Blend: Use Frame Blending to enhance the quality of time-altered motion. Interlacing Formats: Here you can define how images are handled within the application. Since grandMA VPU does only output progressive scanning via DVI these settings may effect your image quality. Interleave 1 and 2 field one is interleaved into field two Interleave 2 and 1 field two is interleaved into field 1 Field 1 then 2 field one is displayed first (and stretched to full ratio) then field two Field 2 then 1 field two is displayed first (and stretched to full ratio) then field one Field 1 only field one is displayed (and stretched to full ratio), field two is not displayed Field 2 only field two is displayed (and stretched to full ratio), field one is not displayed Field next MA Lighting Technology GmbH Dachdeckerstr. 16 D-97297 Waldbüttelbrunn www.malighting.dePage 57 Operating Manual MA VPU V 5.7x Video in… Start external Configuration If you are not using SDI but want to use other external video feed like a webcam you can run 2 external devices: You cannot access this button via the touch screen, only via the GUI. External Video Configuration: This interface allows the input of a live video stream. It is realized via the Microsoft Direct Show mechanism. Video In 1…4: In this dialog up to 4 different „Video In‟ devices can be assigned. Every Video Capture Device supported by Windows can be used as input source for MA VPU. Available Devices: All recognized Video Capture Devices are listed in this selection bar. By selecting one device this will be assigned to the „Video In‟ source and is available for MA VPU. Start / Stop [D] Additional options to restart drivers in case of synchronization faults. Video in… Device Device…: If a Capture Device with a driver is installed, its property dialog will be opened after the selection of this button. In this dialog the device specific properties of the manufacturer can be managed. The following example shows the property dialog of a webcam: If no device property is available, nothing happens. MA Lighting Technology GmbH Dachdeckerstr. 16 D-97297 Waldbüttelbrunn www.malighting.dePage 58 Operating Manual MA VPU V 5.7x Stream…: If a Capture Device with a driver is installed, its streaming dialog will be opened after the selection of this button. In this dialog the device specific streaming properties of the manufacturer can be managed. The following example shows the property dialog of a webcam: If no device property is available, nothing happens. Video in… Device Settings Restart with grandMA 1/2 Network Switch between the grandMA 1 and grandMA 2 mode. The application restarts in the next mode. Exit Leave the application. MA Lighting Technology GmbH Dachdeckerstr. 16 D-97297 Waldbüttelbrunn www.malighting.dePage 59 Operating Manual MA VPU V 5.7x 7.2.2 View... Dialog Docking Frame Opens a dialog to arrange your views, see below. Timing Window Opens window with timing information to check the performance. Info Window Opens an Info window for internal purposes. Layer Window Opens a window with information about the layers as type, Show on Head, Scale etc.. System Monitor Opens the system monitor that shows communication data between the desk and VPU. Video Clips Window Opens a window that offers information about the used video clips. This can be helpful for troubleshooting. Start in Fullscreen The application always starts in the „Fullscreen Mode‟ Show FpS in Fullscreen Show the framerate in FpS (Frames per Second) in the fullscreen output. The following entries are only visible if the option „Menu – File – Settings – Main – Extended Menus‟ is selected: Error Window Opens a window with internal error messages. Memory Window Opens an overview window about the usage rate of the memory. Statistics Window Opens an Info window for internal purposes. MA Lighting Technology GmbH Dachdeckerstr. 16 D-97297 Waldbüttelbrunn www.malighting.dePage 60 Operating Manual MA VPU V 5.7x Dialog Docking Frame: The Docking Frame contains all opened Views. Views can be minimized or opened by pressing the star or removed by clicking the x. So now it is possible to keep dialogs open for monitoring reasons and close all dialogs by one click and open exactly the same views by only one click. You can scroll in this frame and the preview or multi preview will be downscaled when Docking Frame is opened. SDI Dialog There are 3 preconfigured files for SDI In MA provides: MA default 1080i MA default 720p MA default 576i In the „Config“ drop down you can select those files. Afterwards you need do set the drop down „Interlacing“ to Field 1 then 2. If you need any other resolutions just select any other resolution in the drop down „Resolution“. Memory Window This window gives you an overview of the system memory. The first bar is the complete System Memory, the second bar the memory of the graphics device 1 and the third bar shows the memory of graphics device 2. So on this example we have different resolutions on both outputs - which means 2 devices for the system and this may indicate that working with different resolutions cuts the system down in performace - as two devices are in use. So keep in mind to avoid using different resolutions whenever possible. You can do so but the headroom is reached much faster. Timing Window Shows: FpS, Runtime, Resolution MA Lighting Technology GmbH Dachdeckerstr. 16 D-97297 Waldbüttelbrunn www.malighting.dePage 61 Operating Manual MA VPU V 5.7x 7.2.3 Mode... DVI Switch the output signal to DVI (Digital Visual Interface) output. Pixelmapper Enable the Pixelmapper see also chapter: 11 Pixelmapper. Pixelmapper Editor will be enabled and video output will be transformed into DMX values. Finally output via Ethernet adaptor (Artnet) to RGB devices/fixtures. 7.2.4 Help... Release Notes… Opens the release notes document. Info… Shows the about box with the current version number. In the lower part of the box you can find the license information and the Dongle Serial Number. MA Lighting Technology GmbH Dachdeckerstr. 16 D-97297 Waldbüttelbrunn www.malighting.dePage 62 Operating Manual MA VPU V 5.7x 7.3 Toolbar The toolbar contains several buttons that are related to the general operations of the program. Network… Shows the actual network state or opens the MA Network dialog as described in 7.2.1 File... Toggle GUI : Switches the GUI (Graphical User Interface) off. You can also use the „Shift + Enter‟ key on the keyboard to switch the GUI off. Leave the full screen mode with the „Shift + Enter‟ button Note: MA VPU always runs in Fullscreen View. Only if the VPU is installed on a PC with a protection dongle (former grandMA Video application) the switching between Windowed and Fullscreen is relevant.Therefore you can use the „Alt + Enter‟ key. Blind: (Only enabled if the „FOH Features‟ in the Options Dialog is enabled) You can take or reject the „Blind Preview‟ from the desk by selecting the appropriate check buttons. If the „Blind Preview is active, the button gets blue. Channels: (Only enabled if „Multi Preview‟ tab is selected) Toggle the Channel controls in the „Multi Preview‟. 7.4 Status Bar The status bar offers an overview about the system status: Type of network: grandMA 1 or grandMA 2 Connection state in network: Not connected, Master, Slave or Sniffer as described in: 3.4 Connection States. Name of the showfile Shows the status of the dongle MA Lighting Technology GmbH Dachdeckerstr. 16 D-97297 Waldbüttelbrunn www.malighting.dePage 63 Operating Manual MA VPU V 5.7x Used IP address for MA Net User of grandMA show rights: ‚Restricted‟ or ‚Administrator‟ Shows the used fixture layer. You can switch the fixture layer via this drop down menu. Assign the VPU Camera (e.g. Camera 1) to an Output. This function is identical to the former “Softedge ID”. 7.5 Preview This view offers a preview of the resulting output video. If you enter the tab, MA VPU receives the commands from the desk and shows the resulting output but in opposite to the Fullscreen view the menus, the toolbar and the status bar are also active. 7.6 Multi Preview This View allows an overview of all layers, their effects and the resulting output: The example above shows 2 layers with the resulting output picture for a single head output. If „Dual Head‟ is enabled via the menu entry „File - Settings – Display‟ the output for the second display is presented too. MA Lighting Technology GmbH Dachdeckerstr. 16 D-97297 Waldbüttelbrunn www.malighting.dePage 64 Operating Manual MA VPU V 5.7x The content of each layer is shown in a small window. The controls below allow watching the effect values for each channel in the layer. The horizontal bar in each control indicates the setting from 0…100 %. Changing values are highlighted. Please note that these are no programmer values but all changes from the default values are indicated this way. You can toggle the controls with the „Channels‟ button in the toolbar: 7.7 Content Editor By selecting the „Content Editor‟ tab this view is activated. In this view you can edit the content for VPU Layer and VPU Camera e.g. videos images and 3D objects: VPU Layer: „I-Pool‟; „3D-Objects‟ and „Eff Type‟ VPU Camera: „Images‟, „Eff Type‟ and „3D-Objects‟ MA Lighting Technology GmbH Dachdeckerstr. 16 D-97297 Waldbüttelbrunn www.malighting.dePage 65 Operating Manual MA VPU V 5.7x 7.7.1 Content: Image Pool (I-Pool) MA VPU comes with a sample library containing images, gobos and video clips. This content is preinstalled on the VPUs and can be ordered from MA Lighting. Similar to the magazine of a slide projector such a folder behaves like a slide magazine. Up to 255 folders can be accessed directly from the desk. The different images and videos of a folder correspond to the „Channel Sets‟ of the desk and can be accessed from there. To insert images and videos click with the right mouse button somewhere in the ‚I-Pool Folder‟ or ‚Channel Functions‟ field and navigate in the upcoming dialog to the folder where the images and videos are located. It is not recommended to use an external drivefor the content, we recommend to copy the files to the content drive D:. After the selection of the folder and confirming with „OK‟ it will take a while until the images are shown because MA VPU has to build a so-called thumbnail (little image) for all items. Therefore each file has to be opened and searched for a usable picture. Items can be edited, changed or deleted via the context menu of the right mouse button. Data of the items like size, framerate and length are shown in a grid. If an item is selected its preview is shown in the preview window at the lower left side of the screen. Video clips do have a video thumbnail showing the first frame of this clip. If the clip contains sound this is indicated by a yellow speaker icon. If the clip is selected you can see a preview in the left corner below. If a clip does not fulllfill the content specifications this will be indicated by a red blinking text and an exclamation mark and cannot be previewed. Sound only files like mp3 or wav are displayed with a speaker icon. To assign a new folder to a ‚Channel Function‟ click with the left mouse button into a line. A context dialog appears. MA Lighting Technology GmbH Dachdeckerstr. 16 D-97297 Waldbüttelbrunn www.malighting.dePage 66 Operating Manual MA VPU V 5.7x After selecting the entry a browser window appears where you can navigate to the folder containing the videos. If the switch „Insert black.bmp‟ is selected a black image is inserted always at the first position. After the selection of the folder its name is taken as a name for the ‚Channel Function‟ as shown in this example ‚Test Images‟. You can change the name via the context menu with the right mouse button Export and Import Function Blocks With this function it is easy to change Fixture Types of old shows without losing content information or manually inserting it again. 1. Export Function Blocks 2. Exchange Fixture Type 3. Import Function Block again 4. The show can go on! MA Lighting Technology GmbH Dachdeckerstr. 16 D-97297 Waldbüttelbrunn www.malighting.dePage 67 Operating Manual MA VPU V 5.7x 7.7.2 Content: 3D Objects The tab „3D-Objects‟ shows the projection objects of the layers. In the simpliest case a layer contains a 2D plane object. This is a canvas where images or videos are shown like on a TV screen. But this screen mustn‟t be flat. You can use 3D boxes, cones or other 3 dimensional objects to render your images or videos. The fileformat is DirectX with the file extension „.x‟ see chapter 12 Creation of customized 3D Objects. Items can be edited, changed or deleted via the context menu of the right mouse button. Data of the items like name and size are shown in a grid. To assign a new item insert a ‚Channel Set‟ via click with the right mouse button. 3D object definitions: If you use objects with the extension „@r“ like „[email protected]“ the aspect ratio of the object fits automatically to the aspect ratio of the texture (Ratio of width / height e.g. 16/9). So we recommend using this object ([email protected]) for the easy projection of videos. Objects with the extension „@2D.x“ are displayed as 2D Plane exact in that dimensions that are given by the used texture. This happens exactly as determined by the texture. Via the position parameter these objects can be moved. Rotation and scaling are blocked because the pixel precise displaying won‟t work in that case. See example object [email protected]. @Native.x: pixelexact keeps image resolution. Scaling, Rotation and Position Z not possible as this is a 2-dimensional object with defined size (defined by image resolution!). @Output.x: scales to full output resolution and ignores ratio. Scaling, Rotation and Position Z not possible as this is a 2-dimensional object with defined size (defined by output resolution!). @OutputR.x: scales to full output resolution and keeps image ratio (Letterbox). Scaling, Rotation and Position Z not possible as this is a 2-dimesional object with defined size (defined by output resolution!). MA Lighting Technology GmbH Dachdeckerstr. 16 D-97297 Waldbüttelbrunn www.malighting.dePage 68 Operating Manual MA VPU V 5.7x 7.7.3 Content: Eff1 Type…Eff4 Type The tabs „Effect Type 1…4‟ show the possible effect types for the layers (Video and Master): The effect engine is based on the Direct3D standard. Effects are defined within .fx files. An effect file is a text file with an .fx extension. It defines how something is to be rendered. It includes state information along with vertex and shader declarations. The shader code is written in HLSL (High Level Shading Language).The following example shows the assignment of a sepia effect the test image: MA VPU comes with a default setup of effect files. New effect files can be added to the ‚Channel Set‟ via the context menu in the „Effect Type‟ view with the right mouse button. Examples: Despite Ocean and Water Effect others only use 1 parameter (1 Encoder Wheel) Water Par1 Circulation Par2 Intensity Par3 Speed Ocean Par1 Amplitude Par2 Wavecount x Par3 Wavecount y MA Lighting Technology GmbH Dachdeckerstr. 16 D-97297 Waldbüttelbrunn www.malighting.dePage 69 Operating Manual MA VPU V 5.7x 7.8 File Browser With the File Bowser you can import content from external hard drives or USB into the VPU or move content to drive D: or wherever by a simply drag & drop. You can delete and rename files or folders and create new folders. Note: Known issue that you cannot drag and drop on Touch Screen without using mouse. MA Lighting Technology GmbH Dachdeckerstr. 16 D-97297 Waldbüttelbrunn www.malighting.dePage 70 Operating Manual MA VPU V 5.7x 8 Features Attributes and Functions To explain the layer effect engine it is illustrative to imagine MA VPU as a model of a several movable cameras where every camera looks at a layer object like a 2D plane or a 3D cube. In these examples an image may be a texture (picture), or a video. VPU Layer: Layer Features and Attributes Example with values in % Dimmer Dimmer Dimmer 50 % Dimmer 100 % Dimmer function. To facilitate fading between different layers the dimmer controls the transparency of an object. If the dimmer is 0 the object is transparent and the projection is invisible. If the dimmer is “full” the object is opaque and you can only see the front layer (front Zposition) MA Lighting Technology GmbH Dachdeckerstr. 16 D-97297 Waldbüttelbrunn www.malighting.dePage 71 Operating Manual MA VPU V 5.7x Layer Features and Attributes Example with values in % Color ColorMix (CM1; CM2; CM3) Color (0,0,0) Color(0,0,100) SBC (50,50,50) SBC(0,50,50) Tint the output with the CMY(Cyan; Magenta; Yellow ) color mixer SB+C (Saturation Brightness + Contrast) Set Hue, Saturation and Brightness of a layer Colorkey (R; G; B; Tolerance; Alpha; Type) Set the transparency for the foreground object. For each RGB channel the value and tolerance can be set separately. First select the color then set the tolerance. The switch „Alpha‟ decides if the pixel gets complete transparent or opaque in dependency to the color key. Layer 2 Key R,G,B (100,0,0) Tol R,G,B (10,0,0) Image Layer 1 Image Layer 2 Resulting Output Image The switch „Type‟ decides if the calculation is done in the RGB (Red Green Blue) or HSB (Hue Saturation Brightness) model. MA Lighting Technology GmbH Dachdeckerstr. 16 D-97297 Waldbüttelbrunn www.malighting.dePage 72 Operating Manual MA VPU V 5.7x Layer Features and Attributes Example with values in % Colorboost (ColBoost-R; -G; -B) ColBoost (50,50,50) ColBoost (0,0,100) Manipulate the intensity of red, green or blue color of the image seperately. Borders Borders (Left Hard, Left Soft, Right Hard…Top Hard, Top Soft) soft borders hard borders Borders can be used for realizing PiP (picture in picture) applications. Softborder works with alpha channels so that the layer underneath can even shine through the top layer to merge the layers. For example first cut the layer to a smaller size (which is NOT scaling!) and then create a soft edge by using the soft parameter for the respective side of the layer. This makes the layer underneath shine through (see picture). MA Lighting Technology GmbH Dachdeckerstr. 16 D-97297 Waldbüttelbrunn www.malighting.dePage 73 Operating Manual MA VPU V 5.7x Layer Features and Attributes Example with values in % Video VObj (3D-Object) cross sphere Select an 2D or 3D object on which surface the image or video is shown MA Lighting Technology GmbH Dachdeckerstr. 16 D-97297 Waldbüttelbrunn www.malighting.dePage 74 Operating Manual MA VPU V 5.7x Layer Features and Attributes Example with values in % VObj (I-Pool) Pool ‚Standard‟ selected Pool ‚Video Test2’ selected Image 1 Image 2 X= 50%; Y=50%; Z=50% X=25%; Y=25%; Z=25% X=40%; Y=60%; Z=50% X=40%; Y=40%; Z=40% Selection of the „I-Pool‟. One ‚Pool‟ can contain up to 255 images or videos VObj (Images) Choose the image or video from the selected „Pool‟ VObj (Output) Choose output for the layer e.g. the layer 1 is only visible on output 1 VPos (X; Y; Z ; Scale) Scale modifies the range of X ;Y ;Z Positioning of the projection object in X; Y; Z - direction VRot (X; Y; Z) Rotate the projection object around the X; Y; and Z-axis MA Lighting Technology GmbH Dachdeckerstr. 16 D-97297 Waldbüttelbrunn www.malighting.dePage 75 Operating Manual MA VPU V 5.7x Layer Features and Attributes Example with values in % VPos <> (X; Y;Z) X= 50%; Y=50%; Z=50% X= 60%; Y=60%; Z=50% X= 50%; Y=50%; Z=50% X= 50%; Y=50%; Z=60% Animate continuous moving of the projection object in X; Y and Z - direction VRot <> (X; Y;Z) Animate continuous rotation of the object around the X; Y and Z - axis MA Lighting Technology GmbH Dachdeckerstr. 16 D-97297 Waldbüttelbrunn www.malighting.dePage 76 Operating Manual MA VPU V 5.7x Layer Features and Attributes Example with values in % VScale (X; Y; Z ; All) X= 50%; Y=50%; Z=50% X= 50%; Y=30%; Z=50% Split X 0; Split Y 0 Split X 2; Split Y 2 Offset X=0; Offset Y=0 Offset X=50%; Offset Y=0% X= 50% Y=50%;Z=50% X= 60% Y=50%; Z=50% Scale the dimensions of the object in X; Y ;Z direction VImg (Split X; Split Y) Split the image or video in X and Y VImg (Offset X; Offset Y) Offset of the image or video VImg<> (X; Y) Animate continuous scrolling of the image or video on the object MA Lighting Technology GmbH Dachdeckerstr. 16 D-97297 Waldbüttelbrunn www.malighting.dePage 77 Operating Manual MA VPU V 5.7x Layer Features and Attributes VPlayer (Playmode Speed; Begin; End; Index) (Only for videos) Example with values in % Frame 100 Frame 200 Playmodes: Frame Index: Select a single frame with the Index channel Play: Starts the Video once forward from the beginning to the end Stop: Stops immediately Pause: Pauses Resume: Continues after Pause (even with the Looping) Play Index: Plays the video from the indexes frame which has to be set first Loop: Starts the video endless looped forward from the beginning Loop Index: Loops around the frames index which has to be set first VPlayer (Speed) modify the playback speed VPlayer (Begin) Set an inpoint VPlayer (End) Set an outpoint VPlayer (Index) Select a frame index MA Lighting Technology GmbH Dachdeckerstr. 16 D-97297 Waldbüttelbrunn www.malighting.dePage 78 Operating Manual MA VPU V 5.7x Layer Features and Attributes VEffect 1…4 (Eff Type; Eff Part) Example with values in % Eff Type = 0 Eff Type = Sepia Sound (Volume) SndVol = 0% SndVol = 100% Control the sound output for video files with a soundtrack Sound is off Sound is on Several effects based on the Direct3D standard can be selected. Effects are defined within .fx files as described in 7.7.3 Content: Eff1 Type…Eff4 Type. MA Lighting Technology GmbH Dachdeckerstr. 16 D-97297 Waldbüttelbrunn www.malighting.dePage 79 Operating Manual MA VPU V 5.7x Master Features and Attributes Example Fullscreen View Beam Iris (Iris) Iris = 10 % Iris = 80% Open or close the Iris Control Control (CTRL) Multi Preview Fullscreen View The Control channel of the Master Layer is used to switch to the Fullscreen View or to shut down the VPU via the desk. These functions are available as buttons in the Smart View: - No Operation: --- Shutdown: Shutdown VPU - Restart: Restart VPU - Fullscreen: GUI off - Windowed: GUI on - Sniffer Mode: Sniffer mode (only GMA 1) - Slave Mode: Slave Mode (only GMA 1) - Enter PM: Start Pixelmapper - Leave PM: Leave Pixel Mapper - Clear cache MA Lighting Technology GmbH Dachdeckerstr. 16 D-97297 Waldbüttelbrunn www.malighting.dePage 80 Operating Manual MA VPU V 5.7x Master Features and Attributes Example Fullscreen View Shapers Shaper (1A; 1B; 2A; 2B; 3A; 3B; 4A; 4B Blades) 1A=0; 1B=0; 2A=0; 2B=0; 3A=0; 3B=0; 4A=0; 4B=0 % 1A=30; 1B=0; 2A=30; 2B=0; 3A=30; 3B=0; 4A=30; 4B=0 % With the beam shapers the resulting image can be masked variable with four shapers each with 2 channels A and B. With the Blade switch shapers can be switched on or off. Video VObj (Image) Image = no Image Image = Circle Select the image for the iris mask MA Lighting Technology GmbH Dachdeckerstr. 16 D-97297 Waldbüttelbrunn www.malighting.dePage 81 Operating Manual MA VPU V 5.7x Note: Camera effects manipulate the complete output signal: Camera Features and Attributes Example with values in % Color SB+C (Saturation Brightness + Contrast) SBC (50,50,50) SBC(0,50,50) ColBoost (50,50,50) ColBoost (0,0,100) Set Hue, Saturation and Brightness of a layer Colorboost (ColBoost-R; -G; -B) Manipulate the intensity of red, green or blue color of the image seperately. Beam Iris (Iris) Iris = 10 % Iris = 80% Open or close the Iris MA Lighting Technology GmbH Dachdeckerstr. 16 D-97297 Waldbüttelbrunn www.malighting.dePage 82 Operating Manual MA VPU V 5.7x Camera Features and Attributes Example with values in % Shapers Shaper1 (1A; 1B; 2A; 2B; 3A; 3B; 4A; 4B) 1A=0; 1B=0; 2A=0; 2B=0; 3A=0; 3B=0; 4A=0; 4B=0 % 1A=30; 1B=0; 2A=30; 2B=0; 3A=30; 3B=0; 4A=30; 4B=0 % With the beam shapers the resulting image can be masked variable with four shapers each with 2 channels A and B Video VObj (Images) Image = no Image Image = Circle X= 50%; Y=50%; Z=50% X= 50%; Y=30%; Z=50% Split X 0; Split Y 0 Split X 2; Split Y 2 Select the image for the iris mask VScale (X; Y; Z ; All) Scale the dimensions of the object in X; Y ;Z direction VImg (Split X; Y Offset X; Y) Split the image in X and Y Split offset of the image. This offset can be understood as the Point of View (PoV). By using this function the perspective doesn´t change. Try this with the cube and you will clearly see the difference! MA Lighting Technology GmbH Dachdeckerstr. 16 D-97297 Waldbüttelbrunn www.malighting.dePage 83 Operating Manual MA VPU V 5.7x Camera Features and Attributes Example with values in % VCamPos (X; Y; Z) X=50%;Y=50%;Z=50% X=46%;Y=52%;Z=54% All layer views are mixed up to one view for the main cameras whose images are send to the physical outputs. These imaginary cameras can be moved to show only parts of the whole image. So several applications can be connected together to project a huge image. If the camera position moves the perspective changes: Take a cube, rotate it a bit and then move the camera. You can see that the perspective changes - you can see that the „world´s“center is still the centre of your monitor. VEffect 1…4 (Eff Type; Eff Part) Eff Type = 0 Eff Type = Sepia Several effects based on the Direct3D standard can be selected. Effects are defined within .fx files as described in 7.7.3 Content: Eff1 Type…Eff4 Type. 3D Key (PosX;Y;Z Rot X;Y;Z Scale X;Y;Z; All) Select a 3D object for the camera. This is useful to manipulate the complete output e.g. for projecting on a cyclorama or display all layers on a sphere. MA Lighting Technology GmbH Dachdeckerstr. 16 D-97297 Waldbüttelbrunn www.malighting.dePage 84 Operating Manual MA VPU V 5.7x Camera Features and Attributes Example with values in % Keystone (1A,; 1B; 2A; 2B; 3A; 3B; 4A; 4B) 1A=0; 1B=0; 2A=0; 2B=0; 3A=0; 3B=0; 4A=0; 4B=0 % 1A=0; 1B=0; 2A=0; 2B=30; 3A=0; 3B=0; 4A=0; 4B=30 % X Corr. = 0 %; Y Corr. = 0 % X Corr. = 75 %; Y Corr. = 0 % All layer views are mixed up to one view for the main camera. Each edge of this view can be moved towards the opposite edge to generate a keystone effect. Keystone Corr. (Corr X.; Corr Y) If a picture is projected distorted on a surface, a perspective correction is necessary to distribute the content on the surface correctly. Therefore the distribution of the picture content can be manipulated in X- and Ydirection. MA Lighting Technology GmbH Dachdeckerstr. 16 D-97297 Waldbüttelbrunn www.malighting.dePage 85 Operating Manual MA VPU V 5.7x Camera Features and Attributes Example with values in % Softedge (1A,; 1B; 2A; 2B; 3A; 3B; 4A; 4B) 1A=0; 1B=0; 2A=0; 2B=0; 3A=0; 3B=0; 4A=0; 4B=0 % 1A=0; 1B=0; 2A=50; 2B=0; 3A=0; 3B=0; 4A=0; 4B=0 % If several projectors should show one common image, the borders must be cross faded. For every border one channel for the position and one channel for the dispensation of the black wedge exist. This example shows a soft edging for the left border of the image. Splitscreen (Offset X; Offset Y) Changing the X or Y offset doesn‟t change the point of view. Camera axis stays on the object axis. This is different from VCamPos. 8.1 Order of Effect Execution Effects are executed in the following range (top-down): Texture Color Color Key Effects ( SW or Sepia or stuff like that ) RGB Values (Red Green Blue) Color Boost Saturation Contrast Brightness Dimmer Alpha MA Lighting Technology GmbH Dachdeckerstr. 16 D-97297 Waldbüttelbrunn www.malighting.dePage 86 Operating Manual MA VPU V 5.7x 9 Softedging Softedging or Soft Edge Blending is a technique to split a complete picture into several smaller tiles. Therefore the margins of the flanking edges overlap. Inside the overlapping range both images show the same content, but with decreasing brightness to the boarders. MA VPU supports this technique for videos and images. This is realized via four controllable grayscales (gray wedges) at the borders of the image. Position and distribution of the grayscale are controlled by the grandMA desk with each two channels: Left Tile Right Tile Projector 1 Projector 2 Softedge controlling of the left image with Shaper 14A ;14B Softedge controlling of the right image with Shaper 12A; 12B Projection of the complete Image The following example shows the functionality of the Softedge control channels: Out Layer Softedge Shaper 12A = 0 % Shaper 12B = 0% Out Layer Softedge Shaper 12A = 100 % Shaper 12B = 0% Out Layer Softedge Shaper 12A = 100 % Shaper 12B = 50% MA Lighting Technology GmbH Dachdeckerstr. 16 D-97297 Waldbüttelbrunn www.malighting.dePage 87 Operating Manual MA VPU V 5.7x 10 Keystoning If a projector is parallel to the screen, the image is a right-angled plane. If the projector is shifted horizontally or vertically the right-angled projection gets trapezoid. This effect is called Keystoning. Distorted Projection Original image (tilt upward) This effect can be minimized by using the Keystone Correction. Keystone Correction recalculates the image that it is shown right-angled independent of the position of the projector. Therefore the pixels must be compressed and the image is made smaller. Pay attention, the Keystone Correction always causes a compression of the projected image. This causes a loss of quality of your projection. MA Lighting Technology GmbH Dachdeckerstr. 16 D-97297 Waldbüttelbrunn www.malighting.dePage 88 Operating Manual MA VPU V 5.7x This correction is done in Camera Layer Fixture: For every edge of the image 1…4 there exists two control channels (Keystone 1A1B…Keystone 4A-4B). With these channels the edges can be moved in horizontal and vertical direction: Channels Keystone. X and Y are for the distribution of the picture content in X and Y direction. The resulting output image for this distorted Keystone Layer looks like the image beside. MA Lighting Technology GmbH Dachdeckerstr. 16 D-97297 Waldbüttelbrunn www.malighting.dePage 89 Operating Manual MA VPU V 5.7x 11 Pixelmapper The Pixelmapper allows the presentation of the video output to a DMX matrix. DMX data is sent directly from the MA VPU PC via Ethernet using the Artnet protocol. The LED wall can be configured individually using several LED panels from different manufacturers. The operating on the desk is analog to the operating of a video wall. LED Panels are defined similar to dimmer or multi function spots via fixture type text files. These files are located on the video PC in the default path: C:\Program Files\MA Lighting Technologies\MA VPU\NEWPANELS Here the properties of the LED panels are defined as a Fixture Types in single files (grandMA Serieies1: PanelName.txt). The following example shows a test image mapped on a 20 x 20 LED wall Test image original Mapping on a 20 x 20 LED Wall Switch to the Pixelmapper mode via the menu: „Mode – Pixelmapper‟ or touchscreen „Setup – Pixelmapper‟. (Touch Screen: Setup – Pixelmapper) After the activation of the Pixelmapper an extra tabbed window „Pixelmapper Editor‟ appears. The general output of MA VPU is now done via the Ethernet protocol Artnet instead of the graphic card of the PC. MA Lighting Technology GmbH Dachdeckerstr. 16 D-97297 Waldbüttelbrunn www.malighting.dePage 90 Operating Manual MA VPU V 5.7x 11.1 Pixelmapper Graphical View This view presents the graphical LED wall arrangement and allows a comfortable editing and controlling of the used panels: Zooming allows seeing all DMX addresses and panel names. Markers for the left upper corner of a panel are scaled on a percentage basis. When zooming in a certain area, the centre stays in the area the user is zooming in/out via scrolling. Once you have zoomed out and want to zoom in again, the centre will be in the middle of the area but then you can select what ever part of the area and zoom in again without loosing position information. When entering the Pixelmapper the area will automatically be scaled so that you can see the complete area. All units are in [meter]. In whatever mouse mode you are (Select, Zoom or New) there are 2 buttons in the upper left corner in the graphical editor: View Move and View Zoom. Just press and hold those buttons and you can move the area or zoom in/out. ViewMove: Click and hold this button and then move the mouse to move the area. ViewZoom: Click and hold this button and then move the mouse to zoom in/out the area. MA Lighting Technology GmbH Dachdeckerstr. 16 D-97297 Waldbüttelbrunn www.malighting.dePage 91 Operating Manual MA VPU V 5.7x 11.1.1 Pixelmapper Toolbar Center Shows the center of the Pixelmapper Editor Autofit Zooms the Editor automatically so that all panels are visible. Select If this button is selected, single LED fixtures can be selected to arrange them inside the LED wall or show their attributes via a right mouse click. Zoom Zoom the render window to fit. Zoom in with the right mouse button Zoom out with shift + right mouse button New If a rectangle is drawn up while holding the right mouse button down in the right window, this rectangle will be automatically equipped with the necessary number of the selected panels. See 11.4 Setup of an LED Wall Delete Delete the selected LED panel. Undo Undo the last action Prev Select the previous panel Next Select the next panel 11.1.2 Pixelmapper Editor Library: On the left side of the window all configured default LED panels are shown. By double clicking you can open the folders to see the panels. You can change the width of the window by selecting the border and move the mouse holding the left mouse button down. If a panel is selected in the lower part, a detailed view of the panel is shown in the upper part. To edit this file do a double click the icon, the panel will be opened in the Panel Editor and can be edited there. The pop-up menu of the preview offers the LED simulation of a panel that has been selected in the graphical window and the indication of the Universe/DMX addresses. MA Lighting Technology GmbH Dachdeckerstr. 16 D-97297 Waldbüttelbrunn www.malighting.dePage 92 Operating Manual MA VPU V 5.7x Area/Output: The general output of MA VPU is done now via the Ethernet protocol Artnet instead of the graphic card of the PC. Therefore the physical dimensions of the LED matrix (Area) and the number of pixels (Output) can be set: Area: Here the physical width and height of the LED matrix is determined. This must not be conform to the whole size of the LED Panels. So e.g. only sub ranges of the general view of the LED Panels can be set. The units are set via the dialog of the menu entry, Options – Pixelmapper‟ The area is definend in n * m cm. Output: Mapping of the whole output to the Artnet output range. The output range is defined in n x m pixel. Example: The physical dimensions of the source picture must not confirm to the whole size of the Panels. The LED Panels can display, for example only a sub range of the whole output. In this example the area size is 1,25m x 1,0 m with 25 x 20 pixel. There are only 16 panels used (5 x 5 LEDs). The middle stripe is not equipped with LED Panels and is not used. Options: Send Artnet : Enable sending data sending to the Artnet IP that is selected in the dropdown field. Grid: Displays a grid with n lines in X and Y direction where you can align the panels. Aright click in the graphical view displays the option „Dock on Grid‟ to automatically dock all panels on the grid. Panel Outlines: Marks the panel borders. LED Outlines: Marks the LED borders. DMX Addresses: Show the universe + DMX start addresses of each panel. Name: Display the fixture name of each panel. LEDs: Preview content for each LED. Background: If the part of the output area is not equipped with a panel, the background image is indicated transparent. Select the transparency. MA Lighting Technology GmbH Dachdeckerstr. 16 D-97297 Waldbüttelbrunn www.malighting.dePage 93 Operating Manual MA VPU V 5.7x Statistic: This tab offers information about the used universes, DMX channels and the performance . 11.2 Pixelmapper Grid View Via the tab „Grid View‟ you can switch to the Grid View of the Pixelmapper: This view offers an overview about all used LED panels. All values can be edited directly in the grid. Selected panels are displayed bold. You can use common functions like: Multiselection: select first row while pressing <Shift> and select last row (still hold <Shift>)-> all rows inbetween are selected. Select or deselect several rows by pressing Ctrl. Press F2 for editing a value and all selected values will take over the new value. Selecting multiple values can also be done by using the rubberband, means to lasso a certain area. The edit control (to type in the value) directly opens after relaesing the mouse when selection is done. Holding <Ctrl> while lassoing (selecting) values allows toggling the selection. The selection of several rows (multiselection) is indicated as shown in the graphis below. All green highlighted values will take over the new value. Copy & Paste from an Excel Sheet: Note: you can only do this on a Media PC or on a external PC running the VPU Software. If you want to use the functionality in combination with a VPU, this external PC has to be in a MA Lighting Technology GmbH Dachdeckerstr. 16 D-97297 Waldbüttelbrunn www.malighting.dePage 94 Operating Manual MA VPU V 5.7x session with the VPU or the same showfile that you just edited. It has to be uploaded to the VPU afterwards. Create an Excel sheet that fits the options in the VPU, change all cells to the desired values: Copy these settings to the clipboard by pressing CTRL + C (only values shall be selected, not the headline, numerical values comma separated, so e.g. only values like “2,3” are valid. Open the VPU software; go to the grid view in the pixel mapper mode. Select the row, where you want to insert new values: Right click into the grid view and select “Paste”. The result looks like this: You cannot change the index or the Paneltype. If you select e.g. only Universe and Address in the Excel Sheet (and copy that into the clibboard), then set the marker in the cell from where you want to change the values and you paste this information into the VPU software, only these values will be overwritten. So selected copy past is possible as well. MA Lighting Technology GmbH Dachdeckerstr. 16 D-97297 Waldbüttelbrunn www.malighting.dePage 95 Operating Manual MA VPU V 5.7x 11.3 Pixelmapper Panel Editor Via the tab „Panel Editor‟ you can switch to the view of the Panel Editor: A double click on a panel at the left side opens the description text file of the selected panel as text. Within this editor you can edit several panel files. Common commands like cut, copy, paste etc. are supported. Via a right mouse click you reach the commands like save, save as…. MA Lighting Technology GmbH Dachdeckerstr. 16 D-97297 Waldbüttelbrunn www.malighting.dePage 96 Operating Manual MA VPU V 5.7x 11.4 Setup of an LED Wall An LED (wall) matrix consists of several LED panels that are arranged in a grid. The LED matrix in the following example exists of 4 pieces 5x5 LED panels with 25 RGB chanals each. Therefore every panel needs 25 x 3 = 75 DMX channels. In the example each panel is assigned to an individual DMX universe. Panel 1: Universe 1 DMX Chan. 1…75 Panel 2: Universe 2 DMX Chan. 1…75 Panel 3: Universe 3 DMX Chan. 1…75 Panel 4: Universe 4 DMX Chan. 1…75 To configure the LED wall there are two possibilities 1. or 2.: MA Lighting Technology GmbH Dachdeckerstr. 16 D-97297 Waldbüttelbrunn www.malighting.dePage 97 Operating Manual MA VPU V 5.7x 1. Drag the LED Panel from the left field holding the left mouse button down into the output area. To move the panels you can use the arrow keys: Arrow key moves: 1 grid snap Arrow Key + Shift moves: ½ grid snaps Arrow Key + Ctrl moves: 2.5 grid snaps 2. Or choose the ,New„ button in the tool bar. Draw a rectangle while holding the left mouse button down. Draw from the upper left down to the lower right corner diagonally. The area will be filled automatically with the necessary amount of panels. After dropping a dialog for the DMX values appears: Panel Count: Number LED panels. Channels per Panel: Number of the DMX channels per panel. Universe: Address of the first DMX universe for patching. DMX Address: DMX start address of the first panel. Panel Offset: Distance between the start addresses of the single panels. For example: With the offset of 512 for each panel a new DMX universe is taken. This happens because the DMX universe range reaches from 1 to 512. MA Lighting Technology GmbH Dachdeckerstr. 16 D-97297 Waldbüttelbrunn www.malighting.dePage 98 Operating Manual MA VPU V 5.7x The following example shows the distribution of the DMX addresses on the DMX universes: 11.5 File Format of LED Panels The properties of an LED panel are specified in a text file e.g. „5x5-25cm.txt“. This text files are located in the folder: C:\ProgramFiles\MA Lighting Technologies\MA VPU Software\Data\NEWPANELS Parallel to the text file is a bitmap (.bmp) with the same name in the folder for the visualization. The file construction is similar to the fixture description file of the desk. The LED panel file describes the physical dimensions of the panel, the optical visualization and the dimensions of the LEDs as well as the DMX channels and the patching order. The file is structured hierarchically as a tree with single blocks. The blocks are described within {}. They contain tags (Keywords or marks) beginning with a „_‟. A tag is followed by a set value. Block Tag Name Description Sample _NAME Displayed title of the LED Panel as text 5x5-25cm _PHYS_WIDTH Physical width of the panel in cm 25.0 _PHYS_HEIGHT Physical height of the panel in cm 25.0 _PHYS_WIDTH_LE D Physical width of one LED in cm 0.4 _LEDTYPE { MA Lighting Technology GmbH Dachdeckerstr. 16 D-97297 Waldbüttelbrunn www.malighting.dePage 99 Operating Manual MA VPU V 5.7x Block Tag Name Description Sample _PHYS_HEIGHT_L ED Physical height of one LED in cm 0.4 _LED_IS_ROUND Flag for the visualization of the LED appearance (0 = false; 1 = true) 1 Other appearances may follow. At the moment only circular or square. _LAYOUT { _LED_SHIFT_X _LED_SHIFT_Y 1=> Shift the first line / column right and the second line / column left -1=> Shift the first line / column up and the second line / column down See the sample below: curtain _COLS Amount of LED columns 5 _ROWS Amount of LED rows 5 _DELTAX Counting direction for patching: 1 – left to right 1 -1 – right to left _DELTAY Counting direction for patching: 1 – top down 1 -1 – down to top _DIRECTION Patch order: 0 0 – first X then Y 1 – first Y then X _MEANDER Not supported yet 0 _REPEAT Count how often the following value is repeated. (Here Value = LED_UNIT 25 times) 25 } _CHANNELS { MA Lighting Technology GmbH Dachdeckerstr. 16 D-97297 Waldbüttelbrunn www.malighting.dePage 100 Operating Manual MA VPU V 5.7x Block Tag Name Description Sample _VALUE Patch rule for channel or following tag that is described in the following: LED_UNI T or NONE While patching this list is processed. For each detected _VALUE = LED_UNIT a new LED_UNIT is inserted. The amount of „_COLS‟ multiplied with „_ROWS‟ complies with the number of „SUBBLOCK‟ entries. If _VALUE = NONE there is an DMX gap. } _LED_UNIT { _VALUE Function description of the channels. Valid values: _VALUE _VALUE } RED GREEN CYAN, MAGENTA, YELLOW, RED, GREEN, BLUE, WHITE or 0…255 for dimmer etc. BLUE } 11.5.1 LED Panel Examples Because LED Panels can take different shapes here some examples: In the simplest case LEDs are numbered continuous: _LEDTYPE { _NAME "5x5-25cm" _WIDTH 25.000000 _HEIGHT 25.000000 _PHYS_WIDTH 25.000000 _PHYS_HEIGHT 25.000000 5 X 5 LED Matrix _PHYS_WIDTH_LED 4.0 MA Lighting Technology GmbH Dachdeckerstr. 16 D-97297 Waldbüttelbrunn www.malighting.dePage 101 Operating Manual MA VPU V 5.7x _PHYS_HEIGHT_LED 4.0 _LED_IS_ROUND 1 _LAYOUT { _COLS 5 _ROWS 5 _DELTAX 1 _DELTAY 1 _DIRECTION 0 _MEANDER 0 } _CHANNELS { _REPEAT 25 _VALUE LED_UNIT } _LED_UNIT { _VALUE RED _VALUE GREEN _VALUE BLUE } } LED Curtain, LEDs have an offset in Y direction: _LEDTYPE { _NAME "Star Cloth" _PHYS_WIDTH 360.000000 _PHYS_HEIGHT 280.000000 LED curtain with 3072 channels and offset in Y-direction. This offset is described by the _LED_SHIFT_Y = -1 tag. Dimensions 3.6 m X 2.8 m MA Lighting Technology GmbH Dachdeckerstr. 16 D-97297 Waldbüttelbrunn www.malighting.dePage 102 Operating Manual MA VPU V 5.7x _PHYS_WIDTH_LED 4.000000 _PHYS_HEIGHT_LED 4.000000 _LED_IS_ROUND 1 _LED_SHIFT_Y -1 _LED_SHIFT_X 0 _LAYOUT { _COLS 36 Patch: _ROWS 28 _DELTAX 1 _DELTAY 1 _DIRECTION 1 _MEANDER 0 } _CHANNELS { _REPEAT _VALUE _REPEAT _VALUE _REPEAT _VALUE 168 LED_UNIT 8 NONE 168 LED_UNIT : : } _LED_UNIT { _VALUE RED _VALUE GREEN MA Lighting Technology GmbH Dachdeckerstr. 16 D-97297 Waldbüttelbrunn www.malighting.dePage 103 Operating Manual MA VPU V 5.7x _VALUE BLUE } } LED Panel unusual patching _LEDTYPE { _NAME "Crazy-Patch" _WIDTH 80.000000 _HEIGHT 80.000000 _PHYS_WIDTH 80.000000 _PHYS_HEIGHT 80.000000 _PHYS_WIDTH_LED 5.0 _PHYS_HEIGHT_LED 5.0 _LED_IS_ROUND 8 x 8 LED Panel with strange DMX-Patch 1 _LAYOUT { _COLS 8 _ROWS 8 _DELTAX 1 _DELTAY 1 _DIRECTION 0 _MEANDER 0 } _CHANNELS { _LEDUNIT 0 _LEDUNIT 3 _LEDUNIT 6 _LEDUNIT 9 MA Lighting Technology GmbH Dachdeckerstr. 16 D-97297 Waldbüttelbrunn www.malighting.dePage 104 Operating Manual MA VPU V 5.7x _LEDUNIT 12 _LEDUNIT 102 _LEDUNIT 99 _LEDUNIT 96 _LEDUNIT 27 _LEDUNIT 24 _LEDUNIT 21 _LEDUNIT 18 _LEDUNIT 15 _LEDUNIT 105 _LEDUNIT 108 _LEDUNIT 111 etc. MA Lighting Technology GmbH Dachdeckerstr. 16 D-97297 Waldbüttelbrunn www.malighting.dePage 105 Operating Manual MA VPU V 5.7x 12 Creation of customized 3D Objects 3D objects can be created with 3D CAD programs. Please note, that the amount of polygons affects the performance because for each polygon the projection has to be calculated. The lower the number of polygons the better is the framerate. MA VPU supports the following formats for 3D objects: .x – DirectX file format .3ds – Format for drawing 3 dimensional objects Note the following regulations: The orientation of the object should fit Normals have to be organized correctly UV coordinates for the textures have to be setup correctly The following example shows the creation of a cylinder with the „Cinema 4D‟ (Copyright by MAXON Computer GmbH) software. Insert an object of type „Cylinder‟ Set the orientation to „Y+‟. For a correct visualization in MA VPU Z is the depth, Y the vertical and X the horizontal axis MA Lighting Technology GmbH Dachdeckerstr. 16 D-97297 Waldbüttelbrunn www.malighting.dePage 106 Operating Manual MA VPU V 5.7x Make the object editable Select not used polygons… and delete them Set the visibility of normal on. MA Lighting Technology GmbH Dachdeckerstr. 16 D-97297 Waldbüttelbrunn www.malighting.dePage 107 Operating Manual MA VPU V 5.7x Copy the object… And reverse the normals of the copy. Select both cylinder objects and connect them to one new cylinder. The old cylinder objects can be deleted. MA Lighting Technology GmbH Dachdeckerstr. 16 D-97297 Waldbüttelbrunn www.malighting.dePage 108 Operating Manual MA VPU V 5.7x Now you can see two objects with normals in both directions Check the orientation of the resulting object. Insert a new material for the texturing. MA Lighting Technology GmbH Dachdeckerstr. 16 D-97297 Waldbüttelbrunn www.malighting.dePage 109 Operating Manual MA VPU V 5.7x Assign an image to the texture and the material to the object. Adjust the texture mapping parameter. Assign the UV coordinates for the texture mapping. Export the object to Direct 3D format. Objects created in this way can be added to the ‚Channel Set‟ via the context menu in the „3D Objects‟ view with the right mouse button. MA Lighting Technology GmbH Dachdeckerstr. 16 D-97297 Waldbüttelbrunn www.malighting.dePage 110 Operating Manual MA VPU V 5.7x 13 Example for the Splitting of an HD Video: To reduce the amount of data when playing a high resolution video, the staple should be separated into several lower resolved videos. Example: An HD video is projected with 4 video projectors: In the simplest way we create 4 outputs, move the cameras to the appropriate tiles and assemble the resulting image via Softedging. This solution will stress the PC with a high data rate of the video file because only approx. 25% of the data is used for every video engine. So first the video should be separated with a video program into 4 smaller files. Now every video engine can process the smaller video and the data stream will be reduced to a minimum. The resulting videos now have a resolution of 800 x 600 and overlap by 80 pixels for the Xand 60 pixels for the Y-direction. MA Lighting Technology GmbH Dachdeckerstr. 16 D-97297 Waldbüttelbrunn www.malighting.dePage 111 Operating Manual MA VPU V 5.7x Splitting a Video with ‚Ulead Media Studio Pro 7‟ To demonstrate how the splitting of a video file can be done, this example gives a brief introduction by using the video software ‚Ulead Media Studio Pro 7‟. Other applications work similar. (Sorry for the german application surface) The project settings: Create video file: MA Lighting Technology GmbH Dachdeckerstr. 16 D-97297 Waldbüttelbrunn www.malighting.dePage 112 Operating Manual MA VPU V 5.7x The resulting file is a separate video with the new resolution: MA Lighting Technology GmbH Dachdeckerstr. 16 D-97297 Waldbüttelbrunn www.malighting.dePage 113 Operating Manual MA VPU V 5.7x 14 How to create a Video Loop This is a short tutorial on how to create a video loop with the software Ulead Video Editor. Let's assume that you just returned home from a trip and now want to create a loop from one of your recorded scenes on our tape. Video capture: Insert the tape which contains your video material into the camera. Rewind the tape to the start if necessary. Connect the camera with an i-link wire to the FireWire port of your computer. To transfer the video material with the best possible quality from the tape to the computer, make sure that your computer has a FireWire adapter. Switch your camera to Playback Mode Every camera has two main operational modes. One is for recording and is often called the camera mode. The second mode is the playback-mode. This mode is for watching your video in the camera or capturing (transferring) it to an external device. If you have any problems regarding the handling of your camera, you should look at the user operating manual for your camera. Start the Ulead Video Capture software (Example is shows version 7.0) Ulead divides the functions of capturing and editing video into two applications. The module which helps you to transfer the video material onto your hard drive is called Ulead Video Capture. You can find it in your start menu under the entry for Ulead Video Editor. By now you should see an image of your tape in the main preview window. If this isn't the case, just click the play button in the control panel in the lower screen area. Make sure that preview mode is active. You can find it at „menu/view‟. MA Lighting Technology GmbH Dachdeckerstr. 16 D-97297 Waldbüttelbrunn www.malighting.dePage 114 Operating Manual MA VPU V 5.7x If you still see no image of your video, you have to make sure that your „recording-plug-in‟ is configured correctly. You can do this under „menu/setup/recording-plug-in‟. Common types are: Ulead VFW Recording Plug-in (for Adaptec/PAPI 1394 capture-adapters) Ulead DirectShow Recording Plug-in (for TI 1394 capture-adapters) Ulead DV Recording Plug-in (for other types of DV capture-adapters) MA Lighting Technology GmbH Dachdeckerstr. 16 D-97297 Waldbüttelbrunn www.malighting.dePage 115 Operating Manual MA VPU V 5.7x If your settings are correct, but you still see no image and many or all of the control panelelements are not active, you have to make sure that the right entry for your camera is set under „menu/setup/device-control‟. In most cases, this will be one of the DV-cam drivers. You can see information about the selected driver in the info field under the dropdown menu. Now I will explain the simplest procedure: capturing one video-clip ------------------------------------------------------------------------------------------------------------------Recording a single video clip This is the easiest way to capture a single clip from tape to your hard disk. Wind your tape to the position where your clip starts. Give your clip some extra space at the start (head) and the end (tail), because it will be safer for later editing to have a bit of overhang at the ends of the clip. From the position where your clip should start looping, wind the tape back approximately three seconds. You can trim the parts you don't want to see later in the video editor very easily. You can see information about your position in the clip in the lower screen area. If you want to jump to an exact time, just go to „menu/jump to‟ and enter the time you want to jump to. MA Lighting Technology GmbH Dachdeckerstr. 16 D-97297 Waldbüttelbrunn www.malighting.dePage 116 Operating Manual MA VPU V 5.7x Now that you have found your start position, click the „inpoint‟ button to mark the starting point. Repeat this step for the stopping point of your clip. Click the button for the „outpoint‟ of the clip. Click the Record Button in the Control Panel Recording will not start immediately. First a dialog window pops up, where you can set some parameters. Important at the beginning are: The name and local path of the video file you want to save The recording methods: Auto (with time limit): records the video from the inpoint for the specified amount of time. Auto (no time limit): hitting records the video, until you stop it by left-clicking the mouse or ESC device control: should stop, configure batch- you can specify when the recording shall start and when it by setting an inpoint and outpoint. You can also capturing MA Lighting Technology GmbH Dachdeckerstr. 16 D-97297 Waldbüttelbrunn www.malighting.dePage 117 Operating Manual MA VPU V 5.7x For this example we choose „device control‟, because we had already set the in and outpoints. Remember? ;-). Another window opens with parameters for the recording. Check the name and the path of the file. Make sure that there is only one clip in the lower area of the window, the one which you set up. MA Lighting Technology GmbH Dachdeckerstr. 16 D-97297 Waldbüttelbrunn www.malighting.dePage 118 Operating Manual MA VPU V 5.7x Start the recording by hitting OK. Recording starts. You can observe the current status of the capture process in the status bar in the lower screen area. Now you have your first clip ready for editing! After the capturing has been finished, a message window pops up. It informs you about the result of the process. Usually everything is fine, so you can just close the window. MA Lighting Technology GmbH Dachdeckerstr. 16 D-97297 Waldbüttelbrunn www.malighting.dePage 119 Operating Manual MA VPU V 5.7x If you open the folder, where you saved your clip file, you should find an avi file. This can be, depending on the length of the clip, rather big, because it is uncompressed video. You can quit Ulead Video Capture now. Video editing Start the software Ulead Video Editor. A window will pop up first, asking what kind of project you want to create. Choose DV(PAL, 25 B/S, Audio 48 kHz). Import the previously created clip. You can import clips by double clicking one of the video tracks in the timeline. A file-opendialog will appear, in which you can select your clip. When you open the file, the window will disappear and the clip „becomes glued“ to your mouse pointer. Place this clip at the beginning of the first videotrack Va. MA Lighting Technology GmbH Dachdeckerstr. 16 D-97297 Waldbüttelbrunn www.malighting.dePage 120 Operating Manual MA VPU V 5.7x Double-click the clip in the timeline. The clip will appear in the source window. This is, as its name indicates, the video source from which you will work, and not the clip which will be created by editing the it. Click in the timeline above the video tracks MA Lighting Technology GmbH Dachdeckerstr. 16 D-97297 Waldbüttelbrunn www.malighting.dePage 121 Operating Manual MA VPU V 5.7x When you hover with the mouse pointer a bit above the video tracks, the pointer will turn into a little „star“. If you press the mouse button now and move the mouse, you will move the play head on the timeline. The upper-left preview window will change now, because it always shows the video directly under the play head. Reduce the length of the clip to the right duration. You know now how to view your clip in the video editor. It's very likely that the clip is not have the right length anymore. Changing the length (duration) is very simple. Move the mouse pointer over the right edge of the clip. The mouse pointer will change into a symbol of two little arrows. Left-click the mouse button and drag the edge of the clip toward the beginning of the clip. When you release the mouse button, you have reduced the length of the clip. It will stop now at the new end. You can do the same with the beginning of the clip. If necessary: Move the clip back to the beginning of the video track It is likely that you have now some spare room at the start of your clip, because you reduced its length. Drag the clip to the very beginning of the video track and drop it there. Notice that the clip will snap to the beginning of the video track. Copy the clip and place the copy at the end of the original Hit CTRL and left-click the clip. Drag it into the second video track Vb and place it there. Now you have created a copy of the original clip. Adjust the clip so that it starts approximately 3 seconds before the original clip ends. A cross-fade effect could later be placed in the area where both clips overlap each other. Place a cross-fade effect between both clips MA Lighting Technology GmbH Dachdeckerstr. 16 D-97297 Waldbüttelbrunn www.malighting.dePage 122 Operating Manual MA VPU V 5.7x Drag the effect into the video track area. Cross fade effects can only be placed in the transition effects track. Place it right into the area where both video clips overlap. The cross fade effect will adjust its own length to the length of the overlapping area automatically. You now have created a soft cross fade from the end of the first clip into the beginning of the second. A window pops up and gives you more options to configure the cross fade effect. But we are happy with the default-settings right now. Just click OK. Notice that Ulead Video Editor computes the manipulated video frames each time you use an effect on the clip. This can lead to a short delay because you must wait until the application has finished rendering the new frames. Reduce the length of the second clip Reduce the length of the second clip until its end meets the end of the first clip. The whole movie is now as long as the first clip. But what is the difference now? The clip will cross fade now into its own beginning. For that we needed the copy. Now the clip is ready for a loop playback. Save the project. Compress and export the clip. You can export the finished clip under „menu/file/create/video file‟. Enter a path and a name for your file in the next dialog. In the options section you can choose a specific compression codec, which will reduce the size of your video file significantly, though causing some loss of quality. This will help you to maintain constant playback without delays during which the video player would have to wait for new data. You have to make a compromise here. You can get really good codecs which offer both: very good image-quality and very low file-size. However these codecs are often not free for commercial use. The DivX codec belongs in this section. But you cannot expect that this codec will be available on the target platform of your video. The worst thing that may happen is that you see a plain black rectangle instead of your clip. You can set the output size of the video under the second tab „General‟. Switch to „User Defined“ and enter 1024 x 768 to adjust the size to the resolution of a video projector. In the data track dropdown menu switch to „only video‟ to drop the audio track. Save the file with the chosen settings. Good luck! MA Lighting Technology GmbH Dachdeckerstr. 16 D-97297 Waldbüttelbrunn www.malighting.dePage 123 Operating Manual MA VPU V 5.7x 15 Content Specifications General Note: About MPEG-2: MPEG stands for “Moving Pictures Expert Group” who created a couple of international standards. One important one is the MPEG-1/2 (ISO/IEC 13818-part x) standard which will be used for the MA VPU. As opposed to MPEG4 this standard keeps a good balance between file size and calculation power that is needed to decode the video information. The MPEG2 standard allows a couple of settings which will highly influence the quality of the picture and the way the VPU handles this data. They are defined to be able to run several resolutions like full HD for example. That influences also the bit rate which can vary from approx. 3 to over 80 Mbit/s. The higher the bit rates the more workload for the CPU, RAM & so on. Because of that MA Lighting choose settings that form a good compromise between bit rate and resulting framerate. To gain safe and proper performance with the VPU, we strongly encourage encoding any content as described here. Nonlinear Video Editing Systems and Compositing Tools such as Avid Composer / Adobe Premiere Pro / Adobe After Effects / Final Cut Pro do also feature high quality MPEG2 encoding tools that are very versatile and produce MPEG2 conform content. However: you have to test this content with the VPU for correct and stable performance before doing a production with this content. If you do not know the origin and quality of the MPEG2 encodings of your content, we strongly encourage you to re-encode the complete material even if you are afraid of slightly visible artefacts. If you want to gain the best quality, use un-encoded raw video and audio material as the source. Since Main Concept Reference can be downloaded for free to do test encodings (watermark is inserted into the video and audio is cut off after 30 seconds in the trial version), you can also use that tool to check your content by re-encoding it in case of problems related to content issues. Video codecs other than MPEG2 are not installed on a VPU and not supported by MA Lighting. Former grandMA video dongle users that install the VPU software on their system should use a clean system and not install any other codec than the MPEG2 Decoder Pack. You cannot gain high performance of parallel video stream decoding with guaranteed performance with not conforming and correct encoded content. MA Lighting Technology GmbH Dachdeckerstr. 16 D-97297 Waldbüttelbrunn www.malighting.dePage 124 Operating Manual MA VPU V 5.7x VPU content should require the following specifications: Video + Audio Video Format MPEG Video Codec MPEG-2 Bit Rate Constant Bit Rate (CBR) 10 – 30 Mbps (Mega bit per Second), Variable Bit Rate (VBR) 1 Framerate 24 fps, 25 fps, 29,97 fps, 30 fps, 50 fps, 60 fps 2 GOP-STRUCTURE (Group of Pictures) GOP 12, I-Frame only 3 Container Format (without Sound) Elementary Stream 4 or MPEG Program Stream Container Format (with Sound) MPEG Program Stream Audio Stream LPCM (uncompressed, 48 kHz, 16 Bit) or MPEG1 Layer2 (48 kHz, 384 kbps) Color Space / Chroma Format 4:2:0 File Extension .mpg, .mpeg, .m2v Pixel Aspect Ratio 1:1 1 Please note that VBR is also possible but prevents frame-exact Playback from first to last frame. We strongly recommend CBR. Please also note that the Bit rate heavily depends on the resolution of your video clip and on the content itself (e.g. lots of signal changes) Using variable bit rate (VBR) causes loop problems, so please use constant bit rate (CBR)! 2 Please note that Framerates above 30 fps are extremely resource-consuming and will increase the performance. Use these high framerates only for specific reason. 3 .GOP 12 is possible for simple Playback without jumping within the Frames (Indexing). The more B- and P-Frames are used the higher the compression, the smaller the file size. IFrames only is also possible but increases the data rate. 4 Elementary Streams (ES) encoded with Main Concept Reference have the file extension. mpv. Encoded files need to be renamed into .m2v, so that the VPU can read these files. Program Stream = contains Video and Audio files, typical file extension: mpg MA Lighting Technology GmbH Dachdeckerstr. 16 D-97297 Waldbüttelbrunn www.malighting.dePage 125 Operating Manual MA VPU V 5.7x Elementary Stream = contains Video or Audio files, fie extension: mpv for video data and mpa for audio data. File names must not exceed 63 characters. Please keep in mind: Aggressive compression (reducing the bit rate) causes loss of quality. The less signal changes and information the video sequence contains, the more you might go down with the bit rate without necessarily having visible artefacts. Compression artefacts: Loss of edge clarity, Tone fuzziness, Blocking / contouring artefacts Bit Rates Resolution 4:3 16:9 Bit rate PAL 720x576 10-20 Mbps NTSC 720x480 10-20 Mbps VGA 640x480 10-20 Mbps SVGA 800x600 10-20 Mbps XGA 1024x768 15-20 Mbps HD 720p 1280x720 15-20 Mbps HD 1080p (not for VPU Basic) 1920x1080 20-30 Mbps Images IMAGE FORMAT FILE EXTENSION Bitmap .BMP Portable Network Graphics .PNG Graphics Interchange Format .GIF Joint Photographic Experts Group .JPEG, .JPG, .TGA We recommend 32 Bit .png for Alpha Channel support. Max. 4K resolution for still Images. 3D Objects 3D OBJECT FORMAT FILE EXTENSION DirectX .X MA Lighting Technology GmbH Dachdeckerstr. 16 D-97297 Waldbüttelbrunn www.malighting.dePage 126 Operating Manual MA VPU V 5.7x 15.1 Main Concept Reference for converting your content into MPEG2 To convert your content data (e.g. *.avi or *.mov) into the right MA VPU-format - MPEG-2 we recommend to use the Main Concept Reference transcoding tool. The demo version of the Main Concept Reference is the base application which includes the most important Main Concept codecs in demo mode. Please note that this is not preinstalled on the VPU. The free demo version of Main Concept Reference can be downloaded here. http://www.mainconcept.com/site/prosumer-products-4/mainconcept-reference-20373/freedemo-version-20381.html?L=0 The demo version of Main Concept Reference is fully functional, though it adds a watermark to processed video (without harming your source material). Moreover, it has an AAC Audio encoding limitation of 30 seconds. Then audio output is cut. When you are interested in obtaining the full version of the codec, you have to purchase and install the appropriate plugin module(s) for Main Concept Reference, such as Main Concept Reference MPEG-2 (for MA VPU file format). When you purchase the full version of a module, you will receive a serial number and a link for downloading the full version of the plug-in. The key must be entered during the modules installation. Otherwise, the full version will not be installed. Main Concept MPEG-2 full license Plug-In is currently available for Windows, Mac/Intel and Linux. The price for a full licence (issue Jan. 2010) is: Price: $460 (plus appl. tax) €290 (plus appl. tax) The documentation of Main Concept Reference is included in the demo version (Help / User Guide). However, it can also be downloaded separately to give you an overview of the powerful transcoding application. The high-resolution manual is available for free downloading below, in zipped Adobe® Acrobat® format. Currently, only the English version is available. http://www.mainconcept.com/site/prosumer-products-4/mainconcept-reference20373/manuals-20375.html?L=0 MA Lighting Technology GmbH Dachdeckerstr. 16 D-97297 Waldbüttelbrunn www.malighting.dePage 127 Operating Manual MA VPU V 5.7x How to use Main Concept Presets 1. Run the Main Concept Reference Application 2. Open the Preset Manager: Windows/Preset Manager or Press F6 3. 3. Import Preset List „MA_VPU_Main_Concept_Reference_Presets“ MA Lighting Technology GmbH Dachdeckerstr. 16 D-97297 Waldbüttelbrunn www.malighting.dePage 128 Operating Manual MA VPU V 5.7x 4. All presets are now listed in the Preset Manager 5. Open Media, load the video file you want to transcode from your hard drive MA Lighting Technology GmbH Dachdeckerstr. 16 D-97297 Waldbüttelbrunn www.malighting.dePage 129 Operating Manual MA VPU V 5.7x 6. Now you see the video file, the Input Source in the preview (right side). 7. Select a preset, depending on the resolution and refresh rate the clip should have 8. Set name and location of the Output File (transcoded clip) MA Lighting Technology GmbH Dachdeckerstr. 16 D-97297 Waldbüttelbrunn www.malighting.dePage 130 Operating Manual MA VPU V 5.7x 9. Start Transcoding by pressing the Play button 10. If you have more than one clip to be transoded, there are several ways to go. One possibility might be a batch list. Add the job you just put in to a batch list by pressing the marked button: MA Lighting Technology GmbH Dachdeckerstr. 16 D-97297 Waldbüttelbrunn www.malighting.dePage 131 Operating Manual MA VPU V 5.7x 11. You can add several jobs to that list by following step 7 to 10 and then 13 again. After that you can start transcoding by pressing the Start button: 12. A batch list can also be saved: There are several ways how to manage files and transcoding jobs with Main Concept. Please refer to the excellent Main Concept Reference manual for more information. MA Lighting Technology GmbH Dachdeckerstr. 16 D-97297 Waldbüttelbrunn www.malighting.dePage 132 Operating Manual MA VPU V 5.7x 16 Warnings SEIZURE WARNING Some people (about 1 in 4000) may have seizures or blackouts triggered by light flashes or patterns, such as while watching TV or playing video games, even if they have never had a seizure before. Anyone who has had a seizure, loss of awareness, or other symptom linked to an epileptic condition should consult a doctor before working with the application. Parents should watch when their children while using the program. Stop working immediately and consult a doctor if you or your child has any of the following symptoms: Convulsions, Eye or muscle twitching, Loss of awareness, Altered vision, Involuntary movements, Disorientation. TO REDUCE THE LIKELIHOOD OF A SEIZURE WHEN WORKING WITH THE PROGRAM: 1. Sit or stand as far from the screen as possible. 2. Use the smallest available screen. 3. Do not work if you are tired or need sleep. 4. Work in a well-lit room. 5. Take a 10 to 15 minute break every hour. REPETITIVE MOTION INJURIES WARNING Working with the application can make your muscles, joints or skin hurt after a few hours. Follow these instructions to avoid problems such as Tendonitis, Carpal Tunnel Syndrome or skin irritation: Take a 10 to 15 minute break every hour, even if you don‟t think you need it. If your hands, wrists or arms become tired or sore while working, stop and rest them for several hours before playing again. If you continue to have sore hands, wrists or arms during or after play, stop working and see a doctor. MA Lighting Technology GmbH Dachdeckerstr. 16 D-97297 Waldbüttelbrunn www.malighting.dePage 133 Operating Manual MA VPU V 5.7x 17 Keyboard Shortcuts Common shortcuts: Key Function Alt +Enter Fullscreen / Windowed Mode (only dongle users) Shift + Enter GUI on/off (Graphical User Interface on / off) View Shift + Ctrl + Mouse Rotation of the selected objects around their centre Arrow Key If a panel is selected in the Graphical View it can be moved Arrow Key + Ctrl Move panel by 1/10 grid F 11 (# < 87) F12 (# >= 87) Acronis software starts for backup purposes (Not for dongle usurers of former grand MA video) Startup Pixelmapper Preview / Fullscreen Shift + Mouse Rotation of selected objects MA Lighting Technology GmbH Dachdeckerstr. 16 D-97297 Waldbüttelbrunn www.malighting.dePage 134 Operating Manual MA VPU V 5.7x 18 FAQ and Troubleshooting Please note, that possible installed drivers for example for graphic cards affect the keyboard shortcuts as well. Should you have any problems with the application, you can refer to the frequently asked questions below: 18.1 Nr. Software Questions: Question Answer problems 1 with the communication PC <-> desk Check the TCP/IP settings: - Is a network card installed? - Is the TCP/IP protocol configured? - The TCP/IP subnet mask of the PC must be equal with the subnet mask of the desk for example 255.255.255.0 - The first 3 numbers of the IP address of the PC must be equal to the first three numbers of the desk for example: PC: 192.168.0.10 Desk: 192.168.0.5 - The last number of the IP address must be unique in the complete network. - Please don‟t use the automatic distribution of IP settings as offered by Windows because this IPs doesn‟t fit the requirements. - Check the version. Is it corresponding with the desk version? -Check the VPU mode. Does it match the desk you are using? Two network cards installed – no communication with the console Select the IP address belonging to the network card attached to the grandMA desk. Cannot find the connected grandMA desk Check the IP Settings. See: 3.4 Connection See: 3.4 Connection Check version MA Lighting Technology GmbH Dachdeckerstr. 16 D-97297 Waldbüttelbrunn www.malighting.dePage 135 Operating Manual MA VPU V 5.7x Nr. Question Answer Check VPU mode Video codec‟s Recommended Video Codec‟s: At the moment we get the best results with the “MPEG2” codec. Fullscreen black Check dongle The “Fullscreen” mode requires the dongle. Check connectivity. No output out of session. Fullscreen shuts off Disable the screensaver and power management Firewalls and Antivirus Software. The MS firewall that comes with SP 2 makes no problems. After the installation you must allow MA VPU and onPC the access to the network. Program won‟t start or PC looses connection Third party firewalls and anti virus software must be configured. If this doesn‟t help, the programs have to be disabled or de-installed. Note that in this case the virus protection etc. doesn‟t work. (To configure your firewall enable the Remote Call TCP Port 7003 in your Firewall Options) Bad Performance Disable virus checks on the content files like .AVI; .IMG or .MOV files! Change the Device Settings from, RGB Emulation to HAL: Settings/Options/Driver Content Browsing from desk doesn‟t work Check the IP-address (same subnet!) and configure or disable the firewall. Properties of Hardware Interface - disable Checksum Offload in the advanced Setting of the Network Adapter. Black output screen - May be your graphics board has too less memory (64 MB or less) and you are using a high display resolution (e.g. 1400 *1050). Reduce the screen resolution. DMX channels are not patched Check DMX sheet Check grandmaster Check shapers Dimmer, Grandmaster, Blades closed 3D Object moved out of focus or wrong scaled MA Lighting Technology GmbH Dachdeckerstr. 16 D-97297 Waldbüttelbrunn www.malighting.dePage 136 Operating Manual MA VPU V 5.7x Nr. Question Answer Keystoning parameter stupid No valid Fixture Layer Output device (for example a projector) doesn‟t support the high resolution (Only for users with dongle!) Video Capture Cards: The Decklink Blackmagic SDI Capture Cards can support two SDI Inputs. Does this work with MA VPU? Live Input (BM DeckLink Card) Stream freezes: If the card works with the Windows Direct Show this should work. We have tested the small SDI-In card and the PCI Express Extreme. Here we only have the possibility to choose one video (from the Decklink driver) – As mentioned, if there is a card that supports two interfaces via the driver we‟ll support this. Enable the “Watchdog” (Settings/Options/Video) Is the smallest Blackmagic SDI Capture card sufficient, I mean the card that does not support HDTV ? See 0 PCI or PCIe SDI capturing? The bus type is irrelevant? Yes No administration rights To work with MA VPU without administration rights you have to arrange the administration rights by the administrator on the installation path e.g.: C:\Program Files\MA Lighting Technologies\MA VPU Software System crashes or stocks The Widows XP Service Pack 2 must be installed Video cannot be shown Maybe codec problems. Timing problems with Dual Core processors The use of Dual Core processors can cause timing problems. Please use the actual drivers of the processor manufacturer. If you have further problems set the switch via the menu entry ‚Settings – Options – Dual Core‟. No layers displayed in Multi Preview No fixture Layer is selected MA Lighting Technology GmbH Dachdeckerstr. 16 D-97297 Waldbüttelbrunn www.malighting.dePage 137 Operating Manual MA VPU V 5.7x 19 Supplement MA Lighting 19.1 Intended use The MA Video Processing Unit (VPU) is an element of the MA system family. Intended use is output of audio and video via DVI or ArtNet. Three different versions of the MA VPU are available to suit all needs: MA VPU pro, MA VPU plus and MA VPU basic. With a huge amount of functions, features and effects together with any console of the grandMA family these will be the most innovative tool available to control visual effects independent of the type of fixtures needing control. Video processing unit Manufacturer: MA Lighting Technology GmbH Dachdeckerstraße 16 D – 97297 Waldbüttelbrunn Germany MA Lighting Technology GmbH Dachdeckerstr. 16 D-97297 Waldbüttelbrunn www.malighting.dePage 138 Operating Manual MA VPU V 5.7x 19.2 Data Voltage: 230 V ~ 50Hz 120 V ~ 60 Hz (USA, Canada) No switching necessary! Cable type: Only adequately protected cables may be used (min. Ø 3 x 1,0mm²) (Power supply cable and connector not included ex works) Socket type Power In: PowerCon (blue) by NEUTRIK AG, Liechtenstein Socket type Power Out: PowerCon (grey) by NEUTRIK AG, Liechtenstein ATTENTION! The total current power consumption of the units connected in series must not exceed the maximum of the power source! Rated Power Consumption: VPU BASIC: max. 300 VA VPU PLUS: max. 400 VA 19.3 Symbols and warning labels I 0 ~ Warning Warning Supply Alternating Danger Area Danger of electric voltage current (AC) shock ON/OFF MA Lighting Technology GmbH Dachdeckerstr. 16 D-97297 Waldbüttelbrunn www.malighting.dePage 139 Operating Manual MA VPU V 5.7x 19.4 LIMITATIONS The screens of grandMA2 series and other units of the new generation are subject to conditions of failure class 2. Following items are acceptable and no reason to worry: ITEMS: ACCEPTABLE COUNTS: max 2 (minimum distance between bright dots ≥ 15mm) Permanent bright dots 2 dots adjacent permanent bright Permanent dark dots max 1 max 5 (minimum distance between dark dots ≥ 15mm) 2 dots adjacent permanent dark Total bright and dark dots max 1 max 5 MA Lighting Technology GmbH Dachdeckerstr. 16 D-97297 Waldbüttelbrunn www.malighting.dePage 140 Operating Manual MA VPU V 5.7x 19.5 Transport Please be aware of the weight of the product. Be careful when moving it; otherwise you may injure your back or other parts of your body. Video processing unit (VPU) approx. 15 kg (+ 0,8 kg transport protector) Secure all covers prior to transport. Remove all cables on the back cover and the USB connectors on the front panel Handles on the products are designed exclusively for personnel to hold or carry the product. It is therefore not permissible to use handles for fastening the product to or on means of transport such as cranes, fork lifts, wagons, etc. The user is responsible for securely fastening the products to or on the means of transport and for observing the safety regulations of the manufacturer of the means of transport. Noncompliance can result in personal injury or material damage. Use original MA-Case for transport and storage or comparable transport device. If the front of the VPU cannot be protected with a transport case, install the protection cover. Do not place the unit on surfaces, vehicles, cabinets or tables that for reasons of weight or stability are unsuitable for this purpose. Do not twist the body. Check the apparatus after transport before installation! If body of the apparatus is damaged (bend or broken), monitor is broken or connectors are damaged do not connect the apparatus to power! Call our hotline for technical support! MA Lighting Technology GmbH Dachdeckerstr. 16 D-97297 Waldbüttelbrunn www.malighting.dePage 141 Operating Manual MA VPU V 5.7x 19.6 General Safety Instructions Read all the instructions in the user’s manual, especially the safety requirements see Safety requirements Follow all instructions. Keep the user’s manual for later use. Follow all cautions and warnings indicated on the unit. Disconnect the mains plug before cleaning the unit; don’t use any liquid or spray cleanser. Clean with a dry cloth. Do not use the unit near water. Do not expose it to a humid environment. Do not spill any liquid over the unit. Unplug this apparatus during lightning storms or when unused for long periods of time. Do not block or cover any ventilation slots in the housing - they guarantee the reliable functioning of the unit and protect it against overheating. Do not install the unit into a frame unless sufficient ventilation is guaranteed. Install in accordance with the manufacturer’s instructions. Do not insert any objects through the slots of the unit, as these could get in contact with live parts or could cause short circuits. This may cause a fire and an electric shock. Do not place the unit on unstable surfaces. It may fall and get damaged. Do not place any objects on the power cord. Protect it from being walked on or pinched particularly at plugs and the point where they exit from the apparatus. If using an extension cord, make sure the rated output of all units connected in aggregate does not exceed the maximum rated output of the extension cord. The rated output of the units plugged into the socket should in aggregate not exceed 10 amperes. If the power cord or the mains plug is damaged, let a qualified technician replace it immediately. Only use power cords which are marked as safety-proof. All service work should be exclusively performed by qualified service technicians. Do not use any high-power walkie-talkies or cellular phones near the unit. The unit is provided with a safety plug. This plug can only be used with safety sockets. These precautions should by all means be followed. If the plug should not fit into a given socket (e.g. the case with old sockets), the socket should be replaced by an electrician. Do not ignore the safety purpose of the grounding-type plug. A grounding type plug has two blades and a third grounding prong. The third prong is provided for your safety. If the provided plug does not fit into your outlet, consult an electrician for replacement of the obsolete outlet. MA Lighting Technology GmbH Dachdeckerstr. 16 D-97297 Waldbüttelbrunn www.malighting.dePage 142 Operating Manual MA VPU V 5.7x As with all industrially manufactured goods, the use of substances that induce an allergic reaction such as aluminium cannot be generally excluded. If you develop an allergic reaction (such as a skin rash, frequent sneezing, red eyes or respiratory difficulties), consult a physician immediately to determine the cause. Refer all servicing to qualified service personnel. Servicing is required when the apparatus has been damaged in any way, such as power-supply cord or plug is damaged, liquid has been spilled or objects have fallen into the apparatus, the apparatus has been exposed to rain or moisture, does not operate normally, or has been dropped. Besides others, you run the risk of suffering an electric shock. If one of the following conditions occurs, please disconnect the mains plug and call your dealer or technical support! Power cord or mains plug is damaged or worn. Liquid penetrated the unit. The unit was exposed to rain or high ambient humidity. The unit does not function properly, even when following all the instructions in the manual. Only manipulate the controls as stated in the manual, wrong settings on the controls may damage the unit. The unit fell and the housing was damaged. WARNING: TO REDUCE THE RISK OF FIRE OR ELECTRIC SHOCK, DO NOT EXPOSE THIS APPARATUS TO RAIN OR MOISTURE MA Lighting Technology GmbH Dachdeckerstr. 16 D-97297 Waldbüttelbrunn www.malighting.dePage 143 Operating Manual MA VPU V 5.7x 19.7 IMPORTANT SAFETY INSTRUCTIONS Read these instructions. Keep these instructions. Heed all warnings. Do not use this apparatus near water. Clean only with dry cloth. Do not block any ventilation openings. Do not install near any heat sources such as radiators, heat registers, stoves or other apparatus (including amplifiers) that produce heat. Protect the power cord (not included) from being walked on or pinched particulary ar plugs, convenience receptacles, and the point where they exist from the apparatus. Only use attachments / accessories specified by the manufacturer. When a cart is used, use caution when moving the cart / apparatus combination to avoid injury from tip-over. Unplug this apparatus during lighting storms or when used for long period of time. Refer all servicing to qualified service personnel. Servicing is required when the apparatus has been damaged in any way, liquid has been spilled or objects have fallen into the apparatus, the apparatus has been exposed to rain or moisture, does not operate normally or has been dropped. 19.8 Electric shock warning on the rear of the grandMA The unit should be serviced by qualified personnel only, as live parts may be exposed when opening and/or removing coverings; besides others, you run the risk of suffering an electric shock. MA Lighting Technology GmbH Dachdeckerstr. 16 D-97297 Waldbüttelbrunn www.malighting.dePage 144 Operating Manual MA VPU V 5.7x 19.9 Safety and Environment Operating Limits Temperature: 0°C - 30°C / 32°F – 86°F (recommended 10°C – 25°C / 50°F – 77°F, due to extreme processing power) Deeper temperature can cause failure of the displays, higher temperature can overcharge the cooling system of the apparatus and can destroy hardware components. Humidity: Storage: Operation: 20% - 80% relative humidity (no condensation) 10% - 80% relative humidity (no condensation) Environment Follow all the IMPORTANT SAFETY INSRUCTIONS. Use the apparatus only within the environment operating limits. Use the apparatus only indoor. Air must be free of dust and hazardous and explosive substances. Avoid vibrating support, and extreme loud environment This apparatus is not protectet against splash water. Do not use this apparatus near water Do not use the apparatus in rain or moisture. MA Lighting Technology GmbH Dachdeckerstr. 16 D-97297 Waldbüttelbrunn www.malighting.dePage 145 Operating Manual MA VPU V 5.7x 19.10 Quickstart Connect 2x DVI OUT + EDID Switches Mains switch ON / OFF (In standby mode – switch on “I”, the AC power voltage is present within the instrument, even if the apparatus is switched off by the push button on the front) Mains Input (blue) 120 / 230V, 50/60Hz no switching of voltage necessary (Cable not included ex works) Mains Output (grey) 120 / 230V, 50/60Hz no switching of voltage necessary (Cable not included ex works) 2x Ethernet (for connecting MA-consoles, grandMA onPC ....) SDI In 1 + 2 (option) 2x USB e.g. mouse, keyboard, storage device (+ 2 more USB at the front panel) Audio OUT Left / Right eSATA – port for connecting external drive Use only cable with max length 0,5m! Do not disconnect drive when at work! MA Lighting Technology GmbH Dachdeckerstr. 16 D-97297 Waldbüttelbrunn www.malighting.dePage 146 Operating Manual MA VPU V 5.7x 19.11 Switching the apparatus On/Off Caution: Do not power down during booting. Such a switch-off may lead to corruption of the solid state disk files. Power connector AC power switch on the rear panel Position I = ON In the I position, the instrument is in standby mode or in operation, depending on the position of the ON/STANDBY key at the front panel. Note: The AC power switch may remain ON continuously. Switching to OFF is only required when the instrument must be completely removed from the AC power source. Position O = OFF The 0 position implies an all-pole disconnection of the instrument from the AC power source. Standby switch ON/STANDBY button on the front panel The ON/STANDBY switch activates two different operating Modes: Operation ON – First push on ON/STANDBY – button The apparatus starts booting. STANDBY – Second push on ON/STANDBY – button The apparatus switch to standby - mode Caution: In standby mode, the AC power voltage is present within the apparatus Switching On the Instrument In order to switch on the apparatus, set the power switch on the rear panel to position I. Set the apparatus to operating mode by pressing the ON/STANDBY button on the front panel. Switching Off the Instrument In order to switch off the apparatus, push the ON / STANDBY button on the front panel and MA Lighting Technology GmbH Dachdeckerstr. 16 D-97297 Waldbüttelbrunn www.malighting.dePage 147 Operating Manual MA VPU V 5.7x confirm with the soft button “YES”. In this standby mode, the AC power voltage is present within the instrument. For longer non use switch the power switch to “0” Cleaning The VPU demands only minor attention. Clean the surface only with dry soft cloth and look for proper condition of ventilation. Do not use any liquid cleaner or compressed air. 19.12 Maintenance Electric shock warning: The unit should be serviced by qualified personnel only, as live parts may be exposed when opening and/or removing coverings; besides others, you run the risk of suffering an electric shock. 19.13 Conformity Declaration of Conformity according to directives 2004 / 108 / EG Manufacturer’s name: MA Lighting Technology GmbH Manufacturer’s address: Dachdeckerstraße 16 D-97297 Waldbüttelbrunn Germany declares that the product Product category: Control unit Name of product: Video Processing Unit (VPU) complies with the following product specifications: Safety: EN60065, EN60950 EMV (EMC): EN55103-1 (E1) EN55103-2 (E2) Additional information: DMX512, Ethernet, USB. Malink, DVI, LTC, Audio IN, Midi and analogue inputs must be shielded and the shielding must be connected to the earthing resp. to the housing of the corresponding plug. Waldbüttelbrunn, 22.08.2008 Dipl. Ing. Michael Adenau MA Lighting Technology GmbH Dachdeckerstr. 16 D-97297 Waldbüttelbrunn www.malighting.dePage 148 Operating Manual MA VPU V 5.7x 20 Index 3 Copy & Paste ........................................ 94 3D Objects ............................................ 68 D 3D objects customizing........................ 106 Data management ................................ 36 A Dimmer ................................................ 71 Access VPU via Network ....................... 25 E Acronis .................................................. 14 EDID Manager ...................................... 28 Artnet IP Address .................................. 27 Eff1 Type ................................... 69, 79, 84 Art-Net Out Mode................................. 93 Effects................................................... 71 Aspect Ratio .......................................... 68 Excel Sheet........................................... 94 Audio .................................................. 125 Export and Import Function Blocks... 67 auto start ............................................... 11 F B FAQ .....................................................135 Backup .................................................. 13 File Browser .......................................... 70 Blind Preview ........................................ 63 File Format of LED Panels .................... 99 Borders ................................................. 73 Fixture Layers ....................................... 39 C FOH Features ....................................... 56 Camera Features and Attributes ........... 82 founder ................................................. 32 Camera Layer ....................................... 42 Frame Blending .................................... 56 Capture Device ..................................... 58 Full screen ........................................... 63 Codecs ................................................ 124 G ColorBoost ............................................ 73 grandMA 1/2 Network ........................... 59 Colorkey ................................................ 72 grandMA I or grandMA II mode ............. 31 ColorMix ......................................... 72, 82 H Connection States ................................. 32 HSB+C ............................................72, 82 Content Editor ....................................... 65 I Content Specifications ......................... 124 Controlling Images and Videos via the MA desk ................................................... 47 Image Pool............................................ 66 Installation........................................11, 31 IP .......................................................... 33 MA Lighting Technology GmbH Dachdeckerstr. 16 D-97297 Waldbüttelbrunn www.malighting.dePage 149 Operating Manual MA VPU V 5.7x IP address ............................................. 27 Pixel Mapper Toolbar ............................ 92 I-Pool..................................................... 66 Predefined Constellations (.PED Files) . 43 Iris .................................................. 80, 82 Preview ................................................. 64 K Principle function diagram ..................... 37 Keyboard Shortcuts ............................. 134 Program surface ................................... 50 Keystone .............................................. 85 R Keystoning ............................................ 88 Restoring an image with Acronis ........... 15 L S Layer Effects ......................................... 71 Screen Layout....................................... 34 Layer properties .................................... 39 Service Packs ....................................... 12 LED Panel Examples .......................... 101 session ................................................. 32 M Session ID ........................................... 33 Main Concept Reference ..................... 127 Settings Network ................................... 33 Master ................................................... 36 Setup dialog .......................................... 52 Master control ..................................... 80 Several grandMA VPU applications in one grandMA show ................................... 44 Master Features and Attributes ............. 80 Master Layer ......................................... 41 Menu bar ............................................... 53 Mode ..................................................... 62 Multi Preview ......................................... 64 Multiselection ........................................ 94 N Shaper ............................................81, 83 shut down the PC via the desk .............. 80 slave ..................................................... 36 Slave..................................................... 33 Sniffer ................................................... 33 Sniffer mode ......................................... 32 Network ........................................... 33, 55 Softedge ............................................... 86 O Softedging............................................. 87 Order of Effect Execution ...................... 86 Software Update ................................... 12 Output Layer ......................................... 42 Sound .................................................. 79 P Start in Full screen.............................. 60 Pixel Mapper ......................................... 90 Pixel Mapper Editor ............................... 92 Start master session and connect to the desk ................................................... 46 Pixel Mapper Graphical View................. 91 Status Bar ............................................. 63 MA Lighting Technology GmbH Dachdeckerstr. 16 D-97297 Waldbüttelbrunn www.malighting.dePage 150 Operating Manual MA VPU V 5.7x Storing an Image with Acronis ............... 19 V streaming dialog .................................... 59 Video In................................................ 58 T Video Layer........................................... 40 Toolbar .................................................. 63 Video Loop...........................................114 Touch Screen ........................................ 51 VPU Loader .......................................... 11 Trace Files ........................................... 56 VPU Startup .......................................... 11 Transition from grandMA video to MA VPU ............................................................. 9 W Warnings .............................................133 Troubleshooting................................... 135 MA Lighting Technology GmbH Dachdeckerstr. 16 D-97297 Waldbüttelbrunn www.malighting.dePage 151