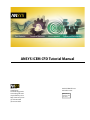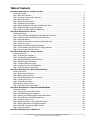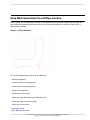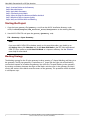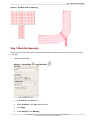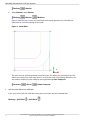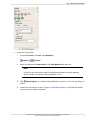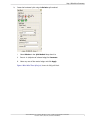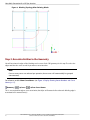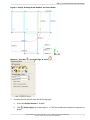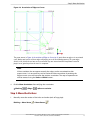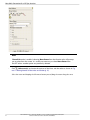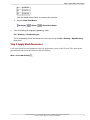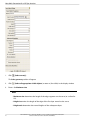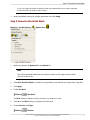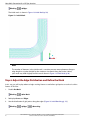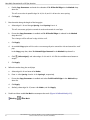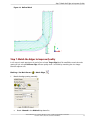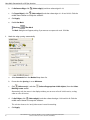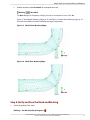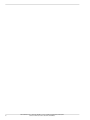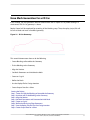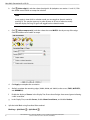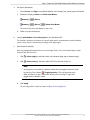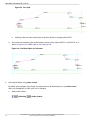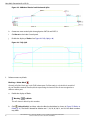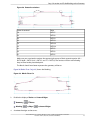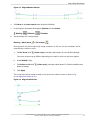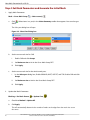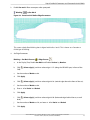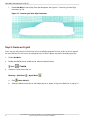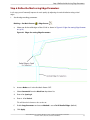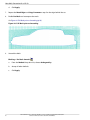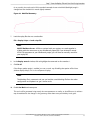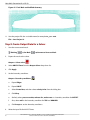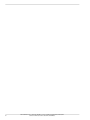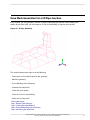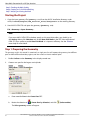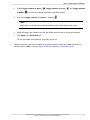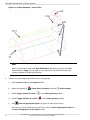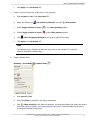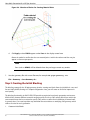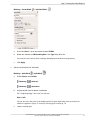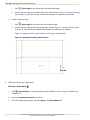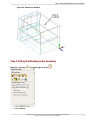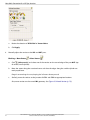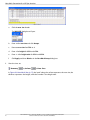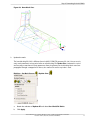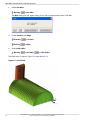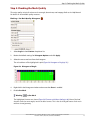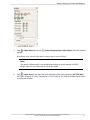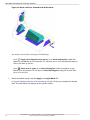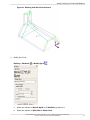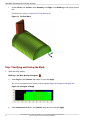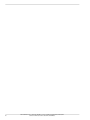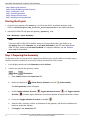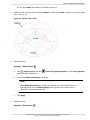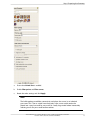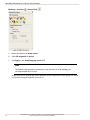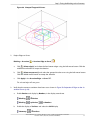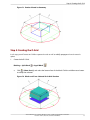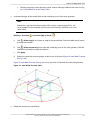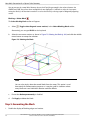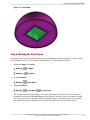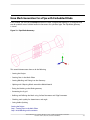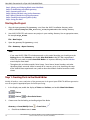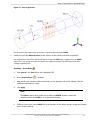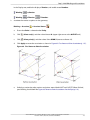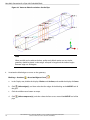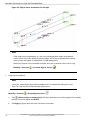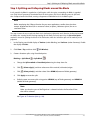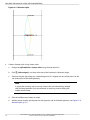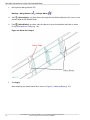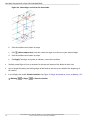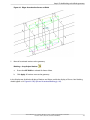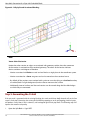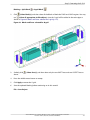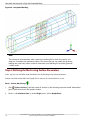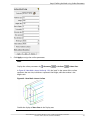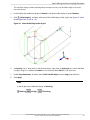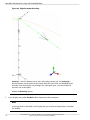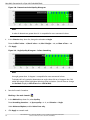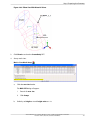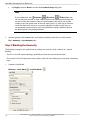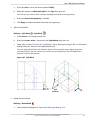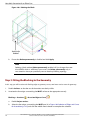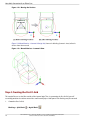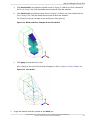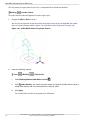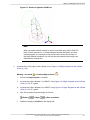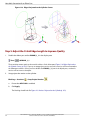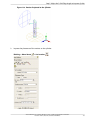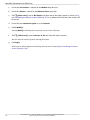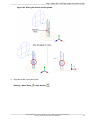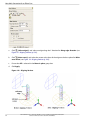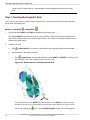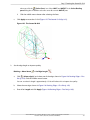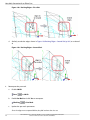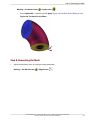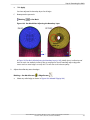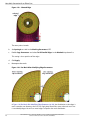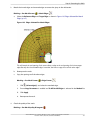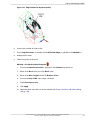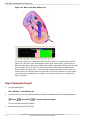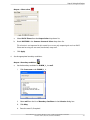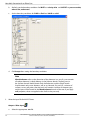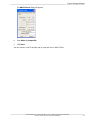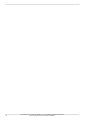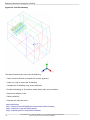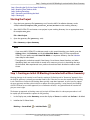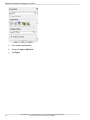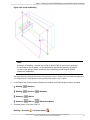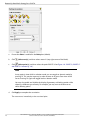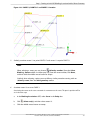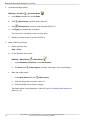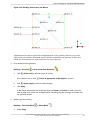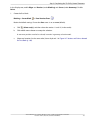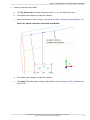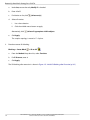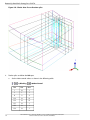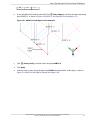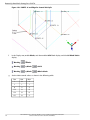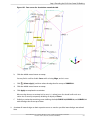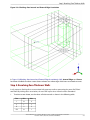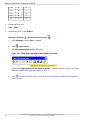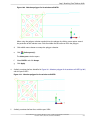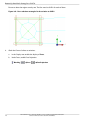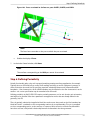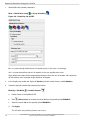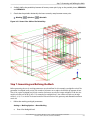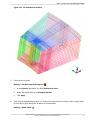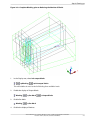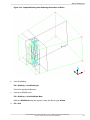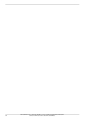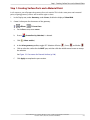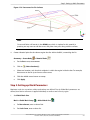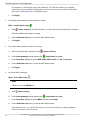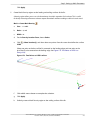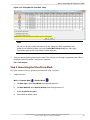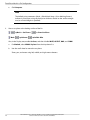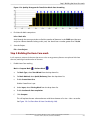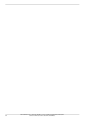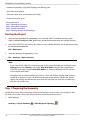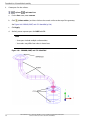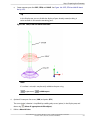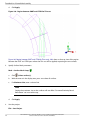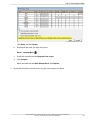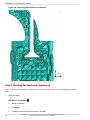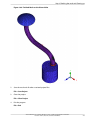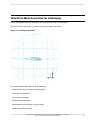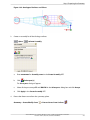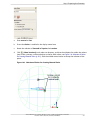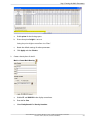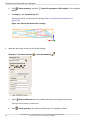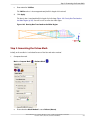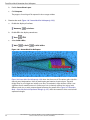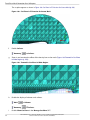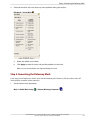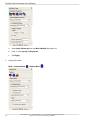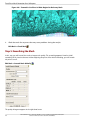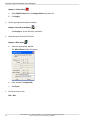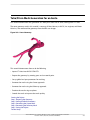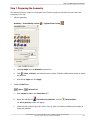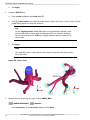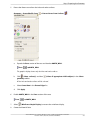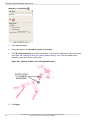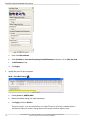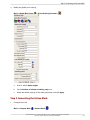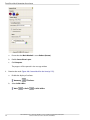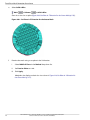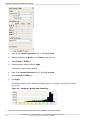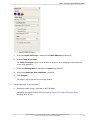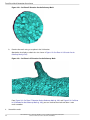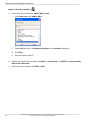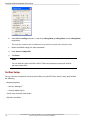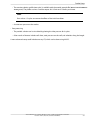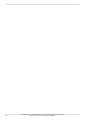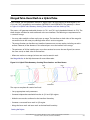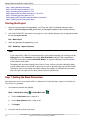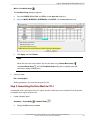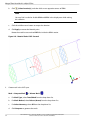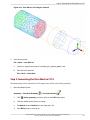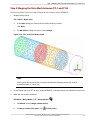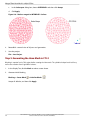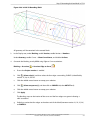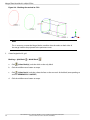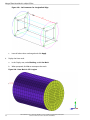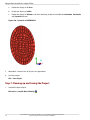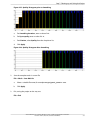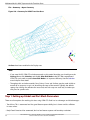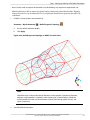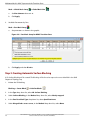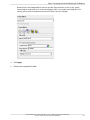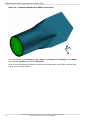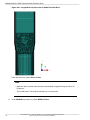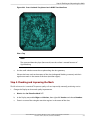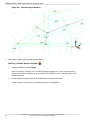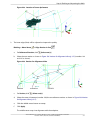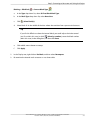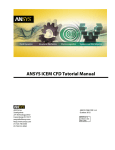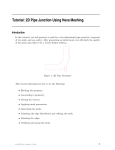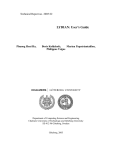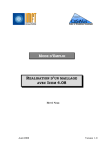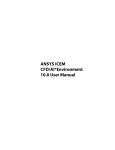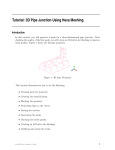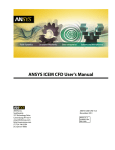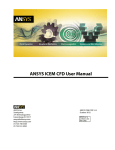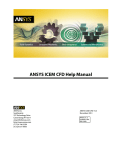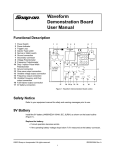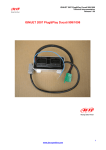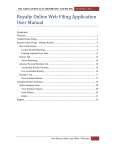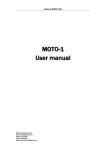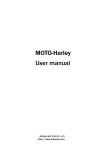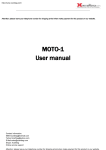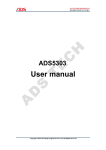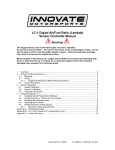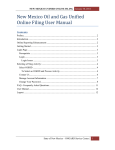Download ANSYS ICEM CFD Tutorial Manual
Transcript
ANSYS ICEM CFD Tutorial Manual ANSYS, Inc. Southpointe 275 Technology Drive Canonsburg, PA 15317 [email protected] http://www.ansys.com (T) 724-746-3304 (F) 724-514-9494 ANSYS ICEM CFD 15.0 November 2013 ANSYS, Inc. is certified to ISO 9001:2008. Copyright and Trademark Information © 2013 SAS IP, Inc. All rights reserved. Unauthorized use, distribution or duplication is prohibited. ANSYS, ANSYS Workbench, Ansoft, AUTODYN, EKM, Engineering Knowledge Manager, CFX, FLUENT, HFSS and any and all ANSYS, Inc. brand, product, service and feature names, logos and slogans are registered trademarks or trademarks of ANSYS, Inc. or its subsidiaries in the United States or other countries. ICEM CFD is a trademark used by ANSYS, Inc. under license. CFX is a trademark of Sony Corporation in Japan. All other brand, product, service and feature names or trademarks are the property of their respective owners. Disclaimer Notice THIS ANSYS SOFTWARE PRODUCT AND PROGRAM DOCUMENTATION INCLUDE TRADE SECRETS AND ARE CONFIDENTIAL AND PROPRIETARY PRODUCTS OF ANSYS, INC., ITS SUBSIDIARIES, OR LICENSORS. The software products and documentation are furnished by ANSYS, Inc., its subsidiaries, or affiliates under a software license agreement that contains provisions concerning non-disclosure, copying, length and nature of use, compliance with exporting laws, warranties, disclaimers, limitations of liability, and remedies, and other provisions. The software products and documentation may be used, disclosed, transferred, or copied only in accordance with the terms and conditions of that software license agreement. ANSYS, Inc. is certified to ISO 9001:2008. U.S. Government Rights For U.S. Government users, except as specifically granted by the ANSYS, Inc. software license agreement, the use, duplication, or disclosure by the United States Government is subject to restrictions stated in the ANSYS, Inc. software license agreement and FAR 12.212 (for non-DOD licenses). Third-Party Software See the legal information in the product help files for the complete Legal Notice for ANSYS proprietary software and third-party software. If you are unable to access the Legal Notice, please contact ANSYS, Inc. Published in the U.S.A. Table of Contents Hexa Mesh Generation for a 2D Pipe Junction ........................................................................................... 1 Starting the Project ................................................................................................................................ 2 Step 1: Block the Geometry ..................................................................................................................... 3 Step 2: Associate Entities to the Geometry ............................................................................................. 10 Step 3: Move the Vertices ...................................................................................................................... 13 Step 4: Apply Mesh Parameters ............................................................................................................. 17 Step 5: Generate the Initial Mesh ........................................................................................................... 19 Step 6: Adjust the Edge Distribution and Refine the Mesh ...................................................................... 20 Step 7: Match the Edges to Improve Quality ........................................................................................... 25 Step 8: Verify and Save the Mesh and Blocking ....................................................................................... 27 Hexa Mesh Generation for a 2D Car .......................................................................................................... 31 Starting the Project ............................................................................................................................... 32 Step 1: Create and Split the Blocking to Resemble the Geometry ............................................................ 34 Step 2: Associate and Fit the Blocking to the Geometry .......................................................................... 42 Step 3: Align the Vertices ....................................................................................................................... 45 Step 4: Set Mesh Parameters and Generate the Initial Mesh .................................................................... 48 Step 5: Create an O-grid ........................................................................................................................ 50 Step 6: Refine the Mesh using Edge Parameters ..................................................................................... 53 Step 7: Save the Replay File and Use it for Design Iteration ..................................................................... 57 Step 8: Create Output Data for a Solver .................................................................................................. 60 Hexa Mesh Generation for a 3D Pipe Junction ......................................................................................... 63 Starting the Project ............................................................................................................................... 64 Step 1: Preparing the Geometry ............................................................................................................ 64 Step 2: Creating the Initial Blocking ....................................................................................................... 68 Step 3: Fitting the Blocking to the Geometry .......................................................................................... 71 Step 4: Generating the Initial Mesh ........................................................................................................ 75 Step 5: Checking the Mesh Quality ........................................................................................................ 79 Step 6: Creating an O-Grid in the Blocking ............................................................................................. 80 Step 7: Verifying and Saving the Mesh ................................................................................................... 86 Hexa Mesh Generation for a Sphere Cube Geometry ............................................................................... 89 Starting the Project ............................................................................................................................... 90 Step 1: Preparing the Geometry ............................................................................................................ 90 Step 2: Blocking the Geometry .............................................................................................................. 95 Step 3: Fitting the Blocking to the Geometry .......................................................................................... 95 Step 4: Creating the O-Grid ................................................................................................................... 99 Step 5: Generating the Mesh ............................................................................................................... 102 Step 6: Viewing the Scan Planes ........................................................................................................... 105 Step 7: Verifying and Saving the Mesh ................................................................................................. 107 Hexa Mesh Generation for a Pipe with Embedded Blade ....................................................................... 109 Starting the Project ............................................................................................................................. 110 Step 1: Creating Parts in the Mesh Editor .............................................................................................. 110 Step 2: Initial Blocking and Associations ............................................................................................... 114 Step 3: Splitting and Collapsing Blocks around the Blade ...................................................................... 119 Step 4: Fit the Blocking to the Blade geometry ..................................................................................... 123 Step 5: Generating the O-Grid ............................................................................................................. 126 Step 6: Defining the Mesh using Surface Parameters ............................................................................ 128 Step 7: Refining the Mesh using Edge Parameters ................................................................................ 130 Step 8: Checking and Improving Mesh Quality ..................................................................................... 133 Step 9: Saving your Work ..................................................................................................................... 136 Hexa Mesh Generation for an Elbow Part ............................................................................................... 137 ANSYS ICEM CFD 15.0 - © SAS IP, Inc. All rights reserved. - Contains proprietary and confidential information of ANSYS, Inc. and its subsidiaries and affiliates. iii Tutorials Starting the Project ............................................................................................................................. 138 Step 1: Preparing the Geometry ........................................................................................................... 140 Step 2: Blocking the Geometry ............................................................................................................ 142 Step 3: Fitting the Blocking to the Geometry ........................................................................................ 144 Step 4: Creating the First O-Grid .......................................................................................................... 148 Step 5: Adjust the O-Grid Edge Length to Improve Quality ................................................................... 152 Step 6: Generate the Pre-Mesh ............................................................................................................ 158 Step 7: Creating the Second O-Grid ..................................................................................................... 160 Step 8: Generating the Mesh ............................................................................................................... 163 Step 9: Saving the Project .................................................................................................................... 170 Bottom Up Hexa Mesh Strategy for a Grid Fin ........................................................................................ 175 Starting the Project ............................................................................................................................. 177 Step 1: Creating an Initial 2D Blocking Associated with a Minor Geometry ............................................ 177 Step 2: Creating an O-grid and Placing Vertices .................................................................................... 184 Step 3: Completing the 2D Grid by Vertex Placement ........................................................................... 188 Step 4: Extruding the 2D Grid to Create 3D Blocking ............................................................................ 193 Step 5: Resolving Zero Thickness Walls ................................................................................................. 203 Step 6: Defining Periodicity ................................................................................................................. 207 Step 7: Generating and Refining the Mesh ........................................................................................... 209 Step 8: Cleaning up ............................................................................................................................. 212 Tetra/Prism Mesh in a Fin Configuration ................................................................................................ 217 Starting the Project ............................................................................................................................. 217 Step 1: Creating Surface Parts and a Material Point ............................................................................... 219 Step 2: Setting up Mesh Parameters ..................................................................................................... 221 Step 3: Generating the Tetra/Prism Mesh ............................................................................................. 225 Step 4: Checking and Smoothing the Tetra/Prism Mesh ........................................................................ 227 Step 5: Building the Hexa-Core mesh ................................................................................................... 229 Step 6: Saving the Project .................................................................................................................... 231 Tetra Mesh in a Piston/Valve Assembly .................................................................................................. 233 Starting the Project ............................................................................................................................. 234 Step 1: Preparing the Geometry ........................................................................................................... 234 Step 2: Setting Mesh Parameters ......................................................................................................... 238 Step 3: Generating the Mesh ............................................................................................................... 241 Step 4: Checking the mesh and Cleaning up ........................................................................................ 244 Tetra/Prism Mesh Generation for a Helicopter ....................................................................................... 247 Starting the Project ............................................................................................................................. 248 Step 1: Preparing the Geometry ........................................................................................................... 248 Step 2: Setting the Mesh Parameters .................................................................................................... 252 Step 3: Generating the Octree Mesh .................................................................................................... 255 Step 4: Generating the Delaunay Mesh ................................................................................................ 259 Step 5: Smoothing the Mesh ............................................................................................................... 262 Step 6: Saving the Project .................................................................................................................... 263 Tetra/Prism Mesh Generation for an Aorta ............................................................................................. 265 Starting the Project ............................................................................................................................. 266 Step 1: Preparing the Geometry ........................................................................................................... 267 Step 2: Setting the Mesh Parameters .................................................................................................... 271 Step 3: Generating the Octree Mesh .................................................................................................... 273 Step 4: Generating the Delaunay Mesh ................................................................................................ 279 Step 5: Saving the Project .................................................................................................................... 283 Further Setup ..................................................................................................................................... 286 Merged Tetra-Hexa Mesh in a Hybrid Tube ............................................................................................. 289 Starting the Project ............................................................................................................................. 290 iv ANSYS ICEM CFD 15.0 - © SAS IP, Inc. All rights reserved. - Contains proprietary and confidential information of ANSYS, Inc. and its subsidiaries and affiliates. Tutorials Step 1: Setting the Mesh Parameters .................................................................................................... 290 Step 2: Generating the Tetra Mesh in CYL1 ........................................................................................... 291 Step 3: Generating the Tetra Mesh in CYL2 ........................................................................................... 293 Step 4: Merging the Tetra Mesh between CYL1 and CYL2 ..................................................................... 295 Step 5: Generating the Hexa Mesh in CYL3 ........................................................................................... 296 Step 6: Merging the Tetra Mesh with Hexa Mesh at Interface2 .............................................................. 301 Step 7: Cleaning up and Saving the Project .......................................................................................... 302 Multizone Mesh in HVAC Square-to-circle Transition Duct .................................................................... 305 Starting the Project ............................................................................................................................. 305 Step 1: Setting up Global and Part Mesh Parameters ............................................................................ 306 Step 2: Creating Automatic Surface Blocking ....................................................................................... 308 Step 3: Converting the Surface Blocking to 3D Blocking ....................................................................... 310 Step 4: Checking and Improving the Mesh ........................................................................................... 315 Step 5: Converting to Hexa-core and Saving the Project ....................................................................... 318 ANSYS ICEM CFD 15.0 - © SAS IP, Inc. All rights reserved. - Contains proprietary and confidential information of ANSYS, Inc. and its subsidiaries and affiliates. v vi ANSYS ICEM CFD 15.0 - © SAS IP, Inc. All rights reserved. - Contains proprietary and confidential information of ANSYS, Inc. and its subsidiaries and affiliates. Hexa Mesh Generation for a 2D Pipe Junction In this tutorial, you will generate a mesh for a two-dimensional pipe junction comprising two inlets and one outlet. After generating an initial mesh, you will check the quality of the mesh, and refine it for a Navier-Stokes solution. Figure 1: 2D Pipe Geometry This tutorial demonstrates how to do the following: • Block the geometry. • Associate entities to the geometry. • Move vertices onto the geometry. • Apply mesh parameters. • Generate the initial mesh. • Adjust the edge distribution and refine the mesh. • Match the edges to improve quality. • Verify and save the mesh. Starting the Project Step 1: Block the Geometry ANSYS ICEM CFD 15.0 - © SAS IP, Inc. All rights reserved. - Contains proprietary and confidential information of ANSYS, Inc. and its subsidiaries and affiliates. 1 Hexa Mesh Generation for a 2D Pipe Junction Step 2: Associate Entities to the Geometry Step 3: Move the Vertices Step 4: Apply Mesh Parameters Step 5: Generate the Initial Mesh Step 6: Adjust the Edge Distribution and Refine the Mesh Step 7: Match the Edges to Improve Quality Step 8: Verify and Save the Mesh and Blocking Starting the Project 1. Copy the input geometry file (geometry.tin) from the ANSYS installation directory under v150/icemcfd/Samples/CFD_Tutorial_Files/2DPipeJunct to the working directory. 2. Start ANSYS ICEM CFD and open the geometry (geometry.tin). File > Geometry > Open Geometry... Note If you want ANSYS ICEM CFD to behave exactly as this tutorial describes, you should go to the Settings Menu, click Selection, and disable Auto Pick Mode in the DEZ. Most experienced ICEM CFD users prefer to enable Auto Pick Mode as it improves efficiency. See the Selection menu help for more detail. Blocking Strategy The blocking strategy for the 2D pipe geometry involves creating a T-shaped blocking and fitting it to the geometry. The 2D pipe geometry is equivalent to a T shape with the right side of the blocking crossbar bent upward to resemble the geometry. You will fit the T-shaped blocking to the geometry by creating associations between the edges of the blocks and the curves in the geometry, and then moving the vertices of the blocks onto the corners of the geometry. This procedure will be described in subsequent steps. 2 ANSYS ICEM CFD 15.0 - © SAS IP, Inc. All rights reserved. - Contains proprietary and confidential information of ANSYS, Inc. and its subsidiaries and affiliates. Step 1: Block the Geometry Figure 2: The Mesh and its Topology Step 1: Block the Geometry The geometry and part information has already been defined for this tutorial. You will create the initial block in this step. 1. Create the initial block. Blocking > Create Block > Initialize Blocks a. Enter FLUID in the Part field. b. Select 2D Planar in the Type drop-down list. c. Click Apply. d. Enable Vertices under Blocking. ANSYS ICEM CFD 15.0 - © SAS IP, Inc. All rights reserved. - Contains proprietary and confidential information of ANSYS, Inc. and its subsidiaries and affiliates. 3 Hexa Mesh Generation for a 2D Pipe Junction Blocking e. Vertices Select Numbers under Vertices. Blocking Vertices Numbers Figure 3: Initial Block (p. 4) shows the initial block enclosing the geometry. You will modify the initial block to create the topology of the model. Figure 3: Initial Block The curves are now colored separately instead of by part. This allows you to distinguish the individual curve entities from each other, which is necessary for some of the blocking operations. You can enable or disable the color coding by selecting/deselecting Show Composite. Geometry 2. Curves Show Composite Split the initial block into sub-blocks. In this case, you will split the initial block using two vertical splits and one horizontal split. Blocking > Split Block 4 > Split Block ANSYS ICEM CFD 15.0 - © SAS IP, Inc. All rights reserved. - Contains proprietary and confidential information of ANSYS, Inc. and its subsidiaries and affiliates. Step 1: Block the Geometry a. Create the vertical splits. i. Ensure that Curves is enabled under Geometry. Geometry ii. Curves Retain the selection of Screen select in the Split Method drop-down list. Note In this case, the split may be done by approximation because only the topology of the T-shape is essential, the exact proportion is not. iii. Click (Select edge(s)) and select the edge defined by vertices 11 and 19 or by vertices 13 and 21. iv. Position the new edge as shown in Figure 4: Initial Vertical Split (p. 6) and click the middlemouse button to accept the position. ANSYS ICEM CFD 15.0 - © SAS IP, Inc. All rights reserved. - Contains proprietary and confidential information of ANSYS, Inc. and its subsidiaries and affiliates. 5 Hexa Mesh Generation for a 2D Pipe Junction Figure 4: Initial Vertical Split The edge (33–34) is cyan colored indicating that it is an internal edge. v. Similarly, select the edge defined by vertices 33 and 19 or vertices 34 and 21. Position the new edge (see Figure 5: Block After the Vertical Splits (p. 6)) and click the middle-mouse button to accept the position. Figure 5: Block After the Vertical Splits 6 ANSYS ICEM CFD 15.0 - © SAS IP, Inc. All rights reserved. - Contains proprietary and confidential information of ANSYS, Inc. and its subsidiaries and affiliates. Step 1: Block the Geometry b. Create the horizontal split using the Relative split method. i. Select Relative in the Split Method drop-down list. ii. Enter 0.5 (midpoint of selected edge) for Parameter. iii. Select any one of the vertical edges and click Apply. Figure 6: Block After Three Splits (p. 8) shows the fully split block. ANSYS ICEM CFD 15.0 - © SAS IP, Inc. All rights reserved. - Contains proprietary and confidential information of ANSYS, Inc. and its subsidiaries and affiliates. 7 Hexa Mesh Generation for a 2D Pipe Junction Figure 6: Block After Three Splits 3. Delete the unnecessary blocks. The next step in this “top down” approach is to remove/delete the blocks that are not required. Blocking > Delete Blocks 8 a. Ensure that Delete permanently is disabled. b. Click (Select block(s)) and select the blocks shown in Figure 7: Blocks to be Deleted (p. 9). ANSYS ICEM CFD 15.0 - © SAS IP, Inc. All rights reserved. - Contains proprietary and confidential information of ANSYS, Inc. and its subsidiaries and affiliates. Step 1: Block the Geometry Figure 7: Blocks to be Deleted c. Click the middle-mouse button or Apply to accept. (See Figure 8: Blocking Topology After Deleting Blocks (p. 10)). d. Click Apply to remove the selected blocks. Note With Delete Permanent disabled (default), the deleted blocks are actually put into the VORFN part, a default dead zone that is usually deactivated. The geometry and blocking of the model now resembles Figure 8: Blocking Topology After Deleting Blocks (p. 10). You may need to enable Blocks, under Blocking in the Model Tree. ANSYS ICEM CFD 15.0 - © SAS IP, Inc. All rights reserved. - Contains proprietary and confidential information of ANSYS, Inc. and its subsidiaries and affiliates. 9 Hexa Mesh Generation for a 2D Pipe Junction Figure 8: Blocking Topology After Deleting Blocks Step 2: Associate Entities to the Geometry You will associate the edges of the blocking to the curves of the CAD geometry in this step. First select the edges and then the curves to which you want to associate them. Note If two or more curves are selected per operation, those curves will automatically be grouped (concatenated). For reference, enable Show Curve Names (see Figure 9: Display Showing Vertex Numbers and Curve Names (p. 11)). Geometry Curves Show Curve Names This is not required for edge to curve association, but helps to illustrate the fact that each blocking edge is associated to the named curve(s). 10 ANSYS ICEM CFD 15.0 - © SAS IP, Inc. All rights reserved. - Contains proprietary and confidential information of ANSYS, Inc. and its subsidiaries and affiliates. Step 2: Associate Entities to the Geometry Figure 9: Display Showing Vertex Numbers and Curve Names Blocking > Associate 1. > Associate Edge to Curve Associate the inlet, the left-most end of the large pipe. a. Ensure that Project Vertices is disabled. b. Click (Select edge(s)) and select edge 13–41. Click the middle-mouse button to accept the selection. ANSYS ICEM CFD 15.0 - © SAS IP, Inc. All rights reserved. - Contains proprietary and confidential information of ANSYS, Inc. and its subsidiaries and affiliates. 11 Hexa Mesh Generation for a 2D Pipe Junction c. Click (Select compcurve(s)) and select CURVES/1. Click the middle-mouse button to accept the selection. d. Click Apply. The associated edge will be colored green. Note If Auto Pick Mode is enabled, this operation will run in “continuation mode”, allowing you to select the next set of edges and curves without re-invoking the function. Clicking the middle mouse button when no entities are selected or clicking Dismiss will cancel the function. 2. Similarly, associate the following edge/curve combinations to make the T fit the geometry: Entity Edges Curves Outlet (top horizontal end of large pipe) 21-44 CURVES/7 Small pipe 33-42 CURVES/10 33-37 CURVES/11 37-43 CURVES/9 13-34, 34-38, 3821 CURVES/2, CURVES/5, CURVES/6 41-42, 43-44 CURVES/3, CURVES/4, CURVES/8 Sides of large pipe Note When entities are overlapped with other entities, disabling certain entity types in the Model tree will help to identify the right entity. For example, disable Vertices and Edges to verify the curve names. Enable the Edges to proceed with the selection. Note For the edges defining the sides of the pipe, select all the edges first before clicking the middle-mouse button to confirm the selection. Next, select the curves, and then click the middle-mouse button again. The curves will automatically be grouped as one logical composite entity. 3. Verify that the correct associations have been set (see Figure 10: Association of Edges to Curves (p. 13)). Blocking 12 Edges Show association ANSYS ICEM CFD 15.0 - © SAS IP, Inc. All rights reserved. - Contains proprietary and confidential information of ANSYS, Inc. and its subsidiaries and affiliates. Step 3: Move the Vertices Figure 10: Association of Edges to Curves The green arrows in Figure 10: Association of Edges to Curves (p. 13) point from an edge to its associated curve. Nodes and vertices of these edges will project on to the associated geometry. The cyan edges (42-43, 34-42, 38-43) do not have to be associated. They are internal and will interpolate instead of project on to geometry when the mesh is computed. Note If the associations do not appear correctly, the edges can be reassociated to their proper curves. It is not necessary to disassociate and then reassociate. Associating the edge to a new curve will overwrite the previous association. The steps of operation can also be retraced using the Undo and Redo buttons. 4. Disable Show Association after verifying the associations. Blocking Edges Show association Step 3: Move the Vertices 1. Manually move the vertices of the inlets and outlet (ends of large pipe). Blocking > Move Vertex > Move Vertex ANSYS ICEM CFD 15.0 - © SAS IP, Inc. All rights reserved. - Contains proprietary and confidential information of ANSYS, Inc. and its subsidiaries and affiliates. 13 Hexa Mesh Generation for a 2D Pipe Junction Note If Auto Pick mode is enabled, selecting Move Vertex from the function tabs will prompt you to select from the screen. It is usually not necessary to select Move Vertex from the DEZ unless another option was previously selected. • Click (Select vert(s)) and move the vertices of the inlets and the outlet as shown in Figure 11: Moving Vertices of the Inlets and Outlet (p. 15). Select the vertex and keeping the left-mouse button pressed, drag the vertex along the curve. 14 ANSYS ICEM CFD 15.0 - © SAS IP, Inc. All rights reserved. - Contains proprietary and confidential information of ANSYS, Inc. and its subsidiaries and affiliates. Step 3: Move the Vertices Figure 11: Moving Vertices of the Inlets and Outlet Note Due to the associations made between the edges and curves, many of these vertices will “snap” to the correct position. Vertices may, however, be moved along the curve by dragging the mouse. To capture the ends of the curves: a. Select the vertex and drag it with the left mouse button depressed until the vertex can be moved no further. b. Position the cursor beyond the end of the curve to ensure that the end is captured. You may also prefer to associate the vertex with the points at the ends of the curves as described later. Note The ends of the pipe are straight and it is possible to block this example without using the curve associations. However, the curve associations also create line elements on the curves to which they are associated. If you skip performing the curve associations, the boundary line elements will not be created. This will make it impossible to apply boundary conditions to that edge (such as inlet or wall). Hence, most CFD solvers give errors if any of the perimeter edges are not associated with perimeter curves. ANSYS ICEM CFD 15.0 - © SAS IP, Inc. All rights reserved. - Contains proprietary and confidential information of ANSYS, Inc. and its subsidiaries and affiliates. 15 Hexa Mesh Generation for a 2D Pipe Junction 2. Move the remaining vertices to their appropriate positions on the geometry. Try to make the blocks as orthogonal (good internal angles) as possible. Figure 12: Vertices Moved to Positions 3. Associate the vertices to the points. This is an optional step. a. Select Show Point Names. Geometry b. 16 Show Point Names Make sure Point is selected for Entity in the Associate Vertex DEZ. Blocking > Associate c. Points > Associate Vertex Associate the following vertices and points: Vertex Point 13 POINTS/2 21 POINTS/5 41 POINTS/1 42 POINTS/10 33 POINTS/9 ANSYS ICEM CFD 15.0 - © SAS IP, Inc. All rights reserved. - Contains proprietary and confidential information of ANSYS, Inc. and its subsidiaries and affiliates. Step 4: Apply Mesh Parameters 37 POINTS/8 43 POINTS/11 44 POINTS/6 Click the middle-mouse button to complete the operation. d. Deselect Show Point Names. Geometry 4. Points Show Point Names Save the blocking file (2dpipe-geometry.blk). File > Blocking > Save Blocking As... The saved blocking file can be reloaded at a later time, using the File > Blocking > Open Blocking... menu item. Step 4: Apply Mesh Parameters In this step, you will set mesh parameters (sizes) on the geometry (curves in this 2D case). This is done at the geometry level and can be done before or after the blocking. Mesh > Curve Mesh Setup ANSYS ICEM CFD 15.0 - © SAS IP, Inc. All rights reserved. - Contains proprietary and confidential information of ANSYS, Inc. and its subsidiaries and affiliates. 17 Hexa Mesh Generation for a 2D Pipe Junction 1. Click (Select curve(s)). The Select geometry toolbar will appear. 2. Click 3. Enter 1 for Maximum size. (Select all appropriate visible objects) or enter v (for visible) in the display window. Note • Maximum size determines the length of the edge segments on the curve (or surface for 3D). • Height determines the length of the edge of the first layer normal to the curve. • Height ratio determines the normal heights of the subsequent layers. 18 ANSYS ICEM CFD 15.0 - © SAS IP, Inc. All rights reserved. - Contains proprietary and confidential information of ANSYS, Inc. and its subsidiaries and affiliates. Step 5: Generate the Initial Mesh In this case, height and ratio are determined by the perpendicular curves whose maximum size will override any height or ratio settings. 4. Retain the default settings for all other parameters and click Apply. Step 5: Generate the Initial Mesh Blocking > Pre-Mesh Params 1. > Update Sizes Retain the selection of Update All in the Method list. Note This will automatically determine the number of nodes on the edges from the mesh sizes set on the curves. 2. Select Run Check/Fix Blocks to check for mesh problems automatically and repair them if possible. 3. Click Apply. 4. Enable Pre-Mesh. Blocking Pre-Mesh The Mesh dialog will appear, asking if you want to recompute the mesh. 5. Click Yes in the Mesh dialog to compute the initial mesh. 6. Disable Vertices and Edges. Blocking Vertices ANSYS ICEM CFD 15.0 - © SAS IP, Inc. All rights reserved. - Contains proprietary and confidential information of ANSYS, Inc. and its subsidiaries and affiliates. 19 Hexa Mesh Generation for a 2D Pipe Junction Blocking Edges The initial mesh is shown in Figure 13: Initial Mesh (p. 20). Figure 13: Initial Mesh Note The number of elements in the initial mesh is sensitive to exact vertex placement (longest edge length in an index divided by the maximum size found along that index). Hence, your mesh may differ slightly from the mesh shown in Figure 13: Initial Mesh (p. 20). Step 6: Adjust the Edge Distribution and Refine the Mesh In this step, you will employ advanced edge meshing features to redistribute grid points to resolve the salient features of the flow. 1. Disable Pre-Mesh. Blocking Pre-Mesh 2. Redisplay Curves and Edges. 3. See the distribution of grid points along the edges (Figure 14: Initial Bunching (p. 21)). Blocking 20 Edges Bunching ANSYS ICEM CFD 15.0 - © SAS IP, Inc. All rights reserved. - Contains proprietary and confidential information of ANSYS, Inc. and its subsidiaries and affiliates. Step 6: Adjust the Edge Distribution and Refine the Mesh Figure 14: Initial Bunching 4. Display the vertex numbers. Blocking 5. Vertices Numbers Reduce the number of nodes along the length of the large pipe. Blocking > Pre-Mesh Params > Edge Params ANSYS ICEM CFD 15.0 - © SAS IP, Inc. All rights reserved. - Contains proprietary and confidential information of ANSYS, Inc. and its subsidiaries and affiliates. 21 Hexa Mesh Generation for a 2D Pipe Junction a. Select edge 13–34. b. Enter 27 for Nodes and click Apply. c. Similarly,click (Select edge(s), select edge 21–38, enter 27 for Nodes and click Apply. Note This is a structured grid. When the number of nodes is changed on one edge, all parallel edges will automatically have the same number of nodes. In this case, edges 41–42 and 43–44 will have the same number of nodes as 13–34 and 38–21 respectively. 22 ANSYS ICEM CFD 15.0 - © SAS IP, Inc. All rights reserved. - Contains proprietary and confidential information of ANSYS, Inc. and its subsidiaries and affiliates. Step 6: Adjust the Edge Distribution and Refine the Mesh Figure 15: Bunching After Changing the Number of Nodes d. 6. Enable Pre-Mesh and recompute the mesh. Bias the nodes close to the wall boundaries of the large pipe. a. Select edge 13–41, and enter 0.5 for both Spacing 1 and Spacing 2. Note Spacing 1 refers to the node spacing at the beginning of the edge, while Spacing 2 refers to the spacing at the end of the edge. The beginning of the edge is shown by the arrow after the edge is selected. b. Enter 1.2 for both Ratio 1 and Ratio 2. Requested values for spacing and ratio are typed in the first column. Actual values are displayed in the second column. Note that due to the number of nodes, the mesh law and spacing, the requested ratios may not be attained. You may increase the number of nodes using the arrows until the ratios are close to the requested value. Note The Mesh Law is by default set to BiGeometric. This allows the nodes to be biased towards both ends of the edge. The expansion rate from the end is a linear progression. Several other mathematical progression functions (laws) are available. ANSYS ICEM CFD 15.0 - © SAS IP, Inc. All rights reserved. - Contains proprietary and confidential information of ANSYS, Inc. and its subsidiaries and affiliates. 23 Hexa Mesh Generation for a 2D Pipe Junction c. Enable Copy Parameters and retain the selection of To All Parallel Edges in the Method dropdown list. This will ensure that the parallel edges 34–42, 38–43, and 21–44 have the same spacing. d. 7. Click Apply. Bias the nodes along the length of the long pipe. a. Select edge 21–38 and change Spacing 1 and Spacing 2 to 0.5. This will concentrate grid points toward the outlet and toward the small pipe. b. Ensure that Copy Parameters is enabled and To All Parallel Edges is selected in the Method drop-down list. These changes will be reflected in edge 43–44 as well. c. Click Apply. d. An available Copy option will be used to concentrate grid points toward the inlet and toward the small pipe. In the Copy group box, select To Selected Edges Reversed in the Method drop-down list. 8. 9. e. Click (Select edge(s)) and select edges 13–34 and 41–42. Click. the middle mouse button to accept. f. Click Apply. Refine the nodes along the small pipe. a. Select edge 33–42 and enter 9 for Nodes. b. Enter 1.0 for Spacing 1 and 0.5 for Spacing 2, respectively. c. Ensure that Copy Parameters is enabled and select To All Parallel Edges in the Method dropdown list. d. Click Apply. e. Similarly, select edge 33–37, enter 9 for Nodes, and click Apply. Disable and then enable Pre-Mesh to recompute the mesh (Figure 16: Refined Mesh (p. 25)). Blocking 24 Pre-Mesh ANSYS ICEM CFD 15.0 - © SAS IP, Inc. All rights reserved. - Contains proprietary and confidential information of ANSYS, Inc. and its subsidiaries and affiliates. Step 7: Match the Edges to Improve Quality Figure 16: Refined Mesh Step 7: Match the Edges to Improve Quality In this step, the node spacing on the end of your selected Target Edge(s) will be modified to match the node spacing on the selected Reference Edge. A better quality mesh is achieved by smoothing the size change between adjacent cells. Blocking > Pre-Mesh Params 1. > Match Edges Match the edge spacing manually. a. Retain Selected in the Method drop-down list. ANSYS ICEM CFD 15.0 - © SAS IP, Inc. All rights reserved. - Contains proprietary and confidential information of ANSYS, Inc. and its subsidiaries and affiliates. 25 Hexa Mesh Generation for a 2D Pipe Junction b. For Reference Edge, click c. (Select edge(s)) and then select edges 41–42 and 42–33. Click the For Target Edge(s), click middle-mouse button to accept the selection. d. Click Apply. e. Enable Pre-Mesh. Blocking (Select edge(s)) and then select edge 42–43. Pre-Mesh The Mesh dialog box will appear, asking if you want to recompute the mesh. Click Yes. 2. Match the edge spacing automatically. a. Select Automatic from the Method drop-down list. b. Ensure that the Spacing is set to Minimum. c. Click (Select vert(s) ) and then Blocking-vertex toolbar. (Select all appropriate visible objects) from the Select Alternatively, with the mouse in the display window, you can enter v for all visible vertices, or drag a box to select all vertices. d. (Select edge(s)) and then select the edges 13-34 and 34-42. Click the For Ref. Edges, click middle-mouse button to accept the selection. This selection chooses the i and j index at each vertex for matching. e. 26 Click Apply. ANSYS ICEM CFD 15.0 - © SAS IP, Inc. All rights reserved. - Contains proprietary and confidential information of ANSYS, Inc. and its subsidiaries and affiliates. Step 8: Verify and Save the Mesh and Blocking f. Disable and then enable Pre-Mesh to recompute the mesh. Blocking Pre-Mesh The Mesh dialog box will appear, asking if you want to recompute the mesh. Click Yes. Figure 17: Mesh Before Matching Edges (p. 27) and Figure 18: Mesh After Matching Edges (p. 27) show the mesh before and after matching the edges, respectively. Figure 17: Mesh Before Matching Edges Figure 18: Mesh After Matching Edges Step 8: Verify and Save the Mesh and Blocking 1. Check the quality of the mesh. Blocking > Pre-Mesh Quality Histograms ANSYS ICEM CFD 15.0 - © SAS IP, Inc. All rights reserved. - Contains proprietary and confidential information of ANSYS, Inc. and its subsidiaries and affiliates. 27 Hexa Mesh Generation for a 2D Pipe Junction a. Retain the default settings and click Apply. b. Select the worst two bars from the histogram. The selected bars will be highlighted in pink (Figure 19: Pre-Mesh Quality Histogram (p. 28)). Figure 19: Pre-Mesh Quality Histogram The worst quality elements in the mesh will be highlighted (Figure 20: Elements With Worst Quality (p. 29)). 28 ANSYS ICEM CFD 15.0 - © SAS IP, Inc. All rights reserved. - Contains proprietary and confidential information of ANSYS, Inc. and its subsidiaries and affiliates. Step 8: Verify and Save the Mesh and Blocking Figure 20: Elements With Worst Quality 2. Convert the mesh to unstructured format. Blocking 3. Pre-Mesh Convert to Unstruct Mesh Save the blocking file (2D-pipe-geometry-final.blk). File > Blocking > Save Blocking As... This block file can be loaded in a future session (File > Blocking > Open Blocking...) for additional modification or to mesh a similar geometry. Save each blocking to a separate file instead of overwriting a previous one. In more complex models, you may have to back track and load a previous blocking. 4. Save the project file (2D-pipe-geometry-final.prj). File > Save Project As... This will save all the files – tetin, blocking, and unstructured mesh. 5. Exit the current session. File > Exit ANSYS ICEM CFD 15.0 - © SAS IP, Inc. All rights reserved. - Contains proprietary and confidential information of ANSYS, Inc. and its subsidiaries and affiliates. 29 30 ANSYS ICEM CFD 15.0 - © SAS IP, Inc. All rights reserved. - Contains proprietary and confidential information of ANSYS, Inc. and its subsidiaries and affiliates. Hexa Mesh Generation for a 2D Car In this tutorial, you will generate a Mesh for external flow over a simple 2D Car profile residing in a wind tunnel. The 2D Car geometry is shown. Replay Control will be employed for recording all the blocking steps. Then, the replay (script) file will be run to block and mesh a modified geometry. Figure 21: 2D Car Geometry This tutorial demonstrates how to do the following: • Create Blocking to Resemble the Geometry • Fit the Blocking to the Geometry • Align the Vertices • Set Mesh Parameters and Initialize the Mesh • Create an O-grid • Refine the Mesh • Use the Replay file for Design Iteration • Create Output Data for a Solver Starting the Project Step 1: Create and Split the Blocking to Resemble the Geometry Step 2: Associate and Fit the Blocking to the Geometry Step 3: Align the Vertices Step 4: Set Mesh Parameters and Generate the Initial Mesh Step 5: Create an O-grid Step 6: Refine the Mesh using Edge Parameters Step 7: Save the Replay File and Use it for Design Iteration Step 8: Create Output Data for a Solver ANSYS ICEM CFD 15.0 - © SAS IP, Inc. All rights reserved. - Contains proprietary and confidential information of ANSYS, Inc. and its subsidiaries and affiliates. 31 Hexa Mesh Generation for a 2D Car Starting the Project 1. Copy the input geometry files (car_base.tin and car_mod.tin) from the ANSYS installation directory under v150/icemcfd/Samples/CFD_Tutorial_Files/2DCar to the working directory. 2. Initialize your project. a. ANSYS ICEM CFD stand-alone users: i. Start ANSYS ICEM CFD. ii. Create a new project in your working directory. Use an appropriate name, for example 2D_Car_base. File > New Project b. 3. ANSYS Workbench users: i. Create an ICEM CFD Component in your Project Schematic. ii. Double click the Model cell to open ICEM CFD. Open the original, unmodified geometry file. (car_base.tin). File > Geometry > Open Geometry The following Parts have been defined in the geometry. Ensure that all the names of the listed Parts are available in the Display Tree. • CAR: Vehicle geometry. • GROUND: Lower limit of the wind tunnel. • INLET: Where flow enters the wind tunnel. In this example, it is the left-side limit of the geometry. • OUTLET: Where flow exits the wind tunnel. • PNTS: Prescribed points associated with the Car. • TOP: Upper limit of the wind tunnel. Note This geometry contains only curves and points. Surfaces are helpful, but not necessary for 2D meshing. 4. Activate the Replay Control function. A Replay file will be created and then used on the modified geometry (car_mod.tin). The same part and entity names are used in both the base and modified geometries, which allows the Replay file to be run without editing, on the modified geometry. 32 ANSYS ICEM CFD 15.0 - © SAS IP, Inc. All rights reserved. - Contains proprietary and confidential information of ANSYS, Inc. and its subsidiaries and affiliates. Starting the Project File > Replay Scripts > Replay Control Note • The replay function allows you to record the steps necessary to complete the mesh. The Replay Control window may be moved aside or minimized while recording, but the window should be kept active until recording is complete. • Record (after current) is enabled by default – all commands will be recorded until you select Done. • The step of loading the geometry is not typically recorded in the replay script. Note • If you want ANSYS ICEM CFD to behave exactly as this tutorial describes, you should go to the Settings Menu, click Selection, and disable Auto Pick Mode in the DEZ. Most experienced ICEM CFD users prefer to enable Auto Pick Mode as it improves efficiency. See the Selection menu help for more detail. • Throughout this and other tutorials, Point Names, Curve Names, Vertex Numbers, and other identifying labels are made visible or turned off as necessary to assist in describing the steps of the tutorial. Most experienced users prefer to leave these labels disabled to reduce screen clutter. ANSYS ICEM CFD 15.0 - © SAS IP, Inc. All rights reserved. - Contains proprietary and confidential information of ANSYS, Inc. and its subsidiaries and affiliates. 33 Hexa Mesh Generation for a 2D Car Step 1: Create and Split the Blocking to Resemble the Geometry For an external flow model in a wind tunnel, the following steps are usually taken when blocking the model to obtain the desired results. • Initialize the blocking, and then carve a Cartesian set of blocks around the object using the Split Blocks function. • Move the vertices onto the geometry in order to fit all its features – bumpers, hood, trunk, and so on in this tutorial. • Create an O-grid block around the geometry for boundary layer flow modeling. These basic steps will be detailed through the next several sections of this tutorial. 1. Create the initial block. Blocking > Create Block 34 > Initialize Blocks a. In the Part field, enter FLUID. b. From the Type drop-down list, choose 2D Planar. c. Click Apply. ANSYS ICEM CFD 15.0 - © SAS IP, Inc. All rights reserved. - Contains proprietary and confidential information of ANSYS, Inc. and its subsidiaries and affiliates. Step 1: Create and Split the Blocking to Resemble the Geometry Figure 22: Initial Blocking The curves are now colored separately instead of by part. This allows you to distinguish the individual curve entities from each other, which is necessary for some of the blocking operations. You can enable or disable the color coding by selecting/deselecting Show Composite in the Display tree, under Geometry > Curves. Geometry 2. Curves Show Composite Associate the four edges of the initial block to the four sides of the wind tunnel. Blocking > Associate > Associate Edge to Curve Note • When using Hexa for 2D, boundary line elements are created only if the edges are associated with the boundary curves, and they are required before boundary conditions may be applied. • It is good practice to associate all perimeter edges with perimeter curves before the edges are split. Then, when the edges are split, all segments will retain the necessary association. a. For reference, enable the display of Vertices by Numbers and Show Curve Names. i. Blocking Vertices ii. Blocking Vertices iii. Geometry Curves Numbers Show Curve Names ANSYS ICEM CFD 15.0 - © SAS IP, Inc. All rights reserved. - Contains proprietary and confidential information of ANSYS, Inc. and its subsidiaries and affiliates. 35 Hexa Mesh Generation for a 2D Car b. Click (Select edge(s)), and then select the edge 11-13 (endpoints are vertices 11 and 13). Click the middle mouse button to accept the selection. Note At any point in time while in selection mode, you can toggle to dynamic mode by pressing F9. This may be necessary in order to zoom in or out, or otherwise manipulate the display. Pressing F9 again will toggle back to selection mode. 3. c. Click (Select compcurve(s)), and then select the curve INLET/1 that lay on top of the edge. Click the middle mouse button to accept. d. Click Apply to complete the association. e. Similarly associate the remaining edges (13-21, 21-19, and 19-11) to the curves (TOP/1, OUTLET/1, and GROUND/1). f. Disable the display of Curves in the Display Tree. Ensure that all edges have turned green indicating a valid association. g. In the Display Tree, re-enable Curves, disable Show Curve Names, and disable Vertices. Split the Initial Block using Prescribed Point method. Blocking > Split Block 36 > Split Block ANSYS ICEM CFD 15.0 - © SAS IP, Inc. All rights reserved. - Contains proprietary and confidential information of ANSYS, Inc. and its subsidiaries and affiliates. Step 1: Create and Split the Blocking to Resemble the Geometry a. Set display parameters. i. Ensure Curves and Edges are enabled (default) in the display tree, showing the initial block. ii. Enable the display of Points and Show Point Names. Geometry Points Geometry Points Show Point Names The name of the Points will appear on the screen. iii. b. Zoom in to the rear bumper. Change Split Method to Prescribed point in the Split Block DEZ. This method is based on the location of a specific point and is more parametric than the default (Screen select), which is based on a percentage of the edge length. c. Split the block vertically. Splits are propagated perpendicular to a selected edge. That is, select a horizontal edge to make a vertical split, and vice versa. i. Click (Select edge(s)), and then select any horizontal edge (top or bottom edge). ii. Click (Select point(s)), and then select PNTS/10 at the rear of the car. Note At any point in time while in selection mode, you can toggle to dynamic mode by pressing F9 or clicking (Toggle dynamics). This may be necessary in order to zoom in to get a closer view of the points. Pressing F9 again will toggle back to selection mode. iii. Click Apply. The new edge will be created as shown in Figure 23: First Split (p. 38). ANSYS ICEM CFD 15.0 - © SAS IP, Inc. All rights reserved. - Contains proprietary and confidential information of ANSYS, Inc. and its subsidiaries and affiliates. 37 Hexa Mesh Generation for a 2D Car Figure 23: First Split iv. d. Similarly, make one more vertical split at the front of the car through point PNTS/1. Also, make two horizontal splits at the bottom and top of the vehicle (PNTS/12 and PNTS/5) as in shown in Figure 24: First Block Splits at Car Extents (p. 38). Figure 24: First Block Splits at Car Extents 4. Split selected blocks using Index control. By default, splits propagate only through the displayed blocks. By blanking blocks using Index control values, the propagation of visible splits can be managed. a. Select Index Control. Blocking 38 Index Control ANSYS ICEM CFD 15.0 - © SAS IP, Inc. All rights reserved. - Contains proprietary and confidential information of ANSYS, Inc. and its subsidiaries and affiliates. Step 1: Create and Split the Blocking to Resemble the Geometry Note • This Index Control panel has two columns, Min and Max. All block edges and vertices are assigned index values, I, J, and K. For example, the first edge perpendicular to the x-axis of the global coordinate system has an index of I = 1, while the first edge perpendicular to the y-axis has an index of J=1. For 2D cases, such as this, the K index is undefined. • To change the range, toggle the arrows or enter an integer value in the appropriate field. Only the blocks within this range are displayed. • Click Reset to select all of the block indices. b. Change the Index range to I: 2-3 and J: 1-3 to display only the blocks containing the vehicle and those underneath the vehicle. Note As stated, this manages the visible propagation of splits. Implied splits are still propagated behind the scenes in order to maintain structured block continuity. You can expose these implied splits using Extend Splits. c. Select any horizontal edge and create a vertical split through PNTS/7. d. Similarly, create a vertical split through PNTS/4. e. Select any vertical edge and create a horizontal split through PNTS/1. f. Similarly, create a horizontal split through PNTS/4. g. Change the Index range to I: 2-5 and J: 3-4. ANSYS ICEM CFD 15.0 - © SAS IP, Inc. All rights reserved. - Contains proprietary and confidential information of ANSYS, Inc. and its subsidiaries and affiliates. 39 Hexa Mesh Generation for a 2D Car Figure 25: Additional Vertical and Horizontal Splits h. Create two more vertical splits through points PNTS/8 and PNTS/2. i. Click Reset in the Index Control panel. j. Disable the display of Points. See Figure 26: Fully Split (p. 40) Figure 26: Fully Split 5. Delete unnecessary blocks. Blocking > Delete Block Currently, all of the blocks are in the FLUID volume part. For flow analysis, only the blocks outside of the car should be retained. Therefore, blocks representing the interior of the car are reassigned to a different volume part. a. Enable the display of Blocks. Blocking Blocks. This will show the blocks by their numbers. b. 40 Click (Select block(s)) and then select the block to be deleted as shown in Figure 27: Blocks to Delete (p. 41). The blocks selected for deletion are 17, 28, 26, 36, 30, 31, and 33. Your block numbers may differ. ANSYS ICEM CFD 15.0 - © SAS IP, Inc. All rights reserved. - Contains proprietary and confidential information of ANSYS, Inc. and its subsidiaries and affiliates. Step 1: Create and Split the Blocking to Resemble the Geometry Figure 27: Blocks to Delete c. Click the middle-mouse button or Apply in the Delete Block DEZ to accept your selection. d. Ensure that Delete permanently is disabled (default), and then click Apply. The parts are not deleted permanently, but are put into the VORFN part – a holding place for dormant parts. This helps maintain connectivity and allows easy retrieval if necessary. Note In a different situation where a solid mesh is needed, for example Conjugate Heat Transfer (CHT), a new part (SOLID) would be created and then these blocks would be assigned to the new part. e. Save the blocking. File > Blocking > Save Blocking As Provide a filename, for example, 2DCar_base_geometry.blk so that the file can be reloaded at a later time, using File > Blocking > Open Blocking 6. Manage the Replay control recording. Bring the Replay control window to the foreground to see the recording of commands. • You can manually insert or delete commands directly from the Replay control window, (or click Edit to open the complete list in your default text editor, such as Notepad). Remove the command used to save your blocking file. (Highlight the command, and then click Delete One.) This is the one that starts with ic_hex_save_blocking. • The Undo groupings are added by ANSYS ICEM CFD to assist in replay control. While they may be removed by clicking the Clean button, this is suggested ONLY if you have stepped through your work flow without any need to Undo any command. You should also click Renumber if you use Clean. ANSYS ICEM CFD 15.0 - © SAS IP, Inc. All rights reserved. - Contains proprietary and confidential information of ANSYS, Inc. and its subsidiaries and affiliates. 41 Hexa Mesh Generation for a 2D Car • The blocking lines are those start with ic_hex_. For example, if you scroll through the window, you should see ic_hex_set_edge_projection 11 13 0 1 INLET/1, the command that created the association of edge 11–13 to curve INLET/1. Before proceeding with this tutorial, be sure the last line in the Replay Control window is highlighted and Record (after current) is enabled. Step 2: Associate and Fit the Blocking to the Geometry To ensure proper projection of the blocking edges onto the geometry, project block vertices to the prescribed points and block edges to the curves. 1. Enable the display of Points and Vertices. Points Vertices Ensure vertex numbers and point names are enabled (displayed). 2. Associate the Vertices to the Points. Blocking > Associate > Associate Vertex a. Ensure that the selected Entity is Point in the Blocking Associations DEZ. b. Click (Select Vert(s)), and then select vertex 55 (at the rear of the roof line). You may have different vertex numbers depending on the order in which the splits were applied. The important goal is to make the blocking more closely follow the shape of the geometry. Note In the Display Tree, you may temporarily disable the display of Points while selecting a Vertex. Be sure to re-enable before selecting a Point. Similarly, disable and re-enable Vertices while selecting Points. c. Click d. Click Apply. (Select Point(s)), and then select the nearest corner point (PNTS/6) to that vertex. The vertex will immediately move to the selected point. e. 42 Similarly, associate the following Vertices to the Points. See Figure 28: Vertex Associations (p. 43). ANSYS ICEM CFD 15.0 - © SAS IP, Inc. All rights reserved. - Contains proprietary and confidential information of ANSYS, Inc. and its subsidiaries and affiliates. Step 2: Associate and Fit the Blocking to the Geometry Figure 28: Vertex Associations Vertex Associated Point 76 PNTS/7 84 PNTS/8 83 PNTS/9 43 PNTS/11 54 PNTS/12 42 PNTS/14 91 PNTS/2 92 PNTS/3 61 PNTS/5 Make sure you associate the vertices that appear right on top of their respective points (69 > PNTS/10, 60 > PNTS/13, 66 > PNTS/1, and 75 > PNTS/4). The vertices will turn red indicating they are fixed to the prescribed point. The blocks should now better represent the geometry of the car. Figure 29: Blocks Fit to Car (p. 43) shows the blocking. Figure 29: Blocks Fit to Car 3. Disable the display of Points and Internal Edges. Geometry Blocking 4. Points Edges Internal Edges Associate the edges to the curves. ANSYS ICEM CFD 15.0 - © SAS IP, Inc. All rights reserved. - Contains proprietary and confidential information of ANSYS, Inc. and its subsidiaries and affiliates. 43 Hexa Mesh Generation for a 2D Car Blocking > Associate 5. a. Click (Select Edge(s)), and then select all the edges that lie on the car body by dragging a selection box with the left-mouse button. b. Click middle-mouse button to accept the selection of edges. c. Click (Select compcurve(s)), and then select all curves making up the car body individually or by dragging a selection box. d. Click middle-mouse button to accept the selection of curves. e. Click Apply. Enable the display of the Internal Edges. Blocking 6. Edges Internal Edges Disable the display of Curves to confirm that all the edges around the car body are associated and colored green. Geometry 7. > Associate Edge to Curve Curves Verify that the correct associations have been set. Blocking Edges Show Association This display option adds arrows to the middle of each edge (or each vertex) pointing to the geometry entity (if any) that the edge (vertex) is associated with. If the edge (vertex) is already directly on top of the geometry, then the arrow is not visible. 8. Enable the display of Curves. The association of edges to curves on the front bumper will resemble Figure 30: Edge to Curve Association at Front Bumper (p. 45). 44 ANSYS ICEM CFD 15.0 - © SAS IP, Inc. All rights reserved. - Contains proprietary and confidential information of ANSYS, Inc. and its subsidiaries and affiliates. Step 3: Align the Vertices Figure 30: Edge to Curve Association at Front Bumper Step 3: Align the Vertices In this step, you will line up vertices on the Cartesian coordinate system to help improve mesh quality. Note Similar to the Split Blocks command, Align Vertices acts only upon the displayed blocks. Therefore, it is important to use the Index Control to isolate those blocks. 1. Isolate the blocks using index control. The index control panel is at the bottom right hand corner. a. Click Select corners. b. Select the two diagonally opposite vertices (corners) below the car, as shown in Figure 31: Select Vertices for Index Control (p. 46). Note This changes the index control values. ANSYS ICEM CFD 15.0 - © SAS IP, Inc. All rights reserved. - Contains proprietary and confidential information of ANSYS, Inc. and its subsidiaries and affiliates. 45 Hexa Mesh Generation for a 2D Car Figure 31: Select Vertices for Index Control 2. Display the corner Indices for the Vertices. Blocking 3. Vertices Indices Select Align Vertices. Blocking > Move Vertex a. > Align Vertices Click (Select edge(s)), and then select one vertical (J) edge to define the index align direction. See Figure 32: Edge and Vertex Selection (p. 46) The program assumes the alignment to be in the Y-direction (vertical) of the active coordinate system, so only the X and Z (in this case Z is undefined) coordinates will be adjusted. b. Click (Select vert(s)), and then select any of the top four vertices (for example, 5 2 1) as shown. All vertices with J=2 will be fixed and all other visible vertices will be moved into alignment. Observe that XZ under Move in plane is automatically toggled on. Figure 32: Edge and Vertex Selection c. Click Apply. The bottom vertices are adjusted to line up with those at the top. See Figure 33: Aligned Bottom Vertices (p. 47). 46 ANSYS ICEM CFD 15.0 - © SAS IP, Inc. All rights reserved. - Contains proprietary and confidential information of ANSYS, Inc. and its subsidiaries and affiliates. Step 3: Align the Vertices Figure 33: Aligned Bottom Vertices 4. Click Reset in the Index control panel to display all blocks. 5. In the Display Tree, enable the display of Numbers for the Vertices. Blocking 6. Vertices Numbers Set the location for a moved vertex. Blocking > Move Vertex > Set Location Vertex positions can also be adjusted by setting coordinates. In this case, the new coordinates will be extracted from a reference vertex.. a. For Ref. Vertex, click (Select vert(s)), and then select Vertex 92, near the front bumper. Your vertex number may be different depending on the order in which the splits were applied. b. Enable Modify Y only. c. For Vertices to Set, click button to accept. d. Click Apply. (Select vert(s)), and then select Vertex 74. Click the middle mouse The second vertex will be moved vertically to line up with the reference vertex as shown in Figure 34: Aligned Left Vertices (p. 47). Figure 34: Aligned Left Vertices ANSYS ICEM CFD 15.0 - © SAS IP, Inc. All rights reserved. - Contains proprietary and confidential information of ANSYS, Inc. and its subsidiaries and affiliates. 47 Hexa Mesh Generation for a 2D Car Step 4: Set Mesh Parameters and Generate the Initial Mesh 1. Apply Mesh Parameters Mesh > Curve Mesh Setup a. Click Shift P. > Select curve(s) (Select items in a part) in the Select Geometry toolbar that appears. You can also type The Select part dialog box will open. Figure 35: Select Part Dialog box b. c. 2. Set the curve mesh size for CAR. i. Enable CAR and click Accept. ii. Set Maximum size to 25 in the Curve Mesh Setup DEZ. iii. Click Apply. Set the curve mesh size for the wind tunnel parts. i. In the Select part dialog box, Enable GROUND, INLET, OUTLET, and TOP. Disable CAR and click Accept. ii. Set Maximum size to 500 in the Curve Mesh Setup DEZ iii. Click Apply. Update the Mesh Parameters Blocking > Pre Mesh Params > Update Sizes a. Check that Method is Update All. b. Click Apply. This will automatically determine the number of nodes on the edges from the mesh sizes set on the curves. 48 ANSYS ICEM CFD 15.0 - © SAS IP, Inc. All rights reserved. - Contains proprietary and confidential information of ANSYS, Inc. and its subsidiaries and affiliates. Step 4: Set Mesh Parameters and Generate the Initial Mesh 3. Enable Pre-mesh. Allow recompute when prompted. Blocking Pre-Mesh Figure 36: Cartesian Grid before Edge Parameters This creates a body-fitted blocking that is aligned with indices I and J. This is known as a Cartesian or H-Grid type of blocking. 4. Set Edge Parameters Blocking > Pre Mesh Params > Edge Params a. In the Display Tree, Disable Pre-Mesh and Enable Vertices by Number. b. Click CAR). c. Set the number of Nodes to 50. d. Click Apply. e. Click f. Set the number of Nodes to 50. g. Enter 1.2 for Ratio1 and Ratio2. h. Click Apply. i. Click level). j. Set the number of Nodes to 75, and enter 1.2 for Ratio1 and Ratio2. k. Click Apply. (Select edge(s)), and then select edge 11-37 (along the GROUND part, in front of the (Select edge(s)), and then select edge 48-38 (vertical edge above the front of the car). (Select edge(s)), and then select edge 49-50 (horizontal edge behind the car, at roof ANSYS ICEM CFD 15.0 - © SAS IP, Inc. All rights reserved. - Contains proprietary and confidential information of ANSYS, Inc. and its subsidiaries and affiliates. 49 Hexa Mesh Generation for a 2D Car l. Enable Pre-Mesh in the Display Tree and recompute. See Figure 37: Cartesian grid after Edge Parameters (p. 50). Figure 37: Cartesian grid after Edge Parameters Step 5: Create an O-grid In this step, you will create an O-Grid, where the mesh radially propagates from the surface of the car towards the outer domain. This will result in an orthogonal mesh to better capture near-wall or boundary layer flow. 1. Disable Pre-Mesh. 2. Enable the VORFN part to enable you to select the interior blocks. Parts 3. VORFN Create an O-Grid around the car. Blocking > Split Block 50 > Ogrid Block a. Click (Select block(s)). b. Select the blocks inside the car and below the car as shown in Figure 38: Blocks for O-grid (p. 51). ANSYS ICEM CFD 15.0 - © SAS IP, Inc. All rights reserved. - Contains proprietary and confidential information of ANSYS, Inc. and its subsidiaries and affiliates. Step 5: Create an O-grid Figure 38: Blocks for O-grid c. Press the middle-mouse button to accept the blocks. d. Click e. Select the edges along the ground under the car. f. Press the middle-mouse button. See Figure 39: Blocks and Edges for O-grid (p. 52). (Select edge(s)). ANSYS ICEM CFD 15.0 - © SAS IP, Inc. All rights reserved. - Contains proprietary and confidential information of ANSYS, Inc. and its subsidiaries and affiliates. 51 Hexa Mesh Generation for a 2D Car Figure 39: Blocks and Edges for O-grid g. Enable Around block(s). h. Ensure that Offset is set to 1 and click Apply. i. Disable VORFN in the Display Tree. Figure 40: External O-grid around the Car (p. 52) shows the O-Grid passing through the floor. Figure 40: External O-grid around the Car 52 ANSYS ICEM CFD 15.0 - © SAS IP, Inc. All rights reserved. - Contains proprietary and confidential information of ANSYS, Inc. and its subsidiaries and affiliates. Step 6: Refine the Mesh using Edge Parameters Step 6: Refine the Mesh using Edge Parameters In this step, you will manually improve the mesh quality by adjusting the node distribution along critical edges. 1. Set the edge meshing parameters. Blocking > Pre Mesh Params a. > Edge Params Select one of the radial edges of the O-Grid as shown in Figure 41: Edges for setting Edge Parameters (p. 53). Figure 41: Edges for setting Edge Parameters b. Increase Nodes to 7 in the Pre-Mesh Params DEZ. c. Select Geometric2 from the Mesh law drop-down list. d. Enter 1 for Spacing 2. e. Enter 1.5 for Ratio 2. This will bunch the elements close to the car. f. Enable Copy Parameters and ensure Method is set to To All Parallel Edges (default). g. Click Apply. ANSYS ICEM CFD 15.0 - © SAS IP, Inc. All rights reserved. - Contains proprietary and confidential information of ANSYS, Inc. and its subsidiaries and affiliates. 53 Hexa Mesh Generation for a 2D Car This node distribution will be applied throughout the O-Grid. 2. h. Click i. Increase Nodes to 15. j. Retain the other default settings. k. Click Apply. (Select edge(s)) and select one of the vertical edges between the car and the ground. Enable Pre-Mesh and recompute. See Figure 42: Refined O-grid Mesh (p. 54). Figure 42: Refined O-grid Mesh Next, to avoid large area differences between adjacent cells, you will match node distributions along adjoining edges. 3. Disable Pre-Mesh. 4. Set the Index Control values to I: 0-9 and J: 0-5. 5. Match the edge spacing of a Reference Edge to a connecting Target Edge. 54 ANSYS ICEM CFD 15.0 - © SAS IP, Inc. All rights reserved. - Contains proprietary and confidential information of ANSYS, Inc. and its subsidiaries and affiliates. Step 6: Refine the Mesh using Edge Parameters Blocking > Pre Mesh Params > Match Edges a. Enable Link spacing. b. Select the Reference Edge as shown in Figure 43: Edges for Matching Parameters (p. 55). Figure 43: Edges for Matching Parameters c. Select the Target Edge as shown, and then click the middle-mouse button to accept. d. Click Apply to set the edge parameters for the target edge. Spacing 2 on the Target Edge is now linked to the end spacing of the reference edge (linked 98 42). Changes to the reference edge distribution will automatically affect the edge distribution for this target edge. 6. Copy the Edge Spacing to Parallel edges. Blocking > Pre Mesh Params > Edge Params a. Select the earlier Target edge. b. Ensure that Copy Parameters is enabled. c. Select To Visible Parallel Edges from the Method drop-down list. Copy distribution To All Parallel Edges could include adjusting the distribution at the ceiling of the tunnel. As the index control is set to specific value, you can limit the copy To Visible Parallel Edges so that only the edges near the car are affected and not the ceiling of the tunnel which is not visible. ANSYS ICEM CFD 15.0 - © SAS IP, Inc. All rights reserved. - Contains proprietary and confidential information of ANSYS, Inc. and its subsidiaries and affiliates. 55 Hexa Mesh Generation for a 2D Car d. Click Apply. 7. Repeat the Match Edges and Copy Parameters steps for the edge behind the car. 8. Enable Pre-Mesh and recompute the mesh. See Figure 44: Full Mesh prior to Smoothing (p. 56). Figure 44: Full Mesh prior to Smoothing 9. Smooth the Mesh Blocking > Pre Mesh Smooth 56 a. From the Method drop-down list, choose Orthogonality. b. Accept all other defaults. c. Click Apply. ANSYS ICEM CFD 15.0 - © SAS IP, Inc. All rights reserved. - Contains proprietary and confidential information of ANSYS, Inc. and its subsidiaries and affiliates. Step 7: Save the Replay File and Use it for Design Iteration Figure 45: Final Mesh on Base Geometry Note For simplicity, not all possible edge parameter refinement was done in this tutorial. For completeness, you may wish to set and match edge parameters above the car geometry before smoothing. Step 7: Save the Replay File and Use it for Design Iteration The replay file can contain all steps for outputting the mesh and can be used in batch mode from the command line using icemcfd-batch-script replay-file.rpl. In this tutorial, you will use the Replay file interactively. 1. Bring the Replay control window to the foreground. 2. Right-click on the Replay control window (near the text) and select Edit filter. This shows the list of those commands that can be cleaned. Note The replay file can contain all steps taken during the entire session, some of which may be redundant or needed only during recording. For example, commands beginning with ic_undo are added by ICEM CFD while recording, but do not contribute directly to the mesh creation process. However, they may be important in using the replay file if you had to backtrack during your session. You may use the Clean > Renumber sequence to remove extraneous commands and then number the commands properly, but this is recommended only if you are certain that it will not cause replay problems. Typically, it is safer to save the longer replay file. 3. Right-click again to go back to the replay script. 4. Disable Record (after current). ANSYS ICEM CFD 15.0 - © SAS IP, Inc. All rights reserved. - Contains proprietary and confidential information of ANSYS, Inc. and its subsidiaries and affiliates. 57 Hexa Mesh Generation for a 2D Car 5. Click Save and enter an appropriate filename. For example, 2DCar_Hexa_Ogrid_replay.rpl Note • The replay file may be used to build the block topology on a similar geometry, or design iteration. Instead of manually repeating the sequence of commands, run the replay file. • ANSYS Workbench users: All files associated with your project are saved together in a folder with the same name as your Workbench project file. 6. Open the modified geometry, car_mod.tin. a. b. ANSYS ICEM CFD users: i. Initiate a new ANSYS ICEM CFD session. ii. File > Geometry > Open Geometry. ANSYS Workbench users: i. Close the Mesh, Blocking, and Geometry. File > Mesh > Close Mesh File > Blocking > Close Blocking File > Geometry > Close Geometry ii. Open the modified geometry. File > Geometry > Open Geometry Note ANSYS Workbench users: • All files associated with your project are saved together in a folder with the same name as your Workbench project. By closing the Mesh, Blocking and Geometry without exiting the ICEM CFD environment, you will more easily locate and use the replay file. However, by opening a new Geometry, the Blocking and Mesh files will be recreated, overwriting the previous ones. • Alternatively, to preserve the base Geometry, Blocking and Mesh within your project, you may create a second ICEM CFD component in your Workbench Project schematic and then open the modified geometry there. Since the replay script is associated with the first ICEM CFD component, you will need to navigate your OS folder hierarchy to find it. 58 ANSYS ICEM CFD 15.0 - © SAS IP, Inc. All rights reserved. - Contains proprietary and confidential information of ANSYS, Inc. and its subsidiaries and affiliates. Step 7: Save the Replay File and Use it for Design Iteration In car_mod.tin, the trunk or deck-lid is extended rearward, the rear windshield (backlight) angle is changed and the windshield is moved slightly rearward. Figure 46: Modified Geometry 7. Load the replay file that was saved earlier. File > Replay Scripts > Load script file Note ANSYS Workbench users: All files associated with your project are saved together in a folder with the same name as your Workbench project file. If you initiated a second ICEM CFD component in your Workbench project, you will have to manually search for your replay file. 8. In the Replay control window, click to highlight the command on line number. 1. 9. Click Do all. If the Always update option is enabled, you can see each step. Disabling that option will be faster (without display delays). This is the real power of replay. Note The blocking file is parametric and you can load the saved blocking file from the other configuration and update it to get a similar result. 10. Enable Pre-Mesh and recompute. This mesh will be generated using exactly the same parameters as earlier, so the differences in solutions may be attributed to the changes in the geometry, rather than to any dissimilarity in the grids. ANSYS ICEM CFD 15.0 - © SAS IP, Inc. All rights reserved. - Contains proprietary and confidential information of ANSYS, Inc. and its subsidiaries and affiliates. 59 Hexa Mesh Generation for a 2D Car Figure 47: Final Mesh on Modified Geometry 11. Save the project file. Use a suitable name, for example 2D_Car-Mod. File > Save Project As Step 8: Create Output Data for a Solver 1. Save the unstructured mesh. Blocking 2. Pre-Mesh Convert to Unstruct Mesh Export the mesh to the solver. Output > Select solver 3. Select ANSYS Fluent from the Output Solver drop-down list. 4. Click Apply. 5. Set the boundary conditions. Output > Boundary conditions 6. 60 a. Expand Edges. b. Expand INLET. c. Select Create New, and then select velocity-inlet from the dialog box. d. Click Okay. e. Similarly select pressure-outlet, exhaust-fan, outlet-vent as a boundary condition for OUTLET. f. Also, select wall as the boundary condition for TOP and GROUND. g. Click Accept to set the boundary conditions. Write the input file for ANSYS Fluent. ANSYS ICEM CFD 15.0 - © SAS IP, Inc. All rights reserved. - Contains proprietary and confidential information of ANSYS, Inc. and its subsidiaries and affiliates. Step 8: Create Output Data for a Solver Output > Write input The Open dialog box appears. a. Choose the UNS file created earlier, for example 2D_Car_mod. b. Click Open to open your UNS file. The ANSYS Fluent window will appear. c. Select 2D for Grid dimension. d. Enter an appropriate name for the Output file, for example 2D_Car_mod. e. Click Done. You can use this MESH file in ANSYS Fluent to set up and solve. ANSYS ICEM CFD 15.0 - © SAS IP, Inc. All rights reserved. - Contains proprietary and confidential information of ANSYS, Inc. and its subsidiaries and affiliates. 61 62 ANSYS ICEM CFD 15.0 - © SAS IP, Inc. All rights reserved. - Contains proprietary and confidential information of ANSYS, Inc. and its subsidiaries and affiliates. Hexa Mesh Generation for a 3D Pipe Junction In this tutorial, you will generate a mesh for a three-dimensional pipe junction. After checking the quality of the initial mesh, you will create an O-Grid in the blocking to improve mesh quality. Figure 48: 3D Pipe Geometry This tutorial demonstrates how to do the following: • Create parts and a material point for the geometry. • Block the geometry. • Fit the Blocking to the Geometry. • Generate the initial mesh. • Check the mesh quality. • Create an O-Grid in the blocking. • Verify and save the mesh. Starting the Project Step 1: Preparing the Geometry Step 2: Creating the Initial Blocking Step 3: Fitting the Blocking to the Geometry Step 4: Generating the Initial Mesh ANSYS ICEM CFD 15.0 - © SAS IP, Inc. All rights reserved. - Contains proprietary and confidential information of ANSYS, Inc. and its subsidiaries and affiliates. 63 Hexa Mesh Generation for a 3D Pipe Junction Step 5: Checking the Mesh Quality Step 6: Creating an O-Grid in the Blocking Step 7: Verifying and Saving the Mesh Starting the Project 1. Copy the input geometry file (geometry.tin) from the ANSYS installation directory under v150/icemcfd/Samples/CFD_Tutorial_Files/3DPipeJunct to the working directory. 2. Start ANSYS ICEM CFD and open the geometry (geometry.tin). File > Geometry > Open Geometry... Note If you want ANSYS ICEM CFD to behave exactly as this tutorial describes, you should go to the Settings Menu, click Selection, and disable Auto Pick Mode in the DEZ. Most experienced ICEM CFD users prefer to enable Auto Pick Mode as it improves efficiency. See the Selection menu help for more detail. Step 1: Preparing the Geometry The geometry used in this tutorial is contained in a single part. You will separate the geometry into different parts to define different boundary regions, and then create an interior material point. 1. Enable Surfaces under Geometry in the display control tree. 2. Create a new part for the largest semi-cylinder. Parts Create Part a. Enter CYL1 for Part in the Create Part DEZ. b. Retain the selection of (Create Part by Selection) and click (Select entities). The Select geometry toolbar will appear. 64 ANSYS ICEM CFD 15.0 - © SAS IP, Inc. All rights reserved. - Contains proprietary and confidential information of ANSYS, Inc. and its subsidiaries and affiliates. Step 1: Preparing the Geometry c. Disable Toggle selection of points ( of bodies ( d. ), Toggle selection of curves ( ), and Toggle selection ) to avoid the selection of entities other than surfaces. Ensure that Toggle selection of surfaces is enabled ( ). Note Entity types can also be deactivated by disabling them in the display control tree. e. Select the largest semi-cylinder and click the middle-mouse button to accept the selection. f. Click Apply in the Create Part DEZ. The new part CYL1 will be added to the display control tree. 3. Similarly, create new parts for the smaller semi-cylinder (CYL2), cylinder ends (INL and OUT), and symmetry planes (SYM) as shown in Figure 49: 3D Pipe Geometry—Surface Parts (p. 66). ANSYS ICEM CFD 15.0 - © SAS IP, Inc. All rights reserved. - Contains proprietary and confidential information of ANSYS, Inc. and its subsidiaries and affiliates. 65 Hexa Mesh Generation for a 3D Pipe Junction Figure 49: 3D Pipe Geometry—Surface Parts Note When in continuation mode (with Auto Pick Mode enabled) after pressing the middlemouse button or Apply, you can type in a new Part name and continue to select the surface(s) without re-invoking the function. 4. Create a new part comprising all the curves in the geometry. a. Enter CURVES for Part in the Create Part DEZ. b. Retain the selection of c. Enable Toggle selection of curves ( d. Disable Toggle selection of surfaces ( e. Click (Create Part by Selection) and click (Select entities). ) in the Select geometry toolbar. ) in the Select geometry toolbar. (Select all appropriate objects) or type a to select all the curves. You need not click the middle-mouse button when using the Select all appropriate objects or the Select all appropriate visible objects option. 66 ANSYS ICEM CFD 15.0 - © SAS IP, Inc. All rights reserved. - Contains proprietary and confidential information of ANSYS, Inc. and its subsidiaries and affiliates. Step 1: Preparing the Geometry f. 5. Click Apply in the Create Part DEZ. Create a new part comprising all the points in the geometry. a. Enter POINTS for Part in the Create Part DEZ. b. Retain the selection of c. Enable Toggle selection of points ( d. Disable Toggle selection of curves ( e. Click f. Click Apply in the Create Part DEZ. (Create Part by Selection) and click (Select entities). ) in the Select geometry toolbar. ) in the Select geometry toolbar. (Select all appropriate objects) or type a to select all the points. Note The selection logic is flexible and there are many ways to select entities. This step illustrated an example of selection logic. 6. Create a Material Point. Geometry > Create Body > Material Point a. Enter FLUID for Part. b. Ensure that Points is enabled in the display control tree. c. (Select location(s)) and select two locations such that the midpoint lies within the volume Click (Figure 50: Selection of Points for Creating Material Point (p. 68)). Click the middle-mouse button to accept the selection of the points. ANSYS ICEM CFD 15.0 - © SAS IP, Inc. All rights reserved. - Contains proprietary and confidential information of ANSYS, Inc. and its subsidiaries and affiliates. 67 Hexa Mesh Generation for a 3D Pipe Junction Figure 50: Selection of Points for Creating Material Point d. Click Apply so that FLUID appears under Parts in the display control tree. Rotate the model to confirm that the new material point is within the volume and does not just appear so from one perspective. Note Parts (such as GEOM) will be deleted when they no longer contain any entities. 7. Save the geometry file with a new filename, for example 3d-pipe-geometry.tin. File > Geometry > Save Geometry As... Step 2: Creating the Initial Blocking The blocking strategy for the 3D pipe geometry involves creating two blocks from the initial block—one each for each half cylinder, forming an L-shaped configuration. Later, you will create an O-Grid to improve the mesh quality. The blocking functionality in ANSYS ICEM CFD provides a projection based mesh generation environment. All block faces between different materials are projected to the closest CAD surfaces. Block faces within the same material may also be associated to specific CAD surfaces to allow for the definition of internal walls. In general, there is no need to perform any individual face associations to underlying CAD geometry which reduces the time for mesh generation. 1. 68 Create an initial block. ANSYS ICEM CFD 15.0 - © SAS IP, Inc. All rights reserved. - Contains proprietary and confidential information of ANSYS, Inc. and its subsidiaries and affiliates. Step 2: Creating the Initial Blocking Blocking > Create Block > Initialize Blocks a. Ensure that Part is set to the correct material (FLUID). b. Retain the selection of 3D Bounding Box in the Type drop-down list. You need not select entities when creating a bounding box around the entire geometry. c. 2. Click Apply. Split the initial block into sub-blocks. Blocking > Split Block a. b. > Split Block Enable Curves and Surfaces. Geometry Curves Geometry Surfaces Display the left view for better visualization The L-shaped topology is best seen in a side view. View > Left You can also select the X-axis in the display triad in the lower right hand corner to reorient the model as it appears in Figure 51: Geometry Showing Split Locations (p. 70) c. Create a vertical split. ANSYS ICEM CFD 15.0 - © SAS IP, Inc. All rights reserved. - Contains proprietary and confidential information of ANSYS, Inc. and its subsidiaries and affiliates. 69 Hexa Mesh Generation for a 3D Pipe Junction d. i. Click (Select edge(s)) and select one of the horizontal edges. ii. Position the new edge near the front end of the small cylinder (Figure 51: Geometry Showing Split Locations (p. 70)) and click the middle-mouse button to accept the new position. Create a horizontal split. (Select edge(s)) and select one of the vertical edges. i. Click ii. Position the new edge near the top of the large cylinder (Figure 51: Geometry Showing Split Locations (p. 70)) and click the middle-mouse button to accept the new position. Figure 51: Geometry Showing Split Locations (p. 70) shows the split block. Figure 51: Geometry Showing Split Locations 3. Delete the unnecessary upper block. Blocking > Delete Block 70 a. Click (Select block(s)) and select the block to be deleted as shown in Figure 52: Block to be Deleted (p. 71) b. Ensure that Delete permanently is disabled. c. Click the middle-mouse button and then Apply in the Delete Block DEZ. ANSYS ICEM CFD 15.0 - © SAS IP, Inc. All rights reserved. - Contains proprietary and confidential information of ANSYS, Inc. and its subsidiaries and affiliates. Step 3: Fitting the Blocking to the Geometry Figure 52: Block to be Deleted Step 3: Fitting the Blocking to the Geometry Blocking > Associate 1. > Associate Edge to Curve Disable Surfaces. ANSYS ICEM CFD 15.0 - © SAS IP, Inc. All rights reserved. - Contains proprietary and confidential information of ANSYS, Inc. and its subsidiaries and affiliates. 71 Hexa Mesh Generation for a 3D Pipe Junction Geometry Surfaces When associating edges to curves, you need to display only curves and edges. Hence, you can disable unwanted entities to avoid confusion. 2. Associate the three edges at the top (A) with the three curves forming the small semicircle (A' ). See Figure 53: Edges Associated to Curves (p. 72). Figure 53: Edges Associated to Curves a. Click (Select edge(s)) and select the edges denoted by A. Click the middle-mouse button to accept the selection. b. (Select compcurve(s)) and select the curves denoted by A'. Click the middle-mouse button Click to accept the selection. When selecting multiple curves, the first curve selected determines the curve color of the final grouped curve. To avoid confusion with green edges, experts try to avoid selecting the green curve segments first. c. Click Apply in the Associate Edge -> Curve DEZ. 3. Similarly, associate the three edges in the front of the large cylinder (B) with the three curves forming the large semicircle (B'). 4. Associate the three edges on the Y-plane near the cylinder intersections (C) with the semicircle curve forming the intersection (C'). 72 ANSYS ICEM CFD 15.0 - © SAS IP, Inc. All rights reserved. - Contains proprietary and confidential information of ANSYS, Inc. and its subsidiaries and affiliates. Step 3: Fitting the Blocking to the Geometry 5. Associate the side rear edges of the large cylinder (D, E) to the curves forming the rear ends (D', E’), respectively. 6. Verify that the correct associations have been set (Figure 54: Projection of Edges to the Associated Curves (p. 73)) Blocking Edges Show association The display of Surfaces has been enabled in Figure 54: Projection of Edges to the Associated Curves (p. 73). Figure 54: Projection of Edges to the Associated Curves Disable Show association when you are satisfied. 7. Move all the vertices onto the geometry. Blocking > Associate > Snap Project Vertices ANSYS ICEM CFD 15.0 - © SAS IP, Inc. All rights reserved. - Contains proprietary and confidential information of ANSYS, Inc. and its subsidiaries and affiliates. 73 Hexa Mesh Generation for a 3D Pipe Junction 8. a. Retain the selection of All Visible for Vertex Select. b. Click Apply. Manually adjust the vertices at the INL and OUT parts. Blocking > Move Vertex > Move Vertex a. Click (Select vert(s)) and select one of the vertices on the curved edge of the part OUT (top of vertical, small cylinder). b. Move the vertex along the associated curve such that the edges along the smaller cylinder are nearly equidistant. Drag the vertex along the curve, keeping the left-mouse button pressed. c. Similarly, move the vertices at the junction of CYL1 and CYL2 to appropriate locations. Also, move vertices on the curved INL geometry. See (Figure 55: Moved Vertices (p. 75)). 74 ANSYS ICEM CFD 15.0 - © SAS IP, Inc. All rights reserved. - Contains proprietary and confidential information of ANSYS, Inc. and its subsidiaries and affiliates. Step 4: Generating the Initial Mesh Figure 55: Moved Vertices Note To optimize mesh quality, the vertices should be spaced to minimize the average deviation of the edges from the curve. To achieve the most even distribution with this half cylinder case, place the vertices approximately 60 degrees apart (180° half circle/3 edges = 60° per edge). 9. Save the blocking (3D-pipe-geometry.blk). File > Blocking > Save Blocking As... The blocking file can be reloaded at a later time, using the File > Blocking > Open Blocking... menu item. Step 4: Generating the Initial Mesh For this model, you will set the sizes on the parts, rather than on individual surfaces or curves. 1. Set the sizes on the parts to generate the mesh. Mesh > Part Mesh Setup ANSYS ICEM CFD 15.0 - © SAS IP, Inc. All rights reserved. - Contains proprietary and confidential information of ANSYS, Inc. and its subsidiaries and affiliates. 75 Hexa Mesh Generation for a 3D Pipe Junction a. Click the max size header. The MAX SIZE dialog box will open. 2. b. Enter 10 for max size and click Accept. c. Decrease max size for CYL2 to 5. d. Enter 1 for height for CYL1 and CYL2. e. Enter 1.2 for height ratio for CYL1 and CYL2. f. Click Apply and then Dismiss in the Part Mesh Setup dialog box. View the sizes set. Geometry Surfaces Hexa Sizes In Figure 56: Hexa Mesh Sizes (p. 77) the “quad” along the surface represents the max size, the thickness represents the height, while the number is the height ratio. 76 ANSYS ICEM CFD 15.0 - © SAS IP, Inc. All rights reserved. - Contains proprietary and confidential information of ANSYS, Inc. and its subsidiaries and affiliates. Step 4: Generating the Initial Mesh Figure 56: Hexa Mesh Sizes 3. Update the mesh. The hexa blocking file (.blk) is different from the ANSYS ICEM CFD geometry file (.tin). You can set the entity mesh parameters at any point before or after blocking. The Update Sizes command is a quick and easy way to translate the entity parameters from the geometry to the blocking. Mesh counts are propagated through a mapped mesh. Hence, the smallest size across any index is used. Blocking > Pre Mesh Params > Update Sizes a. Retain the selection of Update All and select Run Check/Fix Blocks. b. Click Apply. ANSYS ICEM CFD 15.0 - © SAS IP, Inc. All rights reserved. - Contains proprietary and confidential information of ANSYS, Inc. and its subsidiaries and affiliates. 77 Hexa Mesh Generation for a 3D Pipe Junction c. Enable Pre-Mesh. Blocking Pre-Mesh The Mesh dialog box will appear, asking if you want to recompute the mesh. Click Yes. d. Disable Surfaces and Edges. Geometry Blocking e. Surfaces Edges Select Solid & Wire. Blocking Pre-Mesh Solid & Wire The initial mesh is shown in Figure 57: Initial Mesh (p. 78). Figure 57: Initial Mesh 78 ANSYS ICEM CFD 15.0 - © SAS IP, Inc. All rights reserved. - Contains proprietary and confidential information of ANSYS, Inc. and its subsidiaries and affiliates. Step 5: Checking the Mesh Quality Step 5: Checking the Mesh Quality The major quality criteria for a hexa mesh are angle, determinant, and warpage. Refer to the Help Manual for details on the available quality measures. Blocking > Pre-Mesh Quality Histograms 1. Select Angle in the Criterion drop-down list. 2. Retain the default settings for Histogram Options and click Apply. 3. Select the worst two bars from the histogram. The selected bars will be highlighted in pink (Figure 58: Histogram of Angle (p. 79)). Figure 58: Histogram of Angle 4. Right-click in the histogram window and ensure that Show is enabled. 5. Disable Pre-Mesh. Blocking Pre-Mesh The highlighted elements are shown (Figure 59: Elements with Worst Quality (p. 80)). Most of the bad elements (with the worst angles) are on the block corners. This is due to the H-grid nature of the mesh within a curved geometry. ANSYS ICEM CFD 15.0 - © SAS IP, Inc. All rights reserved. - Contains proprietary and confidential information of ANSYS, Inc. and its subsidiaries and affiliates. 79 Hexa Mesh Generation for a 3D Pipe Junction Figure 59: Elements with Worst Quality 6. Right-click in the histogram window and select Done. Step 6: Creating an O-Grid in the Blocking In this step, you will create an internal O-Grid to improve the angles in the block corners. This is the best method for fixing bad angles in block corners within cylindrical geometry. ANSYS ICEM CFD has a specific O-Grid tool to make it easy to accomplish even on complicated geometry. Before proceeding to this step, make sure that your surface vertices are aligned as you want them and internal edges are straight. The OGrid tool offsets the boundary faces orthogonally and you may end up with twice as many vertices. It is more convenient to adjust your surface blocking to ideal locations before O-Grid rather than after. 1. Enable Surfaces. Geometry 2. Surfaces Create the O-Grid. Blocking > Split Block 80 > Ogrid Block ANSYS ICEM CFD 15.0 - © SAS IP, Inc. All rights reserved. - Contains proprietary and confidential information of ANSYS, Inc. and its subsidiaries and affiliates. Step 6: Creating an O-Grid in the Blocking a. Click (Select block(s)) and then tool bar. (Select all appropriate visible objects) from the selection Alternatively, enter v for all visible blocks or drag a box to select all blocks. Note The option a indicating all is not available for blocking to avoid selection of VORFN blocks, which are not visible, but are still in the model. b. Click (Select face(s)) and select the faces representing the planar geometry (INL, SYM, OUT). See Figure 60: Blocks and Faces Selected for O-Grid Creation (p. 82). Click the middle-mouse button to accept the selection. ANSYS ICEM CFD 15.0 - © SAS IP, Inc. All rights reserved. - Contains proprietary and confidential information of ANSYS, Inc. and its subsidiaries and affiliates. 81 Hexa Mesh Generation for a 3D Pipe Junction Figure 60: Blocks and Faces Selected for O-Grid Creation You can also select the faces using any of the following: (Toggle select diagonal corner vertices) in the Select blocking face toolbar that • Select appears or type Shift-D on the keyboard. This will allow you to select two diagonally opposite corners that make up the face. • Select (Select items in a part) in the Select blocking face toolbar that appears or type Shift-P on the keyboard. This will open the Select Blocking parts dialog box and will allow you to select the faces. c. Retain the default settings and click Apply in the Ogrid Block DEZ. In Figure 61: Blocking with the O-Grid Structure (p. 83), the O-Grid passes through the selected faces. The radial blocks are adjacent to the cylinder surfaces. 82 ANSYS ICEM CFD 15.0 - © SAS IP, Inc. All rights reserved. - Contains proprietary and confidential information of ANSYS, Inc. and its subsidiaries and affiliates. Step 6: Creating an O-Grid in the Blocking Figure 61: Blocking with the O-Grid Structure 3. Modify the O-Grid. Blocking > Edit Block > Modify Ogrid a. Retain the selection of Rescale Ogrid in the Method drop-down list. b. Retain the selection of All Visible for Block Select. ANSYS ICEM CFD 15.0 - © SAS IP, Inc. All rights reserved. - Contains proprietary and confidential information of ANSYS, Inc. and its subsidiaries and affiliates. 83 Hexa Mesh Generation for a 3D Pipe Junction c. Click (Select edge(s)) and select the radial edge shown in Figure 62: Edge Selected for Modifying the O-Grid (p. 84). Figure 62: Edge Selected for Modifying the O-Grid 4. d. Ensure that Absolute distance is disabled. e. Enter 0.5 for Offset. f. Click Apply in the Modify Ogrid DEZ. Update the surface mesh sizes on the blocking. Blocking > Pre-Mesh Params a. Retain the selections of Update All and Run Check/Fix Blocks. b. Click Apply in the Recalculate Sizes DEZ. c. Enable Pre-Mesh. Blocking d. 5. 84 > Update Sizes Pre-Mesh Click Yes in the Mesh dialog box. Refine the mesh using edge parameters. ANSYS ICEM CFD 15.0 - © SAS IP, Inc. All rights reserved. - Contains proprietary and confidential information of ANSYS, Inc. and its subsidiaries and affiliates. Step 6: Creating an O-Grid in the Blocking Blocking > Pre-Mesh Params a. > Edge Params Disable Pre-Mesh. Blocking Pre-Mesh (Select edge(s)) and select one of the radial edges. b. Click c. Increase Nodes to 7. d. Enter 0.2 for Spacing 1. e. Enable Copy Parameters and select To All Parallel Edges in the Method drop-down list. f. Enable Copy absolute and click Apply in the Meshing Parameters DEZ. g. Enable Pre-Mesh. Blocking h. Pre-Mesh Click Yes in the Mesh dialog box. ANSYS ICEM CFD 15.0 - © SAS IP, Inc. All rights reserved. - Contains proprietary and confidential information of ANSYS, Inc. and its subsidiaries and affiliates. 85 Hexa Mesh Generation for a 3D Pipe Junction i. Disable Curves and Surfaces under Geometry and Edges under Blocking in the display control tree. The final mesh is shown in Figure 63: The Final Mesh (p. 86). Figure 63: The Final Mesh Step 7: Verifying and Saving the Mesh 1. Check the mesh quality. Blocking > Pre-Mesh Quality Histograms a. Select Angle in the Criterion drop-down list and click Apply. You can see the improved mesh quality in the histogram (Figure 64: Histogram of Angle (p. 86)). Figure 64: Histogram of Angle b. 86 Select Determinant 2×2×2 in the Criterion drop-down list and click Apply. ANSYS ICEM CFD 15.0 - © SAS IP, Inc. All rights reserved. - Contains proprietary and confidential information of ANSYS, Inc. and its subsidiaries and affiliates. Step 7: Verifying and Saving the Mesh 2. Save the mesh in unstructured format. Blocking Pre-Mesh Convert to Unstruct Mesh This saves the .uns file as the mesh in the working directory and automatically loads it. 3. Save the project file (3D-pipe-geometry-final.prj). File > Save Project As... 4. Exit the current session. File > Exit ANSYS ICEM CFD 15.0 - © SAS IP, Inc. All rights reserved. - Contains proprietary and confidential information of ANSYS, Inc. and its subsidiaries and affiliates. 87 88 ANSYS ICEM CFD 15.0 - © SAS IP, Inc. All rights reserved. - Contains proprietary and confidential information of ANSYS, Inc. and its subsidiaries and affiliates. Hexa Mesh Generation for a Sphere Cube Geometry In this tutorial, you will employ an O-Grid to fit the topology of the region between a cube and a sphere. The O-Grid forms a topological bridge between the dissimilar topologies and provides excellent element quality. Figure 65: Sphere Cube Geometry This tutorial demonstrates how to do the following: • Prepare the geometry. • Create Initial Blocking. • Associate the Blocking to the Geometry. • Create the O-Grid. • Fit the O-Grid using prescribed points. • Generate the mesh. • View scan planes. • Verify and save the mesh. Starting the Project Step 1: Preparing the Geometry ANSYS ICEM CFD 15.0 - © SAS IP, Inc. All rights reserved. - Contains proprietary and confidential information of ANSYS, Inc. and its subsidiaries and affiliates. 89 Hexa Mesh Generation for a Sphere Cube Geometry Step 2: Blocking the Geometry Step 3: Fitting the Blocking to the Geometry Step 4: Creating the O-Grid Step 5: Generating the Mesh Step 6: Viewing the Scan Planes Step 7: Verifying and Saving the Mesh Starting the Project 1. Copy the input geometry file (geometry.tin) from the ANSYS installation directory under v150/icemcfd/Samples/CFD_Tutorial_Files/SphereCube to the working directory. 2. Start ANSYS ICEM CFD and open the geometry (geometry.tin). File > Geometry > Open Geometry... Note If you want ANSYS ICEM CFD to behave exactly as this tutorial describes, you should go to the Settings Menu, click Selection, and disable Auto Pick Mode in the DEZ. Most experienced ICEM CFD users prefer to enable Auto Pick Mode as it improves efficiency. See the Selection menu help for more detail. Step 1: Preparing the Geometry The geometry used in this tutorial will be separated into different parts to define different boundary regions, and then checked to establish full connectivity. Finally a material point will be created. 1. In the display control tree under Geometry, enable Surfaces. 2. Create a new part for the symmetry surface. Parts Create Part a. Enter SYMM for Part in the Create Part DEZ. b. Retain the selection of (Create Part by Selection) and click (Select entities). The Select geometry toolbar will appear. c. Disable Toggle selection of points ( of bodies ( 90 ), Toggle selection of curves ( ), and Toggle selection ) (material region definition) to avoid the selection of entities other than surfaces. d. Ensure that Toggle selection of surfaces is enabled ( e. Select the four symmetry surfaces at the bottom of the geometry and click the middle-mouse button to accept the selection. f. Click Apply in the Create Part DEZ. ). ANSYS ICEM CFD 15.0 - © SAS IP, Inc. All rights reserved. - Contains proprietary and confidential information of ANSYS, Inc. and its subsidiaries and affiliates. Step 1: Preparing the Geometry The new part SYMM will be added to the display control tree. 3. Similarly, create new parts for the sphere (SPHERE) and the cube (CUBE) as shown in Figure 66: Sphere Cube—Parts (p. 91). Figure 66: Sphere Cube—Parts 4. Delete the curves. Geometry > Delete Curves a. Click (Select curve(s)) and then toolbar to select all the curves. (Select all appropriate objects) in the Select geometry b. Ensure that Delete Permanently is disabled. Note When Delete Permanently is disabled, the deleted curves become dormant. In a later step, when you use Build Topology, these original curves will be used as opposed to surface-extracted curves. c. 5. Click Apply. Delete the points. Geometry > Delete Points ANSYS ICEM CFD 15.0 - © SAS IP, Inc. All rights reserved. - Contains proprietary and confidential information of ANSYS, Inc. and its subsidiaries and affiliates. 91 Hexa Mesh Generation for a Sphere Cube Geometry 6. a. Click (Select point(s)) and then toolbar to select all the points. (Select all appropriate objects) in the Select geometry b. Ensure that Delete Permanently is disabled. c. Click Apply. Use the Build Diagnostic Topology option to establish connectivity. Note This will create the connectivity you will need later for grouping the tangential curves (Figure 69: Grouped Tangential Curves (p. 97)). Geometry > Repair Geometry 92 > Build DiagnosticTopology ANSYS ICEM CFD 15.0 - © SAS IP, Inc. All rights reserved. - Contains proprietary and confidential information of ANSYS, Inc. and its subsidiaries and affiliates. Step 1: Preparing the Geometry a. Ensure that Inherit Part is enabled. b. Enable Filter points and Filter curves. c. Retain the other settings and click Apply. Note The build topology establishes connectivity and places the curves in an inherited part name. This is not as critical here where only a few curves would need to be placed into a part, but could be very useful in a really large model where interactively selecting curves for parts could become tedious. ANSYS ICEM CFD 15.0 - © SAS IP, Inc. All rights reserved. - Contains proprietary and confidential information of ANSYS, Inc. and its subsidiaries and affiliates. 93 Hexa Mesh Generation for a Sphere Cube Geometry 7. Create a Material Point Geometry > Create Body > Material Point a. Enter FLUID for Part. b. Ensure that Points is enabled in the display control tree. c. (Select location(s)) and select two locations such that the midpoint lies within the volume Click (Figure 67: Selection of Locations for Creating Material Point (p. 94)). Click the middle-mouse button to accept the selection of the locations. Figure 67: Selection of Locations for Creating Material Point d. Click Apply so that FLUID appears under Parts in the display control tree. Rotate the model to confirm that the new material point is within the volume and does not just appear so from one perspective. Note The use of a material point is not actually required. However, creating one will fix the volume part name within the tetin file. This will avoid any problems caused by the volume name in the block file not being recognized by the tetin (geometry) file in future sessions. 8. Save the geometry file (sphere-cube-new.tin). File > Geometry > Save Geometry As... 94 ANSYS ICEM CFD 15.0 - © SAS IP, Inc. All rights reserved. - Contains proprietary and confidential information of ANSYS, Inc. and its subsidiaries and affiliates. Step 3: Fitting the Blocking to the Geometry Step 2: Blocking the Geometry The blocking strategy for the sphere cube geometry involves creating an O-Grid around the cube and then fitting the inside of the O-Grid to the cube using the prescribed points of the model. In this step, you will create the initial block. Blocking > Create Block > Initialize Blocks 1. Ensure that Part is set to the correct material (FLUID). 2. Retain the selection of 3D Bounding Box in the Type drop-down list. You need not select entities when creating a bounding box around the entire geometry. 3. Click Apply (Figure 68: Initial Blocking (p. 95)). Figure 68: Initial Blocking Step 3: Fitting the Blocking to the Geometry The block vertices and edges need to be fit to geometry points and curves. 1. Create a Composite Curve Even though curves can be automatically grouped while associating edges to curves, sometimes it beneficial to group them first. One such benefit is the ability to group all curves that tangentially meet (smooth transition at the ends of two adjacent curves). In this step, you will group the tangential curves around the base of the hemisphere. ANSYS ICEM CFD 15.0 - © SAS IP, Inc. All rights reserved. - Contains proprietary and confidential information of ANSYS, Inc. and its subsidiaries and affiliates. 95 Hexa Mesh Generation for a Sphere Cube Geometry Blocking > Associate > Group Curve a. Retain the selection of Group Curves. b. Select All tangential for Group. c. Click Apply in the Group/Ungroup curves DEZ. Note This feature needs geometry connectivity. If you had not run build topology, you will be prompted to do so now. All four base curves forming the circular perimeter of the hemisphere will be grouped as shown in Figure 69: Grouped Tangential Curves (p. 97). 96 ANSYS ICEM CFD 15.0 - © SAS IP, Inc. All rights reserved. - Contains proprietary and confidential information of ANSYS, Inc. and its subsidiaries and affiliates. Step 3: Fitting the Blocking to the Geometry Figure 69: Grouped Tangential Curves 2. Project Edges to Curves Blocking > Associate > Associate Edge to Curve a. Click (Select edge(s)) and select the four bottom edges using the left-mouse button. Click the middle-mouse button to accept the selection. b. (Select compcurve(s)) and select the grouped circular curve using the left-mouse button. Click Click the middle-mouse button to accept the selection. c. Click Apply in the Associate Edge -> Curve DEZ. The selected edges will turn green. 3. Verify that the correct associations have been set as shown in Figure 70: Projection of Edges to the Associated Curves (p. 98). a. b. Enable Vertices and display by Numbers, in the display control tree. Blocking Vertices Blocking Vertices Numbers Enable the display of Surfaces and select the Solid display. Geometry Surfaces ANSYS ICEM CFD 15.0 - © SAS IP, Inc. All rights reserved. - Contains proprietary and confidential information of ANSYS, Inc. and its subsidiaries and affiliates. 97 Hexa Mesh Generation for a Sphere Cube Geometry Geometry c. Surfaces Solid Select Show association. Blocking Edges Show association Figure 70: Projection of Edges to the Associated Curves d. Disable Show association before proceeding. e. Disable Surfaces before proceeding. Geometry 4. Move the vertices to the curves and surfaces. Blocking > Associate 98 Surfaces > Snap Project Vertices a. Retain the selection of All Visible for Vertex Select. b. Click Apply (Figure 71: Vertices Moved to Geometry (p. 99)). ANSYS ICEM CFD 15.0 - © SAS IP, Inc. All rights reserved. - Contains proprietary and confidential information of ANSYS, Inc. and its subsidiaries and affiliates. Step 4: Creating the O-Grid Figure 71: Vertices Moved to Geometry Step 4: Creating the O-Grid In this step, you will create an O-Grid to capture the cube as well as radially propagate the mesh onto the sphere. 1. Create the half O-Grid. Blocking > Split Block a. > Ogrid Block Click (Select face(s)) and select the bottom face of the block. Click the middle-mouse button to accept the selection. Figure 72: Blocks and Faces Selected for O-Grid Creation ANSYS ICEM CFD 15.0 - © SAS IP, Inc. All rights reserved. - Contains proprietary and confidential information of ANSYS, Inc. and its subsidiaries and affiliates. 99 Hexa Mesh Generation for a Sphere Cube Geometry The block will also be selected. When you select the face, both blocks on either side get selected. The VORFN block beneath the face is not active, so a flat icon is shown instead of the block underneath. b. Click Apply in the Ogrid Block DEZ (Figure 73: O-Grid Created (p. 100)). Figure 73: O-Grid Created 2. Fit the O-Grid using prescribed points. You will use the central block of the O-Grid to represent the cube. a. b. Enable Points and Vertices. Geometry Points Blocking Vertices Associate the vertices to the points. Blocking > Associate > Associate Vertex i. Ensure that Point is selected for Entity in the Blocking Associations DEZ. ii. Click iii. Click (Select point(s)) and select the corner point closest to the selected vertex on the cube geometry. iv. Click Apply. (Select vert(s)) and select a corner vertex of the central block. The vertex will immediately snap to the selected point and the point will turn red. Red means a fixed vertex which can not be moved unless the association is changed. 100 ANSYS ICEM CFD 15.0 - © SAS IP, Inc. All rights reserved. - Contains proprietary and confidential information of ANSYS, Inc. and its subsidiaries and affiliates. Step 4: Creating the O-Grid v. 3. Similarly, capture the seven remaining corner vertices making the block fit the cube (see Figure 74: Inner Block Fit to the Cube (p. 101)). Associate the edges of the central block to the underlying curves of the cube geometry. Note Without this step, the sharp feature nodes will be simply surface projected. This will cause problems for the smoother and may also cause boundary condition issues with some solvers. Blocking > Associate > Associate Edge to Curve a. Click (Select edge(s)) and select an edge of the central block. Click the middle-mouse button to accept the selection. b. (Select compcurve(s)) and select the underlying curve on the cube geometry. Click the Click middle-mouse button to accept the selection. c. Click Apply. d. Similarly, associate the remaining edges to the curves of the cube (Figure 74: Inner Block Fit to the Cube (p. 101)). Figure 74: Inner Block Fit to the Cube (p. 101) shows the inner O-Grid block fit to the cube geometry. Figure 74: Inner Block Fit to the Cube 4. Delete the unnecessary central block. ANSYS ICEM CFD 15.0 - © SAS IP, Inc. All rights reserved. - Contains proprietary and confidential information of ANSYS, Inc. and its subsidiaries and affiliates. 101 Hexa Mesh Generation for a Sphere Cube Geometry You can remove the central block because the mesh will only be generated in the volume between the SPHERE and CUBE. Very often, when multiple blocks are displayed, it is difficult to select the icon representing the block(s). An alternative method is to select the block by selecting a pair of diagonally opposing corners. Blocking > Delete Block The Select Blocking-block toolbar will appear. a. Select (Toggle select diagonal corner vertices) In the Select Blocking-block toolbar. Alternatively, you can type Shift-D on the keyboard. b. Select the two corner vertices as shown in Figure 75: Deleting the Block (p. 102) and click the middlemouse button to accept the selection. Figure 75: Deleting the Block Note You can also simply select the central block from the screen. This option is used here mainly for demonstration purposes as it may be useful in situations where many blocks exist and individual selection could be difficult. c. Ensure that Delete permanently is disabled. d. Click Apply to delete the block. Step 5: Generating the Mesh 1. 102 Disable the display of blocking edges and vertices. ANSYS ICEM CFD 15.0 - © SAS IP, Inc. All rights reserved. - Contains proprietary and confidential information of ANSYS, Inc. and its subsidiaries and affiliates. Step 5: Generating the Mesh 2. 3. Blocking Edges Blocking Vertices Enable the display of surfaces and select Wire Frame display. Geometry Surfaces Geometry Surfaces Wire Frame Set the part parameters. Mesh > Part Mesh Setup 4. a. Enter 0.5 for max size for CUBE. b. Enter 1 for max size for both SPHERE and SYMM. c. Enter 0.01 and 0.02 for height for CUBE and SPHERE, respectively. d. Enter 1.2 for height ratio for both CUBE and SPHERE. e. Click Apply and then Dismiss in the Part Mesh Setup dialog box. View the sizes set (Figure 76: Hexa Mesh Sizes (p. 104)). Geometry Surfaces Hexa Sizes ANSYS ICEM CFD 15.0 - © SAS IP, Inc. All rights reserved. - Contains proprietary and confidential information of ANSYS, Inc. and its subsidiaries and affiliates. 103 Hexa Mesh Generation for a Sphere Cube Geometry Figure 76: Hexa Mesh Sizes 5. Update the mesh. Blocking > Pre Mesh Params > Update Sizes a. Retain the selection of Update All in the Method list. b. Click Apply. c. Enable Pre-Mesh. Blocking Pre-Mesh The Mesh dialog box will appear, asking if you want to recompute the mesh. Click Yes. d. Disable Edges under Blocking, Surfaces and other entity types under Geometry in the display control tree. Blocking Edges Geometry e. Surfaces Select Solid & Wire for the Pre-Mesh display. Blocking Pre-Mesh Solid & Wire The initial mesh is shown in Figure 77: Initial Mesh (p. 105). 104 ANSYS ICEM CFD 15.0 - © SAS IP, Inc. All rights reserved. - Contains proprietary and confidential information of ANSYS, Inc. and its subsidiaries and affiliates. Step 6: Viewing the Scan Planes Figure 77: Initial Mesh Step 6: Viewing the Scan Planes Viewing the volume mesh can provide another good visual diagnostic. Within blocking, this is done by means of a scan plane, where an I, J, K or radial O-Grid index plane is scrolled through the volume. 1. Display the Edges and Curves Blocking Edges Geometry 2. Curves Disable Pre-Mesh. Blocking 3. Pre-Mesh Select Scan Planes. Blocking Pre-Mesh Scan planes The scan plane control window appears in the lower right hand corner of the screen. The scan plane is not planar. For instance, enabling # 0 displays all the nodes of constant I index, not constant X-coordinates. You need to click the up/down arrows for either Block Index or Grid Index to move the scan plane. Block Index increments one block at a time whereas Grid Index increments one node at a time. ANSYS ICEM CFD 15.0 - © SAS IP, Inc. All rights reserved. - Contains proprietary and confidential information of ANSYS, Inc. and its subsidiaries and affiliates. 105 Hexa Mesh Generation for a Sphere Cube Geometry a. Enable On for the index plane, # 0. # 0, # 1, # 2 represent I, J, K respectively. # 3 represents the radial (O-Grid) direction. In this model, I, J, K is more or less lined up with the global X, Y, Z coordinates respectively. b. Increase the Grid Index for the # 0 index plane until the scan plane appears about half way through the model. Note When you increase the Grid Index, two planes will be visible at the same time. Along the radial (O-Grid) block, I is equal to 1 throughout the entire block. 106 c. Click Select in the scan plane control window. d. Select one of the edges parallel to the current scan plane (an edge lined up along Y). See Figure 78: Scan Planes for the Mesh (p. 107). ANSYS ICEM CFD 15.0 - © SAS IP, Inc. All rights reserved. - Contains proprietary and confidential information of ANSYS, Inc. and its subsidiaries and affiliates. Step 7: Verifying and Saving the Mesh Figure 78: Scan Planes for the Mesh Note The Select option enables the index plane perpendicular to any selected edge. In this case, the edge selected is a J edge and the resulting scan plane will be perpendicular to that edge and will display constant J nodes. The index plane # 1 is automatically enabled in the scan plane control window. e. Continue to select and switch back and forth through the other planes as well. f. Click Done to exit the scan plane control window. Step 7: Verifying and Saving the Mesh 1. Check the mesh quality. Blocking > Pre-Mesh Quality Histograms If you are satisfied with the mesh quality, convert the existing mesh to an unstructured mesh. 2. Save the mesh in unstructured format. Blocking Pre-Mesh Convert to Unstruct Mesh This saves the .uns file as the mesh in the working directory and automatically loads it. 3. Save the blocking file (sphere-cube-final.blk). File > Blocking > Save Blocking As... ANSYS ICEM CFD 15.0 - © SAS IP, Inc. All rights reserved. - Contains proprietary and confidential information of ANSYS, Inc. and its subsidiaries and affiliates. 107 Hexa Mesh Generation for a Sphere Cube Geometry 4. Save the project file (sphere—cube-final.prj). File > Save Project As... 5. Exit the current session. File > Exit 108 ANSYS ICEM CFD 15.0 - © SAS IP, Inc. All rights reserved. - Contains proprietary and confidential information of ANSYS, Inc. and its subsidiaries and affiliates. Hexa Mesh Generation for a Pipe with Embedded Blade In this tutorial, you will use the Collapse function to create a degenerate topology in a Conjugate Heat transfer problem around a blade located in the center of a cylindrical pipe. The Pipe-Blade geometry is shown. Figure 79: Pipe-Blade Geometry This tutorial demonstrates how to do the following: • Starting the Project • Creating Parts in the Mesh Editor • Starting Blocking and Fitting it to the Geometry • Splitting and Collapsing Blocks around the Blade Material • Fitting the blocking to the Blade geometry • Generating the O-grid • Defining and Refining the Mesh using Surface Parameters and Edge Parameters • Checking mesh quality for determinants and angle • Saving before Quitting Starting the Project Step 1: Creating Parts in the Mesh Editor Step 2: Initial Blocking and Associations ANSYS ICEM CFD 15.0 - © SAS IP, Inc. All rights reserved. - Contains proprietary and confidential information of ANSYS, Inc. and its subsidiaries and affiliates. 109 Hexa Mesh Generation for a Pipe with Embedded Blade Step 3: Splitting and Collapsing Blocks around the Blade Step 4: Fit the Blocking to the Blade geometry Step 5: Generating the O-Grid Step 6: Defining the Mesh using Surface Parameters Step 7: Refining the Mesh using Edge Parameters Step 8: Checking and Improving Mesh Quality Step 9: Saving your Work Starting the Project 1. Copy the input geometry file (geometry.tin) from the ANSYS installation directory under v150/icemcfd/Samples/CFD_Tutorial_Files/PipeBlade to the working directory. 2. Start ANSYS ICEM CFD and create a new project in your working directory. Use an appropriate name, for example Pipe_Blade. File > New Project 3. Open the geometry file (geometry.tin). File > Geometry > Open Geometry Note • If you want ANSYS ICEM CFD to behave exactly as this tutorial describes, you should go to the Settings Menu, click Selection, and disable Auto Pick Mode in the DEZ. Most experienced ICEM CFD users prefer to enable Auto Pick Mode as it improves efficiency. See the Selection menu help for more detail. • Throughout this and other tutorials, Point Names, Curve Names, Vertex Numbers, and other identifying labels are made visible or turned off as necessary to assist in describing the steps of the tutorial. Most experienced users prefer to leave these labels disabled to reduce screen clutter. Step 1: Creating Parts in the Mesh Editor Initially, all surfaces, curves, and points of the geometry are in the generic part GEOM. The different geometries must be assigned to appropriate parts for further processing. 1. In the Display tree, enable the display of Points and Surfaces, and enable Show Point Names. Points Points 2. Show Point Names Create curves for the leading and trailing edge of the blade. Geometry > Create/Modify Curve a. 110 > From Points Check that the Part name is GEOM. ANSYS ICEM CFD 15.0 - © SAS IP, Inc. All rights reserved. - Contains proprietary and confidential information of ANSYS, Inc. and its subsidiaries and affiliates. Step 1: Creating Parts in the Mesh Editor b. Click (Select location(s)), and then select the two points at the leading edge of the blade, GEOM/9 and GEOM/11. c. Click Apply or the middle mouse button to accept the new geometry. d. Similarly, create a new curve at the trailing edge of the blade using points GEOM/8 and GEOM/10. Figure 80: Curves for Leading and Trailing edges. 3. Enable the display of Surfaces. Surfaces 4. Create surface part assignments. Parts a. Create Part Follow this sequence to assign the region enclosed by GEOM/4 - GEOM/7 to the part OUTLET. i. Type the name OUTLET in the Part field. ANSYS ICEM CFD 15.0 - © SAS IP, Inc. All rights reserved. - Contains proprietary and confidential information of ANSYS, Inc. and its subsidiaries and affiliates. 111 Hexa Mesh Generation for a Pipe with Embedded Blade ii. Ensure iii. Click (Create Part by Selection) is selected. (Select entities). The Select Geometry toolbar appears. iv. Ensure Toggle selection of points Similarly toggle off is off. (Toggle selection of curves) and Leave only Toggle selection of surfaces (Toggle selection of bodies). enabled. v. Select the surface defined by the points GEOM/4 - GEOM/7. Click the middle mouse button to accept. vi. Click Apply. The surface geometry changes color and your new part name appears in the Display tree. b. Similarly, reassign the region that is enclosed by points GEOM/0 - GEOM/3 to the part INLET. c. Also, assign the surface defining the cylindrical pipe to a part named CYL. d. Finally, the two surfaces belonging to the solid blade in the middle of the cylinder should be assigned to a part named BLADE. Refer to Figure 81: Part Assignments (p. 113) for the Surface part assignments. 112 ANSYS ICEM CFD 15.0 - © SAS IP, Inc. All rights reserved. - Contains proprietary and confidential information of ANSYS, Inc. and its subsidiaries and affiliates. Step 1: Creating Parts in the Mesh Editor Figure 81: Part Assignments For this tutorial, leave the curves and points assigned to the initial part GEOM. 5. Create fluid and solid Material Points for the interiors of the cylinder and blade, respectively. The material point that will be created will help us to keep the FLUID region separate from the SOLID region. This is not strictly necessary since blocks can simply be created in the FLUID part rather than creating a material point. Geometry > Create Body a. Enter FLUID in the Part field in the Create Body DEZ. b. Ensure Material Point c. With the left mouse button, select two locations on the opposite sides of the cylinder. Click the middle mouse button to accept. d. Click Apply. is enabled. Note The FLUID material point should not be within the BLADE. locations. Rotate the model to confirm that FLUID is in an appropriate location. e. Similarly, create a part named SOLID using two locations on the blade surfaces so that the midpoint will be inside the blade. ANSYS ICEM CFD 15.0 - © SAS IP, Inc. All rights reserved. - Contains proprietary and confidential information of ANSYS, Inc. and its subsidiaries and affiliates. 113 Hexa Mesh Generation for a Pipe with Embedded Blade 6. Delete any Empty Parts. Parts 7. Delete Empty Parts. Save the updated model before continuing on in this tutorial. File > Save Project Step 2: Initial Blocking and Associations The blocking strategy for this model involves an internal O-Grid longitudinally in the pipe, surrounding separate blocking for the blade. Within the ANSYS ICEM CFD, projection-based, mesh generation environment, the block faces between different materials (at the Fluid-Solid interface) are projected to the closest geometry surface. Block faces within the same material may be associated to specific CAD surfaces only if necessary for the definition of internal walls. Here, you create the initial blocking, and then fit the blocking more closely to the geometry by associating the vertices and edges to the geometry. 1. Initialize the blocking. Blocking > Create Block > Initialize Blocks a. Ensure that Part is set to the correct material (FLUID). b. Retain the selection of 3D Bounding Box in the Type drop-down list. You need not select entities when creating a bounding box around the entire geometry. c. 2. 114 Click Apply. Ensure Points are displayed, including Show Point Names. ANSYS ICEM CFD 15.0 - © SAS IP, Inc. All rights reserved. - Contains proprietary and confidential information of ANSYS, Inc. and its subsidiaries and affiliates. Step 2: Initial Blocking and Associations In the Display tree, enable the display of Vertices, and enable vertex Numbers. 3. Blocking Vertices Blocking Vertices Numbers Associate the vertices to points on the geometry. Blocking > Associate > Associate Vertex a. Ensure that Point is selected under Entity. b. Click (Select vert(s)), and then select Vertex 42 (upper right corner at the OUTLET end). c. Click (Select point(s)), and then select Point GEOM/7 (nearest to Vertex 42). d. Click Apply to create the association as shown in Figure 82: First Vertex to Point Association (p. 115). Figure 82: First Vertex to Point Association e. Similarly, associate the other vertices and points around both INLET and OUTLET. When finished, your blocking should look like Figure 83: Vertex to Point Associations for the Pipe (p. 116). ANSYS ICEM CFD 15.0 - © SAS IP, Inc. All rights reserved. - Contains proprietary and confidential information of ANSYS, Inc. and its subsidiaries and affiliates. 115 Hexa Mesh Generation for a Pipe with Embedded Blade Figure 83: Vertex to Point Associations for the Pipe Note When possible and to achieve the best quality mesh, Block vertices on any circular geometry should be placed so that edges are equal in length and the internal angles between edges are 90 degrees. 4. Associate the block edges to curves on the geometry. Blocking > Associate 116 > Associate Edge to Curve a. In the Display tree, disable the display of Points and Surfaces; and enable the display of Curves. b. Click (Select edge(s)), and then select the four edges of the blocking at the OUTLET end of the pipe. c. Click the middle mouse button to accept. d. Click pipe. (Select compcurve(s)), and then select the four curves around the OUTLET end of the ANSYS ICEM CFD 15.0 - © SAS IP, Inc. All rights reserved. - Contains proprietary and confidential information of ANSYS, Inc. and its subsidiaries and affiliates. Step 2: Initial Blocking and Associations Figure 84: Select Edges and Curves e. Click Apply to complete the association. The edges turn green confirming their association. Also notice the four curves become one color indicating that they have been grouped into a single curve. f. Similarly, associate the four edges at the INLET end of the pipe to the corresponding four curves. g. To see a confirmation of the associations, enable Show Association under Edges in the Display tree. See Figure 85: Edge to Curve Associations for the Pipe (p. 118). Blocking Edges Show Association. ANSYS ICEM CFD 15.0 - © SAS IP, Inc. All rights reserved. - Contains proprietary and confidential information of ANSYS, Inc. and its subsidiaries and affiliates. 117 Hexa Mesh Generation for a Pipe with Embedded Blade Figure 85: Edge to Curve Associations for the Pipe Note • If the edges lie on the geometry, as is the case with longitudinal edges, the projection arrows are not shown. By default, all external edges are surface-associated to the nearest active surface and appear as white (black if a light background). • Should any Edge-to-Curve association mistakes occur, the association can be set to using Blocking > Associate 5. > Associate Edge to Surface . Group curves (optional). Note Curves are automatically group when multiple curves are selected for making an association. This step may be used to manually group curves. Blocking > Associate 118 > Group/Ungroup curves a. Click (Select curve(s) or compcurve(s)), and then select the curves to be grouped. For example the four curves that define the OUTLET. b. Click Apply to group them. All curves will be the same color. ANSYS ICEM CFD 15.0 - © SAS IP, Inc. All rights reserved. - Contains proprietary and confidential information of ANSYS, Inc. and its subsidiaries and affiliates. Step 3: Splitting and Collapsing Blocks around the Blade Step 3: Splitting and Collapsing Blocks around the Blade In this tutorial, the Blade is regarded as a Solid region, while the region surrounding the Blade is regarded as a Fluid. You will generate a Hexahedral Mesh for both regions, but first the Blocking must be Split and then Collapsed around the Blade, creating a degenerate Hexahedral mesh in the Blade region. Note Before employing the Collapse function for your own applications, confirm that the solver accepts degenerated hexas (for a structured solver) or penta_6 elements (prism) for an unstructured solver. The steps instruct the user to split the block in the k-direction (z-direction) and i-direction (x-direction) around the blade, thus creating further blocking topology for the blade. For better precision, the Prescribed point method is chosen for splitting the blocks in the k-direction, while the i-direction splits will be made by visual judgment. 1. In the Display, tree, disable display of Vertices (under Blocking) and Surfaces (under Geometry). Enable the display of Points. 2. Click View > Top, and then click 3. Create z-direction splits using Prescribed points. Blocking > Split Block (Fit Window). > Split Block a. Change the Split method to Prescribed point using the drop down list. b. Click (Select edge(s)), and then select one of the vertical (z-direction) edges. c. Click (Select point(s)), and then select Point GEOM/9 (bottom of blade geometry). d. Click Apply to create the split. e. Similarly create two more splits using points GEOM/8 (top of blade geometry) and GEOM/12 (middle of blade geometry). Note Make sure that the span of the Edge that is selected includes the Prescribed Point that will be selected. See Figure 86: Z-direction Splits (p. 120). ANSYS ICEM CFD 15.0 - © SAS IP, Inc. All rights reserved. - Contains proprietary and confidential information of ANSYS, Inc. and its subsidiaries and affiliates. 119 Hexa Mesh Generation for a Pipe with Embedded Blade Figure 86: Z-direction Splits 4. Create x-direction splits using Screen select. a. Change the Split method to Screen select using the drop down list. b. Click c. Click-and-drag the split along your selected edge until it is aligned over one of the points on the side (widest part) of the blade geometry. (Select edge(s)), and then select one of the horizontal (x-direction) edges. Note A single click-and-drag may be used to position the split. Alternatively, multiple click-and-drag operations may be performed as necessary prior to clicking the middle mouse button. 120 d. Click the middle mouse button to accept. e. Similarly, create another split aligned over the opposite side of the blade geometry. See Figure 87: Xdirection Splits (p. 121). ANSYS ICEM CFD 15.0 - © SAS IP, Inc. All rights reserved. - Contains proprietary and confidential information of ANSYS, Inc. and its subsidiaries and affiliates. Step 3: Splitting and Collapsing Blocks around the Blade Figure 87: X-direction Splits 5. Collapse Blocks to display the Blade. In this sequence, the Collapse feature is introduced to create degenerate blocks for the blade. a. Before collapsing the blocks, the two center blocks, representing the Blade, should be assigned to the part SOLID. Parts b. SOLID Add to Part (Blocking Material, Add Blocks to Part). i. Select ii. Click iii. Click the middle mouse button to accept. iv. Click Apply. The blocks will change color to match SOLID as seen in the Display tree. (Select block(s)), and then select the two blocks of the Blade. Use Index Control to isolate the visible blocks. Blocking Index Control Change the Index control for the I-dimension to 2-3. Note Every time a block Split is performed, the Index control is updated. After the splits are complete, the full range of the I-dimension will be from 0-5. Reducing this to 2–3 displays only the center blocks longitudinally in the pipe, including the blade. ANSYS ICEM CFD 15.0 - © SAS IP, Inc. All rights reserved. - Contains proprietary and confidential information of ANSYS, Inc. and its subsidiaries and affiliates. 121 Hexa Mesh Generation for a Pipe with Embedded Blade c. Now open the Merge Vertices DEZ. Blocking > Merge Vertices > Collapse Blocks d. Click (Select edge(s)), and then choose the edge that should be collapsed. In this case it is the shortest edge of the selected blocks. e. Click (Select Block(s)) and then select the blocks in front of and behind the blade as shown in Figure 88: Blocks for Collapse (p. 122). Figure 88: Blocks for Collapse f. Click Apply. After collapsing, the model should be as shown in Figure 89: Collapsed Blocks (p. 123). 122 ANSYS ICEM CFD 15.0 - © SAS IP, Inc. All rights reserved. - Contains proprietary and confidential information of ANSYS, Inc. and its subsidiaries and affiliates. Step 4: Fit the Blocking to the Blade geometry Figure 89: Collapsed Blocks Step 4: Fit the Blocking to the Blade geometry Associating edges and vertices ensures the mesh will respect the geometry entities, which allows for simpler mesh refinement and more rapid design iterations. 1. Associate Edges to Curves on the Blade. Blocking > Associate > Associate Edge to Curve Make sure Project Vertices is disabled in the Blocking Associations DEZ. a. Click (Select edge(s)), and then click two adjacent edges on the side of the blade. See Figure 90: Select Edges and Curves for Association (p. 124). ANSYS ICEM CFD 15.0 - © SAS IP, Inc. All rights reserved. - Contains proprietary and confidential information of ANSYS, Inc. and its subsidiaries and affiliates. 123 Hexa Mesh Generation for a Pipe with Embedded Blade Figure 90: Select Edges and Curves for Association b. Click the middle mouse button to accept. c. Click d. Click the middle mouse button to accept. e. Click Apply. The edges turn green to indicate a successful association. (Select compcurve(s)), and then select the single curve closest to your selected edges. 2. Similarly, create Edge to Curve associations for the top and bottom of the blade, on both sides. 3. Also associate the leading and trailing edges of the blade to the two curves added at the beginning of this tutorial. 4. In the Display tree, enable Show Associations. See Figure 91: Edges Associated to Curves on Blade (p. 125). Blocking 124 Edges Show Association ANSYS ICEM CFD 15.0 - © SAS IP, Inc. All rights reserved. - Contains proprietary and confidential information of ANSYS, Inc. and its subsidiaries and affiliates. Step 4: Fit the Blocking to the Blade geometry Figure 91: Edges Associated to Curves on Blade 5. Move all associated vertices to the geometry. Blocking > Snap Project Vertices a. Ensure that All Visible is selected for Vertex Select. b. Click Apply. All vertices move to the geometry. In the Display tree, disable the display of Vertices and Points, enable the display of Curves. Your blocking should appear as in Figure 92: Fully Split and Associated Blocking (p. 126). ANSYS ICEM CFD 15.0 - © SAS IP, Inc. All rights reserved. - Contains proprietary and confidential information of ANSYS, Inc. and its subsidiaries and affiliates. 125 Hexa Mesh Generation for a Pipe with Embedded Blade Figure 92: Fully Split and Associated Blocking Note Vertex Color Distinction Notice that when vertices or edges are associated with geometry entities, then the movement of the vertices is restricted to the associated geometry. The colors of the vertices indicate their associations and degrees of freedom. • Vertices associated with Points are red and are fixed at a single place in the coordinate system. • Vertices associated to a Curve are green and can be moved on the associated curve. • By default, all the vertices not associated with a point or curve but lying on a Surface boundary are white (black if a light background) and are free to move on that surface. • Additionally, internal surfaces are blue and vertices can be moved along the blue block edges to which they are connected. Step 5: Generating the O-Grid If the pre-mesh is generated with the existing blocking, the result would show badly skewed cells on the four corners of the pipe. Converting the existing H-Grid blocking topology to an O-grid topology inside the pipe will produce a mesh that is low in skewness, with orthogonal grid on the pipe walls. The following steps will improve the overall mesh quality. 1. 126 Open the Split Block > Ogrid DEZ. ANSYS ICEM CFD 15.0 - © SAS IP, Inc. All rights reserved. - Contains proprietary and confidential information of ANSYS, Inc. and its subsidiaries and affiliates. Step 5: Generating the O-Grid Blocking > Split Block 2. Click > Ogrid Block (Select block(s)), and then select all the Blocks of both the FLUID and SOLID regions. You may use (Select all appropriate visible objects) since the O-grid will be added in the entire pipe as shown in Figure 93: Blocks and Faces selected for O-grid (p. 127). Figure 93: Blocks and Faces selected for O-grid 3. Similarly, click shown. (Select face(s)), and then select only the two INLET faces and two OUTLET faces as 4. Press the middle mouse button to accept. 5. Click Apply to create the O-grid. 6. Save the updated blocking before continuing on in this tutorial. File > Save Project ANSYS ICEM CFD 15.0 - © SAS IP, Inc. All rights reserved. - Contains proprietary and confidential information of ANSYS, Inc. and its subsidiaries and affiliates. 127 Hexa Mesh Generation for a Pipe with Embedded Blade Figure 94: Completed Blocking Note The procedures described here make a parametric blocking file in which the vertices and edges are associated with geometric entities. This means that you can modify the geometry, keeping the same entity names, and then reload the saved blocking file to quickly generate a similar result. Step 6: Defining the Mesh using Surface Parameters In this step, the user will define node distributions for the blocking using surface parameters. Surfaces should be turned ON in the Display Tree so they can be selected from the screen. Mesh > Surface Mesh Setup 1. Click (Select surface(s)), and then select all surfaces by box-selecting the entire model. Alternatively press a with the mouse in the graphic window. 2. Enter 0.3 for Maximum Size, 0.03 for Height, and 1.25 for Height Ratio. 128 ANSYS ICEM CFD 15.0 - © SAS IP, Inc. All rights reserved. - Contains proprietary and confidential information of ANSYS, Inc. and its subsidiaries and affiliates. Step 6: Defining the Mesh using Surface Parameters 3. Click Apply to assign the surface parameters. Note Display the surface parameters by Geometry Surfaces Hexa Sizes In Figure 95: Hexa Mesh size on Surface (p. 129), the “quad” in the center of the surface represents the max size, its thickness represents the height, while the number is the height ratio. Figure 95: Hexa Mesh size on Surface Disable the display of Hexa Sizes in the Display tree. ANSYS ICEM CFD 15.0 - © SAS IP, Inc. All rights reserved. - Contains proprietary and confidential information of ANSYS, Inc. and its subsidiaries and affiliates. 129 Hexa Mesh Generation for a Pipe with Embedded Blade 4. Select Blocking > Pre-Mesh Params > Update Sizes Make sure Update All is toggled on (default). 5. Click Apply. This will compute the node distributions on the blocking edges from the surface parameters. 6. Enable the Pre-Mesh display from the Display Tree. Allow recompute when prompted. Blocking 7. Pre-Mesh Enable Solid & Wire in the Display tree for better visualization. See Figure 96: Initial Mesh on Outlet surface (p. 130). Blocking Pre-Mesh Solid & Wire Figure 96: Initial Mesh on Outlet surface The mesh is denser at the walls. The near wall elements will have the same initial height that was set on the surface parameters, which was 0.03. Step 7: Refining the Mesh using Edge Parameters Although it may be enough to define the meshing with surface parameters, the mesh quality of more complex models can be improved by defining additional edge parameters. Perform these next steps to redistribute points along the diagonal (radial) edge of the O-grid. Blocking > Pre-Mesh Params 1. 130 > Edge Params Disable Pre-Mesh in the Display tree. ANSYS ICEM CFD 15.0 - © SAS IP, Inc. All rights reserved. - Contains proprietary and confidential information of ANSYS, Inc. and its subsidiaries and affiliates. Step 7: Refining the Mesh using Edge Parameters This will allow changes without requiring Mesh recompute at every step, and allow edges to be easily seen and selected. 2. In the Display tree, enable the display of Vertices, and then enable display of vertex Numbers. 3. Click (Select edge(s)), and then select one of the Radial Edges of the O-grid. See Figure 97: Select Radial Edge of the O-grid (p. 131). Figure 97: Select Radial Edge of the O-grid 4. Set Spacing 1 to 0.015, which is half of the previous value. Also set Spacing 2 to 0, which will allow it to go as large as is needed, and Nodes to 13, which will allow Ratio 1 (1.25) to be met. 5. Enable Copy Parameters, and then select To All Parallel Edges from the Copy drop down list. 6. Click Apply. Note In the Display tree, enable the display of Bunching. Blocking Edges Bunching ANSYS ICEM CFD 15.0 - © SAS IP, Inc. All rights reserved. - Contains proprietary and confidential information of ANSYS, Inc. and its subsidiaries and affiliates. 131 Hexa Mesh Generation for a Pipe with Embedded Blade Figure 98: Edge Parameter Bunching Spacing 1 is the first element size at start of the edge (vertex 134) and Spacing 2 is the last element size at the finish end (vertex 200). Start and Finish are identified by the direction arrow that displays on the edge. The small ‘quads’ give a visual indication of the mesh size at that point. Disable the Bunching display. 7. In the Display tree, enable Pre-Mesh. Allow Recompute when prompted. Note If you right-click on Pre-Mesh in the Display tree, you should see Project faces is checked On (default). 132 ANSYS ICEM CFD 15.0 - © SAS IP, Inc. All rights reserved. - Contains proprietary and confidential information of ANSYS, Inc. and its subsidiaries and affiliates. Step 8: Checking and Improving Mesh Quality 8. In the Display tree, disable the display of the SOLID part. The final mesh should appear similar to Figure 99: Final Mesh (p. 133). Your colors may vary, and may be changed by right-clicking on a Part name in the Display tree. Figure 99: Final Mesh Step 8: Checking and Improving Mesh Quality 1. Check mesh quality. Blocking > Pre-mesh Quality Histogram 2. In the Criterion drop down list, select Determinant (2x2x2). Enter the Min-X value = 0, Max-X value = 1, Max-Y height = 12, and Num of bars = 20. Check the Active Parts only is selected. 3. Click Apply. ANSYS ICEM CFD 15.0 - © SAS IP, Inc. All rights reserved. - Contains proprietary and confidential information of ANSYS, Inc. and its subsidiaries and affiliates. 133 Hexa Mesh Generation for a Pipe with Embedded Blade Figure 100: Determinant 2x2x2 Quality Histogram Note A value of determinant greater than 0.2 is acceptable for most commercial solvers. 4. In the Criterion drop down list, change the selection to Angle. Enter the Min-X value = 0, Max-X value = 90, Max-Y height = 12, and Num of bars = 18. 5. Click Apply. Figure 101: Angle Quality Histogram – before Smoothing Note An angle greater than 18 degrees is acceptable for most commercial solvers. To display cells of a particular determinant or angle value, click on a histogram bar. Cells within that range will be highlighted allowing closer inspection. (You will have to change the Pre-Mesh display to Wire Frame from Solid & Wire). 6. Run the Pre-mesh Smoother. Blocking > Pre-mesh Smooth 7. In the Method drop down list, select Quality. Enter Smoothing iterations = 3, Up to quality = 0.5, and Criterion = Angle. Under Advanced Options, enable Active Parts only. 8. 134 Click Apply to smooth mesh. ANSYS ICEM CFD 15.0 - © SAS IP, Inc. All rights reserved. - Contains proprietary and confidential information of ANSYS, Inc. and its subsidiaries and affiliates. Step 8: Checking and Improving Mesh Quality Changes in the minimum angle of the mesh can be seen in the histogram as shown. Figure 102: Angle Quality Histogram – after Smoothing 9. You can examine the mesh in cross section using the Cut Plane. Blocking Pre-Mesh Cut Plane a. In the Display tree, disable the display of Pre-Mesh. b. Using the Method drop down list, select Middle Z plane. See Figure 103: Mid-Z Cut Plane (p. 135). Figure 103: Mid-Z Cut Plane c. Use the scroll wheel to move the Cut Plane back and forth in the z-direction to examine the mesh behavior around the Blade. d. Change the Method to Middle Y plane. See Figure 104: Mid-Y Cut Plane (p. 136). ANSYS ICEM CFD 15.0 - © SAS IP, Inc. All rights reserved. - Contains proprietary and confidential information of ANSYS, Inc. and its subsidiaries and affiliates. 135 Hexa Mesh Generation for a Pipe with Embedded Blade Figure 104: Mid-Y Cut Plane e. Scroll the Cut Plane up and down through the pipe. f. Click Dismiss when finished examining Cut Planes. Re-enable Pre-Mesh in the Display tree. Step 9: Saving your Work 1. Select File > Blocking > Save blocking As and enter a suitable name such as pipe_blade.blk. Saving the blocking will allow the user to change any meshing parameters, yet quickly restore a known state by reloading the blocking onto the geometry. 2. The mesh may be saved in an unstructured or structured format, depending on the input needs of your solver. Blocking Pre-Mesh Convert to Unstruct Mesh Blocking Pre-Mesh Convert to MultiBlock Mesh This will write the mesh to an output file using the default file name in the working directory, and immediately load the mesh. ANSYS ICEM CFD allows you to save your mesh in a format needed for your solver. 3. 136 Select File > Save Project. ANSYS ICEM CFD 15.0 - © SAS IP, Inc. All rights reserved. - Contains proprietary and confidential information of ANSYS, Inc. and its subsidiaries and affiliates. Hexa Mesh Generation for an Elbow Part In this tutorial, you will generate a hexa mesh for a three-dimensional elbow intersected internally by a cylinder. Figure 105: Elbow Geometry This tutorial demonstrates how to do the following: • Prepare the geometry. • Block the geometry. • Split the blocks. • Fit the computational domain to the geometry. • Create the first O-Grid. • Create the second O-Grid. • Generate the mesh. • Verify and save the mesh. Starting the Project Step 1: Preparing the Geometry ANSYS ICEM CFD 15.0 - © SAS IP, Inc. All rights reserved. - Contains proprietary and confidential information of ANSYS, Inc. and its subsidiaries and affiliates. 137 Hexa Mesh Generation for an Elbow Part Step 2: Blocking the Geometry Step 3: Fitting the Blocking to the Geometry Step 4: Creating the First O-Grid Step 5: Adjust the O-Grid Edge Length to Improve Quality Step 6: Generate the Pre-Mesh Step 7: Creating the Second O-Grid Step 8: Generating the Mesh Step 9: Saving the Project Starting the Project 1. Copy the input geometry files (Elbow.agdb and Elbow.tin) from the ANSYS installation directory under v150/icemcfd/Samples/CFD_Tutorial_Files/ElbowPart to the working directory. Note These two files are of the same geometry. The *.agdb file is in the native Workbench format while the *.tin file is in the native ANSYS ICEM CFD geometry format. Assuming you have the Workbench Readers, proceed to the next steps in this tutorial. If not, see the notes at the end of this section. 2. Start ANSYS ICEM CFD and open the geometry (Elbow.agdb). File > Import Model 138 ANSYS ICEM CFD 15.0 - © SAS IP, Inc. All rights reserved. - Contains proprietary and confidential information of ANSYS, Inc. and its subsidiaries and affiliates. Starting the Project a. Select Elbow.agdb in the Select Import Model File dialog box and click Open. b. Ensure that Import Geometry is enabled. Retain the other default settings and click Apply. The DesignModeler file is now read into ANSYS ICEM CFD. c. Enable Surfaces in the display control tree. ANSYS ICEM CFD 15.0 - © SAS IP, Inc. All rights reserved. - Contains proprietary and confidential information of ANSYS, Inc. and its subsidiaries and affiliates. 139 Hexa Mesh Generation for an Elbow Part Geometry Surfaces Note If you don’t have Workbench Readers, use File > Geometry > Open Geometry to open the native ANSYS ICEM CFD file Elbow.tin. You will also need to create the parts ELBOW_1_1, CYL, INLET, and OUTLET; as well as Delete unattached curves. Refer to the Sphere Cube tutorial for similar instructions, and Figure 106: Elbow Part With Material Points (p. 141) Note If you want ANSYS ICEM CFD to behave exactly as this tutorial describes, you should go to the Settings Menu, click Selection, and disable Auto Pick Mode in the DEZ. Most experienced ICEM CFD users prefer to enable Auto Pick Mode as it improves efficiency. See the Selection menu help for more detail. Step 1: Preparing the Geometry Geometry > Create Body 1. > Material Point Create the FLUID material point within the volume. a. Enter FLUID for Part. b. (Select location(s)) and select two locations on opposite sides of the elbow such that Click the midpoint lies within the ELBOW_1_1 part but outside the CYL part (Figure 106: Elbow Part With Material Points (p. 141)). Click the middle-mouse button to accept the selection of the points. c. Click Apply so that FLUID appears under Parts in the display control tree. Rotate the model to confirm that the new material point is appropriate. 2. Similarly, create the SOLID material point inside the cylinder. You can do this by selecting 2 locations on the edge of the cylinder. 140 ANSYS ICEM CFD 15.0 - © SAS IP, Inc. All rights reserved. - Contains proprietary and confidential information of ANSYS, Inc. and its subsidiaries and affiliates. Step 1: Preparing the Geometry Figure 106: Elbow Part With Material Points 3. Click Dismiss to close the Create Body DEZ. 4. Set up mesh sizes. Mesh > Part Mesh Setup a. Click the max size header. The MAX SIZE dialog will appear. b. i. Enter 5 for max size. ii. Click Accept. Similarly set height to 1 and height ratio to 1.2. ANSYS ICEM CFD 15.0 - © SAS IP, Inc. All rights reserved. - Contains proprietary and confidential information of ANSYS, Inc. and its subsidiaries and affiliates. 141 Hexa Mesh Generation for an Elbow Part c. Click Apply and then Dismiss to close the Part Mesh Setup dialog box. Note If you enable hexa sizes ( Geometry Surfaces Hexa Sizes) you can see the hexa size icon on each surface. The base size indicates the nominal size on each surface, the thickness shows the initial height at the wall (if set) and the number shows the growth ratio at the wall. Setting sizes is a quick way to seed the mesh and these hexa size icons are a quick reference to make sure the sizes are set reasonably. However precise mesh size/distribution settings should be done at the blocking level using edge parameters. 5. Save the geometry file (elbow-new.tin) before proceeding with the rest of the tutorial. File > Geometry > Save Geometry As... Step 2: Blocking the Geometry The blocking strategy for this model involves making two internal O-Grids inside of an L shaped blocking. • The first O-Grid will capture topology, specifically to create the internal cylinder hole. • The second O-Grid will improve the mesh quality within the main elbow-pipe and provide a boundary layer. 1. Create the initial block. Blocking > Create Block 142 > Initialize Blocks ANSYS ICEM CFD 15.0 - © SAS IP, Inc. All rights reserved. - Contains proprietary and confidential information of ANSYS, Inc. and its subsidiaries and affiliates. Step 2: Blocking the Geometry a. Ensure that Part is set to the correct material (FLUID). b. Retain the selection of 3D Bounding Box in the Type drop-down list. You need not select entities when creating a bounding box around the entire geometry. 2. c. Ensure that Orient with geometry is disabled. d. Click Apply to initialize the block around the entire geometry. Split the initial block. Blocking > Split Block > Split Block a. Enable Curves in the display control tree. b. Ensure that Screen select is chosen from the Split Method drop down list. c. Create splits as shown in Figure 107: Split Block (p. 143) by selecting any edge in the Y or X direction through which you want to run the perpendicular split. Select the edge and hold down the left-mouse button while moving the mouse. Adjust the position such that the split is near the extent of the circular curve of the geometry. Click the middle mouse button to accept the split position. Figure 107: Split Block 3. Delete the corner block. Blocking > Delete Block a. Select the block highlighted in Figure 108: Deleting the Block (p. 144). ANSYS ICEM CFD 15.0 - © SAS IP, Inc. All rights reserved. - Contains proprietary and confidential information of ANSYS, Inc. and its subsidiaries and affiliates. 143 Hexa Mesh Generation for an Elbow Part Figure 108: Deleting the Block b. Ensure that Delete permanently is disabled and click Apply. Note Deleting a block without Delete permanently enabled, will just change the material to VORFN, which is sufficient in most cases. Use Delete permanently only in rare situations where you specifically want to break up blocking topology. Step 3: Fitting the Blocking to the Geometry In this step, you will associate the blocking edges to geometry curves, and move vertices onto the geometry. 1. Disable Surfaces so that the rest of the entities are clearly visible. 2. Associate the four edges surrounding the INLET surface to the appropriate curve(s). Blocking > Associate 144 > Associate Edge to Curve a. Enable Project vertices. b. Select the four edges surrounding the INLET part (A in Figure 109: Selection of Edges and Curves for Association (p. 145)) and click the middle-mouse button to complete the selection. ANSYS ICEM CFD 15.0 - © SAS IP, Inc. All rights reserved. - Contains proprietary and confidential information of ANSYS, Inc. and its subsidiaries and affiliates. Step 3: Fitting the Blocking to the Geometry c. Select the curve (A' in Figure 109: Selection of Edges and Curves for Association (p. 145)) and click the middle-mouse button to complete the selection. Figure 109: Selection of Edges and Curves for Association d. Click Apply to associate the edges to the curves. 3. Similarly, associate the four edges surrounding the OUTLET surface (B in Figure 109: Selection of Edges and Curves for Association (p. 145)) to the appropriate curve (B' in Figure 109: Selection of Edges and Curves for Association (p. 145)). 4. Move the remaining vertices to the nearest active surface. Blocking > Associate > Snap Project Vertices Note With the edges associated to the appropriate curves, the other (surface associated) vertices can be automatically moved onto the geometry to the nearest active surface. ANSYS ICEM CFD 15.0 - © SAS IP, Inc. All rights reserved. - Contains proprietary and confidential information of ANSYS, Inc. and its subsidiaries and affiliates. 145 Hexa Mesh Generation for an Elbow Part a. Ensure that All Visible is selected for Vertex Select. b. Click Apply. c. Display the right view. View > Right The blocking will be oriented as seen in Figure 110: Vertices Moved Onto the Geometry—Right View (p. 146). Figure 110: Vertices Moved Onto the Geometry—Right View d. Display the isometric view. View > Isometric You can also display the isometric view by clicking SHIFT + I or clicking the cyan ball on the triad. 146 ANSYS ICEM CFD 15.0 - © SAS IP, Inc. All rights reserved. - Contains proprietary and confidential information of ANSYS, Inc. and its subsidiaries and affiliates. Step 3: Fitting the Blocking to the Geometry The blocking will be oriented as seen in Figure 111: Vertices Moved Onto the Geometry—Isometric View (p. 147). Figure 111: Vertices Moved Onto the Geometry—Isometric View 5. Manually move two of the vertices slightly from their present position. Making these changes before creating the O-Grids is much easier than doing it after because there are fewer nodes to move, and internal node movement, orthogonality, etc. do not yet need to be considered. It is always good to ensure the surface mesh is setup as well as possible before increasing complexity with further splits or O-Grids. Blocking > Move Vertex > Move Vertex a. Orient the model as shown in Figure 112: Moving the Vertices (p. 148), so that the cylinder edges overlap. b. Move the vertices to their new positions as indicated in Figure 112: Moving the Vertices (p. 148). Click on the vertex using the left-mouse button and hold the button while you slide the vertex along the surface. The vertices are moved to position the edge away from the cylinder curve. ANSYS ICEM CFD 15.0 - © SAS IP, Inc. All rights reserved. - Contains proprietary and confidential information of ANSYS, Inc. and its subsidiaries and affiliates. 147 Hexa Mesh Generation for an Elbow Part Figure 112: Moving the Vertices Figure 113: Moved Vertices—Isometric View (p. 148) shows the blocking (isometric view) after the vertices have been moved. Figure 113: Moved Vertices—Isometric View Step 4: Creating the First O-Grid This tutorial focuses on the flow outside of the internal pipe. Thus, in generating the first O-Grid, you will essentially partition the volume around the small internal pipe so that part of the blocking may be removed. 1. Create the first O-Grid. Blocking > Split Block 148 > Ogrid Block ANSYS ICEM CFD 15.0 - © SAS IP, Inc. All rights reserved. - Contains proprietary and confidential information of ANSYS, Inc. and its subsidiaries and affiliates. Step 4: Creating the First O-Grid a. Click Select block(s) and select the 2 blocks shown in Figure 114: Blocks and Faces Selected for the First O-Grid (p. 149). Click the middle mouse button to finish the selection. b. Click Select face(s) and select the faces shown in Figure 114: Blocks and Faces Selected for the First O-Grid (p. 149). Click the middle mouse button to finish the selection. The cylinder will now pass through the top and bottom of the geometry. Figure 114: Blocks and Faces Selected for the First O-Grid c. Click Apply to create the first O-Grid. After creating the first O-Grid, the blocking will appear as shown in Figure 115: First O-Grid (p. 149). Figure 115: First O-Grid 2. Assign the material inside the cylinder to the SOLID part. ANSYS ICEM CFD 15.0 - © SAS IP, Inc. All rights reserved. - Contains proprietary and confidential information of ANSYS, Inc. and its subsidiaries and affiliates. 149 Hexa Mesh Generation for an Elbow Part This will remove this region from the mesh if it is computed with the SOLID part disabled. Blocking Index Control The index control window will appear in the lower right corner. a. Change the Min for O3 from 0 to 1. You can click the up arrow or type the number and click the enter key on the keyboard. You should then see only the blocking shown in Figure 116: Visible Blocks After Using Index Control (p. 150) Figure 116: Visible Blocks After Using Index Control b. Select the blocking material. Parts SOLID Add to Part . i. Select Blocking Material, Add Blocks to Part ii. Click (Select block(s)), box select the entire model, and click the middle mouse button to accept. Alternatively, click v on the keyboard to select all visible. iii. Click Apply. The selected blocks will then be assigned to the SOLID part. 150 ANSYS ICEM CFD 15.0 - © SAS IP, Inc. All rights reserved. - Contains proprietary and confidential information of ANSYS, Inc. and its subsidiaries and affiliates. Step 4: Creating the First O-Grid Figure 117: Blocks Assigned to SOLID Part Note When you delete a block material or move it to another part, ANSYS ICEM CFD Hexa assumes that there is a surface boundary between the blocks and automatically applies an association to the nearest active surface for the faces at the block material boundaries. You will see that the previously blue edges turn white/black to indicate this. c. Associate the O-Grid edges to the cylinder curves (Figure 118: Edges Projected to the Cylinder Curves (p. 152)). Blocking > Associate > Associate Edge to Curve i. Ensure that Project vertices is enabled. ii. Associate the edges denoted C to CURVE C' using Figure 118: Edges Projected to the Cylinder Curves (p. 152) as a guide. iii. Associate the edges denoted D to CURVE D' using Figure 118: Edges Projected to the Cylinder Curves (p. 152) as a guide. iv. View the association between edges and curves. Blocking v. Edges Show association Enable the display of Surfaces in the display tree. ANSYS ICEM CFD 15.0 - © SAS IP, Inc. All rights reserved. - Contains proprietary and confidential information of ANSYS, Inc. and its subsidiaries and affiliates. 151 Hexa Mesh Generation for an Elbow Part Figure 118: Edges Projected to the Cylinder Curves Step 5: Adjust the O-Grid Edge Length to Improve Quality 1. Disable the elbow part surface ELBOW_1_1 in the display tree. Parts ELBOW_1_1 The association arrows point to the outside surfaces of the elbow part (Figure 118: Edges Projected to the Cylinder Curves (p. 152)). If you try to snap project vertices now, these vertices will move outward to the elbow part surfaces. Hence, you must disable the ELBOW_1_1 part in the display tree, so that the vertices will not move to that part. 2. Snap project the vertices to the cylinder Blocking > Associate > Snap Project Vertices a. Ensure that All Visible is enabled. b. Click Apply. The blocking should look like Figure 119: Vertices Projected to the Cylinder (p. 153). 152 ANSYS ICEM CFD 15.0 - © SAS IP, Inc. All rights reserved. - Contains proprietary and confidential information of ANSYS, Inc. and its subsidiaries and affiliates. Step 5: Adjust the O-Grid Edge Length to Improve Quality Figure 119: Vertices Projected to the Cylinder 3. Improve the placement of the vertices on the cylinder. Blocking > Move Vertex > Set Location ANSYS ICEM CFD 15.0 - © SAS IP, Inc. All rights reserved. - Contains proprietary and confidential information of ANSYS, Inc. and its subsidiaries and affiliates. 153 Hexa Mesh Generation for an Elbow Part a. Ensure that Set Position is selected in the Method drop-down list. b. Ensure that Vertex is selected in the Reference From group box. c. Click (Select vert(s)) next to Ref. Vertex and select one of the higher vertices as shown in Figure 120: Moving the Vertices on the Cylinder (p. 155) as a reference to which the other vertices will be moved. d. Ensure that the Coordinate system is set to Cartesian. e. Enable Modify Y. Selecting Modify Y will allow you to move the vertices in the Y direction. f. Click (Select vert(s)) next to Vertices to Set and select the other 3 vertices. You can select the vertices by block selecting all of them. g. Click Apply. All the vertices will be aligned such that they have the same Y value (Figure 120: Moving the Vertices on the Cylinder (p. 155)). 154 ANSYS ICEM CFD 15.0 - © SAS IP, Inc. All rights reserved. - Contains proprietary and confidential information of ANSYS, Inc. and its subsidiaries and affiliates. Step 5: Adjust the O-Grid Edge Length to Improve Quality Figure 120: Moving the Vertices on the Cylinder 4. Align the vertices to the base plane. Blocking > Move Vertex > Align Vertices ANSYS ICEM CFD 15.0 - © SAS IP, Inc. All rights reserved. - Contains proprietary and confidential information of ANSYS, Inc. and its subsidiaries and affiliates. 155 Hexa Mesh Generation for an Elbow Part a. Click (Select edge(s)) and select an edge along the Y direction for Along edge direction (see Figure 121: Aligning Vertices (p. 156)). b. Click (Select vert(s)) and select the vertex at the base of the edge on the base plane for Reference vertex (see Figure 121: Aligning Vertices (p. 156)) c. Ensure that XZ is selected in the Move in plane group box. d. Click Apply. Figure 121: Aligning Vertices 156 ANSYS ICEM CFD 15.0 - © SAS IP, Inc. All rights reserved. - Contains proprietary and confidential information of ANSYS, Inc. and its subsidiaries and affiliates. Step 5: Adjust the O-Grid Edge Length to Improve Quality 5. Realign the vertices on the geometry. After aligning the edges you may notice that some vertices have moved off the geometry a little bit (Figure 122: Vertices Moved Off the Geometry (p. 157)). You will now use Snap Project Vertices to realign them. Figure 122: Vertices Moved Off the Geometry Blocking > Associate > Snap Project Vertices Repeat the steps for aligning to the base plane and snap vertices until you get the geometry right (Figure 123: Vertex Positions After the Final Alignment (p. 157)). Figure 123: Vertex Positions After the Final Alignment 6. Enable ELBOW_1_1 in the display tree. 7. Click Reset in the Index Control window. ANSYS ICEM CFD 15.0 - © SAS IP, Inc. All rights reserved. - Contains proprietary and confidential information of ANSYS, Inc. and its subsidiaries and affiliates. 157 Hexa Mesh Generation for an Elbow Part Step 6: Generate the Pre-Mesh 1. Update the mesh sizes. Blocking > Pre-Mesh Params 2. > Update Sizes a. Ensure that Update All is selected for Method. b. Select Run Check/Fix Blocks. c. Click Apply. Enable Pre-Mesh. Blocking Pre-Mesh The Mesh dialog box will appear, asking if you want to recompute the mesh. Click Yes. 3. Examine the quality. Blocking > Pre-Mesh Quality Histogram a. Disable SOLID in the display tree. Parts SOLID b. Ensure that Determinant 2×2×2 is selected in the Criterion drop-down list. c. Retain the values of 0 for Min-X and 1 for Max-X. d. Retain the values of 0 for Max-Y height and 20 for Number of bars. e. Ensure that Only visible index range is disabled. f. Enable Active parts only. g. Click Apply (Figure 124: Pre-Mesh Quality Histogram (p. 158)). Figure 124: Pre-Mesh Quality Histogram h. 158 Select the lower value bars (<0.6) to see the skewed cells (Figure 125: Skewed Cells (Below 0.6) in the Pre-Mesh (p. 159)). ANSYS ICEM CFD 15.0 - © SAS IP, Inc. All rights reserved. - Contains proprietary and confidential information of ANSYS, Inc. and its subsidiaries and affiliates. Step 6: Generate the Pre-Mesh Figure 125: Skewed Cells (Below 0.6) in the Pre-Mesh These cells can be corrected using the O-Grid tool. i. 4. Right-click in the histogram window and select Done. Disable Pre-Mesh. Blocking 5. Pre-Mesh Enable SOLID. Parts SOLID Note These elements are skewed because a mapped block is being fit to a curved shape. At the mesh corners, projection to the curved shape opens up the element’s internal angle to approach 180 degrees. The finer the mesh, the closer the angle to 180 degrees and the worse the quality of the element. The O-Grid tool re-configures the blocking topology by inserting blocks aligned with the wall and moving this H-Grid corner inward to avoid the projection issue. The O-Grid tool is very robust and can be used to improve the quality on simple models like this or form quality boundary layers for much more complex models. It is also ideal for better capturing the physics of the boundary layer profile ANSYS ICEM CFD 15.0 - © SAS IP, Inc. All rights reserved. - Contains proprietary and confidential information of ANSYS, Inc. and its subsidiaries and affiliates. 159 Hexa Mesh Generation for an Elbow Part (viscous wall). At other times it is advantageous to layer elements normal to the curved wall. Step 7: Creating the Second O-Grid In this step, you will create a second O-Grid to improve the mesh quality within the main elbow pipe, and also provide a boundary layer. Blocking > Split Block 1. > Ogrid Block Ensure that both SOLID and FLUID are enabled in the display tree. You enabled SOLID at the end of the previous step. Unless both SOLID and FLUID are enabled, the OGrid will also wrap the valve stem (small cylinder), which is also valid, but may require additional mesh editing to get good quality. 2. Create the O-Grid. (Select Block(s)) and select all the blocks by box selecting over the entire model. a. Click b. Add the faces on the inlet and outlet. i. Click (Select Faces) and select all the faces on the INLET and OUTLET as shown in Figure 126: Blocks and Faces Selected for the O-Grid (p. 160). Figure 126: Blocks and Faces Selected for the O-Grid There are five faces on the OUTLET part and one face on the INLET part. If you select the wrong face, deselect it by clicking again using the right–mouse button. You can also select the faces by clicking the 160 icon in the Select Blockingface toolbar. This toolbar appears ANSYS ICEM CFD 15.0 - © SAS IP, Inc. All rights reserved. - Contains proprietary and confidential information of ANSYS, Inc. and its subsidiaries and affiliates. Step 7: Creating the Second O-Grid when you click the (Select Faces) icon. Select INLET and OUTLET in the Select Blocking parts dialog box. In addition select the center face on the OUTLET part. ii. c. Click the middle-mouse button after selecting the faces. Click Apply to create the O-Grid (Figure 127: The Second O-Grid (p. 161)). Figure 127: The Second O-Grid 3. Set the edge length to improve quality. Blocking > Move Vertex a. > Set Edge Length Click (Select edge(s)) and select one of the edges shown in Figure 128: Resizing Edges—First Pair (p. 162). Click the middle mouse button. You can see that the length is approximately 15. You will reduce this to improve the quality. b. Select the two edges shown in Figure 128: Resizing Edges—First Pair (p. 162). c. Enter 5 for Length and click Apply (Figure 128: Resizing Edges—First Pair (p. 162)). ANSYS ICEM CFD 15.0 - © SAS IP, Inc. All rights reserved. - Contains proprietary and confidential information of ANSYS, Inc. and its subsidiaries and affiliates. 161 Hexa Mesh Generation for an Elbow Part Figure 128: Resizing Edges—First Pair d. Similarly rescale the edges shown in Figure 129: Resizing Edges—Second Pair (p. 162) to a value of 8. Figure 129: Resizing Edges—Second Pair 4. Recompute the pre-mesh. a. Disable SOLID. Parts b. Enable Pre-Mesh and click Yes to recompute. Blocking c. SOLID Pre-Mesh Update the pre-mesh parameters. Since the edges were computed before, they did not have the sizes set. 162 ANSYS ICEM CFD 15.0 - © SAS IP, Inc. All rights reserved. - Contains proprietary and confidential information of ANSYS, Inc. and its subsidiaries and affiliates. Step 8: Generating the Mesh Blocking > Pre Mesh Params • > Update Sizes Ensure Update All is selected and click Apply (Figure 130: Pre-Mesh for the Elbow (p. 163)). Figure 130: Pre-Mesh for the Elbow Step 8: Generating the Mesh 1. Adjust the boundary layers by setting the edge parameters. Blocking > Pre-Mesh Params > Edge Params ANSYS ICEM CFD 15.0 - © SAS IP, Inc. All rights reserved. - Contains proprietary and confidential information of ANSYS, Inc. and its subsidiaries and affiliates. 163 Hexa Mesh Generation for an Elbow Part a. Select one of the radial edges as shown in Figure 131: Radial Edge Selected (p. 164). Figure 131: Radial Edge Selected 164 b. Enter 16 for Nodes. c. Enter 0.05 for Spacing1. d. Enable Copy Parameters and ensure that To All Parallel Edges is selected in the Method dropdown list. ANSYS ICEM CFD 15.0 - © SAS IP, Inc. All rights reserved. - Contains proprietary and confidential information of ANSYS, Inc. and its subsidiaries and affiliates. Step 8: Generating the Mesh e. Click Apply. You have adjusted the boundary layers for all edges. f. Recompute the pre-mesh. Blocking Pre-Mesh Figure 132: Pre-Mesh After Adjusting the Boundary Layer In Figure 132: Pre-Mesh After Adjusting the Boundary Layer (p. 165), initially there is uniformity and then the mesh size suddenly increases after a certain point. You will manually adjust edge parameters and use match edges to rectify this. This will also result in better quality. 2. Adjust the uniformity over the edges. Blocking > Pre-Mesh Params a. > Edge Params Select any radial edge as shown in Figure 133: Selected Edge (p. 166). ANSYS ICEM CFD 15.0 - © SAS IP, Inc. All rights reserved. - Contains proprietary and confidential information of ANSYS, Inc. and its subsidiaries and affiliates. 165 Hexa Mesh Generation for an Elbow Part Figure 133: Selected Edge The arrow points inwards. b. Set Spacing2 to 0.25 In the Meshing Parameters DEZ. c. Enable Copy Parameters and select To All Parallel Edges in the Method drop-down list. This setting is thus copied to all the edges. d. Click Apply. e. Recompute the mesh. Figure 134: Pre-Mesh After Modifying Edge Parameters In Figure 134: Pre-Mesh After Modifying Edge Parameters (p. 166), the distribution on the edges is much smoother now. However, there still is a slight jump around the center where the mesh size is considerably larger. You will use match edges to improve the mesh distribution. 166 ANSYS ICEM CFD 15.0 - © SAS IP, Inc. All rights reserved. - Contains proprietary and confidential information of ANSYS, Inc. and its subsidiaries and affiliates. Step 8: Generating the Mesh 3. Match the inward edges and outward edges to correct the jump in the midsection. Blocking > Pre-Mesh Params a. > Match Edges Select the Reference Edge and Target Edge as shown in Figure 135: Edges Selected for Match Edges (p. 167). Figure 135: Edges Selected for Match Edges This will match the end spacing of the outer reference edge to the end spacing of the inner target edge. But only the selected radial edge is matched. You have to copy this to all the other edges. b. Recompute the mesh. c. Copy the spacing to all the other edges. Blocking > Pre-Mesh Params 4. > Edge Params i. Click (Select edge(s)) and select the matched edge. ii. Ensure Copy Parameters is enabled and To All Parallel Edges is selected in the Method list. iii. Click Apply. iv. Recompute the mesh. Check the quality of the mesh. Blocking > Pre-Mesh Quality Histogram ANSYS ICEM CFD 15.0 - © SAS IP, Inc. All rights reserved. - Contains proprietary and confidential information of ANSYS, Inc. and its subsidiaries and affiliates. 167 Hexa Mesh Generation for an Elbow Part a. Ensure that Determinant 2x2x2 is selected in the Criterion drop-down list. b. Retain 0 for Min-X and 1 for Max-X. c. Retain 0 for Max-Y height and 20 for Number of bars. d. Ensure that Only visible index range is disabled. e. Enable Active parts only. f. Click Apply. g. Select the lower value bars to see the skewed cells (Figure 136: Worst Cells in the Pre-Mesh (p. 168)). Figure 136: Worst Cells in the Pre-Mesh You can see the improvement in mesh quality. The skewed cells are those which have a greater aspect ratio. You can reduce this by adjusting the nodes on the corresponding edge. 5. Improve the quality by adding elements in the direction of the skewed cells. Blocking > Pre-Mesh Params a. 168 > Edge Params Select the edge near the skewed cells (see Figure 137: Edge Selected to Improve Quality (p. 169)). ANSYS ICEM CFD 15.0 - © SAS IP, Inc. All rights reserved. - Contains proprietary and confidential information of ANSYS, Inc. and its subsidiaries and affiliates. Step 8: Generating the Mesh Figure 137: Edge Selected to Improve Quality b. Increase the number of nodes to 20. c. Ensure Copy Parameters is enabled and To All Parallel Edges is selected in the Method list. d. Recompute the mesh. e. Check the quality of the mesh. Blocking > Pre-Mesh Quality Histogram i. Ensure that Determinant 2x2x2 is selected in the Criterion drop-down list. ii. Retain 0 for Min-X value and 1 for Max-X value. iii. Retain 0 for Max-Y height and 20 for Number of bars. iv. Ensure that Only visible index range is disabled. v. Enable Active parts only. vi. Click Apply. vii. Select the lower value bars to see the skewed cells (Figure 138: Worst Cells After Adding Cells (p. 170)). ANSYS ICEM CFD 15.0 - © SAS IP, Inc. All rights reserved. - Contains proprietary and confidential information of ANSYS, Inc. and its subsidiaries and affiliates. 169 Hexa Mesh Generation for an Elbow Part Figure 138: Worst Cells After Adding Cells The element quality has improved and there are fewer elements in the lower bars of the histogram. The cells which now remain appear to have poor internal angles, and could be improved by adjusting the blocking to improve these angles. Adjusting the blocking too far could result in other cells (on the other side of the moved vertex) worsening. You could tweak to further improve this mesh, but it is more than high enough to give good results in any commercial solver. You will always have "worst elements", but if they are above the solver requirements, you can proceed. Typically, exceeding 0.1 for a determinant and 9 to 18 degrees for angle is sufficient. Step 9: Saving the Project 1. Save the blocking file. File > Blocking > Save Blocking As... 2. Save the mesh in unstructured format with the default name hex.uns to the working directory. Blocking Pre-Mesh Convert to Unstruct Mesh The mesh will automatically be loaded. 3. 170 Write the input file for ANSYS Fluent. ANSYS ICEM CFD 15.0 - © SAS IP, Inc. All rights reserved. - Contains proprietary and confidential information of ANSYS, Inc. and its subsidiaries and affiliates. Step 9: Saving the Project Output > Select solver a. Select ANSYS Fluent from the Output Solver drop-down list. b. Retain NASTRAN in the Common Structural Solver drop-down list. This selection is not important for this tutorial since we are only outputting the mesh to ANSYS Fluent and not using the structural (mechanical) setup at all. c. 4. Click Apply. Set the appropriate boundary conditions. Output > Boundary conditions a. Set the boundary condition for ELBOW_1_1 to wall. i. Click Create new under ELBOW_1_1. ii. Select wall from the list of Boundary Conditions in the Selection dialog box. iii. Click Okay. iv. Enter the zone ID, if required. ANSYS ICEM CFD 15.0 - © SAS IP, Inc. All rights reserved. - Contains proprietary and confidential information of ANSYS, Inc. and its subsidiaries and affiliates. 171 Hexa Mesh Generation for an Elbow Part b. Similarly, set the boundary conditions for INLET to velocity-inlet and OUTLET to pressure-outlet, exhaust-fan, outlet-vent. c. Set the boundary conditions for FLUID to fluid and SOLID to solid. d. Click Accept after setting the boundary conditions. Note Mixed/unknown refers to the dimension of the elements in a part. If a part contains all volume elements, it clearly belongs in the Volumes branch. Similarly, parts in the Surfaces branch should contain only shell elements, and the Edges branch should contain only curve elements, and so on. However, if a part has a mixture of surfaces, curves and points, then the mesh will contain a mixture of element types and the part will be located in the Mixed/unknown branch of the tree. If you apply wall properties, these are applied to the shells in that part only. 5. Write the input file for ANSYS Fluent. Output > Write input a. 172 Select the appropriate .uns file. ANSYS ICEM CFD 15.0 - © SAS IP, Inc. All rights reserved. - Contains proprietary and confidential information of ANSYS, Inc. and its subsidiaries and affiliates. Step 9: Saving the Project The ANSYS Fluent dialog will appear. b. Enter elbow for Output file. c. Click Done. You can read this mesh file and proceed to setup and solve in ANSYS Fluent. ANSYS ICEM CFD 15.0 - © SAS IP, Inc. All rights reserved. - Contains proprietary and confidential information of ANSYS, Inc. and its subsidiaries and affiliates. 173 174 ANSYS ICEM CFD 15.0 - © SAS IP, Inc. All rights reserved. - Contains proprietary and confidential information of ANSYS, Inc. and its subsidiaries and affiliates. Bottom Up Hexa Mesh Strategy for a Grid Fin In this tutorial, you will generate a hexa mesh for a Grid Fin. This could be done with top down methods, as is done in other tutorials. For example, the triangles between the fins could be handled with the option to create Y-blocks, or by creating an Ogrid and then collapsing the corners. However, the point of this tutorial is to introduce bottom up blocking concepts that will be helpful on very difficult examples. Further, since the geometry does not change significantly in the Z-direction, the 3D blocking is created by extruding an initial 2D blocking. This is simpler than building a bottom up 3D blocking (you do not need to select as many vertex locations), but the concept is the same. Also, the Grid Fin is part of a rotating machine. You will minimize the model size by modelling only a section of the rotating machinery, and then implementing symmetry with Periodic nodes. The geometry is as shown in Figure 139: Grid Fin Geometry (p. 176) ANSYS ICEM CFD 15.0 - © SAS IP, Inc. All rights reserved. - Contains proprietary and confidential information of ANSYS, Inc. and its subsidiaries and affiliates. 175 Bottom Up Hexa Mesh Strategy for a Grid Fin Figure 139: Grid Fin Geometry This tutorial demonstrates how to do the following: • Create an initial 2D block associated with a minor geometry. • Create an O-grid to extend the 2D blocking. • Complete the 2D blocking using vertex placement. • Extrude the blocking to 3D, and then create further splits and associations. • Resolve zero thickness walls. • Define periodicity. • Generate and refine the mesh. Starting the Project Step 1: Creating an Initial 2D Blocking Associated with a Minor Geometry Step 2: Creating an O-grid and Placing Vertices Step 3: Completing the 2D Grid by Vertex Placement 176 ANSYS ICEM CFD 15.0 - © SAS IP, Inc. All rights reserved. - Contains proprietary and confidential information of ANSYS, Inc. and its subsidiaries and affiliates. Step 1: Creating an Initial 2D Blocking Associated with a Minor Geometry Step 4: Extruding the 2D Grid to Create 3D Blocking Step 5: Resolving Zero Thickness Walls Step 6: Defining Periodicity Step 7: Generating and Refining the Mesh Step 8: Cleaning up Starting the Project 1. Copy the input geometry file (geometry.tin) from the ANSYS installation directory under v150/icemcfd/Samples/CFD_Tutorial_Files/GridFin to the working directory. 2. Start ANSYS ICEM CFD and create a new project in your working directory. Use an appropriate name, for example Grid_Fin. File > New Project 3. Open the geometry file (geometry.tin). File > Geometry > Open Geometry Note • If you want ANSYS ICEM CFD to behave exactly as this tutorial describes, you should go to the Settings Menu, click Selection, and disable Auto Pick Mode in the DEZ. Most experienced ICEM CFD users prefer to enable Auto Pick Mode as it improves efficiency. See the Selection menu help for more detail. • Throughout this and other tutorials, Point Names, Curve Names, Vertex Numbers, and other identifying labels are made visible or turned off as necessary to assist in describing the steps of the tutorial. Most experienced users prefer to leave these labels disabled to reduce screen clutter. Step 1: Creating an Initial 2D Blocking Associated with a Minor Geometry Blocking Strategy: In this tutorial, we will start by creating a 2D blocking with a "bottom up" approach. Since the Grid Fin geometry is primarily an extruded model in the Z-direction, we can then extrude the 2D blocking in the Z-direction to create the 3D blocking. More typically, a top-down approach, in which you first capture the outer geometry and then split the blocks to capture the minor geometry, is used. However, the flexibility of ICEM CFD Hexa to use either approach (or a combination of both) is very powerful and this tutorial will give you some insight. The bottom-up approach to blocking starts with a simple 2D Planar block. In subsequent procedures it will be copied, split, and extruded to capture the full geometry. 1. In the Display tree, under Geometry, ensure the display of Curves is enabled and Surfaces is disabled. 2. Initialize the 2D Planar block. Blocking > Create Block > Initialize Blocks ANSYS ICEM CFD 15.0 - © SAS IP, Inc. All rights reserved. - Contains proprietary and confidential information of ANSYS, Inc. and its subsidiaries and affiliates. 177 Bottom Up Hexa Mesh Strategy for a Grid Fin 178 a. Enter LIVE in the Part field. b. Change the Type to 2D Planar. c. Click Apply. ANSYS ICEM CFD 15.0 - © SAS IP, Inc. All rights reserved. - Contains proprietary and confidential information of ANSYS, Inc. and its subsidiaries and affiliates. Step 1: Creating an Initial 2D Blocking Associated with a Minor Geometry Figure 140: Initial 2D Blocking Note By design, 2D blocking is created only in the XY plane. If the 2D part of your geometry is not parallel to the XY plane, it is recommended to reorient the geometry to make it so. Later in the process, vertex movement and z-direction extrusion may be difficult without this orientation. The initial blocking surrounds the extents of the geometry. Here, in keeping with the bottom-up approach, it is collapsed to fit a small portion of the geometry that resides in the x-y plane. 3. 4. In the Display tree, Enable display of Vertices, by Number, and Enable display of Points, by Name. Blocking Vertices Blocking Vertices Geometry Points Geometry Points Numbers Show Point Names Associate Vertex 21 to point POINTS.3. Blocking > Associate > Associate Vertex ANSYS ICEM CFD 15.0 - © SAS IP, Inc. All rights reserved. - Contains proprietary and confidential information of ANSYS, Inc. and its subsidiaries and affiliates. 179 Bottom Up Hexa Mesh Strategy for a Grid Fin a. Ensure that Point is enabled in the Entity box (default). b. Click c. Click (Select point(s)), and then select the point POINTS.3. See Figure 141: POINTS.3, POINTS.17 and POINTS.1 Location (p. 181). (Select vert(s)), and then select vertex 21 (top right corner of the block). Note At any point in time while in selection mode, you can toggle to dynamic mode by pressing F9. This may be necessary in order to zoom in to get a closer view of the curves. Pressing F9 again will toggle back to selection mode. You may also enable and disable the display of geometry or blocking entities while selecting a different type of entity. For example, you may want to disable curves while selecting points. d. Click Apply to complete the association. The vertex moves immediately to the associated point. 180 ANSYS ICEM CFD 15.0 - © SAS IP, Inc. All rights reserved. - Contains proprietary and confidential information of ANSYS, Inc. and its subsidiaries and affiliates. Step 1: Creating an Initial 2D Blocking Associated with a Minor Geometry Figure 141: POINTS.3, POINTS.17 and POINTS.1 Location 5. Similarly, associate vertex 19 to point POINTS.17 and vertex 11 to point POINTS.1. Note (Select by numbers) from the Select When selecting a vertex, you may choose Blocking - Vertex toolbar. A window pops up, Enter the vertex number, Click Done, and then click the middle mouse button to accept. Similarly, when selecting a point, you may follow a similar procedure starting with (Select by name) from the Select geometry toolbar. 6. Associate vertex 13 to curve CURVE.1. Associating the vertex to the curve constrains its movement to the curve. The precise position will be set in the next steps. a. In the Blocking Associations DEZ, select Curve in the Entity box. b. Click c. Click the middle mouse button to accept. (Select vert(s)), and then select vertex 13. ANSYS ICEM CFD 15.0 - © SAS IP, Inc. All rights reserved. - Contains proprietary and confidential information of ANSYS, Inc. and its subsidiaries and affiliates. 181 Bottom Up Hexa Mesh Strategy for a Grid Fin d. Click (Select compcurve(s)), and then select the curve CURVES.1 (between points POINTS.1 and POINTS.3). e. Click the middle mouse button to accept. f. Click Apply to complete the association. The vertex does not move to the curve immediately. 7. Position vertex 13 in the middle of the curve. a. b. 182 Blocking > Move Vertex > Move Vertex i. Click (Select vert(s)). ii. Click and drag vertex 13 to a point near the middle of the curve. iii. Click the middle mouse button to accept. Blocking > Move Vertex > Set Location ANSYS ICEM CFD 15.0 - © SAS IP, Inc. All rights reserved. - Contains proprietary and confidential information of ANSYS, Inc. and its subsidiaries and affiliates. Step 1: Creating an Initial 2D Blocking Associated with a Minor Geometry i. Ensure Method is Set Position and Reference From is Vertex. ii. For Ref. Vertex, click (Select vert(s)), and then select Vertex 19. You may find it useful to disable the display of points while performing this sequence. iii. Ensure only Modify X is selected in the Set area. iv. For Vertices to Set, click v. Click the middle mouse button to accept your selection. vi. Click Apply. (Select vert(s)), and then select Vertex 13. Vertex 13 moves into x-direction alignment with vertex 19, which is the center of the curve. ANSYS ICEM CFD 15.0 - © SAS IP, Inc. All rights reserved. - Contains proprietary and confidential information of ANSYS, Inc. and its subsidiaries and affiliates. 183 Bottom Up Hexa Mesh Strategy for a Grid Fin Figure 142: Initial Block associated to minor Geometry Step 2: Creating an O-grid and Placing Vertices In this sequence, you will split the block into an orthogonal grid, and then move the vertices into position for better quality mesh generation. Finally, the O-grid will be copied to resolve other portions of the Shell geometry. 1. Create the O-grid. Blocking > Split Block > Ogrid Block a. Click (Select Block(s)), and then select the only block. b. Click the middle-mouse button to accept the selection. c. Click d. Click the middle-mouse button to accept the selection. (Select Edge(s)), and then select the edges 11-19 and 19-21. See Figure 143: Selection of Block and Edges for O-grid creation (p. 185) 184 ANSYS ICEM CFD 15.0 - © SAS IP, Inc. All rights reserved. - Contains proprietary and confidential information of ANSYS, Inc. and its subsidiaries and affiliates. Step 2: Creating an O-grid and Placing Vertices Figure 143: Selection of Block and Edges for O-grid creation e. Click Apply. The blocking after O-Grid creation is shown in Figure 144: Blocking after O-grid creation (p. 185) Figure 144: Blocking after O-grid creation ANSYS ICEM CFD 15.0 - © SAS IP, Inc. All rights reserved. - Contains proprietary and confidential information of ANSYS, Inc. and its subsidiaries and affiliates. 185 Bottom Up Hexa Mesh Strategy for a Grid Fin 2. Associate mid-edge vertices. Blocking > Associate > Associate Vertex a. In the Entity selection box, enable Point. b. Click (Select vert(s)), and then select vertex 33. c. Click (Select point(s)), and then select the point POINTS.18. d. Click Apply to complete the association. The vertex moves immediately to the associated point. e. 3. Similarly, associate vertex 35 to point POINTS.14. Move middle O-grid vertex. a. Display the front view. View > Front b. Fix the direction of the vertex. Blocking > Move Vertex c. > Move Vertex i. Under Movement Constraints, enable Fix direction. ii. For Vector, click (Select edge(s)), and then select edge 13-34 (vertical edge). Move the middle vertex. i. In the Move Vertex DEZ, click ii. Click and drag vertex 34 towards vertex 13. iii. Click the middle mouse button to accept. (Select vert(s)). The blocking after vertex placement is shown in Figure 145: Blocking after Vertices are Moved (p. 187) 186 ANSYS ICEM CFD 15.0 - © SAS IP, Inc. All rights reserved. - Contains proprietary and confidential information of ANSYS, Inc. and its subsidiaries and affiliates. Step 2: Creating an O-grid and Placing Vertices Figure 145: Blocking after Vertices are Moved Copy/Rotate will be used to resolve other triangular portions of this geometry. However, since it also copies existing associations, all blocking must first be disassociated from the geometry. In effect, associations were created only as a means to position the vertices precisely. 4. Disassociate from the geometry. Blocking > Associate a. Click > Disassociate From Geometry (Select vert(s)), and then select all vertices. Use a selection box, or click (Select all appropriate visible objects), or press v. (Select edge(s)), and then select all edges. b. Click c. Click Apply. In the Display tree, temporarily disable the display of Curves and Points to confirm that the color of edges and vertices has changed to blue, indicating they are no longer associated with any geometry entities. 5. Rotate/Copy the blocking. Blocking > Transform Block a. > Rotate Block Enable Copy. ANSYS ICEM CFD 15.0 - © SAS IP, Inc. All rights reserved. - Contains proprietary and confidential information of ANSYS, Inc. and its subsidiaries and affiliates. 187 Bottom Up Hexa Mesh Strategy for a Grid Fin b. Set the Number of copies to 3. c. For Rotation, select Z from the Axis drop-down list. d. Ensure that the Angle is 90. e. For Center of Rotation, select User's Point from the Center Point drop-down list. f. Click g. Click the middle mouse button to accept your location selection. h. Click i. Click Apply. (Select location(s)), and then select POINTS 17 (the center point of the grid). (Select block(s)), and then select all blocks. The blocking after the Rotate/Copy transformation is shown in Figure 146: Blocking after Rotate and Copy. (p. 188) Figure 146: Blocking after Rotate and Copy. Step 3: Completing the 2D Grid by Vertex Placement In this sequence, you will manually create blocks to extend the blocking from the central Shell part to the limits of the geometry. The extents of a new block are defined by selecting four corner points, starting with existing vertices and ending with points on the boundary of the geometry. To identify the location of the Shell part, enable Surfaces in the Display tree, and then disable/enable Shell (under Part). 188 ANSYS ICEM CFD 15.0 - © SAS IP, Inc. All rights reserved. - Contains proprietary and confidential information of ANSYS, Inc. and its subsidiaries and affiliates. Step 3: Completing the 2D Grid by Vertex Placement In the Display tree, enable Edges and Vertices (under Blocking) and Curves (under Geometry). Disable Points. 1. Create the first block. Blocking > Create Block > From Vertices/Faces Retain the default settings. Ensure that Part name is set to LIVE (default). (Select vert(s)), and then select the vertices 11 and 13 (in that order). a. Click b. Click middle-mouse button to accept the selection. As two more positions need to be selected, it remains in geometry selection mode. c. Select two locations (in the same order) shown by 0 and 1 in Figure 147: Vertices and Points selected for First Block (p. 190). ANSYS ICEM CFD 15.0 - © SAS IP, Inc. All rights reserved. - Contains proprietary and confidential information of ANSYS, Inc. and its subsidiaries and affiliates. 189 Bottom Up Hexa Mesh Strategy for a Grid Fin Figure 147: Vertices and Points selected for First Block d. Click middle-mouse button to accept the selection. Note The order of selecting vertices/locations is important for the block creation. You need to select vertex 11 before 13 and location 0 before 1. This is referred to as a "Z-pattern". Also, selecting a combination of vertices and locations, it is important to start your Z-pattern so that the vertices are selected before the locations. See Create Blocks From Vertices/Faces in the Help documentation for more info. e. Click Apply. See Figure 147: Vertices and Points selected for First Block (p. 190) The block is drawn and the new vertices are numbered 99 and 100. 190 ANSYS ICEM CFD 15.0 - © SAS IP, Inc. All rights reserved. - Contains proprietary and confidential information of ANSYS, Inc. and its subsidiaries and affiliates. Step 3: Completing the 2D Grid by Vertex Placement 2. Similarly, create the second block. a. Click b. Click middle-mouse button to accept the selection. c. Select the location as shown in Figure 148: Vertices and Points selected for Second Block (p. 191). (Select vert(s)), and then select the vertices, 13, 21, and 100 (in that order). Figure 148: Vertices and Points selected for Second Block d. Click middle-mouse button to accept the selection. e. Click Apply. The blocking after creating second block is shown in Figure 149: First Two Blocks added. (p. 192) ANSYS ICEM CFD 15.0 - © SAS IP, Inc. All rights reserved. - Contains proprietary and confidential information of ANSYS, Inc. and its subsidiaries and affiliates. 191 Bottom Up Hexa Mesh Strategy for a Grid Fin Figure 149: First Two Blocks added. 3. Continue creating blocks all the way around the central Shell part. Use the following table and Figure 150: Complete 2D blocking (p. 193) as a guide. Note • You may temporarily disable entities in the Display tree to help with locating vertices and points. • Select Vertices and Points in the order listed. Select existing Vertices before clicking the middle mouse button, Then select the remaining points to outline the block before the second middle mouse button. New vertex numbers are assigned when Apply is clicked and the block is created. 192 Select existing Vertices, in order. Select location, in order. 45, 67 122, 123 67, 65, 123 136 99, 11 149, 150 11, 47, 150 165 47, 45, 165 180 ANSYS ICEM CFD 15.0 - © SAS IP, Inc. All rights reserved. - Contains proprietary and confidential information of ANSYS, Inc. and its subsidiaries and affiliates. Step 4: Extruding the 2D Grid to Create 3D Blocking 45, 122, 180 195 21, 111 210, 211 21, 89, 210 228 89, 65, 228 245 65, 136, 245 262 Figure 150: Complete 2D blocking Step 4: Extruding the 2D Grid to Create 3D Blocking The Complete 2D grid will be positioned in a single plane at the boundary of the geometry, and then extruded in the Z-direction through the extent of the geometry. Then, you will further split the 3D blocking, delete unused portions and associate the final blocking to the geometry. In the Display tree, disable the display of Points for this sequence. 1. Move all vertices to one plane at the bottom of the geometry. Blocking > Move Vertex > Set Location ANSYS ICEM CFD 15.0 - © SAS IP, Inc. All rights reserved. - Contains proprietary and confidential information of ANSYS, Inc. and its subsidiaries and affiliates. 193 Bottom Up Hexa Mesh Strategy for a Grid Fin a. Under Set, ensure that only Modify Z is checked. b. Enter 5 for Z. c. For Vertices to Set, click d. Select all vertices. i. Use a box selection. ii. Click the middle mouse button to apply. Alternatively, click e. (Select vert(s)). (Select all appropriate visible objects. Click Apply. The complete topology is moved to Z = 5 plane. 2. Extrude to create 3D blocking. Blocking > Create Block > 2D to 3D a. From the Method drop-down list, select Translate. b. For Z Distance, enter 5. c. Click Apply. The 3D blocking after extrusion is shown in Figure 151: Initial 3D Blocking after Extrusion (p. 195) 194 ANSYS ICEM CFD 15.0 - © SAS IP, Inc. All rights reserved. - Contains proprietary and confidential information of ANSYS, Inc. and its subsidiaries and affiliates. Step 4: Extruding the 2D Grid to Create 3D Blocking Figure 151: Initial 3D Blocking after Extrusion In the Display tree, under Geometry, enable Points and Curves, and disable Surfaces. Under Blocking, enable Edges and disable Vertices. 3. Split the blocks to define the length of the Shell and Hub parts. Blocking > Split Block > Split Block a. From the Split Method drop down list, select Prescribed point. b. Click (Select edge(s)), and then select any edge in the z-direction. c. Click (Select point(s)), and then select the point POINTS.16. d. Click Apply. e. Similarly, split the block again by selecting any edge in the z-direction and point POINTS.8. See Figure 152: Blocks after first z-direction splits (p. 196) with display of Points disabled. ANSYS ICEM CFD 15.0 - © SAS IP, Inc. All rights reserved. - Contains proprietary and confidential information of ANSYS, Inc. and its subsidiaries and affiliates. 195 Bottom Up Hexa Mesh Strategy for a Grid Fin Figure 152: Blocks after first z-direction splits 4. Further splits to define the Hub part. a. Set the Index control values as shown in the following table: Blocking 196 Index Control Dim Min Max I 0 1 J 1 1 K 2 3 O3 0 0 O4 0 0 O5 0 1 O6 0 1 O8 0 1 ANSYS ICEM CFD 15.0 - © SAS IP, Inc. All rights reserved. - Contains proprietary and confidential information of ANSYS, Inc. and its subsidiaries and affiliates. Step 4: Extruding the 2D Grid to Create 3D Blocking O9 b. 0 1 In the Split Block by Prescribed point DEZ, click (Select edge(s)), and then the edge intersecting point POINTS.15 as shown in Figure 153: POINTS.15 and Edge for First Hub Split (p. 197). Figure 153: POINTS.15 and Edge for First Hub Split c. Click (Select point(s)), and then select the point POINTS.15. d. Click Apply. e. Similarly, create a split passing through point POINTS.16 perpendicular to the edge as shown in Figure 154: POINTS.16 and Edge for Second Hub Split (p. 198). ANSYS ICEM CFD 15.0 - © SAS IP, Inc. All rights reserved. - Contains proprietary and confidential information of ANSYS, Inc. and its subsidiaries and affiliates. 197 Bottom Up Hexa Mesh Strategy for a Grid Fin Figure 154: POINTS.16 and Edge for Second Hub Split f. g. 198 In the Display tree, enable Blocks, and then enable Solid block display and disable Whole blocks display. Blocking Blocks Blocking Blocks Solid Blocking Blocks Whole blocks Set the Index control values as shown in the following table: Dim Min Max I 0 2 J 1 1 K 2 3 O3 0 0 O4 0 0 O5 0 2 ANSYS ICEM CFD 15.0 - © SAS IP, Inc. All rights reserved. - Contains proprietary and confidential information of ANSYS, Inc. and its subsidiaries and affiliates. Step 4: Extruding the 2D Grid to Create 3D Blocking Figure 155: Blocks after Split around the Hub Part. 5. Delete the two blocks for the Hub part. Blocking > Delete Block . a. Ensure that Delete permanently is disabled. b. Click c. Click the middle mouse button to accept. d. Click Apply. (Select block(s)), and then select the two middle blocks. Deleting blocks with Delete permanently disabled simply moves blocks to the reserved part, VORFN. These blocks can later be retrieved by enabling VORFN part, and moving to a different part name. The nodes count on edges will remain linked across the deleted block. Deleting blocks with Delete permanently enabled will disconnect blocks in the VORFN region, allowing different nodes count to be set on edges across this deleted block. But it will also cause VORFN to be rebuilt and a recalculation of the indices on all vertices. This can create a complicated index scheme, which may cause problems further along in the blocking process. It is also used to fix index problems that already exist since it forces a recalculation of indices. ANSYS ICEM CFD 15.0 - © SAS IP, Inc. All rights reserved. - Contains proprietary and confidential information of ANSYS, Inc. and its subsidiaries and affiliates. 199 Bottom Up Hexa Mesh Strategy for a Grid Fin Figure 156: Hub Blocks Deleted 6. In the Index Control panel, click Reset, and then click Done. 7. In the Display tree, disable Blocks and Points; and enable Show Curve Names. 8. Associate edges around the Hub To resolve the HUB accurately, you need to associate the edges lying on the top of the curves. Blocking > Associate a. 200 > Associate Edge to Curve Click (Select compcurve(s)), and then select the curve CURVES.31. See Figure 157: Four curves for Association around the Hub (p. 201). ANSYS ICEM CFD 15.0 - © SAS IP, Inc. All rights reserved. - Contains proprietary and confidential information of ANSYS, Inc. and its subsidiaries and affiliates. Step 4: Extruding the 2D Grid to Create 3D Blocking Figure 157: Four curves for Association around the Hub b. Click the middle mouse button to accept. You may find it useful to disable Curves while selecting Edges, and vice versa. (Select edge(s)), and then select the edge that lies on top of CURVES.31. c. Click d. Click the middle mouse button to accept. e. Click Apply to complete the association. When an edge becomes associated with a curve, it is colored green. You should confirm the association has occurred by temporarily disabling the display of Curves. f. 9. Similarly, associate the remaining curves defining the hub, CURVES.36, CURVES.28, and CURVES.34 with the edges that lie on top of them. Associate all internal edges to their respective curves as much as possible. Internal edges are colored blue. ANSYS ICEM CFD 15.0 - © SAS IP, Inc. All rights reserved. - Contains proprietary and confidential information of ANSYS, Inc. and its subsidiaries and affiliates. 201 Bottom Up Hexa Mesh Strategy for a Grid Fin Disabling and enabling the display of Curves will allow you to identify where a curve is underlying an edge, and to confirm that your associations are completed. You may find it useful to change the Index Control for dimension K to 2-3 when associating the edges around the Shell part. 10. Also, associate all external edges to their respective curves. 11. Associate all vertices to their nearest geometry points wherever possible. As with Curves and Edges, it is useful to disable one type of entity while selecting another. 12. Move all the vertices onto the geometry. Blocking > Associate 202 > Snap Project Vertices a. Under Vertex Select, retain the selection of All Visible. b. Click Apply. ANSYS ICEM CFD 15.0 - © SAS IP, Inc. All rights reserved. - Contains proprietary and confidential information of ANSYS, Inc. and its subsidiaries and affiliates. Step 5: Resolving Zero Thickness Walls Figure 158: Blocking after Internal and External Edge Association In Figure 158: Blocking after Internal and External Edge Association (p. 203), Internal Edges and Curves have been disabled to reduce screen clutter to better see where edges have been associated to curves. Step 5: Resolving Zero Thickness Walls In this sequence, blocking faces are associated with geometry surfaces representing the parts Shell, Plate1 and Plate2. By making these associations, the mesh will respect these internal surfaces boundaries. 1. To reduce screen clutter, set the values of index control as shown in the following table: Dim Min Max I 0 3 J 1 1 K 2 3 O3 0 1 ANSYS ICEM CFD 15.0 - © SAS IP, Inc. All rights reserved. - Contains proprietary and confidential information of ANSYS, Inc. and its subsidiaries and affiliates. 203 Bottom Up Hexa Mesh Strategy for a Grid Fin 2. O4 0 0 O5 0 3 O6 0 0 O8 0 1 O9 0 0 Display the front view. View > Front 3. Associate the faces to part PLATE1. Blocking > Associate > Associate Face to Surface a. In the Method list, ensure Part is selected. b. Click . (Select face(s)). The Select Blocking-face toolbar will appear. Figure 159: Select Block-face toolbar with Toggle All enabled Ensure that Toggle between all and partial enclosure is selected as shown in Figure 159: Select Block-face toolbar with Toggle All enabled (p. 204) c. 204 Click , and then select the area as shown in Figure 160: Selection polygon for Association to PLATE1 (p. 205) ANSYS ICEM CFD 15.0 - © SAS IP, Inc. All rights reserved. - Contains proprietary and confidential information of ANSYS, Inc. and its subsidiaries and affiliates. Step 5: Resolving Zero Thickness Walls Figure 160: Selection polygon for Association to PLATE1 When using the polygon selection method, draw the polygon by clicking corner points around the perimeter of the selection area. Click the middle mouse button to finish the polygon. d. Click middle-mouse button to accept the polygon selection. e. Click (Select parts(s)). The Select parts window opens. 4. f. Select PLATE1 and click Accept. g. Click Apply. Similarly, associate the face identified in Figure 161: Selection polygon for Association to PLATE2 (p. 205) with the part PLATE2 Figure 161: Selection polygon for Association to PLATE2 5. Similarly, associate the four faces with the part SHELL. ANSYS ICEM CFD 15.0 - © SAS IP, Inc. All rights reserved. - Contains proprietary and confidential information of ANSYS, Inc. and its subsidiaries and affiliates. 205 Bottom Up Hexa Mesh Strategy for a Grid Fin Ensure to select the regions one by one. The Part must be SHELL for each of them. Figure 162: Four selection rectangles for Association to SHELL 6. Check the Face to Surface associations. a. In the Display tree. enable the display of Faces. b. Under Faces, enable Face Projection. Blocking 206 Faces Face Projection ANSYS ICEM CFD 15.0 - © SAS IP, Inc. All rights reserved. - Contains proprietary and confidential information of ANSYS, Inc. and its subsidiaries and affiliates. Step 6: Defining Periodicity Figure 163: Faces associated to Surfaces on parts PLATE1, PLATE2, and SHELL Note The faces have same color as the part to which they are associated. c. 7. Disable the display of Faces. In the Index Control window, click Reset. Note The two faces corresponding to the HUB part remain disassociated. Step 6: Defining Periodicity Periodic functionality plays a key role in properly analyzing rotating machinery applications, for example. Typically, the user will model only a section of the rotating machinery, as well as implement symmetry, in order to minimize the model size. By specifying a periodic relationship between the inflow and outflow boundaries – flow characteristics at the inflow boundary must be identical to the flow characteristics at the outflow – the section specification may be extended to the full model. Defining periodicity in ANSYS ICEM CFD requires periodic parameters such as axis location, axis orientation, and angle to be specified. Often these parameters are applied to entities that are already defined in the geometry (.tin) file. Then, the periodic relationship is applied to block faces and ensures that a node on the first boundary has identical R- and Z- coordinates to the corresponding node on the second boundary. The user is prompted to select corresponding vertices on the two faces in sequence. When all vertices on both flow boundaries have been selected, a full periodic relationship between the boundaries has been generated. ANSYS ICEM CFD 15.0 - © SAS IP, Inc. All rights reserved. - Contains proprietary and confidential information of ANSYS, Inc. and its subsidiaries and affiliates. 207 Bottom Up Hexa Mesh Strategy for a Grid Fin 1. Check/define the periodic parameters. Mesh > Global Mesh setup > Set up Periodicity Figure 164: Periodicity Set Up DEZ Base is a point through which the axis of rotation passes, in this case it is the origin. Axis is a vector that defines the axis of rotation, in this case parallel to the z-axis. Angle defines the extent of the computational domain around the axis of rotation. 360° represents on full rotation. In this example, Angle should be 20 degrees. 2. In the Display tree, enable the display of Vertices, and then under Vertices, enable Numbers. 3. Create the periodic relationship between two vertices. Blocking > Edit Block > Periodic Vertices a. Enable Create in the Edit Block DEZ. b. Click c. Select the vertex 383 on the periodic plane PERIODIC2. d. Click Apply. (Select vert(s)) and select the vertex 411 on the periodic plane PERIODIC1. This will define the periodicity between two vertices. 208 ANSYS ICEM CFD 15.0 - © SAS IP, Inc. All rights reserved. - Contains proprietary and confidential information of ANSYS, Inc. and its subsidiaries and affiliates. Step 7: Generating and Refining the Mesh 4. Similarly, define the periodicity between all twenty vertex pairs lying on the periodic planes, PERIODIC1 and PERIODIC2. 5. Check that the periodic relationship has been correctly setup between vertex pairs. Blocking Vertices Periodic Figure 165: Vertex Pairs defined for Periodicity Step 7: Generating and Refining the Mesh Before generating the mesh, meshing parameters must be defined. In this example, a multigrid mesh will be generated. A multigrid mesh restricts the number of elements on an edge to be divisible by a power of two. That is, for a given multigrid level, M, the number of elements must be an integer multiple of 2^M, thus the number of nodes will be N*(2^M) +1. For example, for multigrid level 2, the number of nodes on an edge will be 5, 9, 13, 17 or similar. The actual number will be a function of the geometry and allowable maximum mesh size. 1. Define the meshing multigrid parameters. Settings > Meshing Options > Hexa Meshing a. Enter 2 for Multigrid level. ANSYS ICEM CFD 15.0 - © SAS IP, Inc. All rights reserved. - Contains proprietary and confidential information of ANSYS, Inc. and its subsidiaries and affiliates. 209 Bottom Up Hexa Mesh Strategy for a Grid Fin 2. b. Retain the other default settings. c. Click Apply. Set the surface mesh size. Mesh > Surface Mesh Setup 3. a. Click (Select surface(s)) b. Click (Select all). Alternatively, press a to select all. c. Set the Maximum size to 0.4, the Height to 0.4, and the Height ratio to 1.2. d. Click Apply. Update Sizes Blocking > Pre Mesh Params a. > Update Sizes Ensure Update All is selected. This will automatically determine the number of nodes on the edges from the surface mesh sizes and multigrid level. b. 4. Click Apply. Compute and display the Mesh. Blocking Pre-mesh Allow re-compute when prompted. 210 ANSYS ICEM CFD 15.0 - © SAS IP, Inc. All rights reserved. - Contains proprietary and confidential information of ANSYS, Inc. and its subsidiaries and affiliates. Step 7: Generating and Refining the Mesh Figure 166: The Complete Initial Mesh 5. Check the mesh quality. Blocking > Pre Mesh Quality Histograms 6. a. In the Criterion drop-down list, select Determinant 3x3x3. b. Retain the default settings for Histogram Options. c. Click Apply. There may be negative determinants as a result of the order of vertex selection when creating blocks to finish the 2D grid. Change the direction of inverted blocks. Blocking > Block Checks ANSYS ICEM CFD 15.0 - © SAS IP, Inc. All rights reserved. - Contains proprietary and confidential information of ANSYS, Inc. and its subsidiaries and affiliates. 211 Bottom Up Hexa Mesh Strategy for a Grid Fin a. From the Method drop-down list, select Fix Inverted Blocks. b. Click Apply. Allow re-compute when prompted. Figure 167: Determinant Histogram after Fix Inverted Blocks Step 8: Cleaning up Typically, many splits are required to block a complicated geometry, thereby producing many unnecessary blocks. A large number of blocks increases the analysis computation time for multiblock solvers. When writing a multiblock mesh output for some solvers, it is better to have the fewest number of blocks possible. You can reduce the number of blocks by following these steps: 212 ANSYS ICEM CFD 15.0 - © SAS IP, Inc. All rights reserved. - Contains proprietary and confidential information of ANSYS, Inc. and its subsidiaries and affiliates. Step 8: Cleaning up Figure 168: Complete Blocking prior to Reducing the Number of Blocks 1. In the Display tree, select Init output blocks. Blocking Init output blocks This will initialize the mesh to the full blocking for a multiblock mesh. 2. Enable the display of Output Blocks. Blocking 3. Output Blocks Disable Pre-Mesh. Blocking 4. Pre-Mesh Pre-Mesh Disable the display of Vertices. ANSYS ICEM CFD 15.0 - © SAS IP, Inc. All rights reserved. - Contains proprietary and confidential information of ANSYS, Inc. and its subsidiaries and affiliates. 213 Bottom Up Hexa Mesh Strategy for a Grid Fin Blocking 5. Vertices Merge the unnecessary blocks. Blocking > Edit Block > Merge Blocks a. Select Automatic for Merge Blocks. b. Click Apply. Note Merging blocks will normally affect the mesh, but if done after Initializing output blocks, and displaying Output Blocks, it will not affect the mesh. It will only reduce the number of blocks. 214 ANSYS ICEM CFD 15.0 - © SAS IP, Inc. All rights reserved. - Contains proprietary and confidential information of ANSYS, Inc. and its subsidiaries and affiliates. Step 8: Cleaning up Figure 169: Complete Blocking after Reducing the Number of Blocks 6. Save the blocking. File > Blocking > Save Blocking As Choose an appropriate filename. 7. Save the multiblock mesh. File > Blocking > Save Multiblock Mesh When the Multiblock dialog box appears, select the domain type Volume. 8. File > Exit ANSYS ICEM CFD 15.0 - © SAS IP, Inc. All rights reserved. - Contains proprietary and confidential information of ANSYS, Inc. and its subsidiaries and affiliates. 215 216 ANSYS ICEM CFD 15.0 - © SAS IP, Inc. All rights reserved. - Contains proprietary and confidential information of ANSYS, Inc. and its subsidiaries and affiliates. Tetra/Prism Mesh in a Fin Configuration In this tutorial example, you will generate and smooth a combined tet/prism mesh for the volume region surrounding a general fin configuration, as well as for the surface of the fin. Using a mesh density region allows finer mesh control around the leading and trailing edges of the fin. After initial mesh generation, Laplace smoothing will be used to provide a more uniformly spaced mesh. Finally, the Hexa-Core utility will be used to reduce the element count in the main volume. This tutorial demonstrates how to do the following: • Prepare the geometry. • Set up mesh parameters. • Generate the tetra/prism mesh. • Check and smooth the tetra/prism mesh. • Build the hexa-core mesh. • Save and exit. Starting the Project Step 1: Creating Surface Parts and a Material Point Step 2: Setting up Mesh Parameters Step 3: Generating the Tetra/Prism Mesh Step 4: Checking and Smoothing the Tetra/Prism Mesh Step 5: Building the Hexa-Core mesh Step 6: Saving the Project Starting the Project 1. Copy the input geometry file (geometry.tin) from the ANSYS installation directory under v150/icemcfd/Samples/CFD_Tutorial_Files/FinConfig to the working directory. 2. Start ANSYS ICEM CFD and create a new project in your working directory. Use an appropriate name, for example Tetra_Fin. File > New Project 3. Open the geometry file (geometry.tin). File > Geometry > Open Geometry 4. Repair the geometry. Geometry > Repair Geometry > Build Diagnostic Topology ANSYS ICEM CFD 15.0 - © SAS IP, Inc. All rights reserved. - Contains proprietary and confidential information of ANSYS, Inc. and its subsidiaries and affiliates. 217 Tetra/Prism Mesh in a Fin Configuration a. Accept all default parameters. b. Click Apply. Figure 170: Fin Configuration Geometry with Build Topology Note Display of Surfaces has been enabled in the Display tree. Curve colors: Red indicates a curve at the intersection of two surfaces, Blue indicates a curve at the intersection of more than two surfaces. Note • If you want ANSYS ICEM CFD to behave exactly as this tutorial describes, you should go to the Settings Menu, click Selection, and disable Auto Pick Mode in the DEZ. Most experienced ICEM CFD users prefer to enable Auto Pick Mode as it improves efficiency. See the Selection menu help for more detail. • Throughout this and other tutorials, Parts, Points, Curves and Surfaces may be made visible or turned off as necessary to assist in describing the steps of the tutorial. Typically, the default settings for visibility are sufficient for most work, and such steps are used only to isolate specific parts for specific tasks. 218 ANSYS ICEM CFD 15.0 - © SAS IP, Inc. All rights reserved. - Contains proprietary and confidential information of ANSYS, Inc. and its subsidiaries and affiliates. Step 1: Creating Surface Parts and a Material Point Step 1: Creating Surface Parts and a Material Point In this sequence, you will prepare the geometry for mesh creation. This includes create parts and a material point, assigning geometry surfaces and a volume region to them. 1. In the Display tree, under Geometry, under Curves, disable the display of Show Wide. 2. Create Surface parts for the extents of the geometry. Parts Create Parts a. For the Part name, enter INLET. b. Ensure c. Click d. In the Select geometry toolbar, toggle OFF Selection of Points e. Click to select the surface for the INLET part, and then click the middle mouse button to accept the selection. (Create Part by Selection) is selected. (Select entities). , Curves and Bodies . See Figure 171: Part names for External Surfaces (p. 220). f. Click Apply to complete the part creation. ANSYS ICEM CFD 15.0 - © SAS IP, Inc. All rights reserved. - Contains proprietary and confidential information of ANSYS, Inc. and its subsidiaries and affiliates. 219 Tetra/Prism Mesh in a Fin Configuration Figure 171: Part names for External Surfaces Note Surface colors are assigned when the part name is applied. g. 3. Similarly create parts for OUTLET, SYMM and BOX. Create Surface parts for the Fin geometry. Create parts for LEAD, PRESS (the lower surface of the fin), SUCT (the upper surface), TIP, and TRAIL as shown in Figure 172: Part names for Fin Surfaces (p. 221). Tip You may find it useful to disable the display of curves and previously created surface parts when creating these surface parts on the fin geometry. 220 ANSYS ICEM CFD 15.0 - © SAS IP, Inc. All rights reserved. - Contains proprietary and confidential information of ANSYS, Inc. and its subsidiaries and affiliates. Step 2: Setting up Mesh Parameters Figure 172: Part names for Fin Surfaces Note Curves and Points will remain in the GEOM part, which is simplest for this tutorial. In practice, you may want to add the curves and points into parts along with the surfaces. 4. Create a Material point for the volume region that lies within the BOX, surrounding the fin. Geometry > Create Body > Material Point a. For the Part name, enter FLUID. b. Click on c. Select two locations such that their midpoint is within the region inside the box. For example, choose one on the fin tip and one at a box corner. d. Click the middle mouse button to accept. e. Click Apply. (Select location(s)). Step 2: Setting up Mesh Parameters Maximum mesh sizes on various surfaces and volumes are defined. First the Global Mesh parameters are defined, then further refinement is applied individually to surfaces and a Density region. 1. Set Global Mesh Size. Mesh > Global Mesh Setup > Global Mesh Size a. For Max element, enter a value of 32. b. For Scale factor, enter a value of 1. ANSYS ICEM CFD 15.0 - © SAS IP, Inc. All rights reserved. - Contains proprietary and confidential information of ANSYS, Inc. and its subsidiaries and affiliates. 221 Tetra/Prism Mesh in a Fin Configuration This parameter is referred to by other mesh parameters. The Scale factor allows you to globally control the mesh size instead of changing the mesh size on each and every entity. For more information, refer to Global Mesh Size in the Help document. c. 2. Click Apply. Set Surface Mesh parameters on the external surfaces. Mesh > Surface Mesh Setup a. Click (Select surface(s)), and then click the six surfaces that form the external box structure. Click the middle mouse button to accept. 3. 4. b. For the Maximum size, enter 4. Leave all other default values. c. Click Apply. Set Surface Mesh parameters on the fin surfaces. a. Still in the Surface Mesh Setup DEZ, click b. In the Select geometry popup toolbar, click c. In the Select part dialog box, select LEAD, TRAIL, PRESS, SUCT, and TIP. Click Accept. d. For the Maximum size, enter 1. Leave all other default values. e. Click Apply. (Select surface(s)). (Select items in a part). Set Curve Mesh parameters. Mesh > Curve Mesh Setup Note All curves are in the GEOM part. a. Click b. In the Select geometry popup toolbar, click c. In the Select part dialog box, select GEOM, and then click Accept. d. For the Maximum size, enter 0. Leave all other default values. (Select curve(s)). (Select items in a part). If the Maximum size is set to 0, this effectively unsets the curve maximum size, allowing adjacent surface sizes alone to control the mesh. 222 ANSYS ICEM CFD 15.0 - © SAS IP, Inc. All rights reserved. - Contains proprietary and confidential information of ANSYS, Inc. and its subsidiaries and affiliates. Step 2: Setting up Mesh Parameters Click Apply. 5. Create Mesh Density regions at the leading and trailing surfaces of the fin. A density region allows you to set a local maximum size within a portion of the volume. This is useful for locally increasing refinement to better capture flow details without needing to refine the entire mesh. Mesh > Create Mesh Density a. Size = 0.0625 b. Ratio = 0, and c. Width = 4. d. For the Density Location From, choose Points. e. Click LEAD. (Select location(s)), and then select two points from the screen that define the surface Select one point at the base of the fin, centered on the leading edge; and one point at the tip of the fin, also centered on the leading edge. See Figure 173: Two Points on LEAD surface (p. 223). Figure 173: Two Points on LEAD surface f. Click middle mouse button to complete the selection. g. Click Apply. h. Similarly, create a Mesh Density region at the trailing surface of the fin. ANSYS ICEM CFD 15.0 - © SAS IP, Inc. All rights reserved. - Contains proprietary and confidential information of ANSYS, Inc. and its subsidiaries and affiliates. 223 Tetra/Prism Mesh in a Fin Configuration Figure 174: Fin with Density Regions added to Leading and Trailing Edges Note The density region is created as a cylindrical volume of radius Width x Size. To control the growth ratio away from the density region, set a value for Ratio. Setting Ratio to 0 uses a default of 1.2. 6. Set meshing parameters by Parts. Mesh > Part Mesh Setup In the Part Mesh Setup dialog box: 224 a. Enable prism for the fin parts (LEAD, PRESS, SUCT, TIP and TRAIL). b. Enable hexa-core for the material part (FLUID). c. Set max size to 4 for the part FLUID. d. Select Apply, and then Dismiss. ANSYS ICEM CFD 15.0 - © SAS IP, Inc. All rights reserved. - Contains proprietary and confidential information of ANSYS, Inc. and its subsidiaries and affiliates. Step 3: Generating the Tetra/Prism Mesh Figure 175: Dialog Box for Part Mesh Setup Note All sizes on all parts could have been set in this dialog box. Most experienced users prefer this for efficiency. When set using the Part Mesh Setup dialog box, sizes apply to all entity types (curves and surfaces) within each part. 7. Save your project before generating the mesh. This will also save changes to geometry (tetin) file, including the mesh parameters setup in this sequence. File > Save Project Step 3: Generating the Tetra/Prism Mesh The initial tetra/prism mesh is generated and examined using a cut plane. 1. Create the mesh. Mesh > Compute Mesh > Volume Mesh a. For Mesh Type, select Tetra/Mixed from the drop-down list. b. For Mesh Method, select Robust (Octree) from the drop-down list. c. Enable Create Prism Layers. d. Leave all other default values. ANSYS ICEM CFD 15.0 - © SAS IP, Inc. All rights reserved. - Contains proprietary and confidential information of ANSYS, Inc. and its subsidiaries and affiliates. 225 Tetra/Prism Mesh in a Fin Configuration e. Click Compute. Note The default prism parameters (Mesh ; Global Mesh Setup ; Prism Meshing Params) indicate 3 prism layers using the local prism thickness based on the surface triangle size (as no initial height is specified). 2. View a cut plane at the leading surface of the fin. Mesh > Cut Plane > Mesh Volumes Show Cut Plane Solid & Wire Also, in the Display tree, enable Surfaces, and then disable INLET, OUTLET, BOX, and SYMM. a. For Method, select Middle X plane from the drop-down list. b. Use the scroll wheel to move the cut plane. Zoom, pan, and rotate using left, middle, and right mouse buttons. 226 ANSYS ICEM CFD 15.0 - © SAS IP, Inc. All rights reserved. - Contains proprietary and confidential information of ANSYS, Inc. and its subsidiaries and affiliates. Step 4: Checking and Smoothing the Tetra/Prism Mesh Figure 176: Cut Plane View for Initial Tetra/Prism Mesh Note In this cutplane view, the sides of the prism layers appear as smooth, regular, four-sided figures. The Density regions at the leading and trailing edges of the fin increases resolution with a smaller local maximum size on surface and volume elements within the region. Step 4: Checking and Smoothing the Tetra/Prism Mesh In this sequence, automated error checking and smoothing are used to improve the mesh before converting to Hexa-core. 1. Error checking the mesh. Edit Mesh > Check Mesh a. Accept the default settings. If asked to delete disconnected vertices, click Yes. b. 2. Click Apply. Smooth the mesh ANSYS ICEM CFD 15.0 - © SAS IP, Inc. All rights reserved. - Contains proprietary and confidential information of ANSYS, Inc. and its subsidiaries and affiliates. 227 Tetra/Prism Mesh in a Fin Configuration Edit Mesh > Smooth Mesh Globally Figure 177: Initial Quality Histogram for Tetra/Prism Mesh Several elements have a lower quality than the "acceptable" value of 0.3. a. For Smoothing Iterations, enter a value of 5. b. For Up to Value, enter a value of 0.4. c. For Criterion, select Quality from the drop-down list. d. In the Smooth Mesh Type selection box, i. Select Smooth for TETRA_4, TRI_3, and QUAD_4. ii. Select Freeze for PENTA_6. Note By initially freezing the Penta_6 layer, you can smooth the rest of the tetra/tri mesh without damaging the prism layer, which is important to capture the boundary layer physics. e. Click Apply. A new histogram appears, showing some changes have occurred. 3. 228 Re-run the smoothing, this time including the PENTA_6 elements. a. Change the Up to Value to 0.2 to prevent dramatic distortion of the prism layers. b. Select Smooth for the PENTA_6 type. c. Click Apply. ANSYS ICEM CFD 15.0 - © SAS IP, Inc. All rights reserved. - Contains proprietary and confidential information of ANSYS, Inc. and its subsidiaries and affiliates. Step 5: Building the Hexa-Core mesh Figure 178: Quality Histogram for Tetra/Prism Mesh after Smoothing 4. Find data for Mesh comparison. Info > Mesh Info Scroll through the message window to find the number of elements in the FLUID part (the tetra and prism volume elements belong to this part). You should see a number greater than 700,000. 5. Save the Project. File > Save Project Step 5: Building the Hexa-Core mesh In this sequence, tetra mesh elements that are not close to any geometry features are replaced with hexa elements, reducing the total number of elements. 1. Enable Hexa-Core meshing. Mesh > Compute Mesh > Volume Mesh a. For Mesh Type, select Tetra/Mixed from the drop-down list. b. For Mesh Method, select Quick (Delauney) from the drop-down list. c. Enable Create Hexa Core. Disable Create Prism Layer. d. Under Input, select Existing Mesh from the drop-down list. e. Enable Load mesh after completion. f. Click Compute. This will replace the core volume elements with Hexa elements of a size = 4.0 as set earlier. See Figure 179: Cut Plane View of Hexa Core Mesh (p. 230). ANSYS ICEM CFD 15.0 - © SAS IP, Inc. All rights reserved. - Contains proprietary and confidential information of ANSYS, Inc. and its subsidiaries and affiliates. 229 Tetra/Prism Mesh in a Fin Configuration Figure 179: Cut Plane View of Hexa Core Mesh 2. Save the project using a new name, for example, Hexa_Fin. This preserves the original tetra/prism mesh in one project, the hexa-core mesh in another. File > Save Project As 3. Repeat the Checking and Smoothing steps completed earlier. Edit Mesh > Check Mesh Edit Mesh > Smooth Mesh Globally 230 ANSYS ICEM CFD 15.0 - © SAS IP, Inc. All rights reserved. - Contains proprietary and confidential information of ANSYS, Inc. and its subsidiaries and affiliates. Step 6: Saving the Project Figure 180: Quality histogram for Hexa-Core mesh 4. Find data for mesh comparison. Info > Mesh Info Scroll through the message window to find the number of elements in the FLUID part (this part now includes the hexa elements as well as tetra and prism). This time you should see a number less than 200,000. Step 6: Saving the Project 1. Save the mesh. File > Save Project 2. Close the project. File > Close Project 3. Exit the program. File > Exit ANSYS ICEM CFD 15.0 - © SAS IP, Inc. All rights reserved. - Contains proprietary and confidential information of ANSYS, Inc. and its subsidiaries and affiliates. 231 232 ANSYS ICEM CFD 15.0 - © SAS IP, Inc. All rights reserved. - Contains proprietary and confidential information of ANSYS, Inc. and its subsidiaries and affiliates. Tetra Mesh in a Piston/Valve Assembly In this tutorial example, you will generate and smooth a tetrahedral mesh for a piston/valve configuration. The complete geometry is shown in Figure 181: Piston Valve Geometry (p. 233). In the process, you will use features of ANSYS ICEM CFD designed to improve your efficacy when working with certain types of geometries. The first tool is Build Diagnostic Topology. This tool creates curves and points from surface edges and corners depending on their proximity. It will also remove curves or points when surfaces or curves meet below a specified shallow angle. See the Help Document for more detail on Build Topology. Also, you will be required to define a thin cut in the Geometry to mark a region where ANSYS ICEM CFD Tetra will respect two surfaces that meet at a shallow angle. See Meshing Inside Small Angles in the ANSYS ICEM CFD User's Manual for more information. Similarly, Curvature/Proximity Based Refinement is used to resolve geometries with small radius of curvature or in close proximity to one another. See the Help menu, Global Mesh Size for more information on Curvature/Proximity Based Refinement. Figure 181: Piston Valve Geometry This tutorial demonstrates how to do the following: ANSYS ICEM CFD 15.0 - © SAS IP, Inc. All rights reserved. - Contains proprietary and confidential information of ANSYS, Inc. and its subsidiaries and affiliates. 233 Tetra Mesh in a Piston/Valve Assembly • Prepare the geometry using Build Topology and defining parts. • Set the mesh parameters. • Generate a tetra mesh, and compute prism layers. • Check the mesh for errors. Starting the Project Step 1: Preparing the Geometry Step 2: Setting Mesh Parameters Step 3: Generating the Mesh Step 4: Checking the mesh and Cleaning up Starting the Project 1. Copy the input geometry file (geometry.tin) from the ANSYS installation directory under v150/icemcfd/Samples/CFD_Tutorial_Files/PistonValve to the working directory. 2. Start ANSYS ICEM CFD and create a new project in your working directory. Use an appropriate name, for example PistonValve. File > New Project 3. Open the geometry file (geometry.tin). File > Geometry > Open Geometry Note • If you want ANSYS ICEM CFD to behave exactly as this tutorial describes, you should go to the Settings Menu, click Selection, and disable Auto Pick Mode in the DEZ. Most experienced ICEM CFD users prefer to enable Auto Pick Mode as it improves efficiency. See the Selection menu help for more detail. • Throughout this and other tutorials, Parts, Points, Curves and Surfaces may be made visible or turned off as necessary to assist in describing the steps of the tutorial. Typically, the default settings for visibility are sufficient for most work, and such steps are used only to isolate specific parts for specific tasks. Step 1: Preparing the Geometry Initially, the geometry file described only surfaces. Build Topology is used to create curves and points from the surface intersections. Then, parts will be defined to contain the geometry entities. 1. Build Topology. Geometry > Repair Geometry 234 > Build Diagnostic Topology ANSYS ICEM CFD 15.0 - © SAS IP, Inc. All rights reserved. - Contains proprietary and confidential information of ANSYS, Inc. and its subsidiaries and affiliates. Step 1: Preparing the Geometry a. Set the Tolerance to a value of 0.3. Note Note: The default build topology tolerance is calculated as ~1/1000th of the distance between the min and max coordinates in the model (0.2 in this case). However, the geometry is poor and there are many gaps greater than 0.2. If you use the default, these gaps would be indicated by pairs of yellow (single edge, unattached) curves. By increasing this tolerance to 0.3, build diagnostic topology will walk over these gaps. A single red curve is placed between the edges of the surfaces indicating topological connectivity between the surfaces. The surfaces are not actually repaired. As a general rule of thumb, set the topology tolerance to smaller than your smallest mesh size. b. Leave all other defaults and click Apply. c. Enable Filter Curves and Filter Points, and leave the default angle at 30 degrees. Note Filtered curves (or points) are made dormant if the surfaces (or curves) on either side meet at less than the specified angle. If the surfaces (curves) meet at greater than the specified angle, the feature curve (point) remains. Since Octree Tetra forces the mesh to respect curves and points, removing unnecessary ones increases the patch independence and mesh quality. d. Click Apply. Figure 182: Build Diagnostic Topology applied to Piston Valve Geometry 2. In the Display tree, disable Curves. ANSYS ICEM CFD 15.0 - © SAS IP, Inc. All rights reserved. - Contains proprietary and confidential information of ANSYS, Inc. and its subsidiaries and affiliates. 235 Tetra Mesh in a Piston/Valve Assembly 3. Create parts for the surfaces. Parts Create Part a. For the Part name, enter SHROUD. b. Click (Select entities), and then click on the curved surface at the top of the geometry. See Figure 183: SHROUD, PORT, and CYL Identified (p. 236). c. Click Apply. d. Similarly, create separate parts for PORTand CYL. Note • Some parts include multiple surface entities. • Your colors may differ from what is shown here. Figure 183: SHROUD, PORT, and CYL Identified 236 ANSYS ICEM CFD 15.0 - © SAS IP, Inc. All rights reserved. - Contains proprietary and confidential information of ANSYS, Inc. and its subsidiaries and affiliates. Step 1: Preparing the Geometry e. Create separate parts for SEAT, STEM, and VALVE. See Figure 184: SEAT, STEM and VALVE Identified (p. 237). Tip In the Display tree, you can disable the display of parts already created, making it easier to zoom in to name the remaining parts. Figure 184: SEAT, STEM and VALVE Identified Note If a surface is missed, it may be easily added to the part using: (partname) 4. Add to part Optional: Create parts for curves (CUR) and points (PTS). The curve (point) selection is simplified by enabling only curves (points) in the Display tree, and then using 5. (Select all appropriate visible objects). Define a Material Point. ANSYS ICEM CFD 15.0 - © SAS IP, Inc. All rights reserved. - Contains proprietary and confidential information of ANSYS, Inc. and its subsidiaries and affiliates. 237 Tetra Mesh in a Piston/Valve Assembly Geometry > Create Body > Material Point a. For the Part name, enter LIVE. b. (Select location(s)), and then select two locations on the PORT such that their midpoint Click is inside the PORT. c. Click the middle mouse button. d. Click Apply. Dynamically rotate the model to confirm that LIVE is located within the geometry, and not outside the geometry. Figure 185: Piston Valve Geometry with all Parts Named Step 2: Setting Mesh Parameters In this sequence, you will establish mesh parameters based on geometry types, paying special attention to regions where small radius of curvature or thin cuts may cause problems when generating the mesh. 1. Create Global Mesh parameters. Mesh > Global Mesh Setup 238 > Global Mesh Size ANSYS ICEM CFD 15.0 - © SAS IP, Inc. All rights reserved. - Contains proprietary and confidential information of ANSYS, Inc. and its subsidiaries and affiliates. Step 2: Setting Mesh Parameters a. For the Scale factor, enter a value of 0.6. b. For the Max element, enter a value of 128. c. Enable Curvature/Proximity Based Refinement. Ensure the Min Size is set to 1. Note Curvature/Proximity Based Refinement allows ANSYS ICEM CFD to determine local tetrahedral or triangle sizes based on the size of the features in the model. Parameters set here are used to set a local minimum size limit, the number of elements between two geometries, or the number of segments used to define a curved edge. d. 2. Click Apply. Specify Volume Mesh parameters. Mesh > Global Mesh Setup > Volume Meshing Parameters a. For Mesh Type, select Tetra/Mixed from the drop-down list. b. For Mesh Method, select Robust (Octree) from the drop-down list. c. Click Define thin cuts. The Thin cuts dialog box opens. Note • A thin cut region is any region between two parts that may be thinner than the tetrahedral mesh element defined on the parts. Defining thin cuts ensures the surface mesh respects the two surfaces rather than have surface mesh elements span the nodes between the surfaces. • For successful implementation, the two parts can never touch, and in this case, they are separated by a curve in a 3rd part. i. Click Select. The Select part dialog box opens. ii. Click PORT to select the first part. iii. Click STEM to select the second part. The Select part dialog box closes, returning you to the Thin cuts dialog box. iv. Click Add. The two part names will appear in the Thin cuts window. v. Click Done to return to the Global Mesh Setup DEZ. ANSYS ICEM CFD 15.0 - © SAS IP, Inc. All rights reserved. - Contains proprietary and confidential information of ANSYS, Inc. and its subsidiaries and affiliates. 239 Tetra Mesh in a Piston/Valve Assembly d. Click Apply. Figure 186: Region between PORT and STEM for Thin cut Figure 186: Region between PORT and STEM for Thin cut (p. 240) shows a close-up view of the region between the PORT and STEM parts where the Thin cut will be applied, respecting the two surfaces. 3. Specify Surface Mesh parameters. Mesh > Surface Mesh Setup a. Click (Select surface(s)). b. With the mouse in the display area, press a to select all surfaces. c. For Maximum Size, enter a value of 16. Note Setting the maximum size on the surfaces will not affect “Curvature/Proximity Based Refinement” set in an earlier step. d. 4. Click Apply. Save the project. File > Save Project 240 ANSYS ICEM CFD 15.0 - © SAS IP, Inc. All rights reserved. - Contains proprietary and confidential information of ANSYS, Inc. and its subsidiaries and affiliates. Step 3: Generating the Mesh Mesh parameters will be saved along with the geometry in the tetin file. Step 3: Generating the Mesh 1. Create the Tetrahedral Mesh. Mesh > Compute Mesh a. Ensure Mesh Type is Tetra/Mixed and Mesh Method is Robust (Octree). b. Click Compute. Allow the mesh generation process to complete. Look for Finished Compute Mesh in the Message Window. 2. In the Display Tree, under Mesh, expand Shells and ensure Triangles is enabled. Right-click on Shells, and then enable Solid & Wire display for the (surface) mesh. Zoom in on the region between PORT and STEM where the thin cut was defined, the mesh should resemble Figure 187: Initial Mesh at PORT-STEM Intersection (p. 241). The surfaces of the PORT and STEM are respected and the mesh elements are made smaller to resolve the short radius of curvature of the STEM. Figure 187: Initial Mesh at PORT-STEM Intersection 3. Display the tetrahedral volume mesh. a. In the Display tree, enable Volumes and disable Shells. b. Right-click on Volumes, and then select Solid & Wire. c. Right-click on Mesh, mouse over Cut Plane, and then select Manage Cut Plane. ANSYS ICEM CFD 15.0 - © SAS IP, Inc. All rights reserved. - Contains proprietary and confidential information of ANSYS, Inc. and its subsidiaries and affiliates. 241 Tetra Mesh in a Piston/Valve Assembly d. In the Fraction Value box, enter a value of 0.415 (This will place the cut plane at approximately the middle of the valve stem.) Figure 188: Tetra Volume Mesh around Valve 4. Create the Prism Mesh. Prism layers on the surfaces allows for efficient capture of shear or boundary layer physics. a. In the Part Mesh Setup dialog box, enable Prism for all surface parts except the SHROUD. Mesh > Part Mesh Setup 242 ANSYS ICEM CFD 15.0 - © SAS IP, Inc. All rights reserved. - Contains proprietary and confidential information of ANSYS, Inc. and its subsidiaries and affiliates. Step 3: Generating the Mesh Click Apply, and then Dismiss. b. Re-compute the mesh, this time with prisms. Mesh > Compute Mesh c. Enable the check box beside Compute Prism Layers. d. Click Compute. When reminded that the Mesh Already Exists, click Replace. 5. Display the Tetra/Prism volume mesh using the same sequence as above. ANSYS ICEM CFD 15.0 - © SAS IP, Inc. All rights reserved. - Contains proprietary and confidential information of ANSYS, Inc. and its subsidiaries and affiliates. 243 Tetra Mesh in a Piston/Valve Assembly Figure 189: Tetra/Prism Volume Mesh around Valve Step 4: Checking the mesh and Cleaning up In this sequence, the mesh will be checked for errors and then improved by a Linear-to-quadratic transformation. 1. Check the mesh. Edit Mesh > Check Mesh 244 a. Accept all defaults. b. Click Apply. c. If asked to delete unconnected vertices, click Yes. ANSYS ICEM CFD 15.0 - © SAS IP, Inc. All rights reserved. - Contains proprietary and confidential information of ANSYS, Inc. and its subsidiaries and affiliates. Step 4: Checking the mesh and Cleaning up Figure 190: Finished Mesh on the Piston-Valve 2. Save the mesh and all other associated project files. File > Save Project 3. Close the project. File > Close Project 4. Exit the program. File > Exit ANSYS ICEM CFD 15.0 - © SAS IP, Inc. All rights reserved. - Contains proprietary and confidential information of ANSYS, Inc. and its subsidiaries and affiliates. 245 246 ANSYS ICEM CFD 15.0 - © SAS IP, Inc. All rights reserved. - Contains proprietary and confidential information of ANSYS, Inc. and its subsidiaries and affiliates. Tetra/Prism Mesh Generation for a Helicopter This tutorial demonstrates the generation of the Tetra/Prism mesh for a helicopter. The far-field used in the tutorial is smaller than normal to reduce the runtime. Figure 191: Helicopter Geometry This tutorial demonstrates how to do the following: • Extract feature curves from the symmetry plane. • Create the material point. • Set up mesh parameters. • Generate the Octree mesh. • Manipulate the mesh display using cut planes. • Generate the Delaunay mesh. ANSYS ICEM CFD 15.0 - © SAS IP, Inc. All rights reserved. - Contains proprietary and confidential information of ANSYS, Inc. and its subsidiaries and affiliates. 247 Tetra/Prism Mesh Generation for a Helicopter • Smooth the mesh. • Verify and save the mesh. Starting the Project Step 1: Preparing the Geometry Step 2: Setting the Mesh Parameters Step 3: Generating the Octree Mesh Step 4: Generating the Delaunay Mesh Step 5: Smoothing the Mesh Step 6: Saving the Project Starting the Project 1. Copy the input geometry file (helicopter.tin) from the ANSYS installation directory under v150/icemcfd/Samples/CFD_Tutorial_Files/Helicopter to the working directory. 2. Start ANSYS ICEM CFD and open the geometry (helicopter.tin). File > Geometry > Open Geometry... Note If you want ANSYS ICEM CFD to behave exactly as this tutorial describes, you should go to the Settings Menu, click Selection, and disable Auto Pick Mode in the DEZ. Most experienced ICEM CFD users prefer to enable Auto Pick Mode as it improves efficiency. See the Selection menu help for more detail. Step 1: Preparing the Geometry In most cases, you would put the parts comprising the helicopter fuselage into a single part and then use Build Topology to extract feature curves. In this tutorial, you will retain each surface in its own part to better illustrate the patch-independence. Also, you will skip the Build Topology step and instead extract the feature curve from the symmetry plane. 1. Enable Surfaces under Geometry in the display control tree. Geometry 2. Surfaces Zoom in to the helicopter fuselage and examine the geometry. The overlapping surfaces and slivers are shown in Figure 192: Overlapped Surfaces and Slivers (p. 249). 248 ANSYS ICEM CFD 15.0 - © SAS IP, Inc. All rights reserved. - Contains proprietary and confidential information of ANSYS, Inc. and its subsidiaries and affiliates. Step 1: Preparing the Geometry Figure 192: Overlapped Surfaces and Slivers 3. Create an assembly for all the fuselage surfaces. Parts Create Assembly a. Enter FUSELAGE for Assembly name in the Create Assembly DEZ. b. Click (Select part(s)). The Select parts dialog will appear. 4. c. Select all the parts except FF and BIGSYM in the Select parts dialog box and click Accept. d. Click Apply in the Create Assembly DEZ. Extract the feature curve from the symmetry plane. Geometry > Create/Modify Curve > Extract Curves from Surfaces ANSYS ICEM CFD 15.0 - © SAS IP, Inc. All rights reserved. - Contains proprietary and confidential information of ANSYS, Inc. and its subsidiaries and affiliates. 249 Tetra/Prism Mesh Generation for a Helicopter a. Disable all parts except the symmetry, BIGSYM in the display control tree. b. (Select surface(s)) and click Click toolbar. (Select all appropriate visible objects) in the selection You need not click the middle-mouse button when using the Select all appropriate visible objects option. You can also type v to select visible objects. Note In this example, it may be easier to select the symmetry plane surface using a single left-button click. For complex models which have more surfaces, it will be easier to use Select all appropriate visible objects or Select items in a part, or even the box selection. c. 5. Click Apply. Create a Material Point Geometry > Create Body 250 ANSYS ICEM CFD 15.0 - © SAS IP, Inc. All rights reserved. - Contains proprietary and confidential information of ANSYS, Inc. and its subsidiaries and affiliates. Step 1: Preparing the Geometry a. Enter FLUID for Part. b. Ensure that Points is enabled in the display control tree. c. Retain the selection of Centroid of 2 points for Location. d. (Select location(s)) and select two locations such that the midpoint lies within the volume Click (one on the symmetry surface and other on the far-field surface, see Figure 193: Selection of Points for Creating Material Point (p. 251)). Click the middle-mouse button to accept the selection of the points. Figure 193: Selection of Points for Creating Material Point ANSYS ICEM CFD 15.0 - © SAS IP, Inc. All rights reserved. - Contains proprietary and confidential information of ANSYS, Inc. and its subsidiaries and affiliates. 251 Tetra/Prism Mesh Generation for a Helicopter e. Click Apply so that FLUID appears under Parts in the display control tree. Step 2: Setting the Mesh Parameters A relatively large Global mesh size will be defined to allow for coarser mesh away from the fuselage. Then Prisms will be enabled to better capture boundary layer effects. Finally, a Density Region will be defined in the wake of the fuselage. 1. Assign the global mesh sizes. Mesh > Global Mesh Setup > Global Mesh Size a. Retain the value of 1 for Scale factor. b. Enter 2048 for Max element. The value for Max element is chosen to be 2048 because it is a power of two which is important for Octree mesh generation. c. 2. Click Apply. Specify the parts for prism creation. Mesh > Part Mesh Setup 252 ANSYS ICEM CFD 15.0 - © SAS IP, Inc. All rights reserved. - Contains proprietary and confidential information of ANSYS, Inc. and its subsidiaries and affiliates. Step 2: Setting the Mesh Parameters a. Enable prism for the fuselage parts. b. Ensure that prism height is set to 0. Setting the prism height to zero allows it to “float”. 3. c. Retain the default settings for other parameters. d. Click Apply and then Dismiss. Create a density box of size 32. Mesh > Create Mesh Density a. Disable FF and BIGSYM in the display control tree. b. Enter 32 for Size. c. Select Entity bounds for Density Location. ANSYS ICEM CFD 15.0 - © SAS IP, Inc. All rights reserved. - Contains proprietary and confidential information of ANSYS, Inc. and its subsidiaries and affiliates. 253 Tetra/Prism Mesh Generation for a Helicopter d. Click (Select geometry) and then toolbar. e. Click Apply in the Create Density DEZ. (Select all appropriate visible objects) in the selection A density box will be created around the fuselage (Figure 194: Density Box Around the Fuselage (p. 254)). Figure 194: Density Box Around the Fuselage 4. Move the density box to the rear end of the fuselage. Geometry > Transform Geometry a. Select > Translate Geometry (Measure Distance) from the utilities and measure the length of the aircraft. The length of the aircraft is around 2422. b. 254 Click (Select geometry) and select the density box in the graphics window. ANSYS ICEM CFD 15.0 - © SAS IP, Inc. All rights reserved. - Contains proprietary and confidential information of ANSYS, Inc. and its subsidiaries and affiliates. Step 3: Generating the Octree Mesh c. Enter 1211 for X Offset. The X Offset value is chosen approximately half the length of the aircraft. d. Click Apply. The density box is translated half the length of the fuselage (Figure 195: Density Box Translated to the Wake Region (p. 255). You will use this to refine the wake region. Figure 195: Density Box Translated to the Wake Region Step 3: Generating the Octree Mesh Initially, an Octree Mesh is calculated because of the fast and robust method. 1. Compute the mesh. Mesh > Compute Mesh a. > Volume Mesh Ensure that the Mesh Method is set to Robust (Octree). ANSYS ICEM CFD 15.0 - © SAS IP, Inc. All rights reserved. - Contains proprietary and confidential information of ANSYS, Inc. and its subsidiaries and affiliates. 255 Tetra/Prism Mesh Generation for a Helicopter b. Enable Create Prism Layers. c. Click Compute. The progress of meshing will be reported in the message window. 2. Examine the mesh (Figure 196: Octree Mesh for Helicopter (p. 256)). a. Disable the display of surfaces. Geometry b. Disable FF in the display control tree. Parts c. Surfaces FF Select Solid & Wire. Mesh Shells Solid & Wire Figure 196: Octree Mesh for Helicopter Figure 196: Octree Mesh for Helicopter (p. 256) shows the Octree mesh. The various colors help illustrate the patch independence. View the wake region and examine the prism layers. The prism height “floats" as the height was initially set to zero. The variation in layer thickness (float) is not significant for this model because the surface mesh size is relatively uniform. You may try with different mesh sizes, or with curvature based refinement for greater effect. Figure 197: Zoomed-in Mesh—Slivers Meshed with Equilateral Triangles (p. 257) shows the zoomed in slivers meshed with equilateral triangles. 256 ANSYS ICEM CFD 15.0 - © SAS IP, Inc. All rights reserved. - Contains proprietary and confidential information of ANSYS, Inc. and its subsidiaries and affiliates. Step 3: Generating the Octree Mesh Figure 197: Zoomed-in Mesh—Slivers Meshed with Equilateral Triangles Note Some solvers may not like the volume transitions in the Octree mesh. Step 4 explains how you can replace the Octree volume mesh with a Delaunay volume mesh for smoother volume transition. 3. Use a cut plane to examine the mesh. a. Select Wire Frame. Mesh b. Shells Select Manage Cut Plane. Mesh c. d. Cut Plane... Manage Cut Plane Set the following parameters: i. Select by Coefficients from the Method drop-down list. ii. Enter 0.5 for Bz. iii. Click Apply. Enable the display of volumes in the display control tree. Mesh e. Wire Frame Volumes Select Solid & Wire. Mesh Volumes Solid & Wire ANSYS ICEM CFD 15.0 - © SAS IP, Inc. All rights reserved. - Contains proprietary and confidential information of ANSYS, Inc. and its subsidiaries and affiliates. 257 Tetra/Prism Mesh Generation for a Helicopter The cut plane appears as shown in Figure 198: Cut Plane in Z Direction for Octree Mesh (p. 258). Figure 198: Cut Plane in Z Direction for Octree Mesh f. Enable Surfaces. Geometry g. Surfaces Zoom in and examine the effect of the density box on the mesh (Figure 199: Zoomed-in Cut Plane in Wake Region (p. 258)). Figure 199: Zoomed-in Cut Plane in Wake Region h. Disable the display of volumes and surfaces. Mesh Volumes Geometry i. 258 Surfaces Disable Show Cut Plane in the Manage Cut Plane DEZ. ANSYS ICEM CFD 15.0 - © SAS IP, Inc. All rights reserved. - Contains proprietary and confidential information of ANSYS, Inc. and its subsidiaries and affiliates. Step 4: Generating the Delaunay Mesh 4. Check the mesh for any errors that may cause problems during the analysis. Edit Mesh > Check Mesh a. Retain the default set of checks. b. Click Apply to check for errors and possible problems in the mesh. Make sure no errors/problems are reported during the check. Step 4: Generating the Delaunay Mesh In this step, you will replace the Octree mesh with the Delaunay mesh because it fills the volume more efficiently and has smoother volume transition. 1. Set the volume mesh parameters. Mesh > Global Mesh Setup > Volume Meshing Parameters ANSYS ICEM CFD 15.0 - © SAS IP, Inc. All rights reserved. - Contains proprietary and confidential information of ANSYS, Inc. and its subsidiaries and affiliates. 259 Tetra/Prism Mesh Generation for a Helicopter 2. a. Select Quick (Delaunay) from the Mesh Method drop-down list. b. Enter 1.2 for Spacing Scaling Factor. c. Click Apply. Compute the mesh. Mesh > Compute Mesh 260 > Volume Mesh ANSYS ICEM CFD 15.0 - © SAS IP, Inc. All rights reserved. - Contains proprietary and confidential information of ANSYS, Inc. and its subsidiaries and affiliates. Step 4: Generating the Delaunay Mesh a. Select Quick (Delaunay) from the Mesh Method drop-down list. b. Disable Create Prism Layers. c. Ensure that Existing Mesh is selected in the Select drop-down list. d. Enable Load mesh after completion. e. Click Compute. The progress will be reported in the message window. 3. Examine the mesh (Figure 200: Cut Plane in Z Direction for Delaunay Mesh (p. 261)). a. Select Solid & Wire. Mesh b. Shells Solid & Wire Examine the mesh using a cut plane. Figure 200: Cut Plane in Z Direction for Delaunay Mesh (p. 261) and Figure 201: Zoomed-in Cut Plane in Wake Region for Delaunay Mesh (p. 262) show the cut planes for Delaunay mesh. Figure 200: Cut Plane in Z Direction for Delaunay Mesh ANSYS ICEM CFD 15.0 - © SAS IP, Inc. All rights reserved. - Contains proprietary and confidential information of ANSYS, Inc. and its subsidiaries and affiliates. 261 Tetra/Prism Mesh Generation for a Helicopter Figure 201: Zoomed-in Cut Plane in Wake Region for Delaunay Mesh 4. Check the mesh for any errors that may cause problems during the analysis. Edit Mesh > Check Mesh Step 5: Smoothing the Mesh In this step, you will smooth the mesh to improve the quality. The smoothing approach involves initial smoothing of the interior elements without adjusting the prisms. After initial smoothing, you will smooth the prisms as well. Edit Mesh > Smooth Mesh Globally The quality histogram appears in the right hand corner. 262 ANSYS ICEM CFD 15.0 - © SAS IP, Inc. All rights reserved. - Contains proprietary and confidential information of ANSYS, Inc. and its subsidiaries and affiliates. Step 6: Saving the Project 1. Smooth the interior elements without adjusting the prisms. a. Enter 25 for Smoothing iterations. b. Enter 0.5 for Up to value. c. Retain the selection of Quality for Criterion. d. Select Freeze for PENTA_6. Note The PENTA_6 elements are five sided elements with six nodes (such as prism elements). These elements are usually ideal, but may be damaged by the smoother as it adjusts to optimize the adjacent tetra nodes. Freezing these prism elements (PENTA_6) protects them. If you smooth some prism elements, use a subset or reduce the number of smoothing iterations and the Up to value down to 0.01 so that only the worst elements are adjusted. e. Click Apply. The quality histogram will be updated as shown in Figure 202: Updated Quality Histogram (p. 263). Figure 202: Updated Quality Histogram 2. Smooth the interior elements including the prisms. a. Enter 2 for Smoothing iterations. b. Enter 0.01 for Up to value. c. Select Smooth for PENTA_6. d. Click Apply. Step 6: Saving the Project 1. Save the project file (helicopter-final.prj). File > Save Project As... 2. Save the output file for ANSYS Fluent. ANSYS ICEM CFD 15.0 - © SAS IP, Inc. All rights reserved. - Contains proprietary and confidential information of ANSYS, Inc. and its subsidiaries and affiliates. 263 Tetra/Prism Mesh Generation for a Helicopter Output > Select solver 3. a. Select ANSYS Fluent from the Output Solver drop-down list. b. Click Apply. Set the appropriate boundary conditions. Output > Boundary conditions • 4. Click Accept to set the boundary conditions. Write the input file for ANSYS Fluent. Output > Write input a. Select the appropriate .uns file. The ANSYS Fluent dialog will appear. 5. b. Enter fluent for Output file. c. Click Done. Exit the current session. File > Exit 264 ANSYS ICEM CFD 15.0 - © SAS IP, Inc. All rights reserved. - Contains proprietary and confidential information of ANSYS, Inc. and its subsidiaries and affiliates. Tetra/Prism Mesh Generation for an Aorta This tutorial demonstrates the generation of a tetra/prism mesh for an aorta, starting from STL data. The aorta geometry used in this tutorial is courtesy of Marc Horner, an ANSYS, Inc. engineer, and Materialise Inc., who extracted the geometry from the MRI scan images. Figure 203: Aorta Geometry This tutorial demonstrates how to do the following: • Import STL data into ANSYS ICEM CFD. • Prepare the geometry by creating parts and a material point. • Set up global and part parameters for meshing. • Generate the mesh using the Octree approach. • Generate the mesh using the Delaunay approach. • Examine the mesh using cut-planes. • Smooth the mesh to improve the mesh quality. Starting the Project Step 1: Preparing the Geometry Step 2: Setting the Mesh Parameters Step 3: Generating the Octree Mesh Step 4: Generating the Delaunay Mesh Step 5: Saving the Project Further Setup ANSYS ICEM CFD 15.0 - © SAS IP, Inc. All rights reserved. - Contains proprietary and confidential information of ANSYS, Inc. and its subsidiaries and affiliates. 265 Tetra/Prism Mesh Generation for an Aorta Starting the Project 1. Copy the input geometry file (Aorta.stl) from the ANSYS installation directory under v150/icemcfd/Samples/CFD_Tutorial_Files/Aorta to the working directory. 2. Start ANSYS ICEM CFD and import the geometry (Aorta.stl). File > Import Geometry > Faceted > STL a. Select the STL file (Aorta.stl) in the Open dialog box and click Open. The STL import options dialog will appear. b. Retain the selection of Generate for Part names and click Done. The imported geometry will be displayed in the graphics window. c. Select (Solid Full Display) from the Solidframe Display Options menu. Figure 204: The Aorta Geometry Note If you want ANSYS ICEM CFD to behave exactly as this tutorial describes, you should go to the Settings Menu, click Selection, and disable Auto Pick Mode in the DEZ. Most experienced ICEM CFD users prefer to enable Auto Pick Mode as it improves efficiency. See the Selection menu help for more detail. 266 ANSYS ICEM CFD 15.0 - © SAS IP, Inc. All rights reserved. - Contains proprietary and confidential information of ANSYS, Inc. and its subsidiaries and affiliates. Step 1: Preparing the Geometry Step 1: Preparing the Geometry The imported geometry comprises a single part. You will split the geometry and define the parts and a material point in this step. 1. Split the geometry. Geometry > Create/Modify Surface 2. > Segment/Trim Surface a. Select By Angle from the Method drop-down list. b. Click (Select surface(s)) and select the aorta surface. Click the middle-mouse button to accept the selection. c. Enter 35 for Angle and click Apply. Create the INLET part. Parts Create Part a. Enter INLET for Part in the Create Part DEZ. b. Retain the selection of (Create Part by Selection) and click (Select entities). The Select geometry toolbar will appear. c. Select the inlet surface (Figure 205: Aorta—Parts (p. 268)) and click the middle-mouse button to accept the selection. ANSYS ICEM CFD 15.0 - © SAS IP, Inc. All rights reserved. - Contains proprietary and confidential information of ANSYS, Inc. and its subsidiaries and affiliates. 267 Tetra/Prism Mesh Generation for an Aorta d. 3. Click Apply. Create the OUTLET part. a. Enter OUTLET for Part in the Create Part DEZ. b. Click (Select entities) and select the outlet surfaces (Figure 205: Aorta—Parts (p. 268)). Click the middle-mouse button to accept the selection. Tip Use the Toggle dynamics (hotkey F9) option to toggle between selection mode and dynamic mode to better orient the geometry for easier selection of entities. You can also hold down the CTRL key to toggle between selection mode and dynamic mode. c. Click Apply. Note You could also create a unique part for each output surface for easier display/selection in the solver. Figure 205: Aorta—Parts 4. Rename the part comprising the arterial wall to AORTA_WALL. AORTA.MESH.PART.1 • 268 Rename Enter AORTA_WALL in the New name dialog and click Done. ANSYS ICEM CFD 15.0 - © SAS IP, Inc. All rights reserved. - Contains proprietary and confidential information of ANSYS, Inc. and its subsidiaries and affiliates. Step 1: Preparing the Geometry 5. Extract the feature curve from the inlet and outlet surfaces. Geometry > Create/Modify Curve a. > Extract Curves from Surfaces Expand the Parts section of the tree and deselect AORTA_WALL. Parts AORTA_WALL The graphics display shows only the inlet and outlet surfaces. b. Click (Select surface(s)) and then geometry toolbar. (Select all appropriate visible objects) in the Select All the inlet and outlet surfaces will be selected. 6. c. Select Create New in the Extract Edges list. d. Click Apply. Enable AORTA_WALL in the Parts section of the tree. Parts AORTA_WALL 7. Select 8. Create the Material Point (WireFrame Simple Display) to restore the wireframe display. ANSYS ICEM CFD 15.0 - © SAS IP, Inc. All rights reserved. - Contains proprietary and confidential information of ANSYS, Inc. and its subsidiaries and affiliates. 269 Tetra/Prism Mesh Generation for an Aorta Geometry > Create Body a. Enter FLUID for Part. b. Retain the selection of Centroid of 2 points for Location. c. Click (Select location(s)) and select two locations such that the midpoint lies within the volume (see Figure 206: Selection of Points for Creating Material Point (p. 270)). Click the middle-mouse button to accept the selection of the points. Figure 206: Selection of Points for Creating Material Point d. 270 Click Apply. ANSYS ICEM CFD 15.0 - © SAS IP, Inc. All rights reserved. - Contains proprietary and confidential information of ANSYS, Inc. and its subsidiaries and affiliates. Step 2: Setting the Mesh Parameters The FLUID part appears under Parts in the display control tree. Select (WireFrame Full Display) and rotate the geometry to confirm that the new material point is within the volume and does not just appear so from one perspective. 9. Click (Solid Full Display) to restore the shaded surface visualization. Step 2: Setting the Mesh Parameters 1. Measure the smallest diameter on the aorta geometry. You will use this value to set the minimum size for the mesh. a. Zoom in to the smallest diameter in the graphics display. b. Click (Measure Distance) and select a pair of locations to measure the diameter (Figure 207: Measuring the Smallest Diameter (p. 271)). Figure 207: Measuring the Smallest Diameter The distance is reported to be around 1.5. 2. Assign the mesh sizes. Mesh > Global Mesh Setup > Global Mesh Size ANSYS ICEM CFD 15.0 - © SAS IP, Inc. All rights reserved. - Contains proprietary and confidential information of ANSYS, Inc. and its subsidiaries and affiliates. 271 Tetra/Prism Mesh Generation for an Aorta 3. a. Enter 2 for Max element. b. Select Enabled for Curvature/Proximity Based Refinement and enter 0.5 for Min size limit. c. Set Refinement to 18. d. Click Apply. Specify the parts for prism creation. Mesh > Part Mesh Setup a. Enable prism for AORTA_WALL. b. Retain the default settings for other parameters. c. Click Apply and then Dismiss. The prism height is set to zero which allows it to “float”. The prisms will have a variable thickness calculated to reduce the volume change between the last prism and the adjacent tetra. 272 ANSYS ICEM CFD 15.0 - © SAS IP, Inc. All rights reserved. - Contains proprietary and confidential information of ANSYS, Inc. and its subsidiaries and affiliates. Step 3: Generating the Octree Mesh 4. Modify the global prism settings. Mesh > Global Mesh Setup > Prism Meshing Parameters a. Enter 0.25 for Ortho weight. b. Set the Number of volume smoothing steps to 0. c. Retain the default settings for the other parameters and click Apply. Step 3: Generating the Octree Mesh 1. Compute the mesh. Mesh > Compute Mesh > Volume Mesh ANSYS ICEM CFD 15.0 - © SAS IP, Inc. All rights reserved. - Contains proprietary and confidential information of ANSYS, Inc. and its subsidiaries and affiliates. 273 Tetra/Prism Mesh Generation for an Aorta a. Ensure that the Mesh Method is set to Robust (Octree). b. Enable Create Prism Layers. c. Click Compute. The progress will be reported in the message window. 2. Examine the mesh (Figure 208: Octree Mesh for the Aorta (p. 275)). a. Disable the display of surfaces. Geometry b. Select Solid & Wire. Mesh 274 Surfaces Shells Solid & Wire ANSYS ICEM CFD 15.0 - © SAS IP, Inc. All rights reserved. - Contains proprietary and confidential information of ANSYS, Inc. and its subsidiaries and affiliates. Step 3: Generating the Octree Mesh Figure 208: Octree Mesh for the Aorta Note Some solvers may not like the volume transitions in the Octree mesh. Step 4 explains how you can replace the Octree volume mesh with a Delaunay volume mesh for smoother volume transition. 3. Use cut planes to examine the mesh. a. Select Wire Frame. Mesh b. Shells Select Manage Cut Plane. Mesh c. d. Wire Frame Cut Plane... Manage Cut Plane Set the following parameters: i. Retain the selection of by Coefficients in the Method drop-down list. ii. Set Fraction Value to 0.95. iii. Click Apply. Enable the display of volumes in the display control tree. Mesh Volumes ANSYS ICEM CFD 15.0 - © SAS IP, Inc. All rights reserved. - Contains proprietary and confidential information of ANSYS, Inc. and its subsidiaries and affiliates. 275 Tetra/Prism Mesh Generation for an Aorta e. Select Solid & Wire. Mesh Volumes Solid & Wire Zoom in to view the cut plane (Figure 209: Cut Plane in Z Direction for the Octree Mesh (p. 276)). Figure 209: Cut Plane in Z Direction for the Octree Mesh f. Examine the mesh using a cut plane in the X direction. i. Select Middle X Plane in the Method drop-down list. ii. Set Fraction Value to 0.62. iii. Click Apply. Manipulate the display to obtain the view shown in Figure 210: Cut Plane in X Direction for the Octree Mesh (p. 277). 276 ANSYS ICEM CFD 15.0 - © SAS IP, Inc. All rights reserved. - Contains proprietary and confidential information of ANSYS, Inc. and its subsidiaries and affiliates. Step 3: Generating the Octree Mesh Figure 210: Cut Plane in X Direction for the Octree Mesh g. 4. Disable Show Cut Plane in the Manage Cut Plane DEZ. Smooth the mesh. The smoothing approach involves initial smoothing of the interior elements without adjusting the prisms. After initial smoothing, you will smooth the prisms as well. Edit Mesh > Smooth Mesh Globally The quality histogram appears in the right hand corner. ANSYS ICEM CFD 15.0 - © SAS IP, Inc. All rights reserved. - Contains proprietary and confidential information of ANSYS, Inc. and its subsidiaries and affiliates. 277 Tetra/Prism Mesh Generation for an Aorta a. Enter 20 for Smoothing iterations and 0.2 for Up to value. b. Retain the selection of Quality in the Criterion drop-down list. c. Select Freeze for PENTA_6. d. Retain the other settings and click Apply. The quality histogram will be updated. e. Enter 5 for Smoothing iterations and 0.01 for Up to value. f. Select Smooth for PENTA_6. g. Click Apply. The quality histogram will be updated accordingly (Figure 211: Histogram—Quality After Smoothing (p. 278)). Figure 211: Histogram—Quality After Smoothing 5. 278 Check the mesh for any errors that may cause problems during the analysis. ANSYS ICEM CFD 15.0 - © SAS IP, Inc. All rights reserved. - Contains proprietary and confidential information of ANSYS, Inc. and its subsidiaries and affiliates. Step 4: Generating the Delaunay Mesh Edit Mesh > Check Mesh a. Retain the default set of checks. b. Click Apply to check for errors and possible problems in the mesh. Make sure no errors/problems are reported during the check. Step 4: Generating the Delaunay Mesh In this step, you will replace the Octree mesh with the Delaunay mesh because it has a smoother volume transition. 1. Set the volume mesh parameters. Mesh > Global Mesh Setup > Volume Meshing Parameters ANSYS ICEM CFD 15.0 - © SAS IP, Inc. All rights reserved. - Contains proprietary and confidential information of ANSYS, Inc. and its subsidiaries and affiliates. 279 Tetra/Prism Mesh Generation for an Aorta 2. a. Select Quick (Delaunay) from the Mesh Method drop-down list. b. Retain the other settings and click Apply. Compute the mesh. Mesh > Compute Mesh 280 > Volume Mesh ANSYS ICEM CFD 15.0 - © SAS IP, Inc. All rights reserved. - Contains proprietary and confidential information of ANSYS, Inc. and its subsidiaries and affiliates. Step 4: Generating the Delaunay Mesh a. Ensure that Quick (Delaunay) is selected in the Mesh Method drop-down list. b. Disable Create Prism Layers. The Create Prism Layers option can be disabled as the prisms were already generated during the Octree mesh generation. c. Ensure that Existing Mesh is selected in the Select drop-down list. d. Ensure that Load mesh after completion is enabled. e. Click Compute. The progress will be reported in the message window. 3. Examine the mesh using cut planes. a. Examine the mesh using a cut plane in the Z direction. Manipulate the display to obtain the view shown in Figure 212: Cut Plane Z Direction for the Delaunay Mesh (p. 282). ANSYS ICEM CFD 15.0 - © SAS IP, Inc. All rights reserved. - Contains proprietary and confidential information of ANSYS, Inc. and its subsidiaries and affiliates. 281 Tetra/Prism Mesh Generation for an Aorta Figure 212: Cut Plane Z Direction for the Delaunay Mesh b. Examine the mesh using a cut plane in the X direction. Manipulate the display to obtain the view shown in Figure 213: Cut Plane in X Direction for the Delaunay Mesh (p. 282). Figure 213: Cut Plane in X Direction for the Delaunay Mesh From Figure 212: Cut Plane Z Direction for the Delaunay Mesh (p. 282) and Figure 213: Cut Plane in X Direction for the Delaunay Mesh (p. 282), you can see that the mesh transition is now much smoother. 4. 282 Smooth the mesh. ANSYS ICEM CFD 15.0 - © SAS IP, Inc. All rights reserved. - Contains proprietary and confidential information of ANSYS, Inc. and its subsidiaries and affiliates. Step 5: Saving the Project As the prisms were smoothed in the previous step, you will smooth the other elements without adjusting the prisms. Edit Mesh > Smooth Mesh Globally a. Enter 20 for Smoothing iterations and 0.2 for Up to value. b. Retain the selection of Quality in the Criterion drop-down list. c. Select Freeze for PENTA_6. d. Retain the other settings and click Apply. The quality histogram will be updated. 5. Check the mesh for any errors that may cause problems during the analysis. Edit Mesh > Check Mesh Step 5: Saving the Project 1. Save the geometry and mesh. File > Save Project As... 2. Select the solver. Output > Select solver 3. a. Select ANSYS Fluent from the Output Solver drop-down list. b. Retain NASTRAN in the Common Structural Solver drop-down list. c. Click Apply. Set the appropriate boundary conditions. ANSYS ICEM CFD 15.0 - © SAS IP, Inc. All rights reserved. - Contains proprietary and confidential information of ANSYS, Inc. and its subsidiaries and affiliates. 283 Tetra/Prism Mesh Generation for an Aorta Output > Boundary conditions a. 284 Set the boundary condition for AORTA_WALL to wall. i. Click Create new under AORTA_WALL. ii. Select wall from the list of Boundary Conditions in the Selection dialog box. iii. Click Okay. iv. Enter the required zone ID. b. Similarly, set the boundary conditions for INLET to velocity-inlet and OUTLET to pressure-outlet, exhaust-fan, outlet-vent. c. Set the boundary conditions for FLUID to fluid. ANSYS ICEM CFD 15.0 - © SAS IP, Inc. All rights reserved. - Contains proprietary and confidential information of ANSYS, Inc. and its subsidiaries and affiliates. Step 5: Saving the Project d. Click Accept after setting the boundary conditions. Note Mixed/unknown refers to the dimension of the elements in a part. If a part contains all volume elements, it clearly belongs in the Volumes branch. Similarly, parts in the Surfaces branch should contain only shell elements, and the Edges branch should contain only curve elements, and so on. However, if a part has a mixture of surfaces, curves and points, then the mesh will contain a mixture of element types and the part will be located in the Mixed/unknown branch of the tree. If you apply wall properties, these are applied to the shells in that part only. 4. Write the input file for ANSYS Fluent. Output > Write input a. Select the appropriate .uns file. The ANSYS Fluent dialog will appear. ANSYS ICEM CFD 15.0 - © SAS IP, Inc. All rights reserved. - Contains proprietary and confidential information of ANSYS, Inc. and its subsidiaries and affiliates. 285 Tetra/Prism Mesh Generation for an Aorta b. Select Yes for Scaling and enter 0.001 for x scaling factor, y scaling factor, and z scaling factor, respectively. The mesh was created in units of millimeters (mm), and hence needs to be scaled to meters. c. Retain the default settings for other parameters. d. Enter aorta for Output file. e. Click Done. Note You can read the saved mesh file in ANSYS Fluent and proceed to setup and solve for transient, laminar flow. Further Setup You can solve this example for transient, laminar flow using ANSYS Fluent. A basic setup could include the following: • Material properties – Density: 1060 kg/m3 – Viscosity: 0.0035 kg/m-s • Solver setup: transient, laminar flow • Boundary conditions 286 ANSYS ICEM CFD 15.0 - © SAS IP, Inc. All rights reserved. - Contains proprietary and confidential information of ANSYS, Inc. and its subsidiaries and affiliates. Further Setup – The transient velocity profile (one cycle) is available with the tutorial example file (AorticInflowWaveform.prof). The profile assumes a cardiac output of 6.8 l/min and 75 beats per minute. Note Run at least 1.5 cycles to remove the effects of the initial condition. – Assume zero pressure at the outlets. • Post-processing – The periodic solution can be visualized by plotting the inlet pressure for 3 cycles. – Other results of interest include wall shear, static pressure on the wall, and velocities along the length. A more advanced setup could include two-way FSI, which can be done using ANSYS. ANSYS ICEM CFD 15.0 - © SAS IP, Inc. All rights reserved. - Contains proprietary and confidential information of ANSYS, Inc. and its subsidiaries and affiliates. 287 288 ANSYS ICEM CFD 15.0 - © SAS IP, Inc. All rights reserved. - Contains proprietary and confidential information of ANSYS, Inc. and its subsidiaries and affiliates. Merged Tetra-Hexa Mesh in a Hybrid Tube In this tutorial, you will generate a mesh for a “Hybrid Tube”. This tube consists of three regions (CYL1, CYL2, and CYL3), separated by two interfaces (INTERFACE1 and INTERFACE2). The geometry is shown in Figure 214: Hybrid Tube Geometry showing Three Sections and Part Names (p. 289). The process will generate tetrahedral domains in CYL1 and CYL2 and a hexahedral domain in CYL3. The three domains will then be made conformal at the two interfaces. The following are requirements for a successful merge: • You may select multiple surface mesh parts to merge. The interfaces on both sides of the merge do not need to be in the same part, although often that is easier to organize. • The merge function can handle many interfaces between two or more meshes, including curved interfaces. However, all the elements in the selected parts must be involved in the merge. • The perimeters of all the interface parts must be associated to curves that are aligned (or even on the same curve) on both sides of the interface. • When two meshes are merged, at least one must be tetra/tri mesh. See Merge Meshes in the Help document for more information. Figure 214: Hybrid Tube Geometry showing Three Sections and Part Names The steps to complete this tutorial are listed: • Set up appropriate mesh parameters. • Generate independent tetrahedral meshes in Cyl1 and Cyl2 regions. • Make the two meshes conformal at the Interface1 boundary. • Generate a structured hexa mesh in Cyl3 region. • Merge the hexa mesh and tetra mesh at the Interface2 boundary. Starting the Project ANSYS ICEM CFD 15.0 - © SAS IP, Inc. All rights reserved. - Contains proprietary and confidential information of ANSYS, Inc. and its subsidiaries and affiliates. 289 Merged Tetra-Hexa Mesh in a Hybrid Tube Step 1: Setting the Mesh Parameters Step 2: Generating the Tetra Mesh in CYL1 Step 3: Generating the Tetra Mesh in CYL2 Step 4: Merging the Tetra Mesh between CYL1 and CYL2 Step 5: Generating the Hexa Mesh in CYL3 Step 6: Merging the Tetra Mesh with Hexa Mesh at Interface2 Step 7: Cleaning up and Saving the Project Starting the Project 1. Copy the input geometry file (geometry.tin) from the ANSYS installation directory under v150/icemcfd/Samples/CFD_Tutorial_Files/HybridTube to the working directory. 2. Start ANSYS ICEM CFD and create a new project in your working directory. Use an appropriate name, for example HybridTube. File > New Project 3. Open the geometry file (geometry.tin). File > Geometry > Open Geometry Note • If you want ANSYS ICEM CFD to behave exactly as this tutorial describes, you should go to the Settings Menu, click Selection, and disable Auto Pick Mode in the DEZ. Most experienced ICEM CFD users prefer to enable Auto Pick Mode as it improves efficiency. See the Selection menu help for more detail. • Throughout this and other tutorials, Parts, Points, Curves, Surfaces, and their identifying labels may be made visible or turned off as necessary to assist in describing the steps of the tutorial. Typically, to avoid screen clutter, the default settings for visibility are sufficient for most work; and such steps are used only to isolate specific parts for specific tasks. Step 1: Setting the Mesh Parameters Mesh parameters for the entire model will be set. Parameters for individual parts may be set locally at the time the mesh is generated. 1. Set maximum element size globally. Mesh > Global Mesh Setup 2. 290 > Global Mesh Size a. For the Scale factor, enter a value of 1. b. For the Max element, enter a value of 16. c. Click Apply. Set mesh sizes on surfaces and curves. ANSYS ICEM CFD 15.0 - © SAS IP, Inc. All rights reserved. - Contains proprietary and confidential information of ANSYS, Inc. and its subsidiaries and affiliates. Step 2: Generating the Tetra Mesh in CYL1 Mesh > Part Mesh Setup The Part Mesh Setup dialog box appears. a. For parts CURVES, CYL1, CYL2, and CYL3, set the max size value to 4. b. For parts INLET, INTERFACE1, INTERFACE2 and OUTLET, set the max size value to 2. c. Click Apply, and then Dismiss. Note Mesh sizes on curves and surfaces may also be setup using Surface Mesh Setup and Curve Mesh Setup , but the Part Mesh Setup dialog box is typically more efficient when setting multiple parts. 3. Save your work. File > Save project Meshing parameters are saved with the geometry file. Step 2: Generating the Tetra Mesh in CYL1 A tetrahedral mesh is generated in the CYL1 region and then saved. Later, this mesh data file will be opened to complete the merge to another mesh. 1. Create a Material point. Geometry > Create Body a. > Material Point Change the Part name to LIVE1. ANSYS ICEM CFD 15.0 - © SAS IP, Inc. All rights reserved. - Contains proprietary and confidential information of ANSYS, Inc. and its subsidiaries and affiliates. 291 Merged Tetra-Hexa Mesh in a Hybrid Tube b. Click (Select location(s)), and then click on two opposite corners of CYL1. Note You may find it useful to disable CYL2 and CYL3 in the display tree while making this selection. c. Click the middle mouse button to accept the selection. d. Click Apply to create the Material point. Rotate the model to ensure that LIVE1 lies inside the CYL1 section. Figure 215: Material Point LIVE1 Created 2. Create mesh in the LIVE1 part. Mesh > Compute Mesh 292 > Volume Mesh a. For Mesh Type, select Tetra/Mixed from the drop-down list. b. For Mesh Method, select Robust (Octree) from the drop-down list. c. For Select Geometry, select All from the drop-down list. d. Click Compute to generate the mesh. ANSYS ICEM CFD 15.0 - © SAS IP, Inc. All rights reserved. - Contains proprietary and confidential information of ANSYS, Inc. and its subsidiaries and affiliates. Step 3: Generating the Tetra Mesh in CYL2 Figure 216: Tetra Mesh in CYL1 Region Created 3. Save the mesh data. File > Mesh > Save Mesh As a. Choose an appropriate name, for example Cyl1_Tetra_Mesh.uns. b. Close the mesh data file. File > Mesh > Close Mesh Step 3: Generating the Tetra Mesh in CYL2 The Material point will be moved to the CYL2 region where a Tetra mesh will be generated. 1. Move the Material point. Geometry > Transform Geometry > Translate Geometry a. Click (Select geometry), and then click on the LIVE1 body point. b. Click the middle mouse button to accept. c. For Method, choose Explicit from the drop-down list. d. For X Offset, enter a value of 25. ANSYS ICEM CFD 15.0 - © SAS IP, Inc. All rights reserved. - Contains proprietary and confidential information of ANSYS, Inc. and its subsidiaries and affiliates. 293 Merged Tetra-Hexa Mesh in a Hybrid Tube e. Click Apply. The Material point should now be located within the CYL2 region. Rotate the model to confirm. 2. Rename the Material point to LIVE2. Part LIVE1 Rename Change the name, and then click Done. 3. Create the mesh in the LIVE2 part. Mesh > Compute Mesh > Volume Mesh a. For Mesh Type, select Tetra/Mixed from the drop-down list. b. For Mesh Method, select Robust (Octree) from the drop-down list. c. For Select Geometry, select All from the drop-down list. d. Click Compute to generate the mesh. Figure 217: Tetra Mesh in CYL2 Region Created 4. Save the mesh data. File > Mesh > Save Mesh As Choose an appropriate name, for example Cyl2_Tetra_Mesh.uns. Do not close the mesh data file. 294 ANSYS ICEM CFD 15.0 - © SAS IP, Inc. All rights reserved. - Contains proprietary and confidential information of ANSYS, Inc. and its subsidiaries and affiliates. Step 4: Merging the Tetra Mesh between CYL1 and CYL2 Step 4: Merging the Tetra Mesh between CYL1 and CYL2 The first two volume meshes are made conformal at their common surface, INTERFACE1. 1. Reopen the first mesh. File > Mesh > Open mesh a. In the Open dialog box, choose the mesh file previously created. Click Open. b. The Mesh Exists dialog box opens. Choose Merge. Figure 218: CYL1 and CYL2 Meshes Open Note At this point the two mesh files are simply concatenated. Merging the meshes to form a conformal mesh is a later step. 2. In the Display tree, turn OFF all parts except INTERFACE1, and then reorient the model for an end view. 3. Make the two meshes conformal. Edit Mesh > Merge Nodes > Merge Meshes a. For Method, choose Merge volume meshes. b. For Merge surface mesh parts, click (Select part(s)). ANSYS ICEM CFD 15.0 - © SAS IP, Inc. All rights reserved. - Contains proprietary and confidential information of ANSYS, Inc. and its subsidiaries and affiliates. 295 Merged Tetra-Hexa Mesh in a Hybrid Tube c. In the Select part dialog box, choose INTERFACE1 and then click Accept. d. Click Apply. Figure 219: Meshes merged at INTERFACE1 Surface 4. Reestablish a normal view of all parts and geometries. 5. Save the project. File > Save Project Step 5: Generating the Hexa Mesh in CYL3 Blocking is required in the CYL3 region before creating the Hexa mesh. The cylindrical shape lends itself very well to the creation of an O-grid block scheme. 1. In the Display Tree, disable Mesh to reduce screen clutter. 2. Generate initial blocking. Blocking > Create Block > Initialize Blocks Accept all defaults, and then click Apply. 296 ANSYS ICEM CFD 15.0 - © SAS IP, Inc. All rights reserved. - Contains proprietary and confidential information of ANSYS, Inc. and its subsidiaries and affiliates. Step 5: Generating the Hexa Mesh in CYL3 Figure 220: Initial 3D Bounding Block All geometry will be contained in the created block. 3. In the Display tree, under Blocking, enable Vertices, enable Vertices > Numbers. Under Geometry, enable Curves > Show Curve Names, and disable Surfaces. 4. Constrain the blocking to only CYL3 using Edge to Curve associations. Blocking > Associate > Associate Edge to Curve a. Ensure that Project vertices is enabled. b. (Select edge(s)), and then select the four edges surrounding CURVES.4, identified by Click vertices 37, 38, 41, and 42. c. Click the middle mouse button to accept your selection. d. Click e. Click the middle mouse button to accept your selection. f. Click Apply. (Select compcurve(s)), and then click on CURVES.4 (at the OUTLET end). The blocking snaps to the interior of the curve and the four edges turn green indicating a valid association. g. Similarly, associate the four edges at the other end of the block (between vertices 21, 22, 25, 26) to CURVES.3. ANSYS ICEM CFD 15.0 - © SAS IP, Inc. All rights reserved. - Contains proprietary and confidential information of ANSYS, Inc. and its subsidiaries and affiliates. 297 Merged Tetra-Hexa Mesh in a Hybrid Tube Figure 221: Blocking Constrained to CYL3 Note This is necessary to meet the Merge Meshes condition that the nodes on both sides of the merge interface be projected to the perimeter curves. 5. Create longitudinal O-grid. Blocking > Split Block 298 > OGrid Block a. Click (Select block(s)), and then click on the only block. b. Click the middle mouse button to accept. c. Click (Select face(s)), and then select the faces at the two ends of the block (corresponding to surfaces INTERFACE2 and OUTLET). d. Click the middle mouse button to accept. ANSYS ICEM CFD 15.0 - © SAS IP, Inc. All rights reserved. - Contains proprietary and confidential information of ANSYS, Inc. and its subsidiaries and affiliates. Step 5: Generating the Hexa Mesh in CYL3 Figure 222: Block and Faces selected for Ogrid Split e. 6. Click Apply. Set edge parameters for blocking. Blocking > Pre-mesh Params > Update Sizes Note In Settings > Meshing Options > Hexa Meshing menu, ensure Multigrid level is set to 0. a. Ensure Update All is enabled. b. Click Apply. This will have the effect of setting mesh size based on surface mesh parameters specified earlier. 7. Refine edge parameters longitudinally. Blocking > Pre-mesh Params > Edge Params a. Click (Select edge(s)), and then select edge 25-41. b. For the number of Nodes, enter 17. ANSYS ICEM CFD 15.0 - © SAS IP, Inc. All rights reserved. - Contains proprietary and confidential information of ANSYS, Inc. and its subsidiaries and affiliates. 299 Merged Tetra-Hexa Mesh in a Hybrid Tube Figure 223: Set Parameters for Longitudinal Edge c. 8. Leave all other values unchanged and click Apply. Display the Hexa mesh. a. In the Display tree, under Blocking, enable Pre-Mesh. b. When prompted, click Yes to recompute the mesh. Figure 224: Hexa Mesh in CYL3 region 300 ANSYS ICEM CFD 15.0 - © SAS IP, Inc. All rights reserved. - Contains proprietary and confidential information of ANSYS, Inc. and its subsidiaries and affiliates. Step 6: Merging the Tetra Mesh with Hexa Mesh at Interface2 In the Display tree, Edges, Vertices, Curves, and Surfaces are disabled. Pre-Mesh is displayed as Solid & Wire. 9. Save the blocking information file. File > Save Blocking As 10. In the Display tree, disable Blocking; and enable Mesh, Surfaces and Curves. Step 6: Merging the Tetra Mesh with Hexa Mesh at Interface2 The hexa mesh will now be merged with the existing tetra mesh at INTERFACE2. The two meshes are made conformal by the addition of a pyramid layer at the surface. 1. Open the hexa mesh. File > Mesh > Load from Blocking The Mesh Exists dialog box opens. Choose Merge. 2. In the Display tree, turn OFF all parts except INTERFACE2, and then reorient the model for an end view. 3. Make the two meshes conformal. Edit Mesh > Merge Nodes > Merge Meshes a. For Method, choose Merge volume meshes. b. For Merge surface mesh parts, click c. In the Select part dialog box, choose INTERFACE2 and then click Accept. d. Click Apply. (Select part(s)). Figure 225: Meshes merged at INTERFACE2 Surface 4. View the pyramids at INTERFACE2. ANSYS ICEM CFD 15.0 - © SAS IP, Inc. All rights reserved. - Contains proprietary and confidential information of ANSYS, Inc. and its subsidiaries and affiliates. 301 Merged Tetra-Hexa Mesh in a Hybrid Tube a. Enable the display of all Parts. b. Disable the display of Shells. c. Enable the display of Volumes, and then selectively enable and disable the Hexahedra, Tetrahedra and Pyramid elements. Figure 226: Pyramids at INTERFACE2 5. Reestablish a normal view of all parts and geometries. 6. Save the project. File > Save Project Step 7: Cleaning up and Saving the Project 1. Smooth the Hybrid Mesh. Edit mesh > Smooth Mesh Globally 302 ANSYS ICEM CFD 15.0 - © SAS IP, Inc. All rights reserved. - Contains proprietary and confidential information of ANSYS, Inc. and its subsidiaries and affiliates. Step 7: Cleaning up and Saving the Project Figure 227: Quality Histogram prior to Smoothing a. For Smoothing iterations, enter a value of 12. b. For Up to quality, enter a value of 0.4. c. For Criterion, select Quality from the drop-down list. d. Click Apply. Figure 228: Quality Histogram after Smoothing 2. Save the complete mesh in a new file. File > Mesh > Save Mesh As 3. a. Select a suitable file name, for example merged_mesh_domain.uns. b. Click Apply. Exit, saving the project on the way out. File > Exit ANSYS ICEM CFD 15.0 - © SAS IP, Inc. All rights reserved. - Contains proprietary and confidential information of ANSYS, Inc. and its subsidiaries and affiliates. 303 304 ANSYS ICEM CFD 15.0 - © SAS IP, Inc. All rights reserved. - Contains proprietary and confidential information of ANSYS, Inc. and its subsidiaries and affiliates. Multizone Mesh in HVAC Square-to-circle Transition Duct In this tutorial example, you will use the ANSYS ICEM CFD MultiZone meshing method to automatically hybrid mesh a section of HVAC duct. This mesher is ideal for situations where a high quality boundary layer mesh is needed, but it would be difficult to lay out a structured grid to fill the volume. It is particularly designed for external aerodynamics where the boundary layer is critical and the volume around it can be very complicated. The MultiZone process starts with surface blocking extracted from the geometry topology and then extrudes/sweeps these blocks into the volume to create the high quality boundary element zones (OGrid). The remainder of the complex volume is filled by a variety of methods including mapped hexa blocks, swept blocks or unstructured mesh zones (which can be filled with a variety of unstructured methods available). Where possible, the MultiZone tool automatically subdivides the volume and can handle multi-source & target and multi-direction sweeping based on the robust ICEM CFD Hexa blocking framework. In addition, ICEM CFD Hexa blocking tools (Adjust Mesh distribution, Move vertices, Align verts, Check quality, Smooth, etc.) are available to interactively improve the mesh as necessary. This tutorial demonstrates how to do the following: • Set up mesh parameters. • Create automatic surface blocking. • Convert 2D surface blocking to 3D volume blocking. • Improve the mesh quality. • Convert irregular tetra mesh to hexa-core mesh. Starting the Project Step 1: Setting up Global and Part Mesh Parameters Step 2: Creating Automatic Surface Blocking Step 3: Converting the Surface Blocking to 3D Blocking Step 4: Checking and Improving the Mesh Step 5: Converting to Hexa-core and Saving the Project Starting the Project 1. Copy the input geometry file (DuctTransition_Long.tin) from the ANSYS installation directory under v150/icemcfd/Samples/CFD_Tutorial_Files/DuctTransition to the working directory. 2. Start ANSYS ICEM CFD and create a new project in your working directory. Use an appropriate name, for example Multizone_Hvac. File > New Project 3. Open the geometry file (DuctTransition_Long.tin). ANSYS ICEM CFD 15.0 - © SAS IP, Inc. All rights reserved. - Contains proprietary and confidential information of ANSYS, Inc. and its subsidiaries and affiliates. 305 Multizone Mesh in HVAC Square-to-circle Transition Duct File > Geometry > Open Geometry Figure 229: Geometry for HVAC Transition Duct Surfaces have been enabled in the Display tree. Note • If you want ANSYS ICEM CFD to behave exactly as this tutorial describes, you should go to the Settings Menu, click Selection, and disable Auto Pick Mode in the DEZ. Most experienced ICEM CFD users prefer to enable Auto Pick Mode as it improves efficiency. See the Selection menu help for more detail. • Throughout this and other tutorials, Parts, Points, Curves and Surfaces may be made visible or turned off as necessary to assist in describing the steps of the tutorial. Typically, the default settings for visibility are sufficient for most work, and such steps are used only to isolate specific parts for specific tasks. Step 1: Setting up Global and Part Mesh Parameters There are a few options for meshing this duct using ICEM CFD. Each has its advantages and disadvantages: • Tetra/Prism: This is automated and has good feature capture ability, but is slower and less efficient in most solvers. • Body-Fitted Cartesian: Also automated, but has low feature capture and boundary resolution. 306 ANSYS ICEM CFD 15.0 - © SAS IP, Inc. All rights reserved. - Contains proprietary and confidential information of ANSYS, Inc. and its subsidiaries and affiliates. Step 1: Setting up Global and Part Mesh Parameters • Hexa: Can be made to capture all the details, but the blocking may require an experienced user. • Multizone Meshing is able to capture the details, and by starting with a Patch-based Surface Topology many of the processes can be automated. This is the preferred method for this geometry and will be described here. 1. Establish surface patches and connectivity. Geometry > Repair Geometry > Build Diagnostic Topology a. Use the default tolerance (0.003). b. Click Apply. Figure 230: Build Diagnostic Topology on HVAC Transition Duct Note Wide Red curves indicate connectivity between surface patches. Connectivity between adjacent surface patches is important when creating the surface blocking. Check the model carefully for holes and unconnected surfaces (indicated by yellow curves), and repair if necessary. 2. Set Global Mesh Parameters. ANSYS ICEM CFD 15.0 - © SAS IP, Inc. All rights reserved. - Contains proprietary and confidential information of ANSYS, Inc. and its subsidiaries and affiliates. 307 Multizone Mesh in HVAC Square-to-circle Transition Duct Mesh > Global Mesh Setup 3. > Global Mesh Size a. Set Max element value to 0.8. b. Click Apply. Set Mesh Parameters by Part. Mesh > Part Mesh Setup a. Set parameters as shown in the graphic. Figure 231: Part Mesh Setup for HVAC Transition Duct b. Click Apply, and then Dismiss. Step 2: Creating Automatic Surface Blocking A 2D Surface Blocking will be created. The Blocking will be forced to respect the curves identified in the Build Diagnostic Topology step. 1. Initiate the 2D blocking. Blocking > Create Block > Initialize Blocks 2. In the Type drop down list, select 2D Surface Blocking. 3. Under Surface Blocking, in the Method drop down list, select Mostly mapped. 4. In the Free Face Mesh Type drop down list, select Quad Dominant. 5. Under Merge blocks across curves, in the Method drop down list, select None. 308 ANSYS ICEM CFD 15.0 - © SAS IP, Inc. All rights reserved. - Contains proprietary and confidential information of ANSYS, Inc. and its subsidiaries and affiliates. Step 2: Creating Automatic Surface Blocking 6. Leave all other default settings. Note By not selecting any surfaces explicitly, all surfaces will be meshed. 7. Click Apply. The curves turn multicolored because this is more useful in the blocking phase of meshing. (In the Display tree, Curve display settings switch from “Color by Count” to “Show Composite”.) 8. To view the surface mesh, enable Pre-Mesh, under Blocking in the Display tree. Allow recalculate when prompted. ANSYS ICEM CFD 15.0 - © SAS IP, Inc. All rights reserved. - Contains proprietary and confidential information of ANSYS, Inc. and its subsidiaries and affiliates. 309 Multizone Mesh in HVAC Square-to-circle Transition Duct Figure 232: Initial Surface Mesh on HVAC Transition Duct Disable Pre-Mesh before proceeding. Step 3: Converting the Surface Blocking to 3D Blocking The surface blocking is inflated to create the 3D blocking in the volume. 1. Extrude 2D Blocking into the volume. Blocking > Create Block > 2D to 3D a. In the Method drop down list, select MultiZone Fill. b. Enable the Create Ogrid around faces checkbox. c. Click Select Part(s) . In the Select Parts dialog box, Duct is checked. The default selected parts are set by the Prism settings in the Part Mesh Setup dialog earlier. Click Accept. The Offset distance is calculated from the Prism settings. The display shows the average, but the actual offset will be calculated part by part. d. 310 For Fill Type Method, choose Advanced from the drop down list. ANSYS ICEM CFD 15.0 - © SAS IP, Inc. All rights reserved. - Contains proprietary and confidential information of ANSYS, Inc. and its subsidiaries and affiliates. Step 3: Converting the Surface Blocking to 3D Blocking Advanced will create mapped blocks wherever possible (front and back sections in this model), then attempt a swept mesh in the unstructured regions (fails in the model), and finally fills the remaining volume with the default unstructured fill (Tetra in the this example). 2. Click Apply. 3. Examine the completed 3D Mesh. ANSYS ICEM CFD 15.0 - © SAS IP, Inc. All rights reserved. - Contains proprietary and confidential information of ANSYS, Inc. and its subsidiaries and affiliates. 311 Multizone Mesh in HVAC Square-to-circle Transition Duct Figure 233: Completed 3D Blocking for HVAC Transition Duct In the Display tree, under Geometry, disable Curves and Surfaces; under Blocking, disable Edges; and right-click Pre-Mesh and choose Solid & Wire. Zoom in to the curved end of the duct to observe the inflation layers on the duct surface and the O-grid structure of the blocking. 312 ANSYS ICEM CFD 15.0 - © SAS IP, Inc. All rights reserved. - Contains proprietary and confidential information of ANSYS, Inc. and its subsidiaries and affiliates. Step 3: Converting the Surface Blocking to 3D Blocking Figure 234: O-Grid structure and Boundary Layer Detail 4. Display the internal mesh structure. Pre-Mesh Cut plane Disable Pre-Mesh in the Display tree. a. In the Method drop down list, select Middle Z Plane. ANSYS ICEM CFD 15.0 - © SAS IP, Inc. All rights reserved. - Contains proprietary and confidential information of ANSYS, Inc. and its subsidiaries and affiliates. 313 Multizone Mesh in HVAC Square-to-circle Transition Duct Figure 235: Longitudinal Cut plane view in HVAC Transition Duct From the menu bar, choose View > Front. Note • Both end zones contain Hexa elements automatically mapped during the 2D to 3D fill process. • The middle zone is Tetra Mesh, indicating it is unstructured. b. 314 In the Method drop down list, select Middle Y Plane. ANSYS ICEM CFD 15.0 - © SAS IP, Inc. All rights reserved. - Contains proprietary and confidential information of ANSYS, Inc. and its subsidiaries and affiliates. Step 4: Checking and Improving the Mesh Figure 236: Cross-Sectional Cut plane view in HVAC Transition Duct View > Top Note The structured boundary layer (hexa mesh) near the surface is created because of Ogrid blocking. c. Use the scroll wheel to move the cut plane along the duct geometry. Observe the hexa mesh at the extents of the duct (orthogonal blocking structure), and the irregular tetra mesh in the center of the duct (transition region). Step 4: Checking and Improving the Mesh The 3D volume mesh is examined. The poorest quality cells are improved by manually positioning vertices. 1. Change the Display to do manual quality improvement. a. Dismiss the Cut Plane Pre-Mesh DEZ. b. In the Display tree, enable Edges and Vertices, then right-click Vertices and choose Numbers. c. Zoom in to one of the triangular transition regions in the center of the duct. ANSYS ICEM CFD 15.0 - © SAS IP, Inc. All rights reserved. - Contains proprietary and confidential information of ANSYS, Inc. and its subsidiaries and affiliates. 315 Multizone Mesh in HVAC Square-to-circle Transition Duct Figure 237: Transition Region Blocking 2. Check Mesh Quality and find lowest quality blocks. Blocking > Pre-Mesh Quality Histograms a. Accept all defaults and click Apply. Notice the quality is all above 0.4. The model would be acceptable as it is, but you will improve it further with interactive adjustments to the blocking. This flexibility is one of the advantages of the Multizone method. b. On the Quality histogram, click to select the three lowest bars (below 0.6). The bars change color and the corresponding elements are highlighted. 316 ANSYS ICEM CFD 15.0 - © SAS IP, Inc. All rights reserved. - Contains proprietary and confidential information of ANSYS, Inc. and its subsidiaries and affiliates. Step 4: Checking and Improving the Mesh Figure 238: Location of Lower Q elements 3. The inner edges (blue) will be adjusted to improve the quality. Blocking > Move Vertex > Align Vertices in-line a. For Reference Direction, click (Select vert(s)). b. Select the two vertices as shown in Figure 239: Vertices for Alignment Inline (p. 317) (numbers 184 and 185 as shown). Figure 239: Vertices for Alignment Inline c. For Vertices, click (Select vert(s)). d. Select the vertex in between (number 190) the two reference vertices as shown in Figure 239: Vertices for Alignment Inline (p. 317). e. Click the middle mouse button to accept. f. Click Apply. The middle vertex snaps into alignment with the endpoints. ANSYS ICEM CFD 15.0 - © SAS IP, Inc. All rights reserved. - Contains proprietary and confidential information of ANSYS, Inc. and its subsidiaries and affiliates. 317 Multizone Mesh in HVAC Square-to-circle Transition Duct Figure 240: Vertices after Alignment g. Repeat for the three other sides shown in Figure 239: Vertices for Alignment Inline (p. 317). Reference Direction: 184 and 186; Move Vertex: 192. Reference Direction: 186 and 187; Move Vertex: 194. Reference Direction: 187 and 185; Move Vertex: 195. h. 4. Repeat for three other transition regions around the duct. Recheck the Pre-Mesh Quality. Use the default settings. Figure 241: After Aligning Vertices Now there are no elements with Quality Metric less than 0.55, and the lowest quality elements are in the circular part of the duct. Step 5: Converting to Hexa-core and Saving the Project 1. 318 Convert the irregular tetra mesh in the center of the duct to hexa-core. ANSYS ICEM CFD 15.0 - © SAS IP, Inc. All rights reserved. - Contains proprietary and confidential information of ANSYS, Inc. and its subsidiaries and affiliates. Step 5: Converting to Hexa-core and Saving the Project Blocking > Edit Block > Convert Block Type a. In the Type drop down list, select 3D Free Block Mesh Type. b. In the Mesh Type drop down list, select Hexa-Core. c. Click d. Select block 42 in the middle of the duct where the transition from square to circle occurs. (Select block(s)). Tip If you find it difficult to select the internal block, you could adjust the index control (set O3 to 0:0 in this case); or click (Select by numbers), enter the block number (42 in this case) in the dialog box, and then click Done. e. Click middle mouse button to accept. f. Click Apply. 2. In the Display tree, right-click on Pre-Mesh, and then select Recompute. 3. Re-examine the internal mesh structure as was done earlier. ANSYS ICEM CFD 15.0 - © SAS IP, Inc. All rights reserved. - Contains proprietary and confidential information of ANSYS, Inc. and its subsidiaries and affiliates. 319 Multizone Mesh in HVAC Square-to-circle Transition Duct Figure 242: Final Mesh after Conversion to Hexa-Core 4. Generate an unstructured mesh output file for a Solver. Pre-Mesh Convert to Unstruct Mesh This will create and load the hex.uns file, which can be exported in a wide variety of solver formats. 5. Close the project. File > Close Project 6. Exit the program. File > Exit 320 ANSYS ICEM CFD 15.0 - © SAS IP, Inc. All rights reserved. - Contains proprietary and confidential information of ANSYS, Inc. and its subsidiaries and affiliates.