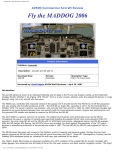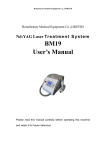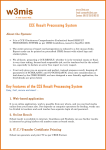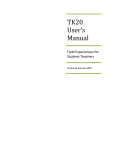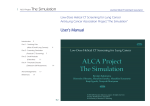Download Arch User`s Manual Setting up a Classroom
Transcript
Aurora Learning Community Association Quick Start 1: Setting Up a Classroom xxxx Arch User’s Manual Quick Start 1: Setting up a Classroom © ALCA 2011 Aurora Learning Community Association Quick Start 1: Setting Up a Classroom Logging into Your ALCA Community Section 1 It is necessary to log in to create and set up a room for your classroom or course. To do this, enter the following Url in the url field of a web browser. Then, click the Enter key. http://www.alcaweb.org The ALCA web site will display. The content found on ALCA’s home page may vary. 2 Click the Login link. 3 Enter your Username and Password. The utility bar appears at the top of the ALCA home page. Then, click the Login button. 2 Aurora Learning Community Association Quick Start 1: Setting Up a Classroom Section 2 Creating your Classroom 1 What is a Virtual Room? In a virtual way it simply represents your physical classroom. Click Rooms in the utility bar at the top of the ALCA web page. The Rooms Display appears. 2 Click the New Room icon to add a new room. 3 A new Edit Room form appears. Numerous settings are possible to set a room’s options. 3 Aurora Learning Community Association Quick Start 1: Setting Up a Classroom 4 5 With the Shift key pressed, click the Name & Description form section on the left side of the page. This displays just this section of the form. Type in the Name field the name for your class or course. Next, type a brief description of the room and how it is to be used. 6 Then, click the Save button. The new room now appears in the Rooms display. 4 Aurora Learning Community Association Quick Start 1: Setting Up a Classroom Section 3 A Room can support one or more sections of the same subject or course. That is, two or more class periods of Biology I can be supported in just one Room. Setting the Room’s Sections Once a room has been created, it needs to be set up to support the course sections (e.g., Period 1, Period 2, Period 5), Units of Study, and grading categories. 1 Click the Planner icon. In essense, a Room needs only one instructional Planner but can have two or more task/assessment managers. This saves a teacher significant time. The Planner screen appears. 2 Click the Membership edit icon to edit the sections for the course or class. 3 Click the Add Section icon to add section(s) and enter a name for each section. 4 Click the Save button when the sections have been added. 5 Aurora Learning Community Association Quick Start 1: Setting Up a Classroom Section 4 The Task Manager documents learning on the part of students. Setting the Room’s Units of Study 1 Click the Task Units edit icon to edit the Units of Study addressed by this room. Creating assessment categories supports the documentation of formative, summative, and benchmark assessments. 2 Click the Add Unit icon to add the Unit(s) of Study. Enter the name for each unit. Then, enter the start date and end date for the unit. Repeat for each unit in the course. 3 Click the Save button to save the identified units of study. The new Units of Study now appear in the Task Units list. They also appear in the Task list. At this point, one can now add tasks to the appropriate units of study. 6 Aurora Learning Community Association Quick Start 1: Setting Up a Classroom Section 5 The Task Manager documents learning on the part of students. Setting the Room’s Assessment Categories 1 Click the Task Categories edit icon to edit the assessment categories. Creating assessment categories supports the documentation of formative, summative, and benchmark assessments. 2 Click the Add Category icon to add the first category. This category should represent the entire grading period (e.g., 1st Semeter). 3 Click the Add Child icon to add a sub-category. Then, enter the name for the sub-category. 4 To add additional subcategories on the same level, click the Add Category icon under the sub-category. 5 Click the Save button to save the tasks categories. The new categories now appear in the Task Category list. 7
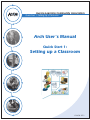
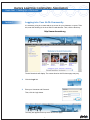
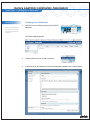
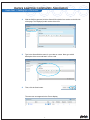
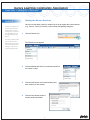
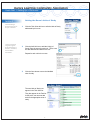
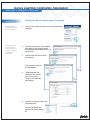
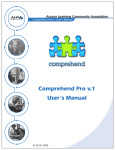
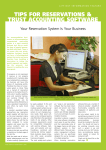
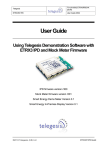

![INSTALL GUIDE OEM-AL(RS)-FM6-[ADS-ALCA]-EN](http://vs1.manualzilla.com/store/data/005732796_1-2697dd4b3634b9609d4f115002bbbdbf-150x150.png)