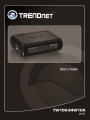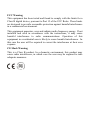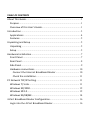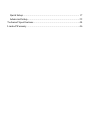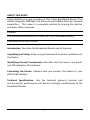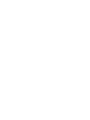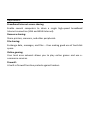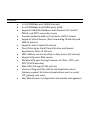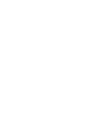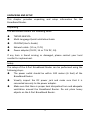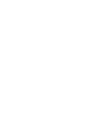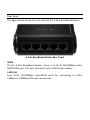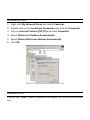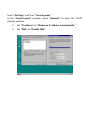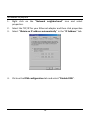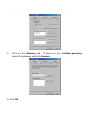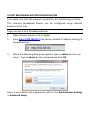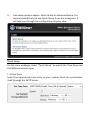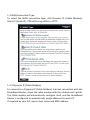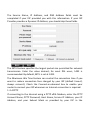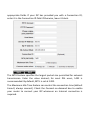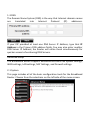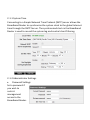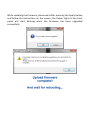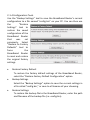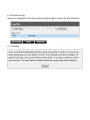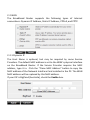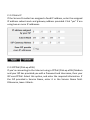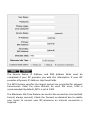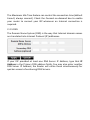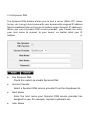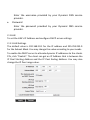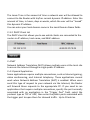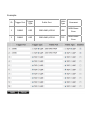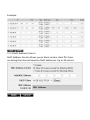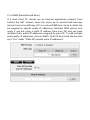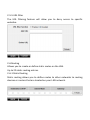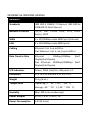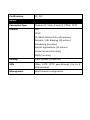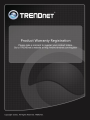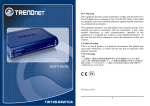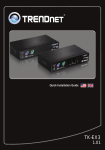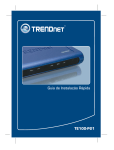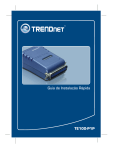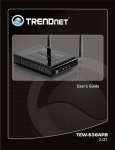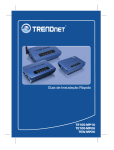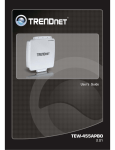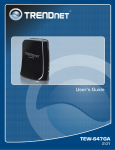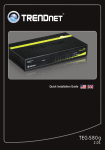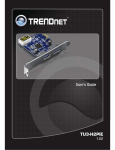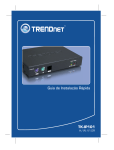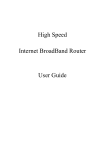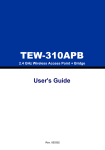Download User Manual - Newegg.com
Transcript
FCC Warning
This equipment has been tested and found to comply with the limits for a
Class B digital device, pursuant to Part 15 of the FCC Rules. These limits
are designed to provide reasonable protection against harmful interference
in a commercial environment.
This equipment generates, uses and radiates radio frequency energy. If not
installed and used in accordance with the instructions, it may cause
harmful interference to radio communications. Operation of this
equipment in a residential area is likely to cause harmful interference. In
this case the user will be required to correct the interference at their own
expense.
CE Mark Warning
This is a Class B product. In a domestic environment, this product may
cause radio interference, in which case the user may be required to take
adequate measures.
TABLE OF CONTENTS
About This Guide .................................................................................. 1
Purpose ............................................................................................ 1
Overview of this User’s Guide .......................................................... 1
Introduction ......................................................................................... 3
Applications: .................................................................................... 4
Features: .......................................................................................... 5
Unpacking and Setup ........................................................................... 5
Unpacking ........................................................................................ 5
Setup ................................................................................................ 5
Hardware InstalLation .......................................................................... 7
Front Panel ....................................................................................... 7
Rear Panel ........................................................................................ 8
Side Panel ......................................................................................... 9
Hardware connections ................................................................... 10
Connect the Internet Broadband Router ................................... 10
Check the installation ................................................................. 11
PC Network TCP/IP Setting ................................................................ 11
Windows 7/ Vista ........................................................................... 11
Windows XP/2000 .......................................................................... 12
Windows NT4.0 .............................................................................. 12
Windows 95/98/ME ....................................................................... 14
4-Port Broadband Router Configuration ............................................ 16
Login into the 4-Port Broadband Router........................................ 16
Quick Setup .................................................................................... 17
Advanced Setup ............................................................................. 22
Technical Specifications .................................................................... 44
Limited Warranty ............................................................................... 46
ABOUT THIS GUIDE
Congratulations on your purchase of this 4-Port Broadband Router! This
device integrates 100Mbps Fast Ethernet and 10Mbps Ethernet network
capabilities. This router is a complete solution for sharing the Internet
and other office resources.
Purpose
This manual discusses how to install the 4-Port Broadband Router.
Overview of this User’s Guide
Introduction. Describes the Broadband Router and its features.
Unpacking and Setup. Helps you get started with the basic installation of
the Router.
Identifying External Components. Describes the front panel, rear panel,
and LED indicators of the Router.
Connecting the Router. Explains how you connect the Router to your
xDSL/Cable Modem.
Technical Specifications. Lists the technical (general, physical and
environmental, performance and Routers settings) specifications of the
Broadband Router.
1
INTRODUCTION
With the explosive growth of the Internet, accessing information and
services at any time, day or night, has become standard fare for most
people. The era of the standalone PC is waning. Networking technology is
moving out of the exclusive domain of corporations and into homes with
at least two computers.
Broadband network access is also gaining ground. Allowing more than
two computers to access the Internet at the same time, however, has
typically entailed significantly higher costs. Thus, there is a great demand
for technology that enables users to share a single Internet connection.
Employing a router to share an Internet connection solves the problem
of high network access costs. Using such a device, each networked
computer is able to make full use of broadband capabilities.
This device not only comes equipped with a wide range of features but
also can be installed and configured right out of the box. This device
supports a simple local area network and Internet access sharing.
A local area network connects home computers and enables users to
access the Internet, share resources, and play online games – the
essentials of the family computing lifestyle.
3
Applications:
Broadband Internet access sharing:
Enable several computers to share a single high-speed broadband
Internet connection (LAN and WAN-Internet).
Resource sharing:
Share printers, scanners, and other peripherals.
File sharing:
Exchange data, messages, and files -- thus making good use of hard disk
space.
Online gaming:
Your local area network allows you to play online games and use ecommerce services.
Firewall:
A built-in firewall function protects against hackers.
Features:
1 x 10/100Mbps port (WAN/Internet)
4 x 10/100Mbps Auto-MDIX ports (LAN)
Supports Cable/DSL Modems with Dynamic IP, Fixed IP,
PPPoE, and PPTP connection types
Provides Network Address Translation (NAT) Firewall
Supports Virtual Servers (Port Forwarding 10 Entries) and
DMZ (5 Entries)
Supports static routes (20 entries)
Client Filtering by Date/Time (6 Entries and Special
Applications Filter 10 Entries)
MAC Address control to allow or deny access (32 entries)
Supports Dynamic DNS service
Multiple VPN pass-through sessions for IPsec, L2TP, and
PPTP (8 VPN sessions)
Web URL Filtering (32 URL entries)
Universal Plug and Play (UPnP) and Application Level
Gateway support for Internet applications such as email,
FTP, gaming, and more
Easy Web browser configuration and remote management
UNPACKING AND SETUP
This chapter provides unpacking and setup information for the
Broadband Router.
Unpacking
The box should contain the following items:
TW100-S4W1CA
Multi-Language Quick Installation Guide
CD-ROM (User’s Guide)
Network cable (1.5 m / 5 ft.)
Power adapter (5V DC, 1A or 7.5V DC, 1A)
If any item is found missing or damaged, please contact your local
reseller for replacement.
Setup
The setup of the 4-Port Broadband Router can be performed using the
following steps:
The power outlet should be within 1.82 meters (6 feet) of the
Broadband Router.
Visually inspect the DC power jack and make sure that it is
connected securely to the power adapter.
Make sure that there is proper heat dissipation from and adequate
ventilation around the Broadband Router. Do not place heavy
objects on the 4-Port Broadband Router.
5
HARDWARE INSTALLATION
Front Panel
The figure below shows the front panel of the 4-Port Broadband Router.
4-Port Broadband Router Front Panel
POWER
This indicator lights green when the hub is receiving power. Otherwise, it
is off.
WAN
This indicator lights green when the WAN port is connected to an
xDSL/Cable modem successfully.
This indicator blinks green while the WAN port is transmitting data to or
receiving data from the xDSL/Cable modem.
LAN (Link/ACT)The port 1 - 4 indicators light green when they’re
connected to a 100Mbps Fast Ethernet station. If the indicator blinks
green, the corresponding LAN port is transmitting or receiving data.
7
Rear Panel
The figure below shows the rear panel of the 4-Port Broadband Router.
4-Port Broadband Router Rear Panel
WAN
On the 4-Port Broadband Router, there is an RJ-45 10/100Mbps AutoMDIX WAN port. This port connects to your xDSL/Cable modem.
LAN (1-4)
Four RJ-45 10/100Mbps Auto-MDIX ports for connecting to either
10Mbps or 100Mbps Ethernet connections.
Side Panel
The figure below shows the side panel of the 4-Port Broadband Router.
4-Port Broadband Router Side Panel
Power Port
Plug the power adapter jack into this port
RESET
Use a pin-shaped object (such as a paperclip) to reset this device to
factory default settings (Hold for 10 seconds and release). Resetting the
device will also reset the login password to the default.
Hardware connections
Connect the Internet Broadband Router
1.
Connect one end of the network cable to the WAN port of the 4Port Broadband Router.
2.
Connect the other end of the network cable to the Ethernet port of
the xDSL or Cable modem.
3.
Connect one end of another network cable to the computer’s
Ethernet card and the other end of the cable to one of the Router’s
LAN ports. Since the Broadband Router has four ports, you can
connect up to four computers directly to the unit. You do not have
to buy a switch to connect these computers since the Internet
Broadband Router functions as both an Internet connection-sharing
unit and as a switch.
Check the installation
The LEDs of the Internet Broadband Router are clearly visible and the
status of the network link can be seen immediately:
1.
Once the device is connected to the broadband modem and the
Power is connected, the Power, LAN, and WAN port link LEDs of the
4-Port Broadband Router will light up.
2.
If the WAN port is linked to the ADSL/Cable modem, the WAN port’s
Link/ACT LED will light up.
3.
If the LAN port is linked to the computer system, the LAN port’s
Link/ACT LED will light up.
PC NETWORK TCP/IP SETTING
The network TCP/IP settings differ based on the computer’s operating
system (Windows 7/Vista/XP/2000/NT/ME/98SE) and are as follows.
Windows 7/ Vista
1.
Go to Control Panel and select Network and Share Center
2.
Click on View Status and click Properties.
3.
Click on Internet Protocol Version 4 (TCP/IPv4) and select
Properties.
4.
Select Obtain an IP Address Automatically.
5.
Select Obtain DNS Server Address Automatically.
11
Windows XP/2000
1. Right click My Network Places and select Properties
2. Double-click on the Local Area Connection icon and click Properties.
3. Click on Internet Protocol (TCP/IP) and select Properties.
4. Select Obtain an IP Address Automatically.
5. Select Obtain DNS Server Address Automatically.
6. Click OK.
Windows NT4.0
Click on the “Start” button located on the lower left corner of the menu
bar.
Select “Settings” and then “Control panel.”
In the “Control panel” window, select “Network” to enter the TCP/IP
settings window.
1.
Set “IP address” to “Obtain an IP address automatically.”
2.
Set “DNS” to “Disable DNS.”
Windows 95/98/ME
1.
Right click on the “Network neighborhood” icon and select
properties.
2.
Select the TCP/IP for your Ethernet adapter and then click properties.
3.
Select “Obtain an IP address automatically” in the “IP Address” tab.
4.
Click on the DNS configuration tab and select “Disable DNS”.
14
5.
Click on the Gateway tab. If there are any Installed gateways,
select the gateway and click Remove.
6. Click OK.
4-PORT BROADBAND ROUTER CONFIGURATION
First, make sure that the network connections are functioning normally.
This Internet Broadband Router can be configured using Internet
Explorer 6.0 or later.
Login into the 4-Port Broadband Router
1.
Open Internet Explorer 6.0 or higher.
2.
Enter http://192.168.10.1 (the factory-default IP address setting) in
the address bar.
3.
When the following dialog box appears, type in admin for the user
name. Type in admin for the password and click OK.
Note: If you need to set a password, refer to the Administrator Settings
in Advanced Setup.
4.
Two setup options appear: Quick Setup or Advanced Setup. It is
recommended that you use Quick Setup if you are a beginner. It
will lead you through the configuration step-by-step.
Quick Setup
On the main webpage, select “Quick Setup” to specify the Time Zone and
the WAN connection type.
1-1 Time Zone
Select the appropriate time zone so your system clock can synchronize
itself through the SNTP Server.
1-2 WAN Connection Type
To select the WAN connection-type, click Dynamic IP (Cable Modem),
Static IP (Fixed-IP), PPPoE (Dial-up xDSL) or PPTP
1-2-1 Dynamic IP (Cable Modem)
To connect to a Dynamic IP (Cable Modem) Internet connection with the
Broadband Router, check the cable modem with the related user’s guide.
The Cable modem will automatically configure itself, and the Broadband
Router is configured to automatically assign addresses to each PC.
If required by your ISP, input a host name and MAC address.
1-2-2 Static IP
If your Internet Service Provider (ISP) has assigned you a fixed IP address,
select this option. Enter the assigned IP address, subnet mask, and
gateway IP for your Broadband Router.
1-2-3 PPPoE (Dial-up xDSL)
If your DSL Internet connection is PPPoE (Dial-up xDSL), your ISP will
provide a Password and Username. Select this option, and enter the
required information. If your ISP provides a Service Name, enter it in the
Service Name field. Otherwise, leave it blank.
The Service Name, IP Address, and DNS Address fields must be
completed if your ISP provided you with this information. If your ISP
Provider provides a Dynamic IP Address, you should skip these fields.
The MTU feature specifies the largest packet size permitted for network
transmission. Enter the value desired; for most DSL users, 1492 is
recommended. By default, MTU is set at 1492.
The Maximum Idle Time feature can control the connection time if you
want to reduce connection fees charged by your ISP (default time=0,
always connect). Check the Connect-on-demand box to enable your
router to connect your ISP whenever an Internet connection is required.
1-2-4 PPTP
If connecting to the Internet using a PPTP xDSL Modem, enter the PPTP
Account Name, PPTP Password, Host Name, Service IP Address, your IP
Address, and your Subnet Mask as provided by your ISP in the
appropriate fields. If your ISP has provided you with a Connection ID,
enter it in the Connection ID field. Otherwise, leave it blank.
The MTU feature specifies the largest packet size permitted for network
transmission. Enter the value desired; for most DSL users, 1492 is
recommended. By default, MTU is set at 1492.
The Maximum Idle Time feature can control the connection time (default
time=0, always connect). Check the Connect-on-demand box to enable
your router to connect your ISP whenever an Internet connection is
required.
1-3 DNS
The Domain Name System (DNS) is the way that Internet domain names
are
translated
into
Internet
Protocol
(IP)
addresses.
If your ISP provided at least one DNS Server IP Address, type that IP
Address in the Primary DNS address fields. You may also enter another
DNS Server IP Address; the Router will utilize these simultaneously for
quicker access to functioning DNS Servers.
Advanced Setup
The Broadband Router supports advanced functions like System settings,
WAN settings, LAN settings, NAT Settings, and Firewall settings.
2-1 System
This page includes all of the basic configuration tools for the Broadband
Router. Choose from the selections on the left side of the menu screen.
2-1-1 System Time
Connecting to a Simple Network Time Protocol (SNTP) server allows the
Broadband Router to synchronize the system clock to the global Internet
time through the SNTP Server. The synchronized clock in the Broadband
Router is used to record the system log and control client filtering.
2-1-2 Administrator Settings
Password Settings
Set a password if
you wish to
restrict
management
access to the
Broadband Router.
Remote Management
To manage the
Broadband Router
from a remote
location (outside of
the local network),
you must specify
the IP address of
the remote PC. Leave the IP address as 0.0.0.0, to allow open access to
the router.
UPnP (Universal Plug and Play)
To enable UPnP functionality, check the Enable box. The Advertise Time
is the interval the router will send out UPnP advertisements. By default,
the router will send out an advertisement every 1800 seconds.
2-1-3 Firmware Upgrade
Upgrading firmware for this Broadband Router improves functionality
and performance. Enter the path and name of the upgrade file then click
the APPLY button below. You will be prompted to confirm the upgrade.
While updating the firmware, please wait after pressing the Apply button,
and follow the instructions on the screen; the Power Light on the front
panel will start blinking when the firmware has been upgraded
successfully.
2-1-4 Configuration Tools
Use the "Backup Settings" tool to save the Broadband Router's current
configuration to a file named "config.bin" on your PC. You can then use
the
"Restore
Settings" tool to
restore the saved
configuration of the
Broadband Router
that
was
set
previously. Select
"Restore to Factory
Defaults" tool to
force
the
Broadband Router
to reset and restore
the original factory
settings.
Restore Factory Default
To restore the factory default settings of the Broadband Router,
select the “Restore Factory Default Configuration” option.
Backup Settings
Select the “Backup Settings” option to save the current settings in
a file called “config.bin,” or save to a filename of your choosing.
Restore Settings
To restore the backup file to the Broadband Router, enter the path
and filename of the backup file (i.e. config.bin).
2-1-5 Status
The status screen will display the Broadband Routers' WAN/LAN
interfaces, firmware and hardware version numbers, and the number of
connected clients to the network.
2-1-6 System Log
View any attempts that have been made to gain access to the network.
2-1-7 Reset
2-2 WAN
The Broadband Router supports the following types of Internet
connections: Dynamic IP Address, Static IP Address, PPPoE, and PPTP.
2-2-1 Dynamic IP
The Host Name is optional, but may be required by some Service
Providers. The default MAC address is set to the WAN's physical interface
on the Broadband Router. If the Service Provider requires the MAC
address, type it in. Click the "Clone MAC Address" button to copy the
MAC address of the Network Interface Card installed in the PC. The WAN
MAC address will be replaced by this MAC address.
If your ISP is BigPond (Australia), check the Enable box.
2-2-2 Static IP
If the Service Provider has assigned a fixed IP address, enter the assigned
IP address subnet mask and gateway address provided. Click “yes” if are
using two or more IP addresses.
2-2-3 PPPoE (Dial-up xDSL)
If you’re connecting to the Internet using a PPPoE (Dial-up xDSL) Modem
and your ISP has provided you with a Password and Username, then your
ISP uses PPPoE. Select this option, and enter the required information. If
the ISP provided a Service Name, enter it in the Service Name field.
Otherwise, leave it blank.
The Service Name, IP Address, and DNS Address fields must be
completed if your ISP provides you with this information. If your ISP
provides a Dynamic IP Address, skip these fields.
The MTU feature specifies the largest packet size permitted for network
transmission. Enter the value desired; for most DSL users, 1492 is
recommended. By default, MTU is set at 1492.
The Maximum Idle Time feature can control the connection time (default
time=0, always connect). Check the Connect-on-demand box to enable
your router to connect your ISP whenever an Internet connection is
required.
2-2-4 PPTP
If connecting to the Internet using a PPTP Modem, enter the PPTP
Account Name, PPTP Password, Host Name, Service IP Address, your IP
Address, and your Subnet Mask as provided by your ISP in the
appropriate fields. If your ISP has provided you with a Connection ID,
enter it in the Connection ID field. Otherwise, leave it blank.
The MTU feature specifies the largest packet size permitted for network
transmission. Enter the value desired; for most DSL users, 1492 is
recommended. By default, MTU is set at 1492.
The Maximum Idle Time feature can control the connection time (default
time=0, always connect). Check the Connect-on-demand box to enable
your router to connect your ISP whenever an Internet connection is
required.
2-2-5 DNS
The Domain Name System (DNS) is the way that Internet domain names
are translated into Internet Protocol (IP) addresses.
If your ISP provided at least one DNS Server IP Address, type that IP
Address in the Primary DNS address fields. You may also enter another
DNS Server IP Address; the Router will utilize these simultaneously for
quicker access to functioning DNS Servers.
2-2-6 Dynamic DNS
The Dynamic DNS feature allows you to host a server (Web, FTP, Game
Server, etc.) using a host name with your dynamically assigned IP address.
Most broadband Internet Service Providers assign dynamic IP addresses.
When you use a Dynamic DNS service provider, your friends can enter
your host name to connect to your server, no matter what your IP
address
is.
Use Dynamic DNS
Check this option to enable Dynamic DNS.
Service Provider
Select a Dynamic DNS service provider from the dropdown list.
Host Name
Enter the host name your Dynamic DNS service provider has
assigned to you; for example: myhost.mydomain.net.
User Name
Enter the username provided by your Dynamic DNS service
provider.
Password
Enter the password provided by your Dynamic DNS service
provider.
2-3 LAN
To set the LAN’s IP Address and configure DHCP server settings.
2-3-1 LAN Settings
The default value is 192.168.10.1 for the IP address and 255.255.255.0
for the Subnet Mask. You may change the value according to your needs.
To enable the DHCP server to allocate dynamic IP addresses to the clients
PCs, click “Enable”. The client can get an IP Address that is between the
IP Pool Starting Address and the IP Pool Ending Address. You may also
change the IP Pool range value.
The Lease Time is the amount of time a network user will be allowed to
connect to the Router with his/her current dynamic IP address. Enter the
amount of time, in hours, days or weeks, which the user will be “leased”
this dynamic IP address.
You can enter your local domain name in the Local Domain Name fields.
2-3-2 DHCP Client List
The DHCP client list allows you to see which clients are connected to the
router via IP address, host name, and MAC address.
2-4 NAT
Network Address Translation (NAT) allows multiple users at the local site
to access the Internet through a single public IP address.
2-4-1 Special Application
Some applications require multiple connections, such as Internet gaming,
video conferencing, and Internet telephony. These applications cannot
work when Network Address Translation (NAT) is enabled. When users
send this type of request to your network via the Internet, the Router
will forward those requests to the appropriate PC. If you need to run
applications that require multiple connections, specify the port normally
associated with an application in the "Trigger Port" field, select the
protocol type as TCP or UDP, then enter the public ports associated with
the trigger port to open them for inbound traffic. Up to 10 entries.
TCP (Transmission Control Protocol) - A method (protocol) used
along with the Internet Protocol (Internet Protocol) to send data in
the form of message units between computers over the Internet.
While IP takes care of handling the actual delivery of the data, TCP
takes care of keeping track of the individual units of data (called
packets) that a message is divided into for efficient routing through
the
Internet.
UDP (User Datagram Protocol) - A communications method
(protocol) that offers a limited amount of service when messages
are exchanged between computers in a network that use the
Internet Protocol (IP). UDP is an alternative to the TCP and, together
with IP, is sometimes referred to as UDP/IP. Like the Transmission
Control Protocol, UDP uses the Internet Protocol to actually get a
data unit (called a datagram) from one computer to another. Unlike
TCP, however, UDP does not provide the service of dividing a
message into packets (datagrams) and reassembling it at the other
end. Specifically, UDP doesn't provide sequencing of the packets
that the data arrives in. This means that the application program
that uses UDP must be able to make sure that the entire message
has arrived and is in the right order. Network applications that want
to save processing time because they have very small data units to
exchange (and therefore very little message reassembling to do)
may prefer UDP to TCP.
Example:
ID
Trigger Port
Trigger
Type
Public Port
Public
Type
Comment
1
28800
UDP
2300-2400, 47624
UDP
MSN Game
Zone
2
28800
UDP
2300-2400, 47624
TCP
MSN Game
Zone
2-4-2 Virtual Server
The virtual server option allows you to define port number on your
router for redirection to an internal LAN IP address. This feature is useful
for hosting online services such as FTP or Web servers. Up to 10 entries.
Example:
ID
Server IP
Mapping Port
Type
Comment
1
192.168.10.20
80
TCP
Web Server
2
192.168.10.12
20
TCP
FTP Server
3
192.168.10.12
21
TCP
FTP Server
4
192.168.10.28
23
TCP
Telnet Server
2-5 Firewall
The 4-Port Broadband Router provides extensive firewall protection by
restricting connection parameters to limit the risk of hacker attacks and
by defending against a wide array of common hacker attacks.
The 4-Port Broadband Router provides packet filtering rules by restricting
service ports, IP address or MAC address. However, for applications that
require unrestricted access to the Internet, you may configure a specific
client/server as a demilitarized zone (DMZ).
2-5-1 Block WAN Ping
When "Block PING from WAN side" is checked, it is causes the public
WAN IP address on the Broadband Router to ignore ping requests.
Pinging public WAN IP addresses is a common method used by hackers
to test whether the WAN IP address is valid.
2-5-2 Client Filtering
To block certain client PCs from accessing the Internet:
You can filter Internet access for local clients based on IP addresses,
application types, (i.e., HTTP port), and time of day.
For example, this screen shows that clients in the address range
192.168.10.50-99 are permanently restricted from using FTP (Port 21),
while clients in the address range 192.168.10.110-119 are blocked from
browsing the Internet (port 80) from Monday to Friday and from
12:00AM to 11:00 PM. Up to 6 entries.
Example:
2-5-3 MAC Address Control
MAC Address Control allows you to block certain client PCs from
accessing the Internet based on MAC addresses. Up to 32 entries.
2-5-4 DMZ (Demilitarized Zone)
If a local client PC cannot run an Internet application properly from
behind the NAT firewall, open the client up to unrestricted two-way
Internet access by defining a PC as a virtual DMZ Host. Up to 5 clients can
be mapped to specific public IP addresses. Multiple DMZ entries only
apply if you are using a static IP address from your ISP and you have
multiple static public IP addresses assigned by your ISP. To add multiple
static public IP addresses, click on WAN > Static IP and check the box that
says “Yes” under “Does ISP provide more IP addresses”.
2-5-5 URL Filter
The URL filtering feature will allow you to deny access to specific
websites.
2-6 Routing
Allows you to create or define static routes on the LAN.
Up to 20 static routing entries.
2-6-1 Static Routing
Static routing allows you to define routes to other networks to routing
devices or routers that are located on your LAN network.
TECHNICAL SPECIFICATIONS
Hardware
Standards
IEEE 802.3 10BASE-T Ethernet; IEEE 802.3u
100BASE-TX Fast Ethernet
Network Protocols
TCP/IP, NAT, PPPoE, UPnP, HTTP, DHCP
Server, SNTP
WAN
1 x 10/100Mbps Auto-MDIX port (Internet)
LAN
4 x 10/100Mbps Auto-MDIX ports
Cabling
Ethernet: Cat. 5 up to100 m
Fast Ethernet: Cat. 5, 5e, 6 up to 100 m
Data Transfer Rate
Ethernet
:
10Mbps/20Mbps
Duplex/Full-Duplex)
(Half-
Fast Ethernet: 100Mbps/200Mbps (HalfDuplex/Full-Duplex)
LED Indicators
Power, WAN, Link/Act, LAN ports 1-4
Dimension
97 x 78 x 33 mm (3.8 x 3.1 x 0.1 in.)
Weight
113 g (4 oz.)
Temperature
Operating: 0 ゚~ 40 ゚ C (32 ゚~ 104 ゚ F)
Storage: -40 ゚~ 70 ゚ C (-40 ゚~ 158 ゚ F)
Humidity
Max. 90% (non-condensing)
Power Adapter
5V DC, 1A or 7.5V DC, 1A
Power Consumption
2.93 W (max)
Certifications
CE, FCC
Router
Connection Type
Dynamic IP, Static (Fixed) IP, PPPoE, PPTP
Firewall
NAT
UPnP
IP / MAC Address Filter (32 entries)
Domain / URL Blocking (32 entries)
Scheduling (6 entries)
Special Applications (10 entries)
Virtual Servers (6 entries)
DMZ (5 entries)
Routing
Static Routes (20 entries)
VPN
IPSec, L2TP, PPTP pass-through (Up to 8
VPN sessions)
Management
Web browser configuration
LIMITED WARRANTY
TRENDnet warrants its products against defects in material and
workmanship, under normal use and service, for the following lengths of
time from the date of purchase.
TW100-S4W1CA – 3 Years Warranty
AC/DC Power Adapter, Cooling Fan, and Power Supply carry 1 year
warranty.
If a product does not operate as warranted during the applicable
warranty period, TRENDnet shall reserve the right, at its expense, to
repair or replace the defective product or part and deliver an equivalent
product or part to the customer. The repair/replacement unit’s warranty
continues from the original date of purchase. All products that are
replaced become the property of TRENDnet. Replacement products may
be new or reconditioned. TRENDnet does not issue refunds or credit.
Please contact the point-of-purchase for their return policies.
TRENDnet shall not be responsible for any software, firmware,
information, or memory data of customer contained in, stored on, or
integrated with any products returned to TRENDnet pursuant to any
warranty.
There are no user serviceable parts inside the product. Do not remove or
attempt to service the product by any unauthorized service center. This
warranty is voided if (i) the product has been modified or repaired by any
unauthorized service center, (ii) the product was subject to accident,
abuse, or improper use (iii) the product was subject to conditions more
severe than those specified in the manual.
Warranty service may be obtained by contacting TRENDnet within the
applicable warranty period and providing a copy of the dated proof of
the purchase. Upon proper submission of required documentation a
Return Material Authorization (RMA) number will be issued. An RMA
number is required in order to initiate warranty service support for all
TRENDnet products. Products that are sent to TRENDnet for RMA service
must have the RMA number marked on the outside of return packages
and sent to TRENDnet prepaid, insured and packaged appropriately for
safe shipment. Customers shipping from outside of the USA and Canada
are responsible for return shipping fees. Customers shipping from
outside of the USA are responsible for custom charges, including but not
limited to, duty, tax, and other fees.
WARRANTIES EXCLUSIVE: IF THE TRENDNET PRODUCT DOES NOT
OPERATE AS WARRANTED ABOVE, THE CUSTOMER’S SOLE REMEDY
SHALL BE, AT TRENDNET’S OPTION, REPAIR OR REPLACE. THE
FOREGOING WARRANTIES AND REMEDIES ARE EXCLUSIVE AND ARE IN
LIEU OF ALL OTHER WARRANTIES, EXPRESSED OR IMPLIED, EITHER IN
FACT OR BY OPERATION OF LAW, STATUTORY OR OTHERWISE,
INCLUDING WARRANTIES OF MERCHANTABILITY AND FITNESS FOR A
PARTICULAR PURPOSE. TRENDNET NEITHER ASSUMES NOR AUTHORIZES
ANY OTHER PERSON TO ASSUME FOR IT ANY OTHER LIABILITY IN
CONNECTION WITH THE SALE, INSTALLATION MAINTENANCE OR USE OF
TRENDNET’S PRODUCTS.
TRENDNET SHALL NOT BE LIABLE UNDER THIS WARRANTY IF ITS TESTING
AND EXAMINATION DISCLOSE THAT THE ALLEGED DEFECT IN THE
PRODUCT DOES NOT EXIST OR WAS CAUSED BY CUSTOMER’S OR ANY
THIRD PERSON’S MISUSE, NEGLECT, IMPROPER INSTALLATION OR
TESTING, UNAUTHORIZED ATTEMPTS TO REPAIR OR MODIFY, OR ANY
OTHER CAUSE BEYOND THE RANGE OF THE INTENDED USE, OR BY
ACCIDENT, FIRE, LIGHTNING, OR OTHER HAZARD.
LIMITATION OF LIABILITY: TO THE FULL EXTENT ALLOWED BY LAW
TRENDNET ALSO EXCLUDES FOR ITSELF AND ITS SUPPLIERS ANY LIABILITY,
WHETHER BASED IN CONTRACT OR TORT (INCLUDING NEGLIGENCE), FOR
INCIDENTAL, CONSEQUENTIAL, INDIRECT, SPECIAL, OR PUNITIVE
DAMAGES OF ANY KIND, OR FOR LOSS OF REVENUE OR PROFITS, LOSS
OF BUSINESS, LOSS OF INFORMATION OR DATE, OR OTHER FINANCIAL
LOSS ARISING OUT OF OR IN CONNECTION WITH THE SALE,
INSTALLATION, MAINTENANCE, USE, PERFORMANCE, FAILURE, OR
INTERRUPTION OF THE POSSIBILITY OF SUCH DAMAGES, AND LIMITS ITS
LIABILITY TO REPAIR, REPLACEMENT, OR REFUND OF THE PURCHASE
PRICE PAID, AT TRENDNET’S OPTION. THIS DISCLAIMER OF LIABILITY FOR
DAMAGES WILL NOT BE AFFECTED IF ANY REMEDY PROVIDED HEREIN
SHALL FAIL OF ITS ESSENTIAL PURPOSE.
Governing Law: This Limited Warranty shall be governed by the laws of
the state of California.
Some TRENDnet products include software code written by third party
developers. These codes are subject to the GNU General Public License
("GPL") or GNU Lesser General Public License ("LGPL").
Go to http://www.trendnet.com/gpl or http://www.trendnet.com
Download section and look for the desired TRENDnet product to access
to the GPL Code or LGPL Code. These codes are distributed WITHOUT
WARRANTY and are subject to the copyrights of the developers.
TRENDnet does not provide technical support for these codes. Please go
to
http://www.gnu.org/licenses/gpl.txt
or
http://www.gnu.org/licenses/lgpl.txt for specific terms of each license.
PWP05202009v2