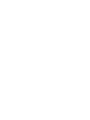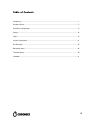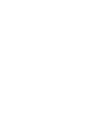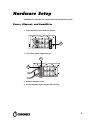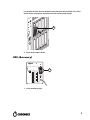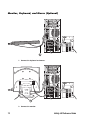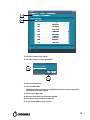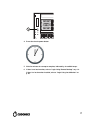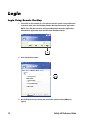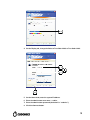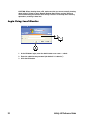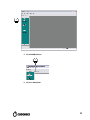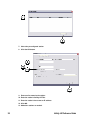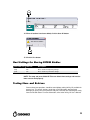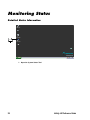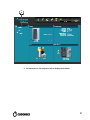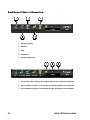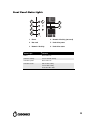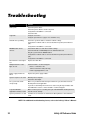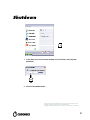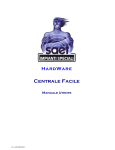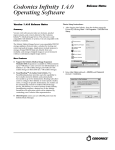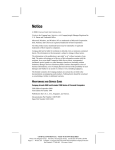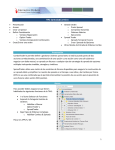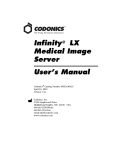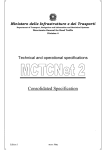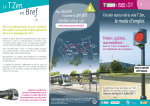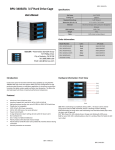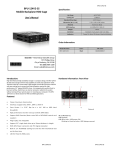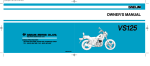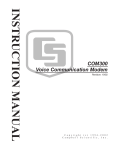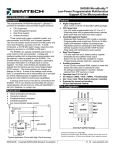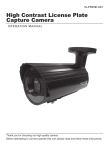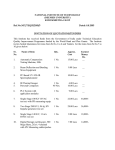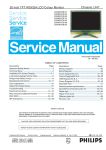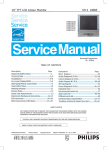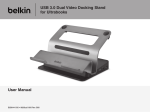Download Infinity® LX Reference Guide
Transcript
the ct to 2) is subje e, and ration erferenc may s. Ope ul int that Rule e harmf rference the FCC caus ng inte 15 of not cludi part e may in reil with devic ived, appa plies This e rece 03. Cet e com ns: 1) rferenc ICES-0 da. devic itio inte dian du Cana e This two cond pt any acce . Cana -003 rectiv fol owing e must operation lies with e NMB ncil di ing to Cou this devicundesired ratus comprm a la norm of EC States relat and nts 1-1 e caus digital appaB est confo ireme e Member EN 6060 B se the requ of th imits of Class Clas This e de la ormity with of the lawsClass B l numeriqu is in conf oximation fies the product he appr uct satis This C on t This prod 93/42/EEdevices. cal medi 11. R CISP ical Disc. TM Med .A Virtua in the U.S g Made Pendin d nts Pate hts Reserve All Rig isher Publ an 13 ornla nds a BV, EsdoNetherl rtner4U The CEpa Maarn, 6.26 Dr. DB 16.53 3951 +31.6.5 1 Englewood0 USA e: Phon Inc.,1799 OH, 4413 nics ts Codo burg Heigh le Midd D SIFIE CLAS ETL MS TO FOR CON 60601-1 UL STD D TO TIFIE x CER2 NO. 601.1 xxxxxxSA STD C22. /C CAN DLE L / MO MODE TUA-2 VIR Infinity® LX Reference Guide Table of Contents Components ........................................................................................................................................... 1 Hardware Setup...................................................................................................................................... 5 SmartDrive Configuration ..................................................................................................................... 13 Startup .................................................................................................................................................. 16 Login ..................................................................................................................................................... 18 System Configuration ........................................................................................................................... 21 DICOM Setup ....................................................................................................................................... 22 Monitoring Status.................................................................................................................................. 26 Troubleshooting .................................................................................................................................... 30 Shutdown.............................................................................................................................................. 31 iii Components Unpacked Components 1 5 6 2 4 3 9 8 7 1. 2. 3. 4. 5. Chassis Chassis key SmartDrive Documentation Power cords 6. 7. 8. 9. Ethernet cable Installation disc User’s Manual disc Hard drives 1 Chassis Front 1 6 7 2 3 4 5 1. 2. 3. 4. 2 Power button Status lights Mute button Hard drive slots 5. SmartDrive USB port 6. Disc drive 7. Front door Infinity LX Reference Guide Chassis Rear 1 2 3 4 5 6 1. Power supply connectors 2. Power supplies 3. Power on lights 4. Power supply switches 5. Connector panel 6. Serial Attached SCSI (SAS) port 3 7 8 9 10 11 7. Monitor VGA port 8. Serial port 9. USB 2.0 ports 4 10. Ethernet port 1 (not used) 11. Ethernet port 2 Infinity LX Reference Guide Hardware Setup CAUTION: Only trained users should install and configure the system. Power, Ethernet, and SmartDrive 1. Place the chassis on a solid level surface. 2 2. Turn off the power supply switches. 3 4 3. Connect the power cords. 4. Secure the power cords with the attached clips. 5 5 5. Connect the Ethernet cable to Ethernet port 2. 1 055 -55 55 5-0 55 6 9 8 7 6 6. Insert the SmartDrive (optionally program the SmartDrive; refer to SmartDrive Configuration p. 13). 6 Infinity LX Reference Guide Hard Drive Installation 11 12 13 1 2 3 4 5 6 7 8 9 10 1. Match the number on the top of each hard drive to the number on the slot. 7 2 2. Open the hard drive levers. CAUTION: Use care when unpacking and handling hard drives. Handle only the front, side edges, and face with the label, not the underside or the backplane of the drive. Do not touch any exposed electronics. 3 3. Insert hard drives in the chassis. CAUTION: When installing the drive, it is important to install it all the way into its slot. Push the drive as far into the slot as it will go (and flush with the neighboring drives). There is some resistance as the back of the drive is seated in the cage, and 8 Infinity LX Reference Guide it is possible to latch the lever without having the drive fully installed. It is critical that all drives are properly installed prior to the initial system startup. 4 4. Close the hard drive levers. UPS (Accessory) 1 1. Insert the battery plug. 9 2 2. Connect the serial cable to the UPS and to the serial port on the chassis rear. 3. Connect the UPS power cord to a power outlet. 10 Infinity LX Reference Guide 4 4. Connect the chassis power cords to the UPS. 11 Monitor, Keyboard, and Mouse (Optional) 1 1. Connect the keyboard and mouse. 2 2. Connect the monitor. 12 Infinity LX Reference Guide NOTE: It is recommended that the monitor power cord be connected to the same outlet as the chassis or UPS power cord. SmartDrive Configuration CAUTION: Do not reconfigure or modify the software except as described in configuration tasks documented in this manual. 1. Remove the SmartDrive from the chassis. 2. Connect the SmartDrive to a PC. 3. Run Configurator.exe. 13 4. Enter the site name and site contact. 5. Select Dynamic or Static for the IP address Acquisition Type. 6. If Static was selected, enter the system IP address and other network settings. Make sure no spaces are in the System Name entry. NOTE: The Gateway IP address cannot be set to 0.0.0.0. 7. A DNS Server entry is required for remote LogMeIn support. 8. Select a locale. 9. Select the Purge Temporary Studies option if you want temporary studies to be automatically deleted when the system reaches 95% full. 10. If you want to set aside a minimum amount of temporary space, enter an amount in tenths of a TB in the Minimum Temporary Space field. 11. Select a level of concurrent associations you want the system to try to use if exporting or SmartRouting studies. 12. Enter the e-mail server information for system messages. 13. To manage Feature Keys, click the Advanced tab. 14 Infinity LX Reference Guide 14. Click the Feature Keys subtab. 15. To add a feature, click the Add button. 16. Enter the Feature key. 17. Click the OK button. NOTE: For information about the SmartRouting features, refer to the Infinity SmartRouting Reference Guide. 18. Return to the Basic tab. 19. Click the Save button and close the window. 20. Disconnect the SmartDrive from the PC. 21. Insert the SmartDrive in the chassis. 15 Startup 1 1. If the monitor is installed, press the monitor power button. 2. If there is a UPS, power on the UPS. 3 3. Turn on the power supply switches. 16 Infinity LX Reference Guide 4 4. Press the chassis power button. 5. Wait five minutes for startup to complete, indicated by six audible beeps. 6. If there is no local monitor, refer to “Login Using Remote Desktop” on p. 18. If there is a local monitor installed, refer to “Login Using Local Monitor” on p. 20. 17 Login Login Using Remote Desktop 1. From a PC on the network or a PC connected to the system using an Ethernet crossover cable, start the Windows Remote Desktop Connection application. NOTE: If the PC does not have the Remote Desktop Connection application, download the application from the Microsoft Windows website. 2. Click the Options button. 3. On the Experience tab, change the connection speed to LAN (10Mbps or higher). 18 Infinity LX Reference Guide 4. On the Display tab, change the Color to True Color 24-bit or True Color 32-bit. 5. On the General tab, enter the system IP address. 6. Enter the administrator user name — admin. 7. Enter the administrator password (the default is “codonics”). 8. Click the Connect button. 19 CAUTION: When shutting down a PC, make sure that you are not actually shutting down Infinity LX from an open Remote Desktop Connection session. Doing so could inadvertently disconnect other Infinity LX users or interrupt drive recovery operations, resulting in data loss. Login Using Local Monitor 1. At the Windows login, enter the administrator user name — admin. 2. Enter the administrator password (the default is “codonics”). 3. Click the OK button. 20 Infinity LX Reference Guide System Configuration CAUTION: Only trained users should install and configure the system. CAUTION: Do not reconfigure or modify the software except as described in configuration tasks documented in this manual. Users The system includes three user logins: admin, manager, and operator. The initial password for all three is codonics. To change the passwords, refer to the Infinity LX User’s Manual. Date and Time Use the Windows Control Panel to set the date and time for the system. 21 DICOM Setup Allowing Access by DICOM Stations 1. Run the Administration tool. 2. At the login, enter the administrator user name — admin. NOTE: Entries in the User field are converted to uppercase automatically. 3. Enter the administrator password (the default is “codonics”). 4. Click the OK button. 22 Infinity LX Reference Guide 5. Click DICOM Stations. 6. Click the Add button. 23 7. Select the preconfigured station. 8. Click the OK button. 9. Enter an alias name for the station. 10. Enter the station’s Calling AE Title. 11. Enter the station’s host name or IP address. 12. Click OK. 13. Add other stations as needed. 24 Infinity LX Reference Guide 14. When all stations have been added, click the Save All button. 15. Click the Yes button. Host Settings for Storing DICOM Studies Called AE Title TCP Port Description temp 104 Place studies in temporary storage. perm 104 Place studies in permanent storage. NOTE: The temp and perm Called AE Titles are default host settings and must be lower case to work properly. Testing Store and Retrieve Store and retrieve operations should be tested before making Infinity LX available for general use. This entails storing a study from a DICOM station, opening Study Manager on Infinity LX to verify that the study was received, then retrieving the study from the DICOM station. For more information, refer to the Infinity LX User’s Manual. 25 Monitoring Status Detailed Status Information 1. Open the System Status Tool. 26 Infinity LX Reference Guide 2. Click branches in the component tree to display status details. 27 Dashboard Status Information 1. Storage capacity 2. Network 3. UPS 4. Hard drives 5. System temperature 1. Processing status: Infinity LX is ready to process or is processing requests. 2. Alert condition: Infinity LX can still process jobs but requires user attention. 3. Fault condition: Infinity LX cannot process jobs and requires user attention. 28 Infinity LX Reference Guide Front Panel Status Lights 1 5 2 6 3 4 1. Power 4. Network 2 Activity (not used) 2. Not used 5. Hard drive power 3. Network 1 Activity 6. Hard drive status Status Light Indication Power Blue: Power on Network 1 activity Green: Network activity Hard drive power Blue: Power on Hard drive status Off: No disk activity Green: Disk activity Red: Hard drive fault 29 Troubleshooting Problem Solution Startup fails. Check the power cables. Check the power switches on the rear panel. Verify that the SmartDrive is connected. Check the UPS. Login fails. Verify the user name. Verify the password case (upper case and lower case). Network not responding. Check the system IP address and other network settings. Verify that the network cable is connected to Ethernet port 2 (lower Ethernet port). Verify that the SmartDrive is connected. DICOM station cannot connect. Check all IP addresses and other network settings. Check the AE Title and DICOM port in the Administration tool. Ping the system from the DICOM station. Verify that the network cable is connected to Ethernet port 2 (lower Ethernet port). Verify that the SmartDrive is connected. One hard drive status light is red. Replace the hard drive. Multiple hard drive status lights are red. Contact Codonics Technical Support. Phone: +1-440-243-1198 Toll Free: 800-444-1198 (USA only) E-mail: [email protected] Power supply module has failed. Replace the power supply module. System responses are slow. Wait for jobs to complete. Check the status lights. The system shuts down unexpectedly. Make sure you did not inadvertently shut down the system from the Remote Desktop Connection application. If you did, restart Infinity LX and check its status using the System Status tool. For additional assistance, contact Codonics Technical Support. A specific Windows application cannot be found. Make sure that you are searching from your normal Windows desktop and not from the remote desktop. System performance is slow. Set PDU size to maximum of 128 KB on the Query/Retrieve client and Store client. NOTE: For additional troubleshooting issues, refer to the Infinity LX User’s Manual. 30 Infinity LX Reference Guide Shutdown 1. In the Start menu of the remote desktop or local monitor, select System Shutdown. 2. Click the Shutdown button. All registered and unregistered trademarks are the property of their respective owners. Specifications subject to change without notice. Patent Pending. Copyright © 2008-2009 by Codonics, Inc. Printed in U.S.A. Part Number 900-434-004.01. 31