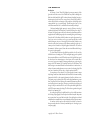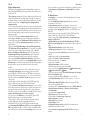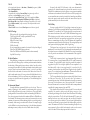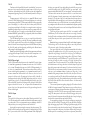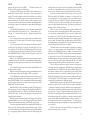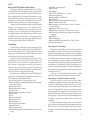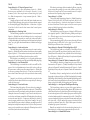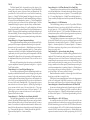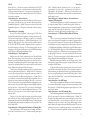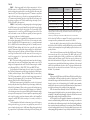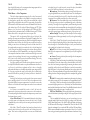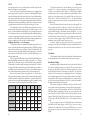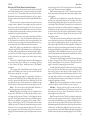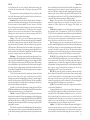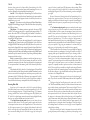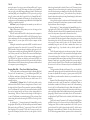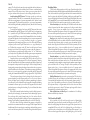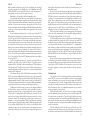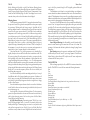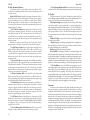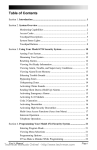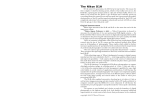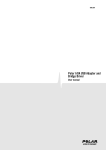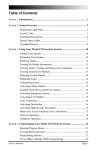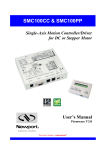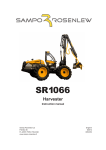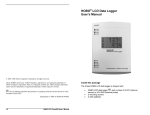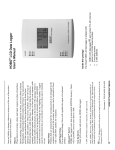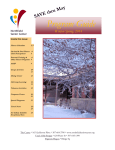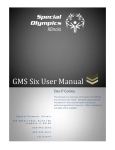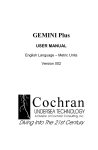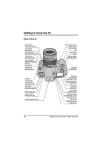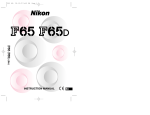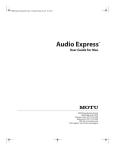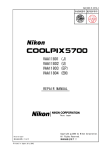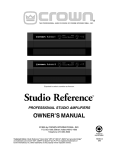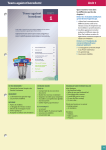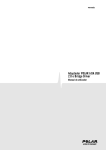Download D1 Chptr - Moose Peterson
Transcript
The Nikon D1 Introduction In February of 1999, Nikon USA displayed a prototype camera in a little glass cube in the back corner of their PMA booth. Away from the limelight, the black form looked much like a tall F100 but without any identifying lettering or functions printed on the body. There was no hint of what the body could be or what it could do. Like the vast majority of folks at the show, I walked right by the camera and didn’t give it a second thought. That all changed on June 15, 1999, when Nikon announced the D1, and that black form instantly took shape! I had started making digital captures in earnest in February 1998 when I was asked to help launch the Coolpix 900 (I’d used the DCS 620 prior to that). To be honest, I thought the camera was fun, but that surely the medium would have no application for a wildlife photographer who was making a living with his images. Even when the D1 first hit my desk in December 1999, my thought was merely to check it out, review it, and move on. It never crossed my mind that it would radically change my 20 years of shooting! With that in mind, I headed out one afternoon to take some test images to help illustrate anything I might write. I came upon a herd of mule deer and photographed them with the D1, and from the moment of that first exposure, I knew that conventional film would no longer be a part of my photography! I’ve heard many stories about why folks have switched to the D1, and they all boiled down to one simple point. The D1 and digital imaging solve a problem that conventional film never could. Whether because of the high flash sync speed; the fact that you have instant images to show clients; there’s no more film to store, carry, or process; or simply the instant gratification you get by seeing the images on the LCD monitor, the D1 quickly found lots of fans! Because I had been shooting on conventional film for two decades and knew it inside and out, it took me a few more months than most to convert entirely to shooting digital. But since June of 2000 that’s all I have shot — digital capture with the D1. I’m not about to tell you that the D1 is a photographer’s dream in camera body design. I’m the first to admit that there have been times I’ve become incredibly frustrated with the D1 or the operating information I could or could not receive. The learning curve in shooting with the D1 and the digital medium was greater than I’d expected. But I have experienced the same initial frustrations with other now-cherished pieces of camera gear. That just goes with the job, and I just work through it. Keep in mind that the D1 was the first professional digital SLR to offer JPEG capture, among other things. The D1 broke new ground and in grand fashion. It is an amazing tool! In working through these few pitfalls and the ton of incredible innovations the D1 brings to photography, I have developed a workflow for myself that permits me to capture what I see not on film, but in pixels. It’s in tackling these trials and tribulations that eventually led me to success and made the D1 my favorite camera. Let me share with you my love affair with the D1 and what I’ve learned so that you can make the most of this truly remarkable piece of technology in your own photography! copyright 2005 B. Moose Peterson The D1 Original Announcement Looking back on the original announcement helps put what we now have as well as future digital SLR Nikons into perspective. Here then is Nikon’s press release for the D1: “Tokyo, Japan, June 15, 1999 — Nikon, long and widely recognized for their world- class professional SLR cameras, have artfully combined this experience with the very latest digital technology in creating the Digital Single Lens Reflex Camera D1, which features three basic concepts — ultrahigh image quality, superhigh speed and enhanced operability. “The D1 boasts optical and digital innovations such as improved overall picture quality, souped-up consecutive-shooting capabilities and broader compatibility, all packed into a lightweight and strong magnesium body. With high resistance to penetration by water drops, the D1 is fully equipped to satisfy the demands of professional and high-end amateur photographers. “The D1 features a large 23.7 x 15.6mm 2.74-megapixel CCD for ultrahighdefinition 2,012 x 1,324-pixel images. Superior results are further ensured by the infrared ray (IR)-cutting, ultra-thin lithium niobate (LiNB) Low-Pass Filter located directly in front of the CCD, and optimal signal processing delivered by Nikon’s original algorithm. “The D1 provides 3D Digital Matrix Image Control (3D Color Matrix Metering, TTL White Balance and Tone Compensation) with a 1,005-pixel CCD for optimum results. The camera’s three intelligent exposure metering systems — 3D Color Matrix, Center-Weighted and Spot Metering; and three auto exposure modes — Programmed, Shutter-Priority and Aperture-Priority, together with exposure compensation and automatic bracketing functions, offer precise, comprehensive exposure control. 3D Multi-Sensor Balanced Fill-Flash for D1 controlled by fivesegment TTL Multi Sensor, possible with the new Speedlight SB-28DX, and versatile Flash sync modes — Front-Curtain Sync (normal sync), Red-Eye Reduction, Red-Eye Reduction with Slow Sync, Slow Sync and Rear-Curtain Sync, add to the D1’s versatility. “In order to give experienced users more control over quality, the D1 incorporates versatile image quality modes. Uncompressed Image provides users with three options: RAW (12-bit)*, TIFF-YCbCr (8-bit)* and TIFF-RGB (8-bit). Compressed Image offers JPEG-baseline-compressed approx. 1/4, 1/8 and 1/16 and monochrome mode. Add to this the four-step Sensitivity Control (ISO equivalency 200, 400, 800, 1,600) provided. *Optional software is needed to reproduce RAW or YCbCr-TIFF images; ‘Nikon Capture’ for RAW images, ‘Nikon View DX’ for YCbCr-TIFF images. “The D1’s quick start and short shutter release time lag (approx. 0.058 sec. from the time the shutter release button is lightly pressed) give users the speed to capture onceelusive moments. Super-fast data processing made possible by the newly developed ASIC enables consecutive shooting at 4.5 fps for up to 21 shots. The D1 also boasts 1/ 16,000 sec. maximum shutter speed and 1/500 sec. sync speed. “The large, easy-to-view LCD monitor (2-in. low-temperature, polysilicon TFT) displays the captured images, menus and histogram indications. “Features that boost convenience include the high-speed data transfer capability provided by IEEE1394, the broad data compatibility furnished by the CompactFlash™Card (Type I/II), and the NTSC/PAL-selectable video output, optional Interchangeable Ni-MH Battery Pack EN-4 and dedicated Quick Charger MH-17/16 (compatible with MH-15 for F100). From Nikon’s critically acclaimed F5 and F100 SLR cameras, the D1 has inherited Custom Settings, which let users create 2 Moose Press their own combination of 29 (sic) functions including the D1’s original features such as Tone Compensation and Edge Enhancer; two Command Dials; and remarkable durability.” D1 Major Features • 2.74-megapixel, 23.7 x 15.6mm-size, CCD for ultrahigh-definition (2,012 x 1,324 effective pixels) images • Ultra-thin lithium niobate (LiNB) low-pass filter (also cuts infrared rays) incorporated just in front of CCD • Four-step sensitivity control (ISO equivalency 200, 400, 800, and 1,600) • Multiple image-quality modes: compressed (JPEG baseline [approx. 1/4, 1/8, 1/16] and monochrome mode); uncompressed (12-bit RAW*, 8-bit YCbCr TIFF*, 8-bit RGB TIFF) *Optional software is needed to reproduce RAW or YCbCr TIFF images: “Nikon Capture” for RAW images, “Nikon View DX” for YCbCr TIFF images. • Versatile shooting modes: 1) Single-frame shooting, 2) Continuous shooting, 3) Self-timer, 4) Playback, 5) PC • 3D Digital Matrix Image Control (3D Color Matrix Metering, TTL White Balance, and Tone Compensation) with 1,005-pixel CCD for superior overall picture quality • Single-blade mechanical shutter provided for smear prevention • Optimal signal processing, thanks to Nikon’s original algorithm • High-speed AF system including Dynamic AF operation (same performance as F5 and F100) • 4.5 fps shooting speed for up to 21 consecutive shots • Quick startup and 0.058 sec. shutter release time lag • Exclusive top shutter speed of 1/16,000 sec. • Flash sync up to 1/500 sec. • High-speed data transfer with IEEE1394 interface • Accelerated data processing using newly developed ASIC • Precise exposure modes: 1) [ ] Programmed Auto, 2) [ ] Shutter-Priority Auto, 3) [ ] Aperture-Priority Auto, 4) [ ] Manual • Three exposure metering systems: 1) 3D Color Matrix Metering with 1,005-pixel CCD, 2) Center-Weighted, 3) Spot • Exposure compensation available in ±5 EV range, in 1/2 or 1/3 EV steps • Auto Exposure Bracketing available for two or three shots in 1/3, 1/2, 2/3, or 1 step • 3D Multi-Sensor Balanced Fill-Flash controlled by five-segment TTL Multi Sensor with new Speedlight SB-28DX • Five flash sync modes: 1) Front-Curtain Sync (normal sync), 2) Red-Eye Reduction, 3) Red-Eye Reduction with Slow Sync, 4) Slow Sync, 5) Rear-Curtain Sync • 31 Custom Settings • Lightweight and strong magnesium body • High resistance to penetration by water drops • Optical viewfinder with frame coverage of approx. 96% • Diopter adjustment (–3 to +1 m-1) • High eyepoint (higher than 22mm) • Eyepiece shutter provided • Interchangeable focusing screen (B-type BrightView clear matte screen III, compatible with focusing screen for F100) • 2-in., 114,000-dot, low-temperature polysilicon TFT LCD with histogram indication 3 The D1 • Convenient playback functions: 1) One-frame, 2) Thumbnail (9 segments), 3) Slide show, 4) Histogram indication • Two Command Dials • Compatible with virtually any F-mount Nikkor lens (picture angle with D1 is equivalent to 1.5x focal length in 35mm [135] format) • Compatible with CompactFlash™ card (Types I/II)• Compatible with Nikon system accessories• Interchangeable Ni-MH Battery Pack EN-4 and dedicated Quick Charger MH-17/16 (compatible with Battery Charger MH-15 for F100) (all optional)• Remote terminal (10-pin connection)• Video output switchable between NTSC and PAL • Nikon View DX browser software, Nikon Capture control software (optional) The D1 Package When you buy a D1, the package includes in one big white box: The D1 body (with a BF-1a body cap and black LCD cover) EN-4 Ni-MH battery pack MH-16 EN-4 battery charger AN-D1 camera strap EG-D1 video cable D1 user’s manual (there are a number of versions of this; they don’t all agree!) Nikon View DX CD-ROM (browser software) Nikon View DX Reference CD-ROM (contains reference manuals) Open Me First envelope D1 Serial Numbers Many folks place great importance on serial numbers for reasons other than just to collect trivia. Often people try to calculate production numbers from them, but after being a Nikon watcher for more than two decades, I can tell you this is not an accurate system. My first D1 has the serial number 5000650 and my second 5036169. The most current serial number I know of is 5038747. I was told the first D1s had the serial number of 5000500, which I believed until I saw a D1 with the serial number 5000035. I have never been told officially what the first or the last serial numbers of the D1 are, and I’m not sure it really matters except for one issue, noise, which I discuss in the Appendix (see “Noise and Banding Issues/ Serial Numbers”). D1 Instruction Manual You might think that one manual is like the next, but it is not. There are a number of printings of the D1 manual. You can determine which version you have by looking in the lower right corner of the back cover. There you’ll find the printing number of the instruction book, which reads something like “6ME49511.” I have also seen instruction books with the numbers 6ME49510. What difference does this make? The information in one version is not the same as in the next, and sometimes it is inaccurate (as Nikon admits might be the case at the beginning of the manual), which causes great confusion for the D1 user. For example, on page 32 in the 6ME49510 version it states that raising (+) the white balance adjustment makes images warmer (redder), when in fact, it makes them cooler (bluer). 4 Moose Press Presented in this book, The D1 Generation, is the correct information for operating the D1, obtained from my having shot with the camera for two years. This book is the culmination of practical experience, correct instruction manuals and literature, and consultations with other D1 shooters. While you might refer to your manual from time to time, keep in mind that if something seems different between the camera’s actual operation and what the instruction book says, the problem most likely lies in the instruction book. The D1 Body Contrary to popular belief, the D1’s body design is unique and not just an adaptation of a prior Nikon conventional film body. It most assuredly looks like a streamlined F5 or a scaled-up F100. That’s because the D1 incorporates some of those cameras’ basic features, such as the F5’s RGB 3D Matrix metering system. When designing a new body it makes economic sense to stick with a metering system that works and the corresponding circuit boards that run that system. However, accommodating such things as an LCD Monitor and CompactFlash compartment required an entirely new body design. The ensuing body shape and basic operation ended up being similar, which is a good thing. The layperson has no real concept of the cost involved in the design and manufacture of a new body shell. To say it’s substantial is an understatement, but the fact that the more recent models, the D1H and D1X, are using the same frame as the D1 provides some indication of the investment made in the original D1 body design! The D1’s body is constructed out of rugged magnesium (Mg), whereas the F5 is constructed out of a tough aluminum alloy (the F5’s prism is constructed of titanium). The goal behind the body’s design was to match the standard of ruggedness set by the F5 but in a lighter platform. The one complaint I’ve not heard about the D1 is that it is not rugged enough. I’ve never heard of a D1 sustaining a knock-out blow from having been dropped and only a handful of reports of it even being dented from mistreatment. This means that Nikon met this goal, as it stands up to the F5’s reputation for endurance. The F5 was proclaimed to be nearly water resistant, which I found to be true in all the years I shot with it. The D1 was said to have “high resistance to penetration by water drops,” which didn’t tell me much and was not very reassuring prior to my D1’s first exposure to rain. I have stood with the F5 in rain many times, and the camera never went down. Could the D1 take the same punishment, especially with its many computers, chips, and CCD? I have found the D1 does as well if not better than the F5 in wet weather and especially if the weather is both wet and cold. During one project, I was snowshoeing and shooting with the D1, and I often fell in the snow while walking, taking the camera with me. The D1 still worked fantastically! The camera was immersed in the snow every time I went down, and even though I cleaned the snow off, some got into places it shouldn’t. The snow heated up and melted into water as I used the camera, going into places I didn’t think would be good for the camera. This moisture then froze as I continued snowshoeing. Despite this very nasty treatment, the D1 never failed and continued to work even after an entire week of this abuse! That has always impressed the heck out of me. 5 The D1 Furthermore, the CompactFlash slot and its “weatherability” is a concern to many users. On one occasion a bald eagle crapped on me as it flew by. It was a perfect shot, which nailed the back of my D1 and oozed into the CompactFlash compartment (disgusting, I know). Even with that smelly assault, the D1 kept on firing! An important part of the D1 body is its 30 x 40mm LCD Monitor (actual screen size). While it displays only 92% of the actual final image, its 114,000-dot, low-temperature, polysilicon, TFT, fluorescent, backlit LCD screen presents really quite a clean display (it is 114K, not 120K, which is often quoted). While the screen does protrude from the D1’s body, it’s not enough to interfere with proper handholding technique. However, it sticks out enough to get smeared with nose oil if not used with a cover. Toss out the cover that comes with the D1 and get the Hoodman HOODCAP (product #HCD1) (see Appendix), which is clear and makes it easy to keep the LCD glass clean. The LCD Monitor might have zero, one, or a couple of pixels that either don’t light up or are colored (e.g., red or blue). This is not a problem worth sending your D1 in for repair because it has no effect on the final image. It is simply the nature of the beast. You can change the brightness of the LCD Monitor by setting the D1 in Play mode, and then depressing and holding in the Monitor button while rotating the Sub-Command Dial. Note: It is possible the LCD might turn black in hot temperatures and become very sluggish in cold temps. To date, I’ve shot with the D1 in temps from –12º to +104º, and I have never experienced any of these possible problems. The D1 Picture Angle The D1’s CCD is smaller than the picture area for 35mm film. The size of a frame of 35mm film is approximately 36 x 24mm, whereas the size of the D1’s CCD is 23.7 x 15.6mm. That makes the picture area of the D1’s CCD approximately 51% of the size of a 35mm film frame. This causes lenses that are used on the D1 to increase in focal length by approximately 1.5x. A 400mm lens attached to an F5 becomes a 600mm lens when attached to a D1. However, there is no loss of aperture. An f2.8 lens on the F5 remains an f2.8 lens on the D1. And while it would appear that the depth of field (DOF) might change with this 1.5x focallength increase, it doesn’t. The physical focal-length-to-exit-hole ratio of the lens on which DOF is based does not change to alter the depth of field. All that happens is that the D1 does not “see” or capture all the information the lens projects. It just “sees” and captures the center of the projected image, hence the increase in focal length. The D1’s Layout Power The way the D1 is laid out carries on the tradition Nikon began with the F5 and F100. This fact makes the D1 seem like an old friend the first moment you pick it up to shoot with it. This is very important because your familiarity with the F5 really ends here; you’re entering a brave new world with the D1! Starting the fun requires turning the camera on (take that as you may). The On/Off switch is located on the top right panel of the built-in hand grip. Unlike the F5’s power switch, the D1’s has no locking mechanism. With a simple pull of 6 Moose Press the finger you can turn the D1 on, and by pulling the switch all the way over you activate the backlight in the Top LCD (called the “top control panel” in the instruction book) and the Rear LCD (“rear control panel” in the instruction book). The shutter release activates the system once the D1 is on, and then it turns itself off (the amount of time the camera stays on can be altered with Custom Setting #15). The lag time of the D1, the time from when the shutter release is depressed and the shutter actually fires, is one of the fastest of any digital camera released at the time, at .058 sec. While this is fast, it is not nearly as fast as the F5, so you might notice the difference. In order to maintain that fast lag time, especially if shooting in Sleep mode, be sure to use Lexar’s CompactFlash cards with their nearly instant wake-up time. The D1 has only one option for power: the EN-4 7.2v 2,000mAh 14.4Wh Ni-MH battery. The D1 kit comes with one, but one is not enough (I currently have four EN-4s for use with my two bodies). I don’t understand what the problem is with Nikon and power, but the power system for the D1 leaves a lot to be desired! Note: Static charge can cause problems for the D1 and its inboard computers. The first thing to do if the D1 starts acting oddly is to turn it off, pull out the EN-4, reinsert it, and see if that clears up the problem. Now, ignore all the info in the D1 instruction manual and sales brochure regarding the capabilities and use of the EN-4 (you aren’t going to get 1,000 captures on a single charge). Once the EN-4 is ready to go, you should expect about 300 captures per charge (that’s shooting with an AF-S lens in AF mode, and reviewing images on the LCD Monitor). To get the EN-4 ready to go, the first thing you need to do before ever using it is “refresh” the battery three consecutive times. To do this, connect the EN-4 to the MH-16 Charger, depress the Refresh button on the charger, then when it’s finished, depress it again, and then refresh one more time in the same way. If you have not done this, do it now! While the EN-4 has only so many refreshes in it (some say just 100), this is the only way to get the maximum number of captures per charge out of it and maximize its long-term performance. Once this is done, refresh your EN-4 once every ten charges, and if your EN-4 has sat idle for a month, make sure to recharge (not refresh) it prior to use. (I have found that shooting in the cold does not affect the EN-4 like it does the MN-30. I have shot with it down to –16° without any ill effects on the battery.) There are some precautions regarding charging the EN-4 that are listed in the MH-16’s instruction manual. Though most users never read them, they are very important. Following the instructions makes a big difference in the overall charging life of the EN-4. The EN-4 cannot go straight from the camera to the charger. The battery must be cold to the touch before charging; that’s just the nature of the beast. It is important that you follow the order of steps for charging described in the instructions that come with the MH-16! For a normal charge, plug the AC cord into the wall prior to connecting the EN-4 to the MH-16 Charger. Then plug the EN-4 into the MH-16. Watch the lights for charging progress, and if the Charge light flickers, unplug the EN-4 (this can be caused by a static electricity surface charge). If this happens and the battery is warm, wait for the battery to cool down and then charge it using the Refresh option. For a normal charge you don’t have to depress any button on the 7 The D1 MH-16, just plug the EN-4 in, and in about 90 minutes a green light comes on signaling the battery is good to go. (We tend to trust the battery indicator on the Top LCD to tell us the condition of the EN-4. This is often inaccurate and should not necessarily be taken at face value.) Refreshing the EN-4 should be done only once every ten charges! Refreshing is accomplished by hooking it up using the procedure described above and then depressing the Refresh button on the MH-16. In theory this discharges the EN4 completely prior to recharging it, thereby providing better long-term battery life. It is important that you not depress the Refresh button while the battery is charging or during the Refresh cycle, as this damages the battery! A normal charge takes 90 minutes; while refreshing it can take up to six hours, depending on the state of the battery. You can also use the MH-15 Charger for the F100 NiCad to charge the EN4. The advantage to using the MH-15 is that it can charge two EN-4s, one at a time, unattended. That means that at night, you can plug in two EN-4s, and by morning both are ready to go. The MH-16 can charge only one EN-4. The MH15 also has the ability to refresh the EN-4. The drawback to the MH-15 is that it takes 120 minutes to charge one battery, whereas the MH-16 takes only 90 minutes. You can find the MH-15 in used condition fairly easily, which might be an attractive alternative to the battery-eating appetite of the D1. The EH-3 can also charge the EN-4. There’s no great advantage, though, unless you already own one. The MH-17 Quick Charger can charge the EN-4 as well. This charger is powered by a vehicle’s 12v accessory outlet. The MH-17 works really well, charging the EN-4 in about 90 minutes (but it has no refresh option). There are two things you need to be aware of prior to using it. First, the MH-17 kills a weak or bad car battery! Second, the MH-17 must remain on continuously to properly charge the EN-4. With some vehicles, every time you turn the engine on and off, power to the 12v power socket is interrupted. This interruption shuts the MH-17 off and then turns it back on. The MH-17 must have uninterrupted power the entire charging time or your EN-4 suffers the consequences! A popular alternative to charging the EN-4 on the go is to use an inverter. An inverter takes the 12v from an auto accessory socket and changes them into 120v. You can plug the MH-15/16 directly into the inverter. The drawbacks are that it drains the car battery, and an extra piece of hardware is required. The MH-17 does just as nice a job with only 10% of the hardware. You can also couple the MH-17 with a solar panel such as SunWize’s PES for a totally portable charging system. You know when it’s time to recharge the EN-4 by the battery indicator in the Top LCD Panel. Under perfect conditions, the battery indicator is half dark and half light when the battery is on its way out q. There are times when this indication is displayed, but the battery is not on its way out. Whenever I see this indication, I first think about how many captures I’ve made on that charge. If it’s been the appropriate number, then I exchange EN-4s without hesitation (do not take the battery down to totally empty, as you risk losing captures). If there have not been enough captures for that charge, I first turn off the D1, let it sit for a second or two, and then turn it back on and/or depress the depth-of-field button five times. If the indicator goes back to full, I continue shooting. If not, I take the 8 Moose Press EN-4 out of the D1 and replace it with one that’s fully charged. If this doesn’t change things, I pop the battery out and then in again, which removes any static charge that might be messing up the battery indicator. On many occasions my battery indicator has shown half power when all along the battery was fine. If you have Nikon Capture control software, you can use the battery meter in the camera folder section, which is more accurate than the battery indicator in the Top LCD, to determine the state of your battery charge. I have four EN-4 batteries for powering my two camera bodies. That number has worked very well for me and has made me very conscious of the current status of my batteries. If I’m going to be away from my camera bag for an extended time (like hours), I always grab at least one extra battery to take along. I think about how many CompactFlash cards I plan on filling and roughly have one EN4 for every 256/320 12x Lexar CompactFlash card. I never did this with the F5 but it’s a fact of life with the D1. The EN-4 doesn’t come with a case, but the battery case for the F5’s MN-30 fits the EN-4 well. One final note on using the EN-4. I have found that it does not hold a charge very well when not in use. Whether it’s in the camera or out, the EN-4 discharges. If I have not used a battery and/or charged it in the last ten days, I simply charge it prior to major shooting. Top Control/LCD Panel The Top Control (LCD) Panel is the nerve center for most basic shooting with the D1. It also contains information that might appear in about ten years, when the internal battery dies. The first thing you should do when you get your D1 and after the EN-4 is powered up is to set the D1’s Time and Date. This feature is more than just trivia, it is used by the D1 to time stamp each image you capture. Setting the Time and Date is accomplished by first turning the D1 on. Next, depress the Auto-Bracketing button (BKT) found on the top left side of the camera. While depressing the BKT button, depress the Exposure Compensation button l found on the top right of the D1. You must hold these two buttons down until the Year is displayed in the LCD and it starts to blink. Once the Year starts to blink, you can remove your fingers from the buttons, but you must work quickly or the setting disappears. Select what you want to change by depressing the l button, and then set the actual change by rotating the Main Command Dial found on the top right of the camera’s back. Cycle though the Year, Date, and Time, and once the information is all set, you can either do nothing or depress any button on the camera and it resumes normal operation. Once you have made these settings I strongly recommend you go back and check them. This is accomplished by simply depressing the BKT and l buttons until the Year appears (but is not blinking), and then cycle through the numbers using the l button. Note: If you are shooting with different D1 bodies and the clock is set slightly differently in each, when you copy your files over to the computer it is likely to confuse them when displayed in some image preview software programs. The Date/Time settings are powered and maintained by a separate battery in the D1, not by the EN-4. This clock battery is supposed to have a life of ten years. When the battery does die, a battery symbol with the word CLOCK in it 9 The D1 appears in the top left corner of the LCD p. This means it’s time to send the D1 into Nikon to replace the clock battery. You might see LOCK appear in your Top LCD, which could mean you’ve locked either the shutter speed or the aperture so those settings cannot be changed. The actual Lock button is located behind the door next to the Rear LCD and can be accidentally depressed quite easily when pressing other buttons behind the door. If you didn’t mean to lock these features, you need to depress the Lock button and then rotate the Main Command Dial to unlock the setting (an L appears in the viewfinder at the same time that LOCK appears on the LCD). The Top LCD Panel displays many of the same familiar symbols found on other Nikon bodies. The exposure modes, “A” — Aperture-Priority, “P” — Program, “S” — Shutter-Priority, and “M” — Manual, are displayed in the lower left corner. In A, or Aperture-Priority mode, you select the aperture and the D1 selects the shutter speed. The shutter speed the D1 selects is stepless, ranging from 30 to 1/16,000 sec. In P, or Program mode, the D1 selects the aperture and shutter speed for you based on the focal length of the lens in use and the light level of the scene being shot. The D1 also has a Flexible Program mode, which permits you to change the aperture-shutter speed combination. This is done by rotating the Command Dial while in the P mode. An asterisk (*) appears next to the P when this has been accomplished. Note: To cancel Flexible Program you need to either switch to another exposure mode or turn the D1 off. You can use the Command Dial, but at times it just changes the shutter speed-aperture combo rather than canceling Flexible Program. In S, or Shutter-Priority mode, you select the shutter speed and the D1 selects the aperture, which is stepless. Note: You must have the lens’s aperture closed to its minimum aperture for A, S, and P exposure modes or the D1 displays a “FEE” error message. In M, or Manual mode, you select both the aperture and the shutter speed. A metering bar graph appears, which aids in selecting the right combo. It is in M mode that Bulb is available. The D1 instruction manual states that noise might appear in exposures longer than 1 sec. Refer to David’s chapter, “How the D1 Family Works,” for more info on noise. Note: The CCD of the D1 does not like long exposures. The image starts to build up noise until, over time, the image becomes completely unusable. This is properly called “dark-current noise.” The term is derived from the fact that even when the CCD is “dark,” current is passing through and creating noise. See the Appendix for more information. Note: To prevent the emergence of “smear” on the image, the D1 incorporates a mechanical shutter in front of the CCD’s charge-coupled electronic shutter. This prevents intense light from striking the CCD during data processing. Next to the exposure mode indicator is a box depicting what flash mode you have selected, if any. (Flash sync modes are discussed in depth on page 15.) Next to that is the autofocus box, which indicates whether you’re in Dynamic AF mode (five + signs appear), Single-Area AF mode (only one AF bracket appears), and 10 Moose Press which AF sensor is active. Next to this is the vertical symbol, which says CARD and tells you a CompactFlash card is inserted in the camera (of course, if there is no card, the symbol won’t be present and the D1 doesn’t function). Above this is a battery indicator, which you’ll get to know very well. When this symbol is half darkened, your battery is on the way down. You have perhaps another 15 to 20 Fine captures before you’re dead in the water (see page 12 for more info on the EN-4). During the period when the battery is this low, the info in the LCDs and viewfinder goes off the moment you remove your finger from the shutter release. This is another sign that you’re nearing the end of that battery’s charge. Now we’ve come to one of the most poorly thought-out symbols on the D1, the frame counters (which really should be called “capture counters” as we’re not shooting conventional film). There are two sets of numbers in the lower right corner of the D1’s Top LCD. The number on the bottom in the bracket is the current frame number. This number refers to how many captures have been made. This number blinks and adds numbers while the buffer is downloading images to the CompactFlash. The true number won’t show up until the writing from the buffer process is complete. The number above the current frame number is the number of remaining exposures — the space remaining on the CompactFlash (CF). As a helpful reminder you’ll see REM displayed above the number so you know that’s how many captures are left. This number actually represents the minimum number of captures left on the card. The D1 calculates this number by taking the maximum file size for one image and dividing it into the amount of remaining space on the CF. People rarely capture the maximum file size, so the actual number remaining is usually greater than that indicated on the counter. This is a really poor system for a couple of reasons, one being that the counter has only a two-digit placeholder. When shooting with a high-capacity CompactFlash such as a 512MB Lexar card, there are usually a heck of a lot more captures remaining than can be represented by just two digits! When more captures remain on a card than the remaining exposure counter can display (which is the majority of the time), the counter simply says FL (which is really helpful!). The Rear LCD displays a three-digit number capable of representing the actual number of remaining captures. Displayed along the top center and right in the LCD are the shutter speed and aperture, respectively. To the right of this is the exposure compensation l symbol, which indicates that you have dialed in exposure compensation via either the body or the flash (this symbol also appears in the viewfinder). When you depress the l Exposure Compensation button located behind the On/ Off switch, this symbol appears. Rotate the Main Command Dial to set the desired exposure comp, and if you look at the l symbol, it reminds you which way to rotate the Main Command Dial. Rotate it to the left (towards the “+”) for overexposure, and rotate it to the right (towards the “–” for underexposure. You can change the way exposure compensation is set by using Custom Setting #13 (see page 21). Under the shutter speed and aperture display is the display for Auto Exposure Bracketing when it is activated. 11 The D1 Rear Control/LCD Panel: Buttons’ Primary Functions The Rear Control (LCD) Panel is really the heart and soul of the D1! This is where you make the decisions that determine how the image is going to look after you’ve depressed the shutter release. While the names of the functions seem obvious enough, they really aren’t. And in glorious Nikon fashion, there are some hidden functions within each function, each having good or bad repercussions, depending on what you want to capture. Like anything in the D1, be sure to fully understand each option to make the most of it in your own photography! The buttons in the Rear Control Panel have dual functions, which are available depending on which shooting mode you are in: S (Single-Frame) and C (Continuous) mode, or Play/Playback mode. The settings that are active when the camera is in either S or C shooting modes relate to image capture and are discussed in depth in this section. The secondary functions of the buttons control the LCD Monitor and are covered later on page 33. The deeper purpose and logic behind many of these settings as they relate to computer and Photoshop usage is covered thoroughly in the chapter “How the D1 Family Works.” Custom Settings The Custom Settings can really make or break your photography. I’m going to discuss how they can affect your images, while later in this book David covers why they affect them the way they do. To completely understand the Custom Settings, you need to read both sections thoroughly to make the most of them. If used intelligently they can make your life a whole lot simpler! As a point of reference, the Custom Settings I have set in my D1 are: CS #12, CS #2-2, CS #6-1, CS #11-AS, CS #14-8, CS #15-6, CS #16-10, CS #19-1, CS #25-CH, CS #26-21, CS #27-2, and CS #29-1. I’ll explain why and how I use these in a moment. I strongly suggest you write down your Custom Setting selections once you’ve set them the way you want them. This list will be a big asset if you accidentally set the D1 back to its defaults or your camera goes in for repair. Then you don’t have to figure them out all over again. In the top left corner of the Rear LCD panel the word CUSTOM appears if you have any of the following Custom Settings dialed into the camera (these are Nikon’s definitions, more detailed explanations follow): #0 Custom Settings: Specify the two setting combinations of A and B #1 Capture Preview Mode: Set to show captured image on LCD Monitor before sending image date to CompactFlash (CF) Card #2 EV Steps for Exposure Control #3 Bracketing Order: Alters order of bracketing #4 Autofocus Activation #5 Anti-Vibration Mode: Set to prevent effects of camera shake #6 Focus Area Selection #7 AE Lock #8 Mirror-Up: Set to clean the CCD #9 Dynamic AF Mode in “S” AF #10 Dynamic AF Mode in “C” AF #11 Auto Exposure/Flash Exposure Bracketing #12 Command Dial Functions #13 Exposure Compensation Settings #14 Center-Weighted Metering Area: Change 8mm diameter circle to 6, 10, 13mm, or average metering 12 Moose Press #15 Time Delay for Auto Metering Switch-off #16 Self-Timer Duration #17 LCD Illumination #18 Auto Power Off of LCD Monitor: 20 sec., 1, 5, or 10 minutes #19 Aperture Setting during Zooming #20 Shutter Release Indication via Self-Timer LED #21 AE-L/AF-L Button #22 Aperture Selection: Change via Sub-Command Dial to lens’s aperture ring #23 Sharpen: 1)Default, 2) Low, 3) High, 4) None #24 Tone Compensation: 1) Auto, 2) Normal, 3) Contrast –, 4) Contrast +, 5) Custom (with Nikon Capture software) #25 Shooting Speed in “C” Mode: 4.5, 3, 2, 1, or 0.5 fps #26 Maximum Number of Consecutive Shots in “C” Mode: Choose from 1 to 21 shots #27 LCD Monitor Setting: 1) Default, 2) Histogram, 3) Highlight point, 4) Highlight point with histogram #28 Save RAW Images #29 Auto File Numbering Mode #30 Select Shooting Mode When Disconnected from PC in “PC” Mode: “S” or “C” mode #31 Sensitivity Up: Increase ISO speed Custom Setting #0 — Custom Settings This provides users with the ability to “program” two unique sets of Custom Settings while accessing only one. For instance, you can have any combination of functions and settings grouped together in Custom Set A and have a completely different set in Custom Set B. The idea behind this is to provide program flexibility. You can change from one set to the next in a heartbeat. A newspaper photographer in the morning might shoot general stories requiring one set of Custom Settings, and then in the afternoon be assigned to photograph a specific sport that requires using a different set of Custom Settings. Or, another shooter might want to use one set of Custom Settings for professional work and another for family pictures. Custom Setting #0 lets you be prepared for two different scenarios instantly just by selecting either set A or B. I use only one set of Custom Settings all the time because as a wildlife photographer, I find myself shooting situations that remain pretty constant. Custom Setting #1 — Image Status (Capture Preview Mode) This Custom Setting gives you some control over how the camera automatically previews images depending on what shooting mode the D1 is set to. Option #0 — (Default) No image is displayed. Option #1 — If you’re in SelfTimer mode, the D1 takes the image and previews it on the Monitor prior to saving it to the CompactFlash. The idea is that you can run back to the camera after you’ve taken your own photograph and see if it’s any good before it’s stored. Depress the CSM button to save the image, or depress any other button to delete the image. Option #2 — In Single-Frame “S” mode, the D1 automatically previews the image you’ve just captured on the Monitor. It also writes the file to the CompactFlash. I use option #2 mostly when I’m shooting scenics so I can see exactly what’s going on in the frame, because I’m often holding a split-graduated neutral-density filter in front of the 14f2.8 lens. If I’m shooting in “S” mode, I turn off Custom Setting #27 as it conflicts with this Custom Setting, causing the image to “double” on the LCD. 13 The D1 Custom Setting #2 — EV Steps for Exposure Control This Custom Setting is pretty self-explanatory. Option #1 — (Default) Permits exposure compensation to be increased or decreased in 1/3-stop increments (via the l button atop the camera or Custom Setting #13). Option #2 — Makes the compensation in 1/2-stop increments. Option #3 — Makes 1stop increments. I initially used Option #1 until I realized that Option #2 makes more sense for digital. With digital imaging having such a wide exposure latitude compared to conventional photography, I could quickly dial in –1/2 rather than –2/3 (Option #1) and have the effect I wanted in those instances when I wanted exposure compensation. Custom Setting #3 — Bracketing Order This Custom Setting’s explanation is totally botched in the instruction manual! Option #0 — (Default) Causes the Auto Bracketing order to be: correctly exposed, underexposed, and then overexposed (zero – minus – plus), in that order. Option #1 — Changes the bracketing order to: underexposed, correctly exposed, and overexposed (minus – zero – plus). Ignore what the manual states as it contradicts itself on pages 55 and 67! Custom Setting #4 — Autofocus Activation This Custom Setting changes which button activates the camera’s autofocus. Option #0 — (Default) Activates the autofocus when the shutter release is partially depressed. Option #1 — Takes autofocus activation away from the shutter release and puts it strictly on the AF-ON button (located in two places on the D1). While this option is not something I use, it is very popular with most sports photographers. I’ve tried it but have never really seen it benefit my wildlife photography. Custom Setting #5 — Anti-Vibration Mode This Custom Setting is not intended for use with the 80-400VR lens! The purpose of this is to help minimize mirror bounce, which in theory could cause the camera to move, resulting in out-of-focus images. Option #0 — (Default) Has no effect on any operating system. Option #1 — Causes an ever-so-minor delay between when the mirror moves up out of the way and when the shutter actually fires. I imagine if you really tried you could find a benefit to using this, but that would be only when the camera is locked down on a tripod and you’re shooting at a really slow shutter speed. Custom Setting #6 — Focus Area Selection This Custom Setting helps speed up AF sensor selection by permitting the selection process to “wrap around” the sensor choices. Option #0 — (Default) When you want to select a new AF sensor from the one that’s currently active, you must take a linear path to that sensor. For example, if the top AF sensor is active and you want to select the one on the bottom, you must hit the AF thumb pad twice (down direction) to activate that sensor. Option #1 — Permits you to skip directly to a desired AF sensor by wrapping around the sensors. Using the above example, if the top AF sensor is selected and you want to select the bottom one, you simply depress the AF thumb pad once in the up direction and you’re there! Or if you’re at the top sensor and want to go to the extreme left sensor, you depress the AF thumb pad once to the left and it’s selected (rather than one down and one left). 14 Moose Press When shooting action images, this function makes a big difference in speeding up your reaction time responding to the action in the viewfinder, which is why I use Option #1. I change the active AF sensor constantly because of the subject’s movement and the corresponding change in composition. Custom Setting #7 — AE Lock This is a pretty simple Custom Setting. Option #0 — (Default) Permits AutoExposure Lock only via the AE-L/AF-L button located on the back of the D1, next to the prism. Option #2 — Switches the Auto-Exposure Lock function to the shutter release button. When this option is selected, the camera’s exposure settings are locked by depressing the shutter release halfway. Custom Setting #8 — Mirror-Up This Custom Setting is just for the purpose of cleaning the CCD (discussed in the Appendix). Option #0 — (Default) Does nothing. Normal operation. Option #1 — When the camera is active, this raises the mirror and opens the shutter so you can access the CCD to clean it. Nikon recommends using the EH-4 AC power source when using this Custom Setting and cleaning the CCD, which I’ve never done. I just set the camera to Bulb and depress the shutter release to clean my CCD. Custom Setting #9 — Dynamic AF Mode in Single-Servo (S) AF This Custom Setting enables you to disable the Closest-Subject Priority function of the Dynamic AF system when in Single-Servo mode. Option #0 — (Default) Permits Closest-Subject Priority in Dynamic AF mode when in SingleServo AF. Option #1 — Disables the Closest-Subject Priority function in Dynamic AF mode when in Single-Servo AF. Custom Setting #10 — Dynamic AF Mode in Continuous-Servo (C) AF This is basically the same thing as Custom Setting #9 except it deals with Continuous-Servo AF. Option #0 — (Default) Closest-Subject Priority is disabled when you’re in Dynamic AF mode and Continuous-Servo AF. Option #1 — Enables Closest-Subject Priority when you’re in Dynamic AF mode and Continuous-Servo AF. Closest-Subject Priority is something that doesn’t work well with wildlife photography, so for that reason I don’t use it. When I have played with it, for example while shooting a flock of birds in flight, I have had problems quickly locking onto the bird I wanted to shoot. Losing that quickness is the reason I don’t use this Custom Setting, as the goal of this feature is to help speed up your AF operation. Custom Setting #11 — Auto Exposure/Flash Exposure Bracketing This Custom Setting permits you to govern which exposure (ambient or flash light) and by how much the auto bracketing function (BKT) brackets when a flash is attached and in use. By default, when a flash is attached and you engage the auto bracketing function, both the ambient light exposure and flash exposure are bracketed simultaneously by the same amount. Option #AS — (Default) Flash exposure and ambient light exposure are bracketed the same amount at the same time. Option #AE — Only the ambient light exposure is bracketed; the flash exposure is not bracketed. Option #Sb — Only the flash exposure is bracketed; the ambient light exposure is not bracketed. Note: You can combine this with other auto-bracketing functions, such as Custom Setting #3, or dialing exposure compensation directly into the D1. Custom Setting #12 — Command Dial Functions 15 The D1 The Main Command Dial is what normally controls the changing of the shutter speeds in Shutter-Priority and Manual modes. The Sub-Command Dial normally changes the aperture in Aperture-Priority and Manual modes. The operational order of these two dials can be reversed with this Custom Setting. Option #0 — (Default) The Main Command Dial changes the shutter speed in Shutter-Priority and Manual modes. The Sub-Command Dial changes the aperture in Aperture-Priority and Manual modes. Option #1 — The Sub-Command Dial controls the shutter speed in Shutter-Priority and Manual modes. The Main Command Dial changes the aperture in Aperture-Priority and Manual modes. If you shoot in Aperture-Priority, as I do, you’ll probably leave this Custom Setting left at the default. If you shoot in Shutter-Priority, you’ll probably want to use Option #1. The purpose of this Custom Setting is to speed up your shooting through faster camera handling. The fastest shooting performance is achieved when you use the Sub-Command Dial to change your most commonly used settings, whether shutter speed or aperture. Custom Setting #13 — Exposure Compensation Settings This is a popular Custom Setting with many (used in conjunction with CS #2). It permits you to dial in exposure compensation without having to first depress the l button on the top of the camera. Option #0 — (Default) Requires you to first depress the l button to dial in exposure compensation. Option #1 — Permits exposure compensation to be dialed in via the Main or Sub-Command Dial depending on the exposure mode you’re in. In Aperture-Priority you dial in compensation via the Main Command Dial. In Shutter-Priority or Program mode, you dial in compensation via the Sub-Command Dial (unless you have activated CS #12, in which case this is reversed). When using this Custom Setting there is the tendency to accidentally dial in exposure compensation. You must be vigilant about looking for the l sign in the Top LCD and viewfinder. Custom Setting #14 — Center-Weighted Metering Area If you use center-weighted metering, then this Custom Setting is made for you. It permits you to decide how much area in the center of the image is given the greatest amount of weight in the camera’s metering calculation. The thing that has always cracked me up about this Custom Setting is that you have no real clue about the size of the “circles” for center-weighted metering. There is only one circle delineated on the screen of the D1, and it’s 12mm! Option #6 — The greatest weight is given to a 6mm circle in the center of the screen. Option #8 — (Default) The greatest weight is given to an 8mm circle in the center of the screen. Option #10 — The greatest weight is given to a 10mm circle in the center of the screen. Option #13 — The greatest weight is given to a 13mm circle in the center of the screen. Option #A — Exposure is based on the entire frame. Custom Setting #15 — Time Delay for Auto Metering Switch-Off This Custom Setting determines how long the information in the viewfinder and on the Top and Rear LCD Panels display after you remove your finger from the shutter release. Some folks set this to its shortest duration in an effort to conserve batteries. I’ve tested this, and it really doesn’t make that much of a difference to the battery’s life. So it really comes down to what works for your style of shooting. Option #4 — Four-second delay. Option #6 — (Default) Six-second delay. Option #8 — Eight-second delay. Option #16 — Sixteen-second delay. 16 Moose Press Custom Setting #16 — Self-Timer Duration (Or, the Family Plan) This permits you to set how much time you have to run from behind the camera to be with your family in front of the camera when using the self-timer. (I guess you set this according to how fast you can run.) Option #2 — Two-second delay. Option #5 — Five-second delay. Option #10 — (Default) Ten-second delay. Option #20 — Twenty-second delay. You might want to use this in conjunction with Custom Setting #1-1. Custom Setting #17 — LCD Illumination This Custom Setting permits you to have the Top and Rear LCD Panels illuminated all the time or just when you pull the On/Off switch all the way to the right. Option #0 — The Top and Rear LCD illuminators come on only via the On/Off switch. Option #1 — The Top and Rear LCD illuminators come on when any button anywhere on the D1 is depressed (guaranteed to eat up batteries). Custom Setting #18 — LCD Monitor Auto Power Off This Custom Setting is important to conserving battery power. The length of time the LCD Monitor (where you preview your images) remains on when in Playback mode is determined by this. Option #0 — (Default) Twenty seconds. Option #1 — One minute. Option #2 — Five minutes. Option #3 — Ten minutes. (The Monitor eats up battery charge; the more you use it the less battery life in a charge you’re going to have.) Custom Setting #19 — Aperture Setting during Zooming The instruction book has one of the most confusing explanations for a deadsimple task. This Custom Setting simply permits constant f/stop operation for variable-aperture lenses such as zooms or micros. Variable-aperture zooms, for example, change the aperture as you zoom in or out to change focal length. If you want a constant aperture during the zooming process, you can use this Custom Setting to maintain an that constant aperture (the maximum aperture being the zoom’s slowest maximum when it’s zoomed out). Option #0 — (Default) Aperture does not change with change in focal length. Option #1 — Aperture changes as per the focal length of the zoom or extension of the micro. Note: You cannot make a variable f4.5-5.6 lens a straight f4.5 with this Custom Setting, but you could make it a straight f5.6 lens. I like Option #1 because in many applications I need to set the biggest aperture to blur out the background. Depth-of-field consistency is not what I’m after. However, many studio shooters who work with studio strobes prefer Option #0. Custom Setting #20 — Shutter Release Indication via Self-Timer LED In some remote shooting applications, this Custom Setting can be applied if the D1 is not connected to a computer via FireWire to indicate the camera is taking a picture. Option #0 — (Default) The self-timer lamp does nothing when the camera is fired. Option #1 — The self-timer lights immediately prior to the shutter firing. Custom Setting #21 — AE-L/AF-L Button In normal operation when the AE-L/AF-L button is depressed, both auto exposure and autofocus are locked until you are no longer depressing the button. With this Custom Setting you can override the AE-L/AF-L button so that either one or the other function, AE-L or AF-L, is locked, and not both at the same time, when the AE-L/AF-L button is depressed. Option #0 — (Default) Both the auto exposure and autofocus functions are locked upon depressing the AE-L/AF-L 17 The D1 button. Option #1 — Only the auto exposure is locked when the AE-L/AF-L button is depressed. Option #2 — Only the autofocus is locked when the AE-L/ AF-L button is depressed. Option #3 — Auto exposure is locked when the AEL/AF-L button is depressed, and it remains locked until the AE-L/AF-L button is depressed a second time. Custom Setting #22 — Aperture Selection This Custom Setting takes you back into the dark ages. It allows you to set your aperture via the aperture ring on the lens rather than through the SubCommand Dial. Option #0 — (Default) The aperture can be set only via the SubCommand Dial. Option #1 — The aperture can be set only via the lens’s aperture ring. Custom Setting #23 — Sharpening Be sure to refer to David’s explanation of this on page 201! The D1 has an Unsharp Mask capability that can be applied to each image captured by the D1. This increases the edge sharpness of the images you capture (or not, depending on which option you select). Option #0 — (Default) Normal. Option #1 — Low. Option #2 — High. Option #3 — None. Because of the low-pass filter utilized in the D1, JPEG and TIFF files should be sharpened with what is equivalent to low-radius sharpening in Photoshop. The Normal setting applies just such sharpening, even though some find that more is required while altering an image using Photoshop or similar image-manipulation software. Custom Setting #24 — Tone Compensation Really be sure to refer to David’s explanation of this in “How the D1 Family Works!” This Custom Setting is rocket science and is not for the pixel-impaired (like me!). In a nutshell, this Custom Setting permits you to mess with the curves preset in the D1 to maximize (in theory) how the camera captures and then records exposure. You could almost think of this as contrast control filters like in the old days of black-and-white printing with Polycontrast paper. The D1’s software is designed to maximize exposure curves when the camera is shot using Matrix metering. Option #0 — (Default) Auto. The D1 adjusts the curves to capture the greatest exposure range possible, optimizing contrast. This is true only when the D1 is in Matrix metering. Option #1 — Normal. This is a curve suitable for scenes with a normal contrast range for digital film, a three- to four-stop range between shadows and highlights. Option #2 — Low-contrast. This is for scenes in which the range between shadows and highlights is greater than five stops. In theory this option helps prevent those highlights from being burnt up. Option #3 — High-contrast. This is for scenes in which highlights dominate, but you want to try to maintain shadow detail. Option #4 — Userdefined curves. You create your own curves in Nikon Capture and then import them into the D1. Using any of these curves might also require going into Photoshop and then fine-tuning the image’s exposure, depending on what you’re after. This Custom Setting does not work with the RAW QUAL setting. To truly understand this Custom Setting and its benefits and consequences, refer to the chapter “How the D1 Family Works.” Custom Setting #25 — Shooting Speed in Continuous (C) Shooting Mode This Custom Setting is a breeze after the last one. It simply sets a limit on how fast the D1 can fire when it is set to “C,” Continuous shooting mode. Option 18 Moose Press #CH — (Default) Permits the highest firing rate of 4.5 fps. Option #3 — Approximately 3 fps. Option #2 — Approximately 2 fps. Option #1 — Approximately 1 fps. Option #CL — Each image is written directly to the CompactFlash, not stored in memory, and the camera does not take another picture until the image is stored. Custom Setting #26 — Maximum Number of Consecutive Shots in Continuous (C) Shooting Mode This Custom Setting permits you to regulate how many images are stored in the temporary memory buffer in Continuous shooting mode. Option #21 — Permits the maximum number of captures per burst to be 21 frames in any QUAL setting, except Raw, which is only 10. Option #1-20 — You set the number of frames from 1 to 20 for any QUAL setting, except Raw, which is 1 to 9. Custom Setting #27 — LCD Monitor Display Mode (LCD Monitor Setting) This is a very interesting and important Custom Setting. The information some of these options provide can permit you to optimize the exposure with the D1 if you know how to interpret it. These options affect the LCD Monitor both in Playback mode and when you simply depress the Monitor button. Option #0 — (Default) Displays the full image, which fills up the entire LCD Monitor. Option #1 — The full image fills the upper corner of the LCD Monitor and a histogram fills up the rest. Option #2 — A full monitor view of the image appears. If there are any highlights “blown out” in the scene, they blink black and then white. Option #3 — This is the same as option #1 with the addition of option #2. The image is shown with blown-out highlights and a histogram. Note: Option #2 disrupts the ability to use the left/right action of the AF thumb pad so you cannot see the three pages of shooting info when you’re viewing an image on the LCD Monitor. I toggle back and forth between options #2 and #3 in the quest for perfect exposure (and to understand the D1’s meter). The one drawback to option #3 is that the actual image is really small, which is why I toggle back and forth between these two settings depending on the information I’m seeking. (Refer to David’s chapter, “How the D1 Family Works,” to better understand what a histogram can tell you about exposure.) Custom Setting #28 — Save RAW Images This one is pretty straightforward. You have to activate this Custom Setting if you want to capture Raw files. (See page 213 for a better understanding of Raw files.) Option #0 — (Default) Raw images cannot be captured. Option #1 — Raw images can be captured. Custom Setting #29 — Auto File Numbering Mode This Custom Setting determines how each image’s file is uniquely numbered by the D1 upon capture. Two options are available. Option #0 — (Default) The D1 assigns to the image a number that is sequential as long as you never format your CompactFlash card. If you do reformat your flash card, the D1 starts numbering over again, so you run the risk of having different images with the same file name in your computer when you finally file your images. This can cause problems in the process of transferring your images to your computer. Option #1 — The files are numbered sequentially no matter what you do to the 19 The D1 CompactFlash cards. The D1 doesn’t start back at 0 again until it has reached 999. Because of the possibility of duplicating file names and knowing there will be occasions when I’m in a hurry, I use option #1. This also has to do with the way I have my PC and Notebook organized for accepting new images waiting to be edited and not yet filed. Custom Setting #30 — Shooting Mode in PC Mode (Select Shooting Mode When Disconnected from PC in “PC” Mode) This Custom Setting simply permits you to select the shooting mode you want to take pictures in when the D1 is FireWired to a computer. Option #S — (Default) Single-Frame shooting. Option #C — Continuous shooting. Custom Setting #31 — Sensitivity Up This Custom Setting permits you to increase the sensitivity when shooting at ISO 1,600 by 1 and 2 stops. (Be forewarned, the noise and banding can possibly get you at these speeds. Refer to page 217 in David’s section.) Option #0 — (Default) All ISO film speeds remain unchanged. Option #1 — When the ISO is set to 1,600, it is bumped up 1 stop to 3,200 (if you depress the ISO button HI+1 is displayed). Option #2 — When the ISO is set to 1,600 it is bumped up 2 stops to 4,800 (if you depress the ISO button HI+2 is displayed). Note: You can reset the D1 back to all of its factory defaults by depressing the CSM and ISO buttons simultaneously for two seconds or longer. D1 defaults are: Image Quality — Normal; Sensitivity — ISO 200; White Balance — A-0; AF Area Mode — Single-Area AF; Focus Area — Center; Exposure Mode — Programmed; Flexible Program — None; Shutter Speed Lock — Off; Aperture Lock — Off; Auto-Exposure Lock — Off; Exposure Compensation — ±0; Auto Exposure Bracketing — Off; Flash Sync Mode — Front-Curtain Sync. QUAL Button — Image Quality Settings 3D Digital Matrix Image Control is a lengthy phrase summing up the image quality processing of the D1, which could better be summed up in one word: great! When you consider that the D1 was Nikon’s first entry into professional-quality digital SLR camera design, what the D1 delivers is truly remarkable! When I depress the shutter release and can see the image a second later, I’m blown away. In laymen’s terms, this is how the system works to create the images we enjoy previewing on the D1’s LCD Monitor. Utilizing the 1,005-pixel RGB metering system as its cornerstone, the D1 has three high-performance features working to produce an image file: 3D Color Matrix Metering, TTL White Balance, and Tone Compensation. 3D Color Matrix Metering calculates the best possible exposure (within the realms that will be discussed later) by comparing such variables as brightness, color data, and subjectto-camera distance, and running that computation against 35,000 exposure computations preprogrammed into the D1’s database. The final value from this “first step” is then narrowed even further by the TTL White Balance (which indicates how important selecting the white balance is to exposure and image quality). Finally, Tone Compensation fine-tunes the curves according to the scene’s brightness and contrast. In a nutshell, all of this added up at the speed of light is how (within proprietary constraints) the D1 delivers the image quality it does! 20 Moose Press The D1 has other software and hardware features that further add to its amazing image quality. Nikon came up with a new system LSI (Large Scale Integration), which incorporates hardware that can handle such tasks as a new image-processing algorithm and JPEG compression and decompression. The D1’s 2.74-megapixel CCD creates a black-and-white image. But with the system LSI, accurate color interpolation to reduce color artifacts and pixel interpolation creates smoother and sharper lines as well as accurate color. A big part of this is the low-pass filter, which is made of a new material and features ultra-thin construction. I don’t think any control on the D1 pushes the button of so many Web lurkers as the QUAL button. This innocently labeled button is what you use to select the file type or image quality you want the D1 to capture. This directly affects the “quality” of that file by the amount of information actually written to the CompactFlash. In selecting the “right” format for you, you must first define your needs. For example, if you’re shooting landscapes and creating 30” x 40” or larger prints, you might want to use RGB TIFF. If you’re fanatical about having every pixel be perfect, then RAW is the only option for you. If you’re shooting for the editorial print medium, or shooting action or wildlife, you’ll probably find that the Fine mode works great (this is what I always use). I strongly suggest that you do your own testing to discover what is right for you. What does testing involve? First you need to capture the same image in different file formats. Then you need to process all the images through your normal workflow. It is very important that you test for your camera, shooting technique, computer, and printer to find the right format that solves your individual needs. To access the different QUAL settings, first depress the QUAL button. Then to select a particular file format, rotate the Command Dial and stop when the format type you want appears in the Rear LCD. To access B&W (black and white), first select the file format, then rotate the Sub-Command Dial to select B&W. When B&W is selected, B&W appears in the top left corner of the Rear LCD Panel. (Remember you must use Custom Setting #28 to access Raw.) The D1 has eleven different file types it can capture ranging in format, size, and color. They are: Image Quality Settings Color B&W # captures # captures 160mb CF* 512mb CF* Basi c (approx. 320k fi le**) ! ! 490 Norm (approx. 650k fi le**) ! ! 236 768 Fi ne (approx. 1.3mb fi le**) ! ! 113 374 1580 HI RGB - RGB TIFF (approx 7.8mb fi le**) ! ! 19 64 HI CbCr -YcbCr TIFF (approx. 5.2mb fi le**) ! ! 29 96 HI 2.7r-RAW (approx. 4mb fi le**) ! ! 38 126 *These are approximate numbers for files of normal contrast, with no features, such as sharpening, added on a Lexar CF. **This is the maximum file size. The D1 does not often use the entire allocated file size to capture the image. 21 The D1 BASIC — Basic image quality has the highest compression of the three JPEG files, a ratio of 1:16. While this particular setting is probably not used very often by working photographers, there is one really good use for this setting that I am aware of. If you do any teaching and you use a TV monitor in conjunction with the D1, Basic is the way to go. You don’t see any image quality difference on a TV monitor using Basic mode, but there is a big difference in the time it takes for the image to appear on the TV, which makes teaching a lot simpler. (Use the EG-D1 video cable for this operation.) NORM — Norm (Normal) is a setting many people use when ripping images for the Web because it gives you the limited file size desired for fast page loading and there is little need for big files for big looks. The Norm setting’s JPEG compression ratio of 1:8 works very well for Web images. I know a lot of folks who use this mode to create their Web sites, especially real estate agents who need to create virtual tours of available properties. FINE — The Fine mode is probably the file format most often used on the D1 by working photographers. This is the file size I’ve been using since nearly day one. Fine mode has a JPEG compression ratio of 1:4, creating a maximum file of 1.3MB. When I first started shooting with the D1, I instantly went to the HI RGB TIFF mode thinking that I had to have a giant file for the quality I required. The amount of space and the slow processing of these big files sent me looking for better options. I called my good friend at Nikon to see what others were doing. He told me that Fine was the answer, and I’ve been using it ever since. I have gorgeous 20” x 30” prints in my home and office made from a Fine mode’s tiny 1.3MB file! HI — This is not a friendly greeting from the camera, but rather the imagequality setting that creates no file compression. Images made at any of the Hi settings are not compressed when saved. Three file format settings are available at the Hi setting: RAW (2.7r), YCbCr TIFF (CbCr), and RGB TIFF (r9b). You first must have Custom Setting #28 set to Option #1 to capture Raw files. The Raw file format can be read only using software such as Nikon Capture or Bibble (read David’s chapter, “How the D1 Family Works,” for more on this). The YCbCr format models the color data from the image using measures of luminance (Y) and chrominance (Cb, Cr), hence the name. This file format can be read using Nikon View DX or Nikon Capture software. While these formats capture big, beautiful files, you need to be forewarned that they really slow down the speed that the D1 processes images, which directly affects the D1’s performance. When you have a scene in which nothing is moving very fast, the hindrance of the slow-moving Hi file formats is not a problem. If you’re shooting any action, such as sports or wildlife, the Hi file formats are simply not an option the vast majority of the time. A simple Fine-captured image might take a couple of seconds to write from the memory buffer to the CompactFlash compared to an RGB TIFF, which can take up to 13 seconds (12x card) for a single capture. The last drawback to the Hi mode is the amount of space each file requires. Looking at the table on pg. 26, you can see very quickly that you need a lot of space to do much shooting in any of the Hi formats. Many photographers hoped to get past the slow D1 performance with these larger file sizes by shooting with 22 Moose Press Image Quality Settings Time to write 1 Capture* Time to write 21 Frame Burst* Basi c (approx. 320k) .7sec 21.4sec Norm (approx. 650k) .7sec 22.3sec F i ne (approx. 1.3mb) .7sec 24.9sec HI r9b - RGB TI F F (appx 7.8mb) 9.3sec 212sec HI CbCr -YcbCr TI F F (appx. 5.2mb) 5.3sec 117sec HI 2.7r-RAW (appx. 4mb) 4.4sec 48.1sec** *These numbers are for files of normal contrast, stripped down, with no added features, such as sharpening, added on, with a fresh charge in the EN-4 on a Lexar 256 12x card. See Appendix for info on making your own tests. **Because you can take only 10-frame bursts in Raw, this time is for a 10-frame burst. the D1 tethered by FireWire to a computer. That is not the case, and in fact, you can experience slower performance when connected via FireWire! On the other hand, for those wanting a big file to work with in Photoshop, the D1 delivers! All of the Hi files, and especially Raw files, provide an incredible wealth of pixels to manipulate, clean up, and make just perfect for whatever endproduct you desire. Each of the above file formats except Raw offer a B&W setting. This setting does not merely turn off the color processing! The B&W setting on the D1 captures an incredible depth of black, gray, and white tones. I’m an old blackand-white junkie, but like many people, I don’t have space for a darkroom so I didn’t shoot black-and-white for a long time…that is, until the D1 came along. It now permits me to capture black-and-white images without any of the mess and with all the depth black and white has to offer. I’ve shot more black-and-white images in the last year than in the last two decades. The D1 does a great job in this mode. Try it sometime! ISO Button Right next to the QUAL button is the ISO button. While the term ISO refers to conventional film, it’s still used to define the sensitivity of digital capture. The D1 offers four ISO settings via the Rear Control Panel: 200, 400, 800, 1,600 (1,600 can be boosted to 3,200 or 4,800 via Custom Setting #31). Probably the most commonly used ISO by D1 shooters is 200, which is what I almost always use. Many hesitate to use a higher speed because of the possibility of losing image quality. With conventional film, traditionally the faster a film’s ISO, the more grain becomes apparent. But digital doesn’t have grain, instead it has things such as noise and banding. Traditionally in digital imaging, the faster the ISO, the more noise and banding appear, usually starting not much above ISO 200. In the original D1s (see the Appendix for information on serial numbers), there seems to be noticeable banding at the ISO 800 and 1,600 settings. At 1,600 the noise in the shadows can be really annoying at times. In later D1s the banding problem has been corrected, at least to my requirements. (You can send your D1 in to Nikon Repair to have the banding problem corrected if it has this problem.) But noise is noise, and without jumping through a number of hoops, it is barely noticeable. I don’t hesitate to 23 The D1 shoot at higher ISO settings as I’ve seen many marvelous images captured at these higher speeds (but I always cringe when I do!). White Balance — Color Temperature This is by far the most important setting on the D1, as far as I’m concerned! Color temperature/white balance is also probably the concept least understood by photographers, especially those moving from conventional film to digital capture. Setting a white balance value in the D1 is pretty simple. You depress the WB button above the ISO button and then rotate the Command Dial to select the white balance desired. The D1 utilizes 3D Matrix Metering and TTL White Balance to “read” the color of the light striking the CCD. While the CCD is black-and-white, the information from the 3D Matrix Metering and TTL White Balance allows the D1 to interpolate what is seen to capture color! This aspect of the D1 is truly amazing. Back in the good ole days of film, matching color temperature with film was a royal pain! For example, when I was shooting architectural exteriors and interiors, I had to have daylight film, tungsten film, and then a bunch of filters for all the light sources architects throw into a building to come close to color balancing the scene for the film at hand. All of this paraphernalia was required just to make the color in the final image look “correct” along with any daylight streaming in the windows. Shooting with the D1, with a simple turn of the Command Dial, we can change the white balance/ color temperature from frame to frame as needed to match the light source and capture a color-corrected image. You can of course go crazy balancing color with the D1, but it is still a whole lot easier than with film technology. This is truly one of the great advantages of digital capture! I’m going to explain how this all works as far as application is concerned. In his chapter, David has all the numbers to explain and substantiate what I have to say. You need to read both my explanation and his in order to thoroughly understand white balance to successfully and painlessly capture images with the D1. I’m going to explain each setting by first relaying how it’s defined in the instruction book and then providing you with my own rules of thumb for D1 white balance. One thing I have found in my own photography is that exposures are much more to my liking when the D1 is set to the correct color temperature for the light at hand. I dial in less exposure compensation, if any, when the correct white balance is set. I find that this is another important reason to learn to understand color temperature. As a reference, conventional film is rated at 5,500 K, the basic color temperature for a basic, sunny day out in the country near sea level around noon. Overcast days and higher altitudes can spike color temperature up to around 10,000 K and sunsets down to 4,000 K. A (Auto White Balance): The D1 automatically adjusts the white balance to properly capture color temperature between 4,200 and 7,000 K. I highly recommend that you do not select just this one setting and shoot only in this one white balance! Moose’s Rule of Thumb: The only time I can honestly say this mode works is when the subject can directly see the sun, and the sun is beating down on the subject. There can be no clouds, partial clouds, or overcast, no tree limb shadow, 24 Moose Press and nothing lying in the path between the sun and the subject (that includes smog). Even under those conditions, I rarely use this setting. b Incandescent: This white balance setting is for use when the light source is a regular light bulb, like one you would find in your home. The color temperature of this setting is basically fixed at 3,000 K. I’ve found this works really well, and it permits me to use available room light with a reflector quite easily! c Fluorescent: This all-too-common light source is easily handled by the D1. This is the setting to use when the predominant light source is fluorescent (obviously). The setting is fixed at approximately 4,200 K. Something that would not have been done with conventional film can be done with digital. If your lighting source is fluorescent, you can simply use reflectors to fill in any shadows, and the color the D1 captures appears normal using this setting. It’s pretty darn cool! a Direct Sunlight: This setting is for when the subject is in direct sunlight. Color temperature is fixed at approximately 5,200 K (even though basic sunlight is 5,500 K). Moose’s Rule of Thumb: The only time I can say this mode works is when there is the slightest thing blocking the light of the sun from striking the subject. Since the setting is for 5,200 K and basic sunlight is 5,500 K, you can understand why you might find very limited use for this setting. d Flash: This is for when you’re using flash as your main light source (not flash fill). Its color temperature is set at approximately 5,400 K (even though flash is 5,500 K). e Overcast: This setting is obviously for overcast light. Its color temperature is set at approximately 6,000 K. Moose’s Rule of Thumb: I use this setting a lot, probably for 95% of my shooting! You could think of this as the closest setting to conventional film’s 5,500 K the D1 has to offer. I use this setting in early morning, late morning, late afternoon, and in evening light, and I just love the results. When there is just a little overcast and the light ratio is down to 1:2, I use this setting. Basically, you can’t see the sun, but it is still bright out. This setting really makes colors pop in an otherwise dull light. It’s pretty amazing that the one setting most photographers don’t contemplate using performs so well! f Shade: The instruction book recommends using this setting when shooting in the shade on a sunny day. The color temperature is set at approximately 7,000 K. Moose’s Rule of Thumb: I use this setting only when the lighting is dark, there’s no sun, and the lighting ratio is close to 1:1 (no shadows). I use Overcast white balance more than Shade white balance, but I do use it. Using flash fill in this mode works well in making the subject really pop in terms of exposure and color! PRE (Preset White Balance): This is a pretty helpful setting. It permits you to select the color balance by first taking a reading off a white target to preset the white balance. This is accomplished by first placing a gray card or neutral target (see next paragraph) under the light source you’re going to be working in (this really works well in a mixed lighting source). Next, select the PRE white balance by depressing the WB button and then rotating the Command Dial. Then, hold down the WB button for a minimum of three seconds until PRE on the Rear LCD starts flashing. With the camera in Manual focus and an exposure mode of either A, S, or P selected, focus on the gray/neutral target and then depress the shutter release button. As long 25 The D1 as the exposure itself is not over- or underexposed, you will have preset the white balance for the light(s) you’re shooting under. Now, if you have your D1 instruction book in hand as you’re reading this, you may be saying to yourself, “It says to use a white card” for calculating PRE. From my experience and having talked with shooters who use the Preset white balance all the time, experience shows that a gray card or neutral target is the only way to go! You can use a white card, but it’s not as accurate and might require that you set the Preset white balance a few times until you finally get it right. You won’t experience this with a gray card, and since the whole idea is to get accurate color, gray is the way! One real drawback to the D1’s white balance system is that there is no easy or obvious reminder whatsoever that tells you what color balance you have set. Yes, there is a very little symbol in the Rear LCD, but if you’re not really, really conscious of what the camera is set at, you can shoot all day long in different lighting and forget to change the white balance setting. For this reason, I leave the door on the button panel next to the Rear LCD open all the time when I’m not using my normal Overcast setting, as a reminder to be on the alert for white balance changes! Optimizing White Balance — Color Temperature There is a definite reason to not be satisfied with simply setting your D1 to A or any one of the other white balance settings mentioned above. You’ll find the technical reason (and there really is one!) in the chapter “How the D1 Family Works.” My reasons have strictly to do with the human mind and the psychology of color. Since you can fine-tune the white balance in the D1, you should take advantage of it to achieve optimum results. When you depress the WB button and rotate the Sub-Command Dial (not the Main Command Dial), you’ll notice you can select settings from –3 to +3. This can actually alter the color balance range of each white balance setting (except PRE). The minus side of the scale “warms up” an image whereas the plus side “cools down” an image (which seems counterintuitive to me!). Unfortunately this great feature is poorly illustrated in the instruction book. The effects of each numbered setting are not even discussed in the instruction book, but you need to know what they are. Below is a chart created by Nikon to help explain the +/– effect and how it changes the color/white balance for each setting. The numbers in the chart are added or subtracted from the baseline Kelvin temperature for a particular white balance setting to arrive at a new white balance temperature range. For example, the setting of overcast with –3 (my favorite setting) has a white balance of 6,500 K. WB Setti ng Sunli gh t -3 -2 -1 0* +1 +2 +3 +460k +300k +140k 5200k -120k -260k -360k Sh ade +820k +520k +240k 7000k -240k -460k -680k Overcast +580k +360k +180k 6000k -180k -360k -500k Incandescent +300k +200k +100k 3000k -80k -160k -240k Fluorescent +280k +180k +100k 4200k -80k -160k -240k F l a sh +600k +400k +200k 5400k -200k -400k -600k *Numbers in this column represent the baseline Kelvin temps for each white balance setting. 26 Moose Press To change the temperature of the white balance you’ve selected, you can just dial in +3 to –3. Say you’re shooting in overcast light that’s at 6,000 K, you can dial in –1 and end up with a Kelvin temp of 6,180 K. While these additions and subtractions are not in very big increments, they can make a difference. That’s why for every white balance setting I use, Sunlight, Shade, and Overcast (not Flash), I have –3 dialed in. You must dial in the + or – for each white balance setting, you cannot just dial it in once and have it change and affect all the white balance settings. How do you determine what works best for your style of photography? You have to perform tests, which is really easy to do with the D1. Find yourself a couple of subjects, like a white and a tan teddy bear, then photograph these subjects together in different lighting. Take baseline exposures, then dial in + or – so you have images to compare. Then go through your normal workflow and look at the results. You’ll need to take notes because the + and – changes are neither stored nor read by software reading an image’s EXIF file. With these images and information in hand, you’ll know what works best for you! I’ve always “warmed” my images captured with the D1 to help with the psychology of color. But David, through his testing, has actually found there is a technical reason to dial this in, so be sure to check out his take on this feature on page 196! Lock Button The last button left to discuss is the easiest! Depress the Lock button and rotate the sub-command dial to lock or unlock the shutter speed or aperture settings. Basic Monitor Display By simply depressing the Monitor button located on the top left on the back of the D1, you can display the images you’ve captured. The way you have Custom Setting #27 set determines what you see. The image that appears when you first depress the Monitor button is the last image you captured. If you depress the bottom of the AF sensor pad, the next image appears. If you’re viewing image #5, then image #6 appears, but if #5 was the last capture, then when you depress the bottom of the AF sensor pad, it will display image #1. If you depress the top of the AF sensor pad, it goes backwards: #5, #4, #3, etc. (it won’t be these numbers, file number depends on Custom Setting #29). When an image is displayed, you can depress the right or left side of the AF sensor pad and see shooting information (you cannot have Custom Setting #27-2 engaged if you want to see this information). You’ll first see: File Name, Date, Time, Frame Number, and Quality Setting. The next time you depress the AF sensor pad you’ll see: Camera, Firmware Version, Metering, Shutter, Aperture, Exposure Mode, and Ex Comp. The last screen you’ll see when you depress the AF sensor pad is: ISO, White Bal, White Bal +/–, Tone, Sharpness, and Focal Length. If you access image viewing via the Play/Playback option on the Shooting Mode Dial, when the image appears on the LCD, you can access the above information in the same manner. If you depress the WB button, a 3 x 3 grid of images appear. You cannot access the above information when you have a 3 x 3 display. 27 The D1 Rear Control/LCD Panel: Buttons’ Secondary Functions All of the buttons and their functions discussed in the “Rear Control/LCD Panel: Buttons’ Primary Functions” section work as described only when the D1 is set to either “S” or “C” shooting modes. When you switch the mode to Play/ Playback mode, these buttons operate different features of the D1 (to change to Play, depress the button to the left and above the Shooting Mode Dial while rotating the dial). I’ll be honest with you, I rarely use these features. One reason I don’t is there is simply too much to memorize. You must jump through hoops to make each thing work correctly without shooting yourself in the foot. Or else you must carry your D1 instruction book with you all the time, which I never do. And most of the important functions can be quickly accessed using other buttons or button combinations, or through the Custom Settings. For example, when I want to review images, I simply depress the Monitor button while I’m in “S” or “C” mode, which is much faster than utilizing any of the Play functions. But you should know what these various functions are and what they do just in case you might need them someday. With that said, let’s go into these menus and look at the different functions these buttons have. Note: The D1 displays rough thumbnails prior to displaying the final “sharpened” image. While the rough thumbnail is on screen, an hourglass appears on the image, telling you that you must wait for the sharpened image to appear. A great way to learn is to “thumb” through your images and look at them while the hourglass is present to see any exposure or white balance changes you might have made. When the D1 is in Playback mode, the buttons have different names from those you learned above. They are: CSM (enter or “execute button”), QUAL (all or “select all button”), ISO (play or “multiple select button”), WB (thumbnail), and L (menu). When you place the D1 in Play/Playback mode, the last image captured appears on the LCD Monitor. In the lower right corner, the folder number and the file number, something like “106-8,” appear. While this image is being displayed, if you depress the L (Lock button), a menu appears on the LCD Monitor. This is the Playback Menu, which gives you access to six options: Delete, Slide Show, Protect, Hide Image, Print Set, and Setup. When selected, each one of these options has a set of submenus. It’s through all of this that you can further program or work with your image files in the D1. Delete — This is the first option on the Playback Menu. When Delete is selected, three options appear: Selected, All, and Print Set. Selected: When this option is highlighted, the first six thumbnails of the file appear on the LCD Monitor. You can thumb through the images as well as select images in a file by using the AF Selector. A “selected” image has a blue box around it. If this is the image you want to delete, depress the CSM (enter) button. When this is accomplished, a red box appears with the message “Delete? 1 Image(s),” and then the option “NO/YES.” NO is the default, and if you’ve made a mistake, depress the AF-ON button, which makes this message go away, and no deletion occurs. Or, you can depress almost any button on the D1 to clear the menu. If you want to select YES, then depress the AF Selector downward to highlight YES. With this accomplished, depress the CSM (enter) button one more 28 Moose Press time and the image is deleted. The D1 then takes you back to the Playback Menu with the word Delete from the main menu highlighted. Note: You can delete images when in “S” or “C” mode by first depressing the Monitor button and then depressing the Delete button when the image you want to delete appears. All: When this option is highlighted you can either delete all the images in the folder or only certain images (via protection). The D1 takes you to a menu that says: Deleting All Images. Below this are: a key symbol (Protect), a box with a line through it (Hide), and Excluded. These messages serve to remind you that images you have selected as Protect or Hide (to be discussed in a moment) are not deleted when you select All. You can also select NO or depress the AF-ON button to cancel the operation. This takes you back to the Delete submenu. To delete all the images, use the AF Selector to highlight YES and then depress the CSM (enter) button to execute. The D1 offers you some shortcut keys in making the selection and deletion process a little faster. Once you have gone to Delete and then the Selected submenu, you can mark all or multiple images for deletion. To mark all images in that folder, depress the QUAL (all) button. With this accomplished, each image has a small icon in the upper left corner indicating it has been selected. You can continue deleting images as described above. Personally, if I want to delete all the images, I simply depress the DEL and MODE buttons (on the top of the D1 on either side of the prism) simultaneously, which formats the CompactFlash card, deleting all images without having to go into Playback mode. You can also select only certain images to be deleted. This is done by selecting the image to be tagged with the AF Selector, then depressing the ISO (play) button. A small icon appears in the top left corner of all images that have been tagged. You then delete the images tagged as described above. Personally, while I’m shooting I hit the Monitor button to preview images. If there is one I don’t like, I hit the Delete button right next to Monitor and kill them on the fly. I tend to do little editing in the camera, though. The lack of quality of the LCD Monitor, plus the fact that it displays only about 92% of the entire image, makes it risky for me to do in-camera edits. I like waiting until I have the image safely in the computer to do my deleting (where I can still recover an image that’s mistakenly been deleted). Print Set: When this option is highlighted, you can delete any current print order file you might have created in Print Set (to be covered on page 35). Slide Show — This can be a cool thing to do if you want to show off your images on either the small LCD Monitor or a TV monitor (as long as you don’t mind cocking your head to view verticals). When Slide Show is selected, two submenus appear: Start and Frame Intvl. Start: This starts the slide show. The slide show displays the images in the order they were taken, starting with the first image. If any images in the folder have been selected with Hide Image, they won’t appear in the slide show. You can pause the slide show by depressing the CSM (enter) button. With this done, a small submenu appears in the bottom left corner with three options, Pause, Restart, and Frame Intvl, with Restart being highlighted. Pause is the active option, as you’ve paused the show to see this menu. Restart the slide show by depressing the CSM (enter) button (this option is automatically highlighted). Use the AF Selector 29 The D1 to select Frame Intvl if you want to change the duration between images. You can end the slide show anytime while it’s running by depressing the AF-ON button. Be forewarned: this is a battery-draining feature! If you’re showing a slide show and it’s left not running, and if it is paused or left in any other state for ten minutes, the camera automatically shuts off. Frame Intvl: This feature determines the duration between each image, in other words, the time between when an image goes off and the next image appears. You have the option of 2 seconds (default), 3 seconds, 5 seconds, or 10 seconds. You can set this option either prior to starting your show or you can interrupt your show and set it as described above. If you interrupt a show to change the Frame Intvl, once the new rate has been selected, the show resumes playing. Although you’ve selected a specific rate of time between images, the file size of the image does vary the actual rate between images. Protect — This is how you can prevent important images from being accidentally deleted. Selecting the Protect option brings up the first six thumbnails in a file. Select the image you want to protect by using the AF Selector. Once the image has been selected (denoted by a blue box around the image), depress the CSM (enter) button. When this has been done successfully, a key icon appears in the top left corner of the image. Now these images cannot accidentally be erased, but they can be deleted if you format the CompactFlash card. When these images are moved to a computer, they have read-only file status. Hide Image — This option provides you with the same protection as Protect and hides an image from being played back in the slide show. When Hide Image is selected, the first six thumbnails in the file appear. Select the image to be hidden with the AF Selector, and then depress the CSM (enter) button. When an image is successfully hidden, the key icon and the box-with-a-line-through-it icon appear on the image. Now these images cannot be accidentally erased but can be deleted if you format the CompactFlash card. When these images are moved to a computer, they have read-only file status. The D1 offers you some shortcut keys in making the selection and deletion process even easier. Once you have gone to Delete and then to the Selected submenu, you can mark all or multiple images for deletion. To mark all images in that folder for deletion, depress the QUAL (all) button. With this accomplished, each image has a small icon in the upper left corner indicating it has been selected. You can continue deleting as described above. Personally, if I want to delete all the images, I simply depress the DEL and MODE buttons simultaneously, which formats the CompactFlash cards and deletes all the images without having to go to the Playback mode. Print Set — In my world of digital, I can’t see any reason why the D1 has this feature, but it’s here nonetheless. This option permits images to be selected for printing using a printer or print service that supports Digital Print Order Format (DPOF, like that found in some photo store kiosks). The idea behind this is that when the CompactFlash card is inserted into the DPOF device, the image, along with its EXIF (image data) file, is printed. When Print Set is selected, the file’s thumbnails appear. Select the image(s) you want to print as you would if you were going to delete them as described above. Once you have selected your images, a menu comes up with Done, Copies, and Date. Select 30 Moose Press Done to confirm the print order and exit the Print Set Menu. Copies takes you to a submenu where you select the number of copies of the particular file you want to print. Use the AF Selector to change the number, pushing it upwards to increase the number of copies. Save your selection by depressing the CSM (enter) button. Date, when checked, prints out the date of the file. This is checked by highlighting Date using the AF Selector and then depressing the CSM (enter) button. Setup — This is the last item on the main Playback Menu, but it has six submenus (you didn’t think you were done that soon, did you?). Setup’s six submenus are: Folders, Options, Auto Off, Language, Video Output, and Cardformat. Folders: Has four submenus of its own, all designed to aid in organizing the files captured by the D1. The submenus are: New, D1 NC_D1, DCF All, and NC_D1. I’m the first to admit that the logic behind this design and workflow flies right over my head. This feature is very limited in its options, and because of that, I never worry about it except that I use Custom Setting #29-1 to sequence my files. It’s what we’re stuck with, so this is how it works. New: This permits you to create a new folder with the name NC_D1 and a new folder number. By highlighting New with the AF Selector and then depressing the CSM (enter) button, you can access the numbering menu. Select the number you want for the folder by using the AF Selector. You cannot select a number lower than the one on the menu, only higher. Accept your selection by depressing the CSM (enter) button, or depress the AF-ON button to cancel your actions. D1 NC_D1: This is the default folder the D1 creates automatically. The D1 starts with folder DCIM with subfolder 100nc_d1 but creates new folders on its own in sequential order. When the D1’s file/capture/frame counter hits 999, it automatically creates a new folder. All the images in this folder can be displayed in Playback mode. Only images captured by the D1 in this file play back in Playback mode. (Because using this simple default and moving the file from the CompactFlash to the PC is so easy, I just stick with this.) DCF All: This creates files in such a way that they conform to the Design Rule for Camera File Systems. What does this mean? It means that the images created in this mode by the D1 or other digital cameras can be seen in Playback mode in any of the other cameras. I guess if you’re shooting with both a Coolpix 990 and a D1 you might want to shoot in this mode if you’re interchanging the same CompactFlash card with images on it between cameras. NC_D1: This creates folders in which only the images in the current folder can be viewed in Playback mode. No matter which mode you’re in, if you create a new folder, the frame counter on the Top LCD (as well as in the viewfinder) resets back to frame 1. If you create new folders with the NEW command and number them, say, 101, 102, and 103, the D1 sees only the last file, 103, and so never uses 101 or 102. And if the D1 has automatically created folders and you’re now on folder 106, you cannot go back and select, create, or use any folder prior to 106. Not the most logical system for folder organization to my way of thinking, but what do I know! Options — This folder has two submenus, Histogram and Highlight. In practice you can select either one or both of the options in this folder or do the exact same thing with Custom Setting #27. If you activate these two options in the Options folder, you’ll see that Custom Setting #27 has been activated. If you 31 The D1 deactivate these options in the Options folder, Custom Setting #27 will be deactivated (0). If you activate these options with Custom Setting #27 active, it is noted here. Bottom line, this just duplicates Custom Setting #27. Auto Off — This is a duplication of Custom Setting #18. Just like in the above scenario, whatever you do here affects the way Custom Setting #18 operates and what is displayed. I’m not sure why chip space was used to do this when you can do it as a Custom Setting or vice versa. Language — This permits you to select the language the Playback Menu displays. Highlight the desired language using the AF Selector and then select it by depressing the CSM (enter) button. Video Output — This submenu contains two options for video output: NTSC and PAL. These settings permit the D1 to properly display images through a TV monitor. Select either NTSC or PAL depending on the standard of the monitor in use. Highlight the appropriate standard via the AF Selector, and make a selection by depressing the CSM (enter) button. Card Format — This is pretty darn straightforward. It is used to format your CompactFlash card. The menu comes up with NO highlighted. Use the AF Selector to highlight FORMAT and then depress the CSM (enter) button. Every time I move images from the CompactFlash to my computer, I format the CompactFlash when I reinsert it into the D1. I do this not by using Card Format but by simply depressing and holding down the DEL button while simultaneously depressing the MODE button located on the top of the camera. It’s a lot faster! (To prevent any possible card problems, format your card before each use.) Note: It is recommended that you format your card after each time you copy or remove all the files from it. This is the best assurance that you’ll have error-free operation the vast majority of the time. I have done this from the very beginning and I’ve not experienced some of the common “goofies” the D1 is known to perform (see page 48). Nikon released with the D1 a short list of “tested and approved” CompactFlash cards, which included only the Nikon cards and the SanDisk. Manufacturers such as Lexar were not on the list even though Lexar’s cards have proven to provide the best performance in the D1. The Microdrives, Nikon states, “are not supported” by the D1. You can use the Microdrive in the D1, but if you fire off a big burst or a number of bursts, the Microdrive heats up to unacceptable levels, which can damage the D1. Shooting Mode Dial Located on top of the camera and to the left of the prism, the Shooting Mode Dial is what you use to select the various shooting modes of the D1. You have three shooting mode options: “S” (Single-Frame shooting), “C” (Continuous shooting), and Self-Timer; and two non-shooting options: Play (Playback), and PC. As the D1 is a digital-capture camera, these modes function slightly differently than those on a conventional film camera body such as the F5. “S” or Single-Frame shooting mode captures just one frame when you depress the shutter release. The next capture cannot be made until the most recent capture has been written to the CompactFlash card. This can slow down the D1’s response even more if you’re shooting in Raw format. On the back of the D1 on the right side is the CompactFlash card slot door (the rubber on this door is notorious for falling off; refer to “D1 Goofies” on page 48). On the top left 32 Moose Press corner of this door is a small green LCD (the memory card access lamp). When the D1 is writing a file, this green light is lit. You cannot fire the camera again until this light has gone off, so if you shoot in this mode, get used to watching the green light. Because of the nature of shooting in S mode I use Custom Setting #1. It is already a slow operation, and since I don’t use it when I’m shooting action, I simply go with the flow and look at the image I’ve captured. Custom Setting #1 doesn’t slow down this process, it just permits me to preview the image I’ve just captured. “C” or Continuous shooting mode captures are made as fast as the camera can go, as long as it can go. There are a number of caveats to this because the D1 is a digital camera. In order to capture the most images (frames) in the fastest amount of time, you first need to make sure that Custom Setting #25 is set at option CH. Next, you need to be shooting at 1/250 sec. or faster, with the AF mode set to Continuous Servo (“C,” the lever to the right of the lens mount), a fast CompactFlash such as the Lexar 256 12x, in basically warm (68° F or warmer) temperatures, and going downhill with a stiff tailwind! With all of that going for you, you can capture 4.5 fps giving you a maximum of a 21-frame burst (you might get up to 5 fps depending on the actual file size being captured). The 21-frame burst is not carved in stone. You can get around this. Capturing more frames depends on a combination of how big the actual file size the D1 is capturing, shutter speed, CompactFlash card, and if you’re shooting at a full 4.5 fps. If you just depress the shutter release and hold it down, you’ll see the frame counter go to 21, and that is the maximum number of images you’re going to capture. If you just start firing and do not hold down the shutter release, the 21 doesn’t appear in the frame counter, so you’re not limited to that number of captures. I’ve repeatedly been able to capture as much as a 31-frame burst with the D1. The average file size was 890K even though I was shooting in Fine mode using a Lexar 256 12x card. I assume that because I was shooting a smaller average file size and not firing at 4.5 fps, the 32MB buffer could accept more captures and write faster to the CompactFlash card. There are a number of things you need to be aware of when shooting in C mode. They all revolve around the 32MB memory buffer and the CompactFlash card. The biggest thing that I’m still getting used to comes at the end of the “roll.” With conventional film you know you’re at the end because the frame counter says 36 and the shooting stops that instant. That’s not true for digital. There is a definite time lag between when the D1 stops firing and when the frame counter says no more. In other words, your frame counter may say there is still room for more captures, but the D1 won’t fire because it knows there really isn’t. Because the images are in the memory buffer and slowly writing to the CompactFlash card, the frame counter slowly, slowly changes, reflecting the number of captures. The frame counter is very slow in relating exactly how many captures are left, especially when you’ve just ripped a dozen or more images. That’s why when I see the remaining frames in the counter at 20 or less, I pop in a new CompactFlash card and keep on shooting. When you’re shooting in C mode, it is important that you wait for the little green light (memory card access lamp) to go out before you do anything, such as 33 The D1 turning the camera off or trying to remove the CompactFlash card. If you turn the camera off prior to having all the images be written to the CompactFlash card, you’re going to lose all the images remaining in the buffer. This same result comes from pulling out the CompactFlash or the EN-4 prior to the green light being off (you also run the risk of doing in the D1 or the CompactFlash card). If the EN-4 is becoming exhausted while shooting, the D1 stops firing but saves enough power to write the remaining images from the buffer to the CompactFlash card before it completely shuts down. Self-Timer is pretty self-explanatory. Just remember, you can alter how it functions using Custom Setting #16. Play is Playback mode, which permits you to view the images you have captured. It is covered on page 32. PC, or PC mode, is used when the D1 is directly connected to a computer via FireWire. This is accomplished with an IEEE 1394 (FireWire) interface. You can either transfer images in the D1 to your computer using Nikon View DX or Nikon Capture software, or you can operate the D1 from your computer with this connection. Making this connection first requires that the IEEE 1394 cable be connected properly to the computer. Next, be sure the D1 is turned off. Then connect the IEEE 1394 cable to the six-pin socket on the back, lower right corner of the D1. Turn the camera on and then turn the Shooting Mode Dial to PC (but don’t have it on PC when you turn the D1 on). When the D1 is connected and Nikon Capture is talking to it, “PC” appears where the frame counter normally appears in the Top LCD Panel. Last, be darn sure that before you disconnect the IEEE 1394 cable the D1 is turned off ! It is best that the D1 be powered with the AC adapter EH-4 rather than with the EN-4 battery as leaving the camera on while connected to the computer is a power-draining process. Shooting Mode Dial — Three Center Mode Control Buttons There are three mode control buttons encircled by the Shooting Mode Dial. They are the AF Area mode button ([+]), Auto-Bracketing button (BKT), and the Flash Sync mode button (lightning bolt). While these buttons seem pretty self-explanatory, each has its own little nuances you should be aware of for successful execution. AF Area Mode ([+]) Button: Like the F5, the D1 has the ability to either hold focus with the one active AF sensor or change the active AF sensor to “track” the subject with other AF sensors. These two modes of operation are called SingleArea AF and Dynamic AF respectively (the instruction book makes it look like there are three settings, but there are only two, with one being modified via a Custom Setting). These two AF modes are often thought of as the Single-Area (or static) AF and Dynamic (or continuously moving) AF for good reason. (Don’t confuse setting these modes with setting the AF/MF lever to the right of the lens mount.) By depressing the [+] button and rotating the Command Dial, you select the appropriate AF mode for you. With the button depressed and the Command Dial rotated so only one AF Bracket [ ] appears in the AF box in the Top LCD Panel, Single-Area AF is activated. To select the AF sensor you want to use, depress the AF thumb pad (which has a lock on it) on the right side of the D1’s 34 Moose Press back and toggle around until the desired AF sensor is red. That means it’s active (remember you can use Custom Setting #6 to speed up this process). Select the active AF sensor by moving your thumb up or down, left or right. With this done, you can superimpose the active sensor [ ] in the viewfinder over top of the subject, depress the shutter release (unless you’re using Custom Setting #4), and the camera focuses on that point or subject. As long as neither you nor the subject moves, the D1 maintains focus on the point you’ve focused upon. If the subject moves, you must re-aim the D1 and then depress the shutter release to focus again. By depressing the [+] button and rotating the Command Dial again, five + signs appear in the AF box in the Top LCD Panel. This indicates that Dynamic AF has been selected. In this mode the D1 automatically switches the active AF sensor if the subject moves (but you and the D1 must move with it). First select the active AF sensor and then place that sensor over the subject in the viewfinder. With this done, depress the shutter release (unless you’re using Custom Setting #4) to lock the AF system on the subject. If the subject moves and you pan the camera with the subject, the D1’s Dynamic Autofocus automatically changes the active AF sensor to maintain focus wherever you originally assigned it (e.g., if you focused on the eye, that’s the point the D1 tracks). The D1’s Dynamic Autofocus does not track a moving subject if the camera doesn’t move with the subject! The D1 does not switch the sensor display to indicate it has switched sensors! You cannot plant a D1 on a tripod, lock it in place, and have it automatically follow a moving subject and change AF sensors accordingly. Dynamic AF makes up for poor panning technique when you cannot keep the point of focus in the selected AF sensor. It does this in part by actually enlarging the active size of the AF area of all sensors so they more or less blanket the fivesensor area. The biggest mistakes folks make with Dynamic AF are: one, they think the camera tracks a moving subject while the camera holds still; and two, they think the camera is in Dynamic AF when no plus (+) signs are present in the Top LCD Panel. Make sure you understand these functions so you can make the most out of them! Dynamic AF with Closest-Subject Priority is kind of a goofy thing. I’ve not had much success with it, myself. You must first be in Dynamic AF mode as described above to make it work. Unless you’ve turned it off via Custom Setting #9 or #10, the D1 is in Closest-Subject Priority by default. In this mode, the D1 automatically focuses on and gives priority to the closest subject (which does not work very well with telephoto shots or dimly lit subjects, leaving out most wildlife photography). When the camera is in this mode, the active AF sensor bracket is not displayed in the Top LCD Panel or in the viewfinder (which I think is a major drawback). The D1 has the same AF system as the F5. It utilizes the Multi-CAM1300 and Wide-Cross Array of five focus areas. It also has Nikon’s Lock-On™Focus Tracking system. There is no doubt in my mind that the AF of the D1 is just as good as that in the F100 (which is better than that in the F5), which for action photography is an incredible tool. (Unlike the F5 with its Photo Secretary, the D1’s AF cannot be programmed for faster operation, which is a detriment to the 35 The D1 camera.) The D1 also has the same electronic rangefinder and focus indicator as the F5. A green dot lights in the viewfinder’s lower left corner to indicate that the camera is in focus. If the subject is out of focus, a green arrow points either left or right to indicate which way to turn the lens to bring the subject into focus. Auto-Bracketing (BKT) Button: This feature provides you with some exposure flexibility in that the D1 can automatically take three frames, two of which have varying amounts of exposure compensation, which “bracket” around the main exposure. The D1 provides you with up to + or –2 stops of compensation, which, with the digital format, is probably all you need. (More on the D1’s metering is covered on page 45.) To activate auto bracketing, first depress the BKT button and then rotate the Command Dial until BKT appears in the Top LCD Panel. At the same time, the l symbol in the Top LCD Panel and viewfinder starts blinking. While still depressing the BKT button, rotate the Sub-Command Dial to select a bracketing program, which depends on how Custom Setting #2 is set (exposure compensation in increments of 1/3, 1/2, or 1 stop). Next select if you want + or – exposure compensation and how many frames, either two or three. When the BKT button is depressed, you’ll see in the Top LCD Panel either a + or – sign, followed by 2F or 3F, followed by an exposure value (EV) based on which option in Custom Setting #2 you’ve selected. For example, if you want to take three frames at –1/ 3-stop increments, you would want the display to show “–3F .03.” With this set, you’re ready to shoot. (By default, the D1 takes the negative exposure compensation prior to the positive. This order can be changed with Custom Setting #3.) Compose and shoot as you normally would. The D1 takes a series of three frames depending on the shooting mode. If the D1 is in Continuous (C) shooting mode, the camera takes the three frames continuously until all three frames have been captured. At that point, the D1 stops firing. If the D1 is in Single-Frame (S) shooting mode, you must depress the shutter release each time for every exposure (which also holds true for the self-timer). The bracketing, no matter what shooting mode you’re in, can be canceled at any time by depressing the BKT button and rotating the Command Dial until BKT no longer appears in the Top LCD Panel. The actual exposure change is done by altering either the shutter speed or aperture depending on which exposure mode you’re in. If you’re in AperturePriority, the shutter speed is changed for bracketing, maintaining the aperture you’ve selected. If you’re in Shutter-Priority, the aperture is changed for bracketing to maintain the shutter speed you’ve selected. In Program mode, both shutter speed and aperture are changed for bracketing. If you’re in Manual, the shutter speed is changed. When a flash is attached and auto bracketing is used, the flash’s exposure is affected by the bracketing by the same amount as the ambient light exposure. You can change this by using Custom Setting #11. You can also affect the bracketing, increasing the amount by dialing in exposure compensation prior to shooting via the Exposure Compensation button next to the On/Off switch. If the D1 is turned off during a bracketed firing sequence, when the D1 is turned back on it continues from where it was stopped. If the CompactFlash card should become full or be removed prior to completing a bracketed firing sequence, once the card has been replaced, the D1 continues firing the bracketed sequence. 36 Flash Sync Modes Moose Press The D1 has five flash sync modes to offer the user, Front-Curtain Sync, Slow Sync, Rear-Curtain Sync, Red-Eye Reduction, and Red-Eye Reduction with Slow Sync. First, the five modes, the easy stuff ! (Ignore the hints in the instruction book about these five options, they really don’t fly.) Selecting a flash sync is really simple. First, depress the lightning bolt button inside the Shooting Mode Dial and then rotate the Command Dial. As you rotate the Command Dial, watch the flash sync box on the Top LCD Panel for the symbol to come up for the sync mode you desire. Front-Curtain Sync is your basic flash sync. The flash fires when the shutter release is depressed, and the shutter curtain opens. In this sync mode, shutter speeds of 1/60 to 1/500 sec. are available to you in A or P exposures modes. (When shooting flash fill in Aperture-Priority or Program modes, the D1 selects the correct shutter speed for the aperture you’ve selected. The shutter speed range the D1 selects is determined by the sync mode and is stepless.) Slow Sync is the classic flash sync mode and provides the greatest amount of flash fill flexibility. In this sync mode, the flash fires when the shutter opens and provides longer shutter speeds to properly expose low ambient light; the shutter closes long after the flash has turned off. In Slow Sync mode you have shutter speeds of 30 to 1/500 sec. available when in A or P exposure modes. (When shooting flash fill in Aperture-Priority or Program modes, the D1 selects the correct shutter speed for the aperture you’ve selected. The shutter speed range the D1 selects is determined by the flash sync mode and is stepless.) Rear-Curtain Sync is very similar to Slow Sync. In this sync mode, the flash fires after the shutter release has been depressed and the shutter has opened. The flash actually fires when the shutter starts to close. The idea behind this is that any movement the subject might be creating during the ambient exposure happens prior to the flash’s effect of “freezing” the subject. In this sync mode you have shutter speeds of 30 to 1/500 sec. available when in A or P exposure modes. (When shooting flash fill in Aperture-Priority or Program modes, the D1 selects the correct shutter speed for the aperture you’ve selected. The shutter speed range selected by the D1 is determined by the sync mode and is stepless.) Red-Eye Reduction helps prevent red-eye in your subject. This is done by a “pre-flash” that goes off one second prior to the main flash to constrict the eye’s iris around the pupil and reduce red-eye. In this sync mode, shutter speeds of 1/ 60 to 1/500 sec. are available to you when in A or P modes. (When shooting flash fill in Aperture-Priority or Program modes, the D1 selects the correct shutter speed for the aperture you’ve selected. The shutter speed range the D1 selects is determined by the sync mode and is stepless.) Red-eye Reduction with Slow Sync is a combination of the Red-eye Reduction and Slow Sync functions. The D1 and the SB-28DX In the viewfinder of the D1 in the lower right corner is a lightning bolt symbol that lights when a flash is attached and charged, ready to fire. In TTL mode this same lightning bolt indicates when proper flash exposure has been accomplished. When you fire the D1, the lightning bolt goes off and then on again in less than a second when you’ve achieved proper flash exposure. If you have not achieved proper flash exposure, the lightning bolt goes off and then 37 The D1 blinks a number of times before going off prior to indicating that it’s charged and ready to go again. If you’re making use of the AF illuminator on the SB28DX or SB-50DX, be aware that the D1 must be set to “S” shooting mode, “S” focusing mode, and the center AF sensor must be selected. Note: Refer to the Appendix for the flash compatibility chart. You would think that with the D1’s five flash options and its own special dedicated flash, the SB-28DX, that using flash with this camera would be cut and dried. It’s anything but! You must understand the idiosyncrasies of using the D1 with flash if you want to have any hope of making it all work. There are a few things you must know and understand about the D1-SB-28DX partnership before you use any of their settings successfully. (See the Appendix for tips on using multiple flash.) If you’re coming from shooting an F5 or an F100, you’re used to the TTL flash system functioning like this: You depress the shutter release, and the camera fires. The light leaves the flash, heads towards the subject, and strikes it. The light from the flash then bounces off the subject and heads back to the camera, goes through the lens, and then bounces off the film to hit a sensor in the bottom of the mirror box. This sensor meters the light, and when the exposure for the flash is correct, the camera tells the flash to turn off. Before and during this process, two other pieces of exposure information are gathered by the camera: a measurement of light from the Monitor Pre-Flash, and distance information from the lens. These three elements combined are what make flash exposure with the F5 or F100 so foolproof. That is true TTL flash metering. Such is regretfully not the case with the D1! The F5, F100, and D1 all have an 18% “gray card” gray shutter. This is for the Monitor Pre-Flash, which is really the first part of the flash exposure calculation. OTF, or “off-the-film,” is the second crucial part of TTL flash exposure. This is present in the F5 and F100 but not in the D1. While the D1 has the gray shutter for the Monitor Pre-Flash to bounce off of, it doesn’t have film in order to make the OTF calculations. The reflectance value of the D1’s CCD, which has taken the place of film in the D1, is not the same as film, and therein lies the root of the D1’s problem with foolproof flash exposure. With the traditional off-the-film TTL flash metering component missing from the D1, flash exposure is relying on the Monitor PreFlash, which has huge limitations! However, by understanding these limitations and working within them you can take perfect flash images with the D1. The Monitor Pre-Flash has a range of just over 20 feet. Keeping the Monitor Pre-Flash distance constant, and therefore exposure performance constant, is important and requires the use of a high-voltage battery such as the Quantum Turbo, Turbo Z, or perhaps Nikon’s SD-8a. Relying on AA batteries of some type alone can vary the pre-flash and the flash exposure by as much as 1/2 stop from frame to frame! The external battery cuts that degree of inaccuracy to a maximum of 1/10 stop between frames. While the pre-flash can be relied upon for many aspects of photography, it doesn’t work for wildlife photography because of the pre-flash’s limited distance. This is kind of a step backwards in flash technology because you need to start being aware of the distance between the subject and the flash again. You also need to be watching the background, as it 38 Moose Press directly affects flash exposure as well (oh brother, all that money and you get a rotten flash system!). Because of this, when I’m shooting with my favorite type of background (one that’s darker than the subject), the D1 and SB-28DX combo in 3D Balanced Fill-Flash isn’t up to the job the majority of the time. Under these conditions you can dial in +/–3 stops compensation on the SB-28DX and it still blows out the subject! There is simply nothing you can do with this setting and get the right flash exposure. On the other hand, you can have a subject indoors in front of a brightly lit window with the D1 and SB-28DX in the exact same mode and it nails the exposure every time! These are just the limitations of the D1’s flash technology, so we have to recognize them and learn to work with them. Like so many other D1 shooters, I use the basic approach to flash exposure with the D1 that I chant to myself when shooting flash: “Background Bright, TTL Is Right. Background Dark, Use A for a Lark!” Yes, it’s hard to believe, but we have to step back ten years in flash technology to obtain predictable flash exposure with the D1 (at least we have an LCD to instantly check out our results!). When the background is darker than the subject or any distance behind the subject, I set the SB-28DX to “A” — Automatic flash mode. Luckily the A mode on the SB-28DX works incredibly well, is predicable, and you can dial in flash exposure compensation. When the background is as bright or brighter than the subject, the DTTL matrix symbol or 3D Matrix Balanced Fill-Flash works beautifully. But do keep the Monitor Pre-Flash limitation in mind. Because of these tendencies and my normal desire for a darker background, the default setting for my flash for flash fill is A. But this isn’t perfect, and there are exceptions, such as when I use a Sto-Fen Omni Bounce. When that is attached, I switch back to DTTL/3D Matrix. The bottom line is, you need to do tests using these suggestions as starting points and discover the best solution for yourself. Viewfinder Info The viewfinder of the D1 is a high-eyepoint finder (an old term dating back to the F3HP). The view you see in the viewfinder is only 96% of what you actually capture (and remember, you see only 92% of what you capture on the LCD). If you’re coming from an F5 to the D1, looking through the D1 for the first time seems like you’re looking down a tunnel. This is because of the smaller size of the CCD compared to the size of a 35mm film frame and the way it is related to you, the photographer, in the viewfinder. Despite the smaller field of view, the D1 has a very bright, clean image, which is a real blessing. This is in part because of the screen that’s installed. The D1 shares the same screens with the F100, the B-type BrightView clear matte screen III is the standard. You can install the optional E-type BrightView clear matte screen III, which is the same screen as the B but with an additional horizontal line and three vertical lines. (You might want to install the anti-fog DK-14 eyepiece as well. It’s really slick). Inside the viewfinder you see the five AF sensors etched on the screen. The active sensor is red while the inactive ones are gray. Change the active sensor via the AF Selector on the back of the D1. Inside the viewfinder on the bottom you’ll 39 The D1 find the following info (from left to right): Focus Indicator, Metering System, Auto-Exposure/Shutter Lock, Shutter Speed, Aperture, Aperture Lock, Electronic Analog Exposure Display/Exposure Mode, Exposure Compensation, Frame Counter, and the Flash Ready Light. Not all of these displays are active at the same time; what you have selected determines what is displayed. Metering System The D1’s metering system, unlike the F5’s, has perplexed me at times. Ninetyfive percent of the time, it is right on the money and delivers the exposure required for great images. Working within the five-stop range of digital film, the D1’s metering computer has more to calculate in delivering just one shutter speed and aperture for the correct exposure than the F5. And while it has the same basic components as the F5’s metering system, the D1’s is different and regrettably it is not dead-on accurate 100% of the time. I think I should have picked this up the first time I read the D1 instruction book’s “Color Matrix Metering/3D Color Matrix Metering” section where is states: “This system is particularly effective with brightly colored (white or yellow) or dark-colored (black or dark green) subjects that occupy a substantial portion of the frame.” While I’ve found part of this statement to be true, the other part is not as accurate, and compensation is required for the “perfect” exposure (maybe it’s a bad translation?). I have found that the 5% of goofed-up exposures are of something like a brightly lit subject, such as a white bird on blue water in mid-afternoon sun. The D1’s meter just doesn’t like such scenarios and it tends to overexpose the white bird. Specifically, the D1 doesn’t like the combination of light against dark with strong front-lighting. In this scenario, dialing in –1/3 to –2/3-stop compensation is all that is required to make the exposure perfect (remember you can use Custom Setting #13 to make this a faster operation). By previewing a questionable exposure by depressing the Monitor button and viewing the image on the LCD using Custom Setting #27-3, you can make exposures you know for a fact are dead-on (read about histograms on page 204). I can shoot the same subject with the same background with just 1/2 stop of cloud diffusion and the D1 is happy and makes great exposures. It is almost as if the D1’s meter were acting like an old-fashioned reflective meter when it wants to be fooled. If high-reflectivity disappears when there is a slight haze, it’s happy, just like a reflective meter. I have also found that exposure is better when the correct white/color balance is used. David has discovered some interesting facts behind this, which you need to read about on page 193. On the right side of the prism is the Metering Selector. To select a metering pattern, first depress the button in the center and then rotate the switch to line up with the desired metering pattern. You have three options: 3D Color Matrix, Center-Weighted, and Spot metering. 3D Color Matrix Metering is an amazing system! The D1 has a 1,005pixel CCD (Charge-Coupled Device, 67 vertical x 15 horizontal), which is what actually reads the light. The amazing thing to me is not the 1,005 pixels, but that each pixel has incorporated in it one R (red), G (green), or B (blue) filter! Each sensor then not only evaluates the scene’s brightness and contrast, but also the 40 Moose Press scene’s color! (Keep in mind, though, the CCD originally produces black-andwhite images.) The information received from the 1,005 pixels, including scene brightness, contrast, selected focus, distance information, and the scene’s color characteristics, is analyzed. This information is then processed by a powerful microcomputer, and its database is said to hold at least 35,000 exposure possibilities. With this input, the D1’s meter provides the photographer with an instant meter reading. As a point of trivia, the RGB meter in the D1 can actually detect different light sources. It can “see” tungsten, fluorescent, bright yellow, tender green, and normal green light. The D1 can not only see these light sources, but it knows how to meter for them by biasing exposure according to the light source. The D1’s RGB meter features high sensitivity EV 0 to EV 20 (ISO 100, 50f1.4, EV 2 to EV 20 in Spot). You need to use an AF-S, AFI, or AF lens with D capability to get all of this performance. When a non-D lens is used, you have only Color Matrix metering, and while it sounds as if you’ve lost something, I personally have not ever found the exposures to be any different with this combo. Center-Weighted Metering is the old standby, I guess. In this mode the D1 meters the entire frame but gives the most bias to the center of the frame. The percentage of the frame where this bias is placed can be changed by using Custom Setting #14. Spot Metering measures the exposure in a small 4mm circle. This is defined and selected by the active AF sensor. If you’re using Dynamic AF with ClosestSubject Priority or a lens without a CPU, only the center AF sensor can Spot meter no matter which AF sensor you select. The D1 EXIF File With each image captured by the D1, an EXIF file is written and attached to that file. The EXIF file is a text file that contains the following information: Date Time Color Data Format Compression Lens (prime lens in use) Focal Length (different focal length from above if using a zoom lens or teleconverter) Exposure Mode Metering Mode Shutter Speed/Aperture (exact numbers, not rounded off) Exposure Compensation (for D1 only) Flexible Program Exposure Difference Flash Sync Mode Sensitivity (ISO) Fixed White Balance (but not if you’ve dialed in any – or + WB) Tone Compensation Sharpening You can view all of this information only by using a DAM such as Nikon’s Capture control software. 41 The D1 D1 Basic Operational Features The operation of the D1 is pretty much a cookie-cutter replica of the F5. For those who are unfamiliar with some of these basic controls and features, this is how they operate. Depth-of-Field Preview is possible by depressing the button on the left of the lens mount, below the shutter release button. This stops down the aperture of the lens, permitting you to view the DOF at the selected aperture. With the DOF button depressed, the viewfinder becomes very dark and may be hard to view through. Once the button is released, the lens automatically goes back to its maximum aperture for viewing. The PC Flash Sync Terminal on the top right side of the front of the D1 is for PC flash (not computer) connection. This is where you can plug external studio flash units into the D1. This is an electrical socket, so if you lose your PC cap, call Nikon Parts (see Appendix) and order a replacement to prevent dirt or moisture from entering the camera through this socket and possibly causing electrical problems. Note: Do not attach an external flash via the PC socket when a flash is already attached via the ISO hot shoe and the D1 is set to Rear-Curtain Sync. The 10-Pin Remote Terminal is where cable releases are attached. You can plug in the MC-20, MC-21, MC-22, MC-25, MC-30, ML-2 (with MC-25), and the ML-3 via this socket. This is an electrical socket, so if you lose your terminal cap, call Nikon Parts (see Appendix) and order a replacement to prevent dirt or moisture from entering into the camera via this socket and possibly causing electrical problems. The Accessory Hot Shoe atop of the prism is where the flash unit is attached. It is an ISO hot shoe, which accepts any flash, but it is recommended that only Nikon flash units be attached for TTL operation. Nikon flash units have a locking pin that pops down from the flash foot into a hole in the hot shoe. You should make yourself aware of this prior to the first time you attach the flash as the pins are known to get stuck in the locked position. The Diopter Adjustment Knob on the right side of the prism permits diopter correction. This provides correction from –3 to +1 DP. Correction is set by first gently pulling out the small knob, rotating the knob to the right setting, and then pushing the knob back into place to lock it in. The Eyepiece Shutter Lever closes the curtain inside the viewfinder. It is important to use this when you are shooting the D1 unattended, for instance when you’re using the self-timer. Normally when you’re shooting a picture, the viewfinder is blocked with your eye, but when the camera is shot unattended, light can enter through the viewfinder and affect the exposure. This can be prevented by simply closing the eyepiece shutter lever. The LCD Monitor Cover is a black plastic cover that protects the LCD Monitor. It is a pain to remove! You must pull up hard on the right side of the black cap. A better option is to buy the Hoodman HOODCAP (product #HCD1) (see Appendix), a clear cover that protects the LCD while also permitting a complete view of the LCD. The Vertical Shooting Shutter Release Button on the lower corner of the handgrip is a shutter release button that is used for shooting vertically. 42 Moose Press The Vertical Command Dial and AF Start are found on the lower right corner on the back of the D1. This facilitates easy function operation when shooting vertically. D1 “Goofies” The D1 has its own set of little “goofies” that happen for no good reason. They do not really harm anything, but basically just serve to annoy the photographer. These are some of the known D1 goofies that you should look out for. Folder Number Changes seem to happen most often when you delete images on the fly, for example if you’re currently in folder 111 and you’re playing back an image by simply depressing the Monitor button while in “C” or “S” mode. After deleting images in this manner, when you go back to shooting, the D1 creates a new folder, so you’re no longer in folder 111 but 112. This doesn’t cause any images to be lost, but it’s just an annoying feature when it comes time to file your images. No known repair is available. Multiple File Copies can occur in the D1, which can create a filing nightmare! No known repair is available. A Magenta Cast appears when photographing people. There is something about flesh tones that the D1 doesn’t like, and so it gives the subject a “sunburn.” No known D1 repair is available but there are software fixes. Banding at high ISOs is discussed in the Appendix. Increase of DPI when shooting in Fine mode is a cool thing that happens with the D1. Normally in Fine mode, the dpi is 72, but there are times that the D1 records 180 dpi without notification. These numbers are actually assigned by software such as Photoshop when the file is opened; the D1 doesn’t assign the dpi. Nikon had no explanation as to what causes the actual file to change so that the software records the dpi increase. I do know that this same thing occurs with other digital cameras as well. The CF Door Rubber loves to come off. While it has not happened to me, I’ve seen it happen right before my eyes plenty of times to other folks. Normal glues and rubber cements do not fix the problem. The only surefire way to fix it is to order another from Nikon Parts (see Appendix). You need two pieces: the rubber (don’t reuse what fell off), and the “tape” that holds the rubber on. The rubber piece is the CF Card Holder Rubber Grip #6K680-375U ($2.80), and the tape is the CF Card Holder Tape #6K115-524 ($0.90). Make sure the surface of the CF compartment door is clean before applying the tape and then applying the new rubber piece. Conclusion It’s easy to write the conclusion to the D1 chapter, especially after shooting with the camera for nearly two years, and especially at a time when they are no longer available and the D1X and D1H are the current favorites. As with any computer, I find the D1 has its quirks that I’ve had to learn to work with. But that’s really the main point: the D1 is a camera I work with day in and day out, and it performs! The thousands upon thousands of images the D1 has captured for me in beautiful fashion still boggle my mind. When I think of the complexity of an image and that this camera is recording all of that electronically in a split second, I’m dazzled! I have no intention of ever selling my two D1s and can’t see retiring them in the years to come. While “better” technology might come along someday, I know that the one I have in hand right now, the D1, works for me! 43