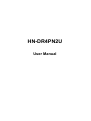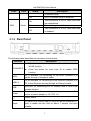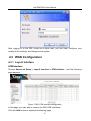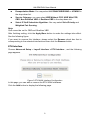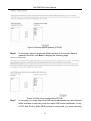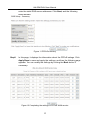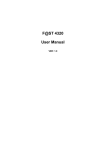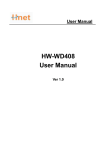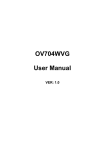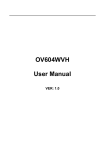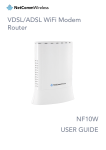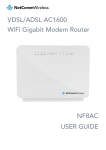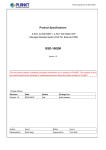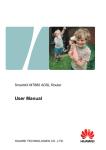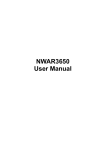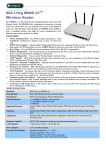Download HN-DR4PN2U
Transcript
HN-DR4PN2U User Manual HN-DR4PN2U User Manual Contents 1 Safety Precautions ............................................................................................. 1 2 Introduction ........................................................................................................ 1 2.1 3 4 LED Status Description.......................................................................... 2 2.1.1 Front Panel ................................................................................. 2 2.1.2 Rear Panel.................................................................................. 3 Hardware Installation ......................................................................................... 1 3.1 Choosing the Best Location for Wireless Operation.............................. 1 3.2 Connecting the ADSL Router ................................................................ 1 Introduction to Web Configuration...................................................................... 2 4.1 Preparation before Login ....................................................................... 2 4.2 Logging In to the Router ........................................................................ 3 4.3 WAN Configuration................................................................................ 4 4.3.1 Layer2 Interface.......................................................................... 4 4.3.2 WAN Service .............................................................................. 7 4.3.3 3G WAN Service....................................................................... 13 HN-DR4PN2U User Manual 1 Safety Precautions Follow the instructions below to prevent damage to the device and the risk of fire or electric shock: Use the power adapter supplied with the unit and plug it into a suitably rated power outlet. Leave sufficient space around the Power adapter and Modem to allow the free flow of air for heat dissipation. Do not cover the device ventilation slots as this will result in the device overheating. Do not install this device close to a heat source or in an area of high temperature. Avoid exposure to direct sunlight. Do not install in a damp environment or allow fluid to spill on the Modem or Power Supply. Only connect this device as specified in the Manual or installation Wizard. Failure to observe these instructions can lead to the risk of fire or damage to the equipment concerned. 2 Install in a well-ventilated dry environment on a stable surface. Introduction The Router supports ADSL2+ link with downstream up to 24 Mbps and upstream up to 1 Mbps. It provides a simple and cost-effective ADSL Internet connection for a private Ethernet. The Router combines high-speed ADSL Internet connection, 3G WAN service, IP routing for the LAN, and wireless connectivity in one package. The wireless network supports 802.11g/802.11b/802.11n. It can provide high access performance application for the individual users, SOHOs, and small enterprises. 1 HN-DR4PN2U User Manual 2.1 LED Status Description 2.1.1 Front Panel The following table describes the LEDs of the device: LEDs Color Status Green Power On Red Green The device and is initiating. Blink The software is upgrading. On The DSL line connection is established. Internet The device is powered off. Blink slowly The DSL line is off. Blink quickly The DSL line is initiating. On Green Blink Red On Blink Off On WLAN Green Blink Off WPS Green And the users can access the Internet. Internet data is being transmitted. Authentication fails. Internet. On Green The Internet connection is established. The device is not connected to the Off LAN4-1 operates normally. On Off ADSL Description The device is powered on and the device On Blink The Ethernet interface is connected. Data is being transmitted through the Ethernet interface. The Ethernet interface is disconnected. WLAN is enabled. Data is being transmitted through the Wireless interface. WLAN is disabled. Connection succeeds under Wi-Fi Protected Setup. Negotiation is in progress under Wi-Fi 2 HN-DR4PN2U User Manual LEDs Color Status Description Protected Setup. Off On USB Green Blink Off Wi-Fi Protected Setup is disabled. The connection of 3G or USB flash disk has established. Data is being transmitted. The connection of 3G or USB flash disk is disabled. 2.1.2 Rear Panel The following table describes the interfaces of the device: Interface Description If you press the button between 1s and 5s to enable WLAN/WPS WLAN function. Press the button for more than 5s to enable WPS function. ADSL LAN1-4 USB Power RJ-11 interface, for connecting to the ADSL interface or a splitter through a telephone cable. RJ-45 interface, for connecting to the Ethernet interface of a PC or the Ethernet devices through an Ethernet cable. USB port, for connecting the 3G network card or other USB storage devices. Power interface, for connecting to the power adapter. The output of power adapter is 12 V DC, 1A. Power switch. To restore the factory default, keep the device powered on, Reset push a needle into the hole for about 1 second, and then release. 3 HN-DR4PN2U User Manual Hardware Installation 3 3.1 Choosing the Best Location for Wireless Operation Keep the numbers of walls and ceilings to the minimum. Consider the direct line between access points and workstations. Building materials make difference. Position the antenna for best reception. Keep your product away (at least 1~2 meters) from electrical devices. Keep wireless devices away from electrical devices that generate RF noise such as microwave ovens, monitors, and electric motors. 3.2 Connecting the ADSL Router Step 1 Connect the ADSL interface of the router to the MODEM interface of the splitter through a telephone cable. Connect the phone to the PHONE interface of the splitter through a cable. Connect the incoming line to the LINE interface of the splitter. The splitter has three interfaces: LINE: Connect to a wall phone jack (RJ-11 jack). MODEM: Connect to the ADSL jack of the device. PHONE: Connect to a telephone set. Step 2 Connect the LAN interface of the router to the network interface card (NIC) of the PC through an Ethernet cable (MDI/MDIX). Note: Use the twisted-pair cables to connect with the hub or switch. Step 3 Plug one end of the power adapter to the wall outlet and connect the other end to the Power interface of the router. The following figure shows the connection of the Router, PC, and telephones. 1 HN-DR4PN2U User Manual Introduction to Web Configuration 4 4.1 Preparation before Login Before accessing the Modem, ensure the communication between PC and Modem is normal. Check the communication as follows. Configure the IP address of the PC as 192.168.1.X (2~254), net mask as 255. 255.255.0, gateway address as 192. 168.1.1 (For customized version, configure them according to the actual version). Enter arp -a in the DOS window to check whether the PC can read the MAC address of the Modem. Ping the management IP address (192.168.1.1 by default) of the Modem. 2 HN-DR4PN2U User Manual If the PC can read the MAC address of the Modem and can ping through the management IP address of the Modem, that means the communication of the PC and the Modem is normal. Note: When you manage the router through Web, do not cut off the power supply of the router. Otherwise, the router may be damaged. 4.2 Logging In to the Router To log in to the DSL Router, do as follows: Step1 Open a Web browser on your computer. Step2 Enter http://192.168.1.1 (default IP address of DSL router) in the address bar. The login page appears. Step3 Enter a user name and the password. The default username and password of the super user are admin and password. The username and password of the common user are user and user. You need not enter the username and password again if you select the option Remember my password. It is recommended to change these default values after logging in to the DSL router for the first time. Step4 Click OK to log in to the Web page. Otherwise, please click Cancel to exit. 3 HN-DR4PN2U User Manual After logging in to the DSL router as a super user, you can view, configure, and modify all the settings, and diagnose the system. 4.3 WAN Configuration 4.3.1 Layer2 Interface ATM Interface Choose Advanced Setup > Layer2 Interface > ATM Interface , and the following page appears. Figure 1 DSL ATM interface configuration In this page, you can add or remove the DSL ATM Interfaces. Click the Add button to display the following page. 4 HN-DR4PN2U User Manual Figure 2 ATM PVC configuration In this page, you can set the VPI and VCI values, and select the DSL latency, link type (EoA is for PPPoE, IPoE, and Bridge.), connection mode, encapsulation mode, service category, and IP QoS scheduler algorithm. VPI (Virtual Path Identifier): The virtual path between two points in an ATM network, and its valid value is from 0 to 255. VCI (Virtual Channel Identifier): The virtual channel between two points in an ATM network, ranging from 32 to 65535 (1 to 31 are reserved for known protocols). Select DSL Latency: You may select Path0 and Path1. Select DSL Link Type: You may select EoA (it is for PPPoE, IPoE, and Bridge), PPPoA, or IPoA. Select Connection Mode: You may select the Default Mode or the VLAN MUX Mode. 5 HN-DR4PN2U User Manual Encapsulation Mode: You may select LLC/SNAP-BRIDGING or VC/MUX in the drop-down list. Service Category: you may select UBR Without PCR, UBR With PCR, CBR, Non Realtime VBR or Realtime VBR in the drop-down lsit. Select IP QoS Scheduler Algorithm: You may select Strict Priority and Weighted Fair Queuing. Note: QoS cannot be set for CBR and Realtime VBR. After finishing setting, click the Apply/Save button to make the settings take effect. See the following figure: If you want to remove this Interface, please select the Remove check box that is corresponding to the selected interface and then click the Remove button. ETH Interface Choose Advanced Setup > Layer2 Interface > ETH Interface , and the following page appears. Figure 3 ETH WAN Interface Configuration In this page, you can add or remove the ETH WAN Interfaces. Click the Add button to display the following page. 6 HN-DR4PN2U User Manual Figure 4 ETH WAN Configuration In this page, you can select an ETH port from the drop-down list and select Default Mode or VLAN MUX Mode as the connection mode. 4.3.2 WAN Service Choose Advance Setup > WAN Service, and the following page appears. Figure 5 WAN service configuration In this page, you are allowed to add, remove, or edit a WAN service. 7 HN-DR4PN2U User Manual Adding a PPPoE WAN Service This section describes the steps for adding the pppoe_0_0_40 (PPPoE mode) service. Step1 In the Wide Area Network (WAN) Service Setup page, click the Add button to display the following page. (At first, you must add a proper ATM or ETH configuration for this WAN service.) Figure 6 WAN service interface configuration (PPPoE) Step2 In this page, you can select a ATM or ETH Interface for the WAN service. After selecting the interface, click Next to display the following page. 8 HN-DR4PN2U User Manual Figure 7 WAN service configuration (PPPoE) Step3 In this page, select the WAN service type to be PPP over Ethernet (PPPoE). Click Next to display the following page. Figure 8 PPP username and password (PPPoE) 9 HN-DR4PN2U User Manual Step4 In this page, you can modify the PPP username, PPP password, PPPoE service name and authentication method. PPP Username: The correct user name provided by your ISP. PPP Password: The correct password provided by your ISP. PPPoE Service Name: If your ISP provides it to you, please enter it. If not, do not enter any information. Authentication Method: The value can be AUTO, PAP, CHAP, or MSCHAP. Usually, you can select AUTO. Dial on demand (with idle timeout timer): If this function is enabled, you need to enter the idle timeout time. Within the preset minutes, if the modem does not detect the flow of the user continuously, the modem automatically stops the PPPOE connection. Once it detects the flow (like access to a webpage), the modem restarts the PPPoE dialup. If this function is disabled, the modem performs PPPoE dial-up all the time. The PPPoE connnection does not stop, unless the modem is powered off and DSLAM or uplink equipment is abnormal. PPP IP extension: If you want to configure DMZ Host, you should enable it first. Use Static IPv4 Address: If this function is disabled, the modem obtains an IP address assigned by an uplink equipment such as BAS, through PPPoE dial-up. If this function is enabled, the modem uses this IP address as the WAN IP address. Enable PPP Debug Mode:Enable or disable this function. Bridge PPPoE Frames Between WAN and Local Ports:Enable or disable this function. Enable IGMP Multicast Proxy:if you want PPPoE mode to support IPTV, enable it. Step5 After setting the parameters, click Next to display the following page. 10 HN-DR4PN2U User Manual Figure 9 Routing-default gateway (PPPoE) Step6 In this page, select a preferred WAN interface as the system default gateway and then click Next to display the following page. Figure 10 DNS server configuration(PPPoE) Step7 In this page, you may obtain the DNS server addresses from the selected WAN interface or manually enter the static DNS server addresses. If only a PVC with IPoA or static MER protocol is configured, you must manually 11 HN-DR4PN2U User Manual enter the static DNS server addresses. Click Next, and the following page appears. Figure 11 PPPoE summary Step8 In this page, it displays the information about the PPPoE settngs. Click Apply/Save to save and apply the settings, and then the following page appears. You can modify the settings by clicking the Back button if necessary. Figure 12 Completing the settings of PPPoE WAN service 12 HN-DR4PN2U User Manual 4.3.3 3G WAN Service Choose Advanced Setup > 3G WAN Service , and the following page appears. This page is used to configure 3G connection. If you want to access the Internet through 3G connection, a 3G network card is required. Connect the 3G network card to the USB interface of the Router. Information: Click it to display the information of the 3G network card. Upload Driver: For a un-support USB dongle, click it to upload the new driver for supporting the USB. The driver is a text file. Click Add in the WAN Service For 3G Moblie Setup to display the following page. 13 HN-DR4PN2U User Manual In this page, you are allowed to configure the settings of the 3G USB modem. Enable USB Modem: If you want to access the Internet through the 3G network card, you must enable the USB modem. User Name: Username provided by your 3G ISP. Password: Password provided by your 3G ISP. Authentication Method: Select a proper authentication method in the dropdown list. You can select Auto, PAP, CHAP, or MSCHAP. APN: APN (Access Point Name) is used to identify the service type. Enter the APN provided by your 3G ISP. Dial Number: Enter the dial number provided by your 3G ISP. Idle time (in sec.): If no traffic for the preset time, the 3G will disconnect automatically. 14 HN-DR4PN2U User Manual Default WAN Connection Select: You can select DSL or ETHERNET or 3G from the drop-down list. WAN back mechanism: The 3G connection is backup for the DSL connection. – DSL: If the DSL is disconnected, the 3G starts to dial. – IP connectivity: If the system fails to ping the specified IP address, the 3G starts to dial. After finishing setting, click the Apply/Save button to save the settings. You may also click the auto setting button to automatically configure the 3G connection. Click Apply/Save to apply the settings. 15