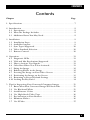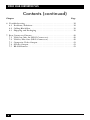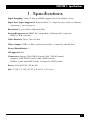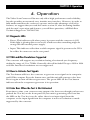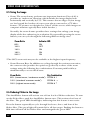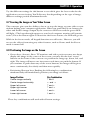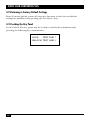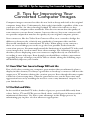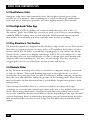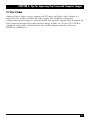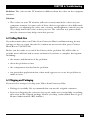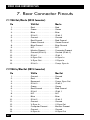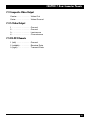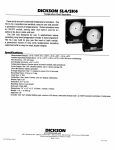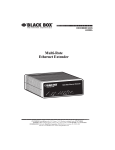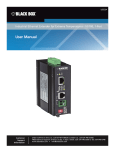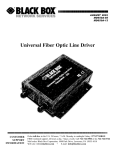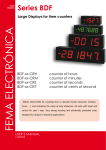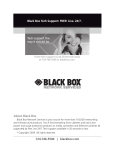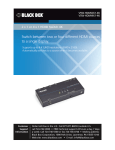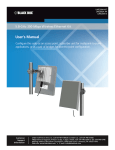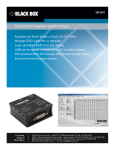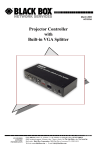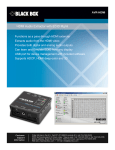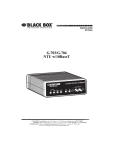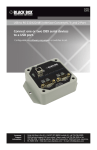Download AC098A 11-03
Transcript
NOVEMBER 2003 AC098A Video Scan Converter Plus lus verter P an Con c Video S ZOOM INPUT ANTIR FLICKE FREEZE TEST POWER CUSTOMER SUPPORT INFORMATION Order toll-free in the U.S.: Call 877-877-BBOX (outside U.S. call 724-746-5500) FREE technical support 24 hours a day, 7 days a week: Call 724-746-5500 or fax 724-746-0746 Mailing address: Black Box Corporation, 1000 Park Drive, Lawrence, PA 15055-1018 Web site: www.blackbox.com • E-mail: [email protected] FCC AND IC RFI STATEMENTS FEDERAL COMMUNICATIONS COMMISSION AND INDUSTRY CANADA RADIO FREQUENCY INTERFERENCE STATEMENTS This equipment generates, uses, and can radiate radio frequency energy and if not installed and used properly, that is, in strict accordance with the manufacturer’s instructions, may cause interference to radio communication. It has been tested and found to comply with the limits for a Class A computing device in accordance with the specifications in Subpart B of Part 15 of FCC rules, which are designed to provide reasonable protection against such interference when the equipment is operated in a commercial environment. Operation of this equipment in a residential area is likely to cause interference, in which case the user at his own expense will be required to take whatever measures may be necessary to correct the interference. Changes or modifications not expressly approved by the party responsible for compliance could void the user’s authority to operate the equipment. This digital apparatus does not exceed the Class A limits for radio noise emission from digital apparatus set out in the Radio Interference Regulation of Industry Canada. Le présent appareil numérique n’émet pas de bruits radioélectriques dépassant les limites applicables aux appareils numériques de la classe A prescrites dans le Règlement sur le brouillage radioélectrique publié par Industrie Canada. The Video Scan Converter Plus conforms to the following standards: EMC EN 55022: 1994, CISPR 22: 1993, Class A Limit; EN50082-1:1992; IEC 801-2:1991; IEC 801-3:1984; IEC 801-4: 1988 1 VIDEO SCAN CONVERTER PLUS NORMAS OFICIALES MEXICANAS (NOM) ELECTRICAL SAFETY STATEMENT INSTRUCCIONES DE SEGURIDAD 1. Todas las instrucciones de seguridad y operación deberán ser leídas antes de que el aparato eléctrico sea operado. 2. Las instrucciones de seguridad y operación deberán ser guardadas para referencia futura. 3. Todas las advertencias en el aparato eléctrico y en sus instrucciones de operación deben ser respetadas. 4. Todas las instrucciones de operación y uso deben ser seguidas. 5. El aparato eléctrico no deberá ser usado cerca del agua—por ejemplo, cerca de la tina de baño, lavabo, sótano mojado o cerca de una alberca, etc.. 6. El aparato eléctrico debe ser usado únicamente con carritos o pedestales que sean recomendados por el fabricante. 7. El aparato eléctrico debe ser montado a la pared o al techo sólo como sea recomendado por el fabricante. 8. Servicio—El usuario no debe intentar dar servicio al equipo eléctrico más allá a lo descrito en las instrucciones de operación. Todo otro servicio deberá ser referido a personal de servicio calificado. 9. El aparato eléctrico debe ser situado de tal manera que su posición no interfiera su uso. La colocación del aparato eléctrico sobre una cama, sofá, alfombra o superficie similar puede bloquea la ventilación, no se debe colocar en libreros o gabinetes que impidan el flujo de aire por los orificios de ventilación. 10. El equipo eléctrico deber ser situado fuera del alcance de fuentes de calor como radiadores, registros de calor, estufas u otros aparatos (incluyendo amplificadores) que producen calor. 11. El aparato eléctrico deberá ser connectado a una fuente de poder sólo del tipo descrito en el instructivo de operación, o como se indique en el aparato. 2 NOM STATEMENT 12. Precaución debe ser tomada de tal manera que la tierra fisica y la polarización del equipo no sea eliminada. 13. Los cables de la fuente de poder deben ser guiados de tal manera que no sean pisados ni pellizcados por objetos colocados sobre o contra ellos, poniendo particular atención a los contactos y receptáculos donde salen del aparato. 14. El equipo eléctrico debe ser limpiado únicamente de acuerdo a las recomendaciones del fabricante. 15. En caso de existir, una antena externa deberá ser localizada lejos de las lineas de energia. 16. El cable de corriente deberá ser desconectado del cuando el equipo no sea usado por un largo periodo de tiempo. 17. Cuidado debe ser tomado de tal manera que objectos liquidos no sean derramados sobre la cubierta u orificios de ventilación. 18. Servicio por personal calificado deberá ser provisto cuando: A: El cable de poder o el contacto ha sido dañado; u B: Objectos han caído o líquido ha sido derramado dentro del aparato; o C: El aparato ha sido expuesto a la lluvia; o D: El aparato parece no operar normalmente o muestra un cambio en su desempeño; o E: El aparato ha sido tirado o su cubierta ha sido dañada. 3 VIDEO SCAN CONVERTER PLUS TRADEMARKS IBM is a registered trademark of International Business Machines Corporation. Mac and Macintosh are registered trademarks of Apple Computer, Inc. Any other trademarks mentioned in this manual are acknowledged to be the property of the trademark owners. 4 CONTENTS Contents Chapter Page 1. Specifications. . . . . . . . . . . . . . . . . . . . . . . . . . . . . . . . . . . . . . . . . . . . . . . . 7 2. Introduction . . . . . . . . . . . . . . . . . . . . . . . . . . . . . . . . . . . . . . . . . . . . . . . . 8 2.1 Description . . . . . . . . . . . . . . . . . . . . . . . . . . . . . . . . . . . . . . . . . . . . . 8 2.2 What the Package Includes . . . . . . . . . . . . . . . . . . . . . . . . . . . . . . . . 8 2.3 Additional Items You May Need . . . . . . . . . . . . . . . . . . . . . . . . . . . . 8 3. Installation. . . . . . . . . . . . . . . . . . . . . . . . . . . . . . . . . . . . . . . . . . . . . . . . . . 9 3.1 Installation Steps . . . . . . . . . . . . . . . . . . . . . . . . . . . . . . . . . . . . . . . . 9 3.2 Available Outputs . . . . . . . . . . . . . . . . . . . . . . . . . . . . . . . . . . . . . . . . 9 3.3 Sync Types Supported . . . . . . . . . . . . . . . . . . . . . . . . . . . . . . . . . . . 10 3.4 Video Standard Selection . . . . . . . . . . . . . . . . . . . . . . . . . . . . . . . . 10 3.5 Remote Control . . . . . . . . . . . . . . . . . . . . . . . . . . . . . . . . . . . . . . . . 10 4. Operation . . . . . . . . . . . . . . . . . . . . . . . . . . . . . . . . . . . . . . . . . . . . . . . . . 11 4.1 Diagnostic LEDs . . . . . . . . . . . . . . . . . . . . . . . . . . . . . . . . . . . . . . . . 11 4.2 VGA and Mac Resolutions Supported . . . . . . . . . . . . . . . . . . . . . . 11 4.3 How to Activate Test Signals . . . . . . . . . . . . . . . . . . . . . . . . . . . . . . 11 4.4 Color Bars When Test is Not Activated. . . . . . . . . . . . . . . . . . . . . . 11 4.5 Sizing the Image . . . . . . . . . . . . . . . . . . . . . . . . . . . . . . . . . . . . . . . . 12 4.6 Reducing Flicker in the Image . . . . . . . . . . . . . . . . . . . . . . . . . . . . 12 4.7 Freezing the Image on Your Video Screen. . . . . . . . . . . . . . . . . . . 13 4.8 Positioning the Image on the Screen . . . . . . . . . . . . . . . . . . . . . . . 13 4.9 Returning to Factory-Default Settings. . . . . . . . . . . . . . . . . . . . . . . 14 4.10 Locking the Key Panel . . . . . . . . . . . . . . . . . . . . . . . . . . . . . . . . . . . 14 5. Tips for Improving Your Converted Computer Images. . . . . . . . . . . . . 15 5.1 Know What Your Converted Image Will Look Like . . . . . . . . . . . 15 5.2 Use Black and White . . . . . . . . . . . . . . . . . . . . . . . . . . . . . . . . . . . . 15 5.3 Avoid Intense Colors . . . . . . . . . . . . . . . . . . . . . . . . . . . . . . . . . . . . 16 5.4 Use High-Grade Video Tape . . . . . . . . . . . . . . . . . . . . . . . . . . . . . . 16 5.5 Pay Attention to Your Borders. . . . . . . . . . . . . . . . . . . . . . . . . . . . . 16 5.6 Eliminate Flicker . . . . . . . . . . . . . . . . . . . . . . . . . . . . . . . . . . . . . . . 16 5.7 Use S-Video . . . . . . . . . . . . . . . . . . . . . . . . . . . . . . . . . . . . . . . . . . . . 17 5 VIDEO SCAN CONVERTER PLUS Contents (continued) Chapter Page 6. Troubleshooting . . . . . . . . . . . . . . . . . . . . . . . . . . . . . . . . . . . . . . . . . . . . 18 6.1 Problems/Solutions . . . . . . . . . . . . . . . . . . . . . . . . . . . . . . . . . . . . . 18 6.2 Calling Black Box . . . . . . . . . . . . . . . . . . . . . . . . . . . . . . . . . . . . . . . 19 6.3 Shipping and Packaging . . . . . . . . . . . . . . . . . . . . . . . . . . . . . . . . . 19 7. Rear Connector Pinouts . . . . . . . . . . . . . . . . . . . . . . . . . . . . . . . . . . . . . . 20 7.1 VGA Out/Mac In (HD15 Connector) . . . . . . . . . . . . . . . . . . . . . . 20 7.2 VGA In/Mac Out (DB15 Connector). . . . . . . . . . . . . . . . . . . . . . . 20 7.3 Composite Video Output. . . . . . . . . . . . . . . . . . . . . . . . . . . . . . . . . 21 7.4 S-Video Output . . . . . . . . . . . . . . . . . . . . . . . . . . . . . . . . . . . . . . . . . 21 7.5 RS-232 Remote . . . . . . . . . . . . . . . . . . . . . . . . . . . . . . . . . . . . . . . . . 21 6 CHAPTER 1: Specifications 1. Specifications Input Sampling: 24-bit (8 bits per RGB) support for 16.8 million colors Input Sync Types Supported: Separate H & V, composite sync (with or without separation), sync-on-green Resolution: Up to 1280 x 1024 @ 60 Hz System Requirements: IBM® PC compatible or Macintosh® computer; NTSC or PAL monitor Video Memory: 720 x 740 x 16 bits Video Output: NTSC or PAL (switch-selectable); composite and S-Video Zoom/Shrink Ratios: 5 CE Approval: Yes Connectors: Inputs: VGA: DB15 female; Mac®: HD15 female; Outputs: VGA: HD15 female; Mac: DB15 female; S-Video: 4-pin mini-DIN female; Composite: BNC female Power: 100–250 VAC, 47–63 Hz Size: 1.5"H x 7.3"W x 11"D (3.8 x 18.5 x 27.9 cm) 7 VIDEO SCAN CONVERTER PLUS 2. Introduction 2.1 Description The Video Scan Converter Plus lets you convert your high-resolution computer video into a form suitable for recording on a VCR, displaying on a conventional TV or video monitor, or integrating into a multimedia production system. The Video Scan Converter Plus does not require any special software and operates completely externally from your computer. We recommend that you read Chapter 5. It provides some useful suggestions for obtaining the best possible image from your Video Scan Converter Plus. It also explains what you should expect, in terms of image quality, when your computer images are recorded on a VCR or displayed on a conventional video monitor or TV. 2.2 What the Package Includes • (1) Video Scan Converter Plus • (1) 12-ft. (3.7-m) composite video output cable (BNC male to BNC male) • (1) BNC female to RCA male adapter • (1) 12-ft. (3.7-m) S-Video output cable (4-pin DIN male to 4-pin DIN male) • (1) 6-ft. (1.8-m) computer-to-converter input cable (HD15 male to DB15 male) • (2) Fuses • (1) Term block connector • (1) AC power cord • This user’s manual If anything is missing or damaged, please contact Black Box at 724-746-5500. 2.3 Additional Items You May Need You might also need: • RF modulator for North America channels 3 and 4 • AC line cords for North America, Japan, UK, Europe, or Australia • Rackmounting kits 8 CHAPTER 3: Installation 3. Installation 3.1 Installation Steps Follow these steps to install the converter: 1. Disconnect your monitor from the monitor port on your PC. 2. Using the reversible 6-ft. (1.8-m) input cable provided with the converter, connect one end to the monitor port on your computer and the other end to the connector on the rear panel of the converter marked either VGA In or Mac In. 3. Connect your monitor, if you have one, to the converter’s connector labeled VGA Out or Mac Out. Use the cable that is attached to your monitor. 4. Connect the AC line cord provided with the converter to the connector labeled Power. Plug the AC line cord into the wall outlet to provide power. 5. Connect the converter’s video or S-video output to your video equipment. If desired, you may use both outputs simultaneously. 6. Complete the installation by turning your computer on, if it is not on already. The front-panel green LED labeled Input should light, indicating that the unit is receiving a valid signal from the computer. 3.2 Available Outputs • Composite: This is a single composite video signal and is compatible with the “video” input on consumer TVs, monitors, and VCRs, as well as on all professional video equipment. It cannot be connected to the antenna input. • S-Video: This is an advanced form of video in which the brightness and color parts of the image are actually on two separate signals. This signal is sometimes called S-VHS, S-Video, or Y/C. It is also compatible with the Hi-8 and Beta-ED standards. Using this output will result in a better-quality picture than using the video output. NOTE Both outputs are available for use at the same time. Unused outputs do not have to be terminated if they are not being used. 9 VIDEO SCAN CONVERTER PLUS 3.3 Sync Types Supported The Video Scan Converter Plus will automatically lock to any one of three different sync types: separate H&V, composite sync, and sync-on-green. 3.4 Video Standard Selection • NTSC/PAL: This switch selects the video timing standard to be used for the video and S-video outputs. NTSC is the standard for the USA, Canada, Mexico, Japan, and parts of South America. PAL is used throughout most of Europe, the Middle East, Southern Asia, and the Pacific Rim. 3.5 Remote Control The converter provides for a hard-wired RS-232 remote-control connection using a 3-pin Phoenix-type connector on the rear panel. The baud rate is 9600 baud, no parity, 1 start bit, and 1 stop bit. The pinout is as follows: 1-Ground 2-Receive Data 3-Transmit Data Contact Black Box Technical Support at 724-746-5500 for detailed specifications on the command structure for this remote control port. 10 CHAPTER 4: Operation 4. Operation The Video Scan Converter Plus not only offers high performance and reliability, but also provides an extremely easy, intuitive user interface. However, in order to fully understand how the converter operates and to take advantage of all of its features, we suggest that you read this entire section. If, after becoming familiar with the unit’s operation and features, you still have questions, call Black Box Technical Support at 724-746-5500. 4.1 Diagnostic LEDs • Power: This indicator tells when power is present and the converter is ON. If this light is glowing dim or not at all, it indicates that something might be wrong with the internal power supply. • Input: This indicator tells when a valid computer signal is present at the VGA In or Mac In connector on the rear panel. 4.2 VGA and Mac Resolutions Supported The converter will support any resolution having a horizontal sync frequency within the range of 31 to 71 kHz. Generally, this will include PCs up to 1280 x 1024 at 60 Hz. Interlaced resolutions are not supported. 4.3 How to Activate Test Signals The Test button will force the converter to generate a test signal on its composite and S-Video outputs. Press the button once and the unit will generate color bars. Press it again to turn off the test generator. The green LED on the Test button indicates when the test-pattern generator is in operation. 4.4 Color Bars When the Test Is Not Activated From time to time, your converter may output color bars even though you have not pushed the Test key on the front panel. If your unit is generating color bars but the LED on the Test key is not lit, either there is no input signal from the computer or the input signal from the computer is not in a resolution or mode supported by the converter. 11 VIDEO SCAN CONVERTER PLUS 4.5 Sizing the Image • Zoom: The zoom feature performs two important functions. First of all, it provides an “underscan” function, which shrinks the image display both horizontally and vertically by 15%. This ensures that no edges of your image are lost beyond the borders of your screen when converted to a TV video format. (TV pictures are designed to “bleed” off the screen, while images on computer monitors typically have visible borders.) Secondly, the zoom feature provides three settings that enlarge your image display while also enhancing its resolution. By repeatedly pressing the zoom button, you can cycle through the following different image sizes: Zoom Ratio Indicator LED 85% 100% 130% 160% 200%* ON OFF ON ON ON *The 200% zoom ratio may not be available at the highest input frequency. • Zoom Shortcut Keys: In addition to cycling through the various zoom ratios, the converter also provides the option to go directly to three of the zoom settings using the following key combinations. You must push both keys simultaneously to access this feature. Zoom Ratio Key Combination 85% (lowest zoom; “underscan mode”) ZOOM & ↓ 100% (standard “overscan mode”) ZOOM & → 200% (highest zoom mode) ZOOM & ↑ 4.6 Reducing Flicker in the Image The Anti-Flicker button will activate one of four levels of flicker reduction. To turn on the flicker filter, push the Anti-Flicker button once. This activates level one of the filter. The green LED should light, indicating that this feature is now active. Press the button repeatedly to cycle through levels two, three, and four of the flicker filter. The green light will remain lit for all four stages. Pushing the button a fifth time will turn off the flicker filter and extinguish the green LED. 12 CHAPTER 4: Operation Try the different settings for this button to see which gives the best results for the application you are viewing. You’ll discover that depending on the type of image, different settings provide maximum benefit. 4.7 Freezing the Image on Your Video Screen The converter gives you the ability to freeze or stop the image on your video screen without halting your computer application. When you push the Freeze button, the video and S-video images output by the converter will freeze and the green LED will light. (The loop-through support to your local computer monitor will remain active.) Press the button again to deactivate the freeze feature; the LED will go out. While in the freeze mode, all keypad functions are still active. However, you will not see the effects from using any other features, such as Zoom, until the Freeze mode is turned off. 4.8 Positioning the Image on the Screen • Cursor keys (Arrows): Since TV monitors and video projectors may not always display the image in the center of the screen, you may use the four “arrow” buttons on the front of the converter to position the image up, down, left, and right. The image will move one increment each time you push the button. If you continue to push down any of the arrow buttons, the image will begin to move continuously, first slowly and then more quickly. • Positioning Shortcut keys: Pushing the following key combinations simultaneously will immediately position your image as follows: Image Position Key Combination Center image vertically Center image horizontally Upper left corner Upper right corner Lower left corner Lower right corner ↑ and ↓ ← and → ↑ and ← ↑ and → ↓ and ← ↓ and → These key combinations will work with all zoom settings. 13 VIDEO SCAN CONVERTER PLUS 4.9 Returning to Factory-Default Settings Reset: You may quickly return all converter functions to their factory-default settings by simultaneously pressing the Test and ← keys. 4.10 Locking the Key Panel Lock/Unlock: The key panel may be locked or unlocked by simultaneously pressing the following key combinations: LOCK: TEST AND ↑ UNLOCK: TEST AND ↓ 14 CHAPTER 5: Tips for Improving Your Converted Computer Images 5. Tips for Improving Your Converted Computer Images Computer images converted to video do not look as sharp and vivid as the original computer image does. Unfortunately, this result is inevitable regardless of the scan converter you use, for the technology behind TV video is far inferior to that behind newer computer video standards. This does not mean that the quality of scan converter you use doesn’t matter, but even the very best scan converter will not provide output that matches the quality of your original computer picture. Scan converters, like the Video Scan Converter Plus, were created to bridge the differences between the relatively new standards of computer video and the 40-year-old standards of conventional TV video. When using a scan converter, there are several things you can do to get the best possible results from the conversion process. You must understand the limitations of standard TV video and create images that “work around” these shortcomings. The following tips apply whether you are displaying your scan converter output directly on a monitor or recording it onto videotape. Even though you should have realistic expectations regarding the type of image you will be able to obtain, taking the following steps will definitely improve your results. 5.1 Know What Your Converted Image Will Look Like First of all, when creating any computer presentation that you ultimately plan to display in video format, it is always a good idea to hook up a converter and view the output on a TV monitor during the creation process. Even though this may require a little bit of extra setup time, it has the potential to save you far more time and aggravation later on by avoiding the need to correct any unwanted “surprises” in your finished work. 5.2 Use Black and White In the world of standard TV video, shades of gray are processed differently than colors. In fact, TVs and VCRs process black, white, and all grays in between with a minimum of distortion. Use this to your advantage in the design process by substituting gray in place of color whenever appropriate. 15 VIDEO SCAN CONVERTER PLUS 5.3 Avoid Intense Colors Along the same lines, fully saturated colors (like bright red and green) look terrible on a TV monitor. And recording these colors to videotape makes them look even worse. Whenever possible, try to use slightly muted colors instead. 5.4 Use High-Grade Video Tape When making a VCR recording, use a name-brand videotape with a “Pro” or “Broadcast” grade. An S-VHS tape can also be used, even if you’re only making a standard VHS recording. Also, record using the fastest possible speed (shortest time mode). You will have less noise and tape jitter in your recording. 5.5 Pay Attention to Your Borders TV and video signals are designed to bleed off the edges of the screen. This means that when a computer picture is converted to a TV standard, the borders of your picture will be lost. In order to avoid this cropping effect, you can use the Zoom feature on the converter to display your image at 85%. If you would prefer to use the bleeding effect in your final display, be sure to design your presentation with ample borders surrounding the “live area” of your image. That way, when the cropping does occur, no critical part of your picture will be lost. 5.6 Eliminate Flicker By far, the most annoying effect that occurs when a computer image is converted to video is “flicker.” This rapid flashing may appear throughout the screen or localized in one particular area, because TV monitors, unlike computer monitors, draw the even and odd lines within the picture in alternating passes. This effect is most noticeable on thin horizontal lines—particularly, bright lines against a dark background. The four-step anti-flicker filter in a converter employs an advanced design technique to overcome this annoying problem with only a very slight loss in vertical detail. When using this feature, experiment with different settings, since you’ll receive the maximum benefit from different levels depending on the type of visual you are displaying. Keep in mind when designing your presentation that the fewer thin, horizontal lines you use in your image, the less likely that any flicker will be visible. 16 CHAPTER 5: Tips for Improving Your Converted Computer Images 5.7 Use S-Video Almost all new, larger-screen commercial TVs have an S-video jack. S-video is a superior form of the standard TV video signal. The brightness and color components of the image are separated into two separate signals. This results in far fewer distortions and noticeably superior image quality. So, if your TV or VCR is equipped with S-video, definitely use the S-video output from the converter. You’ll see a difference. 17 VIDEO SCAN CONVERTER PLUS 6. Troubleshooting 6.1 Problems/Solutions Problem: Nothing works or there is no video output. Solution: • Is the green Power LED lit? If it is not, check to make sure that the AC power cord is connected and plugged into the AC wall outlet. • Check to make sure that the computer is properly sending out a VGA or Mac signal by plugging the monitor directly into the computer’s video output. Problem: No video on outputs (just a color-bar test pattern). Solution: • Is the green Input LED lit? If it is not, check that your computer is correctly connected to the Input connector on the converter. If it is connected properly, then your computer may not be producing a resolution within the valid range or may not be producing any signal at all. • Press the Test button to see if you get color bars on the composite and S-Video outputs. If you do get color bars, then the problem is related to your input signal. Check the items mentioned in the above bullet. If you do not get color bars, the problem is related to your output. Is the VCR or video monitor in the proper mode to accept direct video input? Is the output cable connected properly? • When using a laptop, try turning off the laptop’s LCD screen and having the VGA signal output through the external port only. Problem: Some of the image is being lost off the sides, top or bottom. Solution: • This is normal unless you are in the 85% Zoom mode. See Section 4.5 for instructions on how to use the Zoom key. Then use the cursor keys to center your image on the screen. 18 CHAPTER 6: Troubleshooting Problem: The color on the TV monitor is different than the color on the computer monitor. Solution: • The colors on your TV monitor will never exactly match the colors on your computer monitor, because each of these devices reproduces color differently. However, try adjusting the color, tint, contrast, and brightness controls on your TV to help match the colors as best you can. The color-bar test pattern built into the converter may help you in this process. 6.2 Calling Black Box If you determine that your Video Scan Converter Plus is malfunctioning, do not attempt to alter or repair the unit. It contains no user-serviceable parts. Contact Black Box at 724-746-5500. Before you do, make a record of the history of the problem. We will be able to provide more efficient and accurate assistance if you have a complete description, including: • the nature and duration of the problem. • when the problem occurs. • the components involved in the problem. • any particular application that, when used, appears to create the problem or make it worse. 6.3 Shipping and Packaging If you need to transport or ship your Video Scan Converter Plus: • Package it carefully. We recommend that you use the original container. • If you are shipping the converter for repair, make sure you include everything that came in the original package. Before you ship, contact Black Box to get a Return Authorization (RA) number. 19 VIDEO SCAN CONVERTER PLUS 7. Rear Connector Pinouts 7.1 VGA Out/Mac In (HD15 Connector) Pin VGA Out Mac In 1 . . . . . . . . . . . . . . . . Red . . . . . . . . . . . . . . . . . . Red 2 . . . . . . . . . . . . . . . . Green . . . . . . . . . . . . . . . . Green 3 . . . . . . . . . . . . . . . . Blue . . . . . . . . . . . . . . . . . Blue 4 . . . . . . . . . . . . . . . . ID bit 2 . . . . . . . . . . . . . . . ID bit 2 5 . . . . . . . . . . . . . . . . Ground . . . . . . . . . . . . . . . Ground 6 . . . . . . . . . . . . . . . . Red Ground . . . . . . . . . . . Red Ground 7 . . . . . . . . . . . . . . . . Green Ground. . . . . . . . . . Green Ground 8 . . . . . . . . . . . . . . . . Blue Ground . . . . . . . . . . . Blue Ground 9 . . . . . . . . . . . . . . . . N/C . . . . . . . . . . . . . . . . . . N/C 10 . . . . . . . . . . . . . . . . Monitor Present . . . . . . . . Computer Present 11 . . . . . . . . . . . . . . . . Ground (ID bit 0) . . . . . . . . Ground (ID bit 0) 12 . . . . . . . . . . . . . . . . ID bit 1 . . . . . . . . . . . . . . . ID bit 1 13 . . . . . . . . . . . . . . . . H-Sync Out . . . . . . . . . . . . H-Sync In 14 . . . . . . . . . . . . . . . . V-Sync Out . . . . . . . . . . . . V-Sync In 15 . . . . . . . . . . . . . . . . ID bit 3 . . . . . . . . . . . . . . . Comp. Sync In 7.2 VGA In/Mac Out (DB15 Connector) Pin VGA In Mac Out 1 . . . . . . . . . . . . . . . . Ground . . . . . . . . . . . . . . . Ground 2 . . . . . . . . . . . . . . . . Red . . . . . . . . . . . . . . . . . . Red 3 . . . . . . . . . . . . . . . . Reserved . . . . . . . . . . . . . Comp. Sync Out 4 . . . . . . . . . . . . . . . . ID bit 0 . . . . . . . . . . . . . . . ID bit 0 5 . . . . . . . . . . . . . . . . Green . . . . . . . . . . . . . . . . Green 6 . . . . . . . . . . . . . . . . Red Ground . . . . . . . . . . . Red Ground 7 . . . . . . . . . . . . . . . . ID bit 1 . . . . . . . . . . . . . . . ID bit 1 8 . . . . . . . . . . . . . . . . N/C . . . . . . . . . . . . . . . . . . N/C 9 . . . . . . . . . . . . . . . . Blue . . . . . . . . . . . . . . . . . Blue 10 . . . . . . . . . . . . . . . . ID bit 2 . . . . . . . . . . . . . . . ID bit 2 11 . . . . . . . . . . . . . . . . Ground . . . . . . . . . . . . . . . Ground 12 . . . . . . . . . . . . . . . . V-Sync In . . . . . . . . . . . . . V-Sync Out 13 . . . . . . . . . . . . . . . . Computer Present . . . . . . Monitor Present 14 . . . . . . . . . . . . . . . . Ground . . . . . . . . . . . . . . . Ground 15 . . . . . . . . . . . . . . . . H-Sync In . . . . . . . . . . . . . H-Sync Out 20 CHAPTER 7: Rear Connector Pinouts 7.3 Composite Video Output Center . . . . . . . . . . . . Video Out Outer . . . . . . . . . . . . . Video Ground 7.4 S-Video Output 1 2 3 4 . . . . . . . . . . . . . . . . Ground . . . . . . . . . . . . . . . . Ground . . . . . . . . . . . . . . . . Luminance . . . . . . . . . . . . . . . . Chrominance 7.5 RS-232 Remote 1 (left) . . . . . . . . . . . . Ground 2 (middle) . . . . . . . . . Receive Data 3 (right) . . . . . . . . . . . Transmit Data 21 © Copyright 2003. Black Box Corporation. All rights reserved. 1000 Park Drive • Lawrence, PA 15055-1018 • 724-746-5500 • Fax 724-746-0746