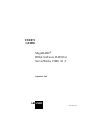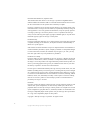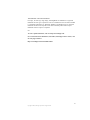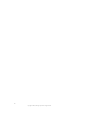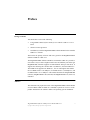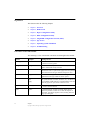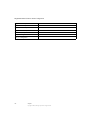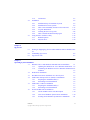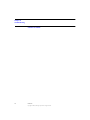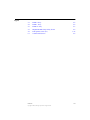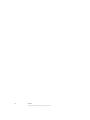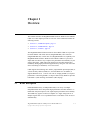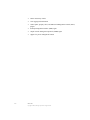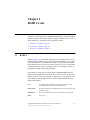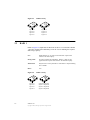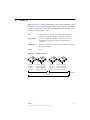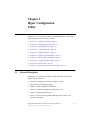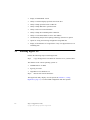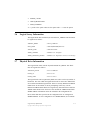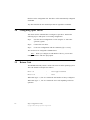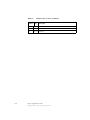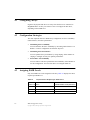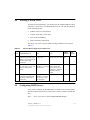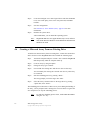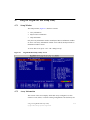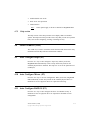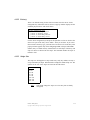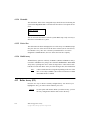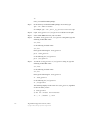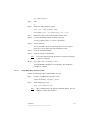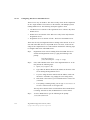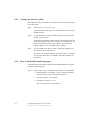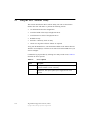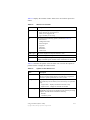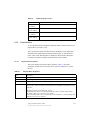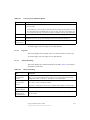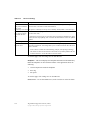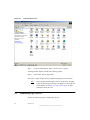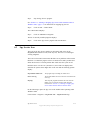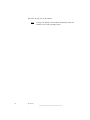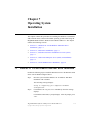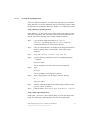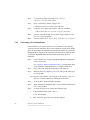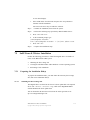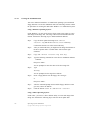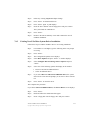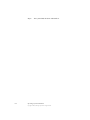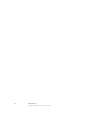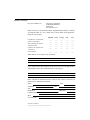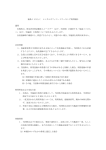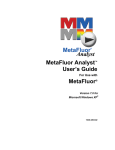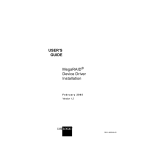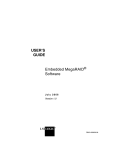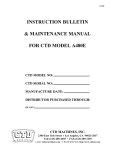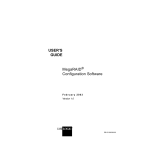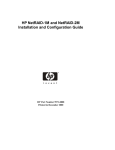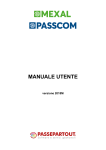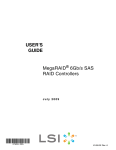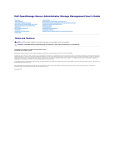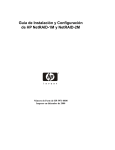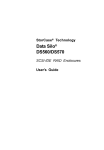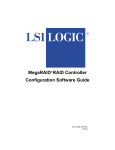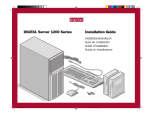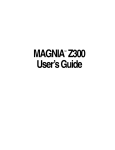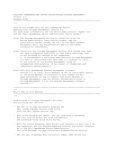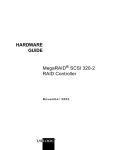Download MegaRAID IDEal Software RAID for ServerWorks CSB6 A1.2
Transcript
USER’S GUIDE MegaRAID® IDEal Software RAID for ServerWorks CSB6 A1.2 September 2003 ® DB15-000291-02 Document DB15-000291-02, September 2003 This document describes release 01 of LSI Logic Corporation’s MegaRAID IDEal Software RAID for ServerWorks CSB6 A1.2 and will remain the official reference source for all revisions/releases of this product until rescinded by an update. LSI Logic Corporation reserves the right to make changes to any products herein at any time without notice. LSI Logic does not assume any responsibility or liability arising out of the application or use of any product described herein, except as expressly agreed to in writing by LSI Logic; nor does the purchase or use of a product from LSI Logic convey a license under any patent rights, copyrights, trademark rights, or any other of the intellectual property rights of LSI Logic or third parties. Limited Warranty LSI Logic provides this publication “as is” without warranty of any kind, either expressed or implied, including, but not limited to, the implied warranties of merchantability or fitness for a specific purpose. Some states do not allow disclaimer of express or implied warranties or the limitation or exclusion of liability for indirect, special, exemplary, incidental or consequential damages in certain transactions; therefore, this statement may not apply to you. Also, you may have other rights which vary from jurisdiction to jurisdiction. Limitations of Liability LSI Logic shall in no event be held liable for any loss, expenses, or damages of any kind whatsoever, whether direct, indirect, incidental, or consequential (whether arising from the design or use of this product or the support materials provided with the product). No action or proceeding against LSI Logic may be commenced more than two years after the delivery of product to Licensee of Licensed Software. Licensee agrees to defend and indemnify LSI Logic from any and all claims, suits, and liabilities (including attorney’s fees) arising out of or resulting from any actual or alleged act or omission on the part of Licensee, its authorized third parties, employees, or agents, in connection with the distribution of Licensed Software to end-users, including, without limitation, claims, suits, and liability for bodily or other injuries to end-users resulting from use of Licensee’s product not caused solely by faults in Licensed Software as provided by LSI Logic to Licensee. Disclaimer LSI Logic certifies only that this product will work correctly when this product is used with the same system configuration, the same memory module parts, and the same peripherals that were tested by LSI Logic with this product. The complete list of tested system configurations, peripheral devices, and memory modules are documented in the LSI Logic Compatibility Report for this product. Call your LSI Logic sales representative for a copy of the Compatibility Report for this product. Copyright © 2003 by LSI Logic Corporation. All rights reserved. ii Copyright © 2003 by LSI Logic Corporation. All rights reserved. TRADEMARK ACKNOWLEDGMENT LSI Logic, the LSI Logic logo design, and MegaRAID are trademarks or registered trademarks of LSI Logic Corporation. Linux is a trademark of Linus Torvalds. Red Hat is a trademark of Red Hat, Inc. MS-DOS, Windows, and Windows NT are registered trademarks of Microsoft Corporation. All other brand and product names may be trademarks of their respective companies. CD To receive product literature, visit us at http://www.lsilogic.com. For a current list of our distributors, sales offices, and design resource centers, view our web page located at http://www.lsilogic.com/contacts/index.html iii Copyright © 2003 by LSI Logic Corporation. All rights reserved. iv Copyright © 2003 by LSI Logic Corporation. All rights reserved. Preface Package Contents You should have received the following: • a MegaRAID® IDEal Software RAID for ServerWorks CSB6 A1.2 User's Guide • software license agreement • CD/diskette(s) with the MegaRAID IDEal Software RAID for ServerWorks CSB6 A1.2 software This book is the primary reference and user’s guide for the MegaRAID IDEal Software RAID for CSB6 A1.2. The MegaRAID IDEal Software RAID for ServerWorks CSB6 A1.2 provides a cost-effective way to achieve higher transfer rates and reliability. The LSI Logic MegaRAID IDE controller supports two IDE channels and up to four drives. It supports the following drive modes: PIO 0-4, DMA 0-2, and Ultra DMA 0-5. The RAID levels supported are RAID 0, 1, and 10. The highest data transfer rate in UDMA mode 4 is 66 Mbytes/s, in UDMA mode 5 is 100 Mbytes/s, and in UDMA mode 6 is 133 Mbytes/s. This manual describes the MegaRAID IDE (ATA/66), MegaRAID IDE 100 (ATA/100) and MegaRAID IDE 133 (ATA/133) controller. Audience This document was prepared for users of the MegaRAID IDEal Software RAID for ServerWorks CSB6 A1.2IDE. It is intended to provide an overview of the product and describe the software utilities and operating system installation. MegaRAID IDEal Software RAID for ServerWorks CSB6 A1.2 Copyright © 2003 by LSI Logic Corporation. All rights reserved. v Organization This document has the following chapters: • Chapter 1, Overview • Chapter 2, RAID Levels • Chapter 3, Hyper Configuration Utility • Chapter 4, BIOS Configuration Utility • Chapter 5, MegaRAID Configuration Console (MCC) • Chapter 6, Spy Service • Chapter 7, Operating System Installation • Chapter 8, Troubleshooting Conventions Used in This Manual The following is a list of notational conventions used throughout this manual: Notation Example Meaning and Use courier typeface .nwk file Names of commands, directories, file names, and on-screen text are shown in courier typeface. bold typeface fd1sp In a command line, keywords are shown in bold, non-italic typeface. Enter them exactly as shown. italics module In command lines and names, italics indicate user variables. Italicized text must be replaced with appropriate user-specified items. Enter items of the type called for, using lower case. italic underscore full_pathname When an underscore appears in an italicized string, enter a usersupplied item of the type called for with no spaces. Initial Capital letters Undo Edit Apply Names of menu commands, options, check buttons, text buttons, options buttons, text boxes, list boxes, etc., are shown in text with Initial Capital lettering to avoid misreading. These elements may appear on your screen in all lower case. brackets [version] You may, but need not, select one item enclosed within brackets. Do not enter the brackets. ellipses option... In command formats, elements preceding ellipses may be repeated any number of times. Do not enter the ellipses. In menu items, if an ellipsis appears an item, clicking that item brings up a dialog box. vi Preface Copyright © 2003 by LSI Logic Corporation. All rights reserved. Notation Example Meaning and Use vertical dots . . . Vertical dots indicate that a portion of a program or listing has been omitted from the text. semicolon, and other punctuation Use as shown in the text. MegaRAID IDEal Software RAID Problem Report Form Customer Information MegaRAID IDEal Software CSB6 RAID Information Name Today’s Date Company Date of Purchase Address Invoice Number City/State Serial Number Country Number of Channels Email address Cache Memory Phone Firmware Version Fax BIOS Version System Information Motherboard: BIOS manufacturer: Operating System: BIOS Date: Op. Sys. Version: Video Adapter: MegaRAID IDEal Software CSB6 RAID Driver Ver.: CPU Type/Speed: Network Card: System Memory: Other disk controllers installed: Other adapter cards installed: Description of problem: Steps necessary to re-create problem: 1. 2. 3. 4. Preface Copyright © 2003 by LSI Logic Corporation. All rights reserved. vii MegaRAID IDEal Software RAID Configuration MegaRAID Primary Master MegaRAID Primary Slave MegaRAID Secondary Master MegaRAID Secondary Slave RAID Mode, Stripe Size Array #0 Configuration Array #1 Configuration viii Preface Copyright © 2003 by LSI Logic Corporation. All rights reserved. Contents Chapter 1 Overview 1.1 1.2 1.3 RAID Description RAID Benefits 1.2.1 Improved I/O 1.2.2 Increased Reliability Features 1.3.1 IDE Channels 1.3.2 BIOS Features 1.3.3 Driver Features 1.3.4 Manageability/Disk Console 1-1 1-2 1-2 1-2 1-2 1-2 1-2 1-3 1-3 2.1 2.2 2.3 RAID 0 RAID 1 RAID 10 2-1 2-2 2-3 Chapter 2 RAID Levels Chapter 3 Hyper Configuration Utility 3.1 General Description 3.2 Installing HyperCFG 3.3 Using HyperCFG 3.4 Configuration File 3.5 RAID Information 3.6 Logical Array Information 3.7 Physical Drive Information 3.8 Configuring Spare Drives MegaRAID IDEal Software RAID for ServerWorks CSB6 A1.2 Copyright © 2003 by LSI Logic Corporation. All rights reserved. 3-1 3-2 3-3 3-6 3-6 3-7 3-7 3-8 ix 3.9 3.10 Return Code Return Codes on Error Condition Chapter 4 BIOS Configuration Utility 4.1 Configuring Arrays 4.2 Configuration Strategies 4.3 Assigning RAID Levels 4.4 Selecting a RAID Level 4.5 Configuring RAID Arrays 4.6 Creating a Mirrored Array From an Existing Drive 4.7 Using the MegaRAID IDE Setup Utility 4.7.1 Setup Window 4.7.2 Array Information 4.7.3 Physical Drive Information 4.7.4 Physical Drive Options 4.7.5 Help section 4.8 Switch Windows (TAB) 4.9 Auto Configure Stripe (F1) 4.10 Auto Configure Mirror (F2) 4.11 Auto Configure RAID 10 (F3) 4.12 Create Array (F4) 4.12.1 Array Type 4.12.2 Drive(s) 4.12.3 Stripe Size 4.12.4 Bootable 4.12.5 Drive Size 4.12.6 Build Array 4.13 Delete Array (F5) 4.14 Restore Old Configuration (F6) 4.15 Edit Options (F7) 4.16 Save and Exit (F10) Chapter 5 MegaRAID Configuration Console (MCC) 5.1 Features and Architecture 5.1.1 Features x Contents Copyright © 2003 by LSI Logic Corporation. All rights reserved. 3-8 3-9 4-2 4-2 4-2 4-3 4-3 4-4 4-5 4-5 4-5 4-6 4-6 4-7 4-7 4-7 4-7 4-7 4-8 4-8 4-9 4-9 4-10 4-10 4-10 4-10 4-11 4-11 4-12 5-1 5-2 5.2 5.3 5.1.2 Architecture Installation 5.2.1 Installation Steps for Windows Systems 5.2.2 Installation for Linux Systems 5.2.3 How to Set and Modify the Full Access Password 5.2.4 Log File Information 5.2.5 Limiting the Size of Log Files 5.2.6 How to Install and Extend snmp Agent Using the MCC Software Utility 5.3.1 RAID Properties 5.3.2 Physical Drive 5-3 5-4 5-5 5-6 5-13 5-13 5-14 5-14 5-16 5-18 5-19 Chapter 6 Spy Service 6.1 6.2 6.3 Starting or Stopping Spy Service under Windows 2000 or Windows 2003 6-1 Uninstalling Spy Service 6-2 Spy Service Icon 6-3 Chapter 7 Operating System Installation 7.1 Windows NT 4.0 and Windows 2000/2003 Driver Installation 7-1 7.1.1 Updating the Windows NT 4.0 or Windows 2000 Driver 7-2 7.1.2 Confirming the Windows NT 4.0 or Windows 2000 Driver Installation 7-3 7.2 DOS Driver Installation 7-3 7.3 Red Hat Linux Driver Installation on a New System 7-3 7.4 SuSE Linux Enterprise Server (SLES) 8.0 Installation 7-4 7.4.1 Preparing the Installation Disk(s) 7-4 7.4.2 Performing a Fresh Installation 7-6 7.5 SuSE Linux 8.2 Driver Installation 7-7 7.5.1 Preparing the Installation Disk(s) 7-7 7.5.2 Performing a Fresh Installation 7-9 7.6 Novell NetWare Driver Installation 7-9 7.6.1 Novell NetWare Driver Files Description 7-10 7.6.2 New Novell NetWare System Driver Installation 7-10 7.6.3 Existing Novell NetWare System Driver Installation 7-11 Contents Copyright © 2003 by LSI Logic Corporation. All rights reserved. xi Chapter 8 Troubleshooting Customer Feedback xii Contents Copyright © 2003 by LSI Logic Corporation. All rights reserved. Figures 2.1 2.2 2.3 4.1 4.2 6.1 RAID 0 Array RAID 1 Array RAID 10 Array MegaRAID IDE Setup Utility Screen Edit Options Screen (F7) Control Panel Screen Contents Copyright © 2003 by LSI Logic Corporation. All rights reserved. 2-2 2-2 2-3 4-5 4-12 6-2 xiii xiv Contents Copyright © 2003 by LSI Logic Corporation. All rights reserved. Tables 3.1 3.2 4.1 4.2 5.1 5.2 5.3 5.4 5.5 5.6 5.7 5.8 5.9 5.10 5.11 5.12 5.13 5.14 7.1 8.1 HyperCFG Options and Attributes Return Codes on Error Conditions Physical Drives Required per RAID Level Physical Drives Required per RAID Level Items Required for Installation MCC Features and Requirements Access Options Main Screen Contents Options on the Main Screen RAID Properties Physical Drive Properties Physical Drive Error Status Physical Drive Errors Check Consistency Options Check Consistency Progress Field Descriptions Array Rebuild Device Progress Field Descriptions Array Property Field Descriptions Advanced Settings Novell NetWare Driver Files Problems and Suggested Solutions Contents Copyright © 2003 by LSI Logic Corporation. All rights reserved. 3-3 3-9 4-2 4-3 5-4 5-6 5-16 5-17 5-17 5-18 5-19 5-20 5-20 5-21 5-22 5-22 5-22 5-23 7-10 8-1 xv xvi Contents Copyright © 2003 by LSI Logic Corporation. All rights reserved. Chapter 1 Overview This manual describes the MegaRAID IDEal Software RAID for ServerWorks CSB6 A1.2. This chapter provides an overview of the CSB6 and contains the following sections: • Section 1.1, “RAID Description,” page 1-1 • Section 1.2, “RAID Benefits,” page 1-2 • Section 1.3, “Features,” page 1-2 The MegaRAID IDEal Software RAID for ServerWorks CSB6 A1.2 provides two IDE channels with Ultra ATA/66 (MegaRAID IDE), Ultra ATA/100 (MegaRAID IDE 100) or Ultra ATA/133 (MegaRAID IDE 133) capability. The MegaRAID IDEal Software RAID for ServerWorks CSB6 A1.2 provides a simple and cost-effective way to improve the performance and reliability of your storage subsystems. CSB6 offers high transfer rates and fault-tolerant data redundancy during high performance applications by using low-cost Ultra ATA drives in desktops, workstations, or low-end servers. CSB6 supports the following drive modes: programmable input/output (PIO) 04, direct memory address (DMA) 0-2, and Ultra DMA 0-5. In addition, it supports RAID levels 0, 1, and 10. You can use striping (RAID 0) to improve performance or mirroring (RAID 1) to improve data security. RAID 10 provides both RAID 1 (disk mirroring) and RAID 0 (data striping). 1.1 RAID Description RAID (Redundant Array of Independent Disks) is an array of multiple independent hard drives that provide high performance and fault tolerance. A RAID disk subsystem improves I/O (input/output) performance and reliability. The RAID array appears to the host computer as a single storage unit or as multiple logical units. I/O is expedited because several disks can be accessed simultaneously. MegaRAID IDEal Software RAID for ServerWorks CSB6 A1.2 Copyright © 2003 by LSI Logic Corporation. All rights reserved. 1-1 RAID systems improve data storage reliability and fault tolerance compared to single-drive computers. Data loss resulting from a hard drive failure can be prevented by reconstructing missing data from the remaining hard drives. 1.2 RAID Benefits RAID has gained popularity because it improves I/O performance and increases storage subsystem reliability. RAID provides data security through fault tolerance and redundant data storage. 1.2.1 Improved I/O Although hard drive capabilities have improved drastically, actual performance has improved only three to four times in the last decade. Computing performance has improved over 50 times during the same time period. RAID allows you to access several disks simultaneously. 1.2.2 Increased Reliability The electromechanical components of a disk subsystem operate more slowly, require more power, and generate more noise and vibration than electronic devices. These factors reduce the reliability of data stored on disks. RAID systems improve data storage reliability and fault tolerance compared to singledrive computers. The additional drives make it possible to prevent data loss from a hard drive failure. You can reconstruct missing data from the remaining data and parity drives. 1.3 1.3.1 Features IDE Channels CSB6 supports two IDE channels. 1.3.2 BIOS Features The BIOS features include • 1-2 RAID support before operating system loads Overview Copyright © 2003 by LSI Logic Corporation. All rights reserved. 1.3.3 • automatic detection and configuration • drive roaming capability • ability to handle configuration changes • support for Interrupt 13, and Enhanced Disk Drive Specification • support for PIO modes 0-4, DMA modes 0-2, and Ultra DMA modes 0-5 (0-5 for ATA/100 and ATA/133). • support for RAID levels 0, 1, and 10 • multiple drive rebuilding • special handling of error log, spare drive, and rebuilding • support for BIOS boot specification (BBS) • co-existence with SCSI, CD, and ARMD devices Driver Features The driver features include 1.3.4 • automatic negotiation of the highest mode of data transfer • handling of both RAID and non-RAID drives • special interface for configuration information, configuration changes, and manageability • optimized disk access • support for RAID levels 0, 1, and 10 • error logging in NT event log and on disks • support for online mirror rebuilding • support for consistency check for mirrored disks • support for Stand-by and Hibernation in Windows 2000 • support for PIO modes 0-4, DMA modes 0-2, and Ultra DMA modes 0-5 Manageability/Disk Console The manageability/disk console features include • configuration information display • online mirror rebuilding Features Copyright © 2003 by LSI Logic Corporation. All rights reserved. 1-3 1-4 • online consistency checks • error logging and notification • control panel, property sheet, and Microsoft Management Console (MCC) plug-in • desktop management interface (DMI) agent • simple network management protocol (SNMP) agent • support for power management features Overview Copyright © 2003 by LSI Logic Corporation. All rights reserved. Chapter 2 RAID Levels There are six official RAID levels (RAID 0 through RAID 5). MegaRAID IDEal Software RAID for ServerWorks CSB6 A1.2 supports RAID levels 0, 1, and 10. These RAID levels are discussed in the following sections: 2.1 • Section 2.1, “RAID 0,” page 2-1 • Section 2.2, “RAID 1,” page 2-2 • Section 2.3, “RAID 10,” page 2-3 RAID 0 RAID 0 (Figure 2.1) provides disk striping across all configured drives in the RAID subsystem. RAID 0 does not provide any data redundancy, but does offer the best performance of any RAID level. RAID 0 breaks up data into smaller blocks and then writes a block to each drive in the array. The size of each block is determined by the stripe size parameter, which is set during the creation of the RAID set. RAID 0 offers high bandwidth. By breaking up a large file into smaller blocks, MegaRAID IDEal Software RAID can use multiple IDE channels and drives to read or write the file faster. RAID 0 involves no parity calculations to complicate the write operation. This makes RAID 0 ideal for applications that require high bandwidth but do not require fault tolerance. Uses Provides high data throughput, especially for large files. Any environment that does not require fault tolerance. Strong Points Provides increased data throughput for large files. No capacity loss penalty for parity. Weak Points Does not provide fault tolerance. All data lost if any drive fails. Drives One to four MegaRAID IDEal Software RAID for ServerWorks CSB6 A1.2 Copyright © 2003 by LSI Logic Corporation. All rights reserved. 2-1 Figure 2.1 RAID 0 Array Segment 1 Segment 3 Segment 5 Segment 7 2.2 Segment 2 Segment 4 Segment 6 Segment 8 RAID 1 RAID 1 (Figure 2.2) duplicates all data from one drive to a second drive. RAID 1 provides complete data redundancy, but at the cost of doubling the required data storage capacity. Uses Small databases or any other environment that requires fault tolerance but small capacity. Strong Points Provides complete data redundancy. RAID 1 is ideal for any application that requires fault tolerance and minimal capacity. Weak Points Requires twice as many hard drives. Performance is impaired during drive rebuilds. Drives Two Figure 2.2 Segment 1 Segment 2 Segment 3 Segment 4 2-2 RAID 1 Array Segment 1Duplicated Segment 2 Duplicated Segment 3 Duplicated Segment 4 Duplicated RAID Levels Copyright © 2003 by LSI Logic Corporation. All rights reserved. 2.3 RAID 10 RAID 10 (Figure 2.3) provides both RAID 0 (data striping) and RAID 1 (disk mirroring). It requires two sets of RAID 1 drives (total of four drives). In RAID 10, data is striped across the two arrays and duplicated from one drive to the second drive in each RAID 1 array. Uses Small databases or any other environment that requires fault tolerance and high data throughput, especially for large files. Strong Points Provides complete data redundancy. RAID 10 is ideal for any application that requires fault tolerance and increased data throughput. Weak Points Requires a minimum of four hard drives. Performance is impaired during drive rebuilds. Drives Four Figure 2.3 Segment 1 Segment 3 Segment 5 Segment 7 RAID 10 Array Segment 1Duplicate Segment 3 Duplicate Segment 5 Duplicate Segment 7 Duplicate Segment 2 Segment 4 Segment 6 Segment 8 RAID 1 Segment 2 Duplicate Segment 4 Duplicate Segment 6 Duplicate Segment 8 Duplicate RAID 1 RAID 10 RAID 0 RAID 10 Copyright © 2003 by LSI Logic Corporation. All rights reserved. 2-3 2-4 RAID Levels Copyright © 2003 by LSI Logic Corporation. All rights reserved. Chapter 3 Hyper Configuration Utility HYPERCFG is a command line utility for MegaRAID software. This chapter details the product features in these sections: 3.1 • Section 3.1, “General Description,” page 3-1 • Section 3.2, “Installing HyperCFG,” page 3-2 • Section 3.3, “Using HyperCFG,” page 3-3 • Section 3.4, “Configuration File,” page 3-6 • Section 3.5, “RAID Information,” page 3-6 • Section 3.6, “Logical Array Information,” page 3-7 • Section 3.7, “Physical Drive Information,” page 3-7 • Section 3.8, “Configuring Spare Drives,” page 3-8 • Section 3.9, “Return Code,” page 3-8 • Section 3.10, “Return Codes on Error Condition,” page 3-9 General Description HYPERCFG is a command line utility for IDE RAID. The main features supported in this utility are: • automatic configuration of RAID for RAID 0, 1 and 10 • special RAID 0 configuration support • display of RAID configuration information • ability to save RAID configuration information to file • ability to configure RAID from file • ability to set/reset specified global RAID flags (Write Cache, Virus Protection and DMA) MegaRAID IDEal Software RAID for ServerWorks CSB6 A1.2 Copyright © 2003 by LSI Logic Corporation. All rights reserved. 3-1 3.2 • display of RAID BIOS version • ability to read and display specified sector from drive • ability to dump specified sector to BIN file • ability to dump BIN file to specified sector • ability to add error code information • ability to dump ID command packet to BIN file • ability to reset MAX address to native max address • self-monitoring analysis and reporting technology (S.M.A.R.T.) option • option for saving and restoring configuration using BIN files • display of rebuild status of a logical drive if any of its physical drives is in rebuilding state Installing HyperCFG Perform the following steps to install HyperCFG: Step 1. Copy the HyperCFG executable file from the CD to your hard drive. The filename in the various operating systems is: • HYPERCFG.exe for DOS • hypercfg for Linux • HyperWin.exe for Windows NT Step 2. Run the file from the hard drive. The HyperCFG utility displays. Use the options in Section 3.3, “Using HyperCFG,” page 3-3, to set the RAID configuration and other options. 3-2 Hyper Configuration Utility Copyright © 2003 by LSI Logic Corporation. All rights reserved. 3.3 Using HyperCFG The following is a list of options for the utility: • Configuration options • Drive ID • Display options • Miscellaneous options • File name Table 3.1 describes the attributes that you can set for these options. Table 3.1 Options HyperCFG Options and Attributes Description /S Silent Operation. When this option is set, the utility does not prompt the user. /F[File Name] This option redirects the output to the specified file name. If the file name is not specified, then the file name defaults to HYPERCFG.DAT. Configuration Options The following options are used to configure the RAID: /A[m] [/!] Automates the RAID configuration The [m] field can be any of the following: S[Stripe Size] Configures RAID in STRIPE MODE(RAID-0) with specified STRIPE SIZE. STRIPE SIZE must lie within the range [32….4096]. If invalid STRIPE SIZE is specified, the utility assumes 64K STRIPE SIZE. Default STRIPE SIZE is 64k M Configures RAID in MIRROR MODE (RAID-1) R[Stripe Size] Configures RAID in RAID 10 mode with specified STRIPE SIZE. STRIPE SIZE must lie within the range [64…4096] in multiples of 4K. /! When invoked with this option, only one drive is configured in RAID-0 mode and the other drive is added as a hot spare. This option works only when two drives are present in the system. This is invoked with the /AS option. /2 Enables a 2 MB size reduction for the drive size reported in the IRCD. Default option: If [m] is not specified, the utility configures RAID in RAID-0 (STRIPE) mode with 64k STRIPE SIZE. Using HyperCFG Copyright © 2003 by LSI Logic Corporation. All rights reserved. 3-3 Table 3.1 Options HyperCFG Options and Attributes (Cont.) Description /O[oooo] Sets/resets the RAID global flags – Write Cache and Virus Protection The [oooo] field can be any of the following: B Switches ON Virus Protection flag D Switches ON DMA flag M Sets RAID 0 > RAID 1 promotion flag. BIOS configures any new drives by promoting a single RAID 0 with one drive to RAID 1, adding the new drive in a rebuild state. Resetting this flag configures the new drives as spares. P Set No-Pause-on-Prompt flag. BIOS does not pause on any messages if this flag is set. R Resets specified flags; if no flags are specified, all flags are reset. W Switches ON Write Cache flag Default option: If [oooo] is not specified then the default option is [R] /L <Drive-ID> Displays the configuration sector of the specified drive <Drive-ID> 1. Note: In the <Drive-ID>, the final two characters of a four-character code identify the channel ID and device ID. They indicate whether the channel is primary or secondary and the device ID master or slave. For the channel ID, “0” indicates primary and “1” indicates secondary. For the device ID, “0” indicates master and “1” indicates slave. The possible code combinations are: • “0x00”: The final two digits are “00”, meaning the channel ID is primary and the device ID is master. • “0x01”: The final two digits are “01”, meaning the channel ID is primary and the device ID is slave. • “0x10”: The final two digits are “10”, meaning the channel ID is secondary and the device ID is master. • “0x11”: The final two digits are “11”, meaning the channel ID is secondary and the device ID is slave. /E[o] <Drive-ID> Erases the configuration/error log sector of specified drive <Drive-ID> The [o] field can be any of the following: C Erases the configuration sector E Erases the error log sector A Erases both configuration and error log sector /@[configuration Configures the RAID from the specified configuration file. filename] Default filename: If the filename is not specified, the default filename is HYPERCFG.CFG. 3-4 Hyper Configuration Utility Copyright © 2003 by LSI Logic Corporation. All rights reserved. Table 3.1 Options HyperCFG Options and Attributes (Cont.) Description Display Options This option determines how the data displays. This option is valid only for /I and /E options. /W[o] Specifies display mode. The [o] field can be either of the following: V Display in verbose mode Default option: If [o] is not specified, then data displays as a HEX dump. Drive-ID Drive ID is specified by /C[n] /D[cd] /C[n] Specifies the card number. If n is not specified, then it defaults to 0. /D[cd] Specifies the drive letter. Possible values are as follows: c Channel Number (0 – for Primary, 1- for Secondary) – default is 0 d Master/Slave (0 – for Master, 1 – for Slave) – default is 0 /T[o] <Drive-ID> Reads and updates the time stamp information in configuration. The possible values are as follows: I Inserts the current time stamp information into the configuration. R Reads and displays the time stamp information the following format: DD/MM/YYYY - HH:MM:SS. This option expects a valid <Drive-ID>. Default option: If [o] is not specified, then the default option is [I]. Miscellaneous Options This attribute is reserved for miscellaneous options. /P[S] <Drive-ID> Switches the drive to specified state. The [S] field can be any of the following: S Drive is powered on in Suspend state. Default option: If [S] is not specified, then the drive is switched on in Active state. /V Detects the presence of RAID BIOS and displays the version of BIOS. /R[n] [/$[Filename]] [/B[Filename]] <Drive-ID> Reads and displays the “nth” sector. If ‘n’ is not specified then the sector number is 0. /B dumps the specified sector to the specified file in BIN format. /$ dumps the specified BIN file to the “nth” sector. The default filename is HYPERCFG.BIN /I <Drive-ID> Displays the information about the specified drive Using HyperCFG Copyright © 2003 by LSI Logic Corporation. All rights reserved. 3-5 Table 3.1 Options 3.4 HyperCFG Options and Attributes (Cont.) Description /M [r/<maxaddress>] <Drive-ID>] This option allows the user to set the maximum accessible sectors on the hard drive that supports this feature. /Mr resets the maximum address to the native maximum address of the hard drive. The address is specified in hexidecimal format. /X Pauses and waits for a keystroke if an error occurs while executing HyperCFG /Z[/E/D] Enables/disables S.M.A.R.T. feature. The default is ENABLE. S.M.A.R.T. monitors hard drives for drive failures. Getstatus ‘N’ Displays the rebuilding status of the logical drives in an adapter if any of its physical drives is in a rebuilding state. ‘N’ is the adapter number (1, 2, 3, 4). Configuration File This file is used for configuring the RAID array. The configuration file is not case sensitive and ignores white spaces and tabs. The configuration file contains three logical blocks in the specified order: 3.5 1. RAID INFO 2. LOGICAL DRIVE INFO 3. PHYSICAL DRIVE INFO RAID Information This logical block starts with the keyword TOTAL_LOGICAL_ARRAYS. This block must be organized as follows: TOTAL_LOGICAL_ARRAYS :<Number of Arrays> TOTAL_PHYSICAL_DRIVES :<Number of Physical Drives> OPTIONS : <+/-WRITE_CACHE +/-VIRUS_PROTECTION +/-DMA_ENABLED> The valid choices for the OPTIONS field are as follows: 3-6 Hyper Configuration Utility Copyright © 2003 by LSI Logic Corporation. All rights reserved. • WRITE_CACHE • VIRUS_PROTECTION • DMA_ENABLED A “+” prefix to the option value sets the option and a “-” resets the option. 3.6 Logical Array Information This logical block starts with the keyword LOGICAL_ARRAY. This block must be organized as follows: 3.7 LOGICAL_ARRAY :<Array Number> RAID_MODE :<STRIPE/MIRROR/RAID10> STRIPE_SIZE :<STRIPE SIZE> TOTAL_STRIPES :<Number of Stripes> TOTAL_PHYSICAL_DRIVES :<Number of Physical Drives in Array> Physical Drive Information This logical block starts with the keyword PHYSICAL_DRIVE. This block must be organized as follows: PHYSICAL_DRIVE :<Drive Number> DRIVE_ID :<Drive ID> DRIVE_SIZE :<Drive Size> The logical blocks can be separated by blank lines. There can be any number of blank lines. The lines within the logical block must be consecutive. Blank lines are not allowed within the logical block. There are as many PHYSICAL DRIVE INFO blocks as the number of drives participating in the array. All the PHYSICAL DRIVE INFO blocks for a logical array must follow the LOGICAL ARRAY INFO block before the start of next LOGICAL ARRAY INFO block. SPARE ARRAY information cannot be included in the configuration file. Drives other than those specified in the configuration file are configured as SPARE DRIVES. To force configuration of a SPARE DRIVE, do not include Logical Array Information Copyright © 2003 by LSI Logic Corporation. All rights reserved. 3-7 that drive in the configuration file. That drive will be automatically configured as SPARE. Any other lines that do not contain keywords are regarded as comments. 3.8 Configuring Spare Drives You cannot use the command line to configure a spare drive. Perform the following steps to add spares to an existing configuration: Step 1. Save the current configuration to a file using the /L <Drive-ID> /[filename] option. Step 2. Connect the new drives. Step 3. Create new configuration with the command /@[filename] The new drives are configured as SPARE drives. Note: When you configure an odd number of drives, you can autoconfigure one drive with the /A[m] option. 3.9 Return Code The HYPERCFG utility returns a 16-bit code on an exit to the operating system. This code should be interpreted as follows: Bits 7:0 – Data Type returned Bits 15:8 – Data When Data Type = 0, bits 15:8 contain the total number of arrays configured. When Data Type = 1, bits 15:8 contain the error code depending on the last operation. 3-8 Hyper Configuration Utility Copyright © 2003 by LSI Logic Corporation. All rights reserved. 3.10 Return Codes on Error Condition Table 3.2 lists the return codes that display when there are errors and provides the descriptions of those errors. Table 3.2 Return Codes on Error Conditions Serial Return Number Code Description 1 0 No error 2 2 Reserved 3 3 Reserved 4 4 Reserved 5 5 Reserved 6 6 Array not formed due to inadequate drives 7 7 Reserved 8 8 Reserved 9 9 Reserved 10 10 Hard disk(s) not found 11 11 RAID controller timed out on read/write 12 12 Reserved 13 13 Reserved 14 14 Error opening array information file 15 15 Array information file format incorrect 16 16 Error opening log file 17 17 Reserved 18 18 Array not formed as required drives not found 19 19 Array not formed, excess drives found 20 20 Reserved 21 21 Reserved 22 22 Invalid configuration present 23 23 Configuration mismatch in drives 24 24 Error reading file 25 25 Error writing file 26 26 Warning!! Truncating file as file size > 512 bytes 27 27 RAID BIOS not found Return Codes on Error Condition Copyright © 2003 by LSI Logic Corporation. All rights reserved. 3-9 Table 3.2 Return Codes on Error Conditions Serial Return Number Code Description 3-10 28 28 Feature not available in IDE drive 29 29 Invalid command line arguments 30 30 - 31 Reserved Hyper Configuration Utility Copyright © 2003 by LSI Logic Corporation. All rights reserved. Chapter 4 BIOS Configuration Utility This chapter explains how to configure MegaRAID IDE and arrays, assign RAID levels, plan the array configuration, optimize storage, and use the MegaRAID IDE Setup Utility. This information is presented in the following sections: • Section 4.1, “Configuring Arrays,” page 4-2 • Section 4.2, “Configuration Strategies,” page 4-2 • Section 4.3, “Assigning RAID Levels,” page 4-2 • Section 4.4, “Selecting a RAID Level,” page 4-3 • Section 4.5, “Configuring RAID Arrays,” page 4-3 • Section 4.6, “Creating a Mirrored Array From an Existing Drive,” page 4-4 • Section 4.7, “Using the MegaRAID IDE Setup Utility,” page 4-5 • Section 4.8, “Switch Windows (TAB),” page 4-7 • Section 4.9, “Auto Configure Stripe (F1),” page 4-7 • Section 4.10, “Auto Configure Mirror (F2),” page 4-7 • Section 4.11, “Auto Configure RAID 10 (F3),” page 4-7 • Section 4.12, “Create Array (F4),” page 4-8 • Section 4.13, “Delete Array (F5),” page 4-10 • Section 4.14, “Restore Old Configuration (F6),” page 4-11 • Section 4.15, “Edit Options (F7),” page 4-11 • Section 4.16, “Save and Exit (F10),” page 4-12 MegaRAID IDEal Software RAID for ServerWorks CSB6 A1.2 Copyright © 2003 by LSI Logic Corporation. All rights reserved. 4-1 4.1 Configuring Arrays Organize the physical disk drives in arrays after the drives are connected to MegaRAID IDE. An array can consist of one to four physical disk drives, depending on the RAID level. 4.2 Configuration Strategies The most important factors in RAID array configuration are drive availability (fault tolerance), and drive performance. • Maximizing Drive Availability You can maximize the drive availability by increasing fault tolerance. Use RAID 1 or mirror configuration to attain this objective. • Maximizing Drive Performance You can optimize drive performance by using striping. Select RAID 0 or striping to configure an array for optimal performance. • Performance and Availability You can achieve both drive performance and availability. Select RAID 10 for this configuration. You need four drives to configure RAID 10. 4.3 Assigning RAID Levels Only one RAID level can be assigned to each array. Table 4.1 displays the drives required per RAID level. Table 4.1 Physical Drives Required per RAID Level Minimum Number of Physical RAID Level Drives Maximum Number of Physical Drives 4-2 0 One Four 1 Two Two 10 Four Four BIOS Configuration Utility Copyright © 2003 by LSI Logic Corporation. All rights reserved. 4.4 Selecting a RAID Level To ensure the best performance, you should select the optimal RAID level when you create a system drive. The optimal RAID level for your disk array depends on the following factors: • Number of drives in the disk array • Capacity of the drives in the array • Need for data redundancy • Disk performance requirements The factors you need to consider when selecting a RAID level are listed in Table 4.2. Table 4.2 Physical Drives Required per RAID Level Description and Use 0 Data divided in blocks and High data throughput No fault tolerance. All One to distributed sequentially (pure for large files data lost if any drive fails. Four striping). Use for non-critical data that requires high performance. No 1 Data duplicated on another 100 percent data disk (mirroring). Use for read- redundancy, providing intensive, fault-tolerant fault tolerance. systems. More disk space required. Two Reduces usable disk space to the size of the smallest drive. Reduced performance during rebuilds. Yes 10 Data divided in blocks and distributed sequentially and each block is duplicated to another disk. 100 percent data Four hard drives required. Four redundancy, providing fault tolerance. High data throughput. Yes 4.5 Pros Cons Number Fault of Drives Tolerant Level Configuring RAID Arrays After you have installed the MegaRAID IDE controller in the system and have attached all physical disk drives, perform these actions to prepare a RAID disk array. Step 1. Press <Ctrl><M> to run the MegaRAID IDE Manager. Selecting a RAID Level Copyright © 2003 by LSI Logic Corporation. All rights reserved. 4-3 Step 2. Create and configure one or more logical drives and select the RAID level, write cache policy, boot sector virus protection, and DMA transfers. Step 3. Save the configuration. See Section 4.16, “Save and Exit (F10),” page 4-12 for more information. Step 4. Initialize the system drives. After initialization, you can install the operating system. Note: 4.6 MegaRAID IDE does not support RAID arrays across different cards under Microsoft Windows 95/98 Millennium and Microsoft Windows NT/2000. Creating a Mirrored Array From an Existing Drive To build a new mirrored array from an existing drive, connect the current drive and a new drive to the MegaRAID IDE card. Perform the following steps: Step 1. Turn on the computer and press <CTRL><M> to start the MegaRAID IDE Setup Utility while the computer starts up. Step 2. Create an array by using F4 Option. Step 3. Change the array type to Mirror. Step 4. Now include the existing drive and the new drive to this array. You can identify the existing drive and the new drive by where they are connected. Step 5. Start the rebuilding process by pressing <Enter>. The setup prompts you for the target drive name. Step 6. Select the newly connected drive as the target drive by pressing <Space Bar>, then <Enter>. The rebuilding process then starts. If there are any errors during the building of the array, you are prompted with a message box. You can choose to ignore the error and proceed, or stop the rebuilding process. Note: 4-4 To make the rebuilding process faster, enable DMA Read/Write using the <F7> key. BIOS Configuration Utility Copyright © 2003 by LSI Logic Corporation. All rights reserved. 4.7 4.7.1 Using the MegaRAID IDE Setup Utility Setup Window The Setup window (Figure 4.1) has three sections: • Array information • Physical drive information • Help information Only the Array Information window and Physical Drives Information window are active. The Array Information window can be edited; the Physical Drives Information window cannot. To access this screen, press <Ctrl> <M> during boot-up. Figure 4.1 4.7.2 MegaRAID IDE Setup Utility Screen Array Information This section of the screen displays all the disk arrays configured. Use this section to create, delete, or edit the existing configurations. The disk arrays are Using the MegaRAID IDE Setup Utility Copyright © 2003 by LSI Logic Corporation. All rights reserved. 4-5 displayed as a node in a tree, like Windows Explorer. When opened, each node displays the properties of the array. Press the <Up Arrow> and <Down Arrow> to navigate the properties and then press <Enter> to edit your selection. • Array configuration type or RAID level (stripe, mirror, RAID10, or spare pool) • Drive numbers of the physical drives included in the array • Stripe size (32 Kbytes to 4 Mbytes), valid for stripe and RAID 10 configurations only • Whether the system is bootable from one of the configured arrays • Build Array function, which is valid for mirror and RAID 10 arrays. This option is used to build one drive from another. Note: 4.7.3 The minimum stripe size allowed for RAID 10 configuration is 64 Kbytes. Physical Drive Information This section displays all the physical drives connected to the IDE channels and their properties. The <Up Arrow> and <Down Arrow> are used to navigate the Physical Drive Information window. The menus are as follows: • Channel ID (Primary or Secondary) • Connection ID (Master or Slave) • Disk array that the physical drive is a part of • Model number • Size in Mbytes of each drive • The status of each drive (online, failed, or rebuilding) Note: 4.7.4 Information listed in the Physical Drive Information window cannot be edited. Only the <TAB>, <Up Arrow>, and <Down Arrow> keys work when the control is in the Physical Drive Information window. Physical Drive Options In the top right corner of the Physical Drive Information are the physical drive options. The available options are as follows: 4-6 BIOS Configuration Utility Copyright © 2003 by LSI Logic Corporation. All rights reserved. • Enable/disable write cache • Boot sector virus protection • DMA transfers Note: 4.7.5 These options apply to all drives attached to MegaRAID IDE. Help section The Help section of the Setup window screen displays hints on available options. The Help section also provides a list of keys that you can use to perform tasks, such as auto configuring, creating, or deleting an array. 4.8 Switch Windows (TAB) The <TAB> key is used to switch the control back and forth between the Array Information and the Physical Drive Information windows. 4.9 Auto Configure Stripe (F1) Press the <F1> key to auto configure a stripe array. When you do this, MegaRAID IDE automatically creates a stripe based array based on the available physical drives attached. The stripe size is set for the optimum level (64 Kbytes). 4.10 Auto Configure Mirror (F2) Press the <F2> key to run auto configuration. When you do this, MegaRAID IDE automatically creates arrays based on the available physical drives. A minimum of two free physical drives are required for mirroring. 4.11 Auto Configure RAID 10 (F3) Press the <F3> key to auto configure the drives for a RAID 10 array. A minimum of four free physical drives are required for the RAID 10 auto configuration. Switch Windows (TAB) Copyright © 2003 by LSI Logic Corporation. All rights reserved. 4-7 Note: All previous settings are lost when running Auto Configuration for Striping, Mirroring, or RAID 10. 4.12 Create Array (F4) Press the <F4> key to create a disk array. When you create an array, a default array template is created. You must edit the array properties to complete the array creation. Use arrow navigation keys to highlight a property field and press <Enter> to edit that property. See the following sections for information about setting each property field. 4.12.1 Array Type By default an array is created in stripe mode. When you select this field, a popup window displays the following options: RAID MODE STRIPE MIRROR RAID 10 SPARE POOL Select the intended RAID mode by using the arrow navigation keys and pressing <Enter>. The SPARE POOL option is not a RAID mode, but a way to assign physical drives as hot spares to be used in case of a mirror failure. When a mirror configured array experiences a drive failure, a spare drive can be used to replace the failed drive and rebuild the array. Note: 4-8 To rebuild a drive from the SPARE POOL, the size of the physical drive in SPARE POOL must be greater than or equal to the smallest drive in the array. BIOS Configuration Utility Copyright © 2003 by LSI Logic Corporation. All rights reserved. 4.12.2 Drive(s) There is no default setting for this field. You must select the drives for the configured array. When this field is selected, a pop-up window displays all the available physical drives with check-boxes. DRIVE SELECTION BOX [ ] Cntlr 0-Primary Master [ ] Cntlr 0-Primary Slave [ ] Cntlr 0-Secondary Master [ ] Cntlr 0-Secondary Slave Use the arrow navigation keys and press the Spacebar to select or deselect the drives to be part of the array. Press <Enter> when you are done. If you select mirror mode as the array type, you must select two drives to be in the array. This pop-up window appears only when configuring RAID 0 (Stripe) and RAID 1 (Mirror) arrays. A RAID 10 array contains drives in each stripe of the array, and only two drives are allowed in each stripe. The maximum number of stripes is limited to four. 4.12.3 Stripe Size The stripe size field applies to stripe mode arrays only. By default, an array is set up with 64 Kbyte stripes. Edit this field to change the default stripe size. The options for the size of the stripes are listed in the table below. STRIPE 32 KB 64 KB 128 KB 256 KB 512 KB 1024 KB 2048 KB 4096 KB Note: You cannot change the stripe size of an array that is already configured. Create Array (F4) Copyright © 2003 by LSI Logic Corporation. All rights reserved. 4-9 4.12.4 Bootable This determines which of the configured arrays should be used for booting the system when MegaRAID IDE is selected as the boot device. The options are Yes or No. BOOT OPTION YES NO You can select the boot device from the system BIOS setup. Only one array is allowed to be bootable in a system. 4.12.5 Drive Size This field cannot be edited. It displays the size of the array. For a RAID0 (stripe) array, the drive size is the total of all the drives selected (one or more drives.) For a RAID 1 array, drive size is shown by individual drive. For a drive designated as SPARE POOL, drive size shows the total drive capacity. 4.12.6 Build Array The Build Array option is valid only for RAID 1 (Mirror) and RAID 10 arrays. It is used to rebuild the array using a drive from the SPARE POOL. When Build Array starts, it prompts the user to select the target drive. It does this because both drives can be still online. After you select the target drive, the rebuild starts. Note: A drive rebuild can take a long time depending on the size of the drive. A two Gbyte (UDMA 5) drive takes two minutes to rebuild when DMA mode is enabled. 4.13 Delete Array (F5) Press the <F5> key to delete a currently configured array. Use arrow keys to highlight the array you want to delete and then press <F5>. Caution: 4-10 Use this option with caution. When you delete an array, you lose the array configuration and the data saved in the array. BIOS Configuration Utility Copyright © 2003 by LSI Logic Corporation. All rights reserved. 4.14 Restore Old Configuration (F6) Press the <F6> key to restore the configuration that existed before you entered the MegaRAID IDE setup utility. 4.15 Edit Options (F7) Press the <F7> key to set the options to enable/disable Drive Write Cache, Boot Sector Virus Protection, and DMA transfers. To select an option, move the cursor to the desired option and press the spacebar. This puts a check by the option. Press <Enter> to activate the new option. A status box for each item displays in the Physical Drives Information section of the screen. The box shows whether the option is on or off. The Write Cache displays WC-ON or WC-OFF, the Virus Protection box displays VP-ON or VPOFF, and the DMA Read/Write box displays DMA ON or DMA-OFF. When you turn the option on, the color of the status box changes from red to green. The window for the Write Cache, Virus Protection, and DMA options is shown in Figure 4.2. Restore Old Configuration (F6) Copyright © 2003 by LSI Logic Corporation. All rights reserved. 4-11 Figure 4.2 Edit Options Screen (F7) E 4.16 Save and Exit (F10) When you have completed the array configuration, press <F10> to save the configuration and exit. If you do not want to save the configuration or any changes that you have made, press <Esc>. Subsequent message boxes display for confirmation; respond to them appropriately. Note that when a new array is configured, its partition record is invalidated. 4-12 BIOS Configuration Utility Copyright © 2003 by LSI Logic Corporation. All rights reserved. Chapter 5 MegaRAID Configuration Console (MCC) This chapter describes the MegaRAID Configuration Console (MCC) and contains the these sections: • Section 5.1, “Features and Architecture,” page 5-1 • Section 5.2, “Installation,” page 5-4 • Section 5.3, “Using the MCC Software Utility,” page 5-16 MCC is a software utility that can be run using LSI Logic RAID-aware custom web server. Because of this, no third-party software is required, and the entire code is in JAVA, making MCC platform independent. 5.1 Features and Architecture You would typically configure and administer the arrays and drives using a configuration utility. MCC enables you to connect to a host system and perform the following operations: • Get information about the configuration. • Track the health of the arrays and physical drives. • Track S.M.A.R.T. (self-monitoring analysis and reporting technology) status of the physical drives to monitor drive performance and reliability. • Rebuild an array. • Perform a consistency check on an array. • Check the error log where all drive failures are reported. Note that you need to use the <Ctrl><M> BIOS Configuration Utility to configure arrays, but you can use the MCC to monitor the configuration and perform rebuilds and other operations. MegaRAID IDEal Software RAID for ServerWorks CSB6 A1.2 Copyright © 2003 by LSI Logic Corporation. All rights reserved. 5-1 A host system has a suite of software running that is controller- and host operating system-dependent. These are (starting from low level and going to high level) the firmware, the drivers, the RAID API, and finally the RAID Server. Any configuration utility resides above this stack of software. MCC is a web-enabled solution for RAID array and drive administration. A user with just a web browser and Internet connection can connect to a host system using LSI Logic custom RAID-aware WebServer or by a WebServer/JSP configuration. Multiple RAID systems can exist on a LAN. The WebServer can be a part of a LAN, which routes the user to the desired RAID system, though the system can work in a Standalone mode, also. Note: 5.1.1 You must install Java Run-time Environment (JRE) before you install the MCC for Linux and Windows. The MCC package for Linux is based on JRE and cannot be launched without it. The link to the appropriate download for Java is http://java.sun.com/j2se/1.4/download.html. Features The following is a list of the characteristics of MCC: 5-2 • User-friendly and Web-accessible through an HTML-based graphic user interface (GUI) • Internet browser required (Internet Explorer 5 or higher recommended) • Operating system independent (Client side). • Client side works on all major Internet browsers. • RAID Server works on the following servers: Whistler, Windows NT, Windows 2000, and Linux. • Support for IDE MegaRAID • RAID configuration management • Standard RAID operation management • Alerts and notification management • Co-exists with and enhances existing management environment, such as Power Console Plus. • Dynamic screen updates MegaRAID Configuration Console (MCC) Copyright © 2003 by LSI Logic Corporation. All rights reserved. 5.1.2 5.1.2.1 • Remote adapter/disk firmware installation • Ability to run both in Network and in Standalone modes • Support for all the latest MegaRAID products • Depends on hardware. See the hardware user manual for more information. Architecture MegaRAID Console Server This server holds databases for all registered RAID servers and responds to Internet browser requests. MegaRAID Console server runs WEBRAID and REGSERV programs. 5.1.2.2 Registration Server (REGSERV) The Registration Server contains a database of all computers that have registered as users of the RAID Server. Before any computer running RAID Server can use the MCC, it must be registered in the Registration Server. This application runs on Red Hat Linux, Windows NT, and Windows 2000. 5.1.2.3 Registering the Host Machine in MegaRAID Console Server In order to manage several MegaRAID controllers in different machines on the network, the MegaRAID Console Server maintains an internal database of all MegaRAID locations. Each MegaRAID controller must register with the MegaRAID Console Server database. The MegaRAID Console Server internet protocol (IP) address is located in the following files: Windows: %Winbootdir%System32\Drivers\Etc\Regserv.dat Linux: /Etc/host Note: 5.1.2.4 If MCC is running in Stand-alone mode, ‘localhost’ must be added to the file mentioned above. Web Server This application runs on MegaRAID Console Server and responds to Internet browser requests. The browser connects directly to LSI Logic specialized RAIDaware Web Server that has the Java Bean built in. By default, installation sets the Web Server port number to 3570. Features and Architecture Copyright © 2003 by LSI Logic Corporation. All rights reserved. 5-3 Note: LSI Logic Web Server can co-exist with any other Web Server that you might currently have in your machine. LSI Logic Web Server can be configured to listen to any port you choose, helping to avoid any potential conflict. This solution does not need any third-party software and is totally platform independent. 5.1.2.5 RAID Server This is the system that has MegaRAID controllers and their monitoring applications, such as RaidServ. RaidServ (called RAID_SERV in Windows NT Service Manager) is a communication layer between MegaRAID Monitoring Console and the IDE software utility and driver. RaidServ is required in all IDE RAID configurations. For IDE, RAIDSERV communicates with the MCC and Spy software utilities to get data about RAID. The RAID Server software runs in any server that has at least one MegaRAID controller and is registered with the Registration Server. 5.2 Installation This section describes the following: • Items required for installation and supported operating systems • Installation procedures for Windows NT, 2000, XP, and Server 2003) • Installation procedures for Red Hat Linux The system must have the items listed in Table 5.1. Some of the operating systems require that the items be installed before you install the MCC. Table 5.1 Items Required for Installation Service Pack Internet Browser* Java Runtime Environment (JRE) Windows NT 4 5 or greater Yes JRE 1.2 or greater Windows 2000 No Not required JRE 1.2 or greater 5-4 MegaRAID Configuration Console (MCC) Copyright © 2003 by LSI Logic Corporation. All rights reserved. Table 5.1 Items Required for Installation Service Pack Internet Browser* Java Runtime Environment (JRE) Windows XP SP1 Yes JRE 1.2 or greater Windows Server 2003 N/A Yes JRE 1.2 or greater Red Hat Linux No Yes JRE 1.2 or greater MCC supports the following browsers: 5.2.1 • Internet Explorer 5.x or greater • Netscape 4.0 or greater • Opera 5.2 or greater Installation Steps for Windows Systems MCC Release 1.x supports only Microsoft Windows NT and Windows 2000 operating systems. Insert the CD in your computer and run the Setup.EXE program, using the following directory: CD-ROM Drive Letter>:/Setup.EXE Setup.EXE installs the required components listed in Table 5.2 if they are not already installed. When the first installation screen displays, follow the instructions on the installation screens. To install MCC software utilities, follow the instructions on the installation screens. For local administration of a system, install MegaRAID Web Server and MegaRAID Server. For remote administration of different machines, install MegaRAID Web Server, MegaRAID Server, and MegaRAID Registration Server. MegaRAID Registration Server must be installed on only one machine in the network. Click Install to begin the installation, Back to review or change any installation settings, or Cancel to exit the Wizard. This screen displays the progress of the installation. Click Finish to complete the installation. Installation Copyright © 2003 by LSI Logic Corporation. All rights reserved. 5-5 5.2.2 Installation for Linux Systems This section describes the installation procedure for Red Hat Linux and SuSE Linux. Note: You must install Java Run-time Environment (JRE) before you install the MCC for Linux. The MCC package for Linux is based on JRE and cannot be launched without it. The link to the appropriate download for Java is http://java.sun.com/j2se/1.4/download.html. Table 5.2 lists the MCC features and the conditions necessary to use them. Table 5.2 MCC Features and Requirements Feature Requirement MegaRAID Web Server The TCP stack must be running for the Web Server to function. There is no requirement for installing Web Server. Web Server is installed in the /opt/LSI directory. There are no RPMs required. The.jar files and directories are simply copied to the /opt/LSI directory. MegaRAID Registration Server The TCP stack must be running for the Registration Server to function. There is no requirement for installing Registration Server. It is installed in /usr/sbin. RegSvr-x.y-z.i386.rpm IDE RAID IDE RAID can be installed only if the “megaraid” driver is detected by the system as loaded. The system checks whether the directory /proc/megaraid exists and is readable. RAID Server: RAID Server can be installed only if the “megaraid” driver is detected by the system as loaded. RSLinux-x.y-z.i386.rpm Spy-rh- x.y-z.i386.rpm Simple network management protocol (SNMP): SNMP can be installed only if the “megaraid” driver is detected by the system as loaded. Spy-rh- x.y-z.i386.rpm exsnmp- x.y-z.i386.rpm 1. Note: See Section 5.2.6, “How to Install and Extend snmp Agent,” page 5-14 for further detail on this feature. 5-6 MegaRAID Configuration Console (MCC) Copyright © 2003 by LSI Logic Corporation. All rights reserved. 5.2.2.1 Installing JRE in Red Hat Linux and SuSE Linux Systems Perform the following steps to install JRE in Red Hat Linux 8.0, 9.0, 2.1 AS, and 2.1 ES, SuSE 8.0 and 8.2, and later versions:. Note: Linux is case sensitive, so type all commands exactly as shown. Step 1. Place the CD-ROM into the CD-ROM drive. Step 2. If the CD-ROM is not already mounted, mount it by typing: eject Then place the CD-ROM into the CD drive and type: mount /mnt/cdrom Step 3. If the CD-ROM is already mounted, type: umount /mnt/cdrom Then place the CD-ROM into the CD drive, and type: mount /mnt/cdrom The files on the CD-ROM are copied into the following directory created during the installation process: /usr/java/java1.4.1_02. for example, mkdir java. Step 4. Change to the directory the files were copied into, then look at the files in the directory. Step 5. Type: cd /<destination> Step 6. Type: ls In the directory, you should see a file that ends with “.bin”. This is the installation package that you want to run. Step 7. To run the installation package, which creates an RPM file, type: /<bin name> for example, ./j2re-1_4_0_02-linux-i586-rpm.bin. This creates a file with a similar name with an RPM extension. For example, ./j2re-1_4_0_02-linux-i586-rpm.bin creates a file named j2re-1_4_0_02-fcs-linux-i586.rpm. Step 8. To get a list of files, type: Installation Copyright © 2003 by LSI Logic Corporation. All rights reserved. 5-7 ls Next, you install the RPM package. Step 9. In the directory in which the RMP package was created, type: rpm -ivh <RPM filename> for example, rpm -ivh j2re-1_4_0_02-fcs-linux-i586.rpm Step 10. Open .bash_profile or /etc/profile to add Java to the path. Step 11. Select either PICO or VI as your text editor. Step 12. To edit the .bash_profile or /etc/profile using PICO, type the following for Red Hat Linux: cd /root or the following for SuSe Linux: cd /etc then type the following for .bash_profile: pico .bash_profile or the following for /etc/profile: pico /etc/profile Step 13. To edit the .bash_profile or /etc/profile using VI, type the following for Red Hat Linux: cd /root or the following for SuSe Linux: cd /etc then type the following for .bash_profile: vi .bash_profile or the following for /etc/profile: vi /etc/profile The following displays on the screen for .bash_profile, regardless of the text editor you use: # .bash_profile # Get the aliases and functions if [ -f ~/.bashrc ]; then 5-8 MegaRAID Configuration Console (MCC) Copyright © 2003 by LSI Logic Corporation. All rights reserved. . ~/.bashrc fi # User specific environment and startup programs PATH=$PATH:$HOME/bin BASH_ENV=$HOME/.bashrc USERNAME=”root” export USERNAME BASH_ENV PATH Step 14. Move the cursor to the line that starts with PATH=. Step 15. After PATH=, type: /usr/java/j2re1.4.0_02/bin: This changes PATH=$PATH:$HOME/bin to PATH=/usr/java/j2re1.4.0_02/bin:$PATH:$HOME/bin. Step 16. Save the file and exit. a. If using PICO, press <Ctrl><X> to save the file. When prompted to save the file with changes, click Yes, then press <Enter> to save as .bash_profile. b. If using VI, type the following to save the file: :wq Step 17. Close the terminal window and reboot. Step 18. During reboot, log on to Linux. The Java installation is complete. 5.2.2.2 Installing MCC in Red Hat Linux and SuSE Linux Systems Perform the following steps to install MCC in Red Hat Linux 8.0, 9.0, 2.1 AS, and 2.1 ES, SuSE Linux 8.0 and 8.2, and later versions: Note: Linux is case sensitive, so type all commands exactly as shown. You must install Java Run-time Environment (JRE) before you install the MCC for Linux systems. The MCC installation for Linux systems installs only in the Xterminal screen and does not execute properly in full screen shell (CTRL-ALTF1). Make sure you install the from the GUI Xterminal screen only. Installation Copyright © 2003 by LSI Logic Corporation. All rights reserved. 5-9 Note: To install in Red Hat Linux 2.1 AS, you must boot from a floppy diskette instead of the CD. The boot floppy image is in the images file on the first CD of the install pack. Copy the file boot.img to the floppy and boot from it. Enter linux.dd and follow the on-screen installation steps to complete the installation. Step 1. Place the CD-ROM into the CD-ROM drive. Step 2. If the CD-ROM is not already mounted, mount it by typing: eject then place the CD-ROM into the CD drive, and type: mount /mnt/cdrom Step 3. To copy the files from your CD to your hard drive, type: cp * /<destination> where destination is the directory on the hard drive you are copying to. For example, cp * /root would copy all the files on the CD-ROM to the directory /root. Step 4. Perform the following steps to switch directories to the CD-ROM drive, and then copy the files to the directory on the hard drive. (Perform these steps in order). a. To switch to the CD-ROM drive, type: mount /mnt/cdrom b. To see a listing of files on the CD, type: ls c. To copy the files from your CD to your hard drive, type: cp * /<destination> where destination is the directory on the hard drive you are copying to. For example, cp * /root would copy all the files on the CDROM to the directory /root. 5-10 Step 5. Change to the directory you just copied the files into, then look at the files in the directory. Step 6. Type: MegaRAID Configuration Console (MCC) Copyright © 2003 by LSI Logic Corporation. All rights reserved. cd /<destination> Step 7. Type: ls Step 8. Install the .JAR package by typing: java –jar <.JAR package name> For example, java -jar MCCLinux_1.28-7.jar Step 9. Reboot the system so the Java program will take effect. Step 10. Go to the Xterminal window or console, and type: SetPass (with the letters “S” and “P” capitalized). Step 11. Enter a password. This is your MMC full access password. This is a case sensitive password, as are all passwords and commands in Linux. Step 12. Close the Xterminal Window. Step 13. Open up Netscape Communicator. Note: You need to install Netscape for this step. Linux does not support Conqueror or Mozilla. Step 14. Go to URL http://localhost:3570. Your MegaRAID configuration screen displays. The installation procedure is complete. 5.2.2.3 Uninstalling MCC in Linux Systems Perform the following steps to uninstall MCC in Linux: Step 1. Switch to a graphical user interface (GUI). Access the directory /opt/LSI/_uninst Step 2. At the shell prompt, type: java -jar uninstall.jar Note: MCC installation does not support component updates. You can uninstall a feature and reinstall it. Installation Copyright © 2003 by LSI Logic Corporation. All rights reserved. 5-11 5.2.2.4 Configuring Web Server and RAID Servers There are two ways to run MCC. The first is locally, where all the components are in a single machine. The second is in the network, with multiple systems running RAID servers. The following description applies to both. • The Web server is unaware of the registration server. It knows only about RAID servers. • RAID servers are unaware of the Web server. They know only about the Registration server. • Registration server is unaware of both – Web server and RAID servers. There must be only one Registration Server running in the network. It can coexist with either Web Server or any RAID Server. Of course, in the LOCAL setup, all the components run on a same machine. Perform the following steps to configure Web Server and RAID Servers. Step 1. Registration Server must be running before the RAID Servers are started. Start Registration Server by typing the following at the prompt: /usr/sbin/RegSvr (/usr/sbin/RegSvr –stop to stop) Step 2. Next, make a RAID Server aware of the Registration Server. To do this perform the following steps: a. Open /etc/regserv.dat b. Type either the Internet Protocol (IP) address or the name of the server running the Registration Server. c. If you are using the name instead of the IP address, make sure the name is resolvable. (Try pinging the server using name.) d. If the name is not resolved, you can add the name to “hosts” file. (/etc/hosts) e. If everything is running locally, you can type “localhost” or 127.0.0.1 in the first line of /etc/regserv.dat. The steps above must be done in each machine where RAID Server is running. After that is done, all RAID Servers can be started. Step 3. To start a RAID Server, type the following at the prompt: /user/sbin/RSLinux 5-12 MegaRAID Configuration Console (MCC) Copyright © 2003 by LSI Logic Corporation. All rights reserved. (Type /usr/sbin/StopServer to stop a RAID Server) Step 4. Web Server must now be made to point at any of the RAID Servers. Perform the following steps to point Web Server to a RAID Server. a. Open the file /opt/LSI/mcc.properties This file contains many NAME=VALUE pairs. b. Locate the name “RAID_SERVER_NAME” c. Type either the name or IP of a RAID Server. d. If you are using the name, make sure it is resolvable. (Try pinging the machine using the name). If the name is not resolved, you can add the name to “hosts” file. (/etc/hosts) e. Step 5. If everything is running locally, you may type RAID_SERVER_NAME=localhost To start WebServer, run: /opt/LSI/startup.sh 5.2.3 How to Set and Modify the Full Access Password The password must be set on every machine that runs RAID Server (RSLinux). Perform the following steps to set the password for the first time. Step 1. Type /usr/sbin/SetPass at the shell prompt. The SetPass utility prompts you to enter a new password and confirm it. Length of the password must not be more than 40 characters. Step 2. If a password has already been set, you can use SetPass to modify it. The password is maintained in the file /etc/raidpass.val Note: 5.2.4 The password needs to be set every time you uninstall and install MCC. Log File Information Log files log messages whose severity value is equal or more than the value set in the file /etc/rslinux.cfg. The log files, RSMessages.log and PollMessages.log, are created in the directory /var/log. The file /usr/sbin/RSLinux –ver prints version information. Installation Copyright © 2003 by LSI Logic Corporation. All rights reserved. 5-13 5.2.5 Limiting the Size of Log Files MCC contains a feature to limit the size of log files. Perform the following steps to use this feature. Step 1. Open the file /etc/rslinux.cfg. This is basically an INF type of file with parameters in the form of NAME=VALUE. Step 2. Set the maximum size (in bytes) that the log file can be, using the NAME “max_log” field. RAID Server periodically examines the file size and reduces the file to half the maximum size set. For example, if the maximum size is 2 Mbytes, then when the file exceeds 2 Mbytes, it is truncated to roughly 1Mbyte in size. The default value is 1 Mbyte. Step 3. Use the NAME “trim_interval” field to specify the length of time until the next check of the log size. This check is to determine whether the log file needs to be reduced in size. The default value is 120 minutes. The oldest messages are deleted first. 5.2.6 How to Install and Extend snmp Agent To install and extend the snmp (simple network management protocol) agent, perform the following steps: Step 1. Get the source code of standard snmp and copy it in your machine. a. Download the file ‘ucd-snmp-4.2.1.tar.gz’ from the download section on the site ‘http://net-snmp.sourceforge.net/’. b. Copy the file under ‘/usr’ directory. c. Uncompress it using ‘tar –zxvf’. This creates a directory ‘ucd-snmp-4.2.1’ 5-14 MegaRAID Configuration Console (MCC) Copyright © 2003 by LSI Logic Corporation. All rights reserved. Step 2. Compile the source and install the standard snmp agent. a. Go to the directory ‘/usr/ ucd-snmp-4.2.1’. b. Run configuration using ‘./configure’ (you may need to press enter 4-5 times). c. Run ‘make’ to build the agent. d. Run ‘make install’ to install it Note: Step 3. The step2 installs the snmp agent (i.e. snmpd) under ‘/usr/local/sbin/’. In Linux you may have another snmp agent (i.e. snmpd) under ‘/usr/sbin/’ with standard distribution. Don’t confuse it with this. Extend the snmp agent for ‘Spy’ support. Install the rpm file exsnmp-2.0-9.i386.rpm using “rpm –i exsnmp-2.09.i386.rpm” which will do the following: a. Copy the file ‘MegaRaid.so’, which is a dynamic link library to communicate with spy, under /lib b. Copy a proper snmp configuration file spysnmpd.conf under /etc/snmp/. The file spysnmpd.conf contains an entry “dlmod MegaRaid /lib/MegaRaid.so” (at the very last line). You can use this to obtain IDERAID information can through the ‘Spy’ daemon. Step 4. Run the extended snmp agent Note: If the snmp agent is already installed in the machine (e.g. in Red Hat Linux you may have it already) then step 1-2 is not required. a. Make sure ‘Spy’ is running before starting the snmpd agent. Then stop and start the agent using ‘/etc/rc.d/init.d/snmpd –c /etc/snmp/ spysnmpd.conf’ b. You can test the agent using: ‘snmpwalk localhostpublic.iso.org.dod.internet .private.enterprises.3582.1’ Installation Copyright © 2003 by LSI Logic Corporation. All rights reserved. 5-15 5.3 Using the MCC Software Utility This section describes the MCC software utility. You can use the software utilities that come with MCC to perform the following actions: • Get information about the configuration. • Track the health of the arrays and physical drives. • Track S.M.A.R.T. status of the physical drives. • Rebuild an array. • Perform a consistency check on array. • Check error log where all drive failures are reported. To log onto the RAID Server, enter the Internet address in the Internet browser. The MCC screen displays. Click the server name to select the RAID Server you want to configure. Continue the log-on procedure by selecting View Only or Full Access. Table 5.3 describes the access options. 5-16 Table 5.3 Access Options Option Description View Only Allows you to only view the RAID configuration. It does not allow you to perform rebuilds or check consistency. Full Access This allows you to view, configure, and manage the RAID configuration. This option requires you to supply the Full Access Password. MegaRAID Configuration Console (MCC) Copyright © 2003 by LSI Logic Corporation. All rights reserved. Table 5.4 displays the contents of MCC main screen. It is broken up into five frames. Table 5.4 Main Screen Contents Frame Description Top The top frame displays the following information: • Server ID that you are logged on to. • Mode you are logged on in. • Type of RAID you are using. Left This frame lists the following options (described in Table 5.5): • Scan Devices • Configuration View • Device Progress • Log Data • Advanced • Back Plane • Close Server Middle Upper This frame displays the Physical Disk Drive View. Middle Lower This frame displays the Logical Disk Drive View. Right This frame displays the type of actions you can perform. It also displays extended options and links when certain links are selected. Table 5.5 describes the options in the left frame. You can click the options to perform actions or display the related screens. Table 5.5 Options on the Main Screen Name Description Scan Devices Rescans the system for new hard drives. After you click this button, the driver rescans all PCI devices. You will notice a significant decrease in system performance for a few seconds. Config View Displays the RAID configuration, media errors, and status of the drives and arrays. It also allows you to start activity on a particular array. • Logical View – displays information about the arrays. • Physical View – displays all hard drives attached. Device Progress Displays the progress bar for the current activity on the MegaRAID. The progress bar displays the time left and percentage complete. Possible actions include the following: • Rebuild • Consistency check Using the MCC Software Utility Copyright © 2003 by LSI Logic Corporation. All rights reserved. 5-17 Table 5.5 Options on the Main Screen Name Description Log Data Displays activity log information. All actions add records to the activity log file. The size of this file can be modified by clicking the Advanced button. Advanced Allows you to modify the parameters for the RAID system. Back Plane Some systems can have built-in back plane devices. MCC supports several types of back planes. See the user manual for your system. Close Server Returns you to the list of available servers. 1. Note: The proper way to exit MCC is to click the Close Server button. If you exit any other way, there is a two-minute window in which you cannot log back in with full access. A small browser window runs in the background as soon as you log on to the RAID Server. It constantly refreshes the view so you have the most current information. 5.3.1 RAID Properties To view the RAID properties, click the button next to the RAID controller. After you click the button, the RAID ID displays in the right frame, and the link to the RAID Properties page displays below the ID. Click on the word Properties. The Property Description screen then displays. Table 5.6 provides a description of each field. To exit this screen, click Config View or Scan Devices. Table 5.6 5-18 RAID Properties Field Description Model Specifies the model number. Driver Version Specifies the driver version. ROM Version Specifies the ROM version. Revision Specifies the revision. Interrupt Specifies the interrupt. Bus Master Base Address Specifies the Bus Master Base Address. PCI Bus ID Specifies the PCI Bus ID. Device ID Specifies the Device ID. MegaRAID Configuration Console (MCC) Copyright © 2003 by LSI Logic Corporation. All rights reserved. Table 5.6 RAID Properties (Cont.) Field Description Primary Channel Base Address Specifies the Primary Channel Base Address. Primary Channel Control Address Specifies the Primary Channel Control Address. Secondary Channel Specifies the Secondary Channel Base Address. Base Address Secondary Channel Specifies the Secondary Channel Control Address. Control Address 5.3.2 Physical Drive To view the Physical Drive Properties and Error Status, click the button next to physical drive you want to view. After you click the button, the Physical Drive ID displays in the right frame. The links to the RAID Properties and Error Status page are listed as shown below. Click on the link Properties to display the Physical Drive Properties. Click the Error Status to display the Physical Drives Error Status. 5.3.2.1 Physical Drive Properties This screen displays the physical drive properties. Table 5.7 provides a description of each field. To exit this screen, click on Config View or Scan Devices. Table 5.7 Physical Drive Properties Field Description Firmware Specifies the firmware version of the physical drive. Status Specifies gives the status of the physical drive. (online or offline) Errors Specifies gives the number of errors in the physical drive. S.M.A.R.T. Status Specifies the S.M.A.R.T. (self-monitoring analysis and reporting technology) status of the physical drive. S.M.A.R.T. helps monitor and predict the reliability and performance of the hard drive. The options for this are Disabled, OK, or Error. Disabled means S.M.A.R.T. is off and physical drive does not collect statistical data. OK means S.M.A.R.T. is on and no errors found. Error status means S.M.A.R.T. is on and some errors found; this is a serious warning that means the drive has to be replaced. Using the MCC Software Utility Copyright © 2003 by LSI Logic Corporation. All rights reserved. 5-19 Table 5.7 Physical Drive Properties Field Description Logical Drive Specifies the logical drive information about this physical drive. (by drive letter or volume) Capacity Specifies the capacity of this physical drive. Transfer Mode Specifies the type of transfer mode used on this physical drive. Part of Array Specifies the part of the array wo which this physical drive belongs. The RAID mode for a striped array (RAID 0) is called performance, and for a mirrored array (RAID 1) is called reliability. Connection Specifies the type of IDE connection that is used to connect this drive to the RAID controller. (primary or secondary, master or slave) Model Specifies the model number of the physical drive. Serial Number Specifies the serial number of the physical drive. 5.3.2.2 Physical Drive Error Status This screen displays the physical drive error status. Table 5.8 provides a description of each field. Table 5.8 Physical Drive Error Status Field Description Time and Date Specifies the time and date the error was logged. Error Specifies the error type. See Table 5.9 for the error codes. Sector Specifies the sector that contains the error. Error codes for the physical drives display when you select the Error Log view. Table 5.9 provides a list and description of the error codes. Table 5.9 5-20 Physical Drive Errors Code Description Error 01 Media read error. The disk surface is damaged. Error 02 Media write error. The disk surface is damaged. Error 03 Media verify error. Error 04 Missing drive type. MegaRAID Configuration Console (MCC) Copyright © 2003 by LSI Logic Corporation. All rights reserved. 5.3.2.3 Array To display the Array Properties, perform a Check Consistency, or rebuild the array, click the icon in the lower middle frame next to Array. After you click the icon, the Array ID displays in the right frame. The links to the Array Properties, Check Consistency, and Rebuild display as shown on the screen. Click the word Properties to view the Array Properties. The Array operations are described in the following information. Note: Due to high resource usage during Rebuild and Consistency Check operations in the Windows operating system, only one action per RAID Server is allowed in Windows. Check Consistency and Rebuild menu items appear only for the appropriate array (see the subsection entitled “Array Check Consistency” and the subsection entitled “Array Rebuild Device Progress”). Array Check Consistency – Click Check Consistency to check the correctness of the redundant data in an array. You can choose to make the data on both drives identical. This function can be performed only on RAID1 and RAID10 arrays. After you click Check Consistency, the options in Table 5.10 display in the right frame. Table 5.10 Check Consistency Options Code Description Check All Partitions Check this option to perform the consistency check on all valid partitions (logical drives). Option is valid only for Windows Raid Servers. Abort Check Consistency When the Check Consistency begins, the words Checking Consistency flash next to the array that is being checked. You can abort the Check Consistency by clicking Abort Check Consistency in the right frame. You can view the progress of the Check Consistency by clicking Device Progress in the left frame. Check Consistency Device Progress This screen displays the progress of the Check Consistency. Table 5.11 provides a description of each field. Using the MCC Software Utility Copyright © 2003 by LSI Logic Corporation. All rights reserved. 5-21 Table 5.11 Check Consistency Progress Field Descriptions Field Description Array Specifies the array number being checked. Operation Specifies the type of operation being performed. Example: Check Consistency. Percentage Indicates the percentage completed. Time Left Indicates the estimated time left to complete the task. Progress Displays graphical representation of the progress. To exit this screen, click Config View or Scan Devices. Array Rebuild Device Progress – The Array Rebuild Device Progress screen displays the Array Rebuild Progress. Table 5.12 provides a description of each field. Table 5.12 Array Rebuild Device Progress Field Descriptions Field Description Array This field gives the array number being rebuilt. Operation This field gives the type of operation being performed. Example: Rebuild. Percentage This field gives the percentage complete. Time Left This field gives the estimated time left to complete the task. Progress This gives a graphical representation of the progress. To exit this page, click on Config View or Scan Devices. Array Properties – This screen displays the Array Properties. Table 5.13 provides field descriptions. Table 5.13 Array Property Field Descriptions Field Description Mode Displays the RAID level. IDE RAID supports RAID 0, 1, and 10. Status Displays the health of the array. The array health status can be one of the following: On Line - Working within normal parameters. Off Line - All drives have failed. Deteriorated - One of the drives has failed. Logical Drive Displays the logical drive letters or volume names. 5-22 MegaRAID Configuration Console (MCC) Copyright © 2003 by LSI Logic Corporation. All rights reserved. Table 5.13 Array Property Field Descriptions Field Description Stripe Size Displays the stripe size. A stripe size is the minimal amount of data that can be written to the drive in one write. 1. Note: RAID level 1 does not have a stripe size parameter. Stripe size parameters are available for RAID level 0 and RAID level 10 array sets only. The stripe size parameter can be set only when the array is created. See Chapter 2 “RAID Levels” for more information. Capacity Displays the actual size of the array. This size is reported to Operating System. Error Threshold This parameter is user defined. Users can define the error threshold on each drive. For more information on how to set the error threshold, see the Advanced menu description. Constituent Physical Drives Displays the physical drives joined to an array. To exit this page, click on Config View or Scan Devices. 5.3.2.4 Log Data This screen displays the Log Data screen. Use the scroll bar to view the log. To exit this page, click on Config View or Scan Devices. 5.3.2.5 Advanced Settings This screen displays the Advanced Settings of the MCC. Table 5.14 provides a description of each field. Table 5.14 Advanced Settings Field Description Fail Physical Drive if Error Threshold Reached Marks drive as Failed when the error threshold is reached. After this drive is marked as Failed, it can’t be used anymore. Drive status can be changed only from the BIOS Configuration Utility (<Ctrl><M>). This option is not set by default. Start Rebuilding if Error Threshold Reached MCC begins an automatic rebuild if the array has more than a specified number of errors. If so, it starts an automatic rebuild. Check Array for Rebuild at Startup MCC checks the number of errors in the arrays to see if they need rebuilding. Stop Rebuilding if Rebuilding Error Threshold Reached If the maximum number of errors allowed is found in an array during rebuild, MCC will stop the rebuild. This option is valid only for arrays set for reliability mode (RAID 1 mirrored arrays). Using the MCC Software Utility Copyright © 2003 by LSI Logic Corporation. All rights reserved. 5-23 Table 5.14 Advanced Settings Field Description Make Contents of If MCC finds mismatches between two mirrored (RAID 1) arrays, it will copy the data Array Drives Identical from one drive to the other to make them identical. after Check Consistency error found This option is valid only for arrays set for reliability mode (RAID 1 mirrored arrays). Delete Activity Log Files when it reaches maximum Allowed Size This deletes the activity log file if it reaches the maximum allowable size (as set in the box below this item). If checked, the activity log file is overwritten when it reaches the maximum size. If not checked, the file stops updating when it reaches the maximum size and is not updated anymore. Activity Log File Size Use this box to select the maximum size for the activity log file. Enable S.M.A.R.T. on Physical Drive If this option is checked, it enables S.M.A.R.T. monitoring of all physical drives. S.M.A.R.T. Poll Interval: This setting allows you to set the time interval that S.M.A.R.T. status is checked. 1. Note: S.M.A.R.T. stands for self-monitoring, analysis, and reporting technology. This feature is built into the hard drive that checks for potential problems that can crash the hard drive. Not all hard drives have this feature. To exit this page, click on Config View or Scan Devices. Backplane – This screen displays the backplane information of the RAID array. Different backplanes can have different features. This application shows the following: • Current temperature inside the backplane • Error log • Fan speed To exit this page, click Config View or Scan Devices. Close Server – To exit this RAID server, click Close Server in the left frame. 5-24 MegaRAID Configuration Console (MCC) Copyright © 2003 by LSI Logic Corporation. All rights reserved. Chapter 6 Spy Service This chapter describes the Spy Service program and contains the following sections • Section 6.1, “Starting or Stopping Spy Service under Windows 2000 or Windows 2003,” page 6-1 • Section 6.2, “Uninstalling Spy Service,” page 6-2 • Section 6.3, “Spy Service Icon,” page 6-3 The Spy Service program looks for errors, failed drives, and status changes. It can mark drives as failed after the error threshold is reached and start automatic rebuilds. It runs in the background of the MegaRAID IDE Console. When operating under Windows, Spy enables the self-monitoring analysis and reporting technology (S.M.A.R.T.) on all of the hard drives at startup and polls for any status changes in the drives every 60 minutes. S.M.A.R.T. monitors hard drives for drive failures. 6.1 Starting or Stopping Spy Service under Windows 2000 or Windows 2003 You can use the Control Panel to access the option to start or stop Spy Service. Perform the following steps to start or stop Spy Service. Step 1. Click on Start > Settings > Control Panel. The screen shown in Figure 6.1 displays. MegaRAID IDEal Software RAID for ServerWorks CSB6 A1.2 Copyright © 2003 by LSI Logic Corporation. All rights reserved. 6-1 Figure 6.1 Control Panel Screen Step 2. Click on Administrative Tools > Services icon > Spy Ser. A dialog window displays with the start and stop options. Step 3. Click on the Start or Stop button. This starts or stops the Spy Service program, depending on your selection. Note: 6.2 You can right-click on the Spy Service icon and select “Stop Spy” to stop the Spy program. The Spy icon displays on the right side of the taskbar. See Section 6.3, “Spy Service Icon” for more information about the icon. Uninstalling Spy Service Perform the following steps to uninstall Spy Service. 6-2 Spy Service Copyright © 2003 by LSI Logic Corporation. All rights reserved. Step 1. Stop the Spy Service program. See “Section 6.1, “Starting or Stopping Spy Service under Windows 2000 or Windows 2003,” page 6-1” for instructions on stopping Spy Service. Step 2. Click on Start > Control Panel. The Control Panel Displays. Step 3. Click on Add/Remove Programs. The list of currently installed programs displays. Step 4. 6.3 Click on the Spy Service program and select Remove. Spy Service Icon The icon for the Spy Service displays in the bottom right corner of the MegaRAID IDE Console screen (in the tray bar). The icon is a round figure wearing sunglasses. The icon is color-coded. Green means that there are no problems. Yellow means that there is a rebuild in progress or there are media errors and a possible drive failure. Red warns of a critical problem that could cause the system to fail. Hold the cursor over the icon (“mouseover”) and a short text displays that describes the system status. Right click on the icon and the following options display: Stop monitor media error The program stops searching for media errors. Erase error log The program deletes the errors that were recorded on the error log. Stop Spy This stops the program and deletes the icon from the taskbar. You can start the program again using the instructions in “Section 6.1, “Starting or Stopping Spy Service under Windows 2000 or Windows 2003” Do the following to place the Spy icon on the Taskbar when operating under Windows 2000: Click on Start > Programs > MegaRAID IDE > MegaRAID IDE Spy. Spy Service Icon 6-3 Copyright © 2003 by LSI Logic Corporation. All rights reserved. This places the Spy icon on the Taskbar. Note: 6-4 The Spy icon displays on the Taskbar automatically under the Windows Server 2003 operating system. Spy Service Copyright © 2003 by LSI Logic Corporation. All rights reserved. Chapter 7 Operating System Installation This chapter contains the procedures for installing the Windows NT, Windows 2000, Red Hat Linux, and Novell NetWare operating systems when using the MegaRAID IDEal Software RAID for ServerWorks CSB6 A1.2. The chapter contains the following sections: 7.1 • Section 7.1, “Windows NT 4.0 and Windows 2000/2003 Driver Installation,” page 7-1 • Section 7.2, “DOS Driver Installation,” page 7-3 • Section 7.3, “Red Hat Linux Driver Installation on a New System,” page 7-3 • Section 7.4, “SuSE Linux Enterprise Server (SLES) 8.0 Installation,” page 7-4 • Section 7.6, “Novell NetWare Driver Installation,” page 7-9 Windows NT 4.0 and Windows 2000/2003 Driver Installation Perform the following steps to install the Windows NT 4.0 or the Windows 2000 driver onto the RAID-configured drives. Step 1. Boot the system with the Windows NT or Windows 2000 Boot Installation CD or diskette. The following message displays: Setup is inspecting your computers hardware configuration. Step 2. For Windows NT 4.0, press <F6> immediately when the message displays. For Windows 2000/2003, a prompt displays. After the prompt, press <F6>. MegaRAID IDEal Software RAID for ServerWorks CSB6 A1.2 Copyright © 2003 by LSI Logic Corporation. All rights reserved. 7-1 7.1.1 Step 3. When installation prompts for a key after copying some files, press <S> to add an IDE adapter. Step 4. In Windows 2000, you are prompted for the driver diskette. In Windows NT, select the driver from the list that displays. Step 5. Insert the MegaRAID IDEal Software RAID for ServerWorks CSB6 A1.2 driver CD and press <Enter>. Step 6. Scroll down the list until the appropriate selection for your system which contains the CSB6 IDEal RAID and for your operating system displays, then click <OK>. Step 7. Continue with the installation procedure. Updating the Windows NT 4.0 or Windows 2000 Driver Perform the following steps to update the Windows NT 4.0 or the Windows 2000 driver or install the Windows NT 4.0 or Windows 2000 driver into an existing system booted from a standard IDE drive. Step 1. Click the Windows Start button. The Windows menu displays. Step 2. Select Settings. The Settings menu displays to the right. Step 3. Click Control Panel. The Control Panel window displays. Step 4. Select Adapters. Step 5. Select the Drivers tab. Step 6. Scroll down the list until the appropriate selection for your system which contains the CSB6 IDEal RAID and for your operating system displays, then click <OK>. Step 7. Select it, then remove it by clicking the Remove button. Step 8. Click the Add button. Step 9. Select the Have Disk button. Step 10. Insert the diskette into the floppy drive. Step 11. Select drive letter A: and click on <OK>. Step 12. Select LSI Logic MegaRAID IDE Controller and click OK. 7-2 Operating System Installation Copyright © 2003 by LSI Logic Corporation. All rights reserved. Step 13. After Windows NT or Windows 2000 copies the driver, reset the system. 7.1.2 Confirming the Windows NT 4.0 or Windows 2000 Driver Installation Perform the following steps to confirm that the Windows NT 4.0 or the Windows 2000 driver is installed properly. Step 1. Click the Windows Start button. The Windows menu displays. Step 2. Select Settings. The Settings menu displays to the right. Step 3. Click Control Panel. The Control Panel window displays. Step 4. Select Adapters. Step 5. Select the Drivers tab. The controller appears in the list as LSI Logic MegaRAID IDE Controller. Step 6. Select the Devices tab. One or more entries display as LSI Logic MegaRAID IDE #xx under LSI Logic MegaRAID IDE Controller. 7.2 DOS Driver Installation For DOS, no driver installation is required. The ROM BIOS contains the lowlevel driver for MegaRAID that is necessary for MS-DOS. 7.3 Red Hat Linux Driver Installation on a New System This section describes the installation of the device driver on new Red Hat Linux 7.3, 8.0, 9.0, or 2.1AS/ES systems. Refer to the release notes that accompanied the driver for information on updating the Red Hat Linux driver on an already existing Red Hat Linux system. Perform the following steps to install the driver: Note: Copy the driver image for Linux from the Universal Driver Suite CD to diskette. Step 1. Boot to CD-ROM (Disk 1). Step 2. Type the following at the prompt: DOS Driver Installation Copyright © 2003 by LSI Logic Corporation. All rights reserved. 7-3 linux dd 7.4 Step 3. Press <Enter> at the boot prompt on the Welcome screen. Step 4. Insert the diskette with the driver image. Step 5. Select Yes. Step 6. If using the SuSE Linux operating system, scroll down to select LSI Logic MegaRAID adapter driver; otherwise, the operating system sees the driver automatically. Step 7. The utility locates and loads the driver for your device. Step 8. Follow the Red Hat Linux installation procedure to complete the installation. Step 9. Reboot the system. SuSE Linux Enterprise Server (SLES) 8.0 Installation Perform the following procedures to install the Megaide driver for SuSE United Linux 1.0 with Service Pack 2a on a IBM Laurel CSB6 system: 7.4.1 • Obtaining the driver image file • Creating the installation disks under Windows or Linux operating systems • Performing a fresh installation Preparing the Installation Disk(s) To prepare the installation disks, you must obtain the necessary driver image files, then create the installation disk(s). 7.4.1.1 Obtaining the Driver Image File The Megaide driver is offered in the form of a driver update disk. The required file is dud-<driver version>.img, which is the MegaRAID IDEal software RAID stack driver update disk. You can obtain the the latest driver files from the LSI Logic FTP site at: ftp://www.megaraid.lsilogic.com. 7-4 Operating System Installation Copyright © 2003 by LSI Logic Corporation. All rights reserved. 7.4.1.2 Creating the Installation Disks You need a Microsoft Windows- or UNIX-based operating system and blank floppy diskettes to create the installation disks. The following sections contain the procedures for creating the disks under Windows- or a UNIX-based system. Using a Windows Operating System – Under Windows, you can use the rawrite floppy image writer utility to create disk images from image files. The image writer can be downloaded from the Internet. Perform the following steps to build installation diskettes: Step 1. Copy the driver update disk image dud-<driver version>.img and the file rawrite.exe to a directory. Confirm that the files are in the selected directory. Step 2. After you confirm the files, you might need to change the filename of the driver update disk to a smaller name with less than eight characters. Step 3. Copy dud-<driver version>.img dud.img. Step 4. Type the following command to create two installation diskettes: RAWRITE then press <Enter>. You are prompted to enter the name of the boot image file. Step 5. Type: dud.img You are prompted for the target drive diskette. Step 6. Insert a floppy diskette into the floppy disk drive and type: A: then press <Enter>. Step 7. After the command prompt returns and the floppy disk drive LED goes out, remove the diskette. Step 8. Label the diskette SuSE UL10 SP2a dud<driver version>. Using a Linux Operating System – Under Linux, you can use a driver diskette utility to create disk images from image files. Perform the following steps create the driver update disk: SuSE Linux Enterprise Server (SLES) 8.0 Installation Copyright © 2003 by LSI Logic Corporation. All rights reserved. 7-5 Step 1. Copy the driver update disk image dud-<driver version>.img to a Linux system. Step 2. Insert a fresh floppy diskette in floppy drive. Confirm that the files are in the selected directory. Step 3. Create the driver update disk using the following command: #dd if=dud-<driver version>.img of=/dev/fd0 7.4.2 Step 4. After the command prompt returns and the floppy disk drive LED goes out, remove the diskette. Step 5. Label the diskette SuSE UL10 SP2a dud<driver version>. Performing a Fresh Installation Use this method if you want to perform a new installation of the operating system and want to include the drivers. Fresh installation uses the driver update disk at the beginning of the installation and the installer updates the system with MegaRAID driver images for the required kernels. Perform the following steps to install the MegaRAID IDEal Software RAID Stack during the fresh installation: Step 1. Create a RAID array using the MegaRAID IDE BIOS Configuration Utility (<Ctrl><M>). See “Chapter 4, “BIOS Configuration Utility”” for information about using the BIOS Configuration Utility to configure RAID arrays. Step 2. Boot your system using the SuSE United Linux SP2a CD. Step 3. When the first screen displays, press <Alt> and type the following at the boot prompt: hda=noprobe hdb=noprobe hdc=noprobe hdd=noprobe acpi=off This is to avoid the CSB6 driver loading in Linux kernel. Step 4. Insert the driver update disk when prompted. Step 5. When prompted for installation disk 1, insert the SuSE United Linux CD 1 in the CD drive. Step 6. To make the mouse work, perform the following steps: a. At the installation menu, press <Alt><C>. A new menu displays. b. 7-6 Select the mouse option from the menu that displays. Operating System Installation Copyright © 2003 by LSI Logic Corporation. All rights reserved. A new menu displays. c. Select USB mouse from the menu and press the Accept button to continue with the installation. You can use the arrow keys to make the selection. Step 7. Continue the installation, then reboot the system. Step 8. Perform the following steps specified by IBM for Blade Server: a. Press <Ctrl><Alt><F2>. b. At the command prompt, type: /sbin/modprobe mousedev echo “/sbin/modprobe mousedev” >> /etc/init.d/boot.local c. Step 9. 7.5 Press <Alt><F7>. Complete the installation steps. SuSE Linux 8.2 Driver Installation Perform the following procedures to install the Megaide driver for SuSE 8.2 Linux on the IBM Laurel CSB6 system: 7.5.1 • Obtaining the driver image file • Creating the installation disks under Windows or Linux operating systems • Performing a fresh installation Preparing the Installation Disk(s) To prepare the installation disks, you must obtain the necessary driver image files, then create installation disk(s). 7.5.1.1 Obtaining the Driver Image File The Megaide driver is offered in the form of a driver update disk. The required file is dud-<driver version>.img, which is the MegaRAID IDEal software RAID stack driver update disk. You can obtain the the latest driver files from the LSI Logic FTP site at: ftp://www.megaraid.lsilogic.com. SuSE Linux 8.2 Driver Installation Copyright © 2003 by LSI Logic Corporation. All rights reserved. 7-7 7.5.1.2 Creating the Installation Disks You need a Microsoft Windows- or UNIX-based operating system and blank floppy diskettes to create the installation disks. The following sections contain the procedures for creating the disks under Windows- or a UNIX-based system. Using a Windows Operating System – Under Windows, you can use the rawrite floppy image writer utility to create disk images from image files. The image writer can be downloaded from the Internet. Perform the following steps to build installation diskettes. Step 1. Copy the driver update disk image dud-<driver version>.img and the file rawrite.exe to a directory. Confirm that the files are in the selected directory. Step 2. After you confirm the files, you might need to change the filename of the driver update disk to a smaller name with less than eight characters. Step 3. Copy dud-<driver version>.img dud.img. Step 4. Type the following command to create the two installation diskettes: RAWRITE then press <Enter>. You are prompted to enter the name of the boot image file. Step 5. Type: dud.img You are prompted for the target drive diskette. Step 6. Insert a floppy diskette into the floppy drive and type: A: then press <Enter>. Step 7. After the command prompt returns and the floppy disk drive LED goes out, remove the diskette. Step 8. Label the diskette SuSE 82 dud<driver version>. Using a Linux Operating System – Under Linux, you can use a driver diskette utility to create disk images from image files. Perform the following steps create the driver update disk: 7-8 Operating System Installation Copyright © 2003 by LSI Logic Corporation. All rights reserved. Step 1. Copy the driver update disk image dud-<driver version>.img to a Linux system. Step 2. Insert a fresh floppy diskette in floppy drive. Confirm that the files are in the selected directory. Step 3. Create the driver update diskette using the following command: #dd if=dud-<driver version>.img of=/dev/fd0 7.5.2 Step 4. After the command prompt returns and the floppy disk drive LED goes out, remove the diskette. Step 5. Label the fdiskette SuSE 82 dud<driver version>. Performing a Fresh Installation Use this method if you want to perform a new installation of the operating system and want to include the drivers. Fresh installation uses the driver update disk at the beginning of the installation and the installer updates the system with MegaRAID driver images for the required kernels. Perform the following steps to install the MegaRAID IDEal Software RAID Stack during the fresh installation: Step 1. Create a RAID array using the MegaRAID IDE BIOS Configuration Utility (<Ctrl><M>). See “Chapter 4, “BIOS Configuration Utility”” for information about using the BIOS Configuration Utility to configure RAID arrays. 7.6 Step 2. Boot your system using the SuSE 82 CD. Step 3. When the first screen displays, press <F3> and select the installation menu option with the acpi disabled option. Step 4. Insert the driver update disk when prompted. Step 5. Complete the installation steps. Novell NetWare Driver Installation The section provides installation instructions for the MegaRAID Novell Netware driver. Novell NetWare Driver Installation Copyright © 2003 by LSI Logic Corporation. All rights reserved. 7-9 7.6.1 Novell NetWare Driver Files Description The MegaRAID Novell NetWare driver and utilities support logical drives configured on the MegaRAID controller. This driver supports up to 12 MegaRAID controllers, as well as Hot Plug PCI. Important: The logical drives configured on the host adapter are registered with the operating system as separate logical units. Table 7.1 describes the MegaRAID Novell NetWare driver files. Table 7.1 Novell NetWare Driver Files Filename Description MEGA4_XX.HAM This file is the MegaRAID host adapter module (HAM). This driver supports the NPA Diagnostics option by using the NWDIAG flag, which is specified on the command line when the driver loads. The driver is a re-entrant module. It registers one adapter when you issue the NetWare LOAD command to load the driver. MEGA4XX.DDI This file is the device driver installation file. It is needed to install the MegaRAID host adapter module driver. MEGAMMIO.NLM This file is the Media Manager Interface module for the MEGA4_XX.HAM driver. MEGAMGR.NLM This file is the MegaRAID Configuration and Management utility. Do not unload this file using the UNLOAD console command. MEGAMON.NLM This file is the monitor program for NetWare, which the MegaRAID Monitor uses to monitor and report events on the adapter. The event categories are Severe, Warning, and Information. The notification is broadcast to the supervisor, displayed locally on the console, or displayed remotely. All utilities and ASPI drivers expect the MegaRAID driver to pass the requests to the adapter. You must load the .HAM driver files first, so that it can load the .NLM files. 7.6.2 New Novell NetWare System Driver Installation Follow the instructions in the Novell NetWare Installation Guide to install NetWare on the server. Follow these steps to install Novell NetWare using the MegaRAID controller as a primary adapter: 7-10 Step 1. Boot with the NetWare 5.1/6.0 CD-ROM. Step 2. Follow the instructions on the screen until you reach the Storage Driver Support screen, which you can use to modify drivers. Step 3. Select the Storage Adapters option on the Storage Driver Support screen and press <Enter>. Operating System Installation Copyright © 2003 by LSI Logic Corporation. All rights reserved. Step 4. Delete any existing MegaRAID adapter listings. Step 5. Press <Insert> to add unlisted drivers. Step 6. Press <Insert> again. A path displays. Step 7. Insert the driver diskette into the floppy drive and press <Enter>. The system finds the .HAM driver. 7.6.3 Step 8. Press <Enter>. Step 9. Return to the Driver Summary screen and Continue the Novell NetWare installation. Existing Novell NetWare System Driver Installation Follow these steps to add the NetWare driver to an existing installation. Step 1. For NetWare 5.1 and higher, type the following at the root prompt: nwconfig Step 2. Press <Enter>. Step 3. The Configuration Options screen displays. Step 4. Select Drive Options and press <Enter>. A window displays. Step 5. Select Configure Disk and Storage Device Options and press <Enter>. Step 6. Select one of the following options that display in the window: ◊ Discover and load an additional driver ◊ Select an additional driver Step 7. If you select Discover and load an additional driver, the system discovers the extra unit and prompts you to select a driver from the list. Step 8. Press <Insert> to insert the driver. This completes the procedure. If you choose Select an additional driver, the Select a Driver screen displays. Step 1. Press <Insert>. Step 2. Read and follow the instructions that appear. Step 3. Insert a floppy disk into the floppy drive and press <Enter>. Novell NetWare Driver Installation Copyright © 2003 by LSI Logic Corporation. All rights reserved. 7-11 Step 4. 7-12 The system finds the driver and installs it. Operating System Installation Copyright © 2003 by LSI Logic Corporation. All rights reserved. Chapter 8 Troubleshooting Table 8.1 describes the problems you might encounter, along with suggested solutions. Table 8.1 Problems and Suggested Solutions Problem Suggested Solution • Make sure the jumpers/drive IDs are set correctly. The system does not detect the drives if two drives have the same ID. OR • Make sure the Ultra ATA-100 or ATA-133 cables are used. • Make sure that the cable ends are connected properly. The system hangs when MegaRAID IDEal Software CSB6 RAID adapter ROM scans • Make sure that the power cables to the drives are connected properly. the IDE channels. • Change cables. • If everything fails, change the drive(s). Drives are not detected BIOS reports that a mirrored array is in degraded mode. Make sure all physical drives are properly connected and are powered on. Reconnect, replace, or rebuild any drive that has failed. One of the hard drives in a mirrored array Replace the drive with another drive that has the same capacity. has failed. If this message displays while booting: “NO ROM BASIC SYSTEM HALTED” There are no active partitions. Run FDISK to set the active partition. Operating system does not boot. Check the system BIOS configuration for PCI interrupt assignments. Make sure some Interrupts are assigned for PCI. Make sure that you have properly selected the Boot Device in the system BIOS setup (CMOS Setup). MegaRAID IDEal Software RAID for ServerWorks CSB6 A1.2 Copyright © 2003 by LSI Logic Corporation. All rights reserved. 8-1 8-2 Troubleshooting Copyright © 2003 by LSI Logic Corporation. All rights reserved. Customer Feedback We would appreciate your feedback on this document. Please copy the following page, add your comments, and fax it to us at the number shown. If appropriate, please also fax copies of any marked-up pages from this document. Important: Please include your name, phone number, fax number, and company address so that we may contact you directly for clarification or additional information. Thank you for your help in improving the quality of our documents. MegaRAID IDEal Software RAID for ServerWorks CSB6 A1.2 Copyright © 2003 by LSI Logic Corporation. All rights reserved. Reader’s Comments Fax your comments to: LSI Logic Corporation Technical Publications M/S E-198 Fax: 408.433.4333 Please tell us how you rate this document: MegaRAID IDEal Software RAID for ServerWorks CSB6 A1.2 User’s Guide. Place a check mark in the appropriate blank for each category. Excellent Good Completeness of information Clarity of information Ease of finding information Technical content Usefulness of examples and illustrations Overall manual Average Fair Poor ____ ____ ____ ____ ____ ____ ____ ____ ____ ____ ____ ____ ____ ____ ____ ____ ____ ____ ____ ____ ____ ____ ____ ____ ____ ____ ____ ____ ____ ____ What could we do to improve this document? If you found errors in this document, please specify the error and page number. If appropriate, please fax a marked-up copy of the page(s). Please complete the information below so that we may contact you directly for clarification or additional information. Name Telephone Date Fax Title Department Company Name Street City, State, Zip Customer Feedback Copyright © 2003 by LSI Logic Corporation. All rights reserved. Mail Stop