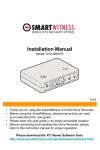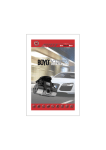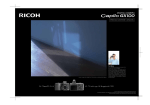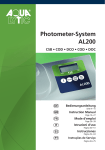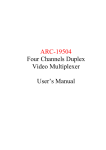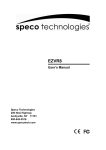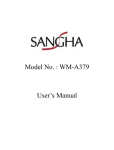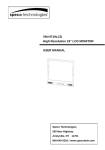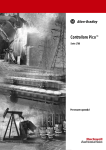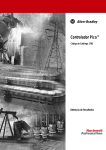Download DVR-Q4 - NorthEast Security Systems
Transcript
DVR-Q4 DVR-Q4/80 DVR-Q4/120 Operating Instructions Four Camera DVR System Speco Technologies 200 New Highway Amityville. NY 11701 Tel. 631-957-8700 Fax. 631-957-9142 www.specotech.com ProVideo DVR-Q4 User Manual Contents 1. Features 3 2. Specifications 4 3. Installation 6 4. Function Key Descriptions 7 5. Operation Mode 8 6. Recording and Playback 9 7. Menu Setup 13 Important Note: The default password for the DVR-Q4 is “0000”. You will need this password to enter certain menu selections. You may change this to your own unique password by following the instructions on page 21. In addition, users entering the Menu will cause the unit to stop recording. Recording will commence based on record mode once user exits menu. This is also true for search and playback functions. Units requiring Hard Drive replacement or upgrade must first be formatted for FAT32. 2 ProVideo DVR-Q4 User Manual 1.Features︰ Up to 15 frames per second video display Simultaneously record and view live pictures Automatically detects NTSC/PAL Replaces conventional time-lapse VCR Video compression: MJPEG Motion/Activity detection recording Various recording modes including continuous, scheduled, motion detection and external sensor mode Four alarm inputs and one alarm output connection. Automatic recording when alarm is triggered. 1 channel audio recording Quick and easy search for events by time, date and camera Highly stable non-PC based proprietary system Easy to operate front panel Alarm notification when storage capacity is full Automatically returns unit to original state when power recovers from outage. Watch Dog timer for improper power spike. Built in buzzer for video loss and alarm sensor input. 3 ProVideo DVR-Q4 User Manual 2. Specification︰ Operation Mode Front panel, OSD Resolution 720 x 240 or 360 x 240 Display Mode Single channel ( 1,2,3,4 ) Auto-sequence (2–9 sec., adjustable) Quad Recording Speed 720 x 240 : 1–10frames/sec (adjustable) 360 x 240 : 1-15frames/sec (adjustable) Recording Mode Continuous (Manual) Scheduled Motion/Activity Detection External Sensor (Adjustable) Audio Recording / Live 1 ch Compression MJPEG Screen Division Mode 1, 4 Division Camera Input 4 channels BNC (NTSC∕PAL) Video Output Composite video (BNC) x 2 Playback Function Playback — forward﹑reverse Fast forward Fast reverse Forward one frame Rewind one frame Zoom in, zoom out 4 ProVideo DVR-Q4 User Manual HDD 40 Gigabytes standard. Option for 80 or 120 Gigabytes Built-in Buzzer Available (buzzer ON/OFF) When video-loss detection; motion detection or external sensor has been triggered. Watch-Dog Function Automatically returns unit to original state when power recovers from outage. Search Mode Date, Time, Camera Operation Temperature 5 ℃ → 40 ℃ Power Supply AC100V~240V, 50/60Hz DC 12V∕4A Power Consumption 20 W Dimension 313mm x 255mm x 44mm (W x D x H) Weight 3.1Kg 5 ProVideo DVR-Q4 User Manual 3. Installation: Rear panel Power Supply: 12VDC – 4 Amp. VIDEO IN: Four cameras with BNC inputs. VIDEO OUT: BNC “MONITOR OUT” is connected to monitor ”VIDEO IN”. VCR OUT: BNC “VCR OUT” is connected to the VCR ”VCR IN”. AUDIO IN: Used for microphone connection. MIC OUT: To VCR, when recording. LINE OUT: For audio output during playback. SENSOR/ALARM: There is a DB9 connector on the right side of the rear panel, which is connected to the external sensors trigger input and alarm output (Relay). FAN: For air circulation. DB9 PIN CONFIGURATION: 1 Sensor Trigger Input – 4 External sensor input 4 2 Sensor Trigger Input – 3 External sensor input 3 3 GND Ground 4 Sensor Trigger Input – 2 External sensor input 2 5 Sensor Trigger Input – 1 External sensor input 1 6 No Connection 7 Relay Out – COM Replay output COM terminal 8 Relay Out – N.O. Replay output normal open terminal 9 Relay Out – N.C. Replay output close terminal 6 ProVideo DVR-Q4 User Manual 4. Function Key Description: Front Panel QUAD:Quad images AUTO:Automatically switching channels :Camera selecting key, view full screen of camera 1. :Camera selecting key, view full screen of camera 2. :Camera selecting key, view full screen of camera 3. :Camera selecting key, view full screen of camera 4. MENU:Menu set up ENTER:Enter to sub-menu for editing procedure. ←:Move to the left (up) item during editing procedure. →:Move to the right (down) item during editing procedure. +:Next value. -:Previous value. SEARCH:Under normal or playback mode, press to display the log file lists. REC:Under normal mode, press this key to enter record mode. PLAY:Under normal mode, press this key to enter the latest recorded file. F.F. (``):Under playback mode, press this key to fast forward the images. 7 ProVideo DVR-Q4 User Manual REW (__):Under playback mode, press this key to fast reverse images. STEP ( ):Under playback mode, press this key to skip and pause images. STOP:Under playback mode, press this key to stop playback mode and return to normal mode. ALARM(ON/OFF):Alarm switch consists of a relay and buzzer. “ON”:Triggers the alarm buzzer & LED lights up. “OFF”:Switches off the alarm buzzer & LED goes off. ※ When the alarm is switched off, the alarm setup menu goes on, if an event (Motion Detect、Sensor Trigger、Video Loss) happens during schedule time, alarm buzzer will not go off. 8 ProVideo DVR-Q4 User Manual 5. Operation Mode: There are four operational DVR modes: Camera selecting key < >、< >、< >、< > to select full-view of the camera channels #1,2,3 or 4. Press <QUAD> to view quad images. Press <AUTO> to enter auto sequence mode. * *For Settings of SEQUENCE and Dwell Time, please refer to menu set up on page 20. 9 ProVideo DVR-Q4 User Manual 6. Recording and Playback: 6.1 Play mode: In normal or sequential mode, press <PLAY> key to enter the playback mode, or press <SEARCH> key to enter the log files list (including: date, time), then press <PLAY> key or <ENTER> key to display image. Quick Image Search: Press <F.F.> (``) key, for quick fast forward search image (x1, x2, x4). Press <REW> (__) key, for quick fast reverse image (x1, x2, x4). Press <PLAY> once again to return to normal speed. Skip Search: Press <STEP> ( ) key, to skip and pause images. Zoom: When under Step mode, press <←>、< →> to display the image on the right hand side, press <←>、<→>、<+>、 < - > key to move zoom cursor and zoom in and out, than press <ENTER> key to enter zoom in function, press <ENTER> key again to return to its original size, then the block may be moved to other selected areas for zooming in or out, or press <PLAY> key to return to normal mode. When the resolution is 360x240, it 10 Zoom in window ProVideo DVR-Q4 User Manual enlarges the image automatically, press <ENTER> key to return to normal image size (360x240). Full-image: Press the camera selecting key < >、< >、< >、< > for full-image viewing. Quad-image: Press <QUAD> key to view quad images. Stop mode: Press <STOP> key to stop play mode and return to normal mode. 6.2 SEARCH: Supports camera, date, time and search function, press <SEARCH> key to display the image below: Use <←>、<→> key to move the cursor up and down (Highlight) to the area to be modified, press <+>、<-> to make changes. 11 ProVideo DVR-Q4 User Manual Camera: Press <←>、 <→> key, to move the cursor (Highlight bar) to the selected area, then press <+>、<-> key, to select the camera (All,1,2,3,4). Year: Enter year, press <←>、<→>,<+>、<-> to select the year. Month、Day、Hour、Minute: Enter month, day, time, minute by <←>、<→> Using the cursor (Highlight bar) to move to month, press <+>、<-> or (``) 、(__) the cursor may be moved up or down and at the same time shows the recorded data by month, day, hour and minute. After all selections have been made, press <PLAY> or <ENTER> key to enter play mode, or <EXIT> key to return to normal mode. Red: Indicates that the area is under Motion Recording or that the Sensor has been triggered for Recording. Blue: Indicates manual recording or schedule recording. 12 ProVideo DVR-Q4 User Manual 7. Recording Mode: Manual Recording : Press <REC> recording key, for all cameras to start recording, press <STOP> key, to stop manual recording. During “Schedule Recording” time, the <STOP> button does not function when it has been pressed. For other functions including: schedule recording, motion detection recording, sensor input recording, please refer to the setup menu section 8.5 starting on page 16 of this manual. 13 ProVideo DVR-Q4 User Manual 8. Menu Set Up: 8.1 Enter Main Menu: MAIN MENU Press <MENU> key to enter Main Menu, using the cursor, which can be SYSTEM STATUS DATE/TIME moved up and down by the <←>、<→> RECORD SETTING keys. All the items in the main menu contain several sub menus which will be described step-by step in the RECORD MODE following section. Press <ENTER> key to enter the set up selection, press ENGINEER SETUP ALARM OUTPUT VIDEO LOSS ALARM <EXIT> key to return to the previous page. Press <STOP> key to exit the main menu. 8.2 System Status: When entering the main menu, select SYSTEM STATUS and press <ENTER> to enter the menu. The DVR system status information can be viewed at any time. Press <EXIT> to return to the main menu, Or <STOP> to exit the main menu. 14 SYSTEM STATUS Total Capacity: 40GB Remain Capacity: 40% Resolution: 720X240/360X240 Record Mode: Camera 1: ON Continue Camera 2: OFF Motion Camera 3: ON Sensor Camera 4: ON Schedule Disk Full : Overwrite Frame Rate : 2 FPS Current Date : 01/08/30 Current Time : 20:30:00 ProVideo DVR-Q4 User Manual 8.3 Date / Time Select DATE/TIME and press <ENTER> key to enter the menu: Press <←>、<→> to move the cursor Press <+>、<-> to make changes DATE / TIME Date Format yy/mm/dd Date ON 01/08/30 Time ON 20:30:00 Location Right Bottom Press <EXIT> to return to the main menu, or <STOP> to exit the main menu. Time and date for the on-screen calendar. Clock is set from this menu. Date Format: The date format can be one of the following: a. YY/MM/DD (year-- month -- day) b. MM/DD/YY (month – day – year) c. DD/MM/YY (day – month – year) Date: Toggles the date for the monitor display ON/OFF. Time: Toggles the time for the monitor display ON/OFF. Location︰ Set the location to display time and date. The position can be one of the following: a. LEFT TOP b. RIGHT TOP c. LEFT BOTTOM d. RIGHT BOTTOM 15 ProVideo DVR-Q4 User Manual e. TOP f. BOTTOM ※ When recording, the date/ time will be stored together with the image. Please try and prevent the constant changing of date/ time setup to prevent unnecessary errors from occurring. 16 ProVideo DVR-Q4 User Manual 8.4 Recording Settings︰ Select RECORD SETTING and press <ENTER> key to enter the menu : RECORD SETTING Press <←>、<→> to move the cursor Compression Press <+>、<-> to make changes Press <EXIT> to return to the main menu, or <STOP> to exit the main menu. MJPG Resolution 720X240 REC Rate 2 FPS Disk Full Overwrite Audio In OFF Record Time Compression:MJPEG Total Time : 53hr Remain Time : 33hr Resolution:720 × 240 360 × 240 REC Rate:FPS per second, press <+>、<-> Key to adjust the rate. 720x240 : 1~10 FPS 360x240 : 1~15FPS Disk Full:When the disk is full, select “Overwrite” to “ON”, the disk will be overwritten starting with oldest data first. Selecting “STOP” will cause the recording to “Stop” when hard drive becomes full. Audio IN:In the RECORDING menu select Audio In, and press <ENTER> to enter the menu. Toggles the data for the Microphone input ON/OFF. Record Time : Total Time : According to resolution, the HDD and the recording 17 ProVideo DVR-Q4 User Manual rate reflects the total available recording time. Remain Time : According to resolution, the HDD and the recording rate reflects the remaining recoding time. 18 ProVideo DVR-Q4 User Manual 8.5 Record Mode In the MAIN MENU move the cursor to RECORD MODE RECORD MODE, press <ENTER> to enter the Record Mode display: Schedule Recording Motion Detection Recording Sensor Input Recording Post Alarm Time : Three types of recording mode: 05 a. Schedule Recording According to the schedule time, to set camera for continuous recording. b. Motion Detection Recording According to the schedule time, to set the camera for motion detection recording. c. Sensor Input Recording According to the schedule time, to set the camera for sensor input recording. Schedule Recording Channel ALL Cameras Camera 1 Camera 2 Camera 3 Camera 4 Time Begin-End 20:00-08:00 08:00-20:00 00:00-00:00 00:00-00:00 00:00-00:00 Schedule Recording Off On On Off Off Motion Detection Recording Channel ALL Cameras Camera 1 Camera 2 Camera 3 Camera 4 Time Begin-End 20:00-08:00 08:00-20:00 00:00-00:00 00:00-00:00 00:00-00:00 Motion Recording Off Off Off On On Sensitivity 3 3 3 3 3 Activity Grid Setup Sensor Input Recording Channel ALL Cameras Camera 1 Camera 2 Camera 3 Camera 4 Time Begin-End 20:00-08:00 08:00-20:00 00:00-00:00 00:00-00:00 00:00-00:00 Sensor In Recording Off On Off Off On 19 Type NO NC ProVideo DVR-Q4 User Manual Press <←>、<→>、key and then move the cursor to press <+>、<-> key to change the settings and press <EXIT> key to return to the previous page. Channel: All Cameras、 Camera 1、2、3、4 Select all cameras and do the settings at once, or select for single settings (#1、2、3、4). Time: Begin: Starting time for recording. END: Ending time for recording. *<Example> recording time from 08:00 am to 20:00 pm, enter 08:00—20:00. Schedule Recording: ON: For scheduled recording. OFF: Schedule is not active. ( <STOP> key dose not work during Schedule Recording) Motion Detection Recording: ON: For motion detection recording. OFF: Motion Detection recording is not active. ( <STOP> key dose not work during Motion Detection Recording) Sensor Input Recording: ON: For sensor input recording. OFF: Sensor Input is not active. ( <STOP> key does not work during Sensor Input Recording) 20 ProVideo DVR-Q4 User Manual Motion Sensitivity:There are 5 levels of sensitivity for motion Detection. Motion Activity Grid:Move the cursor to the Activity Grid, then press <ENTER> key to enter the Motion Activity Grid display:(Red block indicates the area under motion detection) Press <←>、<→> key to move the cursor Press <+>、<-> key to switch ON/OFF the motion detection area. Press <EXIT> key to return to the previous page or <STOP> to skip over the main menu. Sensor Sensitivity:1~ 5 (Adjustable) 1: 2: 3: 4: 5: 0.2 Sec.(Sensor triggers the alarm and starts recording after 0.2 second) 0.5 Sec.(Sensor triggers the alarm and starts recording after 0.5 second) 1 Sec.(Sensor triggers the alarm and starts recording after 1 second) 2 Sec.(Sensor triggers the alarm and starts recording after 4.2 second) 5 Sec.(Sensor triggers the alarm and starts recording after 5.5 second) Sensor Type: NC → Normal-close sensor ( TTL level input ) 21 ProVideo DVR-Q4 User Manual Set to NC, to trigger the alarm for recording during NC status. NO → Normal-open sensor ( TTL level input ) Set to NO, to trigger the alarm for recording during NO status. Post-alarm Time:The recording time after the alarm has been triggered. 8.6 Alarm Output In the main menu select ALARM ALARM OUTPUT OUTPUT﹐and press <ENTER> key to Buzzer : OFF Period : 01 Min enter the menu: Relay : ON Period : 02 Min Press <←>、<→> to move the cursor Press <+>、<-> to change the settings. Press <EXIT> to return to previous page. Buzzer:Set “ON” to return the internal buzzer on upon alarm. Set “OFF” to keep the buzzer mute. Relay: Set “ON” to turn the relay on upon alarm. Set “OFF” to keep relay to the current state. Period : Constant alarm timing (1-15 Min. settings). Three kinds of event: 1 Motion Detect 2 Sensor Trigger 3 Video Loss ※Alarm Out (Relay): 22 ProVideo DVR-Q4 User Manual Two types of Alarm Out signal are provided : Relay NC and Relay NO. 8.7 Video Loss In main menu, move the cursor to VIDEO LOSS﹐press <ENTER> to enter the Video Loss Setup menu: Press <←>、<→> key to move the cursor Press <+>、<-> key to change the value Press <EXIT> key to return to the previous page Video Loss Setup Video loss Alarm Channel Alarm On/Off Camera All x Camera 1 x Camera 2 x Camera 3 x Camera 4 Channel: Select and set up all cameras, or select camera (#1、2、3、4) for single set up. Detection︰ ON︰ Start detection (Relay, Buzzer) OFF︰ End detection (VIDEO LOSS will be displayed on the image) 23 ProVideo DVR-Q4 User Manual 8.8 Engineering Setup In the main menu select ENGINEER SETUP, and then press <ENTER> to enter the menu: Press <←>、<→> to move the cursor Press <+>、<-> to change the value settings Press <EXIT> to return to the previous page 24 ENGINEERING SETUP Set Passwords Camera Titles Setup Channel Sequence Video Quality Hard Disk Format Color Bar Load Factory Default ProVideo DVR-Q4 User Manual 8.8.1 Set Passwords Move the cursor to Set Passwords, press <ENTER> to enter the menu: Check Password **** Press <←>、<→> key to move the cursor Press <+>、<-> key to change the Set Passwords password, press <ENTER> the system will request the old password, then the new password and after the change, press <ENTER> to confirm. Enter New Password **** Confirm Password **** (Password 0000 is already set for you) 8.8.2 Camera Title Setup Move the cursor to Camera Title Camera Title Setup Setup﹐press <ENTER> key to enter the menu. The camera titles can be up to eight (8) characters in length and configured using the following available characters: A-Z 0-9. CH1 OFF < 1 > CH2 OFF < 2 > CH3 OFF < 3 > CH4 OFF < 4 > Press <←>、<→> to move the cursor Press <+>、<-> to change the setting values Press <EXIT> to return to the previous page ON : To show the camera title OFF : To hide the camera title 8.8.3 Channel Sequence Sequence: In auto sequence mode, the order of switching is as following sequence #1, 25 Channel Sequence Sequence 12345678 Camera Number Q1234––– Dwell Time 33333333 ProVideo DVR-Q4 User Manual 2, 3 … 8 and switch back to # 1. Camera Number: There are six selective values: Q:to display quad-images 1:to display the full-image of camera 1 2:to display the full-image of camera 2 3:to display the full-image of camera 3 4:to display the full-image of camera 4 -:to skip channels Dwell Time : 2~9 (Adjustable) The time and seconds of the auto sequence that the images dwells. Example : <Camera 1> Quad image, 3 sec. dwelling time. <Camera 2> Camera 1 image, 3 sec. dwelling time. <Camera 3> Camera 2 image, 3 sec. dwelling time. <Camera 4> Camera 3 image, 3 sec. dwelling time. <Camera 5> Camera 4 image, 3 sec. dwelling time. <Camera 6> Skip to the next channel. <Camera 7> Skip to the next channel. <Camera 8> Skip to the next channel. 26 ProVideo DVR-Q4 User Manual 8.8.4 Video Quality Adjust camera brightness, contrast, color and sensitivity. Four cameras may be separately adjusted. BRIGHT 18 BRIGHT 18 CONTRAST 46 CONTRAST 46 CHROMA 32 CHROMA 32 SHARP 20 SHARP 20 BRIGHT 18 BRIGHT 18 CONTRAST 46 CONTRAST 46 CHROMA 32 CHROMA 32 SHARP 20 SHARP 20 8.8.5 Hard Disk Erasing Move the cursor to Hard Disk Erasing ﹐ press <ENTER> to enter Check Passwords the menu: **** Password should be entered, before erasing the data in the hard disk, then press <ENTER> to enter the Hard Disk Erasing display: Hard Disk Erasing NO YES To reconfirm: Select “YES”, then press enter <ENTER> to erase the data in the hard disk. ※ By now all stored images are erased. Press <EXIT> to return to the previous page. 27 ProVideo DVR-Q4 User Manual 8.8.6 Color Bar Color bar is helpful to set up the monitor. 8.8.7 Load Factory Default To Load default, please press “YES”, than press <ENTER>, to complete the setup procedure. Press <EXIT> previous page. to return to the 28 Load Default NO YES
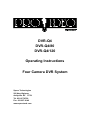
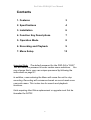



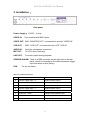

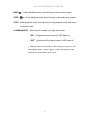
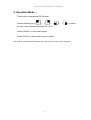
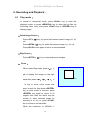




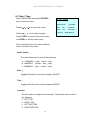
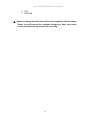

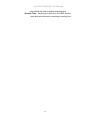
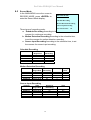
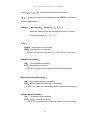
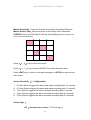
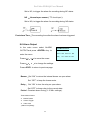

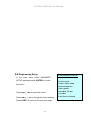

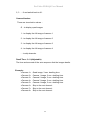

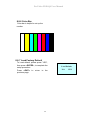
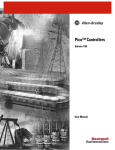
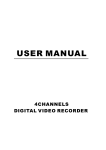
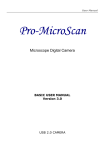
![[17] User`s Manual ver. 2.0.2](http://vs1.manualzilla.com/store/data/005765389_1-e376d351ef2708f30fcfdc5f98b9ba18-150x150.png)