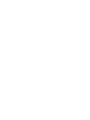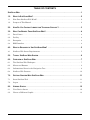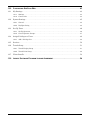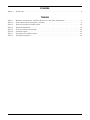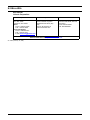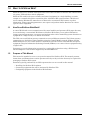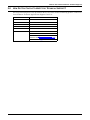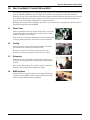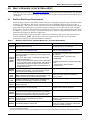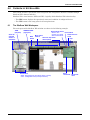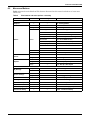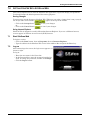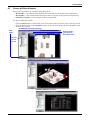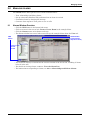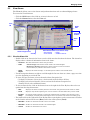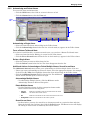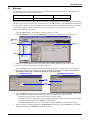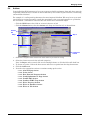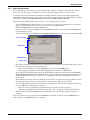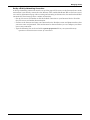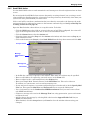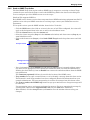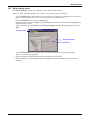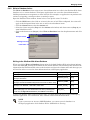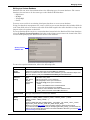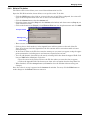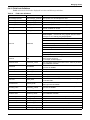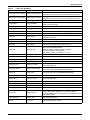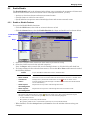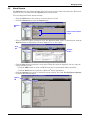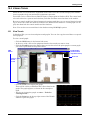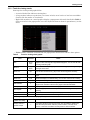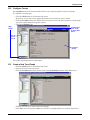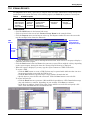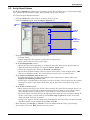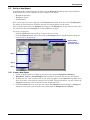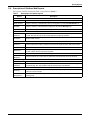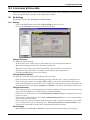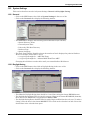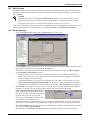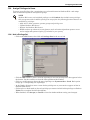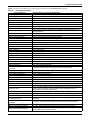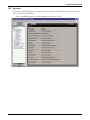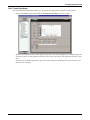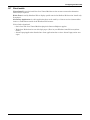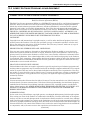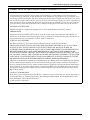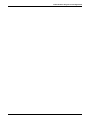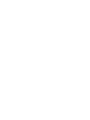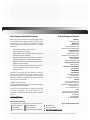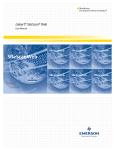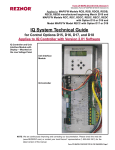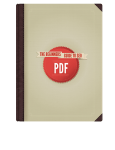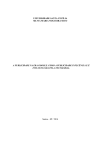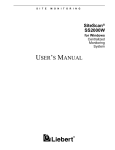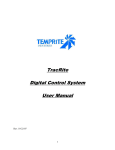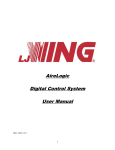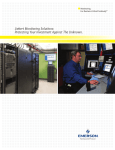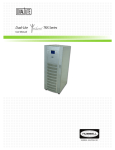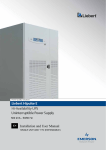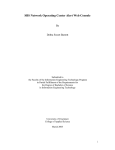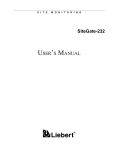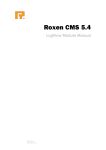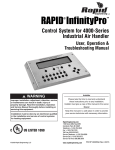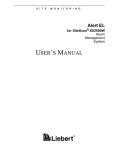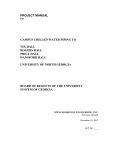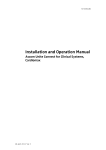Download SiteScan Web
Transcript
Site Monitoring and Services for Business Critical Continuity SiteScan Web Operation Manual TABLE OF CONTENTS SITESCAN WEB . . . . . . . . . . . . . . . . . . . . . . . . . . . . . . . . . . . . . . . . . . . . . . . . . . . . . . . . . . . . . .1 1.0 WHAT IS SITESCAN WEB? . . . . . . . . . . . . . . . . . . . . . . . . . . . . . . . . . . . . . . . . . . . . . . . . .2 1.1 How Does SiteScan Web Work?. . . . . . . . . . . . . . . . . . . . . . . . . . . . . . . . . . . . . . . . . . . . . . . . . 2 1.2 Purpose of This Manual . . . . . . . . . . . . . . . . . . . . . . . . . . . . . . . . . . . . . . . . . . . . . . . . . . . . . . . 2 2.0 HOW DO YOU CONTACT LIEBERT FOR TECHNICAL SUPPORT? . . . . . . . . . . . . . . . . . . . . . . .3 3.0 WHO CAN BENEFIT FROM SITESCAN WEB? . . . . . . . . . . . . . . . . . . . . . . . . . . . . . . . . . . . .4 3.1 Data Center . . . . . . . . . . . . . . . . . . . . . . . . . . . . . . . . . . . . . . . . . . . . . . . . . . . . . . . . . . . . . . . . 4 3.2 Facility . . . . . . . . . . . . . . . . . . . . . . . . . . . . . . . . . . . . . . . . . . . . . . . . . . . . . . . . . . . . . . . . . . . . 4 3.3 Enterprise . . . . . . . . . . . . . . . . . . . . . . . . . . . . . . . . . . . . . . . . . . . . . . . . . . . . . . . . . . . . . . . . . . 4 3.4 BMS Interface. . . . . . . . . . . . . . . . . . . . . . . . . . . . . . . . . . . . . . . . . . . . . . . . . . . . . . . . . . . . . . . 4 4.0 WHAT IS REQUIRED TO USE SITESCAN WEB? . . . . . . . . . . . . . . . . . . . . . . . . . . . . . . . . . .5 4.1 SiteScan Web Server Requirements . . . . . . . . . . . . . . . . . . . . . . . . . . . . . . . . . . . . . . . . . . . . . 5 5.0 TYPICAL SITESCAN WEB SYSTEM . . . . . . . . . . . . . . . . . . . . . . . . . . . . . . . . . . . . . . . . . . . .6 6.0 OVERVIEW OF SITESCAN WEB . . . . . . . . . . . . . . . . . . . . . . . . . . . . . . . . . . . . . . . . . . . . . .7 6.1 The SiteScan Web Workspace . . . . . . . . . . . . . . . . . . . . . . . . . . . . . . . . . . . . . . . . . . . . . . . . . . 7 6.2 Menus and Buttons . . . . . . . . . . . . . . . . . . . . . . . . . . . . . . . . . . . . . . . . . . . . . . . . . . . . . . . . . . 8 6.3 Informational Icons in the Navigation Tree . . . . . . . . . . . . . . . . . . . . . . . . . . . . . . . . . . . . . . . 9 6.4 SiteScan Web Features . . . . . . . . . . . . . . . . . . . . . . . . . . . . . . . . . . . . . . . . . . . . . . . . . . . . . . 10 7.0 GETTING STARTED WITH SITESCAN WEB . . . . . . . . . . . . . . . . . . . . . . . . . . . . . . . . . . . . . 11 7.1 Start SiteScan Web . . . . . . . . . . . . . . . . . . . . . . . . . . . . . . . . . . . . . . . . . . . . . . . . . . . . . . . . . 11 7.2 Log on . . . . . . . . . . . . . . . . . . . . . . . . . . . . . . . . . . . . . . . . . . . . . . . . . . . . . . . . . . . . . . . . . . . . 11 8.0 VIEWING STATUS . . . . . . . . . . . . . . . . . . . . . . . . . . . . . . . . . . . . . . . . . . . . . . . . . . . . . . . 12 8.1 View Device Status. . . . . . . . . . . . . . . . . . . . . . . . . . . . . . . . . . . . . . . . . . . . . . . . . . . . . . . . . . 12 8.2 Choose a Different Graphic . . . . . . . . . . . . . . . . . . . . . . . . . . . . . . . . . . . . . . . . . . . . . . . . . . . 13 i 9.0 MANAGING ALARMS . . . . . . . . . . . . . . . . . . . . . . . . . . . . . . . . . . . . . . . . . . . . . . . . . . . . . 14 9.1 Alarms Window Overview . . . . . . . . . . . . . . . . . . . . . . . . . . . . . . . . . . . . . . . . . . . . . . . . . . . . 14 9.2 View Alarms . . . . . . . . . . . . . . . . . . . . . . . . . . . . . . . . . . . . . . . . . . . . . . . . . . . . . . . . . . . . . . . 15 9.2.1 View the Alarm List . . . . . . . . . . . . . . . . . . . . . . . . . . . . . . . . . . . . . . . . . . . . . . . . . . . . . . . . . . 15 9.2.2 Acknowledge and Delete Alarms . . . . . . . . . . . . . . . . . . . . . . . . . . . . . . . . . . . . . . . . . . . . . . . . 16 9.3 Messages . . . . . . . . . . . . . . . . . . . . . . . . . . . . . . . . . . . . . . . . . . . . . . . . . . . . . . . . . . . . . . . . . . 17 9.4 Actions. . . . . . . . . . . . . . . . . . . . . . . . . . . . . . . . . . . . . . . . . . . . . . . . . . . . . . . . . . . . . . . . . . . . 18 9.4.1 Alarm Popup Action . . . . . . . . . . . . . . . . . . . . . . . . . . . . . . . . . . . . . . . . . . . . . . . . . . . . . . . . . . 19 9.4.2 Print Action. . . . . . . . . . . . . . . . . . . . . . . . . . . . . . . . . . . . . . . . . . . . . . . . . . . . . . . . . . . . . . . . . 20 9.4.3 Run External Program Action . . . . . . . . . . . . . . . . . . . . . . . . . . . . . . . . . . . . . . . . . . . . . . . . . . 21 9.4.4 Send Alphanumeric Page Action . . . . . . . . . . . . . . . . . . . . . . . . . . . . . . . . . . . . . . . . . . . . . . . . 22 9.4.5 Send E-Mail Action. . . . . . . . . . . . . . . . . . . . . . . . . . . . . . . . . . . . . . . . . . . . . . . . . . . . . . . . . . . 24 9.4.6 Send an SNMP Trap Action . . . . . . . . . . . . . . . . . . . . . . . . . . . . . . . . . . . . . . . . . . . . . . . . . . . . 25 9.4.7 Write Property Action . . . . . . . . . . . . . . . . . . . . . . . . . . . . . . . . . . . . . . . . . . . . . . . . . . . . . . . . 26 9.4.8 Write to Database Action . . . . . . . . . . . . . . . . . . . . . . . . . . . . . . . . . . . . . . . . . . . . . . . . . . . . . . 27 9.4.9 Write to File Action . . . . . . . . . . . . . . . . . . . . . . . . . . . . . . . . . . . . . . . . . . . . . . . . . . . . . . . . . . 29 9.4.10 Field Code Definitions . . . . . . . . . . . . . . . . . . . . . . . . . . . . . . . . . . . . . . . . . . . . . . . . . . . . . . . . 30 9.5 Enable/Disable . . . . . . . . . . . . . . . . . . . . . . . . . . . . . . . . . . . . . . . . . . . . . . . . . . . . . . . . . . . . . 32 9.5.1 Enable or Disable Features . . . . . . . . . . . . . . . . . . . . . . . . . . . . . . . . . . . . . . . . . . . . . . . . . . . . 32 9.5.2 View Selected Sources . . . . . . . . . . . . . . . . . . . . . . . . . . . . . . . . . . . . . . . . . . . . . . . . . . . . . . . . 33 9.6 Alarm Reports. . . . . . . . . . . . . . . . . . . . . . . . . . . . . . . . . . . . . . . . . . . . . . . . . . . . . . . . . . . . . . 34 10.0 VIEWING TRENDS . . . . . . . . . . . . . . . . . . . . . . . . . . . . . . . . . . . . . . . . . . . . . . . . . . . . . . . 35 10.1 View Trends . . . . . . . . . . . . . . . . . . . . . . . . . . . . . . . . . . . . . . . . . . . . . . . . . . . . . . . . . . . . . . . 35 10.1.1 Tools for viewing trends . . . . . . . . . . . . . . . . . . . . . . . . . . . . . . . . . . . . . . . . . . . . . . . . . . . . . . . 36 10.2 Configure Trends . . . . . . . . . . . . . . . . . . . . . . . . . . . . . . . . . . . . . . . . . . . . . . . . . . . . . . . . . . . 37 10.3 Create a New Trend Graph . . . . . . . . . . . . . . . . . . . . . . . . . . . . . . . . . . . . . . . . . . . . . . . . . . . 37 11.0 VIEWING REPORTS . . . . . . . . . . . . . . . . . . . . . . . . . . . . . . . . . . . . . . . . . . . . . . . . . . . . . . 38 11.1 View Reports. . . . . . . . . . . . . . . . . . . . . . . . . . . . . . . . . . . . . . . . . . . . . . . . . . . . . . . . . . . . . . . 38 11.2 Set Up Report Options . . . . . . . . . . . . . . . . . . . . . . . . . . . . . . . . . . . . . . . . . . . . . . . . . . . . . . . 39 11.3 Set Up a New Report . . . . . . . . . . . . . . . . . . . . . . . . . . . . . . . . . . . . . . . . . . . . . . . . . . . . . . . . 40 11.3.1 Create a New Report . . . . . . . . . . . . . . . . . . . . . . . . . . . . . . . . . . . . . . . . . . . . . . . . . . . . . . . . . 40 11.3.2 Design the New Report . . . . . . . . . . . . . . . . . . . . . . . . . . . . . . . . . . . . . . . . . . . . . . . . . . . . . . . 41 11.4 Description of SiteScan Web Reports . . . . . . . . . . . . . . . . . . . . . . . . . . . . . . . . . . . . . . . . . . . 42 ii 12.0 CONFIGURING SITESCAN WEB . . . . . . . . . . . . . . . . . . . . . . . . . . . . . . . . . . . . . . . . . . . . .43 12.1 My Settings . . . . . . . . . . . . . . . . . . . . . . . . . . . . . . . . . . . . . . . . . . . . . . . . . . . . . . . . . . . . . . . . 43 12.1.1 Settings . . . . . . . . . . . . . . . . . . . . . . . . . . . . . . . . . . . . . . . . . . . . . . . . . . . . . . . . . . . . . . . . . . . . 43 12.1.2 Contact info. . . . . . . . . . . . . . . . . . . . . . . . . . . . . . . . . . . . . . . . . . . . . . . . . . . . . . . . . . . . . . . . . 44 12.2 System Settings . . . . . . . . . . . . . . . . . . . . . . . . . . . . . . . . . . . . . . . . . . . . . . . . . . . . . . . . . . . . 45 12.2.1 General . . . . . . . . . . . . . . . . . . . . . . . . . . . . . . . . . . . . . . . . . . . . . . . . . . . . . . . . . . . . . . . . . . . . 45 12.2.2 Daylight Saving . . . . . . . . . . . . . . . . . . . . . . . . . . . . . . . . . . . . . . . . . . . . . . . . . . . . . . . . . . . . . 45 12.3 Set Up Users . . . . . . . . . . . . . . . . . . . . . . . . . . . . . . . . . . . . . . . . . . . . . . . . . . . . . . . . . . . . . . . 46 12.3.1 Set Up Operators . . . . . . . . . . . . . . . . . . . . . . . . . . . . . . . . . . . . . . . . . . . . . . . . . . . . . . . . . . . . 46 12.3.2 Create Operator Groups. . . . . . . . . . . . . . . . . . . . . . . . . . . . . . . . . . . . . . . . . . . . . . . . . . . . . . . 47 12.4 Assign Privileges to Users . . . . . . . . . . . . . . . . . . . . . . . . . . . . . . . . . . . . . . . . . . . . . . . . . . . . 48 12.4.1 Add a Privilege Set . . . . . . . . . . . . . . . . . . . . . . . . . . . . . . . . . . . . . . . . . . . . . . . . . . . . . . . . . . . 48 12.5 Services . . . . . . . . . . . . . . . . . . . . . . . . . . . . . . . . . . . . . . . . . . . . . . . . . . . . . . . . . . . . . . . . . . . 50 12.6 Trends Setup. . . . . . . . . . . . . . . . . . . . . . . . . . . . . . . . . . . . . . . . . . . . . . . . . . . . . . . . . . . . . . . 51 12.6.1 Trends Display Setup . . . . . . . . . . . . . . . . . . . . . . . . . . . . . . . . . . . . . . . . . . . . . . . . . . . . . . . . . 51 12.6.2 Trends Print Setup . . . . . . . . . . . . . . . . . . . . . . . . . . . . . . . . . . . . . . . . . . . . . . . . . . . . . . . . . . . 52 12.7 Client Installs . . . . . . . . . . . . . . . . . . . . . . . . . . . . . . . . . . . . . . . . . . . . . . . . . . . . . . . . . . . . . . 53 13.0 LIEBERT SOFTWARE PROGRAM LICENSE AGREEMENT. . . . . . . . . . . . . . . . . . . . . . . . . . . .54 iii FIGURES Figure 1 Alarm icons . . . . . . . . . . . . . . . . . . . . . . . . . . . . . . . . . . . . . . . . . . . . . . . . . . . . . . . . . . . . . . . . . . . . . 9 TABLES Table 1 Table 2 Table 3 Table 4 Table 5 Table 6 Table 7 Table 8 Minimum requirements - SiteScan Web server* and client workstations . . . . . . . . . . . . . . . . . . . 5 View buttons and menu options - summary . . . . . . . . . . . . . . . . . . . . . . . . . . . . . . . . . . . . . . . . . . . 8 Features available in SiteScan Web . . . . . . . . . . . . . . . . . . . . . . . . . . . . . . . . . . . . . . . . . . . . . . . . 10 Field code definitions . . . . . . . . . . . . . . . . . . . . . . . . . . . . . . . . . . . . . . . . . . . . . . . . . . . . . . . . . . . . 30 Tools for viewing trend graphs. . . . . . . . . . . . . . . . . . . . . . . . . . . . . . . . . . . . . . . . . . . . . . . . . . . . . 36 Available reports . . . . . . . . . . . . . . . . . . . . . . . . . . . . . . . . . . . . . . . . . . . . . . . . . . . . . . . . . . . . . . . . 38 Description of available reports . . . . . . . . . . . . . . . . . . . . . . . . . . . . . . . . . . . . . . . . . . . . . . . . . . . . 42 Privilege descriptions . . . . . . . . . . . . . . . . . . . . . . . . . . . . . . . . . . . . . . . . . . . . . . . . . . . . . . . . . . . . 49 iv SITESCAN WEB User Manual Liebert® Corporation Liebert Corporation Liebert Europe Liebert Asia 1050 Dearborn Drive P.O. Box 29186 Columbus, Ohio 43229 Sales Phone: 1 800 877 9222 FAX: 1 614 841 6022 Technical Support Phone: 1 800 222 5877 FAX: 1 614 841 5471 E-mail: [email protected] Via Leonardo Da Vinci 8 Zona Industriale Tognana 35028 Piove Di Sacco (PD) Italy Phone: 39 049 9719 111 FAX: 39 049 5841 257 7/F, Dah Sing Financial Centre 108 Gloucester Road, Wanchai Hong Kong Phone: 852 25722201 FAX: 852 28029250 Liebert Web Site: http://www.liebert.com SiteScan Web Web Site: http://sitescan.liebert.com SL-27050 (February 10, 2006) 1 What Is SiteScan Web? 1.0 WHAT IS SITESCAN WEB? SiteScan Web uses a network of microprocessor-based control modules to monitor and control Liebert air, power, UPS and other critical equipment. SiteScan Web enables the user to monitor and control equipment in a single building, an entire campus or a network of facilities around the globe. A SiteScan Web system utilizes a Web-based server running Windows XP, 2003 Server or 2000 and a conventional Web browser to gather information, change operating parameters, run reports and perform similar functions on various types of critical equipment. 1.1 How Does SiteScan Web Work? A central Web-based server communicates with control modules and generates Web pages that may be accessed using a conventional Web browser. SiteScan Web allows you to gather information, change operating parameters, run reports and perform other critical monitoring system functions on equipment in a single facility or in dozens of locations. The Web server and Liebert gateway communicate over an Ethernet network. The Liebert gateway communicates to the Liebert control modules using the Control Module network (CMnet) and the ARCnet156 protocol. The control modules communicate with the Liebert environmental and power equipment using the Information Gathering Network (IGMnet) or to contact closure equipment using a signal cable. Customers access the information presented as a result of these functions using a Web browser. Internet Explorer is the browser supported by the SSWEB server. 1.2 Purpose of This Manual This manual is intended to serve as an operation manual for SiteScan Web. The manual presents instructions and illustrations to assist operators with day-to-day activities that may be required for managing a SiteScan Web system. Functions typically performed by an LGS representative are not covered in this manual: • Installing the SiteScan Web software • Connecting equipment that will be monitored by SiteScan Web • Configuring equipment in the SiteScan Web software 2 How Do You Contact Liebert for Technical Support? 2.0 HOW DO YOU CONTACT LIEBERT FOR TECHNICAL SUPPORT? For help on deciding how to set up SiteScan Web or any other Liebert monitoring product, contact Liebert’s Software Technical Applications Support Center at: UNITED STATES Phone: 1 800 222 5877 FRANCE Phone: +33 1 43600177 GERMANY Phone: +49 89 9050070 ITALY Phone: +39 049 9719111 NETHERLANDS Phone: +31 33 2474074 UNITED KINGDOM Phone: +44 1628403200 WORLDWIDE Phone: 1 614 841 6755 FAX: 1 614 841 5471 All Products: http://www.liebert.com SiteScan Web: http://sitescan.liebert.com E-mail: [email protected] 3 Who Can Benefit From SiteScan Web? 3.0 WHO CAN BENEFIT FROM SITESCAN WEB? Any industry operating devices utilizing the BACnet protocol can benefit from using SiteScan Web to protect valuable equipment, data and other assets in the event of power or mechanical failure. Different people in an organization need to know different things about the operation of critical facilities. SiteScan Web has the unique ability to be tailored to provide various levels of information to those in your organization responsible for system operations. Examples include personnel running a data center, an entire facility, an enterprise-wide network or a building management system (BMS). 3.1 Data Center Those responsible for the operation of large data or telecommunications centers must be aware of all protective infrastructure within these facilities. They need up-to-the minute information that will allow them to keep systems operating—no matter what the situation. 3.2 Facility These people are interested in the performance of critical operations in the context of an entire facility. Events in one area of a facility can directly affect the operation of critical systems in another and vice versa. 3.3 Enterprise Multiple sites mean multiple responsibilities for those in charge of an enterprise-wide network and communications system. They need to know the status of many remote locations to keep the entire organization working smoothly. 3.4 BMS Interface SiteScan Web can interface with an existing building management system (BMS) or other facility supervisory equipment for expanded monitoring capability. 4 What is Required to Use SiteScan Web? 4.0 WHAT IS REQUIRED TO USE SITESCAN WEB? Visit the Liebert Web site at http://sitescan.liebert.com for the latest product information. The Web site always has the most detailed and up-to-date information on system requirements and SiteScan Web’s capabilities. 4.1 SiteScan Web Server Requirements SiteScan Web is based on server/thin-client architecture, designed around the open standards of Web technology. The SiteScan Web Server communicates using ASHRAE’s BACnet/IP protocol and is accessed using a Web browser over the owner’s intranet or external through the Internet. The intent of the thin-client architecture is to provide operators complete access to the system via a standard Web browser. The thin-client Web browser Graphical User Interface (GUI) supports Microsoft® Internet Explorer (version 5.5 or later). The SiteScan Web server software supports Windows 2000 and XP platforms and support for Windows 2003 Server. System configuration requirements differ slightly for the SiteScan Web server and any associated client workstations. Table 1 shows the recommended requirements for the server and client workstations running on a Microsoft Windows Platform. Table 1 Feature Operating system Browser Computer system (CPU) speed Minimum requirements - SiteScan Web server* and client workstations Minimum Server Requirements* Client Workstation Requirements Windows 2000, 2003 or XP Windows 95, 98, NT 4.0, 2000, XP Microsoft Internet Explorer v5.5 or later with Sun Systems Java (www.java.com) The more simultaneous users on a system, the faster the CPU speed required to maintain good user response time. For a system with: • One or two active users, a 2 GHz CPU should provide adequate performance. • Three or more active users, select a 3 GHz or faster CPU. • 10 or more active users, consider multiple CPUs. Moving the database to another computer is more economical than running both SiteScan Web and the database on a multiple CPU system. Microsoft Internet Explorer v5.5 or later with Sun Systems Java (www.java.com) For adequate performance under Windows 95, 98 or NT 4.0: • 700 MHz Pentium® III processor with 512Mb RAM. For adequate performance under Windows 2000 or XP: • A processor of 1.5Ghz or better is recommended. Hard disk space 1024Mb system memory recommended to eliminate excessive swap file usage. The responsiveness of larger systems will benefit directly from more memory. 2Gig free hard disk space available for SiteScan Web Note: A SCSI hard disk interface is recommended for users making extensive use of alarms or historical trends. USB ports USB ports available for system backups, preferably frontmounted to avoid disturbing computer room cabling. — CD drives CD-ROM drive (CD-RW drive recommended for alternate backup purposes) — System memory Mouse/ keyboard 2-button mouse / 104-key keyboard Remote control software For large systems with remote sites, Liebert strongly recommends using remote control software—for example, Windows Remote Desktop, VNC or PC Anywhere—to allow Liebert service engineers to access the server remotely. Display SVGA display card and monitor that support a resolution of 1024x768 pixels with True Color (32-bit) or better Network 10/100 Mbps Ethernet network card — 10Mb of free hard disk space available for caching images 2-button mouse / 104-key keyboard — SVGA display card and monitor that support a resolution of 1024x768 pixels with High Color (16-bit) or better Network connection capable of reaching the server—for example, an Ethernet network card or a dial-up modem connection. * SiteScan Web should have its own dedicated server. Having other web server applications—such as Apache or IIS—running on the same machine will cause conflicts. Running the client-side browser on the server will add to the the server’s load; to compensate, increase CPU and memory headroom. 5 Typical SiteScan Web System 5.0 TYPICAL SITESCAN WEB SYSTEM A typical SiteScan Web system may include the components shown in the figure below. Server Software and Client License • SiteScan Web Server - A dedicated computer running SiteScan Web server software, including a database that stores system configuration, custom graphics and equipment interfaces. For hardware and operating requirements, see Table 1. • SiteScan Web Client - A workstation on the network that uses a conventional Web browser, such as Internet Explorer, SiteScan Web to access the SiteScan Web server. The workstation may also Browser be used for functions not related to SiteScan Web. Client • Ethernet Backbone - The customer’s existing network, including router and wiring or wireless connection gear. SiteScan Web Server Router Gateway • Ethernet Gateway - The gateway that communicates with the SSWEB server, other Ethernet gateways and the control module network. SiteGate-E IGM Interface Control Modules • SiteLinks - Control modules that provide IGM communications between the Liebert environmental and power equipment and the Liebert gateway. SiteLink-4 ARCnet Communication Devices • ARCnet devices - An ARC156-Kit, which must be installed on every ARC156 network; controls biasing and proper termination of the ARC156 network. ARC156-Kit Input/Output Control Modules Site I/O 16/16 Site I/O 10E • Site I/O Modules - A selection of modules that translate analog and digital signals within your critical environments. These modules may provide digital signals for output control. Third-Party Interfaces • SiteTPI-E - A monitoring and control module that enables non-Liebert Modbus devices to be incorporated into the SiteScan Web System; used to interface with third-party Third-Party Device equipment such as generators, fire suppression systems or competitive gear. 6 Overview of SiteScan Web 6.0 OVERVIEW OF SITESCAN WEB This section provides a quick look at the navigation and configuration features available through SiteScan Web’s buttons and tabs. SiteScan Web’s view buttons—GEO and CFG—logically divide SiteScan Web’s functionality. • The GEO button displays the operational status and condition of configured devices. • The CFG button is the entry point for all setup functions. 6.1 The SiteScan Web Workspace The main parts of the SiteScan Web window are shown in the following example. TREE (left pane) Show all/ selected alarms or schedules VIEWING AREA (right pane) System-wide alarms Print window • Green: none • Yellow: non-critical Show/hide tree Menu action • Red: critical alarms at left buttons Back Arrow for drop-down button Help menu options View buttons • GEO - Geographic tree (for status, alarms, reports) • CFG - Configuration tree (for setup functions) 7 Menu commands Show/hide menu Overview of SiteScan Web 6.2 Menus and Buttons Table 2 shows the main SiteScan Web features discussed in this manual and where to learn more about each. Table 2 View buttons and menu options - summary Feature Tab Subcategories For more information, see: — — 8.0 - Viewing Status View — 9.2 - View Alarms Messages — 9.3 - Messages GEO View Button Graphics Alarms Trends Reports Actions Alarm Popup 9.4.1 - Alarm Popup Action Print 9.4.2 - Print Action Run External Program 9.4.3 - Run External Program Action Send Alphanumeric Page 9.4.4 - Send Alphanumeric Page Action Send E-Mail 9.4.5 - Send E-Mail Action Send SNMP Trap 9.4.6 - Send an SNMP Trap Action Write Property 9.4.7 - Write Property Action Write to Database 9.4.8 - Write to Database Action Write to File 9.4.9 - Write to File Action Enable/Disable — 9.5 - Enable/Disable Reports — 9.6 - Alarm Reports View — 10.1 - View Trends Configure — 10.2 - Configure Trends View — 11.1 - View Reports Configure — 11.2 - Set Up Report Options Design — 11.3 - Set Up a New Report Settings — 12.1.1 - Settings Contact Info — 12.1.2 - Contact info General — 12.2.1 - General CFG View Button My Settings System Settings Daylight Saving — 12.2.2 - Daylight Saving Operators — — 12.3.1 - Set Up Operators Privilege Sets — — 12.4.1 - Add a Privilege Set Operator Groups — — 12.3.2 - Create Operator Groups Services — — 12.5 - Services Trends Display Setup — — 12.6.1 - Trends Display Setup Trends Print Setup — — 12.6.2 - Trends Print Setup 8 Overview of SiteScan Web 6.3 Informational Icons in the Navigation Tree The alarm icons used in the navigation tree are shown in Figure 1. Figure 1 Alarm icons The icon indicates the alarm category. The icon’s color indicates severity, as shown below: Color Blue Yellow Red Severity Maintenance needed General non-critical alarm Critical alarm 9 Overview of SiteScan Web 6.4 SiteScan Web Features Table 3 lists the features available in SiteScan Web. Table 3 Features available in SiteScan Web SiteScan Web SiteScan 2000 w/ Alert 3.0 Windows NT 4.0 w/SP6 or higher, Windows 2000, Windows XP, Windows 2003 Server English, Spanish, French, Dutch, Germany & Simplified Chinese, Traditional Chinese, Korean MS Access, SQL Server & Oracle Internet Explorer HTML Based 2.6 w/ 3.0 Windows 95, Windows 98 & Windows ME System Feature Current Version Operating Systems Internationalization Database Server-Based Help Security User Privileges & Accounts Run as Service Automatic Logout Operator Audit Logging Graphics 3-D Floorplans 2-D Floorplans Trending Trend Historian Alarm Management Alarm Filtering Multiple Alarm Management Comments to Alarm Change Colors of Alarms Reporting Actions Alarm Escalation ASCII File Write Numeric Paging Alpha-Numeric Paging Parallel Print Serial Output Play Sound Wave Run External Command Facsimile Email LGS Remote Monitoring SNMP Format the Output Local Notifications Applications to Foreground Flash Application Icon Play Default Beep Client Software Required Windows Help ✔ ✔ ✔ ✔ ✔ ✔ ✔ ✔ ✔ ✔ ✔ ✔ ✔ ✔ ✔ ✔ ✔ ✔ ✔ ✔ ✔ ✔ SMTP ✔ ✔ ✔ ✔ ✔ w/Liebert RM Agent w/ Liebert RM Agent ✔ ✔ ✔ ✔ Modem Dial-Out (TAP Only) ✔ ✔ ✔ ✔ ✔ w/SiteTrap P w/ SiteTrap ✔ ✔ ✔ ✔ 10 ✔ Getting Started With SiteScan Web 7.0 GETTING STARTED WITH SITESCAN WEB This section explains how to start the SiteScan Web application, log in and change your password. You should change the default password for security purposes. Saving Changes You must save certain changes to SiteScan Web. Whenever you make a change that is not yet saved, the Accept and Cancel buttons appear at the top of the toolbar: • Click on the Accept button or • Click on the Cancel button to save your changes. to cancel your changes. Using Internet Explorer SiteScan Web is designed to work in Microsoft® Internet Explorer. If you use a different browser, screens appear in Wireless Access Protocol (WAP) formats. 7.1 Start SiteScan Web To begin a session: • Click on the Start button, then on Programs, then on Internet Explorer. • Type the address of the SiteScan Web server in the Address Bar and press the Enter key. 7.2 Log on After connecting to the server, the login screen appears, as shown at right. To log on: • Enter the user name in the Name box. • In the Password box, enter the password provided by LGS. To change the password, see 12.1.1 - Settings. • Click the Log In button. 11 Viewing Status 8.0 VIEWING STATUS The Graphics button offers a quick look of the status of your entire system or any portion of it. 8.1 View Device Status To view a graphic representation of your system: • Click the GEO button in the bottom left corner. • Click on the item you want to view in the geographic tree at left—Room 1 Power Room in the example below. • Click the Graphics menu action button at the top. The example below shows a 2D graphic in the viewing area. To display another type of graphic, see 8.2 - Choose a Different Graphic. GEO button Graphics button (click arrow for drop-down menu) Click on an item to view 2D GRAPHIC OF ROOM WITH DEVICES (purchased separately) • If the displayed item has devices—a room with equipment, as in the example above—each device is color-coded to indicate whether any current alarms are present (red) or not (white), as shown below. For details on alarms, see 9.0 - Managing Alarms. Color Indicates: Red A critical alarm is present White No alarms are present • To view the status of an individual device at a glance, click on the device in the room graphic to display detailed information, as in this example of a Liebert environmental unit. Another way to view this device status window is by clicking on the item in the tree at left. Device in tree DEVICE STATUS AT A GLANCE ALARMS section Alarm description in red text • In this type of device status window, the Alarms section displays descriptive text in red if the device has any current alarms, as in the example above, or “No Alarms Present” in green text. 12 Viewing Status 8.2 Choose a Different Graphic Three types of graphics are available in SiteScan Web: • 2D Graphic - a two-dimensional drawing of devices and placement (purchased separately) • 3D Graphic - a three-dimensional drawing of devices and placement (purchased separately) • Summary Graphic - a text listing of all devices (standard) To choose a different graphic: • Click the GEO button at bottom left, then click on the item you want to view in the tree at left. • Click the down arrow on the Graphics button at the top, then choose the desired graphic from the drop-down menu. 2D GRAPHIC (purchased separately) GEO button Graphics button (click arrow for drop-down menu) Click on an item to view 3D GRAPHIC (purchased separately) SUMMARY GRAPHIC (standard) 13 Managing Alarms 9.0 MANAGING ALARMS The Alarms button offers quick access to alarm-related features: • • • • 9.1 View, acknowledge and delete alarms Set up actions that SiteScan Web performs when an alarm is received Customize alarms by changing the message Generate alarm reports to view, print or save to a file Alarms Window Overview • • • • Click the GEO button in the bottom left corner. Click on an item in the tree at left—Room 1 Power Room in the example below. Click the Alarms menu action button at the top. The Alarms window has several tabs across the top; the example below shows the View tab. Alarms button (click arrow for drop-down menu) GEO button Click on an item to view • The alarm list displays all alarms for the location selected in the tree at left, including all items below it in the tree. • For details on viewing alarms, see 9.2.1 - View the Alarm List. • For instructions on responding to alarms, see 9.2.2 - Acknowledge and Delete Alarms. 14 Managing Alarms 9.2 View Alarms The View tab allows you to view alarms and perform functions such as acknowledging alarms. To access the View functions: • Click the GEO button, then click on an item in the tree at left. • Click the Alarms button, then the View tab. View tab Status table Navigation buttons Alarm list Alarm Categories list View By 9.2.1 Alarm Action buttons (see Section 9.2.2) • Acknowledge • Delete • Force Normal • Additional Actions View the Alarm List • Double-click on an alarm in the list to reveal or hide more details about the alarm. The alarm list displays three columns of information about each alarm: • Occurred The date and time the alarm was generated. • ToDo • Acknowledge indicates the alarm needs to be acknowledged. • Waiting for Normal indicates the alarm requires a return-to-normal. • A check mark (✔) indicates the alarm is closed. • Alarm Report Displays the alarm message—a text description of what occurred and where. • Use the navigation buttons at right to scroll through the list one alarm at a time, a page at a time or to the beginning or end of the list. • To view all types of alarms or choose from the Alarm Categories list: • To display all alarms, click to place a check mark (✔) in the Select All box. • To display only selected alarms, click on an item in the Alarm Categories list. (Control-click to select additional items.) • To sort or filter the list, click on the down arrow to the right of the View By box, then select an option from the drop-down menu: • Date Displays all alarms sorted by the time each alarm was generated, from newest to oldest. • To Do Displays only alarms requiring one or more actions to be done before they can be closed. • Incident Group Groups all alarms related to a particular incident with a bracket to the left of the icons— for example, an alarm and its subsequent return-to-normal event form an incident group. • The status table to the right of the View By box offers a quick glance at the current state of alarms at the location selected in the tree (Here) and in the entire system (Total): • Need Rtn Number of alarms that need a return-to-normal • Need Ack Number of alarms that need to be acknowledged • Closed Number of alarms that are closed 15 Managing Alarms 9.2.2 Acknowledge and Delete Alarms To access the alarm action functions: • Click the GEO button, then click on an item in the tree at left. • Click the Alarms button, then the View tab. View tab Alarm list Acknowledge Force Normal Delete Additional Actions Acknowledge a Single Alarm • Select an alarm that shows Acknowledge in the ToDo column. • Click the Acknowledge button below the list. A check mark (✔) appears in the ToDo column. Force a Return-To-Normal State If an alarm is not followed by a return-to-normal event, you can force a Return-To-Normal state: • Select an alarm that shows Waiting for normal in the ToDo column. • Click the Force Normal button below the list. A check mark (✔) appears in the ToDo column. Delete a Single Alarm • Select the alarm you want to delete from the list. • Click the Delete button below the list. The alarm disappears from the list. Additional Actions: Acknowledge or Delete Multiple Alarms, Search for an Alarm The Additional Actions button allows you to acknowledge or delete multiple alarms all at once. • Unless you want to acknowledge or delete all alarms, select the appropriate alarms—for example, click on View By ToDo, then highlight alarms that show Acknowledge in the ToDo column. • Click the Additional Actions button below the list. The Additional Alarm Actions window opens, as shown at right. Acknowledge Multiple Alarms • To acknowledge multiple alarms, click the All button under Acknowledge Alarms in Selected Categories. Delete Multiple Alarms • To delete multiple alarms, click the appropriate button under Delete Alarms in Selected Categories: • Closed Incident Removes incident groups of related alarms in which all alarms have been closed. • All Removes all alarms at the selected location in the tree. • All Systems Removes all alarms in the entire system. Search for an Alarm • In this window, you may also search for an alarm generated on a particular date and time. Enter the desired date and time, then click the Search button. The Events screen will display the listing of alarm events as defined by the search criteria. 16 Managing Alarms 9.3 Messages An alarm message is the text displayed in the Alarms View tab window and in alarm reports. An alarm message may consist of three parts: Prefix (optional) Text at beginning of message Text The alarm or return-to-normal Details (optional) Text at end of message This section describes how to add, change or delete the Prefix and Details portions of alarm messages. Changes apply to the location in the tree where they are added and to all its subordinate members of the tree. For example, if you add Details at the system level to show the Acknowledge Time for alarms in a certain category, that will appear in all alarm message for any element in the system. To access the Message functions: • Click the GEO button, then click on an item in the tree at left. • Click the Alarms button, then the Messages tab. Steps are listed in red, as shown below. Messages tab Step 3 Step 1 Step 2 1. Select the categories that contain the alarm sources whose messages you want to edit. 2. Select the alarm sources for the selected categories. Note: In Steps 1 and 2, control-click to select multiple items, or click the Select All check box. 3. Click on the down arrow and select an option from the drop-down menu: Add new prefix to beginning of message or Add new details to end of message. MESSAGE PREFIX MESSAGE DETAILS (END) Text boxes Field codes 4. Click the Add button to open the appropriate window. The Message Details window, shown above right, allows you to make separate entries for alarms and return-to-normal events. • Type the text you want to add to the message in the text boxes. • To add a field code to a message, click the Append Field Code down arrow and select an option from the drop-down menu (see Table 4 for definitions). • Click the Accept button to save your changes (or click Cancel to close without saving). 5. The new Prefix or Details appears in the Messages tab window. Click the Edit button to make additional changes. Click Delete to remove the item. 17 Managing Alarms 9.4 Actions Certain SiteScan Web features may be set up to protect valuable equipment, data and other assets by responding automatically to alarms in devices affected by such events as power failures, overheating and mechanical failures. For example, if a cooling unit’s performance becomes impaired, SiteScan Web may be set up to send e-mail alerts to various personnel, record data pertaining to the event and append it to a particular file and launch a command or batch file that can execute user-customized scripts. • Click the GEO button, then click on an item in the tree at left. • Click the Alarms button, then the Actions tab. Steps are listed in red, as shown below. Actions tab Step 3 Step 1 Step 2 Configured actions 1. Select the categories that contain the alarm sources you want to set up. 2. Select the alarm sources for the selected categories. Note: In Steps 1 and 2, control-click to select multiple items, or click the Select All check box. 3. To choose an action, click on the down arrow and select an option from the drop-down menu. 4. Click the Add button. 5. Proceed to the appropriate section to continue setting up the action. • 9.4.1 - Alarm Popup Action • 9.4.2 - Print Action • 9.4.3 - Run External Program Action • 9.4.4 - Send Alphanumeric Page Action • 9.4.5 - Send E-Mail Action • 9.4.6 - Send an SNMP Trap Action • 9.4.7 - Write Property Action • 9.4.8 - Write to Database Action • 9.4.9 - Write to File Action 18 Managing Alarms 9.4.1 Alarm Popup Action The Alarm Popup action sends an alert to designated recipients’ computers when specified alarms occur. The alert pops up in a dialog box on each recipient’s computer when an alarm occurs. A recipient may be any networked computer running the SiteScan Web Alarm Popup application. Individuals and groups may be selected from a list set up via the CFG functions. For details on editing these lists, see 12.3.1 - Set Up Operators and 12.3.2 - Create Operator Groups. Open the Alarm Popup window, shown below, to set up this action. To do this: • Click the GEO button, then click on an item in the tree at left. When configured, the action will apply to the designated item in the tree as well as its subordinate items. • Click the Alarms button, then the Actions tab. • Select the alarm categories (Step 1 in the Actions tab window) and alarm sources (Step 2) you want linked this action. • Click on the down arrow (Step 3), select Alarm Popup from the drop-down menu and click Add. Accept / Cancel Recipients Message text Field codes • Specify the recipients who should receive notifications by clicking on the appropriate down arrow and selecting a name from the drop-down list: • Select an individual from the To Operator list, then click the Add button. • Select a group of operators from the To Group list, then click the Add button. • Once added, the selected names appear in the Recipients list with a check box in the Generate Alarm if Delivery Fails column. Click to place a check mark (✔) to send a System Info alarm to the SiteScan Web server if the recipient is not running the Alarm Popup application when an alert is sent. • In the Message Text box, enter the message as you want it to appear in the popup window, using the appropriate punctuation, including spaces and returns to separate lines of text. • You can add dynamic alarm data to the text by selecting field codes from the Append Field Code list (see Table 4 for definitions). To do this: • Place the cursor in the Message Text box where you want the data to appear. • Click on the Append Field Code down arrow, then select an option from the drop-down list. • When finished, click the Accept button (or Cancel to close the window without saving your changes). Once the action is set up, it appears in the Actions tab window. You may click the Edit button to make changes or the Delete button to remove it. 19 Managing Alarms 9.4.2 Print Action The Print action sends an alert to a designated printer when a specified alarm occurs. The printed message may be sent to any printer connected to the server or a workstation on the network. Open the Print window, shown below, to set up this action. To do this: • Click the GEO button, then click on an item in the tree at left. When configured, the action will apply to the designated item in the tree as well as to its subordinate items. • Click the Alarms button, then the Actions tab. • Select the alarm categories (Step 1 in the Actions tab window) and alarm sources (Step 2) you want linked this action. • Click on the down arrow (Step 3), select Print from the drop-down menu and click Add. Accept / Cancel Text options Message text Field codes Graphics options • Click to place a check mark (✔) to choose a printing method based on the printer type: • Select Text Printing when using a dot matrix printer; this prints multiple alarms per page. Enter the designated name of the printer in the Printer Name box—for example, LPT1. Enter the maximum line width in the Line Width box. • Select Graphics Printing when using a laser printer; this prints one alarm per page. Click on the Font Name arrow and select the font: Arial, Courier, Sans Serif or Times New Roman. Click on the Font Style arrow and select a style: Plain, Bold or Italics. Enter the point size in the Font Size box—for example, 10 for 10-point type. • In the Text to Print box, enter the message as you want it to appear, using the appropriate punctuation, including spaces and returns to separate lines of text. • You can add dynamic alarm data to the text by selecting field codes from the Append Field Code list (see Table 4 for definitions). To do this: • Place the cursor in the Text to Print box where you want the data to appear. • Click on the Append Field Code down arrow, then select an option from the drop-down list. • When finished, click the Accept button (or Cancel to close the window without saving your changes). Once the action is set up, it appears in the Actions tab window. You may click the Edit button to make changes or the Delete button to remove it. 20 Managing Alarms 9.4.3 Run External Program Action The Run External Program alarm action launches a script that starts a program or batch file on the server when an alarm is received. Open the External Program window, shown below, to set up this action. To do this: • Click the GEO button, then click on an item in the tree at left. When configured, the action will apply to the designated item in the tree as well as its subordinate items. • Click the Alarms button, then the Actions tab. • Select the alarm categories (Step 1 in the Actions tab window) and alarm sources (Step 2) you want linked this action. • Click on the down arrow (Step 3), select Run External Program from the drop-down menu and click Add. Accept / Cancel Command line Field codes • Enter the path of the executable file to be run followed by the path of the output file. For example: c:\windows\notepad.exe c:\SiteScan Web\output1.txt In the example, the program Notepad will be opened and a text file named output1.txt will be created in the SiteScan Web program folder on the server’s C: drive • Append Field Codes to the command line by choosing from the drop down list (see Table 4 for definitions). More than one field code may be chosen (see example below). For example: c:\reports\run_report.bat $Generation_time$$To_State$ This starts a batch file on the server and uses the alarm's generation time and state as values. • Placing a check mark (✔) in the Synchronize box instructs SiteScan to wait until the external program has finished running before initiating the next Run External Program alarm action. • When finished, click the Accept button (or Cancel to close the window without saving your changes). Once the action is set up, it appears in the Actions tab window. You may click the Edit button to make changes or the Delete button to remove it. 21 Managing Alarms 9.4.4 Send Alphanumeric Page Action The Send Alphanumeric Page alarm action sends a page to one or more alphanumeric pagers or sends text messages to cell phones. The recipient’s pager or phone must accept be able to accept e-mail. Do not assign the Alphanumeric Page alarm action to frequently occurring alarms if you are using a stand-alone workstation. Sending pages for a frequently occurring alarm may dramatically slow down your system and cause problems with your mail server. If the page will be sent over the Internet from a workstation that is not directly connected to the Internet, the workstation must first be configured to connect to the Internet automatically (see Set Up a Dial-Up Networking Connection on page 23). Open the Alphanumeric Page window, shown below, to set up this action. To do this: • Click the GEO button, then click on an item in the tree at left. When configured, the action will apply to the designated item in the tree as well as its subordinate items. • Click the Alarms button, then the Actions tab. • Select the alarm categories (Step 1 in the Actions tab window) and alarm sources (Step 2) you want linked this action. • Click on the down arrow (Step 3), select Send Alphanumeric Page from the drop-down menu and click Add. Accept / Cancel Message Authentication Data Message text Field codes • In the To: box, enter the service provider’s phone number in this format: 1 800-555-1212. Do not use parentheses around the area code. More than one recipient may be specified. • Enter a valid address, if required by your mailserver, in the From: box. • Enter a subject of the notification in the Subject: box. • Enter your Simple Main Transfer Protocol in the Mail Host: box. This can be either an IP address or a system name, such as mail.mycompany.com. • If your mail server requires a user name and password, put a check mark (✔) in the Specify Mail User box. This opens the Mail User and Password boxes to accept the information. • Put a check mark (✔) in the Send mail as MIME attachment box if your mail server allows only MIME attachments. • Compose a message to be sent in the Message Text box, using punctuation, spaces and returns to format the text. • Add live data to the message by selecting field codes from the Append Field Code list (see Table 4 for definitions). • When finished, click the Accept button (or Cancel to close the window without saving your changes). Once the action is set up, it appears in the Actions tab window. You may click the Edit button to make changes or the Delete button to remove it. 22 Managing Alarms Set Up a Dial-Up Networking Connection A dial-up networking connection must be set up if the page will be sent over the Internet from a workstation that is not directly connected to the Internet. This enables SiteScan® Web to dial out to send an e-mail or alphanumeric page. After creating and executing an alarm action, the modem should dial automatically, then hang up after a minute of inactivity. • Set up your server and modem to dial the default connection to your Internet Service Provider. See your server and modem documentation. • Connect to the Internet and enter your Internet Service Provider's name and phone number, then your user name and password. Your modem must be detected before you can configure your Internet account connection. • Type the following line at the end of the system.properties file in your system directory: repactions.connection.name=<name of connection> 23 Managing Alarms 9.4.5 Send E-Mail Action Use the Send E-Mail action to send customized e-mail messages to selected recipients when an alarm occurs. Do not assign the Send E-Mail alarm action to frequently occurring alarms if you are using a standalone workstation. Sending pages for a frequently occurring alarm may dramatically slow down your system and cause problems with your mail server. If the e-mail will be sent from a workstation that is not directly connected to the Internet, the workstation must first be configured to connect to the Internet automatically (see Set Up a Dial-Up Networking Connection on page 23). Open the Email window, shown below, to set up this action. To do this: • Click the GEO button, then click on an item in the tree at left. When configured, the action will apply to the designated item in the tree as well as its subordinate items. • Click the Alarms button, then the Actions tab. • Select the alarm categories (Step 1 in the Actions tab window) and alarm sources (Step 2) you want linked this action. • Click on the down arrow (Step 3), select Send E-Mail from the drop-down menu and click Add. Accept / Cancel Message Authentication Data Message text Field codes • • • • • • • • • In the To: box, enter the recipient’s e-mail address. More than one recipient may be specified. Enter a valid address, if required by your mail server, in the From: box. Enter a subject for the e-mail notification in the Subject: box. Enter your Simple Main Transfer Protocol in the Mail Host: box. This can be either an IP address or a system name, such as mail.mycompany.com. If your mail server requires a user name and password, put a check mark (✔) in the Specify Mail User box. This opens the Mail User and Password boxes to accept the information. Put a check mark (✔) in the Send mail as MIME attachment box if your mail server allows only MIME attachments. Compose a message to be sent in the Message Text box, using punctuation, spaces and returns to format the text. Add live data to the message by selecting field codes from the Append Field Code list (see Table 4 for definitions). When finished, click the Accept button (or Cancel to close the window without saving your changes). 24 Managing Alarms 9.4.6 Send an SNMP Trap Action The Send SNMP Trap alarm action sends an SNMP trap in response to receiving an alarm. Traps contain the text created in the Text to send as the SNMP Trap field in the alarm action dialog box. You can configure up to five SNMP servers to receive traps. SiteScan Web supports SNMP v1. Each SNMP server chosen to receive these traps must have SNMP monitoring equipment installed. If problems arise with your SNMP connection or receiving traps, contact your information services department. To set up this action, open the SNMP window, shown below. To do this: • Click the GEO button, then click on an item in the tree at left. When configured, the action will apply to the designated item in the tree as well as its subordinate items. • Click the Alarms button, then the Actions tab. • Select the alarm categories (Step 1 in the Actions tab window) and alarm sources (Step 2) you want linked this action. • Click on the down arrow (Step 3), select Send SNMP Trap from the drop-down menu and click Add. Accept / Cancel Message text Field codes • Put a check mark (✔) in the Enable box and enter the SNMP server’s network address community name in the appropriate boxes. Obtain this information from your network administrator. Deleting the check mark (✔) from an Enable box removes the attendant address from the SNMP trap notification. The Comment (optional) field may be used for the location of the SNMP server. • Trap number box accepts a numeral from 1 to 127 to identify a message from this alarm action. This featured is used if trap numbers have been configured. Obtain this information from your network administrator. The same trap number is used for all messages from this alarm action. • The Text to send as the SNMP Trap box will accept up to 255 characters. Longer messages will be truncated. Use punctuation, spaces and returns to format the message. You may customize the message by selecting field codes from the Append Field Code list (see Table 4 for definitions). • When finished, click the Accept button (or Cancel to close the window without saving your changes). 25 Managing Alarms 9.4.7 Write Property Action The Write Property alarm action updates a microblock property value. Open the Write Property window, shown below, to set up this action. To do this: • Click the GEO button, then click on an item in the tree at left. When configured, the action will apply to the designated item in the tree as well as its subordinate items. • Click the Alarms button, then the Actions tab. • Select the alarm categories (Step 1 in the Actions tab window) and alarm sources (Step 2) you want linked this action. • Click on the down arrow (Step 3), select Write Property from the drop-down menu and click Add. Accept / Cancel Value to be written Field codes • In the Value to Write box, type the value you want to write to the microblock property. Type 0 or 1 for a binary property. • Select field codes to add this information to the Value to Write field. • When finished, click the Accept button (or Cancel to close the window without saving your changes). 26 Managing Alarms 9.4.8 Write to Database Action The Write to Database alarm action stores alarm information in a table in the SiteScan Web alarm database or in a custom database. Third-party applications can access the alarm information for building maintenance management or alarm analysis. For example, an application can perform such actions as triggering a stored procedure or running a report. Open the Database Write window, shown below, to set up this action. To do this: • Click the GEO button, then click on an item in the tree at left. When configured, the action will apply to the designated item in the tree as well as its subordinate items. • Click the Alarms button, then the Actions tab. • Select the alarm categories (Step 1 in the Actions tab window) and alarm sources (Step 2) you want linked this action. • Click on the down arrow (Step 3), select Write to Database from the drop-down menu and click Add. Accept / Cancel Message text Field codes Writing to the SiteScan Web Alarm Database When you add the Write to Database alarm action, by default SiteScan Web writes alarm information to the write_db_ra table in the SiteScan Web alarm database. The following table describes the information that SiteScan® Web writes to the database and gives the column name and data type you will need in order to access the alarm information from a third-party application. Description Column Name Data type Alarm generation time EVENT_TIME_ Datestamp Reference name path to the alarm source Example: #slm/m073 SOURCE_PATH_ String Display name path to the alarm source Example: Atlanta Office/R&D Facility/Second Floor/VAV 2-1/Zone Temp DISPLAY_NAME_ String Alarm state Example: OFF NORMAL, LOW LIMIT, HIGH LIMIT EVENT_STATE_ String Alarm text as defined in the Text to write to the database field on the alarm action page. You can add live data to the text by selecting field codes from the Append Field Code list (see Table 4 for definitions). RA_TEXT_ String To keep the database table from growing too large, you must delete old entries using a third-party database application. You cannot view, edit, or delete entries from SiteScan® Web. NOTE If your system uses an Access or MSDE database, you cannot open the database in a third-party application while SiteScan Web or SiteBuilder is running. 27 Managing Alarms Writing to a Custom Database SiteScan Web can write alarm information to the following types of custom databases. The custom database does not have to be the same type as the SiteScan Web database. • • • • SQL Server MySQL PostgreSQL Oracle You may create a table in an existing, third-party database or create a new database. Using your database management tool, create a table in your custom database that includes fields for each alarm field code to be written to the table. Each field length in the table should be as long as the longest value to be written to that field. To set up SiteScan Web to write to a custom database instead of to the SiteScan Web alarm database, select the Specify Custom Database check box on the Alarms page Actions tab, shown below, This reveals fields specifying how SiteScan Web writes to the database. Specify Custom Database box To enter the required information, refer to the following table. Field Notes Text to write to the database The text is made up of field codes that add live data to the text. You can select additional field codes from the Append Field Code list (see Table 4 for definitions). NOTE: To write the text in this field to the custom database, you must include the Report Text field code ($report_text$) in the Database Insert String field described below. Database Connect String For database type: SQL Server MySQL PostgreSQL Oracle Database Login and Password Database Insert String The connect string format is... jdbc:odbc:<odbc_alias> jdbc:mysql://<host>:<port>/<instance> jdbc:postgresql://<host>:<port>/<instance> jdbc:oracle:thin@<host>:<port>/<instance> where: <host> is the database server name/IP address <port> is the port number for the database <instance> is the database name in the database server <odbc_alias> is the name of the ODBC data source The login and password to connect to the database. Use the following format: Insert into <TABLE_NAME> (<column1_name>, <column2_name> ...) values (<$field_code1$>, <$field_code2$>, ...) Example: Insert into SiteScan® Web_ALARMS (TIME_, LOCATION_, TO_STATE_, TEXT_) values ($generation_time$, $location_path$, $to_state$, $report_text$) NOTE: You can add field codes to the Insert String using the Append Field Code list. If you add a timestamp type field code (for example, $generation_time$), you should have the data go into a timestamp data type field in the custom database. Otherwise, you must use field code formatting to format the time. 28 Managing Alarms 9.4.9 Write to File Action The Write to File action allows you to record alarm information in a file. Open the File Write window, shown below, to set up this action. To do this: • Click the GEO button, then click on an item in the tree at left. When configured, the action will apply to the designated item in the tree as well as its subordinate items. • Click the Alarms button, then the Actions tab. • Select the alarm categories (Step 1 in the Actions tab window) and alarm sources (Step 2) you want linked this action. • Click on the down arrow (Step 3), select Write to File from the drop-down menu and click Add. Accept / Cancel Message text Field codes • Enter a name in the File Name box. • Click to place a check mark (✔) in the Append box to add new entries at the end of the file Note: If you do not check the Append box, the file contents will be overwritten with each new alarm message. • In the Text to Write to the File box, enter the message as you want it to appear, using the appropriate punctuation, including spaces and returns to separate lines of text. • You can add dynamic alarm data to the text by selecting field codes from the Append Field Code list (see Table 4 for definitions). To do this: • Place the cursor in the Text to Write to the File box where you want the data to appear. • Click on the Append Field Code down arrow, then select an option from the drop-down list. • When finished, click the Accept button (or Cancel to close the window without saving your changes). Once the action is set up, it appears in the Actions tab window. You may click the Edit button to make changes or the Delete button to remove it. 29 Managing Alarms 9.4.10 Field Code Definitions Table 4 shows the field codes displayed in Action and Messages windows. Table 4 Field code definitions Field Code Name Field Code Definition Acknowledge Operator $acknowledge_operator$ The operator who acknowledged the alarm. Acknowledge Time $acknowledge_time$ The time when the operator acknowledged the alarm. Alarm Category $event_category$ The alarm category that the alarm is assigned to. Alarm Template $event_template$ The alarm template that the alarm is assigned to. Alarm Type $event_type$ The alarm type of the alarm source; for example, CHANGE OF VALUE, CHANGE OF STATE. Alarm Value $alarm_value$ The alarm value. For a converted SuperVision system if the option Create a single alarm template... was selected during upgrade. Retrieves alarm message text from cmnet_alert_text.properties. To use this field code: 1. Select the Alert Text field code. Alert Text $alerttext$ 2. After $alerttext, type one of the following: :normalshort :normallong :alarmshort :alarmlong For example, $alerttext:alarmlong$ Character $c$ A single ASCII character. Often used for form feeds and other printer escape sequences. For example, $C:65$ displays A. Command Value $command_value$ The commanded value from the alarm source. Valid only for alarm type COMMAND FAILURE. Dead Band $deadband$ The deadband value from the alarm source. Valid only for alarm type OUT-OF-RANGE. Deletion Operator $deletion_operator$ The operator who deleted the alarm. Deletion Time $deletion_time$ The time the alarm was deleted. Device $device$ The display name of the device where the alarm came from. Equipment $equipment$ The display name of the equipment where the alarm came from. Error Limit $error_limit$ The error limit, from the alarm source. Valid only for alarm type FLOATING LIMIT. Exceeded Limit $exceed_limit$ The exceeded limit value from the alarm source. Valid only for alarm type OUT-OF-RANGE. Exceeding Value $exceeding_value$ The exceeding value from the alarm source. Valid only for alarm type OUT-OF-RANGE. Fault $fault$ The status of the fault condition from the alarm source. Feedback Value $feedback_value$ The feedback value from the alarm source. Valid only for alarm type COMMAND FAILURE. Field Message $field_message$ Additional text recorded in the alarm by the device. From State $from_state$ The previous state of the alarm source. Generation Operator $generation_operator$ The operator who forced the alarm to return to normal. Generation Time $generation_time$ The time in the module when the alarm was generated. In Alarm $in_alarm$ The in alarm status from the alarm source. Incident Closed Time $incident_closed_time$ The time the alarm's entire incident group closed. 30 Managing Alarms Table 4 Field code definitions Field Code Name Field Code Definition Latched Data Value (Analog) $latched_data_analog:x$ “x” ranges from 1 to 5. The display name of the alarm source that generated the alarm. Latched Data Value (Digital) $latched_data_digital:x$ “x” ranges from 1 to 5. The display name of the alarm source that generated the alarm. Location Path $location_path$ Displays all the path display names from root to source. Long Message $long_message$ The formatted alarm long text displayed by double-clicking the alarm on the Alarms page. Message Details $message_details$ The message details displayed on the Alarms page View tab. Message Prefix $message_prefix$ The message prefix displayed on the Alarms page View tab. Message Text $message_text$ The message text displayed on the Alarms page View tab. New State $new_state$ The status of new state from the alarm source. New Value $new_value$ The new value from the alarm source. Valid only for alarm type CHANGE OF VALUE. Object ID $object_ID$ Object ID of the alarm source. Out of Service $out_of_service$ The status of 'out of service' from the alarm source. Overridden $overridden$ The status of 'overridden' from the alarm source. Program ID $program_id$ The address of the control program that generated the alarm. BACnet program address format: device ID, program number (example: 240219,5) SuperVision program address format: site, gateway, module, fb (example: 1, 2, 13, 5) Receive Time $receive_time$ The time at the workstation when the alarm was received. Recipient Device ID $device_id$ The device ID of the device where the alarm came from. Record Type $record_type$ The type of alarm; for example, BACnet, SuperVision, System. Reference Path $reference_path$ Path to alarm source. Available in all alarm actions. Reference Value $reference_value$ The 'reference value' from the alarm source. Valid only for alarm type FLOATING LIMIT. Referenced Bitstring $referenced_bitstring$ The value of the 'referenced bitstring' value from the alarm source. Valid only for alarm type CHANGE OF BITSTRING. Report Text $report_text$ Used only with the Write to Database alarm action. You must include this field code in the Database Insert String. RTN Time $RTN_time$ The time when the alarm returned to normal. Setpoint Value $setpoint_value$ The 'setpoint value' from the alarm source. Valid only for alarm type FLOATING LIMIT. Short Message $short_message$ The formatted alarm short text. Site $site$ The display name of the site the alarm came from. Source $source$ The display name of the alarm source that generated the alarm. Source description $source:description$ The description of the alarm source that generated the alarm. Source Path $source:<path>$ For advanced users, displays the database item indicated by <path> relative to the alarm source; for example, <path> = ~equipment.display-name. The easiest way to display the path is to use Global Modify. System Directory $system_dir$ The system folder name. To State $to_state$ The current state of the alarm source; for example, Normal, Fault, Off-normal, High limit, Low limit. 31 Managing Alarms 9.5 Enable/Disable The Enable/Disable tab in the Alarms window allows you to customize the treatment of alarms and return-to-normal events for selected alarm sources. Through this function, you may: • Activate or deactivate alarms and return-to-normal events • Classify alarms as critical or non-critical • Specify whether an operator must acknowledge alarms and return-to-normal events 9.5.1 Enable or Disable Features To access the Enable/Disable functions: • Click the GEO button, then click on an item in the tree at left. • Click the Alarms button, then the Enable/Disable tab. Steps are listed in red, as shown below. Enable/Disable tab Step 3 Step 1 Step 2 Features 1. Select the categories that contain the alarm sources you want to set up. 2. Select the alarm sources for the selected categories. Note: In Steps 1 and 2, control-click to select multiple items, or click the Select All check box. 3. To change settings for the selected alarm sources, click on the All or None radio button for each of the following features: Feature If you click All to enable this feature, SiteScan Web: • Alarm enabled Generates an alarm when specified conditions occur in the alarm source. • Return enabled Generates a return-to-normal when the alarm source returns to a normal state. • Classified as critical * Changes the system-wide alarm button to red when an alarm occurs. Critical alarms that pass through a modem are delivered to the SiteScan Web server immediately. • Alarm requires acknowledgement Requires that an operator acknowledge the alarm. • Return requires acknowledgement Requires that an operator acknowledge the return-to-normal event. * Note: If the Classified as critical feature is disabled (None button selected), SiteScan Web changes the system-wide alarm button to yellow when an alarm occurs. Non-critical alarms that pass through a modem are stored in the gateway until one of the following happens: • A critical alarm occurs. • The gateway is contacted by SiteScan Web. • The gateway buffer is full, at which time all alarms are sent to SiteScan Web. • When finished, click the Accept button (or Cancel to close the window without saving your changes). 32 Managing Alarms 9.5.2 View Selected Sources In the Enable/Disable tab, you may use the View Selected Sources button to view a listing of all selected alarm sources in a dialog box where you may enable or disable features for any source. To access the Enable/Disable functions: • Click the GEO button, then click on an item in the tree at left. • Click the Alarms button, then the Enable/Disable tab. Steps are listed in red, as shown below. Enable/Disable tab Step 1 Step 2 View Selected Sources • In the Enable/Disable tab window: 1. Select the categories that contain the alarm sources you want to view. 2. Select the alarm sources for the selected categories. Note: In Steps 1 and 2, control-click to select multiple items, or click the Select All check box. 3. Click the View Selected Sources button. • A dialog box appears, listing all selected alarm sources with check boxes for enabled features, as shown at right. Use the scroll bar as needed to view additional sources. • To enable a feature, click to place a check mark (✔) in the box. To disable a feature, click to remove the check mark. Link to details Enable or disable feature • When finished, click Accept (or Cancel to close the window without saving your changes). • You may click on an alarm source to view more complete information, as in the example below. Note the tree at left shows the alarm source selected in the tree. Click the Back button to return to the previous view. Back button 33 Managing Alarms 9.6 Alarm Reports The Reports tab in the Alarms window offers quick access to four alarm-related reports. These four reports are also accessible from the Reports menu action button. To access Reports from the Alarms window: • Click the GEO button, then click on an item in the tree at left. • Click the Alarms button, then the Reports tab. Reports tab Links to alarm-related reports • Click on a link to a report you want to view. The Reports window opens, as shown below, with the Reports button is highlighted. Click the View tab to see the report. View tab Reports button • Click the Run button to generate a new report. When the report is displayed, you may copy the report contents to a file: • Click the PDF button to create a PDF file that may be opened with Adobe® Acrobat®. • Click the Excel button to generate a Microsoft® Excel spreadsheet. • Click the Options tab to view or change the report settings. See 11.2 - Set Up Report Options for details about this window. Options tab 34 Viewing Trends 10.0 VIEWING TRENDS SiteScan Web can read and store equipment status values over time and then display this information in a graph to help you monitor the equipment's operation. Trend data can be collected for any BACnet input or output point in SiteScan Web. The control module reads values for a point at intervals that you define and then stores that data in the module. Because a control module has limited memory for storing trend data, you can set up historical trending to archive the trend data from the module to the SiteScan Web database. A trend graph can display data from both the control module and the database. Note: You can also access trend data in the database using ODBC/SQL queries. 10.1 View Trends In SiteScan Web, you can view and print trend graphs. You can also copy the trend data to a spreadsheet program. To view a trend graph: • Click the GEO button in the bottom left corner. • In the tree at left, click on the equipment that has the trends you want to view. • Click the Trends menu action button down arrow, then select the point graph or custom graph you want to print from the drop-down menu. Trends button (click arrow for drop-down menu) GEO button Print icon Click on an item to view • Click the View tab to display the graph. There will be a delay as SiteScan Web collects data for the graph. The graph appears, as shown in the example at right. • For tips on viewing the graph, see 10.1.1 - Tools for viewing trends. • Click the Print icon in the top right corner of the Trends window to print the graph. 35 Viewing Trends 10.1.1 Tools for viewing trends Some tips for viewing trend graphs follow: • A vertical dashed line indicates missing data. • A large marker indicates a point that is in alarm, in fault, out of service or has been overridden. Control-click the marker to view details. • Right-click anywhere on a trend graph to display a popup menu with tools described in Table 5. Click on an item in the popup menu or use the keyboard shortcut shown in parentheses () on the menu. • Table 5 shows commands available from the popup menu shown above and two other options. Table 5 Tools for viewing trend graphs Tool Keyboard Shortcut Notes Pan Arrow keys If you display more than one graph, panning up and down affects only one graph at a time. Panning left to right affects all graphs. You can also Alt+click and drag inside the graph. Zoom in Page Down You can also use the plus (+) key on the numeric keypad, the X key, or drag a rectangle around area. Zoom out Page Up You can also use the minus (-) key on the numeric keypad or the Z key. Zoom to extents Home Shows all the data you have viewed in the current session of a particular trend graph. Reset view End Resets the display to its default setting. You can also use the Enter or R key. Undo Esc Undo up to 10 changes to your view. Set start date J Enter the date you want the trend to jump to. The trend displays the same time range for the new date. Press the J key again to hide the date fields. History Only H Displays only the historical data on the graph. Auto Update U The trend graph polls for data every 10 seconds. Press U again to stop updating. M Shows a marker for each data point in the graph. Point Markers Copy Ctrl+C Copies only the data from the time range that is currently displayed. Other Options (not available on the popup menu) Refresh the display (gather trend data) — Click the Trends button. Display data for a specific sample — Ctrl+click a sample to view the point name, time and date the sample was read, the exact point value, and if the point is in alarm, is in fault, out of service, or has been overridden. Click anywhere to clear the details. 36 Viewing Trends 10.2 Configure Trends The Configure tab in the Trends window allows you to specify options for the trend graph. To configure a trend graph: • Click the GEO button in the bottom left corner. • In the tree at left, click on the equipment that has the trends you want to set up. • Click the Trends menu action button down arrow, then select the point graph or custom graph you want to print from the drop-down menu. • Click the Configure tab. GEO button Trends button (click arrow for drop-down menu) Click on an item to view Configure options Set up the desired options for trend graph. 10.3 Create a New Trend Graph • Click the GEO button in the bottom left corner. • Click on an item in the tree at left. • Click the Trends button down arrow, then select New Graph from the drop-down menu. • Click to select up to 16 items for the trend graph. • Click View to see the graph or Save to save the new graph and place it on the Trends menu. 37 Viewing Reports 11.0 VIEWING REPORTS The Reports button offers a quick way to compile alarm and other information to help manage and troubleshoot your system. You may access existing reports (see Table 6) or generate a new report. Table 6 Available reports 11.1 Alarms Schedules • Alarms • Alarm Sources • Alarm Prefixes & Details • Alarm Actions • Schedule Instances • Effective Schedules Equipment • • • • • Point List Locked Values Network IO Trend Usage Parameter Mismatch Commissioning Security • Test & Balance • Equipment Checkout • Audit Log • Security Assignments View Reports • Click the GEO button in the bottom left corner. • Click on an item in the tree at left—Room 1 Power Room in the example below. • Click the Reports menu action button at the top. The Reports window has two tabs across the top; the example below shows the View tab. Reports button (click arrow for drop-down menu) GEO button Click on an item to view View tab • To view an existing report, click on the Reports down arrow, then click on a category to display a submenu and select a report. • Click the Run button below the View tab to generate a report. There might be a delay, depending on the report request; during this time, the message Report Running is displayed. • When the report is displayed, you may copy the report contents to a PDF or Excel file. To create a PDF: • Click the PDF button to create a PDF file that may be opened with Adobe Acrobat. An Acrobat program window opens with the PDF in view. • Click the Save button to open the Save a Copy window, shown below left. • Specify where to save the file and a file name. Click the Save button to save the file. To create an Excel file: • Click the Excel button to generate a Microsoft Excel spreadsheet. A File Download message may ask whether to continue, depending on your settings. Click Save to continue. • In the Save As window, shown below right, choose where to save the file and specify a file name. Click the Save button to download the file. SAVE REPORT AS A PDF SAVE REPORT AS AN EXCEL FILE 38 Viewing Reports 11.2 Set Up Report Options The Reports Options tab allows you to customize reports. For all report types, you may specify page size, orientation and maximum length. Other options vary by type of report. To access the report Options functions: • Click the GEO button, then click on an item in the tree at left. • Click the Reports button, then the Report Options tab. Options tab Printing details Report component selection Filter criteria • The Options tab window has three main sections: • Printing details • Report component selection (not available for all report types) • Filter criteria (choices vary by report type) • In the Printing details section: • Specify the size of the report page by clicking the Page Size down arrow and selecting an option from the drop-down list—for example, Letter, Legal or A4. • Choose the orientation by clicking on Portrait or Landscape. • Specify the maximum number of rows to appear in the report—in the example above, 1000. This may be helpful to reduce the size of reports you expect to be excessively long. • In the Report component selection section: • For some report types, you may choose which report components to show or hide in the Display the following columns table. • Click to place a check mark (✔) for items you want to include; click to remove the check mark for items you want to omit. Some check boxes may be grayed-out; these items may not be changed. • In the Filter criteria section: • Many report types allow you to choose criteria to filter the report. In the example above, you may select the categories that contain the alarm sources you want to view. Control-click to select multiple items, or click to place a check mark (✔) in the Select All check box. • For alarm reports, you may choose to include only those items that are currently in alarm. To do this, click to place a check mark (✔) in the Show only in alarm check box. (Leave the check box blank to include all items.) • If there is an option to sort the report, click on the Sort By arrow and select an option from the drop-down menu—in the example above, Date or To Do. • When finished, click Accept (or Cancel to close the window without saving your changes). • At any time, click on the Run button to view the report. 39 Viewing Reports 11.3 Set Up a New Report In addition to the standard reports available from the Reports button drop-down menu, SiteScan Web provides three basic templates for you to design a new report: • Equipment Summary • Equipment Values • Trend Samples Once a new report is set up, it appears on the Reports drop-down menu. See 11.1 - View Reports for details on all the functions available after the new report appears on the menu. After creating a new report, the Options tab changes to the Design tab. At any time, you may select the report and click on the Design tab to make additional changes. To set up a new report: • Click the GEO button, then click on an item in the tree at left. • Click the Reports button arrow, then click on New Report in the drop-down menu. Steps are listed in red, as shown below. Reports button (click arrow for drop-down menu) Step 1 Step 2 Step 3 11.3.1 Create a New Report 1. Choose a report format by clicking on one of the radio buttons: Equipment Summary, Equipment Values or Trend Samples. Each format is described and shown in the window. 2. In the Name box, enter a report name as you want it to appear on the Reports drop-down menu. Note: If you have created report categories via the CFG Categories function, you may click on the Category arrow and select an option from the drop-down menu. 3. Click the Create button to create the new report. The Options tab label changes to Design. To design the new report, proceed to the next section, 11.3.2 - Design the New Report 40 Viewing Reports 11.3.2 Design the New Report After you create a new report, the Design tab replaces the Options tab, as shown below. Design Tab • The top center portion of the window displays the report type, name and other identifying information. • Each report type has three sets of options that you may change: Page, Rows and Columns. Items shown in red text require choices. In the example above, setup is required for Rows and Columns. The changes must be made in order from top to bottom. For example, you must set up the Rows options before you can define the Columns settings. • Click on the plus (+) sign to expand the Page, Rows or Columns options. Click the minus (-) sign to hide the options. • When all required items in a category are completed, the red text for that category changes to black. You may continue to make changes after the red text changes to black. • When finished, click Accept (or Cancel to close the window without saving your changes). • At any time, click on the Run button to view the report. An example is shown below. 41 Viewing Reports 11.4 Description of SiteScan Web Reports The reports available in SiteScan Web are described in Table 7. Table 7 Description of available reports Report Description Alarms Alarms View, sort and filter the information displayed in the Alarms View tab. Alarm Sources Create a summary of potential alarm sources configured in the Alarms Enable/Disable tab. Alarm Prefixes & Details Create a summary of the information configured in the Alarms Messages tab. Alarm Actions Create a summary of the information configured in the Alarms Actions tab. Schedules Schedule Instances Find every schedule entered at and below a selected tree item. This report shows the location of each item and can help you find newly added and conflicting schedules. Effective Schedules View all equipment that may be scheduled and the net result of all schedules in effect for a selected date and time. Equipment Point List View the details of all points and verify that all points were checked out during commissioning. Create custom lists for other contractors, such as a list of BACnet IDs or Web services links. Locked Values Find all locked points and locked values. Network IO Verify the programming and status of all network points—especially useful for commissioning control modules used for third-party integration. Trend Usage Create a summary of the information configured in the Trends Enable/Disable tab. Parameter Mismatch Find out whether your system has any parameter mismatches that need to be resolved. Commissioning Test & Balance View the results of VAV box commissioning. Equipment Checkout View the information on the Equipment Checkout tab of the Point Checkout tool during commissioning. Also, find equipment that has not been fully commissioned. Security Audit Log Create a chronological list of operators with property changes they have made and the reasons for those changes. Security Assignments View a list of locations showing which operators are assigned to each location and their privilege sets. 42 Configuring SiteScan Web 12.0 CONFIGURING SITESCAN WEB Most of the configuration for SiteScan Web is performed by LGS. This section provides instructions on how to change the most commonly used configuration settings. 12.1 My Settings My Settings has two tabs: Settings and Contact Info. 12.1.1 Settings • Click on the CFG button, then click on My Settings in the tree at left. • Click on the Settings tab to display the following window. Change Password To change the login password: • • • • • In the Login section, click to place a check mark (✔) in the Change Password box. Enter the existing password in the Current Password box. Enter the new password in the New Password box. The password is case-sensitive. Confirm the new password by re-entering it in the Retype New Password box. Click the Accept button to save your changes. Change Starting Location To specify the view that SiteScan Web displays after you log in: • Click on an item in the tree below Starting Location. Click the plus (+) sign to expand an item. • Click on the view button—for example, GEO or CFG—to be active when SiteScan Web starts. • Click on the Starting Page arrow and select an option from the drop-down menu to determine the menu action button—for example, Graphics or Alarms—to be active when SiteScan Web starts. Change Preferences • The Language box has a drop-down menu of available languages. To set up your system for a language other than English, see the Help file for detailed procedures. • Click to place a check mark (✔) in the Automatically collapse trees box to expand only one tree branch at a time. • Click to place a check mark (✔) in the View commissioning tools box to access commissioning tools and their related reports. • You may specify a custom sound file (with the extension .au or .wav) for each alarm type. Click to place a check mark (✔) in the alarm type box—Non-critical alarms or Critical alarms—and enter the file name with its path in the corresponding Sound File text box. Save Changes • When finished, click Accept (or Cancel to close the window without saving your changes). 43 Configuring SiteScan Web 12.1.2 Contact info • Click on the CFG button, then click on My Settings in the tree at left. • Click on the Contact Info tab to display the following window. • Enter your contact information in the text boxes: • Enter telephone numbers for Home, Work, Cell, Fax and Pager. • Enter your work location in the Address box. • When finished, click Accept (or Cancel to close the window without saving your changes). 44 Configuring SiteScan Web 12.2 System Settings This section describes two tabs in System Settings: General and Daylight Saving. 12.2.1 General • Click on the CFG button, then click on System Settings in the tree at left. • Click on the General tab to display the following window. • The General tab displays the following system information (not editable): • System Directory Name • Current System Time • Path to the Web Root Directory • Database Type • System Language • The Node Name Display Depth box shows the number of levels displayed in paths in SiteScan Web. For example, if this value is set at: • 2, a typical path might be ..\AHU\RA Temp • 3, a typical path might be ..\Atlanta R&D\First Floor\AHU Changing this field does not take effect until you restart SiteScan Web Server. 12.2.2 Daylight Saving • Click on the CFG button, then click on Daylight Saving in the tree at left. • Click on the General tab to display the following window. • The Offset for Daylight Saving time should be 1 hour. Enter using the format HH:MM (01:00). • The Daylight Saving Start Time is typically 2:00 a.m. Enter in the format HH:MM:SS (02:00:00), then click on the AM/PM box to toggle between AM and PM. • The Daylight Saving Dates should be filled in with a Begin and End date for each year. To make a change, enter the date in the format MM/DD/YYYY or click on the calendar icon and click on the desired date in the calendar that opens. 45 Configuring SiteScan Web 12.3 Set Up Users The Administrator may set up users, defined as Operators in SiteScan Web, with customized access privileges. These operators may also be designated as recipients of alarm messages, as described in 9.4 - Actions. NOTES SiteScan Web comes with a default Administrator operator. For security, either assign a password to this operator or delete it after assigning Admin privileges to another operator. With hierarchical servers, you must create identical operators on each server. Users may be assigned to Operator Groups to simplify the process of assigning access privileges and setting up recipients for alarm messages, as described in 12.3.2 - Create Operator Groups. 12.3.1 Set Up Operators • Click on the CFG button, then click on Operators in the tree at left. • Click the Add button to create a new user. The new operator’s data appears below the button. Use the scroll bar to view the lower portions of the window. The window is divided into these sections (some fields are the same as in 12.1 - My Settings): • In the Operator Information section: • In the Name box, enter a name as you want it to appear on lists in SiteScan Web menus. • In the Login Name box, enter a name for the operator to enter when logging in. This name must be unique within the system. • To prompt operators to create their own passwords, click to place a check mark (✔) in the Force user to change password at login box. Be sure to assign a temporary password. • Complete the remaining fields, which are described in 12.1 - My Settings, for this operator. • The Groups section appears only if you have created at least one Operator Group. To add this operator to a group, click on a group in the Available list, then click the left arrow. • In System-Wide Privilege Sets, shown at right, click on any group in the Available list, then click the left arrow to assign that privilege set to the Current operator. To remove an item from the Current list, select it and click the right arrow. Note: The Current list shows all privilege sets assigned to this operator. A grayed-out privilege set indicates it was assigned to the operator through the operator group shown in parentheses. • In the UI Settings section, make changes as needed for this operator (all fields in this section are the same as in 12.1 - My Settings). • When finished, click Accept (or Cancel to close the window without saving your changes). 46 Configuring SiteScan Web 12.3.2 Create Operator Groups Users may be assigned to Operator Groups to simplify the process of assigning access privileges and setting up recipients for alarm messages. This step requires that individual operators have been created, as described in 12.3.1 - Set Up Operators. NOTE SiteScan Web comes with a permanent default group called Everybody that automatically includes all operators as members. You may assign privilege sets to this default group. • Click on the CFG button, then click on Operator Groups in the tree at left. • Click the Add button to create a new group. The new group’s data appears below the button. Use the scroll bar to view the lower portions of the window. • In the Display Name box, enter a name as you want it to appear on lists in SiteScan Web menus. • In the Members section, you may add existing individual operators or another group to the new group. Members must be added one at a time. To do this: • Click on a name in the Available Operators or Available Groups list. • Click on the left arrow to move that name to the Current Members box. • Repeat the process as needed until all members of the group appear in the Current Members box. • To remove a member from the group, click on the name in the Current Members box, then click on the right arrow. • In System-Wide Privilege Sets, you may add existing privilege sets to the new group. To do this: • Click on any group in the Available list, then click the left arrow to assign that privilege set to the Current group. • To remove an item from the Current list, select it and click the right arrow. • When finished, click Accept (or Cancel to close the window without saving your changes). 47 Configuring SiteScan Web 12.4 Assign Privileges to Users You may create Privilege Sets—permission to use selected features in SiteScan Web—and assign them to individual operators and operator groups. NOTE SiteScan Web comes with a default privilege set called Admin that includes most privileges. Only an operator with the Admin privilege set can perform the following functions that are not controlled by privileges: • • • • Add, edit or delete operators, operator groups and privilege sets. Update SiteScan Web Server. Register the SiteScan Web license. Enable and set up advanced security features such as location-dependent operator access and a configurable password policy (if included in your system). 12.4.1 Add a Privilege Set • Click on the CFG button, then click on Privilege Sets in the tree at left. • Click the Add button to create a new set of privileges. The new privilege set’s data appears below the button. Use the scroll bar to view the lower portions of the window. • Click on a radio button to choose the type of privilege set: System-wide or Local. Each option brings up a corresponding list of privileges. • In the Display Name box, enter a name for the privilege set as you want it to appear on lists in SiteScan Web menus. • Click to place a check mark (✔) for each privilege you want to include in this privilege set. Refer to Table 8 for a complete list with descriptions. • When finished, click Accept (or Cancel to close the window without saving your changes). 48 Configuring SiteScan Web Table 8 provides descriptions for all privileges available in the Privilege Sets window. Table 8 Privilege descriptions Access Privileges Access Geographic Locations Access Network Items Access Groups Access Config Items Access Alarms Access User Category 1-5 Parameter Privileges Edit Setpoint Parameters Edit Tuning and Logic Parameters Edit Manual Override Parameters Edit Point Setup Parameters Edit Restricted Parameters Edit Category Assignments Edit History Value Reset Edit Trend Parameters Edit Calibration Parameters Edit Hardware Device Parameters Edit Critical Configuration Edit Area Name Edit Equipment Name InterOp Privilege 1 - 10 Functional Privileges Manage Alarm Messages and Actions Maintain System Parameters Maintain Schedules Maintain Schedule Group Members Maintain Categories Maintain Trends Display and Print Setup Maintain Alarm Templates Acknowledge Non-Critical Alarms Acknowledge Critical Alarms Force Normal Non-Critical Alarms Force Normal Critical Alarms Delete Non-Critical Alarms Delete Critical Alarms Download Devices System Shutdown Engineer System Maintain Graphs and Reports Maintain Connections Remote File Management Remote Data Access Manual Commands/Console Operations Manual Commands/File IO Manual Commands/Adv Network Manual Commands/Unrestricted Permits Operators to Access But Not Edit... pages from the GEO tree. pages from the NET tree. pages from the GRP tree. pages from the CFG tree. alarms. anything in a category that has the same privilege assigned to it. Permits Operators to Edit Properties such as... occupied and unoccupied heating and cooling setpoints. gains, limits, trip points, hysteresis, color bandwidths, design temperatures, and optimal start/stop. locks on input, output, and network points. point number, type, range, and network source and destination. properties the installer restricted with this privilege. Alarm, Graphic, Trend, and Report category assignments. elapsed active time and history resets, and runtime hours. enable trend logging, log intervals, and log start/stop times. point calibration offsets. module driver properties. critical properties the installer protected with this privilege. area display names. equipment display names. those protected by password levels 1-10 in SuperVision. Permits Operators to... add, edit, and delete alarm messages and actions. edit all properties on the System Settings page. add, edit, delete, and download schedules. add, edit, and delete schedule groups. add, edit, and delete categories. edit Trends Display Setup and Trends Print Setup on the CFG tree. edit Alarm Template and Reporting Action Templates. acknowledge all non-critical alarms. acknowledge all critical alarms. force non-critical alarms to return to normal. force critical alarms to return to normal. delete non-critical alarms. delete critical alarms. mark equipment for download and initiate a download. issue the Shutdown manual command that shuts down SiteScan Web Server. log in and make database changes in SiteBuilder; use the copy, notify, reload, and revert manual commands; edit the reference names and display names of equipment from a SiteScan Web browser. add, edit, and delete trend graphs and reports. edit Connections page properties. access files using a WebDAV utility. retrieve SiteScan Web data through an Enterprise Data Exchange (SOAP) application. access the manual command dialog box and issue basic manual commands. execute manual commands that access the server's file system. execute manual commands that directly access network communications. execute manual commands that bypass all safeguards and may cause unpredictable results if used incorrectly. 49 Configuring SiteScan Web 12.5 Services The Services window displays all current services for SiteScan Web and the current status of each. To access the Services window: • Click on the CFG button, then click on Services in the tree at left. 50 Configuring SiteScan Web 12.6 Trends Setup 12.6.1 Trends Display Setup The Trends Display Setup options allow you to specify the appearance of graphs on the screen. • Click on the CFG button, then click on Trend Display Setup in the tree at left. • In the Trend Colors section, choose options to specify colors for all graphs for the background, grid and axis, as well as text portions: labels for x-axis and y-axis labels, the main title and the y-axis title. • You may set up display options for up to four types of graphs, including line style and color and marker color and type. 51 Configuring SiteScan Web 12.6.2 Trends Print Setup The Trends Print Setup options allow you to specify the appearance of graphs on the printer. • Click on the CFG button, then click on Trends Print Setup in the tree at left. • In the Trend Colors section, choose options to specify colors for all graphs for the background, grid and axis, as well as text portions: labels for x-axis and y-axis labels, the main title and the y-axis title. • You may set up display options for up to four types of graphs, including line style and color and marker color and type. 52 Configuring SiteScan Web 12.7 Client Installs Client Install is used to install the Java Virtual Machine on the current connected workstation. Install only if required. Wafer Font is used by SiteScan Web to display specific text in the SiteScan Web session. Install only if required. Alarm Pop Application is a thin application that can be used by a client to receive alarm notifications to a workstation outside of the SiteScan Web browser. Click a link to download: • Sun’s Java VM: Java Virtual Machine plugin for Internet Explorer applets. • Wafer font: Wafer font for use with logic pages. (Place in your Windows install directory/fonts folder.) • Alarm Popup Application: Stand-alone client application that receives Alarm Popup action messages. 53 Liebert Software Program License Agreement 13.0 LIEBERT SOFTWARE PROGRAM LICENSE AGREEMENT This section contains the license agreement for SiteScan Web. LIEBERT SITESCAN WEB SOFTWARE LICENSE AGREEMENT Liebert Corporation End User License Agreement (EULA) This End User License Agreement (EULA) is a CONTRACT between the User, and Liebert Corporation (Liebert), which covers the User's use of the Liebert products (Products) that accompany this EULA, which may include software programs (Software), hardware (Hardware), associated media, printed materials, and "online" or electronic documentation. If the User does not agree to the terms of this EULA, then do not install or use the Software Product or the License. BY EXPLICITLY ACCEPTING THIS EULA, HOWEVER, OR BY INSTALLING, COPYING, DOWNLOADING, ACCESSING, OR OTHERWISE USING THE SOFTWARE PRODUCT AND/OR LICENSE, YOU ARE ACKNOWLEDGING AND AGREEING TO BE BOUND BY THE TERMS OF THIS EULA. COPYRIGHT Copyright laws and international copyright treaties, as well as other intellectual property laws and treaties protect the Products. User may not and shall not copy or otherwise reproduce or make available to any other party any part or all of the Products. The User may, however, make one (1) copy of Software for backup or archival purposes. DESCRIPTION OF OTHER RIGHTS AND LIMITATIONS User may not reverse engineer, decompile or disassemble the Products, modify or create derivative works based upon the Products in whole or in part, distribute copies of the Software, remove any proprietary notices or labels on the Products or resell, lease, rent, transfer, sublicense or otherwise transfer rights to the Software. User acknowledges that no title to the intellectual property in the Products is transferred. Title, ownership, rights and the intellectual property rights in and to the Products shall remain with Liebert. Furthermore, this EULA does not grant User any rights in connection with any trademarks or service marks of Liebert. GRANT OF NON-EXCLUSIVE LICENSE Liebert Software that does not require registration (typically engineering tool software programs and training software programs) may be installed and used on multiple computers within the User's organization as required, but may not be shared with individuals outside the User's organization. User may not modify or create derivative copies of the License. User may not sublicense, reassign, or transfer this License or Agreement, or any part thereof, to any party. All rights not expressly granted to User are retained by Liebert. WARRANTIES Licensor warrants that Licensor has the right to license to User the nonexclusive use of the Products as set forth herein. Licensor warrants that, to the best of Licensor’s knowledge, the intellectual property embodied in the Products do not infringe upon the registered U.S. copyright, patent, or trademark rights of third parties. ALL OTHER WARRANTIES, EXPRESSED OR IMPLIED, INCLUDING ANY WARRANTY OF MERCHANTABILITY OR FITNESS FOR A PARTICULAR PURPOSE ARE HEREBY EXCLUDED. INDEMNIFICATION In the event of any United States copyright, patent, or trademark infringement claim brought against User arising out of use of the Product as authorized in this EULA, Licensor will defend, at its expense, and pay any direct costs and damages made in settlement or finally awarded as a result of any infringement action brought against User, subject to the limitations set out in the next paragraph, provided (1) Licensor is promptly notified in writing by User that such action is threatened or has been brought; (2) Licensor shall have sole control of the defense of any such action and all negotiations for its settlement or compromise; and (3) Licensor receives the cooperation and assistance of User. (continued) 54 Liebert Software Program License Agreement LIEBERT SITESCAN WEB SOFTWARE LICENSE AGREEMENT (continued) LIMITATION ON LIABILITY Licensor shall not be liable for loss of profit, loss of business, or other financial loss which may be caused, directly or indirectly, by the inadequacy of the Product for any purpose or any use thereof, or by any defect or deficiency therein. The User agrees that the Licensor’s liability for damages, if any, shall not exceed the charges paid to the Licensor by the User under this Agreement. No action, regardless of form, arising out of any transaction under this Agreement may be brought by the User more than one year after the Licensee has knowledge of the occurrence which gives rise to the cause of such action. ADDITIONAL SOFTWARE This EULA applies to updates or supplements to the original Product provided by Liebert. TERMINATION Liebert may cancel this EULA if User does not abide by the terms and conditions of this EULA, in which case all Products and component parts must be returned to Liebert and all copies of Products, or any portions thereof, not returned to Liebert, must be destroyed. NOTE ON JAVA SUPPORT. Sun Microsystems, Inc. has contractually obligated Liebert to make this disclaimer: THE PRODUCT MAY CONTAIN SUPPORT FOR PROGRAMS WRITTEN IN JAVA. JAVA TECHNOLOGY IS NOT FAULT TOLERANT AND IS NOT DESIGNED, MANUFACTURED, OR INTENDED FOR USE OR RESALE AS ONLINE CONTROL EQUIPMENT IN HAZARDOUS ENVIRONMENTS REQUIRING FAIL-SAFE PERFORMANCE, SUCH AS IN THE OPERATION OF NUCLEAR FACILITIES, AIRCRAFT NAVIGATION OR COMMUNICATION SYSTEMS, AIR TRAFFIC CONTROL, DIRECT LIFE SUPPORT MACHINES, OR WEAPONS SYSTEMS, IN WHICH THE FAILURE OF JAVA TECHNOLOGY COULD LEAD DIRECTLY TO DEATH, PERSONAL INJURY, OR SEVERE PHYSICAL OR ENVIRONMENTAL DAMAGE ENTIRE AGREEMENT. This EULA, including any addendum or amendment to this EULA which is included with the Product, are the entire agreement between User and Liebert relating to the Products, and they supersede all prior or contemporaneous oral or written communications, proposals and representations with respect to the Products or any other subject matter covered by this EULA. To the extent the terms of any Liebert policies or programs for support services conflict with the terms of this EULA, the terms of this EULA shall control. CONTACT INFORMATION If the User has any questions about this EULA, or wants to contact Liebert for any reason, please direct all correspondence to: Liebert Corporation, Attn: Marketing Department, 975 Pittsburg Drive, Delaware, OH 43015, United States of America. © 2003 Liebert Corporation 55 Liebert Software Program License Agreement 56 The Company Behind the Products Technical Support/Service With over a million installations around the globe, Liebert is the world leader in computer protection systems. Since its founding in 1965, Liebert has developed a complete range of support and protection systems for sensitive electronics: • Environmental systems–close-control air conditioning from 1 to 60 tons • Power conditioning and UPS with power ranges from 300 VA to more than 1000 kVA • Integrated systems that provide both environmental and power protection in a single, flexible package • Monitoring and control–from systems of any size or location, on-site or remote • Service and support through more than 100 service centers around the world and a 24/7 Customer Response Center Web Site www.liebert.com Monitoring 800-222-5877 [email protected] Outside the US: 614-841-6755 Single-Phase UPS 800-222-5877 [email protected] Outside the US: 614-841-6755 Three-Phase UPS 800-543-2378 [email protected] Environmental Systems 800-543-2778 Outside the United States 614-888-0246 Locations While every precaution has been taken to ensure the accuracy and completeness of this literature, Liebert Corporation assumes no responsibility and disclaims all liability for damages resulting from use of this information or for any errors or omissions. United States 1050 Dearborn Drive P.O. Box 29186 Columbus, OH 43229 Europe Via Leonardo Da Vinci 8 Zona Industriale Tognana 35028 Piove Di Sacco (PD) Italy +39 049 9719 111 Fax: +39 049 5841 257 © 2006 Liebert Corporation All rights reserved throughout the world. Specifications subject to change without notice. ® Liebert and the Liebert logo are registered trademarks of Liebert Corporation. All names referred to are trademarks or registered trademarks of their respective owners. Asia 7/F, Dah Sing Financial Centre 108 Gloucester Road, Wanchai Hong Kong 852 25722201 Fax: 852 28029250 SL-27050 (2/06) Rev. 1 Emerson Network Power. The global leader in enabling Business-Critical Continuity. AC Power Systems Embedded Power Connectivity DC Power Systems Power Protection Integrated Cabinet Solutions EmersonNetworkPower.com Outside Plant Precision Cooling Site Monitoring and Services Emerson Network Power and the Emerson Network Power logo are trademarks and service marks of Emerson Electric Co. ©2005 Emerson Electric Co.