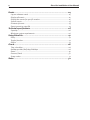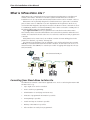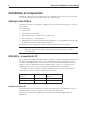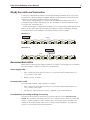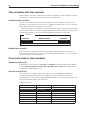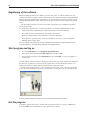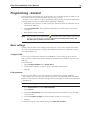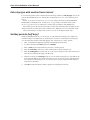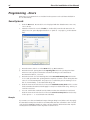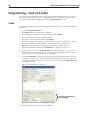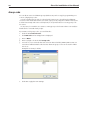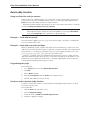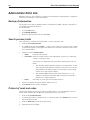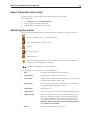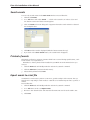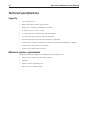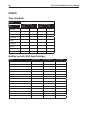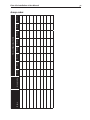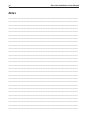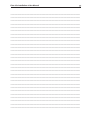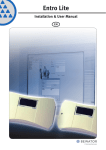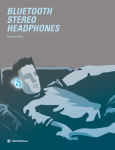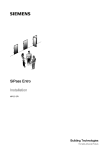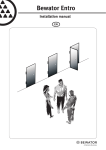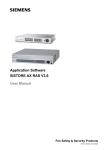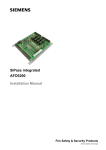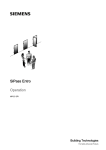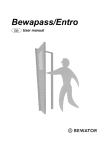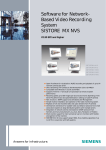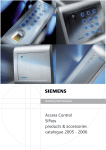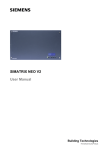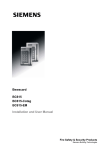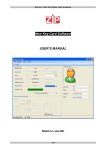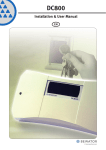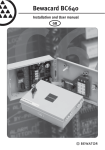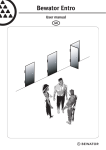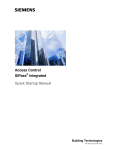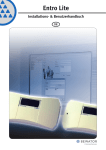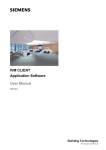Download What is SiPass Entro Lite
Transcript
SiPass Entro Lite Installation & User manual Fire Safety & Security Products Siemens Building Technologies Liefermöglichkeiten und technische Änderungen vorbehalten. Data and design subject to change without notice. / Supply subject to availability. © 2006 Copyright by Bewator AB, a Siemens Company. Wir behalten uns alle Rechte an diesem Dokument und an dem in ihm dargestellten Gegenstand vor. Der Empfänger erkennt diese Rechte an und wird dieses Dokument nicht ohne unsere vorgängige schriftliche Ermächtigung ganz oder teilweise Dritten zugänglich machen oder außerhalb des Zweckes verwenden, zu dem es ihm übergeben worden ist. We reserve all rights in this document and in the subject thereof. By acceptance of the document the recipient acknowledges these rights and undertakes not to publish the document nor the subject thereof in full or in part, nor to make them available to any third party without our prior express written authorization, nor to use it for any purpose other than for which it was delivered to him. Entro Lite Installation & User Manual Content What is SiPass Entro Lite ?............................................................... 5 Converting from Stand-Alone to Entro Lite....................................................... 5 Installation of components............................................................... 6 Settings in the DC800....................................................................................6 USB‑RIF/2 - Converter for PC...........................................................................6 RS485 bus cable and termination................................................................... 7 Recommended cables.................................................................................... 7 Power Supply.................................................................................................8 Important concepts.......................................................................... 9 Security levels................................................................................................9 Examples of timing security levels..................................................................9 Time schedules with time intervals............................................................... 10 Tie security levels to time schedules............................................................. 10 Preparations before programming.................................................................11 Installing Entro Lite.........................................................................11 Registering of the software........................................................................... 12 Start program and log on............................................................................. 12 Exit the program........................................................................................... 12 Programming - General...................................................................13 Basic settings............................................................................................... 13 Set time and date......................................................................................... 14 Daylight saving............................................................................................ 14 Programming ‑ Time schedules.......................................................14 Extra day type with another times interval..................................................... 15 Holiday periods (half days).......................................................................... 15 Programming ‑ Doors..................................................................... 16 Security levels.............................................................................................. 16 Door monitoring.......................................................................................... 17 Advanced settings........................................................................................ 17 Programming ‑ Card and codes...................................................... 18 Cards........................................................................................................... 18 Register System Users (for login).................................................................. 19 Log on block of cards................................................................................... 19 Group code..................................................................................................20 Bank Lobby Function.................................................................................... 21 Administrate Entro Lite................................................................... 22 Backup of information..................................................................................22 Search persons/cards..................................................................................22 Printout of cards and codes..........................................................................22 Export information about cards....................................................................23 Monitoring the system.................................................................................23 Entro Lite Installation & User Manual Events............................................................................................ 24 Log on unknown cards.................................................................................24 Display all events.........................................................................................24 Display the events for specific readers..........................................................24 Search events.............................................................................................. 25 Printout of events......................................................................................... 25 Export events to a text file............................................................................. 25 Technical specifications................................................................. 26 Capacity.......................................................................................................26 Minimum system requirements....................................................................26 Using Entro Lite..............................................................................27 Entry............................................................................................................ 27 Toggle function............................................................................................ 27 Duress......................................................................................................... 27 Charts............................................................................................ 28 Time schedules............................................................................................28 Holiday periods/Half days/Holidays.............................................................28 Doors...........................................................................................................29 Persons/Cards.............................................................................................30 Group codes................................................................................................ 31 Notes............................................................................................. 32 Entro Lite Installation & User Manual What is SiPass Entro Lite ? SiPass Entro Lite is a PC-based Access Control System using the DC800 controllers and suitable card readers. The DC800 controller is split-mounted where the controller is installed indoors (in a protected environment) and the readers can be mounted outdoors. SiPass Entro Lite is primarily designed for small businesses to gain control over which persons have access to different doors and departments in the premises. At the doors, card readers with keypads (optional) are mounted. The DC800 is then connected via a bus to a USB‑RS485 Interface Converter (USB‑RIF/2). This is then connected to a USB-port in a PC with the SiPass Entro Lite software installed. Up to eight card readers can be programmed and controlled from the SiPass Entro Lite-software, which eases the administration and saves time in premises where the card readers are located far from each other. You do not have to walk around and program each controller. Using functions for event control, an excellent overview of events taking place in the premises is obtained, e.g. entries, sabotage etc. The picture below illustrates how an installation can look like and where the converter USB‑RIF/2 is installed between the PC and the controllers. A card reader can also be connected directly to the USB‑RIF/2 to ease the procedure of logging cards/tags into the system (enrolment). Enrolment reader PR500 USB USB-RIF/2 RS485 DC800 DC800 DC800 DC800 #8 DC800 DC800 #1 PR500 DC800 #2 HD500 DC800 #3 1 2 4 5 7 8 9 A 0 B 3 6 BC43 1 2 4 5 7 8 9 A 0 B 3 6 PR500 BC43 Converting from Stand-Alone to Entro Lite The differences between a stand-alone application for one door and using the DC800 with the Entro Lite is e g: • Up to eight doors can be controlled. • A PC is used for programming. • Administration of cards/tags are fast & easy. • Printouts of programmed information is possible. • Event printing is possible. • Search and export of events is possible. • Backup of information is possible. • All controllers can easily be re-programmed. Entro Lite Installation & User Manual Installation of components Regardless if there are one or eight doors to be controlled by Entro Lite, some components have to be installed. The following describes the requirements. Settings in the DC800 The DC800 controllers can easily be adapted from a stand-alone environment to a system environment: Proceed like this: 1. Power down. 2. Open the DC800 controller. 3. Move jumper J3 from ”Stand Alone” to “Entro Lite”. 4. Choose address 1 - 8 with jumper J2. 5. Independent of several controller shall be installed or not, wait with the power up until all DC800 have been addressed and configured. Remember to power down/power up if the address jumper have been changed. Note! When the DC800 is “detected” by the Entro Lite software and then setup, the memory in the DC800 is erased. This means that no previously used cards or codes will work. USB‑RIF/2 - Converter for PC DC800 have an integrated interface which uses RS485 to communicate with several DC800 (and PC). The RS485 interface must not be connected directly to the PC but have to be converted. The USB‑RIF/2 unit is used for this and connects between the DC800 and the USB‑port of the PC. Regardless if the PC software have to control one or eight doors an USB‑RIF/2 have to be used. See next page for the different ways of installing it. The USB port of the PC will also power the USB‑RIF/2 and no special power supply is required. You connect the cables to the DC800 as follows: USB‑RIF/2 terminal block no Signal DC800 terminal block no 8 Com A 9 7 Com B 10 Enrolment reader at PC The system offers the possibilities to connect a reader directly to the USB‑RIF/2. The card reader can then be used to ease the log in of cards/tags (enrolment). (Read more about how this installation is done in the document supplied with the USB‑RIF/2.) Entro Lite Installation & User Manual RS485 bus cable and termination To allow for communication between several units the RS485 interface (protocol) is used. It includes two signals (COM A and COM B). Furthermore the interface assumes that each unit have its own, unique address jumpered in the DC800. There are two main principles to connect a PC (via USB‑RIF/2). Either in the end or somewhere in the middle of the RS485 bus. Also remember to mount a termination resistor in each end of the RS485 bus. In each DC800 there is a terminal block (RS485) to be connected in parallel with the next DC800. A basic rule is that only two RS485 bus cables can exist at each RS485 terminal block. Below there is two examples of how the bus cables can be installed. Alternative 1: USB-RIF/2 DC800 RS485 DC800 DC800 DC800 DC800 DC800 DC800 DC800 Alternative 2: USB-RIF/2 RS485 DC800 DC800 DC800 DC800 DC800 DC800 DC800 DC800 Recommended cables Dependant of how the power supply is planned, according to next chapter, we recommend the following type of cables for power and communication. Power supply cable • Entro screened custom cable for power (2 x 1,5 mm²) and dual communication (2 x 2 x 0,5 mm²) in same cable. • Belden 1,5 mm² or similar. Communication cable The total length of RS485 cannot exceed 1200 metres. • Entro screened custom cable for power (2 x 1,5 mm²) and dual communication (2 x 2 x 0,5 mm²) in same cable. • Twisted pair, screened (1 pair + screen), e g Belden 9502 (communication). Considerations concerning earthing & screening The cable screens must be connected to protective earth, but only in one place in the system. Also remember that metal parts in doors or vehicle barriers can be in contact with earth. For readers installed on these surfaces, the screen must not be connected to the metalwork. Avoid placing the cables close to heavy current installations, (e.g. lifts and power doors) since they may cause disturbance. Entro Lite Installation & User Manual Power Supply In an Entro Lite Access Control System either local or centralised power supplies can be used. Because the RS485 communication requires a reference level, it is wise to always install a four-wire (2 pair) between several DC800 so that a reference wire always will be available. Also remember that a voltage drop larger than 5 Volt in the power cables might reduce the quality of communication. Local reader power supply for controller If a DC800 have been used in a stand-alone application probably a small transformer or similar have been used for power supply. Of course it is possible to carry on using it, if the following considerations are made. Whenever one or several readers are connected to a local power supply, remember to join the negative wires (0 volt) to avoid potential differences. See example below. + + DC800 DC800 + DC800 + DC800 DC800 DC800 DC800 DC800 Central power supply If central power supply is used, you should take precautions against voltage drop. Dimension the power supply equipment and cables so that the voltage at the last door is not below the tolerance of the lock and reader. A 24V electric locking device has a tolerance of + -15% which is equivalent to 20,4V. A 12V electric locking device has a tolerance of + -10% which is equivalent to 10,8V. One way of reducing unnecessary voltage drop is to place the power supply equipment somewhere in the middle of the circuit. Thus, the load will be equal on each side of the power supply. If the distances or the load are too great, multiple power supply units are required. Connect the power supply according to the instructions below, but do not connect the power to outgoing cables. Apply power when you start the system. The cable screens on each circuit must be connected to protective earth, but only in one place in the system (see picture). Also remember that metal parts in doors or vehicle barriers can be in contact with earth. For readers installed on these surfaces, the screen must not be connected to the metalwork PSU + DC800 +V, 0V, Com A, Com B + Screen DC800 +V, 0V, Com A, Com B + Screen Entro Lite Installation & User Manual Important concepts Entro Lite can easily be adapted to the security requirements in a particular building, a particular day of the week or time of day. To make this possible you have to be familiar with the following concepts: • Standard security levels • Override security levels • Standard time schedules • Time schedules with time intervals • Holiday periods, half days and holiday Security levels The security level determines what action is required to open the door. The following security levels exist: • Unlocked door. Neither cards nor codes are needed to open the door (free access). • Group code. A four-digit code (one code per time schedule) is required to open the door • Card. The user must swipe their card/tag to open the door. • Card + PIN. The user must use their card/tag and enter a personal code to open the door. • Door closed. Only remote opening works. • Toggle function. Used together with current security level, i.e. Card, Group code or Card + PIN. When the card or code is used the first time the door is opened and remains unlocked until the card/code is used the next time or until another security level starts by a time schedule. Examples of timing security levels During office hours, when there are people in the premises, the security level may not need to be high: Unlocked door or Group code may be suitable levels. During lunchtime, the level may be raised to Card. The remaining time, i.e. evenings, nights and weekends Card + PIN is a suitable security level. The Toggle function can be used in premises where a person is responsible during certain hours; e.g. a classroom or a loading bay door. In a classroom, the teacher can open the door, which remains open until he or she locks the door. The pupils may come in and out without having cards or group code 10 Entro Lite Installation & User Manual Time schedules with time intervals Time schedules are used e g when the controller automatically should change the security level but also to allow for access for cardholders at certain times. Customised time schedules The reason for making customised time schedules is to allow different people access to certain doors at certain times and to decide on different security levels for a door at certain times. Ten different time schedules can be created. The time schedule covers Monday - Sunday and the day can be divided in two time intervals. In addition there is an “extra” day type (beside the week days) which can include two special time intervals e g if a door should have higher security level some days. Example Other time 00:00 - 07:59 Other time Working Hours 17:00 - 23:59 08:00 - 16:59 Standard time schedule Entro Lite have by default a standard time schedule “Always” which covers all days 24 hours a day. This can be used if e g a person shall have general access or if a door always should have the same security level. Tie security levels to time schedules Standard security levels In Entro Lite you can specify, for every door, a standard security level that can be defined as either Unlocked, Group code, Card only, Card+PIN or Door closed. This means that the time schedule Always will be used. Override security levels If you, in the above example, want to have group code during Working Hours and Card+PIN during Other Time, just define that the standard security level should be Card+PIN. Then create an time schedule Working Hours (08:00-16:59) and tie that to the security level Group code for the actual door. It may look like this: STANDARD Card+PIN Applies for every time Override security level Unlocked Time schedule - Note Group code Card only Card + PIN Door closed Toggle Working Hours - Higher priority than STANDARD Entro Lite Installation & User Manual Preparations before programming Before you start programming the system’s basic information, you should think about how the system should function in the building. During which hours should entry through the main entrance be permitted? Do certain people need to have access 24 hours a day? Who should have access to the development department? How does the cleaning staff get inside the building in the morning or evening? Whatever the questions are, the answers will become clear as you fill in the charts described at the end of this handbook. You will have plenty of time to decide upon time schedules, time zones etc. Take a few copies of each chart. You will find the charts at the back of this manual. Use the filled-in charts as an aid during programming. Although the software manages the information somewhat different (and with a better overview) compared to Stand-Alone mode, it is wise to fill in the charts just to establish how the access control systems should operate. Note! In this manual all screen shots are displayed in English but the corresponding picture in the software will of course appear in the correct language (supported by the software). Printouts and backup If you wish to program directly in the PC, without filling in the charts, it will of course still work. But in this case you should be careful and make a printout of the information (to document the access control system.). Please also refer to the chapter Administrate Entro Lite in this manual to secure a backup of the programmed information. Installing Entro Lite The CD contains the Entro Lite software installation files (plus this manual). This is how to install the application on your PC: 1. Normally the installation automatically starts when the CD is loaded. Otherwise go to the Windows Start menu; choose Settings and then the Control panel. 2. Double click the Add/Remove Programs icon 3. Click Install. 4. Follow the instructions on the screen. E g to register the software. 11 12 Entro Lite Installation & User Manual Registering of the software When installing the Entro Lite software, you have the option to add information into the software about the Installer as well as the End-User and register this with Siemens Building Technologies. By registering the information, you are ensured to get the best support from Siemens Building Technologies and get news about how the site can be improved, expanded etc. The information entered is stored in a text file ”registration.txt”, available in the Entro Lite program folder. You have three options how to send the information to Siemens Building Technologies: • At the same time of installing the software (Internet connection required). • Use a web browser and register the information at web site. Browse to www.bewator.com/registration and select language. • Open the file ”registration.txt”, print it and mail/send by fax to your local Siemens Building Technologies office. You can edit the information in the file ”registration.txt” (which is then displayed in the software with the command About Entro Lite in the Help menu). Start program and log on 1. Go to the Start menu, choose Program, SiPass Entro Lite. 2. Enter <user name> (bewa) in the User name field and press TAB. 3. Enter <password> (pass) in the Password field and click Login. You are now logged on to Entro Lite. The tab with the Card and codes is displayed. In the lower part of the window are displayed the actual doors (DC800) connected to the system and on-line with the PC. If the door is off-line and have no contact with the PC will display a question mark. By way of introduction the doors may be listed as **Door #1, ** Door #2 etc. You should now control the parameters like name, opening time, security level etc. See chapter Doors. In the following chapters are described how the programming is performed. Exit the program Sometimes the PC need not be on-line with the system. In this case you go to File menu and select Exit. The communication stops and the PC is off-line. Entro Lite Installation & User Manual 13 Programming - General In this chapter is described how to program Entro Lite. To get the entered information loaded to the connected controllers the Entro Lite have to be on-line. However - it is possible to do the programming off-line but then you have to perform the following steps for every door (when the programming is finished): 1. Right-click on the actual door in the lower part of the basic window of the Entro Lite. A sub menu is displayed. 2. Select Program Reader. The programmed information is downloaded to the current controller. 3. Repeat this for every controller. to the left of the reader symbol, you should Note! If you any time see a warning sign perform a Program Reader command. This will erase all data in the reader and may take up to 15 minutes for each reader! Basic settings Initially control that the basic settings of the system is correct. In the System menu there are some optional parameters as below. (The Bank Lobby function is explained in a separate chapter further on). Configure USB If you connect a card reader directly to the USB‑RIF/2 to read cards/tags at the PC (roll call) you have to check and probably change the voltage level and interface option for the USB‑port. Proceed like this: 1. Select Configure USB-RIF in the System menu. 2. Check that the settings correspond to the card reader requirements. 3. Click OK. Card parameter If Entro Lite cards will be used in the system you do NOT need to change anything. If you want to use your own cards and they should be read differently, enter from which position on the reader should start reading and how many digits should be read (minimum 3, maximum 8). Note! Previously logged on cards will not work if you change the card parameters. 1. Go to System menu and select Card Parameters. 2. Select Custom. 3. In the field Start position, enter from which digit in the card number (01-37) the digits should be read. 4. In the field Number of digits, enter the number of digits to be read (3-8). 5. Click OK. To reset this function to the default setting select Entro Lite standard. 14 Entro Lite Installation & User Manual Set time and date In Entro Lite there is a synchronisation of time and date between the connected DC800 and the PC when the program is started. The actual time in the PC is sent to the controllers. There are no separate command to set the calendar clock in the controllers so it is not possible to change date and time from the Entro Lite software. Daylight saving The DC800 controller will always use the automatic change of daylight saving and will not be changeable from Entro Lite. This will follow the European standard (last Sunday in March and October). Programming ‑ Time schedules The next step is to programme the time schedules to be used. You should have the filled-in Time schedules chart handy. 1. Go to the Time schedules tab. At start only the time schedule Always exists. As soon as you create new the list will of course increase. Also the Holidays are displayed in the window below. 2. Click New and an empty time schedule appears. 3. Enter the name of the time schedule. 4. Select days and enter times in the fields From and To. Use the digits 0000 or 1659, no colon “:” needs to be entered specifically. Use the TAB key to move between the fields (and it will be highlighted directly for editing). Tip! You can copy the time by placing the cursor between the small arrows, right-click, select copy and then move the cursor to another day and paste it by right-clicking again. 5. When the necessary fields are entered it may look like the picture. Note that the time intervals are displayed as coloured lines. Entro Lite Installation & User Manual 15 Extra day type with another times interval If you enter any times in the row Extra (below Sunday), it will be a new day type and can be used by the Holiday function to change the security level for a door or the authority for a person. That is, if one person have access to a door according to the time schedule Working Hours (with normally Monday - Friday 08:00 - 16:59) but the row Extra have the time 08:00 - 12:59, the access is restricted for certain days specified in the Holidays list. Yet another person will use the same days, but the time interval may be changed by creating a new time schedule where the row Extra looks different (or are not specified at all). In the same way the security levels for the doors can be changed certain days. Holiday periods (half days) Using the Holidays function you can decide on days when the working hours differ from normal working hours (half days), holidays that do not fall on a Sunday and holiday periods. Note that the specified days will apply in the overall access control system. 1. Take out the filled-in Half days, holidays and holiday periods chart. 2. In a time schedule Click New adjacent to Holidays. 3. Enter a name of the desired half day, holiday or holiday period. 4. Enter the Start date of the day (or the starting date of the holiday period). 5. Enter the Ending date if several days in a row (e g a holiday period). If the same date is enter the discrepancy will apply only that day. 6. Click the down-arrow at Day type and choose the desired day type. For days with working hours that differ from normal working hours you should choose the day type Extra. For holidays and holiday periods, choose Sun, since you probably want the system to treat them as Sundays. 7. Click OK and the information will be applied and displayed in the list. 16 Entro Lite Installation & User Manual Programming ‑ Doors Next step is to program the doors included in the system. You should have the filled-in Doors chart handy. Security levels 1. Click the Doors tab. At start all doors is displayed with the default names **Door #1, **Door #2 etc. 2. Select the desired door and click Edit (or double-click). Now the tab General is displayed. You can optionally right-click the door symbols - see pages 23 for the alternatives. 3. Enter the name of the door in the Name field, e.g. Main Entrance. 4. Enter the desired opening time in the Opening Time field. The opening time determines for how long the lock remains unlocked following a correct transaction. Recommended time is 7 seconds. 5. Enter the desired door held warning time in the Door Held Warning Time field. If the door is still open when the opening time has expired, a buzzer sounds during the time set as door held warning time. The purpose is to remind the person entering to close the door immediately - or the alert alarm will go off. 6. Click the down-arrow in the list box next to the Standard security level and choose the level. Remember that this level will apply for every hour all the week long - unless you override it as below. 7. You can override the standard level by define another time schedule for each level. Click the down-arrow in the list box next to the override security level and select any of the options ”-” or a customised Time schedule. Example If you want to use the Card+PIN level except during working hours (when Card only apply) the Standard security level should be Card+PIN, while the time schedule for the row Card only should be Working Hours. No other rows are changed, which means that only the security levels Card+PIN and Card only will be used this door. Entro Lite Installation & User Manual 17 Door monitoring Each DC800 controller have a terminal block for connecting a door monitoring contact for sensing if the door is open too long or have been forced open. To get it to operate correctly you have to set up the function in the software. The extra relay can be used for this but you must select the options for it. 1. Edit the door settings and click the tab Door contact/Relay activation to check and eventually change any settings. If you intend to use a door monitoring contact check the tick-box Door contact exists You then select how the door contact shall co-operate with the type of lock used. 2. Select how the extra relay shall operate. There are four options: Warning function Activates after opening time. Alert function Activates after door held warning time. Note! This option will also tie the tamper function to the relay output. Monostable alarm by-pass function Activates when door is opened. Duress Activates for 5 seconds when the user raises the last digit in the PIN-code with one. Advanced settings These are some special settings for each door environment. 1. Edit the door settings and click the tab Advanced settings to select more options for this door. Buzzer on If the reader have a buzzer this will sound when keys are pressed or on errors. Local antipassback If two readers (BCLINK) is installed to the same DC800, a control on an entry access after an exit (or the opposite) can be performed. Bank Lobby Function Allows that cards with the same “prefix digits” have access in parallel with ordinary, logged on cards. Read more in the chapter Bank Lobby Function. 2. Click OK to activate the door settings. Note! If any DC800 earlier has been used in Stand-Alone mode, all information will now be erased in the controller (and the Entro Lite default settings will be used). 18 Entro Lite Installation & User Manual Programming ‑ Card and codes This is how you program information for the persons which shall have access to doors in the system, as well as the persons to administrate the Entro Lite Access Control System. You can program both new cards (cardholders) or group codes in this tab. Cards You should have the filled-in Persons/cards charts handy before you proceed with the programming. 1. Click the tab Cards and codes. 2. Click New card and an empty form is displayed. 3. Enter the first and surname of the cardholder in the field Name. 4. Enter any desired information in the free fields. 5. Enter the 8-digit card number in the field Card No. The tick-box Card Active is used to rapidly enable or block for a cardholder to use his/ her card. This will take place regardless of any entered start- or ending dates. Note! The computer must be on-line with the controllers to make this work. 6. Enter the cardholder’s PIN in the field PIN Code. The digits is shown as ****. 7. Click the down-arrow below Time Schedule to enter the authorities for each door. You have the options Always, No Access or a customised Time Schedule. This is in fact where you decide on the authority for the cardholder. 8. In the field Start date is displayed the date of the day automatically. If the card shall be valid from another date, enter the date in the form year-month-day e g 2005-10-05 (or click the down-arrow and browse calendar). You can also enter an Expire date after checking the tick-box. 9. Below is an example for a cardholder. This part is explained on the next page. 10. Click OK when all desired information is entered. Entro Lite Installation & User Manual 19 Register System Users (for login) When you installed the software you used the default User name and Password when logging on to the software. You should change these to increase the overall security in the access security system. You do this by expanding the functionality for certain cardholders and register them as System users. They are included in the ordinary cardholders list but have also the tickbox System User marked and completed with User name and Password. At the bottom of the picture on the previous page is shown how to enter the data. As soon as at least one System user is registered (with login details) the default user name and password is no longer valid. Proceed like this: 1. Select a cardholder and press Edit - or create a new as previous. 2. Mark the tick-box System User - and two new fields is displayed. 3. Enter a User name and a Password. Write this down and keep it in a safe place. 4. Click OK. Next time these can be used for login. Log on block of cards By using this function you can rapidly log on a whole block of cards which have preceding card numbers (increments by 1). 1. Click the tab Cards and codes and select a card to be duplicated. 2. Click Duplicate. Following window is displayed: 3. In the first field you enter the Number of copies you want to create. 4. In the field First card number any eight digits for the first card can be entered. This (and the consecutive numbers) are created and will be stored in the Card No field. 5. Duplicates can be created with two different results: • Select %s - [nr] and an index is added to the text that exists in the name field of the original card. The authorities for each doors will be copied. Example - If you have created a card Visitor and choose to start with number 2, this will create Visitor - [2], Visitor - [3] etc. Note that the original card Visitor still exists. • Select Same as card number and the card number is increased with one and is also copied to the name field. Example - If you enter 12345678 and make three copies the created card numbers are stored also as names. I e 12345678, 12345679 and 12345680 will exist both as name and card number. Note that no card should be handed out without entering a correct name in the Name field. 6. Click OK to create the cards. 7. You should now verify the properties for each card. 20 Entro Lite Installation & User Manual Group code You can allow access for different groups (without any cards or tags) by programming one or more 4-digit group codes. It is the security level of each door that decide if any group code will work at different occasions. This means that even if you create a group code, using the command below, but no door have Group code set as security level, nobody will be able to use any group code for access. In any cases, be careful not to create too many group codes because these can easily be distributed to non-authorised people. If you want to add group codes - proceed like this: 1. Click the tab Cards and codes. 2. Click New Code and an empty form is displayed. 3. Enter a Name. 4. Enter a 4-digit code in the field Group code. 5. For each door you select (in the list box below Time schedule) Always, No Access or a customised Time Schedule. This decides when the group codes can be used in different doors. Example how it may look like: 6. Click OK to apply the new settings. Entro Lite Installation & User Manual 21 Bank Lobby Function Using non Entro Lite cards for entrance In Entro Lite cards of different types, e.g. credit cards or some organisation’s special card can be used for access in dedicated readers. This is possible by programming the card’s prefix and then select which readers to use this function. Remember that if the Bank Lobby Function are to be used at the same time as “ordinary” cards the security level always have to be Card only. Note! Because the function requires that all positions can be read from the card (and then evaluated by the system) the card reader MUST be of the type Clock & Data and reading mag stripe card. E g the BC18 or BC16 (UK only). Example 1 - Cards with exact prefix The card number is 5760 0096 0029 5679. The four first digits – the prefix – identifies the card as a certain bank’s card. Example 2 - Cards with some wild card digits When programming a prefix, a digit in the prefix can be substituted for a ”wild card”. Any digit may occur in the wild card’s place to make the card valid. The wild card is represented by an asterisk “*”. If a prefix is programmed as 57*0, cards using the prefixes 5700, 5710, 5720, 5730, 5740, 5750, 5760, 5770, 5780 and 5790 will be valid. In DC800, 15 prefixes can be programmed. Each prefix may consist of 7 digits. The first digit in the prefix may begin at any position on the card. Information about prefixes on different cards can be obtained from the bank or company supplying the card. You may also contact Siemens Building Technologies for advice. Programming the prefix Proceed like this: 1. Go to System menu and select Bank Lobby Function. 2. Click New. 3. Enter a Name e g VISA. 4. Enter the Start position and the Prefix. See examples above. 5. Click OK and it will be stored in the list. Decide on readers for Bank Lobby Function You have to setup each reader to operate with the Bank Lobby Function function to allow for the use of these cards. Proceed like this: 1. Click the Doors tab and select a door. 2. Click on Advanced settings. 3. Check the tick-box Allow use of Bank Lobby Function. 4. Click OK to apply the changes. 22 Entro Lite Installation & User Manual Administrate Entro Lite When the access control system is commissioned there will be requirements to change different kind of settings or search information. Backup of information The program stores the programmed data in a database file. With a special command you can backup the same information. Proceed like this: 1. Go to the File menu. 2. Click Backup database. 3. Browse to the desired folder and click Save. Search persons/cards This is the way to search & find cardholders or cards in the Entro Lite: 1. Click the tab Cards and codes. 2. Go to File menu and select Search – or click on the search icon in the tool bar. A range of new fields appears to the right in the window. If you want to hide these click on the Close Search button. 3. Select the desired Search criteria. • Name: • Free fields:Enter the search criteria in the actual fields, e g Visitor to restrict the search to only visitor cards. Enter the name to find. You can also use wildcards and jokers when searching in the above fields: * This character implies that any character and any number of characters may be found after the asterisk. If you enter e g S* the system may find both Smith, Simpson and Stockton. If you instead enter S*h you may only find Smith. ? T his matches one character (joker) in the criteria. S????? e g, matches both Steven and Stevie (but not Stevens because the name has too many characters). • Doors:Check the doors the person have authorities for. 4. Decide on whether all criteria shall be matched or not. 5. Click Search and the result is displayed. Printout of cards and codes This function allows for printout of data for specific cards or codes. Remember to have a printer driver installed in your Windows environment before you carry on. 1. Click the tab Cards and codes. 2. To restrict the search to specific cards or codes first refer to the Search function to find the information needed. 3. Click the Print icon (or Print in the File menu). 4. Select printer and click OK. Entro Lite Installation & User Manual 23 Export information about cards It is also possible to export all the cardholder information to a text file. Proceed like this: 1. Go to File menu and select Export persons. 2. Choose a folder and enter a file name. 3. Click OK and the information is exported. Monitoring the system At the bottom of all different windows in Entro Lite the displayed door symbols can look like this: Normal. Controller (door) is on-line with the PC. Door is programmed unlocked (open). Tamper. Door forced open. Status unknown. Indicates that the information in the PC and the readers is not equal. Right-click and perform a Program Reader command. Indicates an updating process. Please wait...! If you right-click on a door symbol a sub-menu appears: • Edit • View Card listLists all persons authorised for this door. • Trace eventsCreates a new tab, tracing actual events for this door. Hide it by right-clicking again and turn it off. • Remote openActs as a remote exit button. Unlocks the door for the time set by Opening time (default 7 seconds). • Toggle Open • Toggle ResetLocks an unlocked door. Used if an urgent locking is needed. • Program readerForces a download of the data programmed in Entro Lite to the door controller. If you have been programming off-line (no contact between PC and controller), you must use this command for every door to get the system work properly. NOTE! This will erase all data in the reader and may take up to 15 minutes for each reader! • StatusDisplays the current status for the door. Possible to edit settings for an existing door. Unlocks the door. 24 Entro Lite Installation & User Manual Events If the PC has been off-line and you start the program all events stored in the controllers will be uploaded to the PC and stored on the disk. Beside the function of having separate event logs displayed for each door (by right-clicking trace events), there is a common window showing all events. There are several option to view and manage the events. • Display all events on the screen. • Display the events for specific readers. • Search events. • Printout of events. • Export events to a text file. Note! In the different kind of event windows the latest event is always displayed at the top of the window. Log on unknown cards Any card (or tag) not present in the actual database will of course not allow for entrance and is treated as “unknown”. This is displayed in the event log with the digits read from the card. If you double-click on the event - a window appears and you can easily log on also this card into the database. The window shown is identical to the window used when creating or editing a person/ cardholder. So it is a more rapid way to store new, used cards into the system. Display all events You only need to click the Event tab to view all events continuously. No sorting will take place but the date, time, event, name and place (reader) will be shown. Display the events for specific readers For every door that is on-line a separate event log can be displayed. Proceed like this: 1. Right-click the desired door. 2. Select Trace events. 3. A new tab with the name of the door as headline is displayed. 4. Repeat the steps above for each door and you will be able to switch between them. If you want to hide any tab (window) - right-click again and uncheck the Trace events selection. Entro Lite Installation & User Manual 25 Search events You can only search events in the main event window. Proceed like this: 1. Click the tab Events. 2. Go to File menu and select Search – or click on the search icon in the tool bar and two buttons Search and Close Search appears. 3. Click on Search and a new dialogue box appears where the search criteria is selected. See example below. 4. Click OK and the result is displayed (with the latest event at the top). 5. If you click on the Close Search button, the search fields disappears. Printout of events This function allows for printout of events which have occurred during specific times, cardholder events or at a specific door. Remember to have a printer driver installed in your Windows environment before you carry on. 1. Click the Event tab and initially make the selection by Search command. 2. Click the Print icon (or Print in the File menu). 3. Select which printer and click OK. Export events to a text file Sometime it is necessary to perform some more, specific analysis of the events. The system allows for exporting a search result to a text file to be further imported into e g Excel or similar. Proceed like this: 1. Click the Event tab and initially make the selection by Search command. 2. Go to File menu an choose Export events. 3. Browse to the desired folder and enter the file name. Be sure it has the suffix ”.txt”. 4. Click Save. 26 Entro Lite Installation & User Manual Technical specifications Capacity • 1000 cards/persons. • Bank Lobby Function with common prefix. • Support for enrolment at PC (EM4102 standard). • Possibility to log on series of cards. • 10 customised time schedules plus standard Always. • Two time intervals per day (in each time schedule). • One extra time interval in each time schedule (for half days). • Security levels: Unlocked, Group code, Card only, Card+PIN, Closed door plus Toggle. • Search, export and printout of cards/tags. • Search, export and printout of events. Minimum system requirements Following requirements applies for installing and operating Entro Lite: • USB port for connection of card reader system. • CD drive. • Printer connection (parallel port). • Windows 2000 or Windows XP. Entro Lite Installation & User Manual 27 Using Entro Lite Entry To open the door the cardholder should do either of the following: • Enter a four-digit group code if Group code is the current security level. A beep is heard for each key pressed. Normally then a green LED on the reader indicates that the door is unlocked. • Swipe (or show) a card if Card only is the current security level. Normally a green LED on the reader indicates the door is unlocked. • Swipe (or show) a card and enter a personal code belonging to the card (if Card and PIN is the current security level). When a PIN is required a yellow LED is lit. If the wrong code is entered three times in succession, the card is automatically cancelled and must be logged on again by the System User. Note! If a 3rd party reader is connected, the behaviour of any particular LEDs and buzzer in that reader might not correspond to those referred to in this manual. Toggle function If the Toggle function is activated, the cardholder can unlock the door in any of the ways described above (depends on the current security level). The door remains unlocked until a cardholder (need not be the same as the one who unlocked the door) again uses a card/ enters a code, or until an another security level starts. Duress This is what the cardholder should do to activate an duress alarm (if forced to open the door under threat): 1. Use the card (as usual). 2. Enter the usual PIN, only add 1 to the last digit in the PIN-code. Example 1: If the PIN is 1234, press 1235 instead. Example 2: If the PIN is 1239, press 1230 instead! When a duress code is entered, the door opens at the same time as the extra relay is activated for 5 seconds. 28 Entro Lite Installation & User Manual Charts Time schedules Name: Day Monday 1st interval From To 2nd interval From To Tuesday Wednesday Thursday Friday Saturday Sunday Extra Holiday periods/Half days/Holidays Name Start date Ending date Day type 8 7 6 5 4 3 2 1 Doors No Name Standard security level for door (”Always”) Unlocked Group code Card only Card + PIN Closed Door Overriding security level following time schedule Toggle Entro Lite Installation & User Manual 29 Doors Name Sys User Free field 1 Free field 2 Card No Door 1 Door 2 Door 3 Door 4 Door 5 Door 6 Time schedule/Authority Door 7 Door 8 30 Entro Lite Installation & User Manual Persons/Cards Name Group code Door 1 Door 2 Door 3 Door 4 Door 5 Time schedule/Authority Door 6 Door 7 Door 8 Entro Lite Installation & User Manual31 Group codes 32 Entro Lite Installation & User Manual Notes ___________________________________________________ ___________________________________________________ ___________________________________________________ ___________________________________________________ ___________________________________________________ ___________________________________________________ ___________________________________________________ ___________________________________________________ ___________________________________________________ ___________________________________________________ ___________________________________________________ ___________________________________________________ ___________________________________________________ ___________________________________________________ ___________________________________________________ ___________________________________________________ ___________________________________________________ ___________________________________________________ ___________________________________________________ ___________________________________________________ ___________________________________________________ ___________________________________________________ ___________________________________________________ ___________________________________________________ ___________________________________________________ ___________________________________________________ ___________________________________________________ ___________________________________________________ Entro Lite Installation & User Manual33 ___________________________________________________ ___________________________________________________ ___________________________________________________ ___________________________________________________ ___________________________________________________ ___________________________________________________ ___________________________________________________ ___________________________________________________ ___________________________________________________ ___________________________________________________ ___________________________________________________ ___________________________________________________ ___________________________________________________ ___________________________________________________ ___________________________________________________ ___________________________________________________ ___________________________________________________ ___________________________________________________ ___________________________________________________ ___________________________________________________ ___________________________________________________ ___________________________________________________ ___________________________________________________ ___________________________________________________ ___________________________________________________ ___________________________________________________ ___________________________________________________ ___________________________________________________ ___________________________________________________ 34 Entro Lite Installation & User Manual ___________________________________________________ ___________________________________________________ ___________________________________________________ ___________________________________________________ ___________________________________________________ ___________________________________________________ ___________________________________________________ ___________________________________________________ ___________________________________________________ ___________________________________________________ ___________________________________________________ ___________________________________________________ ___________________________________________________ ___________________________________________________ ___________________________________________________ ___________________________________________________ ___________________________________________________ ___________________________________________________ ___________________________________________________ ___________________________________________________ ___________________________________________________ ___________________________________________________ ___________________________________________________ ___________________________________________________ ___________________________________________________ ___________________________________________________ ___________________________________________________ ___________________________________________________ ___________________________________________________ Issued by Bewator AB © 2006 Copyright by Bewator AB Bewator AB , a Siemens Company SE-174 24 Solna Sweden www.sbt.siemens.com Document no. Edition A24205-A335-B327 09.2006 Data and design subject to change without notice. Supply subject to availability.