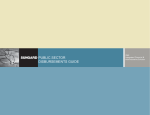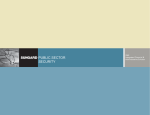Download HR PY Edge Modules - County of Imperial
Transcript
Table of Contents
Section 1: Employee Online User Manual - Employee .................................................................................................2
Section 2: Employee Online User Manual – Administrator........................................................................................21
Section 3: Employee Online Set Up ............................................................................................................................24
Section 4: Applicant Online User Manual ..................................................................................................................52
Section 5: Applicant Online Set Up ............................................................................................................................59
Section 6: Timecard Online User Manual ................................................................................................................120
Section 7: Timecard Online Set Up ..........................................................................................................................131
Section 8: Professional Development User Manual - Participant............................................................................177
Section 9: Professional Development User Manual – Instructor ............................................................................184
Section 10: Professional Development Set Up ........................................................................................................192
Section 11: Position Budgeting User Manual ..........................................................................................................236
Section 12: Position Budgeting Set Up ....................................................................................................................237
Section 13: Personal Actions Module .......................................................................................................................328
Section 1: Employee Online User Manual - Employee
Employee Online is a web-based system that enables you, the employee, to easily access your personnel and
payroll records. Your organization may grant permission to you to modify some of the records. The interactive
nature of Employee Online enables end users to have better access to, and greater input into, their employment
records.
1. Enter your user name and password
2. Select Login, you will then see the “Welcome Page”
• The Welcome Page will present you with a welcome message that your organization may update with
details as well as instructions on how to use Employee Online.
•
The left side of the screen is the menu option which lists all of the different links that you may select to
access your HR and Payroll records. Each bullet item is a link that will take you to a page with more
information, simply click on the clink to navigate.
•
Your organization may have changed the order of the menu links
3. Employee Directory: A tool that allows you to look up employee’s work telephone number and/or e-mail
address.
•
To search for an employee, enter your search criteria, you may search my First Name, Last Name, Phone
Code or Department
If you are unsure on how to spell an employee’s First or Last Name, you may enter a portion of
the name and use an (*) as a wildcard.
Example: When searching for Ham*, your results would list all employee’s with last names
starting with Ham.
Select Search to filter down your results
o
•
•
To start over, you may select Clear or enter new selection criteria.
4. Forms: Your organization may either save all forms in one centralized area in this section of Employee
Online.
•
•
Select the form that you would like to print
This will open the form in a PDF format, you may now select the print icon
•
Select the correct printer
•
Select OK
5. Home Address: May allow you to update your home address and phone number if needed, taking away
the need to contact the Human Resources and/ or Payroll to make the change.
•
In order to update your information, you will need to select the Edit option in the lower right hand corner
of the screen. If you do not see this as an option, this simply means that your organization has not
granted access to update at this time.
•
You will now notice that the text went from gray to black which means you may update your information
with the exception of your Name, Employee ID, Date of Hire and Date of Birth, these fields may not be
updated.
•
Once you have updated the information, you will need to select Save in the lower right hand corner.
6. Family Information: May allow you to keep your active family members up to date. When you change
your benefit plans and need to add/ remove a family member from a benefit plan, you will already have
them defined and available.
7. Emergency Information: May allow you to keep your emergency contacts up to date. You have the ability
to add a new contact, mark a contact as the primary contact as well take a delete a contact.
•
•
•
To update your emergency contacts, select the contact name that you would like to update.
After updating, select Save in the lower right hand corner.
To add a contact, select the Add button.
•
Enter your new contact’s information and select Save.
•
To delete a contact, select the delete link to the right of the contacts name, this will bring up their
detailed record.
•
Select Delete in the lower right hand corner.
•
You will now only see the remaining contacts.
8. Check Stub: Your organization will choose how many paychecks you will be able to view. They will then
be listed by check date.
• To view the check stub, select the appropriate check date.
• You will now be able to view the check stub which will mimic a paper stub, you will have an option
to print in necessary.
9. W2: After your organization runs W2’s each year, there will be a copy available for you to access here.
Your organization will choose how many years of history they will allow to show here.
• To view your W2, select the year.
• You will now be able to view the W2 and you will be given an option to print.
10. Direct Deposit: Lists your financial institution and indicates whether your paycheck will be deposited to
your checking and/or savings account. Your organization has the ability to all you to add a new account as
well as delete an account.
•
•
•
To update a current bank account or to review more detailed information, you will need to select the
bank name.
Be sure to select Save if updating or Back if you were just reviewing the detailed information.
To add a new bank account, select the Add option.
•
Enter the new bank information, be sure to check against the icon to verify you are entering the correct
numbers in the correct fields. If the bank routing number that you are trying to enter does not exist in
your organization’s list of defined banks, you will get a warning that the bank ID cannot validate and you
will not be able to save the record. If the bank is already defined, you will notice that after typing in the
routing number, the bank name will shadow to the right.
•
•
Once you have finished entering all of your account’s information, you will need to select Save.
Now that you are back on the main Direct Deposit screen, you will notice that your new bank shows as
Locked, Inactive. This will remain until HR or Payroll accepts your change. Your status will then change to
Active once accepted.
To delete a bank account, select Delete to the right of the bank you are deleting.
The screen with the bank’s detailed information will appear and you will need to select Delete in the
lower right hand corner.
•
•
•
On the main Direct Deposit screen, you will notice that your status is changed from Active to Pending
Close. Once HR or Payroll accepts this change, this bank will no longer appear on your screen.
11. Tax Information: Shows your current Federal and State filing status. You may be able to change your
status by pressing the “Edit” button in the bottom right-hand corner or by completing the W-4 form and
submitting it to Payroll.
•
•
•
If your organization allows you to update this information, you will have an Edit icon.
To change your filing status, select the Edit icon
This will open up the same information but will allow you to update, there is also a warning that you that
you are certifying you are the one making changes in lieu of signing a W4.
•
Change your Filing Status, Exemptions and/or Additional Withholdings, be sure to select Save when
finished.
Back on the Tax Information main screen, you will notice that your tax status went from Active to
Pending. Until HR or Payroll accepts this change, your prior tax status will be used for further payroll
processing.
•
12. What If: This is a tool that allows you to see approximately what your check would be if you changed your
filing status or began to take out an additional deduction. It can even show what would happen to your
check if you received a raise. Please remember that this is an estimation only; not all items are factored
in to the final changes as shown on the screen.
•
•
Select the “Create Baseline” button to bring in your current pay information. Note: There might be items
that are not included.
You will see blank lines next to your current deductions which will allow you to change your pay,
deductions, and/ or taxes.
•
•
•
Select “Submit” button at the bottom of the screen.
The left side of the screen will then display an estimated change in your net pay.
To reset and try again, select the “Reset” button at the bottom of the screen.
13. Current Job: Provides information about your current position including your job title, department,
employee group, and salary- related information. This information is “READ ONLY” at all times.
14. Historical Jobs: Provides information about your past positions including your job title, department,
employee group, and salary- related information. This information is “READ ONLY” at all times. You will
see a list of all of your previous positions, to access more detail information about a specific position,
select the position name.
15. License/Certifications: If your organization utilizations the ability to track license and certifications in the
Human Resources module, you will be able to view each of your licenses and certifications here. If this
information is not correct, you may not update it but you may contact your HR department.
16. Skills: If your organization chooses to utilize the skills tracking in the Human Resources Module, you will
be able to view your tracked skills. You may not update this information.
17. Education: If your organization chooses to utilize the education tracking in the Human Resources Module,
you will be able to view your education history. You may not update this information.
18. Tuition: If your organization is tracking tuition reimbursements, you will be able to view that information
here.
19. Training: If your organization is tracking trainings attended in the Human Resource module, you will be
able to view that information in this section. This information will always be read only.
20. Benefits: Each benefit plan that is available will appear under one of the four categories depending on
sorting that your organization chose. The plans that you are currently assigned to will show as active, all
others will show as inactive. To view more information about any of the plans, you must select the plan
name; this will then open up another screen with more detailed information.
•
•
•
•
Insurance
Retirement
Reimbursement
Other
21. Open Enrollment: During open enrollment, all plans that are available to select will be listed in this
section.
•
Select the plan that you would like to enroll in
•
Select the correct coverage category (employee only, employee + family, etc.)
•
•
Select Save
You will now notice that the plan is shown as pending until the benefits department approves this
request.
22. Dependent Coverage: If your organization is tracking when family members are on which benefit plans,
this section allows you to update that information.
Section 2: Employee Online User Manual – Administrator
1. Impersonate User: To view the information seen in Employee Online as one of your users views it, with
the EO Administrator security, you may enter the employee’s ID, Name or SSN to find the employee.
o After entering your search criteria, select Search.
o
o
You should now see the employee listed that you are searching for.
Select the employee’s name.
o
You will now notice that on the top of the screen, you will show your name, impersonating the
selected employee.
You may now select any of the menu items to view what the employee is viewing; you will not be
able to change their information.
o
o
When finished impersonating the user, select the Impersonate User and choose to Revert option.
2. EO Settings: Under EO settings, you will find a drop down that references each of the menu items
available. When selecting one on the options in the drop down, you will be given control options for that
specific screen.
o
o
Example: Check Stub
You can choose how many checks to show to the employee
Section 3: Employee Online Set Up
Employee Online is driven by common codes, the benefits table, the EO master benefit table, and the
Benefunc file. The benefit setup must maintain consistency between the HR benefit table, the EO
benefit master table and the Benefunc file.
1.
Required Common Codes – please refer to the common codes manual for further common code
setup
Code
Category
Purpose
NUAS
EMPLOYEE
Gives user security to access EO
NUAS
EOADMIN
Give the user administrator rights
EOCD
BENEFITS
Set restrictions on the benefit screen
EOCD
DEFCOMP
Set restrictions on the deferred com screen
EOCD
DEFCOMP2
Set further restrictions on the deferred comp screen
EOCD
DIRDEP
Set restrictions on the direct deposit screen
EOCD
DIRDEP2
Set further restrictions on direct deposit screen
EOCD
EMER
Set restrictions on the emergency screen
EOCD
EMPDIR
Set restrictions on the employee directory screen
EOCD
FAMILY
Set restrictions on the family screen
EOCD
MASTER
Set restrictions on the master screen
EOCD
MASTER2
Set further restrictions on the master screen
EOCD
PAYCHK
Set restrictions on the pay check screen
EOCD
PERSONAL
Set restrictions on the personal information screen
EOCD
SAVBONDS
Set restrictions on the bonds screen
EOCD
TAX
Set restrictions on the tax screen
EOCD
WHATIF
Runs a mini force calculation
PYPR
CYCLExx
Defines the pay periods for the EO Dates
PYFG
PY911C
Deletes EO check stubs when payroll undo is run
PYFG
PY266C
Maintains the EO check stubs to match payroll actions
SYNO
TRNSID
Defines the EO transaction ID
2. Required User security to access EO
Access to Employee Online is granted via the existence of an Association named EMPLOYEE with the value
being the Employee’s ID. Administrative access is granted using an Association named EOADMIN again
with a value of the Employee’s ID. From here, an EO administrator may perform a variety of
password/security maintenance tasks: force password change, reset password, lock account can be
activated form the status field.
•
•
Enter your ID in the value field.
Rebuild the user’s security.
3. Required Non Entity Specific Codes (HRTBHR)
Screen
Code ID
Code
Purpose
HRTBHR
ACTION_CODE
EOA
EO add record
HRTBHR
ACTION_CODE
EOU
EO update record
HRTBHR
ACTION_CODE
EOC
EO close record
HRTBHR
RELATIONSHIP_CD
The County the employee lives in
4. Required Entity Specific Codes (HRTBCE)
Screen
Code ID / Tab
Purpose
HRTBCE
BENEFIT_CATEGORY
To define the client insurance category types
5. Create EO CDHS
EO Hours and EO Deductions codes are required during the initial set-up and will be used in the ‘What If’
calculator to display potential changes and employee may wish to make. PRE-TAX AND AFTER TAX deductions
both need to be setup; the example is of a pre-tax deduction only.
A. Create EO Hour Codes (PYUPHH)
Access the hour codes screen (PYUPHH) screen and Select the “+” symbol on the top left part of the screen to add
the new Hour Code. Enter the basic hour details in the Hour Definition as shown in the example below:
o
Pay Base Flags: plus or minus the applicable pay bases accordingly and press enter to save
changes.
o
Select the ‘Process Switches’ tab and enter the following data. Be sure to hit <enter> to
save
B. Create EO Pre-Tax and After-Tax Deductions (PYUPDD)
Access the deductions (PYUPDD) screen and select the “+” symbol in the top left side of the screen to add the new
deduction. Enter the basic deduction details in the Deduction Definition as shown in the example below:
o Pay Base Flags: plus or minus the applicable pay bases accordingly and press
enter to save changes.
6.
Required Benefit Plans (HRTBBE): Define all active benefit plans to be made available on EO
7. Required EO Transaction Definition (HREOSU)
Transaction Class: EO BENEINFO REQUEST
Primary Target:
BENEINFO
Secondary Target:
DEPDBENF
Subsystem:
HR
Allowed Modes:
Y
Procedure to Call:
EOBENEINFO_PROC BENEPLAN
Sub Key Title:
Cluster/Attribute:
EOBENEINFO_PROC
EO GROUP
EOBENEINFO_PROC
EO PLAN TYPE
EOBENEINFO_PROC
REQUEST TYPE
EMPLOYEE ID
EMPMSTR
ID
EMPMSTR
NAME
Transaction Class: EO CDHASSGN REQUEST
Primary Target:
Secondary Target:
CDHASSGN
Subsystem:
HR
Allowed Modes:
Y
Procedure to Call:
EOCDHASSGN_PROC BENEPLAN
EOCDHASSGN_PROC
EO GROUP
EOCDHASSGN_PROC
EO PLAN TYPE
EOCDHASSGN_PROC
REQUEST TYPE
Sub Key Title:
Cluster/Attribute:
8.
EMPLOYEE ID
EMPMSTR
ID
EMPMSTR
NAME
Required EO Benefit Master table (HREOSU): All active benefits defined in (HRTBBE) must be
defined in this table and in the Benefunc file.
9. Required Benefunc File
CSBenefunc.cs is located in:
Inetpu/wwwroot/finance/App_Code/Emponline/ClientSpecific/Benefunc.cs**
o Benefit Plans Mapping
Employee Online requires some additional information to understand how Benefits are
defined at a given site. Client benefit categories may defer from site to side. The categories
below are the system defined categories.
Example of client defined categories would look like this: You can enter your client defined
categories in the section following the system recognized benefit categories.
Each Benefit plan must be defined in HREOSU and needs to be entered into CSBeneFunc.cs
file beneplanMapArr area.
An example of benefit plans input into the Benefunc file appear as
The first four members of the BeneplanMapEntry are required and are made up of the Benecode,
Benetype, Client Specific Category, and the Employee Online Category.
The Benecode, Benetype, and Client Specific Category comprise the Beneplan. The Employee Online
Category is chosen based on the meaning of the Client Specific Category and provides the mapping from
the Client Specific Category to one understood by Employee Online.
A list of acceptable Employee Online Categories appears in the comments in the CSBeneFunc.cs file. The
last two pieces of the BeneplanMapEntry are the Category Description and the Beneplan Description.
Certain Benefit Screens in EO will look here for a description of the Category or Beneplan. Typically entries
in the _beneplanMapArr will be defined as part of the EO implementation. If the Benefits shown in EO
change after the implementation it is important to make the corresponding changes in the
_beneplanMapArr.
Relationship Codes
In a manner similar to the Benefit Mappings above Employee Online also requires some additional
information to understand how RelationCodes related to family members are defined at a given site. The
first part of this mapping requires that all Relation Codes at the client site aredefined as constants in the
<Finance>/App_Code/Emponline/ClientSpecific/CSBeneFunc.cs file. An example appears below.
System recognized relationship codes:
Example of client specific relationship codes:
Once the Client Specific Relation Codes are defined then they are used to define the
RelCdMapEntry’s that that define the mapping from the Client Specific value to one
understood by Employee Online.
The first two fields in the RelCdMapEntry are required. The third field is an optional
description for that Relation Code. There should be a RelCdMapEntry for each Client Specific
Relation Code. Again the acceptable Employee Online Relation Codes are present as a
comment in the CSBeneFunc.cs file for convenience. Entries in this area are usually defined
during the implementation of Employee Online. It is
important to update these entries if Relation Codes change at any time.
This area of the CSBeneFunc.cs file also allows for the grouping of Client Specific Relation
Codes for use by different screens in Employee Online. Groupings include Parent, Dependent,
Eligible Dependent, Spouse, Emergency Info and Family. The Emergency Info and Family
groupings are used to filter which entries are shown on their respective EO screens. The
Spouse and Eligible Dependent groups are used to filter entries shown on the Benefit screens
that are sensitive to Dependents. Here’s an example of an Eligible Dependents entry.
Coverage Choices
Employee Online allows for Benefits which embody a coverage amount, i.e. Supplemental Life. If the
coverage amount is fixed then the amount is determined on the associated HRTBBE Benefit Definition
Tab, Cap/Amt/Cov 1 and 2 fields are defined to be the same amount. If the coverage varies from a
minimum to a maximum in regular steps then the min is defined in Cap/Amt/Cov 1 and the max is defined
in Cap/Amt/Cov 2 and the step is defined on the HREOSU EO Benefit Setup Tab, Increment Amount field.
In the case where the coverage amounts occur at irregular intervals those steps can be defined in the
<Finance>/App_Code/Emponline/ClientSpecific/CSBeneFunc.cs file.
To do so first create an array of the acceptable steps like the following:
The name of the array starts with _cvrg and is followed by the associated Beneplan. Once this array has
been defined it must also be included in the following function (found in CSBeneFunc.cs).
Filtering of dependents display on EO
This part of the Benefunc will allow display on EO of the dependents on a benefit plan.
10. BENEFUNC file Trouble Shooting
1. HRPYBE – When creating benefits, think of Employee Online:
Employee online Benefunc.cs file requires that each benefit plan have a category.
IF no benefit category was defined then in the Benefunc file enter the benefit code where the benefit
category would be inserted as the work around. It would look like below:
new BeneplanMapEntry("", "AT", "SUPL", BeneUtil.CAT_EMP_ONLY, "Not Applicable", ""),
2. Benefit Tables associated with EO
The benefit table (HRTBBE) benefit information (HRPYBE), the Employee online Benefit Master
(HREOSU) and the Benefits input in the EO Benefunc.cs file must all match exactly.
3. Relationship Codes Check to make sure:
Make sure to check that there is not semi-colon after the last defined relationship code preceding the }
symbol.
Make sure your relationship codes exist in the system defined relationship codes.
Check for spelling errors.
4. In version 7.9.1, & symbol is not recognized and will generate the XML error below: that may look
like:
“XML Exception found parting request string:”” is an unexpected token. The expected token
is “;” line 1 position 1867.”
11. Optional Open Enrollment Menu
To allow an open enrollment screen you will have to uncomment out or add an open enrollment menu on
the menu.xml file which holds all of EO’s menus. The menu.xml is located in:
C:\Inetpub\wwwroot\FINANCE\EmpOnline\ClientSpecific. The menu looks as follows:
<PAGE URL="./Benefits/OpenEnroll.aspx?Group=OPENENROLL" TITLE="Open Enrollment" />
The Open Enrollment menu will only be available during the open enrollment periods.
The EOBEMSTR (HREOSU) records are capable of holding two different enrollment period definitions.
There must be consistency in the begin/end dates for these two enrollment periods.
Things to Check if plans are not showing up in EO: Period dates entered above are in MM/DD format and
that the payroll are periods defined within the period begin and end dates in common code PYPR
CYCLExx.
12. W-2 Form and Attach Definition for Workflow
Documents Online Configuration: The following steps will walk you through the process of adding the W-2
Form Image into Documents Online and then setting up an Attachment Definition which will define how
the W-2 gets linked to a user.
Access the Admin Console from the server
Under Documents Online select Setup, and then double click Forms
Add a new form by selecting the white paper icon
Specify the description such as W2 along with the year it is for. Employee Online will use this description
as the display for the W-2. Your form should have already been ordered and will reside in your directory.
Under Documents Online select Setup, and then double click Attach Definitions
Next Attach a Definition
Add a new Attach Definition by selecting the white paper icon and give it a unique Attach ID and a
description.
Select Add Table and rename HR_EMPMSTR and change column 1 from Add Column to ID.
After your save, write down your attach ID to use it when you configure the W2_TO_DO workflow model.
13. W-2 Workflow Configuration
Choose file, then Open, and browse to the W2_TO_DO and select the W-2 to Documents Online
and click Ok
Right click on the ‘Assign Form to Document’ node and choose Edit Properties. Navigate to the
‘Who, Action, and Wait’ tab. ‘In the Action’ area, ensure ‘Assign Form to Document’ is selected
from the dropdown list and then Click Settings. On the Form Name dropdown choose the new
form you added in Step 2 of the Documents Online configuration. This will be the form that the
W-2 Data will be placed on. Keep in mind that this will need to be set each year before running W2’s. Click Ok on both screens.
Next, right click on the ‘Document’ Node and choose edit properties. Navigate to the ‘Who,
Action, Wait’ tab. IN the ‘Action’ area, ensure ‘Document is selected from the dropdown list and
then Click Settings. Type in the name of the Attachment Definition you created of the Documents
Online Configuration into the Attachment Definition edit box. Click Ok on both screens.
Choose File and Save, and exit the Workflow Designer.
To activate the workflow for EO, run the PYW2PW process, specify the printer to
WORKFLOW, and ensure that both the Line printer and the Forms printer priorities
match.
14. Required Customize Desktop
To get welcome page and Instructions to show up on Employee Online you need to login to Portal
Settings, NUUPPS.
On the Main tab select Groups and make sure that for Existing Content Group that Employee Online has
the Association set to EMPLOYEE.
Then from the Main tab go to Content and make sure to add the pages and urls for Welcome, nstructions,
and EO Dates. They should be located in the following folder: C:/ inetpub / wwwroot / finance /
EmpOnline
Tip: To change the width and how these boxes appear in EO you may have to delete the URLs here are reenter them again for your new Width to take effect.
Then go to the Employee Online Tab and select Default Content; put a check box in Welcome,
Instructions, and EO Dates. Make sure to SAVE.
Next select Default Layout and add Welcome, Instructions, and EO Dates into the columns. Make sure to
SAVE.
15. Add EO Tab to the Desktop
•
Select ONESolution Desktop
•
Select the Components tab
•
Select Web Browser
•
Select the + Add option
o You’ll now notice under My Components, an additional Web Browser
o To the right, you’ll notice a default of a google url.
o Click in the value field and change this to:
http://<server>/finance/home/EmpOnline/EOFrame.aspx
•
•
•
•
Select the Floppy Disk to Save your URL
Select Make Public, this will move the link from My Components to Desktop
Double Click your new Browser and change the title to Employee Online
Select Save to finalize
•
•
•
•
•
Select the Layouts tab
Select Layout Components
Put a check in Employee Online
Select Save
Select Apply Layout to Desktop
Employee Online Development Requests:
Employee online has forms that will need tickets submitted to development. Submit a separate ticket for the
EO stub when you request your EFL forms.
EO Check stub
W-2 Work Flow
Employee Online Client Specific Files: In addition, to the Benefunc file there are other client specific files that
reside in:
C:\Inetpub\wwwroot\finance\EmpOnline\ClientSpecific foleder.
Employee Online Menu
The menul.xml file controls the Employee Online menu
The administrator has the ability to control the Employee Online features the user is exposed to through the site
map and can even add in new web links that will take the user to outside destinations. The site administrator
should modify <finance>/EmpOnline/ClientSpecific/menu.xml to configure the site map. In the following example
you can see a custom entry highlighted in blue that will take the user to the external web site for CNN:
The Site Map assumes that URLs with relative paths (names starting with a period) are internal pages and when
visited they will appear in the current application frame. The URLs that have full path names (like
http://www.cnn.com) will be opened in a separate browser window. In addition to adding new page links the
administrator can add new sections to the Site Map by wrapping pages in category tags. The names for the site
map headings and links can also be customized in this file.
EOHomeWelcome.ascx
This file holds the content of the message of the day for message board page. It can contain any information that
the EO administrator would like to communicate to someone logging on to Employee Online.
EOHomeInstructions.ascx
This file contains basic usage instructions intended to help EO users get acquainted with EO. EO administrators
can put whatever they want into instructions files.
Headers / Footers Pages
The fields can be used to define further help pages or add headers and footers to specific EO screens. Templates
for these files can be found in the directory: <finance>/EmpOnline/ClientSpecific. The name of the directory folder
that holds these files, Client Specific, implies this area is reserved for Client use and the files located here will not
be overwritten by software updates. Each Employee Online screen has a footer and header associated with it.
-
How to add a footer or header to an EO page:
Locate the file of the screen you wish to add a footer or heard to located in: <finance>/EmpOnline/ClientSpecific.
The file is an ascx extension file.
In the file, Look for a string “this.visible=false”; change the false to true.
Remove the comments from the string that begins “Label FooterMsg…”
Enter your footer in quotes after the string “FooterMsg.text=…” this uses html. You can look up html to define the
color, font, and alignment. See example below for basic html language.
<p This is a paragraph</p> for the message
<font color=660000</font> 660000=maroon colour, not entering any font specification will default to black.
<align=center/> to center text on page. Default is left alignment.
<b>bold text/b> To bold the text.
-
To add a header, modify the appropriate EO header file.
Help Pages
Locate the page in which you wish to add more help to located in: <finance>/EmpOnline/ClientSpecific. Use these
help paged on each EO screen to include additional help. Help pages use the asp extension files.
When an employee selects the more help link, a browser window will displaying further help information.
1. PDF Forms
EO Forms menu holds PDF forms that reside in the directory. The actual forms will need to be saved
under: <finance>/EmpOnline/ClientSpecific folder. EO stores forms in two areas.
1. You can put forms under the Benefits menu:
<finance>/EmpOnline/ClientSpecific/CSBenefitForms.ascx.
2. You can put forms under a miscellaneous form menu:
<finance>/EmpOnline/ClientSpecific/CSMiscForms.ascx.
2. How to Add Miscellaneous Form
The Forms page utilizes the client specific file called, CSMiscForms.ascx, to list the available forms for
download. The basic layout of the page is a table with two columns. The first column displays a clickable
form name that links to a file within the EmpOnline\ClientSpecific folder. The second column displays a
brief description of the form. Below is an example on how to add a form:
Replace ‘FormFileName.pdf’ in the file with the name of your form that you saved in the
EmpOnline\ClientSpecific folder for EO to reference. This is the text that becomes clickable.
Replace ‘Description goes here’ to reflect the description of your form. If no forms are to be
displayed, it is recommended to change the visibility state of the client specific page.
To do this, change this line, in the file:
3.
Additional Client specific functionality has been added via the following files.
The following files are additional files that can be configured to reflect client’s specifications.
o Deferred Compensation Screen
Allows for additional where constraints on the fetch of data for the DefCompInfoIndex.aspx
screen.
<finance>/App_Code/EmpOnline/ClientSpecific/ CSDefComp.cs
o Employee Directory Screen
Allows for additional where constraints on the fetch of Employee records for the Employee
Directory page.
<finance>/App_Code/EmpOnline/ClientSpecific/CSEmployeeDirectory.cs:
o Family Screen
Provides a means of customizing columns on the initial Family page.
finance>/App_Code/EmpOnline/ClientSpecific/CSFamilyUtil.cs:
FamilyInfoIndex.aspx. The default version of this page shows a grid where each row represents a family member.
The last column on the grid is titled Other Ins and contains a value of Yes or No depending on whether Primary
Provider 1 or 2 has been populated. This client specific file allows you to override the last column with a title and
value relevant to your site. An additional column can also be made visible if desired. Comments in this file show
an example of how to accomplish this type of override.
16. Employee Online Administration
All Employee Online user accounts are maintained in the OS NUCLEUS subsystem, which provides a
central one-stop location for maintaining user accounts throughout the OS and Dashboard applications.
User accounts are stored in the us_usno_mstr table. An employee Administrator has several tools to
maintain users and assist users in certain EO functions. Access to Employee Online is granted via the
existence of an Association named EMPLOYEE with the value being the Employee’s ID. Administrative
access is granted using an Association named EOADMIN again with a value of the Employee’s ID.
1. Create New Users
The NUCLEUS subsystem contains a tool called Create New User IDs (menu mask NUUTNU) which
automatically creates User accounts from employee HR records. Employees can be migrated using a
variety of selection methods and criteria.
Configure the following common codes before you create your new user accounts:
NUFG/NU945C and NUSC/NEWUSEREO. Please refer to the NUCLEUS Common Codes documentation for
more information.
This Utility creates new Nucleus Users based on rules defined on a template user. In NUUPUS, you will
create a new template user with the appropriate association ‘EMPLOYEE’, Status of P to force a change of
password, and give the appropriate security restrictions. Employees must be given an initial password
with which to logon, (SSN or employee ID). An organization will have to determine how to generate these
initial passwords and communicate them to the employees.
The utility will copy all of the Template User’s information EXCLUDING the following:
us-no (user number) which is newly generated if this is a new employee
us-id is set to the new ID of the selected user
us-pw and us-pwhex are set to the determined password
us-pw-dt is set to 5 years prior to the current date. This is done so that if password
duration is specified then it will automatically require the user to reset their password
upon initial login and every time that duration is met.
If the user is already defined then the utility will copy any missing associations to the
new user.
If the user wants to run a trial to see what is going to happen a question has been added so
no changes will be made and just the report is created.
Give your Template user the appropriate association and security
Run the create new user utility NUUTNU
Select your Module and your selection criteria to specify for which employees to create new user
accounts. Enter the template ID you created in NUUPPU for the utility to use. This utility has an option of
running in a test mode, check the box next to No to change to Yes and run in test mode. And print in
Archive to view report.
2. Impersonate User Tool
This impersonate user tool allows an Employee Online Administrator to search for an employee and
assume their identity temporarily, for troubleshooting purposes. The criteria that may be used to search
for an employee may be any combination of their partial or full Employee ID, First Name, Last Name, and
Social Security Number This is most useful when trying to track down problems experienced by a
particular user.
3. Password Maintenance
Employee user accounts are maintained through the Portal User Settings, NUUPPS. Employees login to
Employee Online using their employee ID and a Password. By default, all employee passwords are
encrypted. It should be emphasized to the employee that this password should be kept secret as it
represents access to sensitive payroll data.
Reset Password
In the case of a new employee (or an employee forgetting their password), an EO administrator can open
the Set User Password tool from the NUUPPS screen to set or reset the employee's password.
Force Password Change (expire password):
By changing the user's status to 'P', an employee's password is immediately set as expired. The next
successful logon will force the employee to pick a new password. This expiration along with encrypting
the password can ensure that only the employee knows what the password is, thus strengthening the
audit trail.
Password Expiration (days before password change is required):
This setting limits the number of days a password may be used before it must be changed by the
employee. The login process checks the number of days since the Last Password Change and compares
this to the Password Expiration amount – if the amount is exceeded, the user will be prompted to change
their password upon the next successful login. A value of 0 disables this restriction.
Lock Account:
By changing the user's status to 'L', the employee's account is locked. The employee will no longer be
able to log into the system until the status is reset to active by an administrator.
4. Additional Password Restriction
Including password complexity requirements, password re-use limits, and maximum failed login attempts
are configured via the NUPW/VALIDATE common code. Please refer to common code setup section
5. HR Approval Utility (HRUTAU)
The Approval code utility screen is used to globally update approval codes based on selection criteria.
Based on the value selected in the screen selection combination, the utility will updated approval codes for
the follow screens:
Screen
Mask
Employee Master
HREMEN
Taxes
HRPYMD
Employee Pay Assignments
HRPYPA/QP
CDH Assignments
HRPYCA
Misc, Direct Deposit, TSA and Bonds Tabs
The records to be updated are filtered based on the criteria specified in the global selection criteria
section, which is applicable to all the functions. Function specific filtering has to be entered in the section
specific to the screen. The processed records are logged and can be viewed on the Approval list screen
which is accessible via the link on the Approval utility screen. Utility can run in test and actual mode. In
test mode, function specific records are not updated; they are just logged in the approval list table.
This utility will run only in add mode and does not have a test mode.
17. EO Mapping : EO screens read information form the HR subsystem. When a non benefit change is
made on EO it will map to the related HR subsystem screen and update HR screen with the appropriate
EO action code (EOU, EOA, or EOC).
EO Screen
Displays from
EO Employee Directory
HREMEN
EO Home Address
HREMEN Address Info Tab and HREMPR Additional Addresses
EO Emergency Info
HREMPR Emergency Tab
EO Family Info
HRPYBE Family Tab
EO Direct Deposit
HRPYCA Direct Deposit Tab
EO Savings Bonds
HRPYCA Bonds Tab
EO Deferred Comp
HRPYCA Tax Sheltered Annuities Tab
EO Pay Stub
HREOTR EO Employee Info/Check Stub
EO Tax Info
HRPYMD Primary Taxes Tab
EO What If
Execution of Payroll Force Calc
EO W2
Documents Online W2 data
EO Current Job
HRPYPA
EO Historical Jobs
HRPYPA records
EO License/Cert
HREMES License/Certifications Tab
EO Skills
HREMES Skills Tab
EO Courses
HREMES Course Units Tab
EO Tuition
HREMES Tuition Tab
EO Education
HREMES General Tab
EO Training
HREMES Training Tab
EO Term Life Insurance
HRPYBE Term Life Insurance Tab
EO Administrator Settings
Various EOCD Common Codes
Non-Benefit Change Request Mapping
An employee makes and saves a new change, the record is accepted and the status on the record changes
to pending.
EO marks the corresponding HR record(s) with the employee’s user name.
EO also places a value of EOA (for add), EOU (for update), or EOC (for close) in the action code. EO
generated records have a value of ‘WAIT’ in the approval code.
These traits make it easy to QBE (query) for records which have been generated by Employee Online.
While in ‘WAIT’ mode, the user’s request is visible in HR but is not sent to the PY database.
HR/PY personnel must reject or approve an EO request. Approvals are accomplished by changing the
‘WAIT’ to ‘SEND’ on the record and pressing ‘Enter’. This action will fire the transaction codes for that
screen and send the appropriate information to payroll.
Rejecting or modifying a request entails adjusting values on the record to acceptable values.
This implies that logging should be turned on for all tables associated with EO.
Benefit Change Requests Mapping
EO Benefit requests are written to an EO transaction screen (HREOTR) under EO Requests tab. The EO
transaction screen allows an approver to evaluate a request and carry out an approval on a single before
it reaches the BENEINFO screen. Since the original BENEINFO information is still in place, rejections are
not an issue for Benefit.
The request from EO will display on the Request Details tab.
The original benefit information is left untouched on the BENEINFO or CDHASSGN screens until the
request is approved on HREOTR under Request Info tab. Approval is accomplished by placing ‘APPR’ in the
approval code and pressing enter then status is changed to send with an approval date.
This action signals the approval business rules to execute. In the case where the Benefit maps to a
BENEINFO record, the transaction codes close the original BENEINFO and creates a new record reflecting
the request.
In the case where the target benefit maps to a CDHASSGN (which can only occur once for a given
employee and cdh number) the CDHASSGN record is modified with the new request information and
marked with the appropriate begin date.
Approval on the transaction screen also manages entries in the DEPDBENF table if necessary and moves
the new benefit information over to PY for use in payroll calculations.
18. Frequent Questions Asked (FQAs)
What happens when an employee makes a change or addition to benefit plans in EO?
All benefits requests are written to this table with an approval code of WAIT. You can see more details
about the request by putting a Y In the See Details field. After the cutoff date or open enrollment period
ends, you would approve the TRNSREQS by placing APPR in the approval field. This will write the benefit
into BENEINFO as well as sending it directly to PY. Once it finishes successfuly the approval code changes
to SEND. All EO approvals should happen after the cutoff date.
How do I launch PDF forms in a separate window?
If you put target="_new" in the anchor it will cause a new window to open…
<a href='location' target="_new"> url text</a>
How do we handle benefits that don’t address who is covered?
EO requires each plan to be mapped to a category that indicates coverage type. If there are multiple plans
that do not have any concept of coverage levels the file jsutil.txt in employeeonline/include must be
updated to reflect this. This will also make the plan description from BENETBLE show as the description in
employee online instead of the category.
Is there a max number of records that can be entered in EOBEMSTR?
Currently this is set at 40 in the file beneutil.asp in employeeonline/include. To increase it open this file,
search for all occurances of 40 and change to a higher number. This will need to be updated after
updates though.
How does Employee Online know whether a direct deposit is a net, flat, or percent amount?
You need to indicate with the Special Cd 1 field on HRPYCA whether that direct deposit is a P
(percentage), A (flat amount), or N or blank (net amount). Then in the EOCD / DIRDEP common code you
can define how EO should display and treat these codes.
Also, this should be used in order to tell Payroll whether direct deposits are percent, net, or flat amounts.
Below is the calc code that you can use on your direct deposit deduction definitions to calculate this in
payroll:
<< EFT Calculation Code >>
<< Based on Special Code{1} determine deduction amount >>
<< P = Percent A = Flat Amount N or blank = Net >>
IF EDED.CD{1} = "P"
NVAR0 := EDED.AMT * PBSX.PTD
ROUND2(NVAR0)
ELSE
IF EDED.CD{1} = "A" AND EDED.AMT > 0
NVAR0 := EDED.AMT
ELSE
IF EDED.CD{1} = "N" OR EDED.CD{1} = " "
NVAR0 := PBSX.PTD
ENDIF
ENDIF
ENDIF
DEDX.AMT := NVAR0
Is Employee Online in compliance with the IRS Electronic Signatures?
Yes, our product team has reviewed the requirements and believes that we are in compliance with the IRS
regulations. If you have concerns about your agency’s compliance, we encourage you to get pre-approval
of your online change procedures from your legal department.
Does employee online keep a record of the change history?
When a change is made from Employee Online ONLY for benefits, a transaction record number is created
for the changes is created in the HREOTR screen and that is where the changed information history will
reside.
Section 4: Applicant Online User Manual
1. Enter your user name and password
2. For new users, select the Create New Account
3.
4.
5.
6.
Enter your First and Last Name and an E-mail Address
Create a Login and Password
Verify your password
Select Create Account
Now you will be asked to enter more demographic information
7. Enter your address and phone numbers that the HR Department will be able to use to contact you.
8. Select Save
Your profile is now created and you are able to apply for positions.
9. Select the Open Positions tab to view all open positions
10. Select the position that you would like to apply for.
11. Next select Apply
You will now be required to go through each of the organizations custom applicant pages by selecting the next
icon.
At any point, you may choose to Finish Later and all of your answers will be saved to that point, the next time you
access the application, you will be asked to start where you left off.
An (*) signifies that a response is required prior to moving forward.
12. Select Applications to view all positions that you have applied to
13. Select Attachments to attach any documents that you would like the HR department to have access to.
By attaching here, HR has direct access within their Applicant Tracking module.
14. Select E-Mail Preferences to sign up to be notified with open positions at the organization.
15. Be sure to keep your phone number and e-mail address up to date under your Profile, this will directly
update HR’s records.
Section 5: Applicant Online Set Up
Overview
Applicant Online is SunGard Public Sector’s fully automated applicant processing solution. It not only enables you
to better locate the most qualified applicants by automating the initial recruitment process, but also significantly
reduces the data entry burden on your HR staff by requiring applicants to take responsibility for entering their
own application information into the system. You may choose to require staff to review and verify applicant
information before it is transferred into the system.
Every Applicant Online screen is highly configurable. The Applicant Online system is custom built by SunGard
Public Sector for your particular institution with the data you provide. You may include text and photographs in
your AO system pages.
Purpose
Each time an applicant applies to a position that was posted by your organization through Applicant Online, their
applicant is not only available in a paper format but also the information is stored in the Human Resource module
called Applicant Tracking. Any information that is stored in Applicant Tracking and is duplicated in the Human
Resources Tracking Screens will be transferred to the module when an applicant is hired.
Objectives
-
-
Applicant Public Pages
Administrator’s Internal Pages
Applicant Tracking
Required Setup
Table Setup
Key Features
-
Applicant Online
Captures Applicant Information in IFAS
Hire the Best Qualified Applicant
Reduce the Data Entry for a New Hire
Ability to Create Eligibility Lists
Applicant Public Pages
The Applicant pages are the screens within the AO system that are used for recruitment purposes. These screens
include lists of current openings and detailed job description views. They also include the login screen, and all of
the applicant information screens.
Home
Applicant Online will start with the Welcome Page, the Recent Positions menu will list the most current jobs that
have been posted along with a customizable welcome message. There is also an area that allows for instructions
on how to utilize Applicant Online as an applicant.
a.
Open Positions
The Open Positions tab provides applicants with a basic list of open positions with hyperlinks to the
Description page for that position. The Open Positions tab lists the same positions currently active as the
Recent Positions box however, this tab provides more detail.
Applicants may view the detailed record for the positions that interest them by selecting the hyperlinked
position. You can decide what information to include on this screen, but a basic example is show below.
By selecting the position, the applicant will be able to see the detailed panel.
Note the view includes details about the position and the necessary qualifications. A link to the online
help is included to provide the applicant with general information about this page and a back button is
provided to enable applicants to navigate back to the Open Positions screen if they wish to look for other
positions. This data is all pulled from the Requisition Definition screen.
b. Login
The Login screen uses the Admin Console security to verify existing accounts and allows the applicant to
create an account if they wish. It is launched when the applicant clicks the “Apply” button if they have not
previously logged in. It may also be launched by clicking the Profile link on the “My Information” tab.
Existing users may login with a valid password and new applicants may click “Create New Account” to
launch the Applicant Wizard.
By clicking Create New Account, the applicant is prompted to enter username and password information.
If the applicant forgets this login information at a later time, they can choose the ‘Forgot Login’ link. This
triggers a workflow process that sends the login information to their email address stored in the Applicant
Master screen.
Once you login the wizard will begin on the Application Instructions page. Read it over and hit Next. The
pages will show up in the order listed on the Wizard Instruction Page.
Applicant Online is driven entirely by workflow. When creating positions (HRTBPC), you are required to enter
a Position Type. This position type (4 char) must begin with CE, CL, or CY, and you can define the last 2
characters. The position type flows into the Applicant Tracking Requisition Definition screen. The position
type must match between the Position Code Definition and the Requisition Definition screens. Depending on
the position type, the workflow will take the applicant on that application route.
The Name and Address screen are accessed via the My Information and then Profile tab and is the second screen
used for creating applicant profiles. After this screen is completed and saved, it will automatically be attached to
the applicant’s record on the Applicant Master.
c.
Attachments
The Attachments page enables applicants to add information files, such as a resume, to their applications.
d. Email Preferences
The Email Preferences page enables users to elect to receive e-mail notifications and indicate the type of
position they’d like to be notified about.
e.
Applications
When completed, the applicant can log on and view their application report from the main Applicant Online page,
by going to My Information tab, and then the Applications tab.
By clicking on the Position link, the applicant can see the responses to each of the questions within that
application.
2. Administrative Internal Pages
The administrator’s pages provide a paper feel to the applications and the ability for the administrator to see
how many applicants have applied to each position, how many are complete and submit as well as verify the
applicants information.
a.
Position/ Application Status
The internal review pages begin with the Application Status page where you can examine the responses
that have been received. Links are displayed in blue. In this example, clicking an item in the Position
column will display the description associated with that position.
b. Position Review
Clicking the All link will provide a list of the applicants for that position. In this case, three applications
were received for this position, but they were all submitted by the same person. Rather than submitting
three applications, the user may have simply used the “Complete Later” option and submitted only one
application. Note only one application was completed. Note also that the confidence level for this user is
“0%.” As employees verify/confirm the information submitted in the application, the confidence
percentage will go up.
Select the name of the applicant you would like to see. This will bring up a full application.
c.
Confidence Level
Evaluate the applicants by verifying their data. Enter this area by clicking on the Confidence Level %
under each applicant. Just check items as it is confirmed the applicant included accurate and current
information in their application. Be sure to save when done.
3. Applicant Tracking
Applicant Tracking screens help process applicant data and assist in monitoring each step of the application
process from the creation of the job to hiring the applicant. Applicant Tracking is within the Human Resource
module and can be access through Human Resource + Applicant Tracking + one of five screens (HRAPxx).
a.
HRAPRD – Requisition Definition
The requisition/posting screen serves a dual purpose of defining eligibility lists and opening
postings/requisitions. The posting or eligibility list number is the ID by which several other applicant
screens track data. The two primary functions of this screen are: 1) to define basic information associated
with the eligibility list or posting (i.e., position, salary, location, etc.), and 2) to establish minimum
requirements for the posting (i.e., hurdles, degrees, licenses, etc.). Enter the eligibility list on this screen,
and requisitions are then created automatically using the eligibility list information (i.e., hurdles, degree
requirements, etc.) as defaults. The Notes tab is used to record miscellaneous notes relating to a
requisition/posting.
Entity needs to be set to your organizations entity. Action will be NEW since you are creating a new
posting. The Requisition is a posting number that can either be manually entered or a common code can
be set up to auto seed the posting number. This number is used to tie the applicants to the position. If
the PCN description is not what would like to be seen as the Position on AO, we are able to request that
the Requisition Description is used as the Position. This allows us to give a better description than what
might be used in the PCN table. The Fiscal Year can be set to which year this position applies to. The PCN
and Position need to be entered for the position. Both text fields are lookups. If your PCN and Positions
are 1 PCN to 1 Position, the Position will automatically fill in once the PCN is selected. If there are many
Positions for one PCN, the Position will need to be selected as well. Posted Date is required for the
system to know when to allow applicants to apply to the position. The position will not be posted to
Applicant Online until the current day is or after the Post Date. The Closing Date will tell the system
when to remove the posting from Applicant Online. The posting will not be viewable after the Closing
Date any date that is entered as 12/31/2050, will show as Until Filled on Applicant Online. The Posting
Type needs to be set to Internal if the position is only an internal posting, external or both. Status needs
to be set to A ‘Active’ in order to allow applicants to apply. It can be set to I ‘Inactive’ if the posting is not
on AO.
Requisition Definition tab
The Requisition Definition tab is the area in which you create the job posting description that will be
viewable as the Position and Summary on Applicant Online.
Position Type is required and has to match the Position Type on the PCN/ Position Definition. This field
will generally default to what was defined in HRTBPC. This field is commonly used for the application
workflow. The type will tell the system which pages to put the applicant on depending on the Position
Type. Location is not required but is used for security. If you would like the positions to be specific to
certain locations and have Applicant Online Administrators only view applications that are specifically for
their location, this field needs to be field out. Hours/ Day and Days/ Year are for reference purposes as
well as Open. Open refers to how many openings there are for this position. This information does
appear on the Applicant Online Administrator’s Internal Review Page. Filed is auto generated when an
applicant is hired for this posting. The salary information will show on the public pages if this is filled out.
Min and Max Date need to be set so that the correct salary index for that time range is being selected.
Min and Max Index are lookups from the same salary index that is used on the Pay Assignment screen.
This will show the applicant the salary range that this position applies for. Min and Max Axp will default
from the selected salary schedule. Min and Max Salary will be auto filled with the amount associated
with the step of the salary index. Both lines, Min and Max, for the salary information must be filled out in
order to use any of the salary information. Approval/ Date needs to be SEND as the final approval
process before this requisition definition will appear on Applicant Online. The date will default to today’s
date.
Minimum Requirements tab
This tab is used to establish minimum requirements for the position with hurdle scoring. Using this tab
helps hire the highest qualified applicant.
Type is referencing the type of code that will be chosen. The Codes are limited to those connected to
the type. Hurdle Score is the percent that the applicant needs to meet the code. Weight is referring
to the importance of the code. Publish is asking whether or not you would like to show this as a
requirement on the job description. Not all items that are being used for the scoring have to be
published. The applicant won’t see those that aren’t mark as a requirement but could be given credit for
having a license on their application score.
Notes Tab
The notes tab is used for reference purposes only. This is a good area to put a reason for the job posting.
There may be multiple notes for one posting. To add another note, select the ‘+’ symbol in the lower left
corner. However, in an Action code of AONT is added, the notes will print after the Job Summary with the
label of “Requisition Specific Notes.” This allows for each position to be further defined if needed beyond
the PCN Table description. For the Job Summary or the Requisition Specific Notes to print in sentence
case, you will need to check the Adjust case of Position Description on the Applicant Online Dashboard.
For the Job Summary or the Requisition Specific Notes to print in sentence case, you will need to check
the Adjust case of Position Description on the Applicant Online Dashboard.
b. HRAPAM - Applicant Master
The Applicant Master stores the applicant’s primary information that is asked on the application.
Since an applicant can apply for multiple positions, this screen will only be created once, per login. If
a user forgets their login and creates another one, they will have two records in the Applicant
Master. If an applicant changes addresses, phone number or e-mail on their main information page
when logging into to Applicant Online, this screen will also be updated.
The Notes tab is for reference reasons only. If the applicant has applied to multiple requisitions, each posting
number will be listed in a drop down next to Requisition. This allows a separate note to be created per position.
To add another note, select ‘+’ in the lower left corner.
Attachments
When an applicant attaches an attachment on their main information page, not in the actual application,
it is also accessible from the Applicant Master.
Select the attachment name to view.
c.
HRAPAD – Applicant Information
The Applicant Information screen captures the majority of the answers to the questions that were asked
on the application. The tabs duplicate tabs in the Human Resource module. When an applicant is hired,
the information captured here will be transferred to the proper Human Resource screen. The items that
are defined in the drop downs are being driven from the same background tables as the equal Human
Resource screen is using.
This screen is mostly used for reference and reviewing an applicant’s information.
An applicant could have multiple records per tab. In the lower right corner will show the record number
of however many records are being stored here. To navigate to the next record, select the arrow that is
darkened in the lower left corner.
Since some questions may be asked on multiple applications, others might be specific to a job. A
Requisition will be on each record to verify that the information is coming from the right application.
License & Certification
Feeds to HREMET – Human Resources + Employee Information + Education and Skills
Education
Feeds to HREMES – Human Resources + Employee Information + Education and Skills
Skills
Feeds to HREMES – Human Resources + Employee Information + Education and Skills
Experience
Feeds to HREMES – Human Resources + Employee Information + Education and Skills
Work History
Feeds to HREMES – Human Resources + Employee Information + Education and Skills
Testing
Feeds to HREMET – Human Resources + Employee Information + Employee Tracking
Physical & Chemical
Feeds to HREMET – Human Resources + Employee Information + Employee Tracking
Hurdle Score
References
Interviews
This tab allows you to keep track of the items that have been received and where the applicant is in the
interviewing processes. It is reference only and does not feed anywhere.
d. HRAPEO – Applicant Demographic & EEO
If this information is captured in the application process, it will be stored here. This information will not
be on the actual application that is viewable to the Applicant Administrators. If the applicant is hired, this
information will feed to the HR Employee Master.
e.
HRAPPS – Posting Information
The Posting Information screen is used to track where an applicant is in the hiring process, such as offer
letter sent, was it rejected or accepted.
The Disposition tells the system whether or not to transfer the applicant to the HR Employee Master or to
reject them. If it is set to HIRE, the two lines below it must also be filled out. The Hire Date will be copied
over to HREMEN, if the applicant is replacing an employee in your system, you may select the employee in
the Replaced field. The Entity must be set to your organization’s entity, the Generate ID needs to be set
to M if you manually enter the Employee ID or to A if they are auto generated. After the information is
inserted, hit Enter.
The following warning will appear if all of the information is accepted.
The HR Employee Master record will be created with an Action code of SCRN and a Approval code of
Wait. This will tell us that this employee was hired through Applicant Tracking and the rest of the
information must be entered before they enter payroll. The Requisition number for the position that
they were hired for will also be shown on their employee master record.
4. Required Setup
1. Security Setup
•
•
•
From SPSOne, select Servers
Select Security Consumers
Select the correct account
•
You will now see the connections in the right window
•
Right click the top one first and select Properties
•
Select the Application User Tab
•
•
Select the correct user and select OK
Repeat on the second connection.
•
Now select your portal user in the list of users.
o Select the correct Environment
o Select the folder for Users
o Select the next folder that your portal user resides in, in this example, we are selecting
Unassigned
o
o
Select the Portal User (SPSONE)
Select the + next to the user so you will see a Finance User Settings folder
o
By selecting this folder, the user definition will appear
o
Select the Associations tab
o
Select the “+” (ADD) button at the bottom on the tab
o
Now in the code drop down, select AOADMIN
o
Select Save (floppy disc icon) at the top of the screen to save this record
o
o
o
Repeat the steps and this time select APPLY, in the code value, enter the User ID.
Select the save option
Now right click on the user name in the user folder
o
Select Rebuild Security
2. Administrator Security Role
- Within the Security Console, select the correct account
- Select the Roles folder
-
Right click on Roles
Select Add Role
•
Enter the Role Name and Role Description
•
Select Next
•
Select Finish
•
Your role will begin to build
•
•
Select Close
Now in the Roles folder, you will see your AO ADMIN PD role
•
Select the + option to expand your new role
•
Select Data Security
o This will open up the security menu
•
Expand under Finance
•
Select Human Resources Table
•
•
•
•
Select Human Resources
Select Entity Codes
Uncheck ‘Derived’ and check all other boxes
Select Filter
Enter Location = ‘400’ (location on HRAPRD that this posting was created for)
Select all of the other tabs and select same as Read
Be sure to SAVE!!!
Setup a Class ID and Location for each location necessary. For example, if the client has two locations,
setup two class ID’s with Location = ‘0006’ and Location = ‘0007’
You can setup LOCATION to include multiple locations:
Location in (‘0001’,’0002’)
Assign each Role to the correct user
•
Right click your role
•
Select Add User Assignments
•
•
Now select the correct user
Select Next
•
Select Next
•
•
Select Finish
Repeat creating Roles and Adding them to Users until all roles are completed
2. Workflow Setup
The exported workflow model is attached to the CRM ticket
Save attached workflow model to desktop
**When saving, remove the first numbers that CRM adds to the beginning of the file name.
Open Workflow Designer located on the server.
Select File/Import the workflow model, select the model and hit Open
Once the model is open, select Edit and change the status to Active and select Apply, then OK.
To set up email exception handler messages in the Workflow model:
Select “Edit” from the top menu bar
Click “View Activity Descriptions” so you can read the description labels of the nodes in the model.
There are three Handlers in the workflow model, represented as envelope icons (email activities), all pointing
to the End arrow of the Workflow path.
1. “Not Accepted (rejected) handler” – this is if the user is rejected
2. “No Transition (is valid) handler” – there is no logical condition in model
3. “Error handler” – handles the error
For each of these handlers, email notification will be sent to one or more individuals in your organization
responsible for monitoring the Applicant Online system. The email notification will provide specific relevant
information regarding the event. The model is shipped with the default value being the User. You do not want to
leave it this way!!!
For each of the three selected handlers, double click on the envelope icon to open the “Activity
Properties” window.
In the “Who” section at the top of the “Who, Action and Wait” tab, change the Person from “*User
triggering Workflow” to the system/admin user you want to receive the email notification. The dropdown
selector helps you find individuals defined in NUUPUS.
Note: The Person selected must have a valid email address in their NUUPUS record in order to receive
notifications.
Click the “OK” button at the bottom. The window will close.
3. Web.Config Setup
Log onto the app server to find the web.config file. It should be stored in
C:\inetpub\wwwroot\finance\home
Edit web.config and add the following red code to go with the existing blue code. Check the common
codes (commented out next to the red code) and workflow model ID for the GREEN items and be sure to
add those specific to the site you are doing the setup for:
<!--Applicant Online-->
<location path="Home/Applicant">
<appSettings>
<add key="UsnoDesc" value="7i Portal User"/>
<add key="UsnoLocCd" value="ONSITE"/>
<!--(Common Code NULC)-->
<add key="UsnoMgrCd" value="USER"/>
<!--(Common Code NUMG)-->
<add key="UsnoHrsCd" value="@@"/>
<!--(Common Code NUHR)-->
<add key="UsnoLpPrinters01" value="TERMINAL"/> <!--(Common Code NULP)-->
<add key="UsnoFpPrinters01" value="TERMINAL"/> <!--(Common Code NULP)-->
<add key="WFModelId" value="AO_CLIENTNAME"/>
<add key="ProductName" value="SunGard Bi-Tech Applicant Online"/>
<add key="AttachmentExtensions" value="doc, txt, rtf, jpg, pdf, tif, bmp"/>
<add key="AttachmentFileLimit" value="4096"/> <!--4 Megs-->
<!--<add key="SymantecScanServer" value="servername:1344"/>-->
</appSettings>
<system.web>
</system.web>
</location>
Be sure that the Portal User information in SPSOne matches the web.config exactly otherwise Applicant
Online will not work.
If a client is trying to attach an image that is not listed in “AttachmentExtensions” you may add the file
here.
4. Desktop Setup
Customize Desktop
To get welcome page and Instructions to show up on Applicant Online you need to login to Portal
Settings, NUUPPS.
On the Main tab select Groups and make sure that for Existing Content Groups that Applicant Online has
the Association set to APPLY.
Then On the Main tab go to Content and make sure to add the pages and urls for Recent Positions, Welcome, and
Instructions. Once the client’s customized pages are created, be sure to reference their Welcome page – check
which directory it’s in on the server: It will generally be named with the following convention:
Welcome_(clientname).ascx
Then go to the Applicant Online Tab and select Default Content; put a check box in Recent Positions, Welcome
and Instructions under Applicant Online. Make sure to SAVE.
Next select Default Layout and add Recent Positions, Welcome and Instructions into the columns. Make sure to
SAVE.
Next select Settings and enter the workflow model name and required references. The workflow model will
generally be AO_CLIENTNAME. If none is entered, it will default to the AO_APPLICATION workflow model.
5. Add Administrator Site tab on Desktop
Select ONESolution Desktop
Select the Components tab
Select Web Browser
Select the + Add option
i. You’ll now notice under My Components, an additional Web Browser
ii. To the right, you’ll notice a default of a google url.
iii. Click in the value field and change this to:
1. http://servername/finance/home/applicant/internal/posappstatu
s.aspx
Select the Floppy Disk to Save your URL
Select Make Public, this will move the link from My Components to Desktop
Double Click your new Browser and change the title to Position Review
Select Save to finalize
Select the Layouts tab
Select Layout Components
Put a check in Position Review
Select Save
Select Apply Layout to Desktop
6. Documents Online Setup
-
Open Admin Console
Go to ‘Attach Definitions’
Note: Attach ID cannot have spaces or underscores!
-
Create an entry for the Attach ID to be AOATTACH (generic) or RESUME, COVERLETTER, etc, that
either link to:
Table
Column 1
HR_APPLMSTR (within AT screens)
ID
AO_APPLICATION (within BLOB screen)
ID
Column 2
REQNUM
ID will attach the attachment to the applicant’s user ID. The REQNUM will attach the attachment to the
User’s ID as well as to the specific application that they are on.
HR_APPLMSTR creates the attachment definition for the My Information tab when logged onto Applicant Online.
Attaching a file here will send it to the Applicant Master (HRAPAM).
AO_APPLICATION creates the attachment within the application. This attachment will be accessible from the
Internal Review Pages on the submit resume.
If the client would like to have all attachments attached in one area, they will want to note that in the application.
5. Table Setup
a.
Required Setup
Many fields in Applicant Online and Applicant Tracking validated against tables found in the Human
Resources Primary Tables Module and Nucleus Common Codes. Many of these codes are completed since
they are being used in the Human Resource tracking screens.
Non-Entity Specific Codes (HRTBHR) and Entity Specific Codes (HRTBCE)
HRAPAM – APPLICANT MASTER
Screen
HRTBHR
HRTBHR
Code ID
APPLICANT_STAT
COUNTY
Purpose
Active or Inactive applicant
County of applicant
HRAPAD – APPLICANT INFORMATION
Screen
HRTBHR
HRTBHR
HRTBHR
HRTBHR
HRTBHR
HRTBHR
Code ID
ACTION CODE
LICN/CERT TYPE
LICNCERT_SPECFLD
LICNCERT_SPEC1
LICNCERT_SPECFLD
LICNCERT_SPEC2
HRTBHR
HRTBHR
LICNCERT_SPECFLD
LICNCERT_SPEC3
Purpose
AO, AONT
License and Certification types
User definable if more information about licn/ cert if needed
HRTBHR
HRTBHR
HRTBHR
HRTBHR
HRTBHR
HRTBHR
HRTBHR
HRTBHR
HRTBHR
DEGREE_CODE
MAJOR_CODE
MINOR_CODE
INSTITUTION_CODE
SKILL_CODE
EXPERIENCE_CODE
APPLICANT_TEST
HURDLE_CODE
INTERVIEW_CODE
Education level
Major
Minor
Institution attended
Skills
Prior work experience
Interview rating
HRAPEO – APPLICANT DEMOGRAPHIC AND EEO
Screen
Code ID
Purpose
HRTBHR
HRTBHR
DISABILITY_CODE
MARITAL_STATUS
EEO Information for disabled workers
HRAPPS – POSTING INFORMATION
Screen
Code ID
Purpose
HRTBCE
HRTBHR
HRTBHR
HRTBHR
HRTBHR
APPLICANT_TYPE
REFERENCE_CODE
AVAILABILITY_CD
LETTER_CD
APPL_DISPOSITION
Where the applicant heard of the position
Full time, part time, etc
Types of letters sent to applicant
X for rejecting an application and HIxx for hiring an applicant
HRAPRD – REQUSITION DEFINITION
Screen
Code ID
Purpose
HRTBHR
HRTBHR
HRTBCE
HRTBHR
REQ/POSTING TYPE
POSTING STAT
LOCATION TAB
POS/JOB_TYPE
Internal/ External or Both
Inactive or Active
Where the position is located
Must match on PCN and Job Tables
19. Applicant and Tracking Screen Required Common Codes (NUUPCD)
Code Category Code Value
Purpose
PYAA
PEAD
PEST
PECO
HRPY
Ethnicity and Ledger @@
Primary Address Code and Ledger @@
State
County
Validates against duplicating SSN’s when hiring applicant
XX
PM
XX
XX
SSNCHECK
20. Setup Required Common Codes (NUUPCD)
Code Category Code Value
Purpose
SYNO
Auto generate requisition numbers
POSTROOT
NUAS
NUAS
AOALL
APPLY
Receive e-mails for new postings
Association in NUUPUS
Important Note:
You need to include OTHER as a drop down selection in tables like INSTITUTION, MAJOR, SKILL, etc. When that is
selected it prompts the user to key in the ‘Other’ box with their information that is not listed in the drop down.
Also be sure to add the ACTION CODES of AO and AONT. A disposition of X must be entered in order for an
applicant’s resume to be rejected and a disposition starting with HIxx must be entered in order to hire.
It is important to note that in order for any of these drops down list to work you must have information setup in
your database.
6. Appendix
a.
Eligibility Lists
In some scenarios there is not an actual job opening but, rather, the need to simply enter applicants interested in
a general area (i.e. applicant who submits resume for any future openings in computer services). In this case an
eligibility list number is entered in lieu of the posting / requisition number. The applicants assigned to this
eligibility list number are said to be on an "eligibility list". This eligibility list can be useful when a job opening
actually occurs in the area associated with the eligibility list. The system can then take all applicants on the
eligibility list and automatically assign them to the newly created posting / requisition number; eliminating
entering all applicant data twice.
Before posting a job opening determine the extent to which this module will be used by answering the
following questions. Consider the following questions to determine if you intend to use eligibility lists in
the system.
• Do you currently accept applications that are not tied to a specific job opening?
• If no, then there probably will be no need to create an eligibility list.
• If yes, do you see the need to create eligibility lists in the system?
• If yes, then what types of categories do you assign applicants to when there is no job opening
(i.e. clerical, administrative, technical, etc.)? These will become the basis for your eligibility list #s.
b. Setup
-
Access HRAPRD – Requisition Definition
Required Entries included the Entity. Enter ELIG for the Requisition, this will create a unique
eligibility list number. Enter a description for this eligibility list. Set the Status to A – Active and
the Approval code to SEND.
Enter all other optional fields. Typically very few other fields are entered for eligibility lists
because the position, salary, etc are unknown until the time a position comes available.
-
Access HRAPPS – Posting Information
Enter all applicants associated with the eligibility list. Select the applicant from the entity list or navigate to the
applicant, select ‘+’ in the lower left corner to create another record. Select the lookup next to Requisition and
select the Eligibility requisition that you just created. Enter the Application Date and the Entity. Hit Enter to save
the new record.
-
Access HRAPRD – Requisition Definition to assign all applicants on the created eligibility list to a
new posting
Find the eligibility list that you had created. Check Create Requisition from List. Enter POST in
Requisition to create a new posting number along with a description for the posting. Hit Enter to
save.
-
c.
1.
Access HRAPPS – Posting Information to verify that all applicants on eligibility list now have the
new posting number.
Steps for Processing an Application
HR creates posting requisition or eligibility list
HRAPRD
2.
Applicants apply for the open position
Applicant Online
3.
4.
Requisition Definition
Public Pages
HR evaluates qualified applicants
Applicant Online
Internal Pages
HRAPAM
Applicant Master
HRAPAD
Applicant Information
HRAPEO
Applicant Demographic and EEO Information
HR hires an applicant by changing Disposition -> HI (Hired)
HRAPPS
Posting Information
When the applicant is hired, the information is updated in
HREMEN
Employee Master
HREMES
Education & Skills
d. Internal Postings
1. Public postings are marked as either an E or B for external or both.
2. Mark the Requisition Definition as ‘I’ for Internal
a. This will remove the posting from the public pages.
3. An employee can now log in through Employee Online to get to Applicant Online to view the
Internal Postings
Section 6: Timecard Online User Manual
Purpose
Timecard Online is a web-based system that enables you, the timekeeper, to easily access your own timesheet as
well as a group of timecards based upon your security. The interactive nature of Timecard Online enables end
users to have better access to their timesheets, accrual balances and electronically submit time for payroll to
process.
OVERVIEW
Access Timecard Online through a url given to you by your IT department.
You will be prompted with the following screen:
1. Enter your user name and password
2. Select Login.
You are now logged into to your timesheet as well as a group of employee’s timesheets that you have security to
view.
This data is secure to you and Payroll.
The first timesheet that opens when you log in as a “timekeeper” is your own.
The top section has the employee’s ID, the active pay period (used in Payroll), the batch name which is also used
for payroll, the employee’s name, and dates of the pay period and the department of that employee.
The section below will have the employee’s position, TC Status which refers to where the timecard is in approval
process for the active pay period.
If you choose to use approval processes later on, there are four possible TC Statuses.
Open = Able to update the timecard
Submitted = Submitted, waiting for approval from the timecard approver
Rejected = Approver reject an entry on the timecard. Time will need to be modified and re submitted.
Approved = Time has been submitted and approved
For now, the will say OPEN since you are entering the time and Payroll is directly importing that time.
The Pay Class refers to the hours this employee is able to put time against. It’s a grouping of accrual plans and
hours subject to have time put against. Think of this as your Traditional and PTO groups.
Hrs/Day refers to how many hours a day this position would be if it were full time.
Position is the employee’s position within ONESolution.
As a Timekeeper, you will have a menu item on the left which holds all of the employee’s timesheets that you have
security to access.
You have the ability to scroll through the employee’s names using the scroll bar in the menu as well as the ability
to directly search for the employee using either their name (last name first), Employee ID, Part 1 = Department
and Part 2 = Division.
Hitting enter will filter to the employee’s within the division that you entered.
You now have the ability to enter the time for this group of employees.
BALANCE CHECKING OVERVIEW:
When entering time, if the employee does not have the available balance to take a specific type of leave, the
system will prompt with a block stating no available balance.
To view the employee’s available balance, select the Leave Info tab. The hours shown are the employee’s
available hours to take per specified leave as of the last payroll.
ENTERING TIME:
1. Select the day you want to enter the time for. Click in the box on the day and the hour code and enter the
appropriate time. If it is an exception hour, you will notice the patched hours will reduce to the correct number of
hours. If it is an additional hours, the patch will stay the same and the total on the bottom will increase.
2. Continue with the first week of time you are entering.
3. Due to the large number of hour codes available, you may have to scroll down to get to the rest of the codes.
4. Once the first week is completed, select the Next >>
This will take you to the second week in the pay period. Notice that the time you entered in the first week will
show as totals in the second week.
If your department needs more information that the standard hours entered, you may select the detail panel on
the day and hour code needed.
The … will open up a detail screen.
Here you may enter ring in and ring out time or a lump sum of hours and a reason for these hours.
Hit Save to return to the time sheet or select close to cancel this entry.
1. Enter the time as needed for the second week and select Save.
2. Scroll to the very bottom of the timesheet to verify that your hours are in balance.
3. My balance is 84 because I had entered exception hours that reduced my regular hours back to 80 and I
also entered 4 hours of overtime.
4. Once you have completed time for one employee, select the next employee from your list of employees
and repeat until all time has been entered. To get the entire list of names to appear again, remove the
employee’s name or ID (search criteria) and hit enter. This will populate the menu with all employees in
your timekeeping group.
5. Once you have completed entering all time for your employee’s, you may run your balance report or
some additional time entry reports.
6. Select Supervisor Report from your dashboard (we will need to have this part of their dashboard setup)
7. Enter the pay period that you are working with (this is the value at the top of the employee’s timecard)
8. Select Submit
9. Once the report is complete, you will get a list of all of your employee’s timecards for that pay period.
10. The report will also show you the date and hours the employee has entered on their timesheet.
11. To run this report for a specific person, enter the pay period and then enter either their name or ID
number.
12. If you choose to use the name criteria, enter the last name and a * if you are not sure what the legal name
is of the employee.
Section 7: Timecard Online Set Up
1. Setup a new Public Folder for Timecard Online
a. Select ONESolution Desktop
b. Select the Components tab
c. Select Web Browser
d. Select the + Add option
i. You’ll now notice under My Components, an additional Web Browser
ii. To the right, you’ll notice a default of a google url.
iii. Click in the value field and change this to:
1. http://servername/finance/timecard
2.
3.
4.
5.
Select the Floppy Disk to Save your URL
Select Make Public, this will move the link from My Components to Desktop
Double Click your new Browser and change the title to Timecard
Select Save to finalize
6. Select the Layouts tab
7. Select Layout Components
8. Put a check in Timecard
9. Select Save
10. Select Apply Layout to Desktop
11. Security Set Up
Common Codes
The following common codes are required to set up employees and timekeepers with the appropriate
associations for security.
Timekeepers must be set up in the SPSOne console with a security role and the TIMEKEEP association.
Employees should be set up in NUUPPU, Portal Users with TIMECARD association.
If an employee is a Finance user in the SPSOne console and they will also be a TIMEKEEPER, the following common
code is created and must be assigned to the employee so they don’t not lose access to ONESolution. By default,
when an employee is set up in SPSOne and does not have any associations, by default, they have access to
ONESolution. Once they are given an association, that default no longer stands true and FINANCE must also be
assigned.
12.DEFINE THE TIMECARD GROUPS
Timecard Group definition is defined in common code (NUUPCD) with Code Category = HRPY and Code Value =
TCPARTS
Associated Code (1) and Associated Code (2) are used for PART1 (primary timekeeping group)
Associated Code (3) and Associated Code (4) are used for PART2 (sub-group)
In the example above:
PART1 = DEPARTMENT
PART2 = TYPE
You may concatenate two attributes for each PART. You may also substring each attribute by putting (for
example) 1,4 in the Associated Description. The value 1,4 means start in position 1 for a length of 4 characters.
In the example below, PART1 = Employee Type & first 4 characters of Department and PART2 = Education Code
1
Associated Code (1) = TYPE
Associated Code (1) = DEPARTMENT 1,4
Associated Code (1) = EDUC_CD01
Associated Code (1) = blank
The following list of attributes may be used for PART1 and/or PART2
Attribute
Description
TYPE
Employee type
BARGUNIT
Bargaining Unit
DEPARTMENT
Department
ENTITY_ID
Entity
STAT
PY Status
HR_STATUS
HR Status
CALENDAR
Pay Calendar
CKDIST
Check Distribution
CYCLE
Pay cycle
WORKSITE
Location
DIVISION
Division
EDUC_CD01
Education Code 1
EDUC_CD02
Education Code 2
SKILL_CD05
Skill code 5
SEL_CD02
Selection code 2
MISC_CD01
Miscellaneous code 1
SUPERID
Supervisor ID (from PCNTBLE via primary pay assignment)
HR1 HR28
Misc 1 – 28
13.User Definition
User Security is setup in the SPSOne Console for TIMEKEEPERs and NUUPPS for TIMECARD employees
1. Access NUUPPU from ONESolution (If employee only and has no other function in OS)
2. Select TIMECARD for the Association Code.
3. Enter the employee ID number in Value.
4. Timekeeper Security – Restricting by timekeeping group must be set up in SPSONE Console with a limited
security role.
5. Logon to SPSONE Console
• Now select your user in the list of users.
o Select the correct Environment
o Select the folder for Users
o Select the next folder that your portal user resides in, in this example, we are selecting
Unassigned
o
Select the User (SPSONE)
o
Select the + next to the user so you will see a Finance User Settings folder
o
By selecting this folder, the user definition will appear
o
Select the Associations tab
o
Select the “+” (ADD) button at the bottom on the tab
o
o
Now in the code drop down, select TIMEKEEP
Enter the Employee ID in the Value field
•
o Select Save (floppy disc icon) at the top of the screen to save this record
Creating and Assigning a Timekeeper security role
-
Within the Security Console, select the correct account
Select the Roles folder
-
Right click on Roles
Select Add Role
•
Enter the Role Name and Role Description
•
Select Next
•
Select Finish
•
Your role will begin to build
•
•
Select Close
Now in the Roles folder, you will see your role
•
Select the + option to expand your new role
•
Select Data Security
o This will open up the security menu
•
Expand under Finance
•
•
Select Payroll Table
Select Employee Definition
o Uncheck Derived and check Read, Write and Update
o Select Filter
•
Select Filter
•
Enter the part 1 or part 2 that you will be filtering by with the criteria.
o In the following example, we will filter by Part 1 (Department) and the Department
Number
•
Select Write and Update and Select Same As Read
•
•
Select Interface Module Tables
Select TimeCard Interface
o Uncheck Derived
o Check Read, Write and Update
•
•
Select Filter
Enter ifpy_group = ‘PD’ (department)
•
Now assign each Role ID created to the correct user
- Right click your role
•
Select Add User Assignments
•
•
Now select the correct user
Select Next
•
Select Next
•
•
Select Finish
Repeat creating Roles and Adding them to Users until all roles are completed
•
Select Write and Update tabs and mark Same as Read
14.REASON CODES
Setup reason codes in PYUPPC. Add the master record with Code ID = IFPYREASON if not loaded at the site.
15.TIMECARD ONLINE SETTINGS
Global Settings
1. Go to the NUUPPS
2. Confirm that a TAB exists for “Timecard Online”. (If missing, follow the steps in the Setup Guide to add
it.)
Use the following screen print as an example as an initial setup.
Active Periods
Update the client’s setup with a valid pay period (review pay periods in PYUPPR) for each cycle.
Delete the period that came with the install.
Fill-in the blanks and create a record with the current period (and future period) for at least one cycle
(cycle 01). If client has more cycles then add multiple records, one for each cycle.
SAVE the record.
Group Settings
For the client’s initial setup, use the following as a guide. These will be changed as the client completes the Client
configuration document. Always keep the “*” setting. Just add screens as clients define specific rules for specific
groups.
Batch Name
Determine what the batch name should be as a default for *. Recommend a constant + part1 + period. This will
depend on the length of the client’s part 1 so you may need to delete and re-enter to get them in the right order.
Remember to SAVE when done!
Group Panel
The position panel should work as loaded in the root roll.
If you want to use the new reason codes added earlier,
ADD a new PANEL with Position = * ; ReasonCd = ALL and Reason Codes = ALL.
Delete the PANEL that was loaded on the site with the reason codes blank.
16.HOUR CODE SETUP
Setup Hour Codes in PYUPHH to be available in Timecard Online.
Update Relate To #3 with T C 0000 through T C 99999.
Use the following as an example of Hour Code sequencing.
•
•
•
•
•
•
HOURLY
OVERTIME
VACATION USED
SICK USED
PERSONAL USED
OTHER USED
17.PAYCLASS SETUP
1000
2000
3000
3100
3200
4000
Timecard Online reads the Pay Class table (PYUPHH) to determine the available hour codes for each employee,
be sure to confirm that all available hour codes are defined for the Pay Class(es).
18.EMPLOYEE SETUP
Employee Master (PYUPEM)
Confirm that the employee’s Hire Date and Term Date are within the pay period dates, there cannot be a
Last Paid Date.
The employee cannot have a Term Date in Payroll.
Assign the employee to a Timecard Group (if not already a required field)
Employee Pay Assignment (PYUPEP)
Confirm that the employee has an active pay assignment in PYUPEP.
The only way the employee’s Timesheet will show-up Timecard Online is if there is a pay assignment active
within the period dates.
19.SET THE TIMECARD GROUPS
Once the common code HRPY/TCPARTS is setup in NUUPCD, then PART1 and PART2 will populate automatically
in Payroll when the record is created, updated and SAVED.
During the initial implementation of Timecard Online, it may be necessary to run the Employee Master Global
Utility to send this information to Payroll.
The only way to view PART1 and PART2 is in Timecard Online (slide the entity list to the right).
This information exists in the table and attributes hr_pe_mstr.py_emp_part1 and hr_pe_mstr.py_emp_part2 and
may be reported in CDD.
20.SET THE LEAVE BALANCES
Until the first Recompute of Accumulators (PYUTRA) is processed, the balances are set to null rather than
zero. Leave balance checking will only work if balances are set to an integer. The PYUTRA will set all new
balances to zero.
21.CDD REPORTS
Load the standard Timecard Online Batch Proof CDD reports. These can also be made available by the consulting
team.
•
•
PY0021 Timecard Batch Proof (PYTC)
PY0020 Timecard Batch Proof (PYT)
22.WORKFLOW
Modifying the Standard Workflow Model
Verify that the standard TO Workflow model has been loaded into Workflow Designer.
•
Login to ‘Workflow Designer’.
1. Once in Workflow Designer
Click File
Click Open to view all workflow models.
Click on the ‘TO.NET_APPROVAL’ folder to open it.
Click ‘1-TO.Net Approval’ to highlight the model
Click ‘OK’ to open it.
Note: If this model has not been loaded
Click File
Click Import
Select your workflow file: TO.NET_APPROVAL.wdl
2. The workflow model should look something like this:
3. Adjust the standard workflow model for testing
Remove ‘SUPER1’ criteria from first transition
Click on green line pointing to the clipboard to highlight it.
Right-Click on highlighted green line
Click on this line to highlight, then right
click and select ‘Edit Properties’
Select ‘Edit Properties’.
This will bring up a Transition Properties window.
Click the Conditions tab
Remove the portion of code that says ‘and wfcode = “SUPER01”’ so it looks like the example below:
Click ‘OK’ to save the changes.
Modify the WF Role for the approver (optional)
o
The standard workflow model for Timecard Online uses the WF Role of wf_generic_01 as the
approver role.
•
•
•
•
Verify this role is already defined
Log in to System Administrator.
Click on Security
Click on Roles to display the existing Work Flow roles.
Verify that the role wf_generic_01 is defined.
•
If not, you will need to create it.
All defined roles will appear in
this drop down list.
o Create a new role if this role is assigned to several users or does not exist.
In the Roles window, click on the paper button to add a new record. This will bring up the New Role window:
•
•
•
•
•
•
o
Enter the Role ID and Role Description. The Role Description is what appears in
the drop down list in the Roles window.
Click ‘Enable Workflow’
Choose ‘Priority within role’
Click ‘OK’ to save.
Click the Save button in the Roles Window
Click Done to exit.
In Administrative Console, verify that your user is assigned to the WF_GENERIC_01 role (or the
one you just created).
Double Click Security Admin
Double Click Setup
Double Click Assign Security Roles
The Assign Security Roles window will open.
Select your role name from the Entity List panel.
If your User ID is not listed in the Assigned Users panel
Double Click your User ID from the available users list at the right.
Your User ID will be moved the Assigned Users panel.
Click Save icon to save.
o
In SPSONE, Rebuild Security.
If you created a new Workflow Role ID you will need to change the Role ID in the first activity of the TO Workflow
model.
Click on the clipboard icon (should say WFGEN01 underneath (if the standard model) to display the Activity
Properties
This activity identifies the workflow role that
will approve the timecard records that have
been submitted in TO.
Change the Role in the ‘Who’ section in the Activity Properties window to the one you just created.
Click OK to Save
Disable email notifications in CREATOR to avoid accidently emailing rejection notices to employees while testing
Click on envelope icon that says _CREATOR to display the Activity Properties window.
This activity emails rejection notifications to the
employee if their timecard has been rejected by the
approver.
Change the Action to ‘None’.
Click ‘OK’ to save.
Note: This will change your _CREATOR icon from an envelope to a piece of paper with a blue X on it.
4.
Save the workflow model
Click File
Click Save.
23.PAYROLL INTERFACE
Setup common code (NUUPCD) with Code Category = PYFG and Code Value = PY970C.
Associated Code 1 .
•
Set to DAILY-PYTC if the target table is pytc_hrs_dtl.
Associated Code 5
•
Set to SPLIT-MATCH
Associated Description 5
•
Set to XXX to indicate the Payroll Interface Utility should match on Position, Pay Class and
Step (most common setup).
Please see the Common Code Guide for more information on setup options.
Setup common code (NUUPCD) with Code Category = PYFG and Code Value = PY970C01.
Associated Description 3
Set to USE APPROVAL CODES if the interface should only process records with the Workflow Status = “A”
(approved).
Note: During the preliminary setup, this should NOT be set as the workflow setup is not normally completed until
later in the project.
See the common code guide for more information on setup options.
Run the Timecard Online to Payroll Interface (PYTCIFPY) in live mode.
TIME ENTRY: Employee/Timekeeper enters time worked and/or leave time in the Timecard Screen and SAVES.
1.
2.
3.
4.
5.
6.
7.
8.
9.
Process Standard CDD: PY Timecard Batch Proof (IFPY) to check report
Process PYTCIFPT – to run import in trial mode. Check for errors.
Process PYTCIFPY – to import TO records to PYT
Process CDD report to check records in PYTC_HRS_DTL
Process PYTCDTCP, Time Online Import Utility.
Process Standard CDD: PY0020 Timecard Batch Proof (PYT) to check report
Process PYTCDTUB, Create/Update Daily Timecard Batch to verify records (optional)
Process PYTCDTCP, Payroll Import
Process PYTCDTDS, Distribute TO batch(es)
10. Process PYPAFC , Force Calc
11. Process PYREEL, Employee Prelist
Section 8: Professional Development User Manual - Participant
1. Enter User Name and Password
2. Select Login
3. As a Participant, you will see the following options on your menu:
4. The Home Link will take you back to the welcome message that you receive when logging into Professional
Development
5. Select Browse Courses to view the courses that are currently available for you to register for.
You may search for courses by any or combination of search criteria:
•
•
•
•
•
Course Title
Instructor
Topic Area
Location
Dates
Once your search criteria is entered, select Search
A list of available courses will now appear under Results
To view more information and possibly register for a course, select the Course Title
After reviewing the details about the course, you have the option to register for the course
First, you must agree that you met the pre-requisites required to take this course
If there is a cost associated with the course, you must agree to pay and choose how you will pay for the course
Next select Register
You will now see a confirmation that you were either registered for the course or put on the wait list of the max
enrollment has already been met.
You will also receive an e-mail confirmation.
6. Select Current Enrollment to review which courses you are currently registered for
For more detail information on the courses, select the course name
To see a list of what other courses one of your instructors is currently or is assigned to be teaching as well as
previous courses taught, select the instructor name.
To view more details about each course, select the course name
To get back to your current courses, select Back
If the course was set up with evaluation questions, you will have a link that will take you to the questions when
selecting.
Once you have completed the course, be sure to answer the questions.
Enter your response and select Save
If you decide to drop the course, you have an option to drop course next to each course you are currently
registered for.
Select Drop Course, this will open up the detailed information for the course as well as an option to drop.
Confirm that you are dropping the course and select Drop Course.
A confirmation will appear
You will also receive an e-mail confirmation
Back under Current Courses, you will no longer see this course
7. Select Prior Enrollment to view all of the previous courses that you have taken or recently completed.
8. Select Wait List to view any courses that already had the maximum participants when you registered. As
participants drop the course, students on the wait list will automatically be registered for the course.
To view more information about the course, select the Course Title
To view more information about courses taught by the instructor, select the instructor name.
The wait list will also show you how many participants are allowed as well as which number you are on the wait
list
If someone were to drop this course, you would be the next in line and would automatically be registered for the
course.
You would receive confirmation that you are now registered for this course.
9.Select Personal Information to update your address, phone number and/or e-mail address
Select Edit to update your information
Update your information and select Save
Section 9: Professional Development User Manual – Instructor
1. Enter User Name and Password
2. Select Login
3. As an Instructor, you will see the following options on your menu:
Select Current Courses to view a list of all of the courses that you are currently assigned to.
Select the Course Name to view detailed information about your course as well as a list of current participants.
Select Back to go back to the list of current courses.
Select Prior Courses to view a list of all courses that you had previously taught
Notice that Course Status is either Inactive or Active. If the course is under Prior Courses (date driven) but still
active, this reflects that the Professional Development Administrator at your site has not marked the course as
Inactive.
Select Course Description to update your course information or to add a new course
Select a course name to update the course information
Make the appropriate changes and select Save
To Add a course, select Add from the front screen
Enter the course information and select Save
Break out individual days for attendance record keeping, there must be at least one day defined for attendance to
be tracked.
Last, enter the Pre-Requisites for the course if necessary
Once you are finished creating a course, the Professional Development Administrator will receive and notification
and will approve the course and set it to Active. Until then, it will remain Inactive and participants will not be able
to register.
Select Course Attendance to update each course with attendance
Select the Course Description for detailed information as well as a list of participants
Select the Class Date/Time to update the attendance
Select the appropriate day and select Attendance
Mark whether or not the participant was in attendance, you may also enter a comment
Be sure to select Save
8. Select
Assign Grades once the course is completed and you are ready to grade your participants
Select Assign Grade
Enter the appropriate grade and select Save
9.Select E-mail notifications if you need to send out an e-mail to everyone in your course.
Select Email Notification for the course that you would like to e-mail all participants
Enter your message and select Email
All participants in this course will then receive the e-mail notification.
10.Select Attachments to attach syllabus or any other documents relevant to your courses.
Enter a description
Select Browse which will allow you to select the file from your computer
Select Add
Section 10: Professional Development Set Up
Overview
Professional Development is used to create and manage staff education programs via the web. Once course detail
is setup, end users enjoy 24x7 access to registration, class schedules, a personal record of completed coursework.
Purpose
Automating these tasks reduces your organization’s administrative burden immediately. In addition to creating
organization efficiency, Professional Development promotes and facilitates an increasingly educated workforce
within your organization. Along with staff participation, an optional feature allows nonemployees to register and
participate in all scheduled courses. Access to information is straightforward and easy. Professional Development
(PD) includes standard reports and immediate online inquiry to any data in the system. Security-protected reports
can be run at the user’s networked computer or via the Internet from selected Web browsers.
Objectives
-
Instructor’s View
Participant’s View
Professional Development Administrator’s View
Course Setup
System Setup
User Setup
Key Features
Professional Development features the ability to:
Allow instructors to define course information and associated class data including course code, description, class
size, location, instructor, facilitator, required materials, prerequisites, etc from the web.
Allow instructors to track participant attendance online.
Option to collect participant feedback through a class/instructor evaluation questionnaire.
Participants can view class schedules online.
Participants can drop existing classes and/or register for new classes.
Instructor’s View
An instructor can create courses that should be offered for registration as well as maintain class attendance and
assign grades. This process can be done from the web or within IFAS, HRPDUPCD (Human Resources +
Professional Development + Update PD Databases + Course Definitions). The courses will commonly be created
from the web and approved within HRPDUPCD. You must at least fill out the required information. All bold fields
are required.
Go to http://<server>/finance/ProfDev
When creating a new course, you must log into the Professional Development Module from the web.
Instructor’s Menu
If a user is marked as an instructor, they will have seven screen options.
Current Courses
Current Courses will list all courses that are open for enrollment that are being taught by you, the instructor.
Selecting the course name will give the course definition. This area reflects the information that was entered on
the Course Definition screen.
Within this screen, you will be able to view each class associated with the course independently.
Selecting Attendance next to the class, will give the instructor an attendance record.
To navigate back, select Back in the lower left hand corner of the screen. You may also print the Course
Information by selecting Print.
Prior Courses
This screen holds all prior courses for the Instructor.
Select the course name to view detailed information of the course.
Select Print in the lower, middle of the screen to print the information. To navigate back to Prior Courses, select
Back in the lower left hand.
Course Definition
On this screen, an instructor can view the current courses along with the dates, location, current enrollment and if
the course has been approved.
To update a course description for a course listed, select the course name. This will bring you to a screen where
you can make changes. After the changes are all made, by sure to select Save.
Making a change to the course description will not change the status of the course.
To navigate back to the Course Definition, select Back on the lower left hand of the screen.
To create a course from the web, select Add in the lower right hand corner of the Course Description
screen.
When an instructor creates a course from the web, it is created in an Inactive status. Within IFAS
(HRPDUPCD), an approver needs to review the course and mark it as Active. Once this process is
completed, the course will come across as Active online and participants are able to register and the
instructor will view it as Active in the Course Status column on the Course Definition screen.
As an instructor, you can put all of the relevant information that you find necessary for the course
definition.
When adding an attachment, all three fields are required, Description, Attachment and File.
Be sure to select save and select the Class Date/ Time tab to define when the course will be held.
To create a new class enter the date and time. The Duration and Alternate Location are optional. Select Add and
continue until each class is defined. If there are Pre-Requisites that must be met before taking this course, select
the Pre-Requisites tab.
Each Pre-Requisite will be listed here.
To add a new pre-requisite, select the look up box next to Select Course Name to get a listing of all courses
created in Professional Development. Highlight the course you would like to select and click Done in the lower
right hand corner.
To navigate back, click Back on the lower right hand corner of the screens.
Course Attendance
This screen will list all current courses with an option to select Class Date/ Time as well as selecting the course
name for course information.
By selecting Class Date/Time, an instructor can view each class separately.
Select Attendance next to the day that you would like to record attendance for to get a listing of all enrolled
participants.
Assign Grades
An instructor can assign grades to the participant from the web. Select Assign Grade from the Assign Grade
screen to get a list of all of the students that were enrolled in that course.
E-Mail Notification
An instructor can send out an e-mail for all participants by selecting the E-mail Notification tab. Within the
screen, each course that is a current course will be listed. Selecting E-mail Notification next to the desired course
will allow you to create an e-mail.
You can compose an e-mail and send it directly from the web to all registered participants. The e-mail addresses
of the participants are stored in PEUPPE (Person/ Entity Data Base + Update Data Base + Person/Entity
Information). Selecting Email in the lower right corner of the screen will send the e-mail out to all registered
participants. *Note the participants email addresses will appear in the BCC. This is for privacy purposes. Each
participant will get the email but they will be unable to see the email addresses of the other participants.
Attachments
Attachments attached here will be tied to your record in PEUPPE. An instructor could save all syllabuses in one
area for their reference.
Participant’s View
Participants can register for courses, getting on waiting lists for courses that are currently at limit as well as check
information associated with the course such as syllabus, location, time, etc. Once a course is completed, you will
be able to view the grade that you received for the course as well as fill out an evaluation form if applicable.
Go to http://<server>/finance/ProfDev
As a new user, select Create New User
When creating a new account, all areas marked with an asterisk (*) are required fields. Once you are finished,
select submit.
Selecting Submit will send a workflow request to the Professional Development Administrator to approve. Once
your request has been approved, you will receive an e-mail stating that you can now register for courses.
Participant’s Menu
As a participant, you have five tabs to choose from.
Browse Courses
You can browse current courses by searching by any of the fields. If you are not sure the exact course title or how
to spell the entire instructor’s name, you can use an astrict (*) as a wild card. (ie, Math* if I was not sure if a
course was Math101, Mathematics, etc. This search would bring up all courses that started with Math.) The
Topic Area and Location Fields are drop downs that you can search by selecting one of the options. After you have
entered your search criteria, select search in the lower right hand corner.
After selecting search, you will get a results screen. By selecting the Course Title, you will be given a more
detailed description of the course with the option to register for that course.
Within the Course Information, you will see if there are pre-requisites for that course. If you do you can scroll
down to the Course Registration.
By selecting I meet the Pre-requisites for the course, the rest of the screen will become accessible. Select Register
in the lower right hand corner to be enrolled in the course.
Along with an email confirmation, the following Registration Confirmation will be immediately displayed to the
Participant upon the system verification that all registration requirements have been met.
**** Note: You will need to go to the RegistrationConfirmation.aspx file and change the Contact email and the
word Partiticipant and the participants Name. Instructions at end of document.
Current Enrollment
This screen will list all courses that you are currently enrolled in.
From Course Title view the detail Course Information including Instructor and Syllabus information as described
above.
From Instructor view the current and prior courses they have taught as described above.
From Evaluation Complete’ be able to access the Course/Instructor Evaluation survey.
Each Course Evaluation may contain different survey questions based on the Administrator’s setup.
From Drop Course you are able to complete the steps to remove themselves from the selected Course.
The Drop Course process first displays the detail Course Information so that the Participant may verify that they
have selected the correct course to be dropped. They are then presented with dialogue to positively indicate that
they are dropping the course. Once they click Drop Course within the Course Cancellation area, they are
immediately removed from the Course. If the Course has not begun and there is a Wait List of registrations, the
next Participant in line will be immediately confirmed. The Drop Course action and change from Wait List to
Confirmed Registration are sent via email notification.
Along with an email confirmation, the following Drop Course Confirmation will be immediately displayed to the
Participant upon the system verification that all drop course processes have successfully completed.
Prior Enrollment
This view displays a one line summary of previous courses completed. Links are provided to the detail Course
Information, Instructor Information and provides the ability to Print their completion certificate One-Time if they
received a passing grade. The detail Course and Instructor Information are the same as described above.
The Print Certificate option is only available after the Participant successfully completes the Course. The ability to
print the certificate is a onetime option. If there is a printer problem and/or the Participant needs to reprint the
Certificate, the Administrator can access the HRPDUPCD – Registration tab and place a check mark in the
Certificate Available field. This will reset the Certificate for reprinting.
Wait List
If you register for a course that is at the max participants, you will be put on a waiting list. The waiting list is
created by when you try to register for a course. If a participant withdraws from a course, the people on the
waiting list will automatically get put into the course. Currently there is no way to drop a course from the Waitlist.
The administrator can go to HRPDUPCD – Registration tab and change the participants status to DC (dropped
class)
Personal Information
This view displays the current Name, Address, Phone and Email information on file for the Participant and
provides the ability to edit that information if this capability is defined within the security setup.
If the participant is an employee, the Personal Information will be brought over from the Employee Master
(HREMEN).
If the participant is an outside participant, it will bring their information that was submitted with the request from
Person/ Entity Information (PEUPPE).
Professional Development Administrative View
Within OS, an employee with access to the Professional Development module has the ability to created courses to
be published online as well as approve the courses that have been submitted from the web. They can also
override attendance for classes such as adding participants or removing them from a course. An employee with
these rights is referred to a Professional Development Administrator.
Participant Approval
Along with access to the screens, they are also responsible for approving new participants when they register
through a workflow notification that will appear on their dashboard.
Select the Professional Development Sign Up. The left side of the screen will show the request.
The right side of the screen will show the participants information.
The Check Mark will approve the request. The X will reject the request. The Arrow will allow you to pass the
request to another employee. Selecting the Check Mark will allow you to put a comment with the approval.
Select Submit to finalize the approval.
Course Definition
Course Definition is where the course is defined with the detailed information associated with it. As mentioned,
this screen can be used for approving courses that instructors created from the web or for creating a course. The
screen is accessed through Human Resources + Professional Development + Update Data Bases + Course
Definition (HRPDUPCD).
As with all OS Screens, the Attachments panel provides the opportunity to attach a document for ‘Documents
Online’ and/or ‘Threaded Text’ to the details of a specific course. These may be items such as; non-published
materials used in the course, locations for materials purchases, organizational policies related to confidentiality,
copyright laws, etc.
The Course Name is a required field. After entering a name, the Course ID will automatically be generated from
the name with the addition of a number. The number depends on if that course was already entered or not. The
Status must be set to Active in order for participants to be able to register. If the Professional Development
Administrator was only approving courses, this status will come in as Inactive until changed. The Course Title is
open text. The Instructor is chosen from a lookup list. Selecting the three periods next to the text box will cause a
list to appear which is coming from PEUPPE (Person/Entity Data Base + Update Data Bases + Person/ Entity
Information).
Within the Course Definition tab, the fields are all optional. The Location is also a lookup that is driven from
PEUPPE.
The ‘Min’ and ‘Max Participant’ fields allow the module to dynamically check the current ‘Count’ of registrations
each time a new Participant attempts to register for the course. Once the ‘Max Participant’ count has been
reached, all other registrations will be placed on a ‘Wait List’. Each time a ‘Confirmed’ registration drops the
course the next Participant on the Wait List is automatically confirmed in the course and an email is sent via
Workflow indicating their change in status. Likewise, if it is determined that the organization can increase the
number of Participants in a course, the module will issue a confirmation for the next Participant(s) until the
maximum is reached or there are no longer individuals on the Wait List, which ever occurs first.
All information, with the exception of Account #, is presented to the Participant when viewing any details related
to an individual course. The account number entered into this screen should represent the revenue/Income
account for any fees charged to the Participants. The ‘Additional Costs’ tab, discussed later, allows for the
definition of GL/JL Expense accounts for charging costs such as; facilities, materials, instructor, etc. associated
with the Course. The account number field utilizes all of the same characteristics as found in other account
selection fields. The Job Ledger may also be used and associated with any given course.
Class Dates/Times – Required
This screen has two sections below the Course Name header information. First, is the area where multiple date,
start time, duration (in minutes) and alternate location are defined for as many times that the course will meet.
Second, is the listing of Participant Attendance information for a highlighted date/time. While attendance
information may be entered in this screen by the Administrator, it is anticipated that most attendance records will
be entered by the Instructor within the attendance process provided via the web.
Pre-Requisites – Optional
If the Course being defined has specific pre-requisite course requirements, they are entered here. There is
virtually no limit for the number of courses which may be assigned as pre-requisites. However, they must be
courses previously defined in the Course Definition screen which have either an ‘Active’ or ‘Inactive’ status. When
a course has defined pre-requisites, these will be automatically checked against a Participants’ course history to
ensure they meet the current requirements.
Requirements Met – Optional
If an individual course fulfills the requirements for one or more certifications, performance based incentives or
other organizational related development, the defined requirement code(s) are entered in this screen. For
instance, if a specific course such as ‘Early Childhood Development Refresher’ meets both District and State
certification requirements, a separate code for District and State would be listed. The ‘Requirements Codes’ are
entered through the HRPDUPCC – Course Codes process, defined later in this section. By utilizing these codes,
analysis can be performed on the availability of courses and/or numbers of participants working toward these
requirements.
Additional Costs – Optional
If there are specific costs associated with providing this course, they may be entered on this screen. These may be
related to facilities, materials and supplies, instructor payments, etc. These may be charged against both GL and JL
sides. The ‘Cost Codes’ are entered through the HRPDUPCC – Course Codes process, defined later in this section.
This information is not presented to either the instructor or participants; only to an administrator. The values and
accounts entered into this area are used for INFORMATIONAL PURPOSES ONLY. There is NO POSTING process to
the Financial or Personnel modules in IFAS.
Topic Area – Optional
If the organization is interested in tracking courses that fall within certain ‘Area(s)’ of study these codes may be
entered on this screen. For instance the course ‘Using Computers in the Classroom 101’ may fall within areas such
as Elementary Education, Computer Education and/or General Classroom Techniques. By associating the related
codes, with this course, individuals may extract a wealth of information on both the Course and Participant level
in relation to level of usage or availability. Additionally, participants may use the ‘Area’ code as selection criteria
when browsing for specific types of courses. The ‘Area Codes’ are entered through the HRPDUPCC – Course Codes
process, defined later in this section.
Registration – Information Only or History Adjustments
The Registration screen is designed to provide a view of all Participants currently associated with the selected
Course, regardless of ‘Status’. Changes, Additions or Deletions to this information should only be entered when a
problem has occurred with Participant access to the system or detail registration information needs to be
adjusted outside of the regular Registration process. One special reason for accessing this information is when an
individual has previously printed a Course Certificate and needs to have it reprinted. In this case, the
Administrator can place a check mark in the ‘Certificate Available’ field and the Participant will be able to reprint
their individual certificate one time.
Evaluation Questions – Optional
This screen associates the Evaluation Questions from the user defined library of available questions with the
selected Course. The ‘Evaluation Questions’ are entered through the HRPDUPCC – Course Codes process, defined
later in this section. This screen has two sections below the Course Name header information. First, is the area
within which to select the Evaluation Questions that will be presented to the Participant upon course completion.
When selecting a question, the Administrator must identify the order in which the question will be presented.
Questions may be ‘Y/N’, Scale with Min/Max values or Text.
To select one of the questions defined in HRPDUPCC, the question column will have a drop down of each of the
optional questions that could be asked. Select the one that you would like to be part of the evaluation. To add
another question, select the ‘+’ symbol below the questions. This will give you the option to add more questions.
Hit enter to make sure that all additions are saved. Look for the ‘Record Accepted’ at the top of your screen.
Second, once a Course has been completed this section will display a listing of all Participants ‘Question
Responses’ to the highlighted question
Tools
Two Tools are provided to ease the data entry process for defining repetitive or similar courses.
The Copy Course tool allows the user to copy all details in one course to create a new course with a different
‘Course Name’ as shown below. Once the user clicks on ‘Submit’ the new course is created and may then be
adjusted for any information changes.
The ‘Move Course’ tool removes the details from a selected course and moves those details to another, existing
course.
Course History
Course History is accessed through Human Resources + Professional Development + Update Data Bases + Course
History (HRPDUPCH). The purpose of this screen is to provide the ability to view and/or update historical
individual participant and course detail information, including course information that may or may not have been
part of your organization’s professional development module. The upper portion of the screen provides a
summary view of participant and course(s) registered and/or taken. The Course Information and Detail tabs
shown in the lower portion of the screen identify all elements related to the course being browsed. Based on the
users’ security they may view and/or change the information displayed.
Course Setup
Access HRPDUPCC (Human Resources + Professional Development + Update Data Bases + Course Codes)
The purpose of these screens is to define the master table of various codes that can be used in the Course
Definition process described above.
To add multiple records on this screen select the ‘+’ symbol at the top of the screen.
Category Codes – Optional
The Category and Requirement Codes define levels of certification, performance based incentives or other
organizational related development goals. As described above in the Course Definition screen, one or more
‘Requirement Code(s)’ may be associated with a Course to identify that it fully or partially fulfills the
‘Requirement’.
Category Codes are associated with Requirement Codes. They provide a higher level of summary reporting and
may be associated with multiple Requirement Codes.
Requirement Codes – Optional
Requirement Codes define specific levels of certification, performance based incentives or other organizational
related development goals. As described above in the Course Definition screen, one or more ‘Requirement
Code(s)’ may be associated with a Course to identify that it fully or partially fulfills the ‘Requirement’. A
‘Requirement Code’ may be associated with only one Category Code.
Cost Codes – Optional
Cost Codes define the different types of ‘Additional Costs’ which may be entered on the Course Definition screen.
Area Codes – Optional
Area Codes provide a method of tracking courses that fall within certain functional areas of study.
Evaluation Questions – Optional
This screen provides the ability to create a library of Course/Instructor Evaluation Questions which can be
selected and associated with a specific Course. Each evaluation question must have a Question ID. It may be
helpful to create Question ID’s that group similar types of questions together so that they can be easily viewed
and selected on the Course Definition screen. When selecting a Question ID on the Course Definition – Evaluation
Questions screen, the Administrator will be able to determine the ‘Order’ in which the question will be presented
within the Participant Course Evaluation process.
Each question text is limited to 250 characters. When writing a question, please keep in mind the Participant
audience who will be responding to each question. Each question may be one (1) of the three (3) different
Response Types available:
1. ‘N’ Numeric Rating that has a Low to High scale defined.
2. ‘T’ Text response which provides for written narrative responses from the Participant.
3. ‘Y’ Yes/No response
System Setup
To access the Professional Development portal, security must be established in the form of a specific User ID
record in NUUPPU with an Association Code of either “PDPART”, “PDINST”, or both. This signifies that the user is a
Participant and/or Instructor, and the appropriate PD options will appear when accessing the PD portal.
Employees must have a User ID (i.e. NUUPPU) to access the PD system, along with the appropriate “PDPART”
and/or “PDINST” association. When non-employee users access the Professional Development portal they can
request the creation of an account. The workflow model that routes the approval of the new user account can
then create the user automatically. Creation of the new user account does require some defaults which are noted
in a common code.
Required Common Codes (NUUPCD)
PDUS/ DEFAULTS: Code Category: PDUS Code Value: DEFAULTS. The Medium Description is used to explain what
the common code is created for. Associated Codes 1: ONSITE Associated Codes 2: DBA and Associated Codes 3:
@@, need to reflect the setup of the users in NUUPUS. These may be different for your site.
When a user creates a login from the web, their request is sent to the Prof Development Administrator, once the
request is approved, they are created in NUUPUS as well as in PEUPPE. The PDUS/ DEFAULT is the common code
control the defaults. Two other common codes must be created for the Associations, PDPART for Professional
Development Participants and PDINST for Professional Development Instructors. The common codes for the
Associations are NUAS/ PDPART and NUAS/PDINST.
Workflow Models
All base Workflow models that are delivered with PD do not use specific email addresses. In cases where a PD
Administrator approval is necessary, the workflow model looks for a user with a “PDADMIN” workflow role. In 7.9,
the NUUPUS screen can be used to view/assign workflow roles to a specific user. It is best to use the
Administrative Console, which not only provides a plug-in to assign workflow roles to users (i.e., “PDADMIN”), but
it also provides the plug-in to define the “PDADMIN” workflow role (the “Manage Workflow Groups” plug-in),
which is also a setup requirement.
From the server, access Admin Console
Next access the correct account
On the left of the screen, in the Administrative Menu, select Security Admin
Select Setup
Next select Manage Workflow Groups
Within Workflow Groups, select the “+” on the top of the screen to add the PDAMIN role.
Hit Enter to save the role.
The Workflow models that need to be installed and Active are:
Non-Employee Participant PD login approval and Verification Email
WF Model = PROFDEVSIGNUP
Instructor Course Definition to Administrator for review/approval & Notify Instructor Course Active
WF Model = PD_COURSE_INSR
Instructor Email Notification to Participants
WF Model = PD_INS_REGMAIL
Course Registration, Drop Course and Wait List processing, and confirmation emails to Participants
WF Model = PD_REGDTL_UPD
Check Authorization for Participant to Print Certificate of Completion
WF Model = PD_CERT_PRINT
To load the models:
Access WorkFlow Designer on the server
Select the correct connection
Select File
Select Import and browse to where the PD workflow models are being stored and select Open
Where there are envelopes, an e-mail is being generated. Right click on the envelope and select Edit Properties
Select Settings under Action to personalize the e-mails
Personalize the signature and select OK
Make sure the model is active by selecting Edit and Model Properties
Status needs to be Active
Select OK
Repeat the process for all five models.
Exit WorkFlow Designer
Note: on the PD_COURSE_INSTR model you must make sure the email code is the same as the PEID email code
and you need to make sure the Group = Prof. Dev. Administrator
Favorites
Professional Development is a component of Employee Online and will need to have a public favorite’s folder
created.
http://<server>/finance/ProfDeve/ProfDevFrame.aspx
User Setup
As mentioned above, if a user is created from the web, their records will go in PEUPPE and NUUPPU once the Prof
Dev Administrator approves the request. You may also manually enter the users.
PEUPPE
First access PEUPPE (Person/Entity Data Bases + Update Data Bases + Person/Entity Information). Select the ‘+’
symbol at the top of the screen.
The PE ID: must match the NUUPPU User ID: if you are manually creating the user. This will be done through
workflow when creating a user from the web. Name is a required field. Select 1 and Select 2 is used for PDPART if
the user is a PD Participant, PDINST if the user is a PD Instructor. This will allow our people to be added in
HRPDUPCD. A user can have one or both. It is also important that each user has an e-mail address since the
system will be using automated e-mails. Select the Emails tab and enter the Email Type Cd: This email type code
must match the one in the workflow model PD_Course_Instr. Primary or other user definable options and the
users Email address.
All locations that will be used in HRPDUPCD must be defined in PEUPPE as well. Select 1 must have PDLCTN for all
locations.
NUUPPU for PDPART and PDINST
The second step of creating a user is entering them into NUUPPU – Portal User
User ID must match the PE ID in PEUPPE. User Name and Description required fields. Location, Manager and
Hours must match what was set up in common code PDUS/ DEFUALTS.
All Instructors and Participants should be set up in NUUPPU. Administrators will need to be set up in the SPSONE
since they will need a workflow group and security role to access PD screens within OS.
INSTRUCTOR AND PARTICIPANT SET UP:
Select Tools and Set User Password to give the user a password.
Set a password and confirm the password
Select Set Password
PD ADMINISTRATOR SET UP:
1. Access SPSONE Console
2. Create the user definition
Select Security tab to delegate the security for the user.
Select Workflow tab if the user is to be the Professional Development Administrator. This user will get
notifications when a new user has requested a login from the web.
Select Associations tab. All PD Participants must have a Code of PDPART, PD Instructors must have PDINST. A
user may have both. Select the Codes from the drop down and hit ‘Enter’ to save. To add another Code, select
the ‘+’ symbol in the lower left hand corner of the tab. Leave the Value blank.
Give the user a password by selecting Tools on the left of the screen.
Select Set User Password and give your user a password. You must confirm the password and hit OK.
Select Rebuild User Security from the Tools and click OK.
If a user creates their login from the web, this process will automatically be generated.
Appendix - Security
Professional Development portal security
The only security necessary for entrance into the Professional Development portal is the establishing of specific
association codes in the user definition, available either via NU UP US or the Administrative Console.
Participant security is based solely on an association of “PDPART” in the user definition (NU UP US). The “PDPART”
association will give the user access to the participant options within the Professional Development system. All
data displayed will inherently be related solely to the logged in participant.
Similarly, Instructor security is based solely on an association of “PDINST” in the user definition (NU UP US). A user
may have both
“PDPART” and “PDINST” associations if the user is both an instructor and a participant. Instructors are
automatically restricted to information related to courses where they are the instructor. Instructors will not have
access to any participant information other than their attendance and grade records associated with the courses
where they are the instructor.rd Bi-Tech PROIONAL
Professional Development Finance Screen security
Access to the Professional Development Finance screens (and associated tables) is an administrative user function
and controlled via standard menu and table security as defined in the Administrative Console using the “Manage
Security Roles” and “Manage Users” plug-ins (see the 7.9 security guide for more information on IFAS menu and
database table access).
Dependencies
EO - Employee Online must be implemented prior to any Instructor or Participant access to the module
Workflow – This module must be implemented prior to any PD setup and testing.
HR – If the IFAS Human Resources module is used, employee information required by PD for Instructors and
Participants will be drawn from this source first.
PE – The IFAS Person/Entity module is used by sites for PD Instructor and Participant information if they are not
employees. The site does not utilize the IFAS HR module for employee information.
Files that need changing
The Certificate needs to be revised with the client’s name. The name is loaded in the Certificate.aspx file. Search
for “Natrona” in the file. The standard is loaded with Natrona County School District.
The RegistrationConfirmation.aspx file needs to be revised with the client’s email. Search for dsa and change
[email protected] to the client’s email address. The word Participant also needs to be changed – it is spelled
incorrectly. Search for Pariticipant and change to Participant.
The RegistrationConfirmation.aspx.cs file needs to be revised to display the participants name correctly.
Replace:
Label UserName = (Label)this.FindControl("NameLabel");
UserName.Text = CurrentIfasUserId;
With:
Label UserName = (Label)this.FindControl("NameLabel");
UserName.Text = CommonUtil.GetPeIdName(dr["PartPeId"].ToString(),"");
If the instructors email notification is not working (giving you the error message that the BCC is required) you will
need to go to the EmailNotification.aspx file in the Instructors folder and remove the following statement:
<asp:RequiredFieldValidator id="BCcValidator"
ControlToValidate="bccEmail"
ErrorMessage="Bcc is a required field."
Display="None"
runat="server"/>
If you are changing the email code you will have do revise the Emailnotification.aspx file to the correct email code
<DataObject ProgID="BT20.PEEmailDetail">
<Join>
<JoinProp BT20OBJ="BT20.PDRegDetail" From="PeId" To="PartPeId" />
</Join>
<WhereClause>
<WhereParam Prop="EmailTypeCd" Value="HO" />
</WhereClause>
</DataObject>
The home.aspx file needs to revised with the client specific information. See below for the City of Santa Rosa
example – in the file they have a link to the logo picture which they placed in Customize folder:
Section 11: Position Budgeting User Manual
Section 12: Position Budgeting Set Up
Objective: Position Budgeting (PB) system creates a budget for the next fiscal year based on the existing data
from the Human Resource (HR) and Payroll (PY) systems. A “Model” is created for Position Budgeting and the data
is imported into the “Model” created, from Human Resource (HR) and Payroll (PY) systems. Several models may
be created and used simultaneously for various Client Specific Objectives.
The PB system provides very flexible utilities that enable the imported data to be manipulated until the desired
budget results are attained.
Since the HR and PY data is imported into the PB system there is no danger of affecting live HR or PY data.
A high-level, step-by-step process of Calculating the Budget:
A) Complete the Data import screens (PBSTRQ – Position Budgeting Set up Screen) in the module to indicate
what data is to be imported and what data manipulations are to be performed by the import program.
B) Import data into a PB model using the PB Utilities, PBMDHR – Import Data into Model from HR & PBMDPY –
Import Data into Model from PY.
C) Review the imported data.
D) Calculate the model to attain the current budget amounts.
E) Review the calculation results using the PBGLCR screen and/or by the supplied reports.
F) Copy the model to another model prior to performing any data manipulations. This is simply for the sake of
performance. If the data manipulations performed on a model do not provide the desired results and the process
must be re-started, then without a copy of the original imported model, the full import would have to be run
again. The performance difference is that it is much faster to copy a model than it is to perform a full import into a
model. This is due to the deletes that must occur prior to importing data into a model and due to the
manipulations that occur while the data is being imported.
G) Modify the imported data with the provided utilities and calculate the model until the desired budget is
created.
H) Complete the budget flat-file control screen (PBGLMB – Make GL Budget) to populate certain fields in the
budget file and to indicate what type of rounding, if any, should be performed on the calculated amounts.
I) Create the GL budget flat-file which can then be disbursed to the GL (PBGLBU) or to Budget Item Detail
(PBUTBD).
Each of the steps listed above are fully explained throughout the remainder of the documentation.
Position Budgeting Features
Automatically “roll” changes made to salary and benefit tables through the system.
Maintain salaries, benefits and overtime based on full-time equivalencies (FTE).
Support salary saving calculations when installed with Payroll.
Assign salaries and benefits to multiple General Ledger and Job Ledger accounts within a single position
assignment.
Automatically maintain salary “step” increases.
Maintain salaries as annual, monthly, bi-weekly, or hourly figures.
Define benefits as a percentage of salary or a straight-dollar amount. Different benefits can be defined for regular
and overtime pay.
Adjust salary budgets up or down by a fixed percentage with “fudge factor” capability.
Assignments are date-sensitive; i.e., next year’s structure may be reorganized without affecting the current year.
Set salary and FTE limits at the job and/or position level.
Budget unfilled positions (vacancies).
Integrated with General Ledger, Budget Item Detail and Job Ledger; create monthly or annual budgets based on
position assignments.
Set up scenarios to adjust salaries by percentages and report “what if” information.
Human Resources information is maintained for reporting purposes.
PB Process
Complete the Data Import Screens
Use the PBSTRQ module to indicate what data is to be imported and what data manipulations are to be
performed by the import program.
The first step in the PB process is to complete the PB Setup Screens listed below.
PBSTRQ - Setup Position Budgeting.
PBSTCD - Default CDH Rate/Information.
PBSTEL – Employee Ledger Security.
PBSTIS – Import Support Information.
PBSTMA – Overtime Information.
PBSTML – Model Lock Information.
PBSTWK – Workers Compensation Info.
PBSTRQ - Setup Position Budgeting.
This Screen consists of the following tabs for the input information which governs the import process.
Create model definition
Set up global data.
Data import selection criteria.
Record type import selection.
PBSTRQ - Create model definition
Create Model Definition tab is used to create a model's definition. The screen can also activate several special
functions in the import and
calculation program.
Field Descriptions
Model: Enter a Model name. The Model name uniquely identifies records that belong to a model. A new model
can be added just by clicking the ADD Icon or a model can be selected from the Find option.
Description: Enter a description for the model. The description will be displayed on all screens that have the
Model field.
Comments: Information about the model can be entered in the comments field. This is very helpful in
remembering what
modifications were done to the data within a model.
Entity: Enter an Entity ID. If a site has multiple entities, then a model for each entity will have to be created.
Ledger: Enter the general ledger code is entered. This varies per site, but often it is GL.
Data Import Beg/End Dates: Enter a Data Import Begin and End date. When creating a future budget these dates
usually represent the
dates of the current fiscal year. Note that the PB system is designed to project a future budget based on current
information.
Calc Method: The Calc Method field is only used if a client has paid for a customization to the calculation
program. If such a customization
has been made, then the client ID would be entered into the Calc Method field. Otherwise, it will be left blank
Debug: This field is used to display debug information regarding the import or calculation process. Set this field to
"1" for import debug.
If, for example, the import process fails with a 4gl error, then the record that caused the failure will be the last
item displayed. The data
in that record can then be verified for accuracy. Set this field to "2" for complete calculation debug. Because of
the extensive amount of
Information displayed, it is suggested to only run option 2 when calculating a single employee or a small group of
employees. How to
control the number of employee's that will be calculated will be explained later. Set this field to "3" to display only
Worker's Comp
calculation debug.
Override Calc Begin: Normally, the Data Import Dates are used as the model calculation dates. If though, the cost
for a specific date range is
needed, then an override calculation begin date may be entered. If entered, this date must be greater than the
Data Import Begin Date. If
this field is left blank, and then the Data Import Begin Date will be used as the calculation begins date.
Override Calc End: Normally, the Data Import Dates are used as the model calculation dates. If though, the cost
for a specific date range is
needed, then an override calculation end date may be entered. If entered, this date must be less than the Data
Import End Date. If this
field is left blank and then the Data Import End Date will be used as the calculation end date.
.
Re-Import: This field is used to perform a special import after a normal import has been performed. When this
field is set to "Y" (check mark), then only the employees that meet the model's selection criteria will be deleted
and re-imported. For example, if the selection criteria on
Data Import Selection criteria Tab was changed to only import a specific bargaining unit, and then only those
employees assigned to that bargaining unit will be deleted and re-imported.
SunGard Bi-Tech POSITION BUDGETING
Years of Service Date: This date is used to calculate years of service for the following employee master (HREMEN)
dates: Original Hire, Hire, Leave, Separation, Dist Sen., POS/PCN Sen., and Longevity. These years of service are
written to the Employee Information screen (PBUPEM) and may be referenced by the PB utilities and Import
Support Information (PBSTIS) screen.
Misc Fields 1 - 8: The eight Misc fields may be used to store any 10 character (max) client desired misc codes. The
Misc fields also have
pre-defined codes that activate special functionality in the import and calculation programs. The codes and a
description of the
functionality that the codes activate are displayed below:
MORESELCRI: This code is used when there isn't enough room on Data Import Selection criteria Tab to Enter all
desired selection criteria. When the data is being imported into PB, the user will be prompted for additional
selection criteria. This applies to the Global, Pay, Benefit, Misc Cont, and Salary select statements (not supported
in version 7.9).
FTE=APU1: This code is used to set the PCN FTE equal to APU1 when importing records from the Employee Pay
Assignment to the PB pay assignments. Note: since Quickpay does not have APU values, the FTE is still used for
Quickpay records.
FTE=APU2: This code is used to set the PCN FTE equal to APU2 when importing records from Employee Pay
Assignments to PB pay assignments. Note: since Quickpay does not have APU values, the FTE is still used for
Quickpay records.
Note: do not enter both FTE=APU1 and FTE=APU2 into the Misc fields. If this is done, then the FTE=APU2 code will
be used.
USEINDEX: This code is used to always import the salary index from the HR pay assignments when inserting
records into
PB pay assignments (PBUPEM – Employee Information Screen). Normally, the salary index is not imported for pay
assignments with the salary override field set to 'Y' or for pay assignments attached to salary indexes that are a
Min/Max type. Salary indexes are not imported for these pay assignments because the amounts have been hand
keyed. Thus, the amounts do not necessarily correspond to the amount on the salary table for the salary index
entered on the pay assignment. PB calculates salaries based on the salary index or the flat salary field. If you want
the salary index to be imported for overridden pay assignments you would select this option.
REORDERSAL: This code is used to re-order a salary table so that each step on the salary table is the next logical
step when performing
step increases (if not already set-up that way). If this code is used, then the Misc field at the end of each salary
index on Salary Table Information screen (PBTBSL), that is to be re-ordered, must contain a new step. All salary
indexes that were marked for re-order will be changed on Salary Table Information screen (PBTBSL) and (PBUPEM
– Employee Information Screen – Pay Assignment tab).
NOTABLELCK: This code will prevent the PB system from locking tables in exclusive mode. Normally, when
importing data, calculating
a model, or while running a utility, the PB system locks tables in exclusive mode. The advantage to this is that
while a table is locked
exclusively, no other process may update the data in that table. This ensures the integrity of the data. The
disadvantage is that no other
process may update the table while it is locked. Thus, if a model is being imported and another model is having a
utility run on it, then
locking errors can occur. The client needs to decide whether absolute data integrity or allowing users the ability to
update tables
simultaneously is more important.
BENERATFTE: This code applies to the Calc Pay Assgn Ratio FTEs utility (mask PBUTCR). It will cause the ratio FTE
sum value
calculated from an employee's pay assignments to be written to the Misc4 field on PBUPEM – Benefits screen.
The ratio FTE sum may then be used, via an SQL statement in PBUPSS and PBTBPU, to prorate a benefit
amount/percent value.
Example SQL: Update pcbencod set amount = amount * misc4 where cdh = "1654"
BENERATHRS: This code applies to the Calc Pay Assgn Ratio FTEs utility (mask PBUTCR). It will cause the ratio
hours sum value
calculated from an employee's pay assignments to be written to the Misc3 field on PBUPEM – Benefits screen.
The ratio hours sum may then be used, via an SQL statement in PBUPSS and PBTBPU, to prorate a benefit
amount/percent value.
Example SQL: Update pcbencod set amount = amount * misc3 where cdh = "1654"
FLAT*RT%: This code will make the system multiply the value in the Flat Slry field by the value in the RT% field.
Normally, this
only happens for the amounts that are tied to salary indexes.
PRORTESAL$: This code will make the system multiply the value in the Fixed Salary Amount field by the calculated
date ratio for a pay assignment. Normally, this does not happen.
WA: Only clients in the state of Washington use this code. It causes the import program to import retirement
information from
RETIREWA instead of RETIRECA.
Import ID: This field is system derived and displays the ID of the user that performed the most recent data import
into the model. If
the When field, following the Last Import ID field, is blank, then the Last Import ID field will contain the ID of the
user that created the
PB Model entry.
When: This field is system generated and denotes the last time that data was imported into the model.
Last Calc'd ID: This field is system generated and displays the ID of the user that last calculated the model.
When: This field is system generated and denotes the last time that the model was calculated.
Batch ID: This field is system generated and displays the ID of the user that last interfaced the model.
When: This field is system generated and denotes the last time that the model was interfaced.
Interface: This field contains the interface file name.
Batch: This field contains the batch name for the interface file.
PBSTRQ - Setup Global Data
These screens contain default information used by the import and calculation programs.
SunGard
Bi-Tech POSITION
System Setup
Field Descriptions:
Model ID: Enter the Model ID. If the client determines that all or many of the models would have the exact same
entries on PB set up screens, then each model does not need to have an entry on the PB set up screens. A default
entry, with a Model ID of ROOT, may be entered. All models that do not have an entry on PB set up screens will
use the information from the ROOT entry. Note: before the Model ID of "ROOT" can be entered, it must first be
entered into the PB MODEL screen.
HR Installed: Enter a "B" if the IFAS Base HR system is installed. Enter a "C" if a custom HR system is installed.
Enter a "P" if only payroll is installed.
Pay Assgn Cluster: If a custom HR system is installed, then enter the name of the pay assignment cluster. Usually
this would be
"PAYASSGN", but verify the name if a custom HR system is installed.
Record Type Attr: If a custom HR system is installed, then enter the name of the attribute that denotes the record
type. Usually this is RECTYPE or REC_TYPE, but verify the name if a custom HR system is installed.
Overtime Object Cd: Enter a default overtime object code. This object code will be used if an org key and
amount/percent is entered on the PB Overtime screen without entering an object code or CDH#.
Period Type: Enter a default period type. This value is used by the calculation program to determine a number of
periods for any entry on PCBENCOD with an AXP of "P" or on PCPAYTBL that is attached to a salary index with an
AXP of "P" and with a "P" in the "Period Tp" field on PCPAYTBL.
Hours/Year: If a record on PCPAYTBL has 0 Days or 0 Hours and is attached to a salary index with an AXP of "H"
(these pay assignments are calculated using: rate * days * hours), then this value will be used as a default number
of annual hours when calculating the pay assignment. A warning message will be displayed indicating this value is
being used. If this field is blank, then 2080 will be used as the default annual hrs.
Hours/Day: When entering a record on PBVACPOS, this value will auto-fill the "Hours" field after the cursor leaves
the "Model ID" field.
Days/Year: When entering a record on PBVACPOS, this value will auto-fill the "Days" field after tabbing from the
"Model ID" field. Also, if a PCPAYTBL record has 0 Days and is tied to a daily amount salary table, this value will be
used as a default amount of annual days. If left blank, then 260 will be used.
(D)efault/(A)ctual Days/Hours Info from HR Pay Assignments: This field lets the user choose whether to use
actual or default hours per day and days per year information. This is only used when an employee's pay
assignment is attached to a salary table that is expressed in hourly amounts. The hourly amount from the salary
table is multiplied by the hours per day and then that figure is multiplied by the days per year to determine an
annual salary for the employee. If budgeting is determined based on default information then choose "D",
otherwise choose "A" to budget by actual amounts from EMPPAY. If "D" is chosen, then for PAYALT records (these
records don't have default days/hours information) the user will be prompted whether the actual days/hours info
from Quickpay or the days/hours info from the Position Control Number Definition table should be used. The
default is "A" if this field is left blank.
Pay Assignment/Employee Master Bargaining Unit on PB Pay Assignments: This field lets the user control where
the bargaining unit on PB pay assignments will be imported from. If "E" (HREMEN) is chosen, then if an employee
has multiple pay assignments (e.g. PM, R0, S0, etc.), all of them will be populated with the employee's bargaining
unit from the employee master. IF "P" (pay assignments) is chosen, then the bargaining unit on each pay
assignment will be imported into PB. The default is "E" if this field is left blank.
Use Fully Qualified Accounts: Enter a check mark in this field if fully qualified accounts are set up in the GL. A
check will activate the
fully qualified code in PB.
Pay or Calc Dates for Salary Table Lookup: Enter a "P" if pay dates are used or a "C" if calc dates are to be used in
PB for salary table
lookups.
Use Fully Qualified Accounts: Enter a check mark in this field if fully qualified accounts are set up in the GL. A
check will activate the fully qualified code in PB.
Limits
FICA CDH: Enter the CDH associated with FICA (if it hasn't been auto filled. The FICA, Medicare, SDI, and SUI CDHs
should auto-fill after the cursor leaves the Model ID field in ADD mode. The CDHs are selected from the PY
database using Miscellaneous Code 1 as selection criteria. FICA, for example, will have a code of "FICA" in
Miscellaneous Code 1.)
FICA Rate: Enter the rate (percent) associated with FICA. Be sure to enter the rate as a whole number (e.g. 5%
would be entered as 5.00000, not 0.05000).
FICA Limit: Enter the FICA limit. The limit represents the annual dollars that will be paid on behalf of an employee.
It is not the limit on applicable wages.
Medi CDH: Enter the CDH associated with Medicare (if it hasn't been auto filled. The FICA, Medicare, SDI, and SUI
CDHs should auto-fill after the cursor leaves the Model ID field in ADD mode. The CDHs are selected from the PY
database using Miscellaneous Code 1 as selection criteria. Medicare, for example, will have a code of "MEDI" in
Miscellaneous Code 1.)
Medicare Rate: Enter the rate (percent) associated with Medicare. Be sure to enter the rate as a whole number
(e.g. 5% would be entered as 5.00000, not 0.05000).
Medicare Limit: Enter the Medicare limit. The limit represents the annual dollars that will be paid on behalf of an
employee. It is not the limit on applicable wages.
SDI CDH: Enter the CDH associated with SDI (if it hasn't been auto filled. The FICA, Medicare, SDI, and SUI CDHs
should auto-fill after the cursor leaves the Model ID field in ADD mode. The CDHs are selected from the PY
database using Miscellaneous Code 1 as selection criteria. SDI, for example, will have a code of "SDI" in
Miscellaneous Code 1.)
SDI Rate: If SDI is a contribution, then enter the rate (percent) associated with SDI. Be sure to enter the rate as a
whole number (e.g. 5% would be entered as 5.00000, not 0.05000).
SDI Limit: Enter the SDI limit. The limit represents the annual dollars that will be paid on behalf of an employee. It
is not the limit on applicable wages.
SUI CDH: Enter the CDH associated with SUI (if it hasn't been auto filled. The FICA, Medicare, SDI, and SUI CDHs
should auto-fill after the cursor leaves the Model ID field in ADD mode. The CDHs are selected from the PY
database using Miscellaneous Code 1 as selection criteria. SUI, for example, will have a code of "SUI" in
Miscellaneous Code 1.)
Bi-Tech POSITION
SUI Rate: If SUI is a contribution, then enter the rate (percent) associated with SUI. Be sure to enter the rate as a
whole number (e.g. 5% would be entered as 5.00000, not 0.05000).
SUI Limit: Enter the SUI limit. The limit represents the annual dollars that will be paid on behalf of an employee. It
is not the limit on applicable wages.
Salary Increment Setup
Inc Date1&2 Cluster, Attr, + Days, and Salary Inc Date: The next eight fields are related to step increases for pay
assignments and control how two effective date fields will be populated on PB pay assignments. If step increases
are based on an employee's hire date or anniversary date (or another date that is stored on one of the clusters in
the pick list) then the cluster and attribute of the date field may
be entered in the Cluster and Attr fields. For example, if step increases are effective on an employee's hire date,
which resides on the Employee Master, then the Cluster field would contain Employee Master and the Attribute
field would contain HDT (the column name for hire date).
When the data is imported into the model, the year of the employee's hire date will be converted into a year that
falls within the model's begin and end dates and will be written to one of the Sal Inc Date fields on PB pay
assignment. If step increases are based on an entered date (hire date, anniversary date, etc.) plus a number of
days (e.g. 30, 60, 90) then this number may be entered into the + Days field. If step
increases are based on a pre-defined date, such as the beginning of the fiscal year, then this date may be entered
into one of the "Salary Inc Date" fields. This date is not modified, so it should fall within the dates of the model.
The + Days field may also be used with the "Salary Inc Date" fields. The system will not allow a salary increment
cluster/attribute and a salary increment date to be entered.
PBSTRQ - Data import selection criteria
Global Selection Criteria:
SunGard Bi-Tech POSITION
The Data import selection criteria screens enables very detailed, client specific, selection criteria to be entered,
which will control what data is imported into each model. It can also be used to globally disable the importing of
HR screens such as Benefits, Misc Contributions, Taxes, Additional Contributions, Retirement Contributions or Tax
Sheltered Annuities.
Field Descriptions
Model ID: Enter the model ID.
BENEFITS: If the model is to include the cost of benefits, then enter a check mark in the BENEFITS field. If this field
contains an blank, then no benefits from BENEINFO will be imported into the model.
MSC CONT: If the model is to include the cost of miscellaneous contributions, then enter a check mark in the
Miscellaneous Contribution field. If this field contains an blank, then no contributions from the HR will be
imported into the model.
TAXES: If the model is to include the cost of tax contributions, then enter a check mark in the TAXES field. If this
field contains an blank, then no contributions from MANDDED will be imported into the model.
ADDLCONT: If the model is to include the cost of additional contributions then enter a check mark in the
Additional Contribution field. If this field contains an blank, then no contributions from Additional contributions
will be imported into the model.
RETIRExx: If the model is to include the cost of retirement contributions, then enter a check mark in the RETIRExx
field. If this field contains an blank, then no contributions from RETIRExx will be imported into the model. Note:
Entering a check mark in these fields will cause all of the data from the appropriate screens to be imported into
the model. If only certain data is to be imported, then the next eight fields may be used. The next eight fields
control what data, either globally and/or by screen, is imported into PB.
GLOBAL: Enter the global selection criteria. The Global selection criteria entry creates a list of employee IDs that
are allowed to have data imported into the model. Each of the other selection criteria fields (PAY, BENEFITS, MSC
CONT, ADDLCONT, TAXES, and RETIRExx) may further limit the records that are imported for those employees, but
they cannot cause data to be imported for employees that are not included in the global list. If the Global line is
entered as shown below, (BARGUNIT = "CLER" OR BARGUNIT = "MGMT"), then only employee's whose bargaining
unit, on the hr_empmstr table, equals "CLER" or "MGMT" will be imported.
Compensation:
Pay: Enter any Employee pay assignment/Quickpay specific selection criteria. For clients with only payroll, this
selection criteria applies to the pyp_pay_dtl table.
Benefits: Enter any Benefit specific selection criteria. For clients with only payroll, this selection criteria applies to
the pyd_cdh_dtl table.
Misc Contributions: Enter any miscellaneous contributions specific selection criteria. Not used for payroll only
clients.
Additional contributions: Enter any Additional contributions specific selection criteria. Not used for payroll only
clients.
Taxes: Enter any Mandatory taxes specific selection criteria. Not used for payroll only clients.
RETIRExx: Enter any RETIRExx specific selection criteria. Not used for payroll only clients.
SLRYTBLE: Enter any SLRYTBLE specific selection criteria. Not used for payroll only clients.
PBSTRQ - Data import selection criteria – Misc Field Selects
The Data import selection criteria screen controls how misc fields and effective date fields on PB pay assignments
and benefits are populated. These misc fields are used as custom selection criteria when running utilities. The
effective date fields are used as new begin dates when running utilities. By default, the Misc Fields on PB pay
assignments and Benefits are populated as follows:
PB Pay Assignments:
Misc 0 = Record Type from HR pay assignment
Misc 1 = Department from HR pay assignment
Misc 2 = Job code from HR PCN/Position Definition Table
Misc 3 = Division from HR pay assignment
Misc 4 = Pay class from HR pay assignment
Misc 5 = Calendar from HR pay assignment
Misc 6 = Record from from HR pay assignment
Misc 7 = Blank
Misc 8 = Blank
Misc 9 = Blank
PB Benefits
Misc 0 = Benefit Package from HR Benefit assignment
Misc 1 = The first misc code on HR Benefit assignment
Misc 2 = The second misc code on HR Benefit assignment
Misc 3 = The third misc code on HR Benefit assignment
Misc 4 = The calc option from HR Benefit assignment
SunGard Bi-Tech POSITION
These defaults may be overridden with the Pay/Benefit/Data screens. The employee master screen may be used
to populate the misc fields with any field from HR Employee Master that is defined as a "character" type. Only
character type fields will appear in the pick list. If this part of the screen is used then the value from the entered
field will be imported into the chosen misc field. The custom tabs can also be used to override the misc field
default entries. If the custom section is used for the pay assignments, the user may enter a cluster from the
available list, (Employee Information, Pay Information, Salary Information, Position Information and Job
Information) for the pay assignment misc fields. If the Benefit custom tab is selected the user may enter a cluster
from the available list (Employee Information, Benefit information and Benefit assignments. After a cluster has
been entered, any field from that cluster may then be chosen. After a field is chosen the user may enter a start
and stop position for the field. (Note: the system will default a start position of 1 and a stop position of the
entered fields maximum length with a limit of 10. The maximum stop position is 10 because the start position is 1
and the misc fields have a length of 10. Thus, for any given start position, the stop position can include a
maximum of 10 positions). The stop position may also be less than the length of the entered field. For example, if
the first two characters of the Employee Type field (a four character field) are to be imported, then the start
position would be 1 and the stop position would be 2. If the last two characters of the Employee Type field are to
be imported, then the start position would be 3 and the stop position would be 4. Only fields with a displayed
Type of "CH" may have the start and stop positions modified. Changes to the start and stop position for any other
displayed Type will be ignored. This is because only "CH" field types may be parsed with a start and stop position.
If an entry is made on the employee master and custom tabs for the same misc field, then the entry on the
custom screen will be used. The Dates Tab control what dates are imported into the Date1 and Date2 fields on
Pay assignments and benefits. Simply choose from the available list of dates. The field after the "+" is used to
offset the entered dates by an amount of days.Bi-Tech POSITION BUDGETING
Pay 1: Enter an attribute, from the supplied list, that will be imported into the Date 1 field on PB pay assignment.
The year of the date stored in HR will be modified to fall within the date range of the model. Thus, if HDT (hire
date) was entered and the hire date was 04/03/1989 and the model dates were 07/01/2001 - 06/30/2002, then
the date written to the Date 1 field would be 04/31/2002. This date can then be used as selection criteria when
running utilities.
Pay 2: Enter an attribute, from the supplied list, that will be imported into the Date 2 field on PB pay assignment.
The year of the date stored in HR will be modified to fall within the date range of the model. Thus, if HDT (hire
date) was entered and the hire date was 04/03/1989 and the model dates were 07/01/2001 - 06/30/2002, then
the date written to the Date 2 field would be 04/31/2002. This date can then be used as selection criteria when
running utilities.
Bene3: Enter an attribute, from the supplied list, that will be imported into the Date 3 field on PB Benefits. The
year of the date stored in HR will be modified to fall within the date range of the model. Thus, if LONGEVITY
(longevity date) was entered and the longevity date was 04/03/1989 and the model dates were 07/01/2001 06/30/2002, then the date written to the Date 3 field would be 04/31/2002.
This date can then be used as selection criteria or as an effective date when running utilities.
Bene4: Enter an attribute, from the supplied list, that will be imported into the Date 4 field on PB Benefits. The
year of the date stored in HR will be modified to fall within the date range of the model. Thus, if LONGEVITY
(longevity date) was entered and the longevity date was 04/03/1989 and the model dates were 07/01/2001 06/30/2002, then the date written to the Date 4 field would be 04/31/2002.
This date can then be used as selection criteria or as an effective date when running utilities.
PBSTRQ - Record Type Import Selection
Record Type Import Selection Tab controls what pay assignment record types will be imported into each model.. If
all pay assignment record types are to be imported into a model, then enter a "Y" in the "Import All Record Types"
field. Note: you do not have to press ENTER after entering a "Y" (check mark), the system will automatically select
all existing record types from the pay assignment table (usually hr_emppay or hr_payassgn depending on HR
versions) and enter them into the screen. To view the record types, press the F3 key, choose “Select New” and
press ENTER. Enter the model id in the Model ID field then press ENTER. If only selected record types are to be
imported, then they may be entered manually.
SunGard Bi-Tech POSITION
Field Descriptions
Model ID: Enter the model ID.
Import All Record Types?: If all assigned record types on Employee pay assignments/Quickpay are to be imported
into the model, then enter a "Y" in this field (you do not have to press ENTER).
Record Types: Enter/view/remove the pay assignment record types that will be imported into the model.
PBSTWK - Worker's Compensation set up
The PB Worker’s Compensation screen contains worker's compensation object codes, salary percentages, and
work comp codes. When the import program populates the model with data, common codes PYWC will be read to
determine how to populate the PB Worker’s comp fields. Note: Depending upon the PYWC set up, some of the PB
Worker’s Comp fields may not be populated after the import. See the PYWC common code description below. If
the object code is not identified in the common code, then it will be set to WKCMPOBJ as a default. If the object
code for any of the work comp codes is left at WKCMPOBJ, then any pay assignment with that work comp code
will not have anything calculated for work comp. The user will need to enter the appropriate object codes if
worker's comp is to be calculated and budgeted for by PB. (Note: worker's compensation amounts are calculated
by matching the value in the Work Comp field from PB employee pay assignment screen with the appropriate
code from the PB Worker’s Comp screen to determine the work comp salary percentage. This percentage is then
applied to the annual amount calculated for the pay assignment. If the salary percentage is supposed to be 5%,
then the value on PB record type needs to be 5.00000, not 0.05000. If 0.05000 is in the common code, then it will
need to be changed on PB worker’s comp to equal 5.00000.
Field Descriptions
Model ID:
Enter the model ID.
Ledger:
Enter the ledger code. This must be the ledger code from PCMODEL for the entered model ID.
Work Comp Code: The worker's comp code should populate from common codes. If any codes are not in
common codes, then they will need to be hand entered.
Salary Percentage: The salary percentage should populate from common codes. If this field is blank, then it
will need to be hand entered. The percent must be entered as a whole number (e.g. 5 percent would be entered
as 5.00000, not 0.05000). If the value from common codes has already been divided by 100 (e.g. 0.05000), then it
will need to be changed on the PB Work Comp screen.
Obj Code:
The object code should populate from common codes. If the object code is not specified in the
common code, then the import program will insert a default entry of WKCMPOBJ. For any records with a value of
WKCMPOBJ, enter the appropriate object code for the displayed worker's comp code. This object code will be
used as the expense object code for the displayed worker's comp code when calculating the model. If any object
codes containing WKCMPOBJ are changed, then worker's comp will not be calculated for those work comp codes.
Position Type:
If different posting strategies are to be used based on position type for the same Work
Comp Code, then this field must contain the appropriate position type (must be CL, CE, or CY). If the posting does
not vary based on position type, then this field may be left blank.
Example of a worker’s comp common code
Field Descriptions
Code Category:
Must be PYWC.
Code Value: Enter the worker's compensation code.
Ledger: Enter the corresponding MODEL ledger code if work comp codes are stored at the Ledger, otherwise
enter @@.
Short/Medium/Long Descriptions:
Enter any desired helpful text.
Numeric Values 1: Enter the worker's compensation salary percentage. This must be entered as a whole
number. E.g. 5.25% must be entered as 5.25, not .0525.
Numeric Values 2: If the displayed worker's compensation code is posted differently based on position type,
then enter the rate for the second position type. This will usually be the same value as is in Numeric Values 1. If
the displayed worker's compensation code is not posted differently based on position type, then leave this field
blank.
Numeric Values 3-5:
Codes 1:
Not used.
Enter the worker's compensation object code.
Codes 2:
If the displayed worker's compensation code is posted differently based on position type, then
enter the object code rate for the second position type. If the displayed worker's compensation code is not posted
differently based on position type, then leave this field blank.
Codes 3-5:
Not used.
Descriptions 1:
If the displayed worker's compensation code is posted differently based on position type,
then enter the appropriate 2-character position type (e.g. CL, CE, CY). If the displayed worker's compensation
code is not posted differently based on position type, then this field may be left blank.
Descriptions 2:
If the displayed worker's compensation code is posted differently based on position type,
then enter the appropriate 2-character position type (e.g. CL, CE, CY). If the displayed worker's compensation
code is not posted differently based on position type, then leave this field blank.
Descriptions 3-5:
Not used.
PBSTMA - Enter overtime/miscellaneous amounts
The PB Overtime screen is used to budget for overtime and any other miscellaneous costs, if desired. The
amounts entered on this screen are expected to be annual amounts and are not modified by any calculations.
When the records are calculated, the calculation results will be written with an employee ID of LUMPSUM. Note,
if the Notes field is entered, then the employee ID of LUMPSUM will be replaced with the value in the Notes field.
If a Benefit ID is entered, to have benefits calculated, the calculation results will be written with an employee ID of
the entered benefit ID. Note, the overtime records are always calculated when a model is calculated. Thus, if new
overtime records are added or existing overtime records are modified, the PB pay assignment Calc Flags do not
have to be set to Y to calculate the overtime records. The PB calculation Misc0 field is populated with PCOVRTIM.
Thus, If just the PCOVRTIM calculation results are to be viewed using the PB reports, then a selection criteria of,
misc0 = “PCOVRTIM”, will only display the overtime calculation results.
Field Descriptions
Model ID:
Enter the model ID.
Ledger:
Enter the ledger code. This is the ledger code from the PB MODEL screen.
Org Key:
Enter an org key that is to have a budgeted amount.
Obj Code:
Enter an object code, if a specific one is to be used.
CDH#: If the object code from the CDH definition screen in payroll is to be used, then enter the CDH number. The
CDH# is used to determine the object code that the overtime or miscellaneous amounts will be expensed to. If an
object code and a CDH# are entered, the CDH# will be ignored. If neither an object code nor a CDH# are entered,
then the default object code from the PB SETUP screen will be used. If all overtime or miscellaneous amounts are
to be expensed to the same object code, then it is not necessary to enter any object codes or CDH#'s because the
default from PB SETUP will be used.
OT/Misc Amt:
Enter the overtime or miscellaneous amount. Remember that this is an annual amount.
Benefit ID:
If benefits are to be calculated on the amounts entered in PB Overtime screen, then enter an
employee ID in the Benefit ID field. All of the benefits, on PB Benefit assignments, for the entered employee ID
will be calculated with the PB overtime amount.
Misc: The PCOVRTIM Misc field is equivalent to the HR employee pay assignment Dist window Misc field. The
entered value will be written to the PB calculation DstMsc field and can be used in reports.
Notes: Enter any desired notes. If any notes are entered, then the default ID of LUMPSUM, written to the PB
calculation storage table, will be replaced with the entered notes.
PBSTCD - Set up amounts for CDHs calculated in PY
The Default CDH/Rate Information screen is used to set up a default amount for any CDH that is in PB benefits
with a 0 entry in the Amount and Percent fields. These types of benefits usually are calculated in payroll (e.g. an
amount of 0 is entered in HR). Note: the PB system is a budget estimation tool. Some contributions entered in HR
are modified by calculation codes in payroll. PB does not recognize these calculations. If, for example, a
contribution is entered in HR as 5%, but the 5% is actually calculated on a special pay base in payroll (e.g. child
support), PB does not recognize this. The 5% will be budgeted on the employee's calculated annual salary.) If any
records in PB benefits, after importing, have an amount and percent of 0, then those CDHs will be inserted into
the this screen by the import file. The user may then enter amounts/percents and an expressed as value to budget
a default amount for those contributions. Percents are entered as whole numbers (e.g. 5.25% would be entered
as 5.25, not 0.0525). Percents are based on the employee's calculated annual salary. Comments may be entered
for each entry. On most screens within PB, the existing data for that screen is deleted each time the model is
imported. This does not happen with this screen. If the user wishes to delete all entries from the screen then use
the 'Delete All' tool.
Field Descriptions
Model ID:
Enter the model ID.
CDH: The import file will populate the CDH field. Any CDH listed on the this screen has at least one occurrence
on PB benefit assignment, for the displayed model ID, with an entry of 0 in the Amount and Percent fields.
Desc:
This field will display the short description from the CDH definition screen in payroll.
Amount:
Enter a flat dollar amount for the CDH.
Percent:
Enter a percent for the CDH (Note: Enter a flat dollar amount OR a percent amount. If both are
entered, then the Amount entry will be used).
AXP: Enter the AXP (amount expressed as). If the Percent field has been entered, this value is then assumed to
be an "A".
Comments:
Enter any desired comments.
Delete All:
Entries can be deleted with the Delete All tool
PBSTIS - Import support set up
The PB Import Support screen is used to activate several pre-defined special processing functions within the PB
system. Clients may also pay for client-specific options to be created for this screen to perform client-specific
functions. The pre-defined functions are defined below.
Field Descriptions
Model ID: Enter the Model ID.
Data ID: Enter the Data ID (run option) for the entries. Several pre-defined options exist (listed below).
Data ID Description: Enter a description for the entered Data ID. Note: if multiple screens are entered for the
same Data ID, then the description must be exactly the same for each screen. Otherwise, the entries will not sort
correctly. Once a full screen of entries has been made and a second screen is being entered in Add mode, for the
same Model ID/Data ID, a code of COPY may be entered into the Data ID Description field. When the cursor leaves
the field the previously entered description will populate the field.
Data Elem. Screen: The Data Elem. Screen is used to indicate the screen that shall be used as the selection criteria
screen. The available options are California Retirement Information, Employee Information, PB Employee
Benefits, PB employee Information and PY Employee Information.
Data Elem. Attribute: The Data Elem. Attribute field is used in conjunction with the Data Elem. Screen field to
indicate the screen and attribute that will be used as the selection criteria for the entries on in this screen for each
Data ID. The field is validated to only accept fields that exist on the entered Data Elem. Screen.
Data ID Help Line: This field is used to assist the user in entering the appropriate data into each field. For predefined options, the Data ID Help Line will automatically be populated when the cursor leaves the Data ID field.
This field has the same copy feature that was described for the Data ID Description field.
Data Elem.: The Data Elem. field stores the actual selection criteria value that will be used to indicate which entry
applies to an employee for each Model ID/Data ID combination.
Example:
Data Elem. Screen:
Employee Information
Data Elem. Attribute: BARGUNIT
Data Elem.:
MGMT
The above entry would apply to any employee with a bargaining unit of "MGMT" on the Employee Master screen.
Example:
Data Elem. Screen:
PB Employee Benefits
Data Elem. Attribute: MISC1
Data Elem.:
EO
The above entry would apply to any employee with a Misc 1 value of "EO" on the PB Benefits screen (the PB
screen that stores all employee benefits).
Code 0 - 6: The Code fields (0 - 6) have specific meaning based on which option is entered in the Data ID field. See
the Data ID Help Line for a description of what should be entered in each misc field. Some options do not use all
of the misc fields.
Pre-Defined PBIMPSPT options:
CDHOVRD1 - 10
The CDHOVRD1 to CDHOVRD10 options are used to perform overrides to existing CDH information in HR. The
available pieces of information that may be overridden include:
Whether the rate is a percent or flat dollar amount
The object code
The rate (percent or flat dollar)
AXP
Field Descriptions
Data Elem.:
Enter the selection criteria value that is appropriate for the entered Data Elem. Screen and Data
Elem. Attribute.
Code 0: If the CDH's rate is to be overridden, then enter a $ (flat dollar) or % (percent) in this field. If this field is
blank, and the Code 3 field contains a value, then a default of $ will be assumed for the Code 0 field.
Code 1: If the object code for the CDH that is set up in payroll is be overridden, then enter the new object code in
this field.
Code 2: If the CDH is a percent CDH and is to always calculate using base salary (as opposed to using the inflated
salary calculated when the ADDLCDHS Data ID option is entered, see below for a complete description of the
ADDLCDHS option), then enter "BASESLRY" anywhere in the field. This will cause the "Use Base Sal" field on
PCBENCOD to be set to "Y" for the CDH for the selected employee's. This field can also be used to store
descriptive text about the CDH entered in Code 4. Note: the field may contain descriptive text AND the BASESLRY
code simultaneously.
Code 3: If the CDH's rate is to be overridden, then enter the new rate in this field. Note: whether the rate is
entered in the Percent or Amount field, on PCBENCOD, is determined by what is entered in the Code 0 field.
Code 4: Enter the CDH that the line of values (Data Elem., Code 0 - Code3, and Code 5) applies to.
Code 5: If the AXP (amount expressed as) is to be overridden, then enter the new AXP in this field.
Code 6: This field is used as a selcri field for years of service (stored on PCEMPTBL). Valid codes are O-Original
Hire, H-Hire, V-Leave, S-Sepr, D-Dist Sen, P-PosPcn, and L-Long. Valid operators are =, <, >, > <.
Examples:
To add the selection criteria of "Hire years =5", enter H=5.
To add the selection criteria of "Leave years <10", enter V<10.
To add the selection criteria of "Longevity years >5 and Longevity years <10", Enter L>5<10.
To add the selection criteria of "Orig Hire years >5", enter O>5.
CDHLIMIT1
The CCDHLIMIT1 option is used to assign limit amounts to CDH's. If, when the CDH is calculated, the amount
exceeds the limit, then the calculated amount will be set to the limit amount.
Field Descriptions
Data Elem.:
Enter the selection criteria value that is appropriate for the entered Data Elem. Screen and Data
Elem. Attribute.
Code 0: Not used.
Code 1: Not used.
Code 2: This field can be used to store descriptive text about the CDH entered in Code 4.
Code 3: Enter the annual limit. Note: the limit amount must be entered as an annual flat dollar limit.
Code 4: Enter the CDH that the line of values (Data Elem., Code 0 - 3, and Code 5 - 6) applies to.
Code 5: Not used.
Code 6: Not used.
ADDLCDHS
This option allows for the employee's calculated salary to be inflated for the purpose of calculating percent
benefits (CDHs). The CDHs that are entered, using the ADDLCDHS code, will have their amounts added to the
calculated salary for each of the employee's pay assignments, for the purpose of calculating percent CDHs
assigned to the employee. The CDHs added to the pay assignments can be flat dollar or percent CDHs. If a percent
CDH is not to be calculated on the inflated salary amount (e.g. it is to be calculated on the regular calculated
annual salary), then either set the PCBENCOD Slry field to Y or set any of the PCBENCOD Misc fields to BASESLRY.
This can be done by hand or with the PBUPDATE screen.
Note: If a percent CDH is listed under the ADDLCDHS Data ID, then the amount calculated for that CDH will NOT
be added to the employee's salary when calculating the actual benefit amount to be budgeted for that same CDH.
See example below.
Example of the above statement:
An employee has 4 CDHs and a base salary of $100,000.
CDH A is a 2% CDH
CDH B is a 4% CDH
CDH C is a 5% CDH
CDH D is a 10% CDH
CDHs C and D are also set up on PBIMPSPT as ADDL CDHs.
Calculation for CDH A:
Base salary:100,000
Amount to add to base salary from ADDL CDH C:5,000
Amount to add to base salary from ADDL CDH D:10,000
Total salary to calculate CDH A:115,000
CDH A = 115,000 * .02 = $2,300
Calculation for CDH B:
Base salary:100,000
Amount to add to base salary from ADDL CDH C:5,000
Amount to add to base salary from ADDL CDH D:10,000
Total salary to calculate CDH A:115,000
CDH B = 115,000 * .04 = $4,600
Calculation for CDH C (which is also listed under the ADDLCDHS Data ID):
Base salary:100,000
Amount to add to base salary from ADDL CDH D: 10,000
Total salary to calculate CDH C: 110,000
Note: The amount to add to base salary from ADDL CDH C (CDH C) is not added to base salary when calculating
CDH C (to prevent over paying of the CDH), but the amount from ADDL CDH D is still added to the base salary
when calculating CDH C.
CDH C = 110,000 * .05 = $5,500
Calculation for CDH D (which is also listed under the ADDLCDHS Data ID):
Base salary: 100,000
Amount to add to base salary from ADDL CDH C: 5,000
Total salary to calculate CDH D: 105,000
Note: The amount to add to base salary from ADDL CDH D (CDH D) is not added to salary when calculating CDH D
(to prevent over paying of the CDH), but the amount from ADDL CDH C is still added to the base salary when
calculating CDH D.
CDH D = 105,000 * .10 = $10,500
Overall example of ADDLCDHS:
An employee has 4 CDHs and a base salary of $100,000.
CDH A is a $1000 annual flat dollar CDH
CDH B is a $2000 annual flat dollar CDH
CDH C is a 5% CDH
CDH D is a 10% CDH
Amount to add to base salary from ADDL CDH A:1,000
Amount to add to base salary from ADDL CDH B: 2,000
Amount to add to base salary from ADDL CDH C: 5,000
Amount to add to base salary from ADDL CDH D: 10,000
Total salary to calculate all percent CDHs (other than C and D): $118,000
Total salary to calculate CDH C: $113,000
Total salary to calculate CDH D: $108,000
Note: If a percent CDH is not to be calculated on the inflated salary generated by the ADDLCDHS set up, then set
the "Use Base Sal" field to "Y" on PCBENCOD for the CDH. This can be done using the CDHOVRDx (x being 1 to 10)
PBSETUP code (explained previously), or by using the PBUPDATE screen (explained later), or by hand entry.
Field Descriptions
Data Elem.:
Enter the selection criteria value that is appropriate for the entered Data Elem. Screen and Data
Elem. Attribute.
Code 0: Not used.
Code 1: Not used.
Code 2: This field can be used to store descriptive text about the CDH entered in Code 4.
Code 3: If a limit is to be placed on the amount added to the employee's salary for a CDH, then enter the limit.
Note: the limit amount must be entered as an annual flat dollar limit.
Code 4: Enter the CDH that the line of values (Data Elem., Code 0 - Code3, and Code 5) applies to.
Code 5: Not used.
Code 6: Not used.
ADD2PBBENTBL
The ADD2PBBENTBL option will insert into PB Benefit tables CDHs that normally would not be entered into that
screen. Examples include FICA, Medicare, SUI, and SDI. Since these CDHs come from the Mandatory Tax screen
(which does not validate to the benefit tables), they are not included when populating the PB Benefit tables
(which is populated from the HR benefit table). Also, any new CDHs that do not exist in HR, but the user wants to
assign them on the PB Benefit tables , either by hand or by the benefits utility, should be entered using the
ADD2PBBENTBL code. All entries listed under this code will be inserted into the PB Benefit table for validation to,
and assignment on, PB benefit assignments.
Field Descriptions
Data Elem.:
Enter the benefit plan code. This can be a maximum of 8 characters.
Code 0: Enter the CDH associated with the benefit plan.
Code 1: Enter the object code associated with the benefit plan.
Code 2: This field can be used to store descriptive text about the benefit plan.
Code 3: Enter the rate for the benefit plan.
Code 4: Enter a 0 if the rate, in Code 3, is a flat dollar rate, or enter a 1 if the rate is a percent.
Code 5: Enter the AXP (amount expressed as) for the benefit plan. This field can be left blank for percent benefits.
Code 6: Not used.
PBSTML - Model Lock Set-up
The PB Model Lock screen is used to limit the ability to update a model to a specific set of users or to prevent
anyone from updating the model's data. If the Create Budget Adjustment utility is to be used, then the model
must be locked after a budget batch has been created and distributed to the GL. If the model is not locked, then
inaccurate results may occur.
Model ID:
This field stores the Model ID.
Employee Login:
If the model is to have restricted access, then enter the employee login names that may
update the model. If a model ID is entered without any employee login names, then the model will be locked to all
users. Note: To fully implement the locking feature, security should be used to limit access to the PB Model Lock
screen itself.
Import data into a PB model
PBMDHR - Import Data into Model from HR
The second step in the PB process is to import data into the model (mask PBMDHR). Typically, most of the data is
imported from HR,
while some object codes are imported from Payroll. Upon entering the mask PBMDHR, the following prompt will
be displayed:
Enter the Model ID to process?
Type the name of the desired model and press Enter. If a model ID is entered that does not exist on the MODEL
screen, then the following
message will appear:
If you select yes to perform a fast import you will only be re-importing employee data. The tables will not be reimported
If you select yesto re-import Work Comp Codes than the work comp codes that were previously imported into
your model will be deleted and replaced.
Job Completion status: You can view the status of the job in the Show Jobs options
Tail Sheet of the Execution: PBMDHR (Imported no of employees)
Review imported data:
The next step in the PB process is to view the data that was imported.
PBUPEM – Employee Information, Pay Assignment Information, Benefit Information.
PBTBSL Salary Table Information
PBTBPS - Position Information, Job Code Information, PCN Information.
PBTBLC -Location Code Information / Department Code Information/ Bargaining Unit Information
PBTBBE- Benefit Plan Information
PBSTCD - CDH Key/Obj Vectoring
PBUPVP- Vacant Position Information
PBSTML - Model Lock Set-up
PBUPSS - Select Statement Storage
PBTBPU- SQL Update Storage
PBUPCA- CDH Calculated Amounts
These screens contain the data that was imported into the PB system and a few that will need to be hand entered.
PBUPEM – Employee Information, Pay Assignment Information, Benefit Information.
EMPLOYEE INFORMATION - PBUPEM
This screen is divided into three main parts.
The Employee information contains employee demographic information and calculated years of service. Note: All
of the displayed fields may be referenced as selection criteria when running utilities on employee records (e.g.
step increases, benefit increases, etc.).
The Pay Assignment contains the pay assignments imported from the HR system. Only pay assignments with a
Calc DT range that touches the model calculation date range (displayed at the upper right of the screen) will be
calculated. Also, the Calc Flag field must contain a Y for a pay assignment to be calculated. Only those employees
that have calculated pay assignments will have their benefits calculated. Many of the fields that comprise a pay
assignment may be adjusted with the supplied utilities.
The Benefits contains employee benefit information. Only those benefits with a date range that overlaps the
model's calculation date range displayed at the upper right of the screen), by at least one day, will be calculated.
Fields Descriptions
Miscellaneous
Model: The imported/entered Model ID.
Model Calculation Dates: The two dates displayed after the Model Description represent the dates that will be
used as the model calculation dates. They are on Pay Assignments Information screen strictly as informational
fields so that a pay assignment's Calc Dates can be compared to the model's calculation dates.
Employee ID: This field stores the employee ID.
Employee Name: This field stores the employee name.
Employee Type/Status: The employee type is used to “group” or “categorize” employees.
Bargain Unit: Indicates the employee’s primary bargaining unit.
Calendar: Indicates the employee’s primary calendar. Each employee is associated with a calendar. If multiple
positions are assigned to an employee, he or she may have different calendars.
Education 1 - 5: Education codes 1 - 5 are miscellaneous fields and may be
used based upon payroll setup.
Skill 1 - 5: Skill codes are an optional field and will be used based upon payroll setup.
Selection Code 1 & 2: Selection codes are an optional field and will be used based upon payroll setup.
Misc 1 - 5: Miscellaneous code is client defined value. The attribute is
defined as an integer. Payroll common codes may be modified to interpret the data differently.
Division: The division code indicates the primary division with
which the employee is associated. If the division organization is not utilized, leave the field blank.
Location: The employee’s work location.
Days/Week: Indicates the number of days per year the employee will
work. This information is critical to retirement processing.
Periods/Week: The number of periods per year the employee will work.
PERS/STRS processing and reporting.
This value is critical to
Periods Paid: The number of periods to be paid. If on a monthly payroll the number would be 12. If the employee
is paid on a bi-weekly payroll, the number of periods would be 26.
Years of Service
Fields Description
Original Hire Date: The “original hire date” may vary from the “hire date” if the individual was a previous
employee and is returning to work at the same entity. If this date is after the “Hire Date” an error message will
appear.
Hire Date: The employee’s current hire date. It may differ from the original hire date value.
Years of Service based on: This is a copy of the Model Definition Years of Service Date field at the time of the
import.
Original Hire: This is the calculated years of service based on the Original Hire date and the Model Definition
Years of Service date.
Hire:
date.
This is the calculated years of service based on the Hire date and the Model Definition Years of Service
District Seniority Date: The employee’s district seniority date is most often used for reporting purposes. The field
may also be used for other purposes by entities not using district seniority dates.
Position/PCN Seniority Date: The employee’s position seniority date.
Longevity Date: The longevity date is used for seniority or additional pay purposes and indicates the additional
service time being credited to an employee.
Leave: This is the calculated years of service based on the Longevity date and the Model Definition Years of
Service date. This field will always identical to the "Long" field because they are based on the same date. This field
only exists because it is in the PY system and the term Leave years is meaningful to some clients.
Separation: This is the calculated years of service based on the Term date and the Model Definition Years of
Service date.
District Seniority: This is the calculated years of service based on the Dist Sen. date and the Model Definition
Years of Service date.
Position/PCN Seniority: This is the calculated years of service based on the POS/PCN date and the Model
Definition Years of Service date.
Longevity: This is the calculated years of service based on the Longevity date and the Model Definition Years of
Service date. All of the fields on Employee Information screen may be used in selection criteria when running
utilities that affect employee data (e.g. pay assignments and benefits).
Character
Fields Description
Character Fields 1-16: There are sixteen fields, eight characters in length which may be used in reports or as
desired.
Character Fields 17 – 28: There are twelve miscellaneous fields, 4 characters in length which may be used in
reports or as desired.
Dates and Numbers
Fields Description
Date Fields (1 - 6): The date fields #1 - 6 are formatted to hold a date (MM/DD/YYYY)
Numeric Fields (1-9): The numeric fields #1 - 6 are formatted to hold a 10 digit number with 5 decimal places
(9999.99999
Pay Assignments
Fields Description
Record Type: This field stores the pay assignment record type.
Pay Dates:
These fields store the Effective dates for the pay assignment. Note: these dates are not used
when calculating the pay assignments date ratio (see the description for the DT Ratio field).
Calculation Dates: These fields store the calculation dates for the pay assignment. These dates are used when
calculating the pay assignments date ratio (see the description for the DT Ratio field).
PCN:
This field stores the PCN (position control number).
Position: This field stores the Position.
Pay Type: The pay type refers to when the employee receives a paycheck (i.e., bi-weekly, monthly, etc.).
FTE Assigned: This field stores the PCN FTE. If FTE=APU1 or FTE=APU2 is entered into any of the Model Definition
Misc fields, then the FTE field will contain either the APU1 or APU2 value.
Total FTE: This field stores the employee's total FTE from Employee Master Screen.
Ratio Percent: This field stores the ratio percent. The ratio percent is used as a multiplier for the salary. Example:
If a pay assignment is tied to a salary index with an annual amount of $50,000 and the Rt% field contains 1.10,
then the annualized salary will be 50,000 * 1.10.
Pay Class: This field stores the pay class.
Calendar: This field stores the calendar. The calendar is used in conjunction with the Calc dates to determine the
number of paid days (stored in the Days field) for the pay assignment. This paid day value is used when a pay
assignment is tied to a salary index with an AXP of "H" or "D".
Days Override: Set this field to "Y" if the calculated number of paid days is to be overridden.
Default Days/Year: This field stores the number of paid days for the displayed calendar and Calc date range. It is
used in the salary calculation for pay assignments with salary index amounts that have an AXP of "H" or "D".
Default Hours/Day: This field stores the hours per day associated with the pay assignment. It is used in the salary
calculation for pay assignments with salary index amounts that have an AXP of "H".
Salary Index: This field stores the salary index. It is populated with the salary index from Employee Pay
Information. After importing data into a model, this field could be blank for two reasons:
1) The imported pay assignment is tied to any type of Min/Max salary index (schedule types 2, 3, and 4).
2) The imported pay assignment had its salary overridden (the Employee Pay Ovrd Salary field is "Y").
In these two cases the salary index is left blank and the actual annual salary is imported into the Flat Slry field. The
salary index is left blank, because in these two scenarios, the salary index does not tie directly to the amount on
the salary table because the amount has been hand entered. If the salary indexes are to always be imported, then
see the documentation for the Model Definition screen regarding the USEINDEX Misc field code.
AXP: This field is an echo field that displays the associated AXP for the displayed salary index.
Amount: This field is an echo field that displays the associated amount for the displayed salary index.
Fixed Salary Amount: If the imported pay assignment has been overridden, then this field will contain the Actual
Annual salary from the Employee Pay screen. The amount in this field is budgeted for the pay assignment and is
not altered. See the documentation for the Model Definition screen Misc fields and the PRORTESAL$ code for an
exception.
Ratio Percent: This field stores the ratio percent. This field is multiplied by the calculated annual salary. If this
field is other than 1.00000, then the annual salary will be altered.
Year Ratio: This field is calculated when the model is calculated or when the Calc Pay Assign Ratio FTEs/Hrs utility
is run. It indicates the percentage of the Model Calculation dates that are encompassed by the pay assignments
calc dates.e.g., If the model calculation dates are 01/01/2003 - 12/31/2003 and the pay assignments calc dates
are 01/01/2003 - 09/30/2003, then the date ratio will be .75 because the pay assignment's calc dates encompass
¾ of the model's calculation date range. The date ratio is used to prorate the annualized salary for the pay
assignment. e.g., If the pay assignment is tied to a salary index with an AXP of M and an amount of $2000, then
the annualized amount would be 12* 2000 = $24,000. The amount budgeted for the pay assignment though
would be this annualized amount multiplied by the date ratio. So for the example above, the budgeted amount
would be 24,000 * .75 = $18,000.
Calculated Annual Salary: This field is populated by the calculation program and displays the final calculated
annual salary.
Ratio FTE: This field displays the prorated value of the FTE * DT Ratio.
Ratio FTE Sum: This field displays the sum of all Ratio FTE's for an employee in a model.
Ratio Hrs: This field displays the prorated value of the Hours * DT Ratio.
Ratio Hrs Sum: This field displays the sum of all Ratio Hrs for an employee in a model.
Salary Overridden: The field will contain a Y if the pay assignment's salary was overridden in the HR system.
Pay Assignment at Max Step: This field can be set to Y with the Apply Step Increases utility (mask TDPBUPAI) for
pay assignments that are at the maximum step. This field can then be used as selection criteria for the Increase
Flat Amounts utility (mask TDPBUPIA) if pay assignments at the maximum step should receive a flat amount bonus
or stipend.
Sal Inc Dates 1&2: These fields are used in conjunction with the Apply Step Increases and Increase Flat Amounts
utilities. They contain employee specific dates that can be used as begin dates for new pay assignments. How they
are populated is determined on the Setup Global data screen. If, for example, the Sal Inc Date 1 field is to be
populated with the employee's hire date, then this field will contain the that date, but the year will be modified to
fall within the date range of the model. This year modification is required for the date to be used as a begin date
for new pay assignments.
Calculate Pay Assignment: This field determines whether the pay assignment will be calculated. After a full import
or after a pay assignment is modified in any way, this field will be set to Y. After a model is calculated, this field
will be set to N. The calculation program will prompt the user as to whether this field should be set to Y for all pay
assignments within the model being calculated. If the user responds with an N to the prompt, then only those pay
assignments that have been modified since the last calculation will be calculated. Note: If a pay assignment is
modified, either by hand or by a utility, the Calc Flag field for all pay assignments assigned to that employee will
be set to Y.
Vacant Position: This field will be set to Y for records that were inserted from the Vacant Position Information
screen.
Debug Pay Assignment: If a pay assignment is not calculating, this option will check for several known causes and
display any problems with the pay assignment to the screen.
Salary Lookup Dates: This field displays the dates that will be used when selecting salary index amounts from
Salary Table Information.
Distribution Worksheet: To view the distribution worksheet select the options button at the bottom oft the
screen and select distribution worksheet. This screen enables you to view and change the distribution.
Misc
Fields description:
Position Type: This field contains the first two characters of the PCN Validation Position Type for the
PCN/Position. This field is used when the CDH Key/Obj Vectoring options PTB or PTV are active or if different
posting strategies based on position type (e.g. classified vs. certified) are used for worker's compensation.
Bargain Unit: The bargaining unit associated with the displayed pay assignment.
Location: The location associated with the PCN/Position.
Workers Comp Code: This field displays the worker's comp code associated with the displayed Job code. The
value in the field is used to determine the correct worker's comp rate from the Workers comp Setup screen. If this
field is blank then worker's comp will not be calculated for the pay assignment.
Job: This field displays the job code associated with the PCN/Position.
Misc Dates 1-4: The Misc Dates 1 & 2 fields are populated with employee specific dates based on the PBSTRQ
screen. These dates can be used as selection criteria when running pay assignment utilities. The Misc Date 3 field
is populated with the employee's original hire date from Employee Master. The Misc Date 4 field is populated
with the employee's hire date from Employee Master. Both of these dates may also be used as selection criteria
when running pay assignment utilities.
Misc Fields 0-9: These miscellaneous fields are designed to be used as selection criteria fields when running pay
assignment utilities. They are populated based on entries made on the PBSTRQ screen. If DEBUG is entered into
any of these fields, then debug for this pay assignment will be displayed. The debug will be displayed even if the
Model Definition "Debug" field is not set to 2 (display calculation debug). This enables debug for just a specific pay
assignment to be displayed.
Display unique ID:
Benefits
This option will display the pay assignment's unique ID.
Field description:
Benefit Plan Dates: These fields display the assigned benefit date range.
Benefit Plan Code: The Plan field represents the benefit plan code. This field validates to the PBTBBE screen and
will only allow entry of benefit plans with a PBTBBE date range that spans the Employee Benefits Information date
range. Only Benefit Information actually has a benefit plan on the screen, CDH ASSIGNMENT SCREEN, Mandatory
Taxes, and Additional Contributions populate this field via the import file. For Mandatory Taxes, the Plan field is
populated with the type of contribution (e.g. FICA, SUI, SDI, MEDICARE, etc.). CDH ASSIGNMENT SCREEN and
Additional Contributions populate the Plan field by using the first eight characters of the Desc field. (This field is
the description for the CDH in payroll). If a record is hand entered into Employee Benefits Information, the screen
will be populated with PBTBBE data after making an entry into the Plan field and exiting the field.
CDH: This field displays the CDH associated with the benefit plan.
Object Code: This field displays the object code associated with the benefit plan. If the object code is on the CDH
definition in payroll the import will bring in the object code. This object code will be used as the posting object
code when the model is calculated. If this field is blank and the PstTo field is blank, then the object code(s) from
the employee's pay assignment(s) will be used. If the PstTo field is not blank, then the displayed object code is
ignored because a special posting option is being used for the benefit.
Frequency: This field stores the frequency associated with the benefit. This field can have an effect on how the
benefit is calculated.
AXP: This field displays how the displayed amount/percent is expressed. E.g., A - annual, M- monthly, S- semimonthly, etc.
CDH Description: If the "From" field contains Benefit Information, then this field will contain the PBTBBE short
description for the benefit plan. If the "From" field does not contain Benefit Information, then this field will
contain the CDH description stored in the PY CDH definition master.
# Hours: This field will always be 0 unless the record was imported from CDH ASSIGNMENT SCREEN and was
assigned a 3000 series CDH (e.g. an hour code). This field will then be interpreted as the number of hours
associated with the record. The value will come from the CDH ASSIGNMENT SCREEN. Amount field. For this type
of record to calculate, the SQL Storage Update Screen must be used to set the Employee Benefits Information $
field to the appropriate hourly rate. That rate will then be multiplied by the value in the Hrs field to determine the
benefit amount.
Amount: If the field contains a value other than 0, then the import program determined that the imported
record was a flat dollar benefit. Percent benefits and flat dollar benefits with an amount of 0 will populate this
field with a 0. See the documentation for the "Cd1" field for some related information.
Percentage:
If this field contains a value other than 0, then the import program determined that the
imported record was a percent benefit. Flat dollar benefits and percent benefits with a value of 0 will populate
this field with a 0.
Benefit FTE: This field will contain the Benefit Information Benefit FTE. If the record originates from a screen
other than Benefit Information, this field will be populated with 1.00000.
Bargain Unit: This field contains the employee's bargaining unit from the Employee Master screen.
Misc 0-4: The five Misc fields can contain employee specific data that the benefit utilities can used as selection
criteria. The Misc fields are populated based on set up on the PBSTRQ screen. The Misc fields also can be used to
trigger special benefit processing features.
The following codes are supported:
DEBUG: If this code is entered into any of the Misc fields, then details on how the benefit is calculated will be
displayed. The debug will be displayed even if the PBSTRQ "Debug" field is not set to 2 (display calculation debug).
This enables debug for just a specific benefit to be displayed.
PCTRTxx: This code is only supported for percent benefits. If this code is entered into any of the Misc fields for a
percent benefit, then the benefit will only be calculated on the pay assignment(s) with the record type specified
by xx (Note xx must be replaced with the desired record type). This code is generally used if an employee has a
primary pay assignment (record type PM) and one or more temporary or seasonal pay assignments that a percent
benefit should not be calculated on.
EMPFTE: This code is only supported for flat amount benefits. If this code is entered into any of the Misc fields
for a flat amount benefit, then the benefit's annualized amount will be prorated by the employee's FTE from
Employee Information. Note: If a Employee Benefits Information record has EMPFTE and BENEFTE in its Misc
fields, then the BENEFTE code will be ignored and the EMPFTE code will be used.
BENEFTE: This code is only supported for flat amount benefits. If this code is entered into any of the Misc fields
for a flat amount benefit, then the benefit's annualized amount will be prorated by the employee's benefit FTE
from Employee Benefits Information. Note: If a Employee Benefits Information record has EMPFTE and BENEFTE
in its Misc fields, then the BENEFTE code will be ignored and the EMPFTE code will be used.
Slry:
If the benefit is a percent benefit and it is to be calculated only on the employee's base salary (e.g.
ignoring any ADDLCDHS set up, see the PBSTIS documentation for more information), then this field must be set
to Y. This can be done by hand or with the PBUTPU screen.
Hire: This field contains the employee's Employee Master Hire date with the year modified to fall within the
model's date range. It can thus be used as an employee specific new begin date by the benefit utilities.
Beg: This field contains the employee's Employee Master Original Hire date with the year modified to fall within
the model's date range. It can thus be used as an employee specific new begin date by the benefit utilities.
Two Date Fields Following the Beg Field: These two date field function the same as the Hire and Beg fields, but
they may be populated with an employee specific date specified on the PBSTRQ screen. The field tags for these
fields is based on the set up on PBSTRQ. These dates can also be used as new begin dates by the benefit utilities.
Additional Contribution Add Type: If this benefit came from the pay related contributions screen in HR the field
will contain the codes found in the ADD to PCN/ID.
Additional Contribution Priority: If this benefit came from the pay related contribution screen in HR this field will
contain the priority for the contribution assignment.
Additional Contribution PCN/Position: If this benefit came from the pay related contribution screen in HR this
field will contain the associated PCN and Position attached to the assignment.
Where the record came from: This field displays where the Benefit Information record originated from.
Result Code: This field indicates if a detail entry was found in payroll for the displayed CDH. If this field is blank,
then a single detail entry was found in payroll. If this field contains an N, then the import program was not able to
find a single detail record in PY for the CDH spanning the Benefit Information date range or with blank dates. If
this field is N, then the "Object" field will be blank because the object code is derived from the payroll detail entry.
If this field is an M, then multiple detail records were found in payroll for the CDH with a date range spanning the
Benefit Information date range or with blank dates. Again, the Obj field will be blank because the system will not
know which detail entry to use.
Special Code: The Cd1 field indicates the value of the Special Code 1 field on CDH ASSIGNMENT SCREEN. The
Special Code 1 field on CDH ASSIGNMENT SCREEN is used to indicate if the amount entered is a flat dollar or
percent. If the Cd1 field is blank, then the Special Code 1 field is either an A or P. This is normal. If the Cd1 field is
an N, then the misc code 1 field on CDH ASSIGNMENT SCREEN is not equal to A or P. In that case the amount on
CDH ASSIGNMENT SCREEN will be assumed to be a flat dollar amount.
PBTBSL - Salary Table Information.
This screen contains salary table records from the HRTBSL screen. The amounts on this screen are used by PB pay
assignment screen in conjunction with the salary index and salary look up dates to determine an initial salary
amount for the pay assignment.
Field Descriptions
Model: This field stores the Model.
Index Prefix: This field represents the displayed salary indexes without the steps. The Index Prefix can be used as
a selection criteria field for performing salary table increases that include the entire salary table.
Begin Date: This date represent the date that the salary table is active.
End Date: This date represent the date that the salary table is active.
Bargain Unit: his is populated with the bargaining unit.
Scheduled Type: This field represents the type of salary schedule that the displayed salary table is attached to.
AXP: This field indicates how the Amount field is treated in determining an annual salary.
Misc 1-8: These fields will display any entered values from the eight Misc fields from HRTBSL screen.
Step: This field is the step value associated with an individual salary index.
Step Description: This field displays the description for a particular step. Note: When the step increase utility is
run, the "next step" is simply the next displayed step on the salary table. Using the displayed salary table as an
example, if an employee was on step 07 and they received a step increase, they would move to step 08. If any
step is not to be considered a valid step to move to when performing a step increase, then enter NOSTEP
anywhere in the step description field. This can be done by hand, in HR and imported into the model, or it can be
set using the PBUTPU screen.
Index: This field is the concatenation of the Index Prefix and Step fields. This is the index that is assigned on
TDPBUPEM screen.
Amount: This field represents the amount associated with an individual salary index.
Misc: This field displays the value entered in the Misc field from HRTBSL screen. This misc field is unique per
salary index as opposed to the eight 4-character Misc fields at the bottom of HRTBSL screen. The salary index Misc
fields from HRTBSL screen can be used to re-order an HR salary table when it is imported into the model.
PBTBPS – Position Information.
Job Code Information
The Job Information tab contains records regarding job code information. This screen is used as a PCN/Position
tab’s validation screen and the fields under the DEFAULT JOB INFO header can, in certain situations, affect the
budget calculation.
Field Descriptions
Model: This field stores the Model ID.
Job Code: This field contains the job code.
Job Description: This field contains the Job description.
Work Compensation Code: This field displays the worker's compensation code
associated with the job code.
Bargain Unit: This field displays the worker's compensation code associated with the job code.
Salary Index: This field is used to determine the initial salary amount if a pay assignment's salary index contains
DEFAULT. This value of DEFAULT would generally be assigned on the PBUPVP screen and used for vacant pay
assignments. If the salary index contains DEFAULT, then the salary index stored on the appropriate Job Code
Information record is used to select an amount and AXP from PBTBSL.The amount and AXP are then used in
determining the pay assignment's calculated salary.
Amount: This field functions the same as the Salary Index field in that it is only used for pay assignments with a
salary index of DEFAULT. It is only used if the Job Code Information tab’s Salary Index field is blank. The amount
field is then used as an initial annual salary for the pay assignment.
Benefit Employee: This field is only used when calculating a vacant position. A vacant position is one that contains
any of the following:
Employee ID = 0
Record Type = VC
Record Type = DF
Vacant field = Y
When calculating a vacant pay assignment, the system checks if the employee ID associated with the pay
assignment exists on the TDPBUPEM’s Benefit tab. E.g., does the employee ID associated with the vacant pay
assignment have any benefits assigned on TDPBUPEM’s Benefit tab. If the ID is not found on TDPBUPEM’s Benefit
tab, then the ID stored in the Job Information tab’s Benefit Employee field is used. The benefits associated with
that ID will then be calculated for the vacant pay assignment.
The six fields under the "Apu Calculation Information" header are specific to a particular client.
PCN/Position Information:
Many of the fields on PCN/Position Information tab are used for validation on the Pay Assignment screen
(PBUPEM’s Pay Assignment tab). Thus, if a new position is to be budgeted for, it will first need to be entered on
the PCN/Position Information tab before it can be entered on the PBUPEM’s Pay Assignment tab or PBUPVP
screens. Note: a new position is different from a vacant position. A vacant position is one that currently exists in
the HR system, but does not have an employee assigned to it. Since it exists in HR, it would be imported into the
PCN/Position Information tab screen. A new position is one that does not currently exist in the HR system, thus it
would need to be hand entered on PCN/Position Information tab. The position could then be assigned to an
employee on Pay assignment and thus be budgeted for next year. None of the fields on this screen affect the
budget calculation.
Field Descriptions
PCN: This field displays the PCN.
PCN Description: This field displays the PCN description.
Position: This field displays the Position.
Position Description: This field displays the Position description.
Position Type: This field displays the position type (e.g. CLxx, CExx, CYxx) associated with the PCN/Position.
Job Code: This field displays the job code associated with the PCN/Position.
Location: This field displays the location associated with the PCN/Position.
Department:
This field displays the department associated with the PCN/Position.
Bargain Unit: This field displays the bargaining unit associated with the PCN/Position.
Calendar: This field displays the calendar associated with the PCN/Position.
Position Begin/End Dates: These fields display the active dates for the PCN/Position.
Hours/Day: This field displays the hours per day associated with the PCN/Position.
Days/Year: This field displays the days per year associated with the PCN/Position.
Approved FTE: This field displays the approved FTE for this PCN/Position.
Salary Index: This field displays the salary index associated with this PCN/Position.
Misc 1-4: These miscellaneous fields may be used to store any client-desired data. They are populated from the
HR Position Definition Misc 1-4 fields.
PCN Validation
The PCN Validation tab stores unique PCN numbers and is used by the PBUPEM’s Pay Assignment tab’s PCN field
as a validation table. It is populated by the import program. This screen does not need to be updated by the user.
If a new PCN is needed on PCN Validation, then when an entry on PCN/Position information tab is made with the
desired PCN, a new record will be created in PCN/Position information tab for that PCN.
Field Descriptions
PCN: This field stores a unique PCN number used by the PBUPEM’s Pay Assignment tab’s PCN field for validation.
PCN Description: This field displays the PCN description.
Begin-End dates: These dates indicate the active date range of the PCN. The dates are also used as filters for the
PBUPEM’s Pay Assignment tab’s PCN pick list. Only PCN's with a date range spanning the PBUPEM’s Pay
Assignment tab’s Calc date range will be displayed.
PBTBLC - LOCATION TABLE
This Screen has three Sections.
First Section under Location Codes Tab contains location codes and descriptions. This screen is only used as a
validation table for any other PB screen that has a location field.
Second Section under Department Codes Tab contains job codes and descriptions. This screen is only used as a
validation table for any other PB screen that has a department field.
Third Section under the Bargain Unit Codes contains bargaining unit’s descriptions. This screen is only used as a
validation table for any other PB screen that has a bargaining unit field.
Location Codes Tab
Field Descriptions:
Model: A look-up Field. This field uniquely identifies the Model ID.
Location: This Field contains the Location Unit Code.
Description: Contains Brief Information about the Location Code.
Department Codes Tab:
Field Descriptions:
Department: This Field contains the Department Unit Code.
Description: Contains Brief Information about the Department Code.
Bargain Unit Codes Tab:
Field Descriptions:
Bargaining Unit: This Field contains the Bargaining Unit Code.
Description: Contains Brief Information about the Bargaining Unit Code.
PBUPVP - Vacant Position Information
The PBUPVP screen is used to store pay assignments associated with vacant positions so that the vacancies will be
included in the budget.These records, once inserted via the "Insert into PB" field, will create records for the
PBUPEM screen. Those records will then be calculated and included in the budget. If a default amount of benefits
is to be calculated for a vacant position then either the ID needs to be 0 or the record type (RcTP) needs to be VC.
A date range that falls within or is equal to the model's date range should be entered. The PosFTE, TotFTE, and
Ratio% will all default to 1.00000. They may be overridden. If multiple vacant positions of the same position are to
be entered, then the PosFTE should equal the total number of FTE for the vacant positions while the TotFTE
should equal 1.00000. For example, if 10 vacant fire fighter positions are to be inserted, the the PosFTE will be 10
and the TotFTE will be 1.00000. If a salary amount of $50,000 is entered, then the calculated amount for the 10
vacant positions will be: 50,000 * (10 / 1.00000) * ratio% * date ratio A salary index or amount needs to be
entered for each vacant pay assignment. Enter a PCN and Position for each entry on PBVACPOS. The Hrs, Days,
and Prd Type fields are only used if the pay assignment is attached to a salary table that is expressed as an hourly
or per period amount. The Work Comp field may be entered if an amount for worker's compensation is to be
calculated. The Barg Unit, Misc0 - 9, and Date1 - 2 field may be entered to be used as selection criteria when
performing adjustments. At lease one org key and percent must be entered.Whether an object code needs to be
entered is client specific. When all the entries for a model have been entered on PBUPVP, then while in BROWSE
mode, run the Insert Tool. A message will appear on the screen indicating the vacant pay assignments that were
inserted.
Field Descriptions
Model: This field displays the Model.
Employee ID: This field displays the ID for the vacant pay assignment.
Record Type: This field stores the vacant pay assignment's record type. This field will default to VC, but may be
changed to any other record type. The value of VC is an indicator of a vacant pay assignment. The other indicators
are:
Employee ID = 0
Record Type = DF
Vacant field = Y
Remember that the "Insert into PB" field functionality deletes all PB pay assignment records with the vacant field
set to "Y". If some of those records have had the Vacant field cleared so that they will not be deleted and the
TDPBTBPS default benefit selection is to be used (see the doc for the PCJOBTBL Benefit Employee (ID) field), then
the record type of VC should be kept to maintain the fact that the pay assignment is a vacant one. S
PCN: This field stores the PCN associated with the vacant pay assignment.
Vacant Position: This field stores the Position associated with the vacant pay assignment.
Position Dates: This date range represents the set of dates that the pay assignment will be paid over. Note: This
date range is not used to determine the pay assignments date ratio and is not used for any other calculations.
Calc Dates: This date range represents the set of dates that the pay assignment will be calculated over. This date
range is used to determine the pay assignments date ratio (which is used to prorate the annual salary), thus this
date range will affect the calculated annual salary. See the documentation for the PBUPEM DT Ratio field for more
information.
Position FTE: This field represents the FTE associated with the pay assignment. If duplicate, generic positions are
to be assigned, then the FTE field can be entered with a value greater than 1.
Total FTE: This field stores the employee's total FTE. This is equivalent to the FTE that would be entered in the
Base HR EMPMSTR2 screen.
Schedule Type: This field indicates the type of schedule associated with the entered salary index.
Period Type: This field indicates the type of period associated with the pay assignment. Examples are M monthly, S - Semi-monthly, B -Bi-weekly, etc. If the pay assignment is assigned a salary index with an AXP of P,
then this field will be used to determine a multiplier to annualize the PCSALTBL per period amount.
M - multiplier of 12
S - multiplier of 24
B - multiplier of 26
W - multiplier of 52
Calendar: This field stores the calendar associated with the vacant pay assignment. If the assignment is assigned a
salary index that has an AXP of H or D, then the paid days calculated for the Calendar will be used in the
calculation of the annual salary.
Override days: Set this field to "Y" if the calculated number of paid days is to be overridden.
Default Days/Years: This field stores the number of paid days for the displayed calendar and Calc date range. It is
used in the salary calculation for pay assignments with salary index amounts that have an AXP of "H" or "D".
Field Descriptions
Job Code: This field stores the job code associated with the PCN/Position.
Workers Comp Code: This field displays the worker's comp code associated with the displayed Job code. The
value in the field is used to determine the correct worker's comp rate from the PBWRKCMP screen. If this field is
blank then worker's comp will not be calculated for the pay assignment.
Location: This field stores the location code associated with the PCN/Position.
Bargain Unit: This field stores the bargaining unit associated with the PCN/Position.
Misc Dates 1-4: The Misc Dates 1 & 2 fields are used to store employee specific, or in the case of a vacant pay
assignment, PCN/Position specific dates that can be used as selection criteria by the pay assignment utilities.
Misc Fields 0-9: These miscellaneous fields are designed to be used as selection criteria fields when running pay
assignment utilities. They may be populated with any desired data.
TOOLS:
Copy to Model Tool:
The tool is specific to the current record. A pop-up window appears where a Model can be selected from the drop
down.
This tool is used to copy the special postings from one model to another. By selecting the destination Model and
submitting will copy the special postings of current Model to the selected Model. User also a option to either
overwrite or append to the records of target model.
Insert to PB tool:
This field is used to insert the vacant position records into the Employee Pay table for a particular model. Once it
is clicked, the vacant position records will be inserted into Employee Pay table. The records written to Employee
Pay table will have the "Vacant" field set to Y. Prior to the inserts, all existing records in Employee Pay table with a
Y in the Vacant field will be deleted for the model being processed.
Select Statement Storage: PBUPSS
The PBUPSS screen is used to store user defined "where clauses" for commonly used or complex SQL statements.
These user defined where clauses are added to the system created "select statement' when running PB utilities.
For example, when running the Apply Step Increase utility (mask TDPBUTAI), the system created select statement
for model DEMO would be:
select * from pcpaytbl,pcemptbl where pcpaytbl.model_id = 'DEMO' and pcemptbl.model_id = 'DEMO' and
pcpaytbl.emp_id = pcemptbl.emp_id and length(sal_index) > 0
If PBUPSS sequence (Seq#) BENEFTE was chosen, then the user modified select statement would be:
select * from pcpaytbl,pcemptbl where pcpaytbl.model_id = 'DEMO' and pcemptbl.model_id = 'DEMO' and
pcpaytbl.emp_id = pcemptbl.emp_id and length(sal_index) > 0 and pcpaytbl.emp_id in (select emp_id from
pcbencod where model_id = 'DEMO' and bene_fte = 1)
By storing commonly used and/or complex user defined where clause additions, the running of the PB utilities is
made significantly easier.Users do not need to know anything about SQL, they simply choose from one of the predefined options and the SQL is built for them.
Field Descriptions
Model: This field stores the Model ID.
Screen: This field is used to identify which PB screen the entered SQL is going to affect. For example, any entered
SQL that is going to be used with one of the pay assignment utilities should have a Screen of PBUPEM. The reason
for the Screen identifier is that different screens have different column names. If an SQL was entered that
referenced the PB Benefits BENE_FTE column and then that SQL was added to a pay assignment utility, then the
SQL statement would generate an error. Possible values for this field are PCPAYTBL (for pay assignment utilities),
PCBENCOD (for benefit utilities), PCSALTBL (for salary table utilities), and PCBDCALC (for calculation results
utilities).
Sequence# and Description: These fields are used to identify a sequence number and description for the entered
SQLs. The sequence number may contain letters and/or numbers. The description should be detailed enough to
assist the user when running the utilities. Note: The user, when running the PB utilities, can view the description
field. Thus, entering detailed descriptions is very helpful.
SQL: Enter any commonly used and/or complex SQL where clauses. When referencing columns, the exact column
name must be used.
TOOL:
Copy to Model:
The tool is specific to the current record. A pop-up window appears where a Model can be selected from the drop
down.
This tool is used to copy the select statement from one model to another. By selecting the destination Model and
submitting will copy the select statement of current Model to the selected Model.
SQL Update Storage: PBTBPU
The PBUTPU screen is used to store any required data manipulation SQL statements required to perform accurate
budgeting. The PBUTPU screen is a "catch-all" screen used to perform updates or deletes not otherwise
accommodated by the PB system. This screen may or may not be used. It depends on client data manipulation
needs. Note that there is not a Model ID field on this screen. The PBUTPU SQLs are model independent.
Field Descriptions
Sequence#: Enter a unique integer sequence number value.
Description: Enter detailed description. The description may be viewed when running the PBUTPU utility, thus a
detailed description is very helpful in choosing the correct sequence.
Global Run Link ID: This field is used to group sequence numbers together for global processing. Sequence
numbers that are to be run one after the other can be given the same Global Run Link ID value and be run
consecutively by the "Run PBUTPU SQL" utility. If this field is left blank, then the sequence may only be run
individually. Note: If a code of POSTIMPORT is entered for any SQLs, then those SQLs will automatically be run
after the import program has finished. If a code of PRECDHOVRD is entered for any SQLs, then those SQLs will
automatically be run just before the PBTBSTIS override records are processed. If a code of POSTCALC is entered
for any SQLs, then those SQLs will automatically be run after the calculation program has finished.
Global Run Order: This numeric field indicates the order in which sequences set up to run globally shall be
processed. The lower the number the higher the precedence. E.g. number 1 will run first, number 2 second, etc.
Model: Enter the Model ID.
Action: Choose the SQL Action. Have two values:
DELETE FROM: Delete from a PB table.
UPDATE
: Update a PB table.
Table: Choose the PB table to affect.
See Example SQL: Shows base or Example SQLs.
Statement: Enter the desired SQL update or delete statement. The entered SQL will be checked for validity when
saving the record unless multiple SQL statements are entered for the same sequence number.
Notes: Enter any desired notes about the entered PBUTPU record.
Copy Sequence#: Select the Sequence number to Copy.
CDH Calculated Amounts: PBUPCA
The PBUPCA screen displays the calculated amount of each CDH at the pay assignment level. This screen is similar
to the PBGLUPCR screen, but instead of storing the calculation results at the key/object level, they are stored at
the pay assignment level. Thus, it is easy to see for each pay assignment, the calculated amount of each CDH. Two
types of records exist on this screen differentiated by the "Data Filter" field. Records with a Data Filter value of
BENEFIT are actual benefits that will be included in the calculated budget. Only CDHs set up on the PBSTIS screen
with a Data ID of ADDLCDHS will be written to the PBUPCA screen with a Data Filter value of ADDLCDH. Those
ADDLCDH amounts are then used by percent benefits to calculate the CDH inflated amount for each pay
assignment. See the documentation for the PBSTIS screen ADDLCDHS section for more information on how
ADDLCDHS are calculated. This data is not used by the PB reports or by the GL budget file program. It is for
viewing purposes only. This screen is populated by the calculation program and does not allow edits.
Field Descriptions
Model: This field stores the Model ID.
Model Calculation Dates: The two dates displayed after the Model Description represent the dates that will were
used as the model calculation dates. They are on PBCDHAMT strictly as informational fields.
Employee ID: This field displays the employee ID.
Unique ID: This field displays the unique ID of the pay assignment. It is used as a selection criteria field for
displaying data to the Calc'd Annual Salary, RT, PCN, Pos, and Calc Dates echo fields.
Calculated Annual Salary: This echo field displays the calculated annual salary for the pay assignment associated
with the displayed UID.
Rec Type: This echo field displays the record type for the pay assignment associated with the displayed UID.
PCN: This echo field displays the PCN for the pay assignment associated with the displayed UID.
POS: This echo field displays the position for the pay assignment associated with the displayed UID.
Calculated Dates: This field displays the calculation dates for the pay assignment associated with the displayed
UID.
Data Filter: This field will contain either BENEFIT, for actual benefits included in the budget, and ADDLCDH, for
ADDLCDHS set up on PBIMPSPT.
CDH #: This field displays the CDH.
CDH Description: This field displays the CDH description.
CDH Assignment Dates: These fields display the actual PCBENCOD date range for the CDH.
Calculated Ratio Dates: These dates display the CDH ratio dates as determined by the Model date range, the pay
assignment date range, and the actual benefit date range. This date range will contain the maximum begin date of
the three listed date ranges and the minimum end date of the three listed date ranges. This date range is used to
determine a ratio value that is used to prorate the annualized benefit amount.
Calculated CDH Amount: This field displays the actual calculated amount for the CDH that was calculated for the
displayed pay assignment.
.
Calculate the Model
PBUPCE - Calculate Estimated Budget
Calculate the model to attain the current budget amounts.
The next step is to calculate the data for the imported model. The mask PBUPCE will calculate a model. After
entering the mask, you will
be prompted for a model ID. Enter the model to be calculated and the system will then calculate the model.
Once the PBUPCE utility runs for a given model, each employee within the model from the PBUPEM screen goes
through a calculation process based on pay/benefits information and ultimately ends up on the PBGLCR screen.
Navigate to PBGLCR. Once the screen loads, put the screen in find mode and search for a given model and
employee id that you are familiar with.
The calculation process produces results based on employee information within PB. The specific fields are Fringe,
Salary, and Budget. These fields were previously not calculated correctly before this bug was fixed. These fields
are calculated based on the following information:
Salary is pulled directly from PBTBSL based on the Salary Index assigned to an employee on the PBUPEM screen.
It is then annualized based on PBSTRQ’s Setup Global Data – System Setup tab Period Type (B in this case) and the
dates specified on the Create Model Definition tab (2005 fiscal year in this case). This model/employee setup will
cause the annualized amount to calculate the salary over an entire year. Note that salary will usually be blank on
benefits that are inserted into PBGLCR during the calculation process. The budget amount will usually be the
same as the salary amount when salaries are calculated and inserted into PBGLCR during the calculation.
Fringe can be one of two amounts depending on the benefit being a percentage or flat amount. This is
distinguished on the PBUPEM screen’s Benefits tab. When an amount is entered, the benefit is considered a flat
amount. If the percentage is specified, the benefit is considered a percentage benefit. Note that the Fringe
amount will usually be the Budget Amount as well.
Flat Amount
Fringe = annualized amount of the “Amount” specified on PBUPEM’s Benefits tab. The annualized amount is
specific to how the benefit’s AXP value instructs the software to calculate. In the case where the AXP value is P
thus the amount will be annualized by multiplying the amount by the number of periods. The number of periods
is specified by the model’s Period Type of B on PBSTRQ’s Setup Global Data – System Setup tab. Thus, for a
benefit with a flat amount of $275 this will be $275 x 26 = $7150
Percentage
Fringe = (salary from PBUPEM’s Pay Assignment tab linked to the pay table by Salary Index) + PBUPEM’s Pay
Assignments – Position tab’s additional benefits amount) * (the Percentage from PBUPEM’s Benefits tab / 100) *
number of years between the Begin/End dates of the model (from PBSTRQ).
So for an annual Salary of $62,722.92 the Social Security benefit would be:
($62,722.92) * (0.062) = $3,888.82
Copy the model
PBMDCP - Copy To/From Model
Copy the model to another model prior to performing any data manipulations.
The next step is to copy the model to another model prior to performing any data manipulations. This is simply for
the sake of performance. If the data manipulations performed on a model do not provide the desired results and
the process must be re-started, then without a copy of the original imported model, the full import would have to
be run again. The performance difference is that it is much faster to copy a model than it is to perform a full
import into a model. This is due to the deletes that must occur prior to importing data into a model and due to
the manipulations that occur while the data is being imported. To copy one model to another, the Copy To/From
Model utility (mask PBMDCP) must be run. This utility is used to copy the PB data from one model to another.
Two copy modes exist, Copy the entire model, and Just copy the model definition screens. If the copy entire
model is chosen, then the entire source model will be copied to the destination model with a few exceptions. The
copy function prompts you with options to copy or not copy Select Statement Storage, CDH Vectoring, Import
Support, Vacant Positions and calculation result information. These screens can also be copied to other models at
the screen level.
Two additional copy options exist, Append and Overwrite. If the Overwrite option is chosen, then all data in the
screens being copied to will be deleted (for the destination model) prior to the copy. If the Append option is
chosen, then the model being copied to will not have any data deleted prior to the copy. With the Append option,
the user can decide which tables will have data appended to them. Before data is copied, the system prompts for
whether each table should be copied.
Manipulate the Imported Data
PBUT - Position Budgeting Utilities
Modify the imported data with the provided utilities and calculate the model until the desired budget is
created.
The next step in the PB process is to manipulate the data as desired and calculate the model until the desired
budget is attained. Several utilities are included with the PB system to facilitate these manipulations. The utility
names and descriptions are listed below.
Adjust Calculation Results
Adjust Pay/Bene Begin/End Dates
Apply Step Increases
Adjust Salary Begin/End Dates
PB to BID Interface
Create Budget Adjustment
Copy To/From Model
Calc Pay Assgn Ratio FTEs/Hrs
Delete Benefits
Delete Calculation Results
Delete Model ID and Data
Calculate Employee Hours
Flat File Import
Flat File Export
Fix Pay Assignment Sal Dates
Delete Data w/o Valid Model
Increase/Decrease Flat Amounts
Increase/Decrease/Add Benefits
Increment All Dates for Model
Adjust Ratio Percents
Increase Salary Tables
Low Resource Delete
Merge Calculation Results
Match Pay Assgns to Sal Tables
Print Model Info
Set Post To Code on PCBENCOD
Run PBUPDATE SQL
Re-calc PCPAYTBL Addl Benes
Reset Calc Flag to Y
Recalc PCPAYTBL Paid Days
Spread Additional Dollars
Adjust Calculation Results: This utility is used to increase/decrease the calculated results of a model (e.g. the
records stored in the PBGLCR screen). The results may be adjusted by up to 100%. Selection criteria may be used
to only affect certain records. The adjustment is only made to the calculation screen, thus if the model is recalculated after running the Adjust Calculation Results utility, then the adjustments made by the utility will be
lost.
Adjust Pay/Bene Begin/End Dates: This utility is used to adjust the begin and/or end dates of pay assignment
and/or benefits. Dates may be moved forward or backward. Selection criteria may be used to only affect certain
records. This utility ties in directly to the date ratio calculated for a pay assignment and benefits. If an imported
pay assignment or benefit only partially spans the date range of the model, then it's annual amount will be
prorated by the calculated date ratio. If the calculated annual amount should not be prorated, then this utility
must be run to "stretch" the dates of the assignment so that they are equal to or greater than the dates of the
model. See the description for the PB pay assignment DT Ratio field for more information on the date ratio.
Examples:
Model Begin/End dates for all examples: 07/01/2002 - 06/30/2003
A salary index equivalent to $50,000 per year and an employee PosFTE and TotFTE
of 1.00000 is assumed for all examples.
1) Pay assignment calc begin/end dates: 07/01/2002 - 06/30/2003. Since the dates for the pay assignment and
the model are equal, this will create a date ratio of 1. (Date ratio as pertaining to calculations was explained in the
description of PB Pay Assignment). Since the date ratio equals 1 then the full $50,000 will be budgeted for this pay
assignment.
2) Pay assignment calc begin/end dates: 07/01/2002 - 12/31/2003. Since the dates for the pay assignment are
6/12 of the model date range, this will create a date ratio of 0.5 (6/12). Thus, $25,000 (50,000 * 0.5) will be
budgeted for this pay assignment.
3) Pay assignment calc begin/end dates: 08/01/2002 - 06/30/2003. Since the dates for the pay assignment are
11/12 of the model date range, this will create a date ratio of 0.91667 (11/12). Thus, $45.833.50 (50,000 *
0.91667) will be budgeted for this pay assignment.
Exmple 1 would not require this utility to be run because its date range spans the model's date range, thus the
date ratio will be 1. Examples 2 and 3 would require this utility to be run, if those pay assignments are to be
budgeted at the full $50,000, because their date ranges do not span the model's date range and will result in a
calculated date ratio less than 1.
Apply Step Increases: This utility is used to increment the pay assignment salary index to a higher step on the
associated salary table. The user may enter the number of steps to increase with a maximum of 500. The utility
has six options regarding the date range of the step increase.
1. Use the existing date range. Choosing this option will increase the step on the affected records without
changing dates.
2. Use a new hand entered Begin date. Choosing this option will close the selected records one day prior to the
new begin date and insert a new record with a begin date equal to the hand entered date and an end date equal
to the end date of the original selected record.
3. Use the Salary Increment Date 1 field. Choosing this option will close the selected records one day prior to the
date stored in the PB pay assignment Sal Inc Dtes 1 field and insert a new record with a begin date equal to the
date stored in the PB pay assignment Sal Inc Dtes 1 field and an end date equal to the end date of the original
selected record.
4. Use the Salary Increment Date 2 field. Choosing this option will close the selected records one day prior to the
date stored in the PB pay assignment Sal Inc Dtes 2 field and insert a new record with a begin date equal to the
date stored in the PB pay assignment Sal Inc Dtes 2 field and an end date equal to the end date of the original
selected record.
5. Use the Misc Date 1 field. Choosing this option will close the selected records one day prior to the date stored
in the PB pay assignment Misc Date 1 field and insert a new record with a begin date equal to the date stored in
the PB pay assignment Misc Date 1 field and an end date equal to the end date of the original selected record.
6. Use the Misc Date 2 field. Choosing this option will close the selected records one day prior to the date stored
in the PB pay assignment Misc Date 2 field and insert a new record with a begin date equal to the date stored in
the PB pay assignment Misc Date 2 field and an end date equal to the end date of the original selected record.
See the description of the PB salary table Step Description field for how certain steps may be set up to be skipped
when determining the new step.
This utility also has the ability to mark pay assignments that are already at the maximum step. If the user chooses
the option to mark pay assignments that are already the maximum step, then that is the only function that the
utility will perform (e.g. no step increases will be performed). When this option is chosen, the PB pay assignment
field Max Step is set to 'Y' for the appropriate pay assignments. Then, the Increase/Decrease Flat Amounts utility
may be run to give a flat amount increase to those pay assignments that are at the maximum step.
Adjust Salary Begin/End Dates: This utility is used to adjust the begin and/or end dates of salary tables. Dates
may be moved forward or backward. Selection criteria may be used to only affect certain records.
PB to BID interface: If the new GL budget is not to be created from PB, but rather written to the BID system and
merged with its data to create the new GL budget, then run this utility to write the PB calculation results to the
BID BDPOSB screen.
Create Budget Adjustment: This utility is used to compare the calculation results of a model against the
calculation results of a previous version of the same model, and create a budget that contains the difference
between the two. This utility enables a client to run PB several times during the year and only post the changes
that occurred from one version of the model to another. If a client is going to use this utility, then after posting a
model to the GL, that model should be locked to all users on PBMDLLCK. This will prevent the calculation results in
PB from being changed. Thus, when a new budget is compared to the posted budget, the created budget
adjustment will be accurate (e.g. The calculation results stored in the PBGLCR table, for the posted model, must
exactly match the amounts that were in the posted budget.).
Copy To/From Model: This utility is used to copy all the PB data from one model to another. See the full
description in section F of this documentation.
Calc Pay Assgn Ratio FTEs/Hrs : This utility is used to calculate the ratio FTE, ratio Hours, sum FTE, and Sum Hours
for PB pay assignments. Normally, this is done by the calculation program, but if it is necessary to have these
fields populated prior to running the calculation program (for example if flat amounts need to be prorated by the
ratio FTE or Hours fields prior to the calculation) then this utility must be run. How these fields are calculated is
displayed below:
1. Calculate Date Ratio. The date ratio is calculated by determining how much of the date range of the pay
assignment comprises the date range of the model (MODEL Data Import Dates). Both of the examples below
assume a MODEL date range of 07/01/02 - 06/30/03.
Example 1:
The pay assignment has a Calc date range of 10/01/02 - 06/30/03. The date ratio will be .75 because the pay
assignment date range comprises ¾ of the model date range.
Example 2:
The pay assignment has a Calc date range of 01/01/03 - 12/31/03. The date ratio will be .50 because the pay
assignment date range comprises ½ of the model date range (01/01/03 - 06/30/03). The other six months
(07/01/03 - 12/31/03) is ignored by the calculation because it falls outside the date range of the model.
2. Calculate the Ratio FTE. The ratio FTE is calculated by multiplying the Date Ratio by the value in the PB pay
assignment FTE field. This value is written to the individual pay assignment.
3. Calculate the Ratio Hours. The ratio Hours is calculated by multiplying the Date Ratio by the value in the PB pay
assignment Hours field. This value is written to the individual pay assignment.
4. Calculate the Sum FTE. The sum FTE is calculated by summing all of the ratio FTE values for an employees pay
assignments. This value is written to all of the employees pay assignments.
5. Calculate the Sum Hours. The sum hours is calculated by summing all of the ratio Hours values for an
employees pay assignments. This value is written to all of the employees pay assignments.
Delete Benefits: This utility is used to delete a benefit from all employees or from a group of employees that meet
the users entered selection criteria. This utility will remove the benefit from PB benefits for all affected
employees.
Delete Calculation Results: This utility will delete the calculation results from PBGLCR for the entered model. This
utility is used in conjunction with the Merge Calculation Results utility. Why it needs to be used will be explained
with the Merge Calculation Results utility.
Delete Model ID and Data: This utility is used to completely delete a model from the PB system.
Calculate Employee Hours: This utility is used to calculate a custom amount of hours for a pay assignment. This
only affects pay assignments with salary indexes that are attached to salary tables with an AXP of 'H'. Normally,
these pay assignments are calculated by multiplying the salary table hourly rate times the imported number of
days times the imported number of hours. If this value of days times hours needs to be overridden, then this
utility may be used. It prompts the user for two PB pay assignment fields. The values in these fields are multiplied
together and the result is written to the PB pay assignment Hours field. The PB pay assignment Days field is set to
'1' and the Days Override field is set to 'Y'. The two fields chosen to be multiplied together should be populated
with meaningful data via set up on the PB selection criteria screen.
Flat File Import: This utility will import data into a model from flat files created by the Flat File Export utility. If the
flat files were modified in EXCEL, and have been transferred to the DATA, or other applicable directory, then this
utility will import them into PB with the user entered model ID.
Flat File Export: This utility will extract all data from several of the PB screens and create flat files for each screen.
The files are usually stored in the DATA directory, but the clients system setup controls where the files will be
stored. The names of the files will be the model ID followed by an underscore, followed by the screen name,
followed by .OUT (ex. DEMO_PCPAYTBL.OUT). After the flat files are created, they may be transferred to a local
PC and imported into EXCEL for viewing/modifying.
Fix Pay Assignment Sal Dates: This utility should really never have to be run, but it's included as a safeguard. The
PB system, like the HR system, allows the user to choose to use either the pay assignments Pay dates or Calc dates
when performing salary table lookups. Two non-enterable date fields (Sal Index Lookup Dates) are populated with
one of the date ranges (controlled by a field on the PB SETUP screen) by the system when data is imported or if a
utility is run that inserts PB pay assignment records. When the model is calculated, these dates are used in
conjunction with the salary index to select an amount from PB salary table. If, for whatever reason, these dates
get out of sync, then the calculated amounts for the affected pay assignments will not be correct. Running this
utility will reset the Sal Index Lookup Dates fields to the correct dates.
Delete Data w/o Valid Model: This utility is used to delete all of the data from the PB system for all models that
have been 'orphaned'. This can happen if a user deletes a model definition from the PB MODEL screen without
using the delete model utility. The model would be deleted from PB MODEL, but would still reside on all other PB
screens. The current version of PB does not allow the user to delete records from PB MODEL.
Increase/Decrease Flat Amounts: This utility will increase/decrease the amount in the Flat Slry field on PB pay
assignment. This field is populated via the HR to PB import program for pay assignments that are associated with
min/max type salary indexes or that have the salary override flag set to 'Y'. The user has the option to only
increase/decrease flat amounts that are already > 0, or to increase/decrease flat amounts that are >= 0. The
amount in the Flat Slry field may be increased/decreased by a flat amount or by a percent. The user may affect all
pay assignments, or may use selection criteria to only affect specific pay assignments. This utility has the same
date options as the Apply Step Increase utility.
Increase/Decrease/Add Benefits: This utility can increase current benefits or add a new benefit to the PCBENCOD
screen. The utility may be run on all employees or with selection criteria. If a benefit is to be added, the user may
choose from the benefits on PB benefit table. Percent benefits may be increased by an entered percent (e.g. if the
user enters an increase of 1% to a 2.5% benefit, then the benefit will be increased to 3.5%). Increases are entered
as whole numbers. (e.g. 5% is entered as 5, not 0.05). For Flat amount benefits, the user may choose to only affect
amounts already <> 0 or may choose to affect flat amounts <> 0 and flat amounts = 0. Flat amounts may be
increased by a flat amount or by a percent. There are six date options with the increase utility, 1) use current
dates, and 2) hand enter a new begin date (If a new begin date is entered, the old benefit will be closed one day
prior to the new begin date and a new benefit will be inserted into PB benefits), 3-6) use the Date1 - Date 4 fields.
Increment All Dates For Model: This utility is provided for multi-year budgeting. It will increment the dates on PB
position table, PB pay assignment, PB benefits, and PB salary table by one year. The user must increment the
dates on model by hand. After the adjustments to a model are completed, the model is copied to another model
and then this utility would be run on the new model. The user would then change the dates on the model screen
to the new desired dates. Since the date range on the model screen doesn't have to be a full fiscal year, the dates
are not automatically incremented. After the dates on the model screen have been adjusted, the user may then
apply any desired changes to the second year model. This may be repeated as many times as desired.
Adjust Ratio Percents: This utility is used to increase or decrease the value in the Rt% field for a pay assignment.
The Rt% field is used as a multiplier for the annual salary. The ratio percent may increased by a flat amount. E.g. if
the ratio percent is 1.00000 and it is increased by .1, then the new ratio percent will be 1.10000 and the net effect
on the annual salary will be an increase of 10 percent. The same six new date options are available as with the
Apply Step Increase utility. The utility may also be run with detailed selection criteria.
Increase Salary Tables: This utility is used to apply flat dollar or percent increases to salary indexes on PB salary
table. The utility may be run with selection criteria and the user has two date options. 1) use the current dates,
and 2) enter a new begin date. If a new begin date is entered, the old records will be closed one day before the
new begin date. If a new begin date is entered, the only those salary tables whose date range spans the new begin
date will be affected. If a new date is entered, then any pay assignments attached to the affected salary tables
will be closed one day prior to the new begin date and have a new record inserted with a begin date equal to the
new begin date. This is because a pay assignment date range cannot span multiple salary index date ranges.
Low Resource Delete: This utility is not included in a standard installation. It is only installed if the Delete Model
ID and Data utility have a problem with filling the systems logs and creating a long transaction abort. If this
happens, contact the help desk to have this utility installed.
Merge Calculation Results: This utility is used to combine the calculation results of two or more models into a
single model to post to the GL. A model to hold the merged calculation results will need to be entered on the
model screen. This model will only have an entry in model and, after merging, entries in PBGLCR. Since the model
will not have any entries in the table module, the model cannot be calculated or have any of the adjustment
utilities run on it. The utility will continuously prompt the user to enter a model to be merged. The user may enter
as many models, one at a time, until a D (done) is entered. At that point, the user will be prompted for the model
to store the merged calculation results. If the user has entered a model that should not have been merged, then
the Delete Calculation Results utility can be run on the merged model. After deleting the merged model, the user
may start merging again. Note: all of the desired models that were originally merged, will have to be merged
again. The merged model can then be posted to the GL.
Match Pay Assgns To Sal Tables: This utility has been included in the Increase Salary Tables utility and is no longer
needed. It will eventually be removed from the system.
Print Model Info: This utility is used to print the a model's set up information on the model definition screen and
set up screens. Process import support records - This utility is used to process the import support records
independent from the import program. The import support records are always processed during the import
process, but if for any reason the import support records need to be processed after the import has been run,
then this utility can be run.
Set Post To Code On PB Beneifts: This utility is used to apply the Post To code created on PBTBVC to the
appropriate benefits on PB benefits. The utility may be run with selection criteria. This utility must be used for the
custom posting strategies setup on PBTBVC to be used.
Run PBUPDATE SQL: This utility is used to run one of the SQL statements entered on the PBUPDATE screen.
Re-calc PB pay assignment Addl Benes: This utility is obsolete and no longer supported.
Reset Calc Flag to Y: This utility is used to manually reset the PB pay assignment Calc Flag field to Y for a userspecified group of pay assignments. Remember, that the Calc Flag field determines which pay assignments will be
calculated when a model is calculated. See the documentation for the PB pay assignment Calc Flag field for more
information.
Recalc PCPAYTBL Paid Days: This utility is used to re-calculate the PB pay assignment paid Days field. This utility is
only needed if one or more pay assignments had a Y in the Days Override field, but were globally reset to N using
a PBUPDATE SQL. This scenario can occur if pay assignments with the Days Override field set to Y are attached to a
salary index with an AXP of D or H and have a utility run that breaks them into two assignments. The problem is
that since the Days Override field is set to Y, both assignments will have the full days amount and will be over
budgeted. In that scenario, the PBUPDATE screen should be used to set the Days Override field to N, then run the
Recalc PB pay assignment Paid Days utility to set the Days field.
Spread Additional Dollars: This utility is under development and will be included in the documentation at a later
date.
Complete the Budget Control Screen
PBGLMB – Make GL Budget
Complete the budget flat-file control screen (PBGLMB)
After all data adjustments have been completed, the next step in the PB process is to complete the PCGLMB
screen. This screen controls how certain fields in the budget batch file will be populated and what type, if any, of
rounding will be used. This field must be entered before a budget batch file can be created
Interface File Name: This field stores the interface file name. The interface file name, along with the model ID, is
used by the budget creation program to select the appropriate GL batch control record for populating certain
fields in the budget batch file.
Model ID: Model ID: This field stores the Model ID.
Batch Name: This field specifies the name of the batch file that will be created for the model.
Note: A popular Interface File Name and Batch Name naming convention is to use the model ID for both. Since
both the interface and batch name will be prompted for, an easy way to remember the names is to name them
the same as the model. One caveat though is that the Batch Name is limited to 8-characters. Thus, if a model
name is longer than 8-characters, then another naming convention must be used for the batch name.
User ID: System populated field identifying the name of the user that created the screen.
FY: This field specifies the fiscal year value written to the budget batch.
Fund Type: This field specifies the fund type value written to the budget batch. Validates to the common code
BUFT.
Create Date: System populated field indicating the date that the record was created.
Reason: This field identifies the reason for the batch file creation. Validates to the common code BURS.
GL Code: This field specifies the general ledger code written to the batch file. It is populated based on the value in
the PB model Ledger field for the entered model ID.
Level: System populated field that identifies the level of budgeting. Currently, only OB is supported.
Version: This field specifies the version of the budget.
Type of Rounding: This field is used to specify what type, if any, of rounding is to be applied to the calculated
budget amounts. The available options are
Comments: Enter any desired comments.
Create the GL budget flat-file which can then be disbursed to the GL.
OR
Write the PB calculation results to the Budget Item Detail system (BID) to be written to the GL with the BID
data.
If PB is to create the budget batch, then after the budget screen is completed, the mask PBGLBU is used to create
the budget batch in the GL. After entering the mask, the user will be prompted for the interface file to use.
If PB is to be interfaced into BID the mask PBUTBD.
Pay Assignment Calculation Rules
Pay assignments are calculated using the following logic:
1) Select the amount and AXP from the PB Salary table record that has the same salary index as the
pay assignment and a date range spanning the pay assignment's Sal Index Lookup Dates.
2) Annualize the PB salary table selected amount based on the AXP.
AXP = A; Multiply amount by 1
AXP = M; Multiply amount by 12
AXP = S; Multiply amount by 24
AXP = B; Multiply amount by 26
AXP = W; Multiply amount by 52
AXP = D; Multiply amount by pay assignment's number of days. If the pay assignments Days field is 0 or blank,
then the value in the PB SETUP Days/Year field will be used. If that field is 0 or blank, then a default of 260 will be
used.
AXP = H; Multiply the amount by the pay assignments number of days and number of hours. If the pay assignment
has 0 days or 0 hours, then multiply the amount by the value in the PB set up Hours/Year field. If that field is 0 or
blank, then use a default of 2080.
AXP = P; Multiply the amount by the derived periods. The periods are derived based on the PB pay assignment
Perd Tp field.
PB pay assignment Perd Tp conversion:
A
M
S
B
W
: Periods = 1
: Periods = 12
: Periods = 24
: Periods = 26
: Periods = 26
If the PB pay assignment Perd Tp field does not equal one of these values, then a default of 12 is used.
3) Multiply the annualized salary amount by the pay assignments ratio percent (Rt%).
If the pay assignment is attached to a salary index expressed as an hourly or daily amount, then stop processing.
Otherwise proceed to step 4.
4) Multiply the amount from Step 3 by the calculated date ratio. The date ratio is calculated by comparing the
calculation dates of the pay assignment to the model calculation dates. The date ratio is the ratio of the time
frame that the pay assignment's calculation dates overlaps the model's calculation dates. e.g. If the pay
assignment's calculation dates encompass ¾ of the model's calculation dates, then the pay assignment will have a
date ratio of 0.75.
5) Multiply the amount from step 4 by the PCN FTE.
Percent benefits are calculated using the following logic:
1) Determine the benefit to model ratio dates. These dates are determined by choosing the maximum begin date
and the minimum end date from the model calculation dates and the benefit dates. Thus, if the model calculation
dates were 01/01/03 - 12/31/03 and the benefit dates were 07/01/02 - 03/31/03, then the benefit to model ratio
dates would be 01/01/03 - 03/31/03.
2) For the pay assignment that the percent benefit is being calculated on, determine the pay assignment to model
ratio dates. These dates are determined by choosing the maximum begin date and the minimum end date from
the model calculation dates and the pay assignment Calc dates. Thus, if the model calculation dates were
01/01/03 - 12/31/03 and the pay assignment Calc dates were 07/01/02 - 06/30/03, then the benefit to model
ratio dates would be 01/01/03 - 06/30/03.
3) Determine the benefit to pay assignment date ratio. This is calculated by determining the amount of the dates
derived in step 2 that is overlapped by the dates determined in step 1. Thus, for the example above, the benefit
dates of 01/01/03 - 03/31/03 (from Step 1) overlap half of the pay assignment dates of 01/01/03 - 06/30/03 (from
Step 2). So the benefit to pay assignment date ratio will be 0.5 (approximately).
4) Multiply the pay assignment calculated annual salary by the benefit percent (divided by 100).
5) Multiply the amount from Step 4 by the date ratio from Step 3.
Flat amount benefits are calculated using the following logic:
1) Annualize the benefit by multiplying the amount by the appropriate value based on the benefit AXP.
AXP = A; Multiply amount by 1
AXP = M; Multiply amount by 12
AXP = S; Multiply amount by 24
AXP = B; Multiply amount by 26
AXP = W; Multiply amount by 52
AXP = P; Derive the AXP based on the value in the PBSETUP Period Type field. The values for that field can be A, M,
S, B, and W. Thus, for an AXP of P, the multiplier will be 1, 12, 24, 26, or 52.
2) Determine the benefit to model date ratio. This is calculated by determining the amount of the model
calculation dates that is overlapped by the benefit dates. Thus, if the benefit dates were 07/01/02 - 06/30/03 and
the model calculation dates were 1/01/03 - 12/31/03, then since the benefit dates overlap half of the model
calculation dates, then the date ratio would be 0.5.
3) Multiply the amount from Step 1 by the date ratio from Step 2. Thus, if a benefit had an amount of $50 and an
AXP of M and the date scenario from Step 2, the calculated benefit amount would be:
$50 * 12 * 0.5 = $300.00
How Benefits are Expensed
For all examples below the model calculation date range will be: 01/01/03 - 12/31/03
Example 1:
$50 flat amount benefit with an AXP of M and a date range of 01/01/03 - 12/31/03.
Pay assignment A with a Calc date range of 01/01/03-12/31/03 and a calculated annusalary of $50,000.
Pay assignment B with a Calc date range of 01/01/03-12/31/03 and a calculated annual salary of
$10,000.
The benefit's annualized amount will be $50 * 12 = $600.
The benefit dates to pay assignment date ratio is then calculated and the calculated annual salary is
prorated by the date ratio.
Date ratio for the benefit dates to pay assignment A dates = 1.00000
Date ratio * Calculated annual salary = $50,000
Date ratio for the benefit dates to pay assignment B dates = 1.00000
Date ratio * Calculated annual salary = $10,000
Calculated annual salary sum = $60,000
Pay assignment A will receive 50,000/60,000 * 600 = $500
Pay assignment B will receive 10,000/60,000 * 600 = $100
Example 2:
$50 flat amount benefit with an AXP of M and a date range of 01/01/03 - 12/31/03.
Pay assignment A with a Calc date range of 01/01/03-12/31/03 and a calculated annual salary of
$50,000.
Pay assignment B with a Calc date range of 01/01/03-06/30/03 and a calculated annual salary of $5,000.
The benefit's annualized amount will be $50 * 12 = $600.
The benefit dates to pay assignment date ratio is then calculated and the calculated annual salary is
prorated by the date ratio.
Date ratio for the benefit dates to pay assignment A dates = 1.00000
Date ratio * Calculated annual salary = $50,000
Date ratio for the benefit dates to pay assignment B dates = 0.50000
Date ratio * Calculated annual salary = $2,500
5/31/2011
326
(This is a key difference between example 1 and example 2. Since the benefit is only active for 6 months
of the pay assignment B date range, then the flat amount benefit would only be paid to the employee
for those 6 months. Thus, the value of the pay assignment is reduced by a value of .5)
Calculated annual salary sum = $52,500
Pay assignment A will receive 50,000/52,500 * 600 = $571.43
Pay assignment B will receive 2,500/52,500 * 600 = $28.57
(Actual amounts may differ by a few to several cents due to date ratio rounding used in the example.)
Things to Remember
1) An employee must have at least one active pay assignment to have their benefits calculated.
2) For a PB vectorying record to be utilized by the calculation program, the value in the PB vectoring
Post Code field must be written to the appropriate PB benefits records using the "Set Post To Code On
PB benefit" utility.
3) Pay assignments and benefits are prorated based on a date ratio. A date ratio is the ratio of the
amount of the model calculation dates that is overlapped by the pay assignment or benefit date range.
Thus, any partial year benefits or pay assignments that are to be expensed at a full year amount must
have their date ranges "stretched" to equal the model calculation dates using the "Adjust Pay/Bene
Begin/End Dtes" utility.
4) If the word DEBUG is entered into any PB pay assignment or PB benefits Misc field, then calculation
debug information will be displayed for that record. The debug will be displayed regardless of the value
in the PB MODEL Debug field.
5) The PB MODEL Debug field controls what type of debug information is displayed. If model import
debug information or calculation debug information is needed, then this field can be used to trigger the
display of information. This field is very useful when information on how a pay assignment or benefit is
calculated is desired. Note: This field controls the display of debug information at a global level. See
point 4 above about individual record level debug.
6) The PB pay assignment "Sal Index" value and "Sal Index Lookup Dates" value must be encompassed
by a single record on PB salary table. E.g., the PB pay assignment "Sal Index Lookup Dates" cannot span
more than one salary table record on PB salary table. This is the same validation that takes place on the
HR pay assignment screens in the HR system.
5/31/2011
327
Section 13: Personal Actions Module
The Personnel Actions module allows for management and officials to make requests for personnel
changes online. The request is entered and submitted online and then the electronic workflow process
will route the request through the user defined approval hierarchy and business processes. Once the
request is fully approved then the option to automatically update the various areas of Human Resources
is available to save time and eliminate manual processing for the organization.
The Personnel Actions module provides the ability to configure and customize the screens with an XML
File. During implementation SunGard Public Sector will work with clients to assess the various options
and have them set up in the XML File. Once the file has been defined we don’t expect many changes
will need to be implemented. Clients need to take great care with this XML file and only make changes
if they understand the technology. SunGard Public Sector will be available to provide professional
services to assist clients with any changes to the file after implementation. Additionally, this file may be
overwritten with updates so the file will need to be backed up and changes logged to put back in place
after the upgrade.
Features available:
Decentralized personnel action requests
Intuitive and easy to use interface for end users
Audit trail history of personnel changes
User defined approval hierarchy and business processing with Workflow
Ability to add supporting document attachments
Integrated with user security
Ability to request employee salary change with a few clicks and a pull down or field to enter in salary
amounts.
Ability to add supplemental payments for an employee.
Ability to update the employee status including FTE and employee type.
Ability to define an employee separation with supporting document attachments.
Comprehensive position change screen with the ability to change position, salary, status, supplemental
pay and labor distributions all on one easy to use screen.
Capability to create a brand new employee request within the system including position, salary and
supplemental payments.
5/31/2011
328
Automatic update to Employee Master, Pay Assignments, Miscellaneous CDH’s
User defined “Reason Codes” allow for an unlimited number of form uses
Validation to allow only one open request per employee per screen
Warning on Position Control for position changes
Salary validations for Step scale, Min/Max ranges
Salary validation override by Reason Code
Standard Reports available
Standard Workflow models available
The Personnel Action module consists of six data entry screens, one for each Action Type. All screens
provide a standard header which shows the request number, the action type, reason code and effective
date. The screen is driven from the effective date for various reasons including position control
validation or pulling in the correct pay assignment and other effective dated information.
Salary Change: This screen allows for an employee salary to be changed for a particular pay assignment
selected from the Position drop down. Once the employee is selected then the system will then display
their current salary and allow for update of the new salary. The system will validate the salary entered
and only allow increases to a proper step on the step scale or within the range for the Min/Mid/Max
salaries.
An override feature is available for special circumstances when the salary amount should not be
validated within the range or step. A special reason code may be defined and set up in the PA XML File
to allow the user to key in any salary amount needed. Workflow can then route this transaction
separately for special approval based upon reason code.
Fields:
Action Type: Display only field indicating the Action Type for the screen. Each of the six PA screens will
display the applicable action type for the form.
Request Status: Display only field indicating the status of the request. Valid status codes are RQ
Requested, IP In Progress, CL Closed, CA Cancelled, RJ Rejected.
5/31/2011
329
Request Number: Display only field indicating the request number. The starting seed value may be
defined in the PA XML File.
Effective Date: Enter the effective date for the request transaction. The effective date may be
controlled with starting/ending dates as well as a default date of Today, Next Sunday or Next Pay Period
begin. Number of days before next pay period begin shifts to the following pay period (ie 3 days before
then shift to next period).
Reason Code: Select from the user defined reason code list in the drop down. The reason code listing is
defined in the PA XML file and uses the same reason codes as the HR Pay Assignment.
Employee ID: Select the employee ID from the lookup.
Employee Name: Display only employee name.
Pay Assignment: Select the employee position from the drop down. This will apply the requested
change to this single position, when applicable.
Position Title: Display only position title related to Pay Assignment.
Division Code: Display only employee division code from Employee Master. May also default from pay
assignment with PA XML configuration.
Department Code: Display only employee division code from Employee Master. May also default from
pay assignment with PA XML configuration.
Supervisor:
Bargaining Unit: Display only employee master bargaining unit.
5/31/2011
330
Hire Date: Display only employee hire date.
Current Salary: Display only current salary information for the pay assignment selected for this
personnel action request. The salary information will display in one of two formats defined for salary
schedule code ‘1’ Grade and Step or salary schedule ‘3’ Min/Max. The amount will display in either an
Annual or Hourly Amount depending on how the salary table amount is expressed as.
New Salary: Enter the proposed new salary for this personnel action request. The new salary
information will be displayed in the same manner as the current salary and will allow changes to the
Step or Amount based on the salary schedule code. The system will validate against the step scale and
min/max ranges and provide a block if the user tries to exceed. Additionally, a special reason code may
be defined in the PA XML File which will open up the amount field and override the salary validation.
Comments: Enter any comments or notes for this request.
Position Change: This screen allows for various changes to the employee pay assignment and employee
master information. Once an employee is selected then the user will choose the position they would
like to update. A new position may be assigned or else the existing position updated for changes.
If a new position is selected then the salary panel will be updated with the default salary for the
position.
Fields:
Action Type: Display only field indicating the Action Type for the screen. Each of the six PA screens will
display the applicable action type for the form.
Request Status: Display only field indicating the status of the request. Valid status codes are RQ
Requested, IP In Progress, CL Closed, CA Cancelled, RJ Rejected.
Request Number: Display only field indicating the request number. The starting seed value may be
defined in the PA XML File.
5/31/2011
331
Effective Date: Enter the effective date for the request transaction. The effective date may be
controlled with starting/ending dates as well as a default date of Today, Next Sunday or Next Pay Period
begin. Number of days before next pay period begin shifts to the following pay period (ie 3 days before
then shift to next period).
Reason Code: Select from the user defined reason code list in the drop down. The reason code listing is
defined in the PA XML file and uses the same reason codes as the HR Pay Assignment.
Employee ID: Select the employee ID from the lookup.
Employee Name: Display only employee name.
Pay Assignment: Select the employee position from the drop down. This will apply the requested
change to this single position, when applicable.
Position Title: Display only position title related to Pay Assignment.
Division Code: Display only employee division code from Employee Master. May also default from pay
assignment with PA XML configuration.
Department Code: Display only employee division code from Employee Master. May also default from
pay assignment with PA XML configuration.
Supervisor:
Bargaining Unit: Display only employee master bargaining unit.
Hire Date: Display only employee hire date.
5/31/2011
332
Status Change: This screen provides the ability to update the employee type and position level FTE. The
position level FTE will then calculate the employee master FTE.
Fields:
Action Type: Display only field indicating the Action Type for the screen. Each of the six PA screens will
display the applicable action type for the form.
Request Status: Display only field indicating the status of the request. Valid status codes are RQ
Requested, IP In Progress, CL Closed, CA Cancelled, RJ Rejected.
Request Number: Display only field indicating the request number. The starting seed value may be
defined in the PA XML File.
Effective Date: Enter the effective date for the request transaction. The effective date may be
controlled with starting/ending dates as well as a default date of Today, Next Sunday or Next Pay Period
begin. Number of days before next pay period begin shifts to the following pay period (ie 3 days before
then shift to next period).
Reason Code: Select from the user defined reason code list in the drop down. The reason code listing is
defined in the PA XML file and uses the same reason codes as the HR Pay Assignment.
Employee ID: Select the employee ID from the lookup.
Employee Name: Display only employee name.
5/31/2011
333
Pay Assignment: Select the employee position from the drop down. This will apply the requested
change to this single position, when applicable.
Position Title: Display only position title related to Pay Assignment.
Division Code: Display only employee division code from Employee Master. May also default from pay
assignment with PA XML configuration.
Department Code: Display only employee division code from Employee Master. May also default from
pay assignment with PA XML configuration.
Supervisor:
Bargaining Unit: Display only employee master bargaining unit.
Hire Date: Display only employee hire date.
Current Employee Type: Display only HR Employee Master Type.
Current Total FTE: Display only HR Employee Master FTE.
Current Assignment – Positions: Display only for each employee position assigned through a pay
assignment with the PCN FTE.
New Employee Type: Retain the original or select a new employee type.
New Total FTE: Display only summing the position level FTE allocated in the position FTE grid below.
5/31/2011
334
New Assignment – Positions: The Positions are display only and the user has the ability to change the
FTE between the positions shown. If multiple active pay assignments are associated with an employee
then multiple records will show in this grid.
Supplemental Pay: This screen allows the ability to assign new and modify existing supplemental
payments. This screen reads the supplemental pay from the HRPYCA Misc CDH information tab for the
CDH’s defined as a list or range in the PA XML File.
Fields:
Action Type: Display only field indicating the Action Type for the screen. Each of the six PA screens will
display the applicable action type for the form.
Request Status: Display only field indicating the status of the request. Valid status codes are RQ
Requested, IP In Progress, CL Closed, CA Cancelled, RJ Rejected.
Request Number: Display only field indicating the request number. The starting seed value may be
defined in the PA XML File.
Effective Date: Enter the effective date for the request transaction. The effective date may be
controlled with starting/ending dates as well as a default date of Today, Next Sunday or Next Pay Period
begin. Number of days before next pay period begin shifts to the following pay period (ie 3 days before
then shift to next period).
Reason Code: Select from the user defined reason code list in the drop down. The reason code listing is
defined in the PA XML file and uses the same reason codes as the HR Pay Assignment.
Employee ID: Select the employee ID from the lookup.
Employee Name: Display only employee name.
5/31/2011
335
Pay Assignment: Select the employee position from the drop down. This will apply the requested
change to this single position, when applicable.
Position Title: Display only position title related to Pay Assignment.
Division Code: Display only employee division code from Employee Master. May also default from pay
assignment with PA XML configuration.
Department Code: Display only employee division code from Employee Master. May also default from
pay assignment with PA XML configuration.
Supervisor:
Bargaining Unit: Display only employee master bargaining unit.
Hire Date: Display only employee hire date.
Current Supplemental Pay: Display only fields showing the current CDH’s assigned to the employee
along with
Separation: This screen allows for the ability to enter a separation of employment request. Upon
approval of this record the system may update the Employee Master Termination Tab and run the
corresponding Termination Utility.
Fields:
Action Type: Display only field indicating the Action Type for the screen. Each of the six PA screens will
display the applicable action type for the form.
5/31/2011
336
Request Status: Display only field indicating the status of the request. Valid status codes are RQ
Requested, IP In Progress, CL Closed, CA Cancelled, RJ Rejected.
Request Number: Display only field indicating the request number. The starting seed value may be
defined in the PA XML File.
Effective Date: Enter the effective date for the request transaction. The effective date may be
controlled with starting/ending dates as well as a default date of Today, Next Sunday or Next Pay Period
begin. Number of days before next pay period begin shifts to the following pay period (ie 3 days before
then shift to next period).
Reason Code: Select from the user defined reason code list in the drop down. The reason code listing is
defined in the PA XML file and uses the same reason codes as the HR Pay Assignment.
Employee ID: Select the employee ID from the lookup.
Employee Name: Display only employee name.
Pay Assignment: Select the employee position from the drop down. This will apply the requested
change to this single position, when applicable.
Position Title: Display only position title related to Pay Assignment.
Division Code: Display only employee division code from Employee Master. May also default from pay
assignment with PA XML configuration.
Department Code: Display only employee division code from Employee Master. May also default from
pay assignment with PA XML configuration.
5/31/2011
337
Supervisor:
Bargaining Unit: Display only employee master bargaining unit.
Hire Date: Display only employee hire date.
New Hire: This screen allows for the ability to hire a new employee and assign their position, salary and
supplemental payments.
Fields:
Action Type: Display only field indicating the Action Type for the screen. Each of the six PA screens will
display the applicable action type for the form.
Request Status: Display only field indicating the status of the request. Valid status codes are RQ
Requested, IP In Progress, CL Closed, CA Cancelled, RJ Rejected.
Request Number: Display only field indicating the request number. The starting seed value may be
defined in the PA XML File.
Effective Date: Enter the effective date for the request transaction. The effective date may be
controlled with starting/ending dates as well as a default date of Today, Next Sunday or Next Pay Period
begin. Number of days before next pay period begin shifts to the following pay period (ie 3 days before
then shift to next period).
Reason Code: Select from the user defined reason code list in the drop down. The reason code listing is
defined in the PA XML file and uses the same reason codes as the HR Pay Assignment.
Employee ID: Select the employee ID from the lookup.
5/31/2011
338
Employee Name: Display only employee name.
Pay Assignment: Select the employee position from the drop down. This will apply the requested
change to this single position, when applicable.
Position Title: Display only position title related to Pay Assignment.
Division Code: Display only employee division code from Employee Master. May also default from pay
assignment with PA XML configuration.
Department Code: Display only employee division code from Employee Master. May also default from
pay assignment with PA XML configuration.
Supervisor:
Bargaining Unit: Display only employee master bargaining unit.
Hire Date: Display only employee hire date.
Common Code set up:
Optional common codes are included to facilitate whether the workflow models are in training mode
and if they should update the system upon final approval. Training mode will allow the user to bypass
the required approvals that are set up for testing purposes.
Category: HRPY
Value: HRPACC
Description: Sets the Mode for the PAF Position Change Approval Model
5/31/2011
339
Associated Code 1: Update IFAS (Y/N)
Associated Code 2: Training (Y/N)
Category: HRPY
Value: HRPANH
Description: Sets the Mode for the PAF New Hire Approval Model
Associated Code 1: Update IFAS (Y/N)
Associated Code 2: Training (Y/N)
Category: HRPY
Value: HRPASL
Description: Sets the Mode for the PAF Salary Change Approval Model
Associated Code 1: Update IFAS (Y/N)
Associated Code 2: Training (Y/N)
Category: HRPY
Value: HRPASP
Description: Sets the Mode for the PAF Supplemental Pay Approval Model
Associated Code 1: Update IFAS (Y/N)
Associated Code 2: Training (Y/N)
Category: HRPY
Value: HRPASR
Description: Sets the Mode for the PAF Separation Approval Model
Associated Code 1: Update IFAS (Y/N)
Associated Code 2: Training (Y/N)
Category: HRPY
5/31/2011
Value: HRPAST
340
Description: Sets the Mode for the PAF Status Change Approval Model
Associated Code 1: Update IFAS (Y/N)
Associated Code 2: Training (Y/N)
The following common codes allow for the workflow model to end date the following assignments using
the “Termination Utility” available on the employee master when using the PAF Separation screen.
Category: HRPA
Value: ENDDTXX (XX = 01-11)
Description: Sets the assignment end date for the type listed in the medium description.
Medium Description: The following list may be used HRPayalt.Enddt
HRPayalt.PayEnd
HRPayalt.CalcEnd
HRPayalt.AddlContEnd
HRPayalt.MandDedEnd
HRPayalt.DirDepEnd
HRPayalt.TsaInfoEnd
HRPayalt.BondsEnd
HRPayalt.CdhAssgnEnd
HRPayalt.BeneMstrEnd
HRPayalt.BeneInfoEnd
Associated numeric value 1: Number of days to extend past the PAF form “Effective Date”.
PA XML File Options:
SunGard Public Sector will assist clients during implementation with the ability to define the following
options within the XML file.
5/31/2011
341
List of Reason Codes for each screen.
Default Effective Date on each screen.
List of override Reason Codes for salary override.
CDH List for Supplemental Pay panel.
Position Change Account Distribution default.
Attachment Definitions list.
Help document/website url.
Hide fields
Re-label fields
Require fields
5/31/2011
342