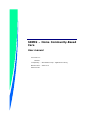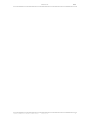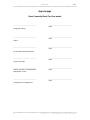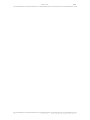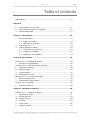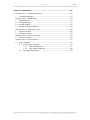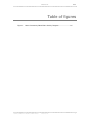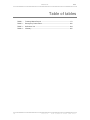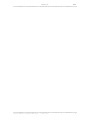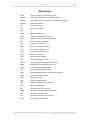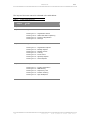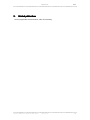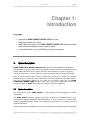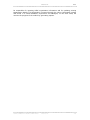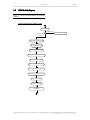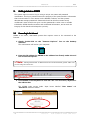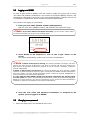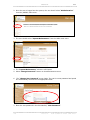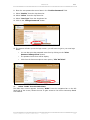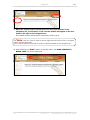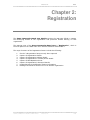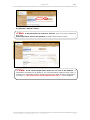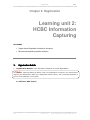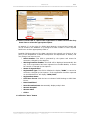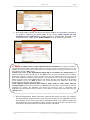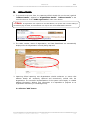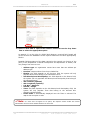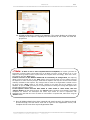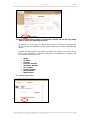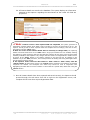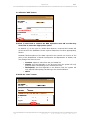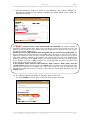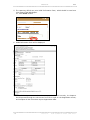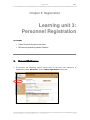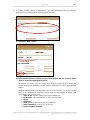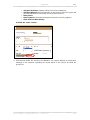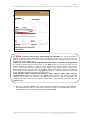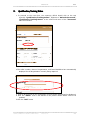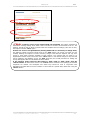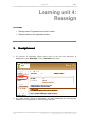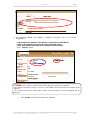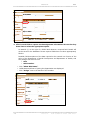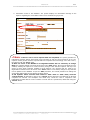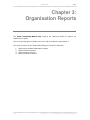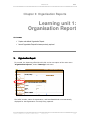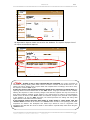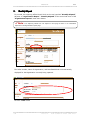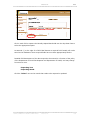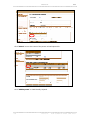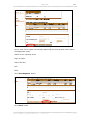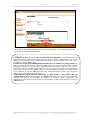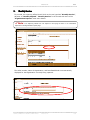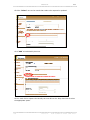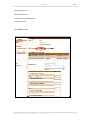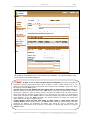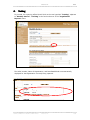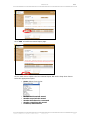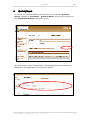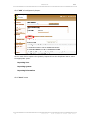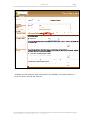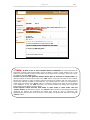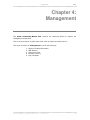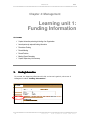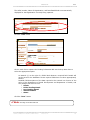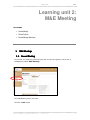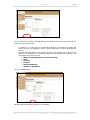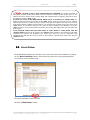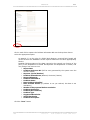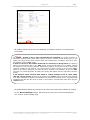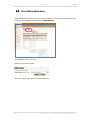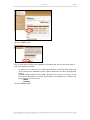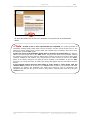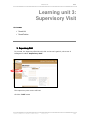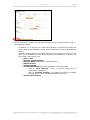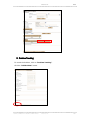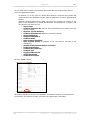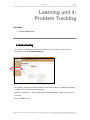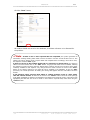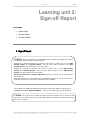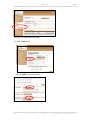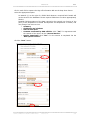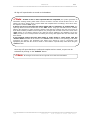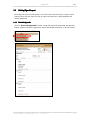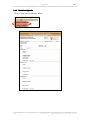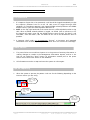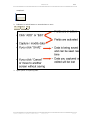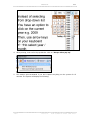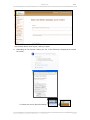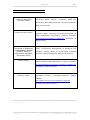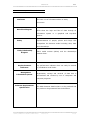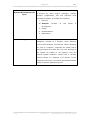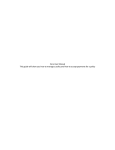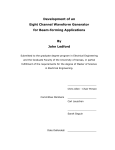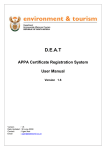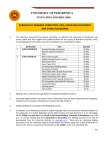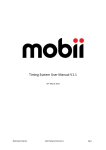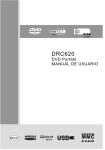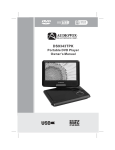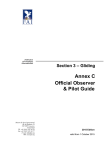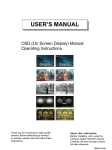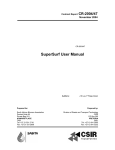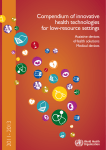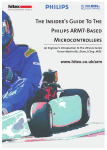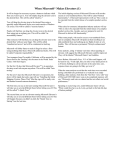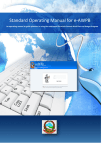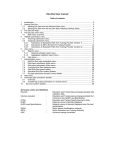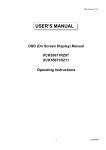Download HCBC Training Manual - Department of Social Development
Transcript
SDIMS – Home Community-Based Care User manual Document no: Revision: Complied By : SITA Eastern Cape – Application Training Effective date: 2009-12-01 Electronic file: HOME COMMUNITY-BASED CARE MANUAL RESTRICTED HCBC RESTRICTED 1 RESTRICTED HCBC Approval page Home Community-Based Care User manual __________________________ ___________________________ Date Language editing __________________________ ___________________________ Date Author __________________________ ___________________________ Date Technical/functional manager __________________________ ___________________________ Date Project manager __________________________ Initials Surname of Organisation Designation: Rank ___________________________ Date __________________________ ___________________________ Date Configuration management 2 RESTRICTED HOME COMMUNITY-BASED CARE MANUAL RESTRICTED HCBC Amendment history Doc. revision Date effective 1.0 2009-12-01 Section changed Change proposal no. New document HOME COMMUNITY-BASED CARE MANUAL RESTRICTED 3 4 RESTRICTED HCBC RESTRICTED HOME COMMUNITY-BASED CARE MANUAL RESTRICTED HCBC Table of contents Abbreviations ........................................................................................... 10 PREFACE 11 1. Prerequisites for this module .............................................................. 11 2. How this training manual is organised ................................................. 11 3. Related publications .......................................................................... 13 CHAPTER 1: INTRODUCTION ........................................................................... 14 1. System Description ........................................................................... 14 1.1 System description ................................................................... 14 1.2 HCBC Activity Diagram .............................................................. 16 2. System Security ............................................................................... 17 3. Getting started on SDIMS .................................................................. 18 3.1 Connecting to the Internet ......................................................... 18 3.2 Logging on to SDIMS ................................................................. 19 3.3 Changing a user password ......................................................... 19 CHAPTER 2: REGISTRATION ............................................................................ 23 Learning unit 1: Organisation Search ......................................................... 24 1. Searching for Organisation ................................................................. 24 Learning unit 2: HCBC Information Capturing .............................................. 26 1. Organisation Details .......................................................................... 26 2. Address Details ................................................................................ 29 3. Contact Details ................................................................................. 32 4. NPO Operation Areas......................................................................... 35 Learning unit 3: Personnel Registration ...................................................... 39 1. Personnel Maintenance ...................................................................... 39 2. Qualification/Training Status .............................................................. 43 Learning unit 4: Reassign ......................................................................... 46 1. Reassign Personnel ........................................................................... 46 CHAPTER 3: ORGANISATION REPORTS .............................................................. 50 Learning unit 1: Organisation Report .......................................................... 51 1. Organisation Report .......................................................................... 51 2. Monthly Stipend ............................................................................... 54 3. Monthly Service ................................................................................ 59 4. Training ........................................................................................... 63 5. Procurement .................................................................................... 66 6. Quarterly Report ............................................................................... 69 HOME COMMUNITY-BASED CARE MANUAL RESTRICTED 5 RESTRICTED HCBC CHAPTER 4: MANAGEMENT ............................................................................. 73 Learning unit 1: Funding Information ......................................................... 74 1. Funding Information ......................................................................... 74 Learning unit 2: M&E Meeting ................................................................... 77 1. M&E Meetings .................................................................................. 77 1.1. Record Meeting ................................................................................ 77 1.2. Record Problem ................................................................................ 79 1.3. Record Meeting Attendance ................................................................ 82 Learning unit 3: Supervisory Visit .............................................................. 85 1. Supervisory Visit .............................................................................. 85 2. Problem Tracking .............................................................................. 87 Learning unit 4: Problem Tracking ............................................................. 90 1. Problem Tracking .............................................................................. 90 Learning unit 5: Sign-off Report ................................................................ 93 1. Sign-off Report ................................................................................. 93 1.1 1.2 6 Printing Sign-off report .............................................................. 97 1.1.1 Print with Appendix ....................................................... 97 1.1.2 Print without Appendix................................................... 98 View Reporting Status ............................................................... 99 RESTRICTED HOME COMMUNITY-BASED CARE MANUAL RESTRICTED HCBC Table of figures Figure 1 - Home Community-Based Care Activity Diagram ........................ 16 HOME COMMUNITY-BASED CARE MANUAL RESTRICTED 7 RESTRICTED HCBC Table of tables 8 Table 1 - Training Manual layout .......................................................... 12 Table 2 - Emergency Instructions ....................................................... 100 Table 3 - Reference List .................................................................... 104 Table 4 - Glossary ............................................................................ 105 RESTRICTED HOME COMMUNITY-BASED CARE MANUAL HOME COMMUNITY-BASED CARE MANUAL RESTRICTED HCBC RESTRICTED 9 RESTRICTED HCBC Abbreviations SITA State Information Technology Agency NDoSD National Department of Social development SDIMS Social Development Information Management System PERSAL Personnel Salaries IP Internet Protocol ID Identity Document VEP 10 WAN Wide Area Network SDLC System Development Life Cycle SRS Software Requirements Specification KPI Key Performance Indicator GUI Graphic User Interface ERD Entity Relationship Diagram CHC Community Health Centre CHW Community Health Worker DHP District Health Plans DHS District Health System DMT District Management Team DOT/S Directly Observed Treatment/ Strategy EPWP Expanded Public Works Programme HCBC Home Community-Based Care IDP Integrated Development Plan IMCI Integrated Management of Childhood Illnesses M&E Monitoring and Evaluation MLW Mid-Level worker NPO Non-Profit Organisation NQF National Qualification Framework PHC Primary Health Care RPL Recognition of Prior Learning SAQA South African Qualifications Authority SLA Service Level Agreement VCT Voluntary Counselling and Testing WHO World Health Organization RESTRICTED HOME COMMUNITY-BASED CARE MANUAL RESTRICTED HCBC Preface Scope of t his prefac e Prerequisites for attending a Home Community-Bases Care module How Home Community-Bases Care training manual is organised. Related publications Welcome to the HOME COMMUNITY-BASED CARE training. In this preface you will find the prerequisites for attending a HOME COMMUNITY-BASED CARE module, information on the layout of this training manual as well as publications that relates to the content presented in this training manual. 1. Prerequisites for this module a) Before you begin this module, you should comply with the prerequisites as listed below. b) Must be computer literate or have basic knowledge of using a computer. c) Be able to identify and interpret relevant policies and procedures related to the Application of an HOME COMMUNITY-BASED CARE to registration with the Department of Health and Social Development d) Read, Speak and write English as medium of instruction throughout the training session. 2. How this training manual is organised The main objective of this training manual is to enable the SDIMS users to effectively utilise the system regarding all the respective applicable processes within HOME COMMUNITY-BASED CARE Module. The purpose of this document is to outline the specific policies, procedures and operational rules that govern the completion of various tasks on SDIMS, specifically relating to the HOME COMMUNITY-BASED CARE. The policies and procedures manual describes the user instructions for performing both manual and electronic functions that are required to effectively use, operate and maintain the SDIMS module. The reason for the compilation of this manual is to give all officials guidance as to the procedure that will be used by Department of Health and Social Development Officials in the capture, storage and retrieval of the HOME COMMUNITY-BASED CARE information. Further more it will be used to obtain uniform procedures Nationally. Note: all examples that might be used in this document and during the course of the training are purely fictional. The examples are presented without prejudice and are for illustrative purposes only. HOME COMMUNITY-BASED CARE MANUAL RESTRICTED 11 RESTRICTED HCBC The layout of this user manual is indicated in the table below. Table 1 - Training Manual layout Chapter Topic Chapter 1 Introduction Chapter 2 Registration Learning Learning Learning Learning Chapter 3 – – – – Organisation Search HCBC Information Capturing Personnel Registration Reassign unit unit unit unit unit unit unit 1 2 3 4 5 6 7 – – – – – – – Organisation Reports Monthly Stipend Monthly Service Training Procurement Quarterly Reports Annual Reports 1 2 3 4 5 – – – – – Funding Information M&E Meeting Supervisory visit Problem Tracking Sign-Off Reports Management Learning Learning Learning Learning Learning 12 1 2 3 4 Organisation Reports Learning Learning Learning Learning Learning Learning Learning Chapter 4 unit unit unit unit unit unit unit unit unit RESTRICTED HOME COMMUNITY-BASED CARE MANUAL RESTRICTED 3. HCBC Related publications List any applicable documentation under this heading. HOME COMMUNITY-BASED CARE MANUAL RESTRICTED 13 RESTRICTED HCBC Chapter 1: Introduction Outcomes Summarise the HOME COMMUNITY-BASED CARE flow process. Explain security issues on the system. Identify different role players in the HOME COMMUNITY-BASED CARE module and explain system access levels assigned to each role player on system. Connect to the internet, Log on to the SDIMS and change a user password. 1. System Description HOME COMMUNITY-BASED CARE Module allows for the Registration, Management and Maintenance of Home and Community-Based Care that provide a comprehensive and quality health and social service within the home and community in order to promote, restore and maintain a person’s maximal level of comfort, social functioning and health. Many of these facilities share common information and thus the system was created allowing for their uniqueness. If an organisation is already registered in the NPO System, then the organisational details do not need to be entered again into the HOME COMMUNITY-BASED CARE Module, in this case some of the organisation details can not be amended. All HCBC’s are required to register with the department. 1.1 System description The main function of the HCBC Module: is the registration and management of HCBC organisation The HCBC Module functions together with other modules of the SDIMS system. If an organisation is already registered in the NPO Module, it is not necessary to re-enter these details in the HCBC Module. Rather, the organisation needs only to be updated with the missing information. Selective Officials from Department of Social Development and Department of Health will 14 RESTRICTED HOME COMMUNITY-BASED CARE MANUAL RESTRICTED HCBC be responsible for inputting HCBC organisation information and for updating existing Organisation details. This information is entered through the online (web-based) system and stored in a central database. Supervisors and Managers, on the other hand, will monitor the progress of the module by generating reports. HOME COMMUNITY-BASED CARE MANUAL RESTRICTED 15 RESTRICTED 1.2 HCBC HCBC Activity Diagram Figure 1 - Home Community-Based Care Activity Diagram HOME COMMUNITY BASED CARE Search for HCBC Organisation Exist Amend Organisation Details Organisation does not Exist Capture Organisational details Capture Personnel details Or Re-assign Personnel Capture Organisational Reports Print preloaded forms for field workers Capture Funding Information Capture M&E Meeting Attendance Capture Supervisory Visit information Capture Problem Tracking information Capture Sign-off details Download or Export data Capture information pertaining to Maintenance 16 RESTRICTED HOME COMMUNITY-BASED CARE MANUAL RESTRICTED 2. HCBC System Security Given the nature of the information that is stored within the HOME COMMUNITYBASED CARE Module, secure access to information is a priority. Users are assigned various security clearance levels based on their work functions or roles within the department. The users of the HCBC Module and their main roles have been identified as follows: Data Capturer will capture organisation details on the system Coordinators will capture Sign-off details on the system Supervisors and Management will monitor performance and effectiveness by accessing online reports on a monthly basis These user groups correspond to the various security access levels that are available in the HOME COMMUNITY-BASED CARE. A systems administrator handles the management of user security levels and passwords centrally. A security access level is assigned by the systems administrator, and is associated with the PERSAL number of a particular employee. PERSAL numbers are unique personnel identification numbers that all salaried employees should hold. HOME COMMUNITY-BASED CARE MANUAL RESTRICTED 17 RESTRICTED 3. HCBC Getting started on SDIMS The system requires users to log on using a unique user name and password combination. This log in process ensures the integrity of the system and the information that is stored within it. User names are the PERSAL numbers, and the systems administrator assigns passwords. Passwords should at all times remain strictly confidential. Users should never give out their passwords to other users or outside individuals. SDIMS handles sensitive and confidential information, and as such the integrity of this data should always be a priority. 3.1 Connecting to the Internet SDIMS is an online, web-based system that requires users to be connected to the Internet. 1. Simply double-click on the “Internet Explorer” icon on the desktop interface. The web browser will load on your computer. 2. Enter the IP address for SDIMS in the address bar directly under the tool bar in Internet Explorer. Note: Training Environment is different from the Live Environment; please make sure you are using the correct one. 3. Press ENTER on the keyboard or click the “Go” icon on screen, adjacent to the address bar. The SDIMS Login screen loads. Input boxes labelled “User Name” and “Password” should be visible. 18 RESTRICTED HOME COMMUNITY-BASED CARE MANUAL RESTRICTED 3.2 HCBC Logging on to SDIMS In order to gain access to SDIMS, each user needs to supply the system with a unique user name and password combination. User names are employee PERSAL numbers, and passwords are assigned to each user by the systems administrator. Officials, who are not in possession of a password, should contact the systems administrator. The procedure for logging in is as follows: 1. Enter your user name (PERSAL number) AND password. Both the user name (PERSAL number) and password are required for login. Note: If you enter either of the inputs incorrectly, you can use the “Clear” button to remove all entered text on the screen and begin again. 2. Press ENTER on the keyboard or click on the “Login” button on the screen. The system automatically verifies your user name and password. Note: If either of the inputs is missing, the system will display a message, “For these reasons your data could not be processed: User Name is required” OR “For these reasons your data could not be processed: Password is required”. If you do not have a password, contact the systems administrator. If either of these inputs are incorrect the system will display the error message, “Invalid username or password entered. Please try again”. Check that your PERSAL number and password have been typed in correctly. Should the problem persist, contact the systems administrator to verify your access level, username and password. If a user with the same PERSAL number and password combination are already logged in to the system, the system will automatically terminate the session of the previously logged on Official. At no time should any one else be in possession of your unique user name and password combination. Report this immediately to the systems administrator. 3. Once the user name and password combination is accepted by the system, you are logged in to SDIMS. 3.3 Changing a user password 1. Users can change their own passwords at any time. HOME COMMUNITY-BASED CARE MANUAL RESTRICTED 19 RESTRICTED HCBC 2. Once the user is logged into the system, the user should select “Administration” from the (SDIMS) main menu. 3. The user should select “System Maintenance” from the HCBC main menu. 4. The “System Maintenance” submenu will Expand 5. Select “Change Password” button on the administration menu. 6. The “Change User Password” screen loads. The user’s current password and persal are automatically entered into the appropriate fields. 7. Enter the new password in the field labelled; “New Password” 20 RESTRICTED HOME COMMUNITY-BASED CARE MANUAL RESTRICTED HCBC 8. Enter the new password a second time in the “Confirm Password” field. 9. Select “Module” from the drop down list 10. Select “Office” from the drop down list 11. Select “User Type” from the drop down list 12. Click on the “Change Password” button. 13. The system will take you to the login screen; you will have to type in your new login detail. • You can also print the password reset form by clicking on the “Print Password Change Form” button. • The password reset form will be display. • Click from the Internet explorer menu option; “File” “Print”. 14. Select “HCBC” from the Main Menu. The Main Menu screen appears. Selecting “HCBC” from the navigation bar on the left hand side of the screen, allows the user to gain access to the Home Community-Based Care Module. HOME COMMUNITY-BASED CARE MANUAL RESTRICTED 21 RESTRICTED HCBC 15. When the mouse pointer is positioned over any of the buttons in the navigation bar, a description of the relevant module will appear in the text block to the right of the navigation bar. This enables users to decide which module they need to go to. Note: That your name is visible on the top right hand side of the screen, if not please logout, and then login again. User security restrictions may limit the number of buttons available on the navigation bar. 16. After selecting the “HCBC” button on the Main Menu, the HOME COMMUNITYBASED CARE main menu page loads. 22 RESTRICTED HOME COMMUNITY-BASED CARE MANUAL RESTRICTED HCBC Chapter 2: Registration The Home Community-Based Care Module requires the capturing official to capture the identifying details of the organisation and personnel details working on that organisation. The starting point of the Home Community-Based Care is “Registration”, which is the first option on the HCBC main menu with its submenus listed below it. The major functions of the Registration feature include the following: 1. 2. 3. 4. 5. 6. 7. 8. Check if a Organisation has previously been captured Capture of Organisation details Capture of Organisation address details Capture of Organisation’s contact person details Capture of NPO Operation Areas Capture of Organisation’s Personnel details Update Personnel Qualification/Training information Reassign Personnel to another level or to another organisation HOME COMMUNITY-BASED CARE MANUAL RESTRICTED 23 RESTRICTED HCBC Chapter 2: Registration Learning unit 1: Organisation Search Outcomes Search for the organisation from the database using different search methods. Navigate through the system to view organisation information that was captured previously. 1. Searching for Organisation 1. Information from the manual input tool form must be used to update the online Home Community-Based Care; the forms are loaded on the system and can be printed at any point. 2. Before entering any information in the Home Community-Based Care, the capturing official must first check to see whether the Organisation already exists in the system. 3. The Capturer can search by HCBC No, NPO No and Organisation Name. 3.1.Click on the dropdown arrow and select preferred option. 3.2.Enter information according to the selected search criteria. 24 RESTRICTED HOME COMMUNITY-BASED CARE MANUAL RESTRICTED HCBC 3.3.Click the “Search” button Note: If the information you entered is incorrect, click on the “Clear” button and begin again. If the Organisation exists in the database, all details will be loaded on screen. Organisation details are loaded. The user should proceed through the sub Note: If the entered Organisation details do not exist in the database, no The menus (brown hyperlinks at the top of the screen) to view all the information Organisation information will be displayed. Use valid Organisation details and begin again, or captured that Organisation. proceed to the for “Organisation Details” hyperlink to capture the details of this new Organisation. A message “*** No results were found for HCBC Number 100 ***” will be displayed HOME COMMUNITY-BASED CARE MANUAL RESTRICTED 25 RESTRICTED HCBC Chapter 2: Registration Learning unit 2: HCBC Information Capturing Outcomes Capture relevant Organisation information on the system. Edit previously captured Organisation information 1. Organisation Details 1. “Organisation Details” is the first point of capture for a new Organisation. Note: Capturing Official will always check if an Organisation is already in the system before capturing new Organisation details (see “Organisation Search” above). This is extremely important in order to avoid duplication in the system. 1.1.Click the “Add” button 26 RESTRICTED HOME COMMUNITY-BASED CARE MANUAL RESTRICTED HCBC 1.2.Click in each field to capture the Organisation’s details OR use the drop down lists to select the appropriate option. An asterisk (*) to the right of a field’s label denotes a required field. Details will not be saved to the database or be assigned a HCBC number if these required fields have not been appropriately filled in. Detailed field descriptions of the data required to be entered is a function of the policy of the Department of Social Development and Department of Health, and may change from time to time. • HCBC Number: This field is generated by the system and cannot be entered or changed by the Capturer • NPO Registration Number: This field will be displayed automatically but only if the organisation has been registered on the NPO Module, it cannot be entered or changed by the Capturer. • Name of Organization • Registration Type: This field is defaulted to display “HCBC”; it cannot be entered or changed by the Capturer. If the organisation has been captured on the NPO Module it will display “HCBC/NPO”. • Registration Status • Child Care Forum: Click the box to indicate if HCBC belongs to Child Care Forum. • Date Established • Record Creation Date: Automatically display today’s date • Nearest Hospital • Nearest CHCs • Clinics 1.3 Click the “Save” button HOME COMMUNITY-BASED CARE MANUAL RESTRICTED 27 RESTRICTED HCBC 2. Once Organisation details are saved, the system displays an information message to the Capturer regarding the saved status of the record “HCBC number 78 was assigned to the organisation”. A HCBC number is automatically allocated to the new Organisation, visible in the “HCBC number” field. All fields are greyed out. Note: If there is one or more required field not completed, the system generates an information message stating which fields need to be filled in and the correct format to do so. The Capturer should go back to those required fields and complete them accordingly. Once this is done, the Capturer will click “Save” again. If there are errors in the Organisation details OR it is necessary to change them, the capturing official concerned should click on the “Edit” button. All greyed out fields are now enabled, allowing the Capturer to make necessary changes. Note that the Capturer will only have access to those fields ordinarily available to that Capturer. Any changes that are made to an Organisation’s details need to be saved. If the “Save” button is not clicked, changes to any field will not be updated in the database. As per the “Add” procedure, the normal procedure for adding and saving data applies after the edit button has been clicked. If the Capturer enters incorrect data whilst in “Edit” mode or “Add” mode, click the “Cancel” button. All data will be cleared. The “Cancel” button should be used sparingly as all fields completed are deleted. The backspace and delete keys should be used in conjunction with highlighting the data with the cursor to delete or cancel data in a specific field, rather than using the “Cancel” button. 3. Once all Organisation details have been captured and saved correctly, the Capturer should proceed through the sub menus from left to right on the registration screen, and complete all the forms that require Organisation data. The Capturer should pay careful attention to the mandatory fields, as data will not be able to be saved on a form where required fields have not been correctly completed. 28 RESTRICTED HOME COMMUNITY-BASED CARE MANUAL RESTRICTED 2. HCBC Address Details 1. To proceed to the next form, the capturing official should click on the text hyperlink “Address Details”, adjacent to “Organisation Details”. “Address Details” is the second sub menu of the “HCBC Organisation” main menu button. Note: If Organisation was captured on the NPO Module, the system will not allow editing in the Address page of HCBC, and amendment can only be done on the NPO Module select list. 2. The HCBC number, Name of Organisation, and Date Established are automatically displayed for the Organisation currently being captured. 3. Capturing official capturing new Organisations should endeavour to ensure that Address details are accurately captured and meticulously verified with the Organisation. The successful implementation of the system rests largely on reliable Address information. Without such information it is impossible to progress on an organisation monitoring in a meaningful way. 3.1.Click the “Add” button HOME COMMUNITY-BASED CARE MANUAL RESTRICTED 29 RESTRICTED HCBC 3.2.Click in each field to capture the Address details OR use the drop down lists to select the appropriate option. An asterisk (*) to the right of a field’s label denotes a required field. Details will not be saved to the database if these required fields have not been appropriately filled in. Detailed field descriptions of the data required to be entered is a function of the policy of the Department of Social Development and Department of Health, and may change from time to time. • • • • • • • • • • Address type: an organisation cannot have more that one address per address type Province: Capture select from the pre-loaded list District: this field depends on the Province field, the system will only populate district that belong to the selected Province. Sub-district/Local Municipality: this field depends on the District field; the system will only populate Sub-district/Local Municipality that belong to the selected District. GIS: Latitude (optional) GIS: Longitude (optional) P.O. Box / Street no Suburb / Village Town: this field depends on the Sub-district/Local Municipality field; the system will only populate Town that belong to the selected Subdistrict/Local Municipality. Postal Code: is automatically displayed once the Town is selected. The capture has an option to edit. Note: If a town does not appear as an option, the Capturer should contact the module administrator and have these details added to the select list. 3.3.Click the “Save” button 30 RESTRICTED HOME COMMUNITY-BASED CARE MANUAL RESTRICTED HCBC 3.4. All Address details are saved to the database. The system displays an information message to the Capturer regarding the saved status of the record. All fields are greyed out. Note: If there is one or more required field not completed, the system generates an information message stating which fields need to be filled in and the correct format to do so. The Capturer should go back to those required fields and complete them accordingly. Once this is done, the Capturer will click “Save” again. If there are errors in the Address details OR it is necessary to change them, the capturing official concerned should click on the “Edit” button. All greyed out fields are now enabled, allowing the Capturer to make necessary changes. Note that the Capturer will only have access to those fields ordinarily available to that Capturer. Any changes that are made to an Organisation’s details need to be saved. If the “Save” button is not clicked, changes to any field will not be updated in the database. As per the “Add” procedure, the normal procedure for adding and saving data applies after the edit button has been clicked. If the Capturer enters incorrect data whilst in “Edit” mode or “Add” mode, click the “Cancel” button. All data will be cleared. The “Cancel” button should be used sparingly as all fields completed are deleted. The backspace and delete keys should be used in conjunction with highlighting the data with the cursor to delete or cancel data in a specific field, rather than using the “Cancel” button. 4. Once all Address details have been captured and saved correctly, the Capturer should proceed through the sub menus from left to right on the Registration screen, and complete all the forms that require Organisation data. HOME COMMUNITY-BASED CARE MANUAL RESTRICTED 31 RESTRICTED 3. HCBC Contact Details 1. To proceed to the next form, the capturing official should click on the text hyperlink “Contact Details”, adjacent to “Address Details”. “Contact Details” is the third sub menu of the “HCBC Organisation” main menu button. 2. The HCBC number, Name of Organisation, and Date Established are automatically displayed for the Organisation currently being captured Note: There can only be one contact person captured in this page. 2.1.Click the “Add” button 32 RESTRICTED HOME COMMUNITY-BASED CARE MANUAL RESTRICTED HCBC 2.2.Click in each field to capture the Contact’s details OR use the drop down lists to select the appropriate option. An asterisk (*) to the right of a field’s label denotes a required field. Details will not be saved to the database if these required fields have not been appropriately filled in. Detailed field descriptions of the data required to be entered is a function of the policy of the Department of Social Development and Department of Health, and may change from time to time. • • • • • • • • • Name Surname Position Previous Position Telephone Number Fax number Cellular number Email Address Web Address 2.3. Click the “Save” button HOME COMMUNITY-BASED CARE MANUAL RESTRICTED 33 RESTRICTED HCBC 2.4. All Contact details are saved to the database. The system displays an information message to the Capturer regarding the saved status of the record. All fields are greyed out. Note: If there is one or more required field not completed, the system generates an information message stating which fields need to be filled in and the correct format to do so. The Capturer should go back to those required fields and complete them accordingly. Once this is done, the Capturer will click “Save” again. If there are errors in the Contact details OR it is necessary to change them, the capturing official concerned should click on the “Edit” button. All greyed out fields are now enabled, allowing the Capturer to make necessary changes. Note that the Capturer will only have access to those fields ordinarily available to that Capturer. Any changes that are made to an Organisation’s details need to be saved. If the “Save” button is not clicked, changes to any field will not be updated in the database. As per the “Add” procedure, the normal procedure for adding and saving data applies after the edit button has been clicked. If the Capturer enters incorrect data whilst in “Edit” mode or “Add” mode, click the “Cancel” button. All data will be cleared. The “Cancel” button should be used sparingly as all fields completed are deleted. The backspace and delete keys should be used in conjunction with highlighting the data with the cursor to delete or cancel data in a specific field, rather than using the “Cancel” button. 3. Once all Contact details have been captured and saved correctly, the Capturer should proceed through the sub menus from left to right on the Registration screen, and complete all the forms that require Organisation data. 34 RESTRICTED HOME COMMUNITY-BASED CARE MANUAL RESTRICTED 4. HCBC NPO Operation Areas Areas 1. To proceed to the next form, the capturing official should click on the text hyperlink “NPO Operation Area”, adjacent to “Contact Details”. “NPO Operation Area” is the fourth sub menu of the “Registration” main menu button. 2. The HCBC number, Name of Organisation, and Date Established are automatically displayed for the Organisation currently being captured. HOME COMMUNITY-BASED CARE MANUAL RESTRICTED 35 RESTRICTED HCBC 2.1.Click the “Add” button 3.2 Click in each field to capture the NPO Operation Area OR use the drop down lists to select the appropriate option. An asterisk (*) to the right of a field’s label denotes a required field. Details will not be saved to the database if these required fields have not been appropriately filled in. Detailed field descriptions of the data required to be entered is a function of the policy of the Department of Social Development and Department of Health, and may change form time to time. • Province: Capturer select from the pre-loaded list • District: this field depends on the Province field, the system will only populate district that belong to the selected Province. • Municipality: this field depends on the District field; the system will only populate Municipality that belong to the selected District. • Ward: 3.3 Click the “Save” button 36 RESTRICTED HOME COMMUNITY-BASED CARE MANUAL RESTRICTED HCBC 3. All NPO Operation Area are saved to the database. The system displays an information message to the Capturer regarding the saved status of the record. All fields are greyed out. Note: If there is one or more required field not completed, the system generates an information message stating which fields need to be filled in and the correct format to do so. The Capturer should go back to those required fields and complete them accordingly. Once this is done, the Capturer will click “Save” again. If there are errors in the NPO Operation Area details OR it is necessary to change them, the capturing official concerned should click on the “Edit” button. All greyed out fields are now enabled, allowing the Capturer to make necessary changes. Note that the Capturer will only have access to those fields ordinarily available to that Capturer. Any changes that are made to an Organisation’s details need to be saved. If the “Save” button is not clicked, changes to any field will not be updated in the database. As per the “Add” procedure, the normal procedure for adding and saving data applies after the edit button has been clicked. If the Capturer enters incorrect data whilst in “Edit” mode or “Add” mode, click the “Cancel” button. All data will be cleared. The “Cancel” button should be used sparingly as all fields completed are deleted. The backspace and delete keys should be used in conjunction with highlighting the data with the cursor to delete or cancel data in a specific field, rather than using the “Cancel” button. 4. The capturing official can delete an operation area from the list. 4.1. Click “Delete” from the grid, for the one that you want to delete. HOME COMMUNITY-BASED CARE MANUAL RESTRICTED 37 RESTRICTED HCBC 5. The capturing official can print HCBC Information Form, which should be used as a cover page of the NPO Report. 5.1. Click “Print” button. 6. HCBC Information Form will be displayed. 7. Once all NPO Operation Area have been captured and saved correctly, the Capturer should proceed through the sub menus from left to right on the Registration screen, and complete all the forms that require Organisation data. 38 RESTRICTED HOME COMMUNITY-BASED CARE MANUAL RESTRICTED HCBC Chapter 2: Registration Learning unit 3: Personnel Registration Outcomes Capture Personnel information on the system. Edit previously captured Organisation information 1. Personnel Maintenance 1. To proceed, the Capturing official should click on the text next sub-menu of Registration called “Personnel”, below “HCBC Organisation” sub-menu. HOME COMMUNITY-BASED CARE MANUAL RESTRICTED 39 RESTRICTED HCBC 2. The HCBC number, Name of Organisation, and Date Established are automatically displayed for the Organisation currently being captured. 2.1.Click the “Add” button 2.2.Click in each field to capture the personnel details OR use the drop down lists to select the appropriate option. An asterisk (*) to the right of a field’s label denotes a required field. Details will not be saved to the database if these required fields have not been appropriately filled in. Detailed field descriptions of the data required to be entered is a function of the policy of the Department of Social Development and Department of Health, and may change from time to time. • Type of ID: Capturer select from the pre-loaded list • ID Number: This field depend on the Type of ID field • Name • Surname • Role: Capturer select from the pre-loaded list • Other (Specify): If role is not on the list. • Is the member disabled 40 RESTRICTED HOME COMMUNITY-BASED CARE MANUAL RESTRICTED • • • • • HCBC Assigned Province: Capturer select from the pre-loaded list Assigned District: this field depends on the Province field, the system will only populate district that belong to the selected Province. Date joined Data Capturer: Automatically display the person currently logged in. View Previous Role History 3.2 Click the “Save” button 3. All Personnel details are saved to the database. The system displays an information message to the Capturer regarding the saved status of the record. All fields are greyed out. HOME COMMUNITY-BASED CARE MANUAL RESTRICTED 41 RESTRICTED HCBC Note: If there is one or more required field not completed, the system generates an information message stating which fields need to be filled in and the correct format to do so. The Capturer should go back to those required fields and complete them accordingly. Once this is done, the Capturer will click “Save” again. If there are errors in the Personnel Maintenance details OR it is necessary to change them, the capturing official concerned should click on the “Edit” button. All greyed out fields are now enabled, allowing the Capturer to make necessary changes. Note that the Capturer will only have access to those fields ordinarily available to that Capturer. Any changes that are made to an Organisation’s details need to be saved. If the “Save” button is not clicked, changes to any field will not be updated in the database. As per the “Add” procedure, the normal procedure for adding and saving data applies after the edit button has been clicked. If the Capturer enters incorrect data whilst in “Edit” mode or “Add” mode, click the “Cancel” button. All data will be cleared. The “Cancel” button should be used sparingly as all fields completed are deleted. The backspace and delete keys should be used in conjunction with highlighting the data with the cursor to delete or cancel data in a specific field, rather than using the “Cancel” button. 4. Once all Personnel details have been captured and saved correctly, the Capturer should proceed through the sub menus from left to right on the Registration screen, and complete all the forms that require Organisation data. 42 RESTRICTED HOME COMMUNITY-BASED CARE MANUAL RESTRICTED 2. HCBC Qualification/Training Status 1. To proceed to the next form, the capturing official should click on the text hyperlink “Qualification/Training Status”, adjacent to “Maintain Personnel”. “Qualification/Training Status” is the second sub menu of the “Personnel” main menu button. 2. The HCBC number, Name of Organisation, and Date Established are automatically displayed for the Organisation currently being captured. 3. A list of all Personnel in the organisation currently being captured will be displayed. 4. Click the “Select” next to the details of the person whose details need to be updated 5. Click the “Add” button HOME COMMUNITY-BASED CARE MANUAL RESTRICTED 43 RESTRICTED 6. HCBC Click in each field to capture the Qualification/Training OR use the drop down lists to select the appropriate option. An asterisk (*) to the right of a field’s label denotes a required field. Details will not be saved to the database if these required fields have not been appropriately filled in. Detailed field descriptions of the data required to be entered is a function of the policy of the Department of Social Development and Department of Health, and may change form time to time. • Qualification/Training: Capturer select from the pre-loaded list • Type: this field depends on the Qualification/Training field. • View Member Training History: 7. Click the “Save” button 8. All Qualification/Training are saved to the database. The system displays an information message to the Capturer regarding the saved status of the record. All fields are greyed out. The system will display a list of all Qualification/Training captured for the selected person. 44 RESTRICTED HOME COMMUNITY-BASED CARE MANUAL RESTRICTED HCBC Note: If there is one or more required field not completed, the system generates an information message stating which fields need to be filled in and the correct format to do so. The Capturer should go back to those required fields and complete them accordingly. Once this is done, the Capturer will click “Save” again. If there are errors in the Qualification/Training details OR it is necessary to change them, the capturing official concerned should click on the “Edit” button. All greyed out fields are now enabled, allowing the Capturer to make necessary changes. Note that the Capturer will only have access to those fields ordinarily available to that Capturer. Any changes that are made to an Organisation’s details need to be saved. If the “Save” button is not clicked, changes to any field will not be updated in the database. As per the “Add” procedure, the normal procedure for adding and saving data applies after the edit button has been clicked. If the Capturer enters incorrect data whilst in “Edit” mode or “Add” mode, click the “Cancel” button. All data will be cleared. The “Cancel” button should be used sparingly as all fields completed are deleted. The backspace and delete keys should be used in conjunction with highlighting the data with the cursor to delete or cancel data in a specific field, rather than using the “Cancel” button. Chapter 2: Registration HOME COMMUNITY-BASED CARE MANUAL RESTRICTED 45 RESTRICTED HCBC Learning unit 4: Reassign Outcomes Reassign member of Organisation from one level to another. Reassign member from one Organisation to another. 1. Reassign Personnel 1. To proceed, the Capturing official should click on the text next sub-menu of Registration called “Reassign”, below “Personnel” sub-menu. 2. The HCBC number, Name of Organisation, and Date Established are automatically displayed for the Organisation currently being captured. 46 RESTRICTED HOME COMMUNITY-BASED CARE MANUAL RESTRICTED HCBC 3. The Capturing Official can reassign a member to another level or to another organisation. • • • • Search either by member’s ID Number or Surname or HCBC Name Click on the dropdown arrow and select preferred option. Enter information according to the selected search criteria. Click “Search” button Note: If the capturer searched by ID Number, Member’s details will be displayed. If the capturer searched by Surname, everyone in the database with that surname, their details will be displayed. If the capturer searched by HCBC Name, details of all the Members in that organisation will be displayed. • Click “Select” next to the details of the member. HOME COMMUNITY-BASED CARE MANUAL RESTRICTED 47 RESTRICTED HCBC 4. Click in each field to capture the Reassignment information OR use the drop down lists to select the appropriate option. An asterisk (*) to the right of a field’s label denotes a required field. Details will not be saved to the database if these required fields have not been appropriately filled in. Detailed field descriptions of the data required to be entered is a function of the policy of the Department of Social Development and Department of Health, and may change from time to time. • Role • HCBC number • Click “Show NPO Name”. • HCBC Name and Date of joining the Organisation are displayed. • Click “Assign” next to the details of the member. 48 RESTRICTED HOME COMMUNITY-BASED CARE MANUAL RESTRICTED HCBC 5. Information saved to the database. The system displays an information message to the Capturer regarding the saved status of the record. All fields are greyed out. Note: If there is one or more required field not completed, the system generates an information message stating which fields need to be filled in and the correct format to do so. The Capturer should go back to those required fields and complete them accordingly. Once this is done, the Capturer will click “Save” again. If there are errors in the Member’s re-assignment details OR it is necessary to change them, the capturing official concerned should click on the “Edit” button. All greyed out fields are now enabled, allowing the Capturer to make necessary changes. Note that the Capturer will only have access to those fields ordinarily available to that Capturer. Any changes that are made to an Organisation’s details need to be saved. If the “Save” button is not clicked, changes to any field will not be updated in the database. As per the “Add” procedure, the normal procedure for adding and saving data applies after the edit button has been clicked. If the Capturer enters incorrect data whilst in “Edit” mode or “Add” mode, click the “Cancel” button. All data will be cleared. The “Cancel” button should be used sparingly as all fields completed are deleted. The backspace and delete keys should be used in conjunction with highlighting the data with the cursor to delete or cancel data in a specific field, rather than using the “Cancel” button. HOME COMMUNITY-BASED CARE MANUAL RESTRICTED 49 RESTRICTED HCBC Chapter 3: Organisation Reports The Home Community-Based Care requires the capturing official to capture the Organisation reports. This is the second option of HCBC main menu with its submenus listed below it. The major functions of the “Organisation Reports” include the following: 1. 2. 3. 4. 50 Capture Capture Capture Capture and validate Organisation Reports Monthly Stipend Monthly Service Quarterly Reports RESTRICTED HOME COMMUNITY-BASED CARE MANUAL RESTRICTED HCBC Chapter 3: Organisation Reports Learning unit 1: Organisation Report Outcomes Capture and validate Organisation Reports Amend Organisation Reports that were previously captured 1. Organisation Report Report To proceed, the Capturing official should click on the next option of the main menu “Organisation Reports”, below “Reassign” sub-menu. The HCBC number, Name of Organisation, and Date Established are automatically displayed for the Organisation currently being captured. HOME COMMUNITY-BASED CARE MANUAL RESTRICTED 51 RESTRICTED HCBC Click the “Add” button Click in each field to capture the Organisation Report details OR use the drop down lists to select the appropriate option. An asterisk (*) to the right of a field’s label denotes a required field. Details will not be saved to the database if these required fields have not been appropriately filled in. Detailed field descriptions of the data required to be entered is a function of the policy of the Department of Social Development and Department of health, and may change from time to time. • Reporting Year • Reporting Month • Date of received • Date of validated • Date valid at the time of first submission • Date Captured: defaulted to today’s date • Data Capturer: Automatically display the person currently logged in. • Date Capturing Completed Click the “Save” button 52 RESTRICTED HOME COMMUNITY-BASED CARE MANUAL RESTRICTED HCBC All Organisation Reports details are saved to the database. The system displays a list of all reports received and captured. Note: If there is one or more required field not completed, the system generates an information message stating which fields need to be filled in and the correct format to do so. The Capturer should go back to those required fields and complete them accordingly. Once this is done, the Capturer will click “Save” again. If there are errors in the Organisation Report details OR it is necessary to change them, the capturing official concerned should click on the “Edit” button. All greyed out fields are now enabled, allowing the Capturer to make necessary changes. Note that the Capturer will only have access to those fields ordinarily available to that Capturer. Any changes that are made to an Organisation’s details need to be saved. If the “Save” button is not clicked, changes to any field will not be updated in the database. As per the “Add” procedure, the normal procedure for adding and saving data applies after the edit button has been clicked. If the Capturer enters incorrect data whilst in “Edit” mode or “Add” mode, click the “Cancel” button. All data will be cleared. The “Cancel” button should be used sparingly as all fields completed are deleted. The backspace and delete keys should be used in conjunction with highlighting the data with the cursor to delete or cancel data in a specific field, rather than using the “Cancel” button. HOME COMMUNITY-BASED CARE MANUAL RESTRICTED 53 RESTRICTED 2. HCBC Monthly Stipend To proceed, the capturing official should click on the text hyperlink “Monthly Stipend”, adjacent to “Organisation Report”. “Monthly Stipend” is the second sub menu of the “Organisation Reports” main menu button. Note: The capturing official can not capture in this page if there is no information captured in the Organisation report page. The HCBC number, Name of Organisation, and Date Established are automatically displayed for the Organisation currently being captured. Click the “Add” button 54 RESTRICTED HOME COMMUNITY-BASED CARE MANUAL RESTRICTED HCBC Click in each field to capture the Monthly Stipend details OR use the drop down lists to select the appropriate option. An asterisk (*) to the right of a field’s label denotes a required field. Details will not be saved to the database if these required fields have not been appropriately filled in. Detailed field descriptions of the data required to be entered is a function of the policy of the Department of Social Development and Department of health, and may change from time to time. • Reporting Year • Reporting Month Click the “Select” next to the month that needs to be captured or updated HOME COMMUNITY-BASED CARE MANUAL RESTRICTED 55 RESTRICTED HCBC Click “Select” next to the name of the person to load stipend for. Click “Add Payment” to load Monthly Stipend. 56 RESTRICTED HOME COMMUNITY-BASED CARE MANUAL RESTRICTED HCBC Click in each field to capture the Monthly Stipend OR use the drop down lists to select the appropriate option. Status for the reporting month Dept. of health Dept of Soc Dev Own Other Click “Save Payment” button Click “Save” button HOME COMMUNITY-BASED CARE MANUAL RESTRICTED 57 RESTRICTED HCBC All details for that Month Stipend are saved to the database. The system displays a list of all reports received and captured. Note: If there is one or more required field not completed, the system generates an information message stating which fields need to be filled in and the correct format to do so. The Capturer should go back to those required fields and complete them accordingly. Once this is done, the Capturer will click “Save” again. If there are errors in the Monthly Stipend details OR it is necessary to change them, the capturing official concerned should click on the “Edit” button. All greyed out fields are now enabled, allowing the Capturer to make necessary changes. Note that the Capturer will only have access to those fields ordinarily available to that Capturer. Any changes that are made to an Organisation’s details need to be saved. If the “Save” button is not clicked, changes to any field will not be updated in the database. As per the “Add” procedure, the normal procedure for adding and saving data applies after the edit button has been clicked. If the Capturer enters incorrect data whilst in “Edit” mode or “Add” mode, click the “Cancel” button. All data will be cleared. The “Cancel” button should be used sparingly as all fields completed are deleted. The backspace and delete keys should be used in conjunction with highlighting the data with the cursor to delete or cancel data in a specific field, rather than using the “Cancel” button. 58 RESTRICTED HOME COMMUNITY-BASED CARE MANUAL RESTRICTED 3. HCBC Monthly Service To proceed, the capturing official should click on the text hyperlink “Monthly Service”, adjacent to “Monthly Stipend”. “Monthly Service” is the second sub menu of the “Organisation Reports” main menu button. Note: The capturing official can not capture in this page if there is no information captured in the Organisation report page. The HCBC number, Name of Organisation, and Date Established are automatically displayed for the Organisation currently being captured. HOME COMMUNITY-BASED CARE MANUAL RESTRICTED 59 RESTRICTED HCBC Click the “Select” next to the month that needs to be captured or updated Click “Add” to load Monthly Services. Click in each field to capture the Monthly Services OR use the drop down lists to select the appropriate option. 60 RESTRICTED HOME COMMUNITY-BASED CARE MANUAL RESTRICTED HCBC RESTRICTED 61 Operating Province Operating Province Sub-district/Local Municipality Reporting Items Click “Save” button HOME COMMUNITY-BASED CARE MANUAL RESTRICTED HCBC All details for that Monthly Service are saved to the database. The system displays a list of all reports received and captured. Note: If there is one or more required field not completed, the system generates an information message stating which fields need to be filled in and the correct format to do so. The Capturer should go back to those required fields and complete them accordingly. Once this is done, the Capturer will click “Save” again. If there are errors in the Monthly Services details OR it is necessary to change them, the capturing official concerned should click on the “Edit” button. All greyed out fields are now enabled, allowing the Capturer to make necessary changes. Note that the Capturer will only have access to those fields ordinarily available to that Capturer. Any changes that are made to an Organisation’s details need to be saved. If the “Save” button is not clicked, changes to any field will not be updated in the database. As per the “Add” procedure, the normal procedure for adding and saving data applies after the edit button has been clicked. If the Capturer enters incorrect data whilst in “Edit” mode or “Add” mode, click the “Cancel” button. All data will be cleared. The “Cancel” button should be used sparingly as all fields completed are deleted. The backspace and delete keys should be used in conjunction with highlighting the data with the cursor to delete or cancel data in a specific field, rather than using the “Cancel” button. 62 RESTRICTED HOME COMMUNITY-BASED CARE MANUAL RESTRICTED 4. HCBC Training To proceed, the capturing official should click on the text hyperlink “Training”, adjacent to “Monthly Service”. “Training” is the forth sub menu of the “Organisation Reports” menu. The HCBC number, Name of Organisation, and Date Established are automatically displayed for the Organisation currently being captured. HOME COMMUNITY-BASED CARE MANUAL RESTRICTED 63 RESTRICTED HCBC Click “Add” to load Training Page. Click in each field to capture the Training Report OR use the drop down lists to select the appropriate option. • • • • • • • • Training/Workshop Facilitating Organisation Course Accreditation Number (if accredited) Title of Training/Workshop Start Date End Date Duration (Hours) Type of training Brief Description of Course Content including Goal / Objectives / Expected Outcomes Click “Save” button 64 RESTRICTED HOME COMMUNITY-BASED CARE MANUAL RESTRICTED HCBC All details for that Training are saved to the database. Note: If there is one or more required field not completed, the system generates an information message stating which fields need to be filled in and the correct format to do so. The Capturer should go back to those required fields and complete them accordingly. Once this is done, the Capturer will click “Save” again. If there are errors in the Training Report details OR it is necessary to change them, the capturing official concerned should click on the “Edit” button. All greyed out fields are now enabled, allowing the Capturer to make necessary changes. Note that the Capturer will only have access to those fields ordinarily available to that Capturer. Any changes that are made to an Organisation’s details need to be saved. If the “Save” button is not clicked, changes to any field will not be updated in the database. As per the “Add” procedure, the normal procedure for adding and saving data applies after the edit button has been clicked. If the Capturer enters incorrect data whilst in “Edit” mode or “Add” mode, click the “Cancel” button. All data will be cleared. The “Cancel” button should be used sparingly as all fields completed are deleted. The backspace and delete keys should be used in conjunction with highlighting the data with the cursor to delete or cancel data in a specific field, rather than using the “Cancel” button. HOME COMMUNITY-BASED CARE MANUAL RESTRICTED 65 RESTRICTED 5. HCBC Procurement To proceed, the capturing official should click on the text hyperlink “Procument”, adjacent to “Training”. “Procument” is the fourth sub menu of the “Organisation Reports” main menu button. The HCBC number, Name of Organisation, and Date Established are automatically displayed for the Organisation currently being captured. Select the month you want to capture. 66 RESTRICTED HOME COMMUNITY-BASED CARE MANUAL RESTRICTED HCBC Click “Add” to load Procurement Report page. Click in each field to capture the Procurement Report OR use the drop down lists to select the appropriate option. • Items: Select from the list • • • • • Number left from last month Number acquired this month Number distributed or consumed Number remaining this month Comment/Observations HOME COMMUNITY-BASED CARE MANUAL RESTRICTED 67 RESTRICTED HCBC Click “Save Items” button All Procurement details are saved to the database. The system displays a list of all items. Note: If there is one or more required field not completed, the system generates an information message stating which fields need to be filled in and the correct format to do so. The Capturer should go back to those required fields and complete them accordingly. Once this is done, the Capturer will click “Save” again. If there are errors in the Procurement Report details OR it is necessary to change them, the capturing official concerned should click on the “Edit Items” button. All greyed out fields are now enabled, allowing the Capturer to make necessary changes. Note that the Capturer will only have access to those fields ordinarily available to that Capturer. Any changes that are made to an Organisation’s details need to be saved. If the “Save” button is not clicked, changes to any field will not be updated in the database. As per the “Add” procedure, the normal procedure for adding and saving data applies after the edit button has been clicked. If the Capturer enters incorrect data whilst in “Edit” mode or “Add” mode, click the “Cancel” button. All data will be cleared. The “Cancel” button should be used sparingly as all fields completed are deleted. The backspace and delete keys should be used in conjunction with highlighting the data with the cursor to delete or cancel data in a specific field, rather than using the “Cancel” button. 68 RESTRICTED HOME COMMUNITY-BASED CARE MANUAL RESTRICTED 6. HCBC Quarterly Report To proceed, the capturing official should click on the text hyperlink “Quarterly Report”, adjacent to “Procument”. “Quarterly Report” is the second sub menu of the “Organisation Reports” main menu button. The HCBC number, Name of Organisation, and Date Established are automatically displayed for the Organisation currently being captured. HOME COMMUNITY-BASED CARE MANUAL RESTRICTED 69 RESTRICTED HCBC Click “Add” to load Quarterly Report. Click in each field to capture the Quarterly Report OR use the drop down lists to select the appropriate option. Reporting Year Reporting Quarter Reporting Information Click “Save” button 70 RESTRICTED HOME COMMUNITY-BASED CARE MANUAL RESTRICTED HCBC All details for that Quarterly Report are saved to the database. The system displays a list of all reports received and captured. HOME COMMUNITY-BASED CARE MANUAL RESTRICTED 71 RESTRICTED HCBC Note: If there is one or more required field not completed, the system generates an information message stating which fields need to be filled in and the correct format to do so. The Capturer should go back to those required fields and complete them accordingly. Once this is done, the Capturer will click “Save” again. If there are errors in the Quarterly Report details OR it is necessary to change them, the capturing official concerned should click on the “Edit” button. All greyed out fields are now enabled, allowing the Capturer to make necessary changes. Note that the Capturer will only have access to those fields ordinarily available to that Capturer. Any changes that are made to an Organisation’s details need to be saved. If the “Save” button is not clicked, changes to any field will not be updated in the database. As per the “Add” procedure, the normal procedure for adding and saving data applies after the edit button has been clicked. If the Capturer enters incorrect data whilst in “Edit” mode or “Add” mode, click the “Cancel” button. All data will be cleared. The “Cancel” button should be used sparingly as all fields completed are deleted. The backspace and delete keys should be used in conjunction with highlighting the data with the cursor to delete or cancel data in a specific field, rather than using the “Cancel” button. 72 RESTRICTED HOME COMMUNITY-BASED CARE MANUAL RESTRICTED HCBC Chapter 4: Management The Home Community-Based Care requires the capturing official to capture the Management Information. This is the third option of HCBC main menu with its submenus listed below it. The major functions of “Management” include the following: 1. 2. 3. 4. 5. Capture Funding Information M&E Meeting Supervisory Visit Problem Tracking Sign-off Report HOME COMMUNITY-BASED CARE MANUAL RESTRICTED 73 RESTRICTED HCBC Chapter 4: Management Learning unit 1: Funding Information Outcomes Capture information pertaining to funding of an Organisation Amend previously captured funding information Discontinue Funding Record Meeting Record Problem Meeting Report Generation Capture Supervisory Visit Summary 1. Funding Information To proceed, the Capturing official should click on the text hyperlink, sub-menu of Management called “Funding Information”. 74 RESTRICTED HOME COMMUNITY-BASED CARE MANUAL RESTRICTED HCBC The HCBC number, Name of Organisation, and Date Established are automatically displayed for the Organisation currently being captured. Click the “Add” button Click in each field to capture the Funding Information OR use the drop down lists to select the appropriate option. An asterisk (*) to the right of a field’s label denotes a required field. Details will not be saved to the database if these required fields have not been appropriately filled in. Detailed field descriptions of the data required to be entered is a function of the policy of the Department of Social Development and Department of health, and may change from time to time. • Funder • Initial Funding Month • Last Funding Month • Amount Funded • Status Click the “Save” button Note: Funding can be discontinued HOME COMMUNITY-BASED CARE MANUAL RESTRICTED 75 RESTRICTED HCBC All Funding Report details are saved to the database. The system displays a list of all reports received and captured. Note: If there is one or more required field not completed, the system generates an information message stating which fields need to be filled in and the correct format to do so. The Capturer should go back to those required fields and complete them accordingly. Once this is done, the Capturer will click “Save” again. If there are errors in the Funding Report details OR it is necessary to change them, the capturing official concerned should click on the “Edit” button. All greyed out fields are now enabled, allowing the Capturer to make necessary changes. Note that the Capturer will only have access to those fields ordinarily available to that Capturer. Any changes that are made to an Organisation’s details need to be saved. If the “Save” button is not clicked, changes to any field will not be updated in the database. As per the “Add” procedure, the normal procedure for adding and saving data applies after the edit button has been clicked. If the Capturer enters incorrect data whilst in “Edit” mode or “Add” mode, click the “Cancel” button. All data will be cleared. The “Cancel” button should be used sparingly as all fields completed are deleted. The backspace and delete keys should be used in conjunction with highlighting the data with the cursor to delete or cancel data in a specific field, rather than using the “Cancel” button. 76 RESTRICTED HOME COMMUNITY-BASED CARE MANUAL RESTRICTED HCBC Learning unit 2: M&E Meeting Outcomes Record Meeting Record Problem Record Meeting Attendance 1. M&E Meetings 1.1. Record Meeting To proceed, the Capturing official should click on the text hyperlink, sub-menu of Management called “M&E Meeting”. The M&E Meeting screen will load. Click the “Add” button HOME COMMUNITY-BASED CARE MANUAL RESTRICTED 77 RESTRICTED HCBC Click in each field to capture the M&E Meeting information OR use the drop down lists to select the appropriate option. An asterisk (*) to the right of a field’s label denotes a required field. Details will not be saved to the database if these required fields have not been appropriately filled in. Detailed field descriptions of the data required to be entered is a function of the policy of the Department of Social Development and Department of health, and may change from time to time. • Meeting Type (National, Provincial, District) • Date • Location • Purpose • Report Written By • Number of Attendees Click the “Save” button All M&E Meeting details are saved to the database. 78 RESTRICTED HOME COMMUNITY-BASED CARE MANUAL RESTRICTED HCBC Note: If there is one or more required field not completed, the system generates an information message stating which fields need to be filled in and the correct format to do so. The Capturer should go back to those required fields and complete them accordingly. Once this is done, the Capturer will click “Save” again. If there are errors in the M&E Meeting details OR it is necessary to change them, the capturing official concerned should click on the “Edit” button. All greyed out fields are now enabled, allowing the Capturer to make necessary changes. Note that the Capturer will only have access to those fields ordinarily available to that Capturer. Any changes that are made need to be saved. If the “Save” button is not clicked, changes to any field will not be updated in the database. As per the “Add” procedure, the normal procedure for adding and saving data applies after the edit button has been clicked. If the Capturer enters incorrect data whilst in “Edit” mode or “Add” mode, click the “Cancel” button. All data will be cleared. The “Cancel” button should be used sparingly as all fields completed are deleted. The backspace and delete keys should be used in conjunction with highlighting the data with the cursor to delete or cancel data in a specific field, rather than using the “Cancel” button. 1.2. Record Problem Once M&E Meeting details are saved you can continue to Record the problem by clicking on the “Record Problem” button. Ensure that you select the correct meeting before you continue to the problem page. The Record Problem screen will load. Click the “Add Problem” button. HOME COMMUNITY-BASED CARE MANUAL RESTRICTED 79 RESTRICTED HCBC Click in each field to capture the Problem information OR use the drop down lists to select the appropriate option. An asterisk (*) to the right of a field’s label denotes a required field. Details will not be saved to the database if these required fields have not been appropriately filled in. Detailed field descriptions of the data required to be entered is a function of the policy of the Department of Social Development and Department of health, and may change from time to time. • Report Date • Problem Reference No (Will be auto generated by the system once the record is saved) • Reporter (Persal Number) • Problem Affected Area (National, Provincial, District) • Report Written By • Problem Identified at • Problem Status • Date Problem Identified • Date Problem Solved (If problem is not yet resolved, this date is not mandatory) • Number of days passed before resolution • Problem Referred to • Problem(One sentence) • Problem Type • Suggested Resolution • Actual Resolution • Problem Description Click the “Save” button 80 RESTRICTED HOME COMMUNITY-BASED CARE MANUAL RESTRICTED HCBC All Problem details are saved to the database; a Problem reference no is allocated for the problem. Note: If there is one or more required field not completed, the system generates an information message stating which fields need to be filled in and the correct format to do so. The Capturer should go back to those required fields and complete them accordingly. Once this is done, the Capturer will click “Save” again. If there are errors in the Problem details OR it is necessary to change them, the capturing official concerned should click on the “Edit” button. All greyed out fields are now enabled, allowing the Capturer to make necessary changes. Note that the Capturer will only have access to those fields ordinarily available to that Capturer. Any changes that are made need to be saved. If the “Save” button is not clicked, changes to any field will not be updated in the database. As per the “Add” procedure, the normal procedure for adding and saving data applies after the edit button has been clicked. If the Capturer enters incorrect data whilst in “Update Problem” mode or “Add” mode, click the “Cancel” button. All data will be cleared. The “Cancel” button should be used sparingly as all fields completed are deleted. The backspace and delete keys should be used in conjunction with highlighting the data with the cursor to delete or cancel data in a specific field, rather than using the “Cancel” button. Once M&E Meeting details are saved you can continue to Record the problem by clicking on the “Record Problem” button. Ensure that you select the correct meeting before you continue to the problem page. HOME COMMUNITY-BASED CARE MANUAL RESTRICTED 81 RESTRICTED HCBC 1.3. Record Meeting Attendance Once M&E Meeting details are saved you can continue to Record meeting attendance by clicking on the “Attendees” adjacent to “M&E Meeting”. The Attendees screen will load. Search for the meeting type. Select the meeting you want to add attendees for. 82 RESTRICTED HOME COMMUNITY-BASED CARE MANUAL RESTRICTED HCBC Click the “Add” button. Click in each field to capture the Attendance information OR use the drop down lists to select the appropriate option. An asterisk (*) to the right of a field’s label denotes a required field. Details will not be saved to the database if these required fields have not been appropriately filled in. Detailed field descriptions of the data required to be entered is a function of the policy of the Department of Social Development and Department of health, and may change from time to time. • Name • Position Click the “Save” button HOME COMMUNITY-BASED CARE MANUAL RESTRICTED 83 RESTRICTED HCBC All Attendees details are saved to the database. The system will list all Attendees added. Note: If there is one or more required field not completed, the system generates an information message stating which fields need to be filled in and the correct format to do so. The Capturer should go back to those required fields and complete them accordingly. Once this is done, the Capturer will click “Save” again. If there are errors in the Attendees details OR it is necessary to change them, the capturing official concerned should click on the “Edit” button. All greyed out fields are now enabled, allowing the Capturer to make necessary changes. Note that the Capturer will only have access to those fields ordinarily available to that Capturer. Any changes that are made need to be saved. If the “Save” button is not clicked, changes to any field will not be updated in the database. As per the “Add” procedure, the normal procedure for adding and saving data applies after the edit button has been clicked. If the Capturer enters incorrect data whilst in “Edit” mode or “Add” mode, click the “Cancel” button. All data will be cleared. The “Cancel” button should be used sparingly as all fields completed are deleted. The backspace and delete keys should be used in conjunction with highlighting the data with the cursor to delete or cancel data in a specific field, rather than using the “Cancel” button. 84 RESTRICTED HOME COMMUNITY-BASED CARE MANUAL RESTRICTED HCBC Learning unit 3: Supervisory Visit Outcomes Record Visit Record Problem 1. Supervisory Visit To proceed, the Capturing official should click on the text hyperlink, sub-menu of Management called “Supervisory Visit”. The Supervisory Visit screen will load. Click the “Add” button HOME COMMUNITY-BASED CARE MANUAL RESTRICTED 85 RESTRICTED HCBC Click in each field to capture the Visit information OR use the drop down lists to select the appropriate option. An asterisk (*) to the right of a field’s label denotes a required field. Details will not be saved to the database if these required fields have not been appropriately filled in. Detailed field descriptions of the data required to be entered is a function of the policy of the Department of Social Development and Department of health, and may change from time to time. • Date of visit • Reporter (Persal Number) • Reporter Name: Populated from Persal Number • Officials Visited • Accompanied By • Visited Organisation: Once all organisations visited are listed, o Click on “Visit Summary”, a box to capture finding for the organisation is displayed. o Click on “Problem Tracking”, the system will open the problem tracking page to capture problems identified in the visit. • Overall Visit Summary 86 RESTRICTED HOME COMMUNITY-BASED CARE MANUAL RESTRICTED HCBC 2. Problem Tracking To record the Problem, Click on “Problem Tracking”. Click the “Add Problem” button. HOME COMMUNITY-BASED CARE MANUAL RESTRICTED 87 RESTRICTED HCBC Click in each field to capture the Problem information OR use the drop down lists to select the appropriate option. An asterisk (*) to the right of a field’s label denotes a required field. Details will not be saved to the database if these required fields have not been appropriately filled in. Detailed field descriptions of the data required to be entered is a function of the policy of the Department of Social Development and Department of health, and may change from time to time. • Report Date • Problem Reference No (Will be auto generated by the system once the record is saved) • Reporter (Persal Number) • Problem Affected Area (National, Provincial, District) • Report Written By • Problem Identified at • Problem Status • Date Problem Identified • Date Problem Solved (If problem is not yet resolved, this date is not mandatory) • Number of days passed before resolution • Problem Referred to • Problem(One sentence) • Problem Type • Suggested Resolution • Actual Resolution • Problem Description Click the “Save” button All Problem details are saved to the database; a Problem reference no is allocated for the problem. The system will take you back to the Supervisory Visit Page. 88 RESTRICTED HOME COMMUNITY-BASED CARE MANUAL RESTRICTED HCBC Note: If there is one or more required field not completed, the system generates an information message stating which fields need to be filled in and the correct format to do so. The Capturer should go back to those required fields and complete them accordingly. Once this is done, the Capturer will click “Save” again. If there are errors in the Supervisory Visit details OR it is necessary to change them, the capturing official concerned should click on the “Edit” button. All greyed out fields are now enabled, allowing the Capturer to make necessary changes. Note that the Capturer will only have access to those fields ordinarily available to that Capturer. Any changes that are made need to be saved. If the “Save” button is not clicked, changes to any field will not be updated in the database. As per the “Add” procedure, the normal procedure for adding and saving data applies after the edit button has been clicked. If the Capturer enters incorrect data whilst in “Edit” mode or “Add” mode, click the “Cancel” button. All data will be cleared. The “Cancel” button should be used sparingly as all fields completed are deleted. The backspace and delete keys should be used in conjunction with highlighting the data with the cursor to delete or cancel data in a specific field, rather than using the “Cancel” button. Click the “Save” button. All Supervisory Visit details are saved to the database. HOME COMMUNITY-BASED CARE MANUAL RESTRICTED 89 RESTRICTED HCBC Learning unit 4: Problem Tracking Outcomes Track and update Problem 1. Problem Tracking To proceed, the Capturing official should click on the text hyperlink, sub-menu of Management called “Problem Tracking”. The Problem Tracking screen will load with Information captured on M&E Meeting page or Supervisory Visit Page will be displayed. Search by reference no. This was generated on the M&E Meeting page or Supervisory Visit Page. Click the “Edit” button. 90 RESTRICTED HOME COMMUNITY-BASED CARE MANUAL RESTRICTED HCBC Click in each field to capture the Problem information OR use the drop down lists to select the appropriate option. An asterisk (*) to the right of a field’s label denotes a required field. Details will not be saved to the database if these required fields have not been appropriately filled in. Detailed field descriptions of the data required to be entered is a function of the policy of the Department of Social Development and Department of health, and may change from time to time. • Report Date: This field can not be amended • Problem Reference No: This field can not be amended • Reporter (Persal Number) : This field can not be amended • Problem Affected Area: you can amend this field if there are changes to be made (National, Provincial, District) • Report Written By: This field can not be amended • Problem Identified at: This field can not be amended • Problem Status you can amend this field if there are changes to be made • Date Problem Identified: This field can not be amended • Date Problem Solved (If problem is not yet resolved, this date is not mandatory) • Number of days passed before resolution: this field is calculated by the system once “Date Problem Solved” is captured. • Problem Referred to you can amend this field if there are changes to be made • Problem(One sentence) : This field can not be amended • Problem Type: This field can not be amended • Suggested Resolution you can amend this field if there are changes to be made • Actual Resolution you can amend this field if there are changes to be made • Problem Description: This field can not be amended HOME COMMUNITY-BASED CARE MANUAL RESTRICTED 91 RESTRICTED HCBC Click the “Save” button All Problem details are saved to the database; a Problem reference no is allocated for the problem. Note: If there is one or more required field not completed, the system generates an information message stating which fields need to be filled in and the correct format to do so. The Capturer should go back to those required fields and complete them accordingly. Once this is done, the Capturer will click “Save” again. If there are errors in the Problem details OR it is necessary to change them, the capturing official concerned should click on the “Edit” button. All greyed out fields are now enabled, allowing the Capturer to make necessary changes. Note that the Capturer will only have access to those fields ordinarily available to that Capturer. Any changes that are made need to be saved. If the “Save” button is not clicked, changes to any field will not be updated in the database. As per the “Add” procedure, the normal procedure for adding and saving data applies after the edit button has been clicked. If the Capturer enters incorrect data whilst in “Update Problem” mode or “Add” mode, click the “Cancel” button. All data will be cleared. The “Cancel” button should be used sparingly as all fields completed are deleted. The backspace and delete keys should be used in conjunction with highlighting the data with the cursor to delete or cancel data in a specific field, rather than using the “Cancel” button. 92 RESTRICTED HOME COMMUNITY-BASED CARE MANUAL RESTRICTED HCBC Learning unit 5: Sign-off Report Outcomes Capture Report View report Status Print Sign-off Report 1. SignSign-off Report Note: Only Co-ordinators from both Department of Health and Department of Social Development will capture Sign-off report details. Department of Social Development Co-ordinator has access to capture only on the “DSD specific section” and “General Section”. They will not be able to capture on the “DoH specific section”, but will be able to view this section. Department of Health Co-ordinator has access to capture only on the “DoH specific section” and “General Section”. They will not be able to capture on the “DSD specific section”, but will be able to view this section. Values for outsourced / outcome indicators will only be entered if it an Annual Report being captured Once both officials are in agreement that the information captured is correct and they have confirmed all sections on the system, the report will be submitted. To proceed, the Capturing official should click on the text hyperlink, sub-menu of Management called “Sign-off Report”. Click on the report type you will capture. Note: The system will only allow the logged in person to capture only in their level, but will be able to view other levels. E.g. if report type selected is National only national official will have access to capture. HOME COMMUNITY-BASED CARE MANUAL RESTRICTED 93 RESTRICTED HCBC RESTRICTED HOME COMMUNITY-BASED CARE MANUAL The Sign-off report screen will load. Click the “Add” button Click on “Edit” in the your section. 94 RESTRICTED HCBC Click in each field to capture the Sign-off information OR use the drop down lists to select the appropriate option. An asterisk (*) to the right of a field’s label denotes a required field. Details will not be saved to the database if these required fields have not been appropriately filled in. Detailed field descriptions of the data required to be entered is a function of the policy of the Department of Social Development and Department of health, and may change from time to time. • Summary • Challenges and solutions • Plan for next term • Contents confirmed by DSD officials: Click “Yes” if in agreement with the content of the report. On the “General Section”. • Section Completed: Click “Yes” if in the section is completed. On the “DSD specific section”. Click the “Save” button. HOME COMMUNITY-BASED CARE MANUAL RESTRICTED 95 RESTRICTED HCBC All Sign-off report details are saved to the database. Note: If there is one or more required field not completed, the system generates an information message stating which fields need to be filled in and the correct format to do so. The Capturer should go back to those required fields and complete them accordingly. Once this is done, the Capturer will click “Save” again. If there are errors in the Sign-off report details OR it is necessary to change them, the capturing official concerned should click on the “Edit” button. All greyed out fields are now enabled, allowing the Capturer to make necessary changes. Note that the Capturer will only have access to those fields ordinarily available to that Capturer. Any changes that are made need to be saved. If the “Save” button is not clicked, changes to any field will not be updated in the database. As per the “Add” procedure, the normal procedure for adding and saving data applies after the edit button has been clicked. If the Capturer enters incorrect data whilst in “Edit” mode or “Add” mode, click the “Cancel” button. All data will be cleared. The “Cancel” button should be used sparingly as all fields completed are deleted. The backspace and delete keys should be used in conjunction with highlighting the data with the cursor to delete or cancel data in a specific field, rather than using the “Cancel” button. Once Sign-off report details are confirmed complete and are saved, a report can be submitted by clicking on the “Submit” button. Note: No changes can be done for the sign-off once it has been submitted. 96 RESTRICTED HOME COMMUNITY-BASED CARE MANUAL RESTRICTED 1.1 HCBC Printing SignSign-off report Once Sign-off report for that quarter or for that year has been saved, a report can be printed. There are two ways the sign-of report can be printed. (With Appendix and without Appendix) 1.1.1 Print with Appendix Click on “Print with Appendix” button. A Sign-off report will be printed with Monthly Report; Quarterly Report, Registration report and (Outsourced Data - if Annual report) HOME COMMUNITY-BASED CARE MANUAL RESTRICTED 97 RESTRICTED HCBC 1.1.2 Print without Appendix Click on “Print without Appendix” button. 98 RESTRICTED HOME COMMUNITY-BASED CARE MANUAL RESTRICTED 1.2 HCBC View Reporting eporting Status Before the coordinators submit the report, they can veiw the status of reporting to be able to check the percentage of organisation report submissions. HOME COMMUNITY-BASED CARE MANUAL RESTRICTED 99 RESTRICTED HCBC Table 2 - Emergency Instructions Lost Password 1. If a Capturer forgets his or her password, a call should be logged immediately so that the Capturer password can be re-set. All calls must be logged through SITA Helpdesk, for immediate attention with logged SDIMS related problems call SDIMS Support centre, quote the SITA Helpdesk reference no. 2. Note: on the top right hand side of the screen there’s a SITA Helpdesk number to log calls. When a SDIMS related problem is logged, an official (with a reference no for the logged call ready) must call the SDIMS support centre at 043 700 8415 / 043 700 8434 / 043 700 8483 / 043 700 8445 for the call to be attended as soon as possible. 3. A Capturer shall under no circumstances “borrow” a Username and password combination from another Capturer, with or without his or her consent or knowledge. Power Failure 1. If a power failure occurs while a Capturer is in the process of entering information or making changes to records in the Management Information System, and he or her has not yet clicked the “Save” button, all information entered prior to the power failure will not have been written to the database. 2. All information must be re-captured once the system is online again. Tips on Capturing 1. When the system is process, be patient. Look out for the following depending on the internet version you are using. Wait until the flag stops moving Wait until this circle stops moving Wait until the green bars reach the end and disappear On the bottom left corner, the system will display “Done” once the process is 100 RESTRICTED HOME COMMUNITY-BASED CARE MANUAL RESTRICTED HCBC completed. 2. Add 3. Indication on which button to use and when to use it. Edit Cancel Save Quick option on capturing date. HOME COMMUNITY-BASED CARE MANUAL RESTRICTED 101 RESTRICTED HCBC 4. When printing, look out for Pop-up blocker. Click on “Always allow pop-up”. 5. The session gets terminated if you don’t capture anything on the system for 15 minutes. The system will display the following: 102 RESTRICTED HOME COMMUNITY-BASED CARE MANUAL RESTRICTED HCBC Use the back button then log out, and log in again. 6. Depending on the internet version you use, if the following is displayed the refresh the screen. To refresh the screen press this button. HOME COMMUNITY-BASED CARE MANUAL RESTRICTED or 103 RESTRICTED HCBC Table 3 - Reference List Community Based KPA Document (2002) ‘Community Based Services’. Community Based Key Performance Area (KPA) Document. Social Development. National Government. CorpInfo Services (2002) ‘Defense in depth. A Strategy for Securing Information in Today’s Networked Environment.’ [Online]. Available: www.corpinfo.com/Defense_in_Depth.doc [Accessed: 14 February 2003] Document of Monitoring and Evaluation System (SDIMS) based on performance indicators Document (2002) Process Impact ‘Terms of Reference’ Development of Monitoring and Evaluation System based on performance indicators Document. Social Development. National Government. ‘Software Requirements Specification’. [Online]. Available: www.processimpact.com/process_assets/srs_template.doc [Accessed: 03 February 2003] RUSecure (2002) ‘Information Security: A Managed Response’. [Online] Available: http://www.rusecure.co.uk/information_page.htm [Accessed: 14 February 2003] DEVELOPMENT OF MONITORING AND EVALUATION SYSTEM (SDIMS) BASED ON PERFORMANCE INDICATORS DOCUMENT (2002) 104 RESTRICTED HOME COMMUNITY-BASED CARE MANUAL RESTRICTED HCBC Table 4 - Glossary Attributes The basic unit of information about an entity occurrence. Data Flow Diagram DFDs show the logic and flow of data through an information system in a graphical and top-down manner. Entity Representations of people, places and things that encapsulate the business model including rules, data and relationships. Entity Relationship Diagram ERD’s model entities (tables) and the relationships between them. Key Performance Indicators Management Information System Key performance indicators that can easily be tracked by coordinators at all levels. Organisation, storage and retrieval of data that is accumulated and created by use of computers and computer programs. Software Requirements Specification The SRS document details what is to be produced and the product to be generated from the definition. HOME COMMUNITY-BASED CARE MANUAL RESTRICTED 105 RESTRICTED Systems Development Life Cycle A process analysts, by HCBC which programmers, project and managers, end systems Capturers build information systems. It consists of five phases: 1. Planning 2. Analysis: currently at this phase of development 3. Design 4. Implementation 5. Maintenance Use Case Diagram Describe functions of a system from a Capturers standpoint. Consists of a scenario, which describes current work situations. The scenario, which represents the view of a Capturer, comprises the system that is being developed as a black box. The inner workings of the system are hidden to the Capturer. Only the external system behaviour viewed from a concrete working context of a Capturer is of interest. In this perspective the focus is on typical interactions between Capturers and the application system 106 RESTRICTED HOME COMMUNITY-BASED CARE MANUAL