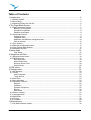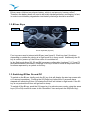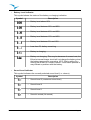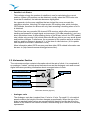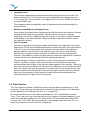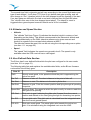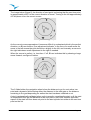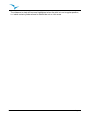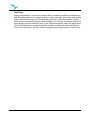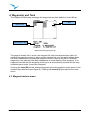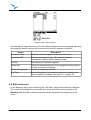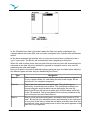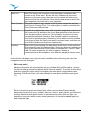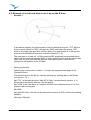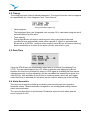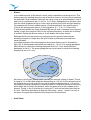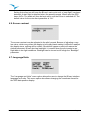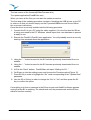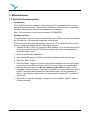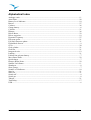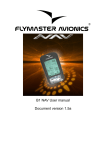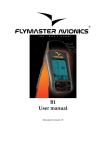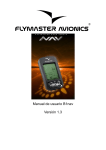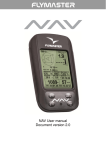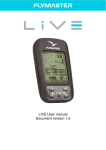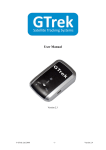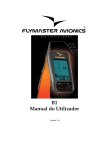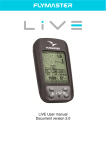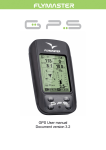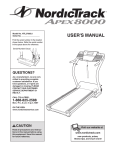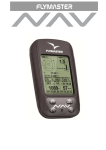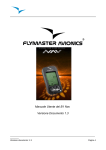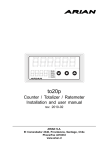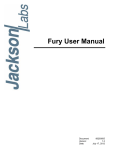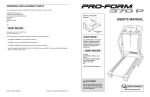Download Flymaster B1nav user manual
Transcript
B1nav User manual Document version 1.1 2009 FLYMASTER Avionics Ltd. R. Comendador Rainho, 192 - Apartado 118 3701-910 S. João da Madeira Portugal Tel: + 351 256 880 568 Fax: + 351 256 880 551 All rights reserved. Except as expressly provided herein, no part of this manual may be reproduced, copied, transmitted, disseminated, downloaded or stored in any storage medium, for any purpose without the express prior written consent of FLYMASTER Avionics Lda. herein FLYMASTER avionics. FLYMASTER Avionics hereby grants permission to download a copy of this manual onto a hard drive or other electronic storage medium to be viewed and to print a copy of this manual or of any revision hereto, provided that such electronic or printed copy of this manual must contain the complete text of this copyright notice and provided further that any unauthorized commercial distribution of this manual or any revision hereto is strictly prohibited. Information in this document is subject to change without notice. FLYMASTER Avionics reserves the right to change or improve its products and to make changes in the content without obligation to notify any person or organization of such changes or improvements. Visit the FLYMASTER Avionics website (www.flymaster-avionics.com) for current updates and supplemental information concerning the use and operation of this and other FLYMASTER Avionics products. Document version: 1.1 Page 2 Warning It is the sole responsibility of the pilot to operate the aircraft in a safe manner, maintain full surveillance of all flying conditions at all times, and not become distracted by the Flymaster B1nav. Flymaster Avionics is not responsible for any damages resulting from incorrect or no data provided by the Flymaster B1nav. Flight safety is the sole responsibility of the pilot. It is unsafe to operate the Flymaster B1nav while in the air. Failure by the pilot equipped with a Flymaster B1nav to pay full attention to the aircraft and flying conditions while flying could result in accident with property damage and/or personal injury. Document version: 1.1 Page 3 Table of Contents 1.Introduction........................................................................................................................ 5 1.1.Getting started........................................................................................................................ 5 1.2.B1nav Keys.............................................................................................................................6 1.3.Switching B1Nav On and Off...................................................................................................6 2.The Flight Mode Screen.....................................................................................................7 2.1.Status indicators Section.........................................................................................................7 Battery Level Indicator..........................................................................................................8 Sound Level Indicator...........................................................................................................8 Satellite Lock Status............................................................................................................. 9 2.2.Variometer Section..................................................................................................................9 Analogue vario..................................................................................................................... 9 Integrated vario.................................................................................................................. 10 Maximum and Minimum Integrated vario............................................................................10 Gain in thermal................................................................................................................... 10 2.3.Time Section......................................................................................................................... 10 2.4.Altimeter and Speed Section................................................................................................. 11 2.5.User Defined Data Section.................................................................................................... 11 2.6.Navigation Section................................................................................................................ 12 3.Menu mode...................................................................................................................... 14 Task Delay..........................................................................................................................15 4.Waypoints and Task......................................................................................................... 16 4.1.Waypoint action menu...........................................................................................................16 4.2.Edit task(route)......................................................................................................................17 Edit route point................................................................................................................... 19 Move Route Point............................................................................................................... 20 Remove Route Point.......................................................................................................... 20 Delete Route...................................................................................................................... 20 5.GPS status....................................................................................................................... 21 6.Settings menu.................................................................................................................. 22 6.1.Set Altimeter..........................................................................................................................22 6.2.Timing................................................................................................................................... 23 Vario Integrator................................................................................................................... 23 Track interval...................................................................................................................... 23 6.3.Date/Time..............................................................................................................................23 6.4.Vario Acoustics......................................................................................................................23 6.5.Advanced Features............................................................................................................... 24 Damper...............................................................................................................................25 Cadence............................................................................................................................. 25 Dynamic Frequency............................................................................................................25 Buzzer................................................................................................................................ 26 Auto Silent.......................................................................................................................... 26 6.6.Screen contrast..................................................................................................................... 27 6.7.Language/Units..................................................................................................................... 27 6.8.Data fields............................................................................................................................. 27 6.9.FS Keys................................................................................................................................ 28 6.10.Firmware............................................................................................................................. 28 7.Miscelaneous................................................................................................................... 30 7.1.Fail Safe firmware update..................................................................................................... 30 Document version: 1.1 Page 4 1. Introduction Thank you for choosing FLYMASTER B1nav. If you have any questions or comments regarding the use of our vario you can visit our website or contact our Support Department ([email protected]). This manual covers Firmware versions up to 1.07. If have a more recent version of firmware some of the features may not be covered. 1.1. Getting started Fully charge battery before using FLYMASTER B1nav for the first time. The battery may be charged by either connecting the B1nav's USB connector to the wall socket charger or USB cable. B1nav's connector can be found on the right side of the B1nav (see figure:1). Battery charger connection (figure:1) Please note that charging the battery using the wall socket charger is much faster using a PC and respective USB cable, During the charging process the B1nav display “Quick Charge” when connected to the wall socket charger and “Slow Charge” if connected to the PC USB cable. In “Quick charge” the battery should fully charge within approximately 3 hours, whilst in “Slow charge” it may take up to 15 hours. Once the battery is fully charged the B1nav will display “Complete” and stop charging. Document version: 1.1 Page 5 B1nav uses a Lithium-ion polymer battery, which is not prone to “memory effect”, Therefore the battery does not need to be totally discharged before recharging. In fact, in order to avoid battery degradation total battery discharge should be avoided. 1.2. B1nav Keys S3 S1 S4 S2 B1nav keyboard (figure:2) Four keys are used to interact with B1nav (see figure:2). Each key has 2 functions depending on wether the device is in flight mode or in menu mode. Additionally the S1 key is used to “power-up” the B1nav when it is switched off. In the flight mode Keys S2, S3 and S4 have user configurable functions F1, F2 and F3 that can allocated in the Menu->Settings->FS Keys. In menu mode all keys have fixed functions represent by a symbol on the key. 1.3. Switching B1Nav On and Off To switch on the B1nav, briefly push the S1 key, this will display the start up screen with a 10 second countdown . Pushing the S2 (Enter key) before the 10 seconds have elapsed will initiate the B1nav. On startup the B1nav will initiate in flight mode. If the S2 key is not pushed the B1nav will go back to sleep. To switch off the B1nav, push the S1(menu key) to activate menu mode, using the arrow keys (S3 or S4) scroll the cursor to the “Shutdown” item and push the S2(Enter Key). Document version: 1.1 Page 6 2. The Flight Mode Screen The B1nav has a high resolution (320x240) and contrast display. This allows it to show more useful information simultaneously. In order to increase the usability of the device some of the information is dynamic. This means the information can change according to the situation of flight. For example, if a route is active and contains a start gate, the “Duration” field shows the “Time to Go” up to the point of start opening, after which it will show the duration of the flight. The flight mode screen is divided into several areas called “sections”, see figure bellow: Status indicators Vario Navigation User defined data Altitude/Speed Time Flight mode screen (figure:3) 2.1. Status indicators Section In flight mode at the top of the FLYMASTER B1nav screen, 3 symbols are visible reporting the hardware status. The 3 symbols from left to right are the Battery Level Indicator, Sound Level Indicator and Satellite Lock Status. Document version: 1.1 Page 7 • Battery Level Indicator This symbol shows the status of the battery or charging indication. Symbol • Description • Battery level above 85% • Battery level between 65% and 85% • Battery level between 45% and 65% • Battery level between 15% and 45% • Battery level between 5% and 15% • Less than 5% battery remaining • Battery is charging. • Battery not charging. This may be because of excess heat, the B1nav's internal charge circuit will not charge the battery when the battery temperature exceeds a 45ºC. Wait a while of try moving the B1nav to a cooler location. If this status persists in may indicate a problem with the battery. Sound Level Indicator This symbol indicates the currently selected sound level (i.e. volume). Symbol Document version: 1.1 Description • Sound Level 3 (maximum sound level) • Sound Level 2 • Sound Level 1 • Sound is muted (No sound) Page 8 • Satellite Lock Status This indicator shows the number of satellites in use for calculating the current position. When a 3D position can be obtained, usually when the GPS locks onto more that 5 satellites, the indicator becomes highlighted. As a general rule the more satellites that are locked the more accurate the navigation solution. Note that FAI rules require 3D tracklog data, which includes GPS altitude, therefore the B1nav will only start recording a tracklog when a 3d fix is obtained. The B1nav has very powerful 50 channel GPS receiver which offers unmatched tracking performance in harsh signal environments (-160 dBm sensitivity), and very short acquisition times. A differentiating factor of the B1nav is the 4 Hz GPS update rate (others only provide 1Hz) which allows the B1nav pilot to see very small speed and position changes. Furthermore, the movement of the position arrow is smother and any position change is shown in ¼ of the time of other devices. (4 Hz update rate requires more than 5 satellites in view). More information about GPS accuracy and also other GPS related information can be seen in (http://www.kowoma.de/en/gps/errors.htm). 2.2. Variometer Section The variometer section contains information about the rate of climb, it is comprised of an analogue “instant” vertical speed indicator know as the Analogue vario and several digital indicators providing information about averaged rates of climb. Max Integrated vario Analogue vario Integrated vario Gain in thermal Minimum Integrated vario Variometer Section (figure:4) • Analogue vario The Analogue vario bar is scaled from -5 m/s to +5 m/s. For each 0.1 m/s vertical speed variation the height of the bar changes proportionally. When the top of the scale is reached higher values are represented by blanking out the bar from the bottom of the scale to the maximum scale, thus allowing up to 10m/s to be visually represented. Document version: 1.1 Page 9 • Integrated vario This indicator displays the averaged rate of climb during the last X seconds. The factory default for X is 10 seconds, but can be adjusted in the settings (see item 6.2. on page 26). The resolution of the digital vario is 0.10 m/s and the full scale is reached at ±99.9 m/s. The integrated vario is particularly useful in determining the actual strength of a bumpy thermal. • Maximum and Minimum Integrated vario Once a flight has started these indicators show the maximum and minimum thermal strength encountered during the flight. Note that these values are using the integrated vario not the instantaneous rate of climb, so they offer a good indication of the quality of the day's thermals. When the B1nav is switched off these values are reset back to zero. • Gain in thermal The B1nav considers a thermal has been entered when the Integrated vario value goes above 0.5m/s and considers the thermal is exited integrated vario goes bellow -1.0 m/s. Once in the thermal the Gain indicator will keep track of the maximum altitude reached in the thermal. If the altitude is less than the the max thermal altitude then a negative number will show the difference from the highest point reached. If the altitude is equal or higher than the maximum reached then a positive number will show the altitude gained since entering the thermal. The thermal gain indicator is particularly useful in measuring the performance of a thermal. Typically a thermal may have slow point (inversions) the unique gain indicator keeps track of how much altitude is being gained in the thermal. When the pilot enters the thermal B1nav will reset the Gain indicator to 0 and will start to track how much altitude the pilot has gained. At a certain point in the thermal the lift may become weaker and inconsistent. At this point the gain indicator will show altitude loss in this inconsistency. Once the pilot cores the thermal correctly again the indicator will show the gain since thermal start. 2.3. Time Section The Time Section contains 2 fields, the actual local time and an elapsed time or time remaining. These fields are represented in Hour:Minute:Second format. The local time can be adjusted in the settings (see item 6.3. on page 26). All the internal B1nav time calculations are based on UTC (Coordinated Universal Time). This is also the time saved on the track-log. However, the time displayed in the time field is calculated adding an UTC offset to the UTC time obtained from the GPS receiver. The “UTC offset” should be defined in the settings menu (see item 6.3. on page 26) so that the correct local time is displayed. Document version: 1.1 Page 10 The second time field is dynamic and will vary according to the current flight status and type of task defined. It will show TTG (time to go) before start gate opening, and will then change to “Dur” (duration) which is the time elapsed since the opening of the start. If no start gates are defined in the task or no task is defined then this field will show “Dur” which in this case is the time elapsed since takeoff. The takeoff is event is triggered when ground speed exceeds 10km/h and a 3d fix is available. 2.4. Altimeter and Speed Section • Altitude The “altitude” field (see Figure 6) indicates the absolute height in meters or feet depending on the setting. This altitude corresponds to the barometric altitude and thus depends totally on the QNH (absolute pressure at a given moment and location in regards to the correspondent pressure at MSL). The altimeter cannot be reset, but can be set using the corresponding menu option (see item 6.1. on page 25). • Speed The “speed” field indicates the speed over ground in km/h. The speed is only available when the GPS receiver has a valid signal. 2.5. User Defined Data Section The B1nav has 6 user defined fields which the pilot can configure for his own needs (see item 6.8. on page 31). The following table lists and explains the available data fields, as the B1nav firmware evolves this list will likely grow. Field ID Description VMG Velocity made good, is the speed at which the pilot is approaching the active turn point. Dist Toff Distance to take off. The direct distance to the point of take off. Dist Start Distance to start. The distance to the start cylinder line. Dist.Goal Distance to goal. From the current position and flying through all pending turnpoints. Speed Strt Speed to Start. The speed at which the pilot must fly in order to reach the start gate at its opening. G.R.Goal Glide ratio to goal. Indicates the glide ratio (finesse) from the current position and altitude to the Goal going through the remaining turn points. Cur G.R. Current glide ratio. This glide ratio is calculated from the integrated vario over the current ground speed. G.R.M.G Glide ratio made good. The actual glide ratio towards the active turn point. It is calculated using the integrated vario over the VMG. Document version: 1.1 Page 11 Field ID Description A.OverGoal Altitude over goal, is the difference in altitude from the current altitude to the goal's altitude. Based on barometric altitude. Max.Alti Maximum altitude of reached during current flight. This is based on barometric altitude. GPS Alti Altitude reported by the GPS. Alt Gain Altitude gained in current thermal. Land in During competitions tasks it is common, usually due to safety reasons to have a “land by” time. The land by time if defined by adding a waypoint typically the goal to the already defined task, setting it as "Landing" and defining the time. “Land in” shows the amount of time remaining before having to be on the ground. Goal close The time remaining to goal close time. 2.6. Navigation Section Direction of travel Direction of next point Fine adjustment indic. Wind direction Distance to next point Distance start/goal This is B1nav main navigation information section. It shows graphically which direction to navigate, the actual travel direction, wind direction, next waypoint and start gate/goal distances. For information to be displayed in the navigation section the B1nav must have a valid GPS fix. When no valid fix is available the direction arrow will not be shown and the distance indicators will show “-----”. The “direction of next point” arrow will show when a route is active or if no route is defined it will start showing the direction to the takeoff after the takeoff is detected, i.e. speed exceeds 10km/h. Document version: 1.1 Page 12 The image below (figure:5) the direction of next point is showing that the next turn point is approximately at 45º to the current direction of travel. Turning to the left approximately 45º will place us on the correct course. Navigation wheel (figure:5) As the correct course approaches it becomes difficult to understand which is the perfect direction, so B1nav shows a “fine adjustment indicator” in the form of a small arrow. An arrow to the left means the pilot should turn slightly to the left, and inversely an arrow to the right indicates a small adjustment to the right is needed. When the course is perfect, i.e. less than 1º off, B1nav indicates this by showing a large arrow forward, see figure:6 bellow. Perfect heading (figure:6) The 2 fields bellow the navigation wheel show the distance to go for next active turn point and a dynamic field showing either the distance to the start gate or the distance remaining to the goal depending on wether the start has been validated or not. A start is automatically validated when a pilot correctly completes the start, until the start is completed B1nav will not advance to the next point in the route. Another important aspect of the start is B1nav does not point to the start cylinder but rather to the next turn point on the list. Document version: 1.1 Page 13 The distance to start will become highlighted when the pilot is in an irregular position, i.e. inside a start cylinder where he should be out or vice-versa. Document version: 1.1 Page 14 3. Menu mode When in the flight mode screen, pushing the menu(S1) button accesses the menu mode screen. When in the menu pushing the menu(S1) button will go back to flight mode. Main menu (figure:7) To access the different items on the menu use the arrow up(S3) and arrow down(S4) buttons. Once a menu item is selected pushing the enter(S2) executes the selected function. Menu item Description Waypoints/Task Accesses B1nav's waypoints and task definitions. (see item 4. on page 17) Task delay Shifts all time data in the active task. (see %%) Flight log Accesses the stored flights list. GPS Displays detailed GPS status and allows GPS module reset. (see item 5. on page 24) Settings Accesses the Settings sub menu. (see item 6. on page 25) Shutdown Switches off the B1nav, and displays detailed battery status. Document version: 1.1 Page 15 • Task Delay During competitions it is common practice due to weather conditions to postpone a task. Generally take off is postponed and so is the start gate, goal close and land by times. Instead of having to edit the defined task B1nav offers a task delay feature which moves all defined times in a task forward by X minutes. To delay a task in the menu simply push the enter(S2) key on the Task delay option, using the arrow keys (S3 and S4) select the number of minutes to delay by and push the enter(S2) key. To exit the “Task delay” function without changing task times push the menu(6) key. Document version: 1.1 Page 16 4. Waypoints and Task The Waypoints/Task page manages the waypoints and task definition in the B1nav. Task Waypoint list Selected item data Waypoints/Task page (figure:8) The page is divided into 3 areas, the waypoint list, task and selected item data. On entering the page the cursor is active on the waypoint list, and the selected item data will show details about the selected waypoint. As the cursor is moved to a different waypoint so the selected item data changes as to show details of that waypoint. If no waypoints are defined the waypoint action menu is automatically opened and the only available option is the “Insert new Waypoint”. Pushing the enter(S2) on the selected waypoint opens the waypoint action menu in the selected item data area (see figure 9). Pushing the menu(S1) goes back to the main menu. 4.1. Waypoint action menu Document version: 1.1 Page 17 Waypoint action menu (figure:9) On entering the waypoint action menu the selected waypoint becomes grayed indicating that waypoint specific actions will be carried out over the respective waypoint. Action Description Add WP to Task Adds the selected waypoint to the end of the task. Insert New WP Starts a new waypoint entry. The current location is automatically used for default waypoint data. Edit WP Start editing the selected waypoint. Delete WP Delete the selected waypoint. If the waypoint is being used in the task this option is disabled. Delete all waypoints Deletes all waypoints and task. Edit Task Starts editing task. If no waypoints have been added to the task this option is disabled. (see item 4.2. on page 18) 4.2. Edit task(route) In the Waypoint action menu selecting the “Edit Task” option will activate the Task edit. The cursor will highlight the on the task item, know as a Route point (see figure 10). Warning: After the task is edited navigation will be restarted at the beginning of the route. Document version: 1.1 Page 18 Edit task (figure:10) In the “Selected item data” information about the Task turn-point is displayed, the example above shows the B01 task turn-point configured as a Cylinder with a 400meter radius. In the above example the task has only one turn point and is thus considered to be a “go to” type route. The B1nav will automatically start navigating to that point. When the task contains more that one point then the first turn point will automatically be assumed as the take-off point, therefore is ignored in navigation and is only used for calculating the total task length. Each route point in the task is defined having a particular type, the table below explains the different types and how they are handled by the B1nav. Type Navigation Take off This route point type must be the first one in the sequence of points. It is only a place marker, for calculating the entire task length. B1nav will ignore it for navigation purposes. Cylinder This is the most common route point type. The cylinder type is defined by a coordinate and a radius. The coordinate is taken from chosen waypoint and the radius can be defined by the user. By default the B1nav will add route points with a 400m radius since this is the FAI standard. During navigation B1nav will only advance to the next route point once the user enters it. Start In Start In route points are start gates, sometimes also known as “Exit start”. B1nav will only validate the point and advance to the next point on the route if the user is inside the set radius at a latter time than the one defined. Note that the sequence in which this point appears in the task list in very important. Document version: 1.1 Page 19 Start Out Start Out is the most commonly used start gate, sometimes also known as an “Enter start”. B1nav will only validate this point and advance to the next point when the user is outside the radius at a latter time that the one defined. Note that the sequence in which this point appears in the task list in very important. Goal Cylinder The goal cylinder is very similar to the Cylinder, expect for the fact that it has a “Closing Time”. The closing time is used to calculate the Goal Close user defined field. Goal Line A goal line is defined as a line, with a specific length and centred in a the route point. By definition the line is perpendicular to the direction from the previous turn point to it. Due to safety is common to have competition tasks that include a Goal Cylinder used for measuring time (end of speed section) followed by a line which must be crossed. In this type of task the Goal route point is inserted twice, and then set as a Goal Cylinder and Goal Line respectively. Landing Most of the times landing can take place at the Goal, in this case the Goal waypoint may be inserted again. Doing so allows a Landing limit time to be inserted which B1nav uses to calculate the “Land In” data field. On some occasions, for safety reasons, landing is recommended to be elsewhere, so a different waypoint may be used. As the B1nav validates a turn point it emits a audible notice informing the user that navigation has now changed. • Edit route point Added route points are automatically set as cylinders with a 400m radius, (except for the first one as mentioned above which is set as takeoff). To modify a route point push the enter(S2) button which will display the route point configuration menu, selecting “Edit Route Point” will start editing the route point attributes (see figure 11). Route point edit (figure: 11) Each route point has an associated type, which can be takeoff (automatically assumed to be the first one), cylinder, start-out, start-in, goal cylinder, goal line and landing. Should a route point require to simultaneously more that one type, for example a turn point which is also a start gate point, it should be added again for each required type. Document version: 1.1 Page 20 Very important: The sequence in which the route points are listed is very important since B1nav will navigate them in that order, so in the case of a start gate which is also a turn point (as is commonly used in competition tasks) the start must be placed before the turn point. The “Time” is only available on turn point types that are time related, thus the “Time” will only be visible when the turn point type requires a time. The table below shows field types and their associated time field meaning. The time field is represented in local time. Turn point Type • Time field usage Take off No time field. Cylinder No time field. Start out Start in The time at which the start opens. The start is only validated if the pilot is in a regular position (in or out) later than the defined time. The TTG (time to go) will show how much time remains to the opening of the start, i.e the difference between this field's value and the local time of day. Navigation to next point will only continue after the validation of the start. Goal Cylinder Goal Line Time of goal close. The time it will be used by the “Goal Close” configurable data field displaying how much time is left until the close of the goal. Landing Time of compulsory landing. The time will be used to calculate the “Land In” user defined field. Move Route Point The sequence of a route point in a route may be easily changed. To change the position of a route point simply select the route point using the arrows (S3 and S4), push the enter(S2) button to activate the route point configuration menu then select the Move Route Point option and push enter(S2) button. The move indicator will be shown next to the selected route point, using the arrow buttons (S3,S4) moves the route point within the route and pushing the the enter(S2) ends the move function. • Remove Route Point To remove a route point from the route, select the point using the arrows (S3 and S4), push the enter(S2) button to activate the route point configuration menu. Then select the “Remove Route Point” option from the menu and push the enter(S2). The point will be removed. • Delete Route Delete route will delete the entire route. On any route point push enter(S2) button to activate the route point configuration menu. Select the “Delete Route” option from the menu and push the enter(S2) button. The route will be deleted and the cursor will be returned to the Waypoint list since no task now exists for editing. Document version: 1.1 Page 21 4.3. Example of a task and how to set it up on the B1nav: • Example 1 In the above example, the defined task is has it's takeoff set at point “T01” with the first turn point defined at “W06”, followed by “W03” and finally the goal at “G05” which is a cylinder type goal with a 400m radius. The goal closes at 17:00 and the meet director defines that everyone must be landed by 17:30. The start gate is a “start out” at 18km around W06, graphically represented above as the red circle around waypoint W06. In other words the pilot must be further than 18km from the turn point until the defined “start opening time” which for this example we will assume to be 12:30pm. • Setting up the task Following the instructions in section 4. access the waypoints/task page of the Flymaster B1nav. To setup this task on the B1nav, start by deleting any existing task on the B1nav (see section 4.2.). Add “T01” to the task using the “Add WP to Task” (as described in section 4.1.), B1nav will automatically assume it as the takeoff. Add “W06” to the task twice, we need to add W06 twice because since it is a turn point and also a start gate. Add W03. And add G05 twice. We will use the second occurrence of G05 to define the landing deadline. Next step “Edit task”. Document version: 1.1 Page 22 The task list will contain the following items: T01 W06 W06 W03 G05 G05 On the task list, select first occurrence of “W06” and edit it. Change the waypoint type to “Start out”, set the distance to 18.000km and the start time to 12:30. Beware: It is very important that the first occurrence of W06 be set as the start, otherwise B1nav will assume that the turn point W06 needs to be completed before the start gate, and that is not what is required for this task. Edit the first occurrence of the G05, and change it's waypoint type to “Goal cylinder” since the radius of goal is 400m the B1nav already assumes 400 as the default value, so only the time needs to be defined, we set it to 17:00 which is the goal close time. Edit the second occurrence of G05 and change it's waypoint type to “Landing”, this waypoint will serve to warn us we must be on the ground before the landing deadline. So we define the time as 17:30. We are now setup for the task, going back into the “Flight Mode Screen” automatically activates the task and starts navigation. Document version: 1.1 Page 23 5. GPS status In the main menu the B1nav provides a detailed view of the GPS status. Satellite status (figure:12) Figure 12 illustrates the GPS satellite reception page, in the example B1nav shows 7 satellites are visible, and 4 are being used to provide the position fix. Each bar shows the signal strength for each individual satellite. A filled bar indicates B1nav has a “lock” on that satellite. If B1nav is switched on in a location where no satellites are visible (indoors for example) it will go into wide search mode. If this occurs going outdoors will again will take B1nav abnormally long to pick up satellite signals. Should this occur pushing “enter” on the GPS menu item will reveal the “Reset GPS” option, changing it to yes will make B1nav reset the GPS status and start a new search. So if you notice B1nav is taking abnormally long to get a fix (over 2 minutes) a “gps reset” will probably get it locked quicker. Document version: 1.1 Page 24 6. Settings menu The settings menu is used to configure B1nav's many features. The menu is divided into two sections, the menu option and the associated configurable fields. To use the configuration menu, select the desired option by using the arrow keys (S3 and S4) then push the enter(S2) key to edit the fields. When accessing the fields the menu item becomes “grayed” and the respective field data item is highlighted. Using the arrow keys (S3 and S4) changes the value on each field, enter(S2) moves to the next field and menu(S1) moves to the previous field. If the enter(S2) key is pushed on the last field the all the data in the selection section is stored and control returns to the configuration menu, inversely if the menu(S1) key is pushed on the first data field the changed settings are restored and control is returned to the configuration menu. 6.1. Set Altimeter The set altimeter page adjusts the barometric altimeter. A barometric altimeter calculates altitude based on atmospheric pressure. Since atmospheric pressure can vary substantially along time it should be calibrated prior to takeoff. Calibrating the altimeter can be achieved by entering the know altitude of the location. Entering an altitude automatically calculates the QNH. If the QNH is changed then the altitude is adjusted accordingly. This method allows calibrating the altimeter by either entering a know altitude at the current location or known QNH for a particular instant in time at the current location. Document version: 1.1 Page 25 6.2. Timing The timing page sets interval related parameters. The current firmware version supports two parameters the “Vario Integrator” and “Track Interval”. Timing Parameters (figure:13) • Vario Integrator The Integrated Vario (see Integrated vario on page 10) is calculated using the last X seconds defined by this value. • Track interval During flight B1nav will store a track log point every track interval seconds, recording a track automatically starts once a speed of 10km/h is exceeded and B1nav has a 3d GPS fix. However when a task is active B1nav will store a track log point immediately as it enters a turn point cylinder, open start or goal. 6.3. Date/Time Using it's GPS B1nav will automatically adjust time to Universal Coordinated Time (UTC). The user should adjust the UTC offset so that the time displayed by B1nav matches the local time. Alternatively when no GPS signal is available the time may be adjusted manually, but this adjustment will be overridden the instant B1nav picks up a valid GPS fix. Also available on the B1nav is a wakeup alarm, which will only trigger when the B1nav is switched off, this alarm can be used for waking up in the morning. 6.4. Vario Acoustics The user can change the climbing and sinking rate sound trough the respective threshold values. These thresholds correspond to the climbing and sinking rates at which sound activates. The user can also define in the Acoustic Thresholds option the sink alarm and the sound volume of is B1. Document version: 1.1 Page 26 The sinking threshold is set to -2 m/s by default. The value can be changed by pressing the S2 key when the “Acoustic Thresholds” option is highlighted on the settings menu. This action will highlight the “Sink TH” threshold which can be changed using S3 and S4 keys to increase and decrease the value. Confirmation should be made by pressing S2 key, which at the same time highlights the “Climb TH” threshold, and same procedure can then be used to adjust the sinking threshold. The “Sink Alarm” is highlighted when the confirmation of “Climb TH” is made. Additionally the audio frequencies can be adjusted to match the user's preference, by setting the “Base Frq” and “Increments”. The “Base Frq” is the first frequency used to produce the initial sound which corresponds to the climb threshold, usually 0.1 m/s. Later, as the climb rate increases, a bip, bip sound is produced for which the cadence and frequency also increase. The “Base Frq” can be set between from 500 to 1500 Hz. The higher is the frequency value, the more high pitched the sound is. The “Increments” parameter sets the frequency increment for each 0.1 m/s climb rate increase. The “increments” can be set from 1 to 99 Hz. The preset values for “Base Frq” and “Increments” are respectively 700 Hz and 10 Hz. In order to change the base frequency value press S2 key after “Audio Frequencies” menu option is highlighted. This action will highlight the “Base Frq” value so it can be increased using S3 key or decreased using S4 key. S2 key should then be pressed, thus confirming the “Base Frq” setting and highlighting the “Increments” option. The same procedure can be used to change the “Increments”, after you chose the value for the increments, to confirm and return to Settings menu press S2. 6.5. Advanced Features The advanced features settings option can be used to adjust the B1nav acoustics to the user preferences. Using these features the user can turn the vario sound more or less responsive, and can also turn on and off the buzzer functionality. There are following four advanced features: Document version: 1.1 Page 27 • Damper B1navs vertical speed calculation are based on air pressure variations. Is is very seldom that the air pressure absolutely stable. Turbulence caused wind is sufficient to cause small variations in pressure. For this reason B1nav filters (averages) the pressure data to prevent constantly detecting tiny pressure variations. The value that defines how must is filtered is the damper. Setting a lower damper value cause the B1nav to become more responsive but harsher, inversely a higher value cause B1nav to be less responsive but smoother. We have found that an ideal value is 8 and therefore the default value. • Cadence When a rate of climb higher than specified by Climb threshold is reached the B1nav creates a beeping sound. The rate(cadence) of the Beeps increment as the rate of climb increases. This increase in rate is not linear, the cadence parameter specifies which cadence curve should be used. Current there are 2 possibilities, see the graphs below for a details on cadence times for rate of climb. • Dynamic Frequency The B1nav beeps at a specified pitch(frequency) when a certain rate of climb is encountered, when dynamic frequency is off the pitch(frequency) of that beep will remain constant every if the rate of climb changes. With dynamic frequency on the pitch of the beep may vary if the rate of climb varies during the individual beep. Document version: 1.1 Page 28 • Buzzer Is so called because of the sound it emits, which resembles a buzzing sound. This buzzing sound is emitted when the rate of climb is close to, but has not yet reached the specified Climb threshold. Although the value is set as a value between 0 and 9 each unit is considered to be 0.1 m/s, ie. 3 is 0.3m/s. Subtracting this decimal value from the climb threshold will give us the value at which the B1nav will start buzzing. For example with B1nav's default values, Climb threshold=0.1m/s and Buzzer=3 (0.3m/s) the buzzing with start at -0.2m/s because 0.1 - 0.3= -0.2. Also at the 0.1m/s directly bellow the Climb threshold B1nav will emit a constant sound varying rapidly in pitch from around 100hz to the set base frequency at which the first beep is emitted. Setting the Buzzer value to 0 will disable the buzzer feature. Although the Buzzer will sound very annoying on the ground it becomes an amazing companion if flight allow the pilot to pick-up thermals he would have usually missed. A practical example of the advantages of the buzzer feature can is illustrated in figure 30. In this example both pilots are sinking at -1.0 m/s. The orange paraglider has a B1nav for which the climbing threshold is set to 0.1 m/s and the Buzzer parameter is set to 3. The green paraglider has usual vario for which the climbing threshold is set to 0.1 m/s. 0.1 m/s - 0.9 m/s 0.8 m/s - 0.2 m/s Brrr.. 1.1 m/s 0.1 m/s Beep.. Beep.. As shown in the figure, when both pilots enter the thermal nothing is heard. The air is rising at 0.1 m/s but both pilots are descending at -0.9 m/s. In the second level of the thermal the air is rising at 0.8 m/s and so pilots are descending at -0.2 m/s. At this stage the orange pilot starts to hear the Next to Climb brrrrr sound of his B1nav, which helps him to centre the thermal, while the green pilot is still unaware of the thermal. Finally, in the 3 level the air is rising at 1.2 m/s and so both pilots climb at 0.2 m/s. The B1nav pilot starts to hear his vario beep... beep... sound, it is only at this point the green pilot hears the first beep from his instrument. • Auto Silent Document version: 1.1 Page 29 Setting Auto silent on will keep the B1nav's vario quiet until a “start flight” has been detected. A start flight is detected when the speed exceeds 10km/h and the GPS has a 3dFix. The audio will then be kept active until the B1nav is switched off. The default value for the auto silent parameter is “On”. 6.6. Screen contrast The screen contrast may be adjusted to the pilot's needs. Beware of adjusting a very low value, which may cause the display to be totally blank making it difficult to readjust the display since, nothing will be visible. Should this happen a reset will restore the default parameter. B1nav also has backlight, it is useful when the pilot wants to see flight data in low light conditions. Backlight can be turned on/off trough the “Backlight” parameter. 6.7. Language/Units The “Language and Units” menu option allows the user to change the B1nav interface language and units. This menu option also allows changing the coordinate format for the GPS data position display. Document version: 1.1 Page 30 6.8. Data fields The User Defined data section fields described in 2.5. of page 11, can be defined here the image below (figure:14) shows the correspondence to the data field number: User defined fields (figure:14) 6.9. FS Keys In Flight Mode keys S3,S4 and S2 assume functionality that can be defined by the user. 6.10. Firmware Firmware update setting (figure:15) The update of the firmware is a simple procedure that adds new features to the B1nav firmware. Before beginning update procedure make sure you download from our site (www.flymaster-avionics.com) the next list of files: USB Drivers (FlymasterUSBdrivers.msi) Document version: 1.1 Page 31 The last version of the firmware(B1NavFirmware.b1n) The update application(FlashB1Nav.exe) When you have all the files you can start the update procedure. The first step of the updating procedure consists of installing the USB drivers on the PC. In order to do that you should simply run the FlymasterUSBdrivers.msi file and follow the on-screen instructions. Once the driver is correctly installed use the following procedure. 1. Connect the B1 to your PC using the cable supplied. If it is the first time the B1nav is being connected to the PC Windows should report that new hardware is present a ready to use. 2. Execute the FlashB1 (FlashB1.exe) application. You will probably receive a security warning from windows about the application. FlashB1Nav (figure:16) 3. Using the “...” button browse for the B1 firmware previously downloaded from our website. 4. Using the “...” button browse for the B1 firmware previously downloaded from our website. 5. 4-Click the “Send” bottom. FlashB1Nav will report “Waiting for B1...” 6. On B1nav go into the settings menu and choose the Firmware option(Figure 15). 7. Press S2 key in order to highlight the “No” word corresponding to the “Update Now” parameter. 8. Use the S3 or S4 key in order to change the “No” to “Yes” and then press the S2 key to confirm the option If everything is ok then a message in the B1nav screen and flashB1 software appears saying that the B1 is updating. You should wait until the process ends and the B1nav starts to function normally. Document version: 1.1 Page 32 7. Miscelaneous 7.1. Fail Safe firmware update • Introduction The Fail Safe firmware update is a last resort tool if an unexpected error occurs during the update process. This will leave the B1nav with incorrect or incomplete firmware, rendering the use of the settings menu inoperable. Note: This procedure is a last resort measure, FLYMASTER • Update procedure To update the B1 you will need to install the B1nav’s USB driver which is available on our web site, in the section downloads of the B1nav. Follow the same procedure described in section 6.10. to install the drivers, once they are correctly installed use the following procedure. 1. Connect the B1 to your PC using the cable supplied. If it is the first time the B1 is being connected to the PC Windows should report that new hardware is present a ready to use. 2. Execute the FlashB1 application. 3. Select the B1Firmware.b1b file previously downloaded from the web site. 4. Push the “Send” button. 5. Hold the “Menu” button on your B1, and insert a toothpick into the reset orifice on just above the USB connector on the B1 in such a way as to reset the B1. 6. Release the reset button but do not release the the “Menu” button. If the message “Erasing memory…”is shown in FlashB1 you may release the “Menu” button, if not press and release the reset button again until the message is shown. Note that the reset button is a small switch inside the B1, you should feel it click. 7. Wait until you see the message “Complete” on the FlashB1 ,and B1 starts to function normally. Document version: 1.1 Page 33 Alphabetical Index Analogue vario....................................................................................................................................11 Auto Silent..........................................................................................................................................28 Battery Level Indicator.......................................................................................................................10 Buzzer.................................................................................................................................................27 Cadence.............................................................................................................................................. 26 Charge battery.......................................................................................................................................6 Cylinder.............................................................................................................................................. 21 Damper............................................................................................................................................... 26 Delete Route....................................................................................................................................... 22 Delete waypoint..................................................................................................................................19 Dynamic Frequency............................................................................................................................27 Edit route point................................................................................................................................... 21 Fail Safe firmware update.................................................................................................................. 31 Flight Mode Screen.............................................................................................................................. 9 Go to................................................................................................................................................... 20 Goal cylinder...................................................................................................................................... 21 Goal line............................................................................................................................................. 21 Integrated vario...................................................................................................................................12 Landing...............................................................................................................................................21 Lithium-ion polymer battery................................................................................................................ 7 Move Route Point...............................................................................................................................22 Quick charge.........................................................................................................................................7 Remove Route Point...........................................................................................................................22 Satellite Lock Status........................................................................................................................... 11 Shutdown.............................................................................................................................................. 8 Slow Charge......................................................................................................................................... 7 Sound Level Indicator........................................................................................................................ 10 Start-in................................................................................................................................................ 21 Start-out.............................................................................................................................................. 21 Switch off............................................................................................................................................. 8 Switch on.............................................................................................................................................. 8 Takeoff................................................................................................................................................21 Task Delay.......................................................................................................................................... 17 USB...................................................................................................................................................... 6 Document version: 1.1 Page 34