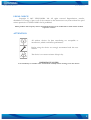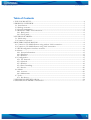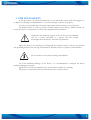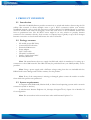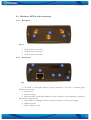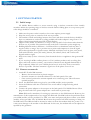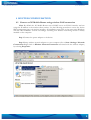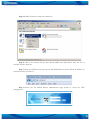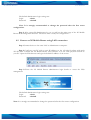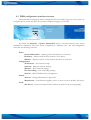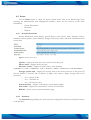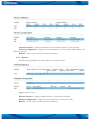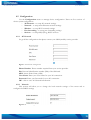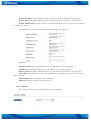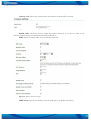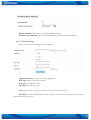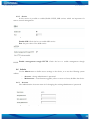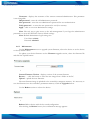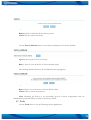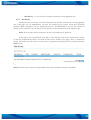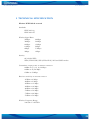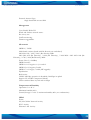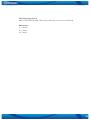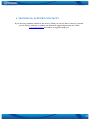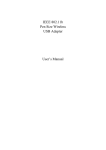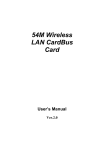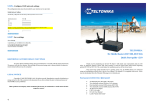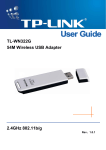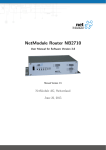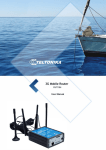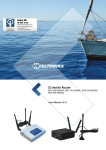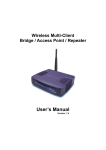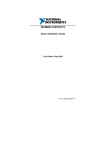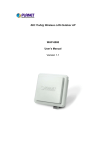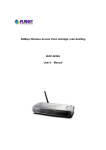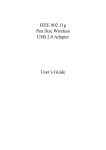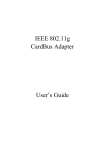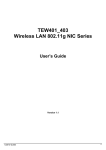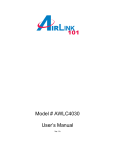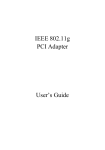Download TELTONIKA 3G Mobile Router (RUT100) User Manual
Transcript
3G Mobile Router User Manual TELTONIKA 3G Mobile Router (RUT100) User Manual 1 3G Mobile Router User Manual LEGAL NOICE Copyright © 2007 TELTONIKA Ltd. All rights reserved. Reproduction, transfer, distribution or storage of part or all of the contents in this document in any form without the prior written permission of TELTONIKA Ltd is prohibited. Other product and company names mentioned herein may be trademarks or trade names of their respective owners. ATTENTION All wireless devices for data transferring are susceptible to interference, which could affect performance Before using the device we strongly recommend read this user manual. The device is not water-resistant. Keep it dry. IMPORTANT NOTES! It is mandatory to read the notes and manual carefully before starting to use the device. 2 3G Mobile Router User Manual Table of Contents 1 FOR YOUR SAFETY......................................................................................................................................4 2 PRODUCT OVERVIEW...............................................................................................................................5 2.1 Introduction................................................................................................................................................5 2.2 Package contents........................................................................................................................................5 2.3 System requirements..................................................................................................................................5 2.4 Hardware. LED's and connections.........................................................................................................6 2.4.1 Back panel............................................................................................................................................6 2.4.2 Front panel..........................................................................................................................................6 3 GETTING STARTED....................................................................................................................................7 3.1 Initial setup..................................................................................................................................................7 3.2 Connect to network...................................................................................................................................7 4 ROUTER CONFIGURATION....................................................................................................................8 4.1 Connect to 3G Mobile Router using wireless LAN connection.......................................................8 4.2 Connect to 3G Mobile Router using LAN connection....................................................................11 4.3 WEB configuration interface structure................................................................................................12 4.4 Status..........................................................................................................................................................13 4.4.1 System Information.........................................................................................................................13 4.4.2 Interfaces...........................................................................................................................................13 4.4.3 Wireless..............................................................................................................................................14 4.5 Configuration............................................................................................................................................15 4.5.1 3G Network......................................................................................................................................15 4.5.2 Network.............................................................................................................................................15 4.5.3 Wireless..............................................................................................................................................16 4.5.4 Port forwarding................................................................................................................................19 4.5.5 Service................................................................................................................................................20 4.6 Admin........................................................................................................................................................20 4.6.1 Account..............................................................................................................................................20 4.6.2 Maintenance .....................................................................................................................................21 4.7 Tools..........................................................................................................................................................22 4.7.1 Site Survey.........................................................................................................................................23 5 TECHNICAL SPECIFICATION...............................................................................................................24 6 TECHNICAL SUPPORT CONTACTS....................................................................................................27 3 3G Mobile Router User Manual 1 FOR YOUR SAFETY In this document you will be introduced how to use 3G mobile router safely. We suggest you to adhere to following recommendations to avoid any damage to person or property. You have to be familiar with the safety requirements before starting to use the device! 3G Mobile Router is used to provide a mobile Internet access using a GSM network. To avoid user injures it is important to follow safety requirements listed below. Installation and technical support of the device can be performed only by a service personnel or a person who has enough knowledge about this device and safety requirements. When the device is not working or working bad the technical service of device can perform only qualified personnel. We strongly recommend to hand the device to repairer or manufacturer. Do not mount or serve device during a thunderbolt. To avoid mechanical damage of the device, it is recommended to transport the device packed in damage-proof pack. Signal level of the device depends on the environment in which it is working. The power of connected device should satisfy power of release device. 4 3G Mobile Router User Manual 2 PRODUCT OVERVIEW 2.1 Introduction Teltonika 3G Mobile Router provides connectivity to wired and wireless clients using the 3G cellular data network. It allows multiple users to get a Wi-Fi connection within your wireless broadband network with a single 3G data access account and card. 3G Mobile Router is extremely useful for mobile work teams or emergency crews that need access to the broadband Internet but have no permanent base. The 3G/Wi-Fi router might be an easy solution to provide Internet connection for commuter vehicles, such as trains or company buses. Quickly set up a Wi-Fi hotspot Internet connection to check email and browse the web or share file. 2.2 Package contents • • • • • • • • 3G mobile router (RUT100) 2 external WI-FI antennas External GSM antenna Power adapter CAT5 LAN cable CD with User Manual Leaflet “Quick Start Guide” Warranty Statement Note: The manufacturer does not supply the SIM card, which is mandatory for setting up a connection to the GSM network! The SIM card may be purchased from your GSM (mobile) service provider! Note: Using a power supply with a different voltage rating than the one included with the DIR-450 will cause damage and void the warranty for this product. Note: If any of the components is missing or damaged, please contact the retailer or reseller from which this product was purchased. 2.3 System requirements A computer with Windows®, Macintosh®, or Linux-based operating systems with a network connection (wired or wireless). A web browser Internet Explorer 6.0, Netscape Navigator™ 6.0, Opera 9.0 or Mozilla 5.0 for configuration. Note: The screenshots in this manual were taken with Internet Explorer 7.0. 5 3G Mobile Router User Manual 2.4 Hardware. LED's and connections 2.4.1 Back panel Figure 1. Router back panel view. 1. Wi-Fi antenna connection. 2. GSM antenna connection. 3. Wi-Fi antenna connection. 2.4.2 Front panel Figure 2. Router front panel view. 1. 3G LED. A solid light indicates proper connection of the 3G. A blinking light indicates data transfer. 2. Reset button. 3. Ethernet socket. 4. Ethernet LED. A solid light indicates proper connection of the Ethernet. A blinking light indicates data transfer. 5. Power LED. A solid light indicates a proper connection to the power supply. 6. SIM card socket. 7. Power Adapter socket. 6 3G Mobile Router User Manual 3 GETTING STARTED 3.1 Initial setup 3G Mobile Router enables to access network using a wireless connection from virtually anywhere within the operating range of wireless network. Before finding place to set up access point. some things should be considered: 1. Make sure the power outlet is nearby as the router requires power supply. 2. Keep the access point as central in work area as possible. 3. The number of walls and ceilings between the router and other network devices should be kept to a minimum as each wall or ceiling probably will reduce adapter’s range from 1-30 meters. Signal strength and speed fall off with distance. 4. Higher is often better. For instance, set it up on the top shelf of a bookcase rather than the bottom one, if possible. The antenna usually works best if oriented to point straight up. 5. Building Materials make a difference. A solid metal door or aluminum studs may have a negative effect on range. Try to position access points and computers so that the signal passes through drywall or open doorways. Materials and objects such as glass, steel, metal, walls with insulation, water (fish tanks), mirrors, file cabinets, brick, and concrete will degrade wireless signal. 6. Keep router away (at least 1-2 meters) from electrical devices or appliances that generate RF noise. 7. If you are using 2.4GHz cordless phones or X-10 (wireless products such as ceiling fans, lights, and home security systems), your wireless connection may degrade dramatically or drop completely. Make sure your 2.4GHz phone base is as far away from your wireless devices as possible. The base transmits a signal even if the phone in not in use. 3.2 Connect to network 1. Attach Wi-Fi and GSM antennas. • Remove the antenna from its plastic wrapper. • Screw the antenna in a clockwise direction to the back panel of the unit. • Once secured, position the antenna upward at its connecting joint. This will ensure optimal reception. 2. Insert the SIM card which was given by your GSM (mobile) service provider 3. Insert the Ethernet cable into LAN Port if the router will be configured using wired connection. 4. Connect the power adapter to the receptor on the back panel of 3G Mobile Router. Then plug the other end of the power adapter into a wall outlet or power strip. Note: SIM card is mandatory for setting up connection to the GSM network. However, the manufacturer of this equipment does not supply the SIM card. The SIM card can be purchased from your GSM (mobile) service provider! For APN, user name and password please contact your GSM (mobile) service provider. The 3G Mobile Router must be powered off while inserting or taking out the SIM card. If the SIM card will be inserted or taken out from the modem while the power is on – it may cause damage to the modem or the SIM card. In this case, the modem will not be replaced or repaired by the guarantee. 7 3G Mobile Router User Manual 4 ROUTER CONFIGURATION 4.1 Connect to 3G Mobile Router using wireless LAN connection Note: By default the 3G Mobile Router runs a DHCP server on WLAN interface and can assign the IP address to the wireless client stations. Use the following procedure to access the device Web management pages via wireless interface. All installation steps refer to the users using Windows XP and other Windows versions accordingly assuming that wireless networking device is already installed on the computer. Step 1 Connect the power adapter to the device. Step 2 Setup wireless network adapter on your computer (Go to Start>Settings>Network Connections>Right click on Wireless Network Connection associated with the wireless adapter) by selecting Properties: 8 3G Mobile Router User Manual Step 3 Setup the wireless network adapter’s IP address (choose Internet Protocol (TCP/IP) and click Properties): Step 4 Setup the wireless network adapter to obtain an IP address automatically or assign the wireless client static IP address manually within 192.168.1.2 - 192.168.1.254 address range. 9 3G Mobile Router User Manual Step 5 Enable the wireless network connection: Step 6 Choose the wireless device with default SSID www.Teltonika.lt from the list of available wireless network: Step 7 Open the Web browser and type the 3G Mobile Router device default IP address of wireless interface 192.168.1.1 . Step 8 Enter the 3G Mobile Router administrator login details to access the Web management: 10 3G Mobile Router User Manual The default administrator login settings are: Login: admin Password: admin01 Note: It is strongly recommended to change the password after the first router configuration. Step 9 After successful administrator log on you will see the main page of the 3G Mobile Router Web management interface. The device now is ready for configuration. 4.2 Connect to 3G Mobile Router using LAN connection Step 1 Connect device to the same LAN as Administrator computer. Step 2 Configure your PC with a static IP address on the 192.168.0.2 subnet with mask 255.255.255.0. Connect the 3G Mobile Router LAN interface in to the same physical network as your PC. Open the Web browser and type the default IP address of the router: Step 8 Enter the 3G Mobile Router administrator login details to access the Web management: The default administrator login settings are: Login: admin Password: admin01 Note: It is strongly recommended to change the password after the first router configuration. 11 3G Mobile Router User Manual 4.3 WEB configuration interface structure The main Web management menu is displayed after successfully login into the system (see the figure below). From this menu all essential configuration pages are accessed. Figure 3. Main Management Menu By default the Statistics | System Information menu is activated and the main system information is displayed. The active menu is displayed in a different color. The web management menu has the following structure: Status System Information – displays general information of the device. Interfaces – displays main network statistics of the device. Wireless – displays statistics of the wireless interfaces of the device. Configuration 3G Network – 3G network settings. Network – Ethernet network settings. Wireless – Wi-Fi network settings. Port forwarding – Port forwarding settings. Services – SSH, HTTPS services management. Admin Account – change administrator’s password. Maintenance – new firmware upgrade, reboot or reset to factory defaults the device. Tools Site Survey – shows information about wireless networks in the local geography. 12 3G Mobile Router User Manual 4.4 Status Use the Status menu to check the device current status (this is the default page when accessing the administration web management interface). There are five sections of the status information: • System Information • Interfaces • Wireless 4.4.1 System Information System Information menu displays general devices status (device name, firmware version, hardware revision, uptime, system memory, average load), license status and short information about current skin. Figure 4. System Information Uptime – displays the time since the system was last rebooted. Device name – displays the device type. Firmware version – displays current version of the firmware. [<PRODUCT>.<HW>.<VERSION>.<CPU>.<RADIO>.<SKIN>.<BUILD-NO>.<BUILD-TIME>] Average system load – displays the average load of the device processor in the period of the last 1minute, 5 minutes and 15 minutes (a larger value means a larger average load on the processor). • <1.0 – System is idle • =1.0 – Normal load • >1.0 – Processor is busy. System memory – displays total and free system memory [kB]. Active skin – displays the name and the version of current skin Refresh – click to renew system information page. 4.4.2 Interfaces The Interfaces page displays the main network configuration and receive/transmit statistics of all interfaces. 13 3G Mobile Router User Manual Figure 5. Interfaces Network statistics – displays detailed receive and transmit statistics of each interface. Network configuration – displays the main parameters of the interfaces (MAC address, IP address, Netmask). Refresh – click to renew network statistics information. 4.4.3 Wireless The Wireless page displays the main statistics of wireless interface. Figure 6. Wireless Statistics Wireless Statistics – displays detailed statistics of each wireless interface. Wireless Configuration – displays the main information of the device radio. Refresh – click to renew wireless statistics information. 14 3G Mobile Router User Manual 4.5 Configuration Use the Configuration menu to manage device configuration. There are five sections of device system configuration: • 3G Network – to setup 3G network settings. • Network – to setup main Ethernet network settings. • Wireless – to setup Wi-Fi network settings. • Port forwarding – to setup port forwarding settings. • Services – to setup SSH, Syslog, HTTP services. 4.5.1 3G Network To get all the configuration data please contact your GSM (mobile) service provider. Figure 7. 3G Network configuration. Phone Number: Phone number acquired from your service provider. Pin: Personal identification number (PIN)of the SIM card. APN: Access Point Name (APN). User Name: Enter your User Name for your 3G connection. Password: Enter your Password for your 3G connection. OK – click to save 3G Network information. 4.5.2 Network This section will allow you to change the local network settings of the router and to configure the DHCP settings Figure 8. Network settings. 15 3G Mobile Router User Manual Router IP address. The IP address of the router. The default IP address is 192.168.0.1. Subnet mask. The Subnet Mask of the router. The default subnet mask is 255.255.255.0. Enable DHCP server. Check the box to enable the DHCP server on your router. Uncheck to disable this function When DHCP server function is enabled the following screen appears: Figure 9. Network settings. IP address from. Starting IP addresses for the DHCP server’s IP assignment. IP address to. Ending IP addresses for the DHCP server’s IP assignment. Subnet mask. The Subnet Mask of the router. The default subnet mask is 255.255.255.0. Lease time. This determines how long IP addresses are assigned for you. Enter the Lease time in seconds. WINS address. Specify WINS server IP address. Domain. Enter the Domain name (Optional). 4.5.3 Wireless This section will allow you manage wireless network settings. Figure 10. Wireless network settings. 16 3G Mobile Router User Manual Country code. Select the country where the wireless network will be created. Figure 11. Wireless network settings. Enable radio. Check the box to enable the wireless function. If you do not want to use wireless, uncheck the box to disable all the wireless functions SSID. Specify a unique name for your wireless network. Figure 12. Wireless network settings. IEEE mode. Specify the wireless network mode [auto/A/B/B,G mixed/G]. 17 3G Mobile Router User Manual Dynamic turbo. The dynamic function allows the router to automatically search for channels with less noise and interference. By default, this feature is disabled. You can enable this feature by selecting the checkbox. (For A and G modes only.) Current Channel. Indicates the channel setting for the router. By default the channel is set to 6. Channel. Select the channel for the wireless network. Data rate. Set the maximum wireless network data rate. Transmit power. Set the maximum transmitter radiation power. ACK timeout. Set ACK timeout in order to adjust the timeout value for long distance operation. Fragmentation. specify the fragmentation threshold (in bytes), which determines whether data frames will be fragmented and at what size [256-2346/off/auto]. On a 802.11 wireless LAN, frames exceeding the fragmentation threshold will be fragmented, i.e., split into smaller units suitable for the circuit size. Data frames smaller than the specified fragmentation threshold value are not fragmented. Default: off. Note: Setting a lower fragmentation threshold value can help improve connection reliability in noisy environments (where radio interference is present). This mechanism does add overhead and therefore reduces effective throughput. RTS. specify the maximum packet size beyond which the wireless LAN card invokes it’s RTS/CTS mechanism [0-2347/off/auto]. Packets that exceed the specified RTS threshold trigger the RTS/CTS mechanism. The card transmits packets smaller than this threshold without using RTS/CTS. Default: off. Note: Setting a lower RTS threshold value can improve connection reliability and throughput in crowded wireless LAN environments (where many clients are trying to communicate simultaneously). It adds a certain amount of overhead, but can compensate for this by reducing bandwidth lost due to collisions. Enable VLAN. Enable Virtual Local Area Networks (VLAN) function. Throughput enhancements. Set throughput mode. Quality of service (WMM). Check box to enable applications such as audio, video and voice applications have higher priority than less-sensitive data applications. User isolation. Check the box to prevent intruders from accessing the computers of the network users. Inter AP client isolation. Check the box to enable internal wireless network users isolation. 18 3G Mobile Router User Manual Figure 13. Wireless network authentication settings. Broadcast SSID. Check the box to enable SSID broadcast. Authentication Method. Choose the authentication method for wireless network. 4.5.4 Port forwarding This section will lest to manage port forwarding. Figure 14. Port forwarding settings. Application name. Set the name of the application. Port type. Select TCP, UDP, or ANY Start port. Set start port value End port. Set end port value. Note: If you want to open 1 port, enter the same port in both boxes. IP address. Enter the IP address of the computer on your local network that you want to allow the incoming service to 19 3G Mobile Router User Manual 4.5.5 Service In this section is possible to enable/disable HTTP, SSH services which are important for remote control management. Figure 15. SSH service Enable SSH. Check the box to enable SSH service. Port. Set port value of the SSH service. Figure 16. HTTP service Enable management trough HTTP. Check the box to enable management though HTTP. 4.6 Admin Use the Admin menu to define access settings to the device, or to use the following system utilities: • • 4.6.1 Account – change administrator’s password. Maintenance – new firmware upgrade, reboot or reset to factory defaults the device. Account The Administrative Account menu is for changing the existing administrators’ password. Figure 17. Change administrator password 20 3G Mobile Router User Manual Username – displays the username of the current connected administrator. This parameter is not changeable. Old password – enter the old administrator password. New password – enter the new administrator password for user authentication. Verify password – re-enter the new password to verify its accuracy. Apply – click to save new administrator settings. Note: The only way to gain access to the web management if you forget the administrator password is to reset the WILI-S to factory default settings. Note: Default administrator login settings are: User Name: admin Password: admin01 4.6.2 Maintenance Use the Maintenance menu to upgrade system firmware, reboot the device or set the device to factory default values. To update your device firmware use the Firmware upgrade section, select the firmware file and click the Upload button: Figure 18. Firmware update Current Firmware Version – displays version of the current firmware. Browse… – click the button to select the new image from a folder on the PC. Upload – upload the new firmware. The new firmware image is uploaded to the controller’s temporary memory. It is necessary to save the firmware into the controller’s permanent memory. Click the Upgrade button. Use the Reboot section to reboot the device: Figure 19 . Reboot Device Reboot. Reboot device with the last saved configuration. After clicking the Reboot button, the confirmation message appears: 21 3G Mobile Router User Manual Figure 20. Reboot Confirmation Reboot. Click to finish the device reboot process. Cancel. Do not reboot the device. Use the Factory Defaults menu to reset device parameters into factory defaults: Figure 21. Resetting Device to Factory Defaults Reset – click to reset the device to factory default values. After clicking the Reset button, the confirmation message appears: Figure 22. Reset to Factory Defaults Confirmation Reset. Click to reset the device to factory default values. Cancel. Click to cancel reset process. Note: Resetting the device is an irreversible process. Current configuration and the administrator password will be set back to the factory default. 4.7 Tools Use the Tools menu to use the following device applications: 22 3G Mobile Router User Manual • 4.7.1 Site Survey – to view the list of wireless networks in local graphical area. Site Survey The Site Survey test shows overview information for wireless networks in a local geographic area. Using this test, an administrator can scan for working access points, check their operating channels, WEP encryption and see signal/noise levels. An administrator can use this feature to identify a clear channel to set the device to that will not receive interference from adjacent Aps. Note: Note that Site Survey function can take several minutes to perform. A Site Survey test is performed every time on the startup of the device, therefore the results of the last performed Site Survey test and its time can be found on the page. Thus, to obtain the results, the initiation of the scan is not necessary. To perform the Site Survey test currently, click the Scan button: Figure 23. Site Survey Table Note: The Site Survey function is impossible if the selected wireless interface is disabled. 23 3G Mobile Router User Manual 5 TECHNICAL SPECIFICATION Wireless IEEE 802.11 network Standards IEEE 802.11g IEEE 802.11b Wireless Signal Rates 54Mbps 36Mbps 18Mbps 11Mbps 6Mbps 2Mbps 48Mbps 24Mbps 12Mbps 9Mbps 5.5Mbps 1Mbps Security 64/128-bit WEP WPA/WPA2-PSK, WPA/WPa2-EAP, AES and TKIP modes. Transmitter output power at antenna connector 16dBm at 6, 9, 12, 18, 24 Mbps 14dBm at 36, 48 Mbps 13dBm at 54 Mbps Receiver sensitivity at antenna conector -87dBm at 6 Mbps -86dBm at 9 Mbps -85dBm at 12 Mbps -82dBm at 18 Mbps -80dBm at 24 Mbps -76dBm at 36 Mbps -72dBm at 48 Mbps -70dBm at 54 Mbps Wireless Frequency Range 2.4GHz to 2.497GHz 24 3G Mobile Router User Manual External Antenna Type Single detachable reverse SMA Management User-friendly Web GUI Wired and wireless network status. Site survey test. Traffic monitoring. Firmware uggradable. 3G network HSDPA / UMTS Multi-bands variants (bands with Rx diversity are underlined) MO 0201: 850 / 1900 / 2100 ( Rx diversity) MHz MO 0202: 850 (Rx Diversity) / 1900 (Rx Diversity) / 2100 MHz › MO 0203: 800 (Rx Diversity) / 1700 / 2100 (Rx Diversity) MHz Power Class 3 (+24 dBm) HSDPA modes: HSDPA 1.8: Categories 1-4, 11 and 12 HSDPA 3.6: Categories 5 and 6 HSDPA 7.2: Category 7 and 8 (SW upgrade) Equalization Rx diversity UMTS: 384 Kbps operation in downlink, 384 Kbps in uplink Support UL and DL Compressed Modes Circuit-switched data: 64, 14.4 and 9.6 Kbps Temperature & Humidity Operation 0˚ to 40˚ C Maximum humidity 80% Transit/Storage 0˚ to 40˚ C maximum humidity 80% (no condensation) LEDS Power 3G/4G Cellular Network Activity Wi-Fi Activity Ethernet LAN Activity 25 3G Mobile Router User Manual Host Operating System Microsoft Windows® 98SE/ME/NT4.0/2000/XP, Unix, Linux and MacOS Dimensions L = 100mm W = 85mm H = 36mm 26 3G Mobile Router User Manual 6 TECHNICAL SUPPORT CONTACTS If you face any problems related to the device, which you are not able to solve by yourself, you are always welcome to address our technical support department by e-mail [email protected]. We will be very glad to help you. 27