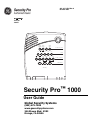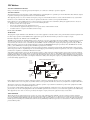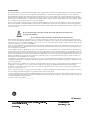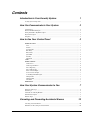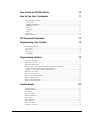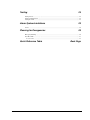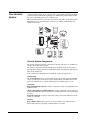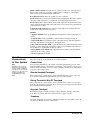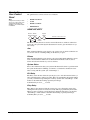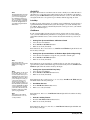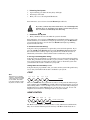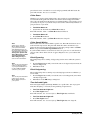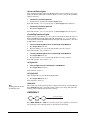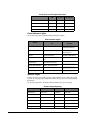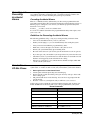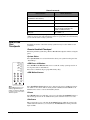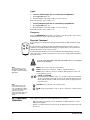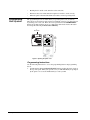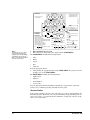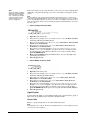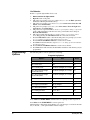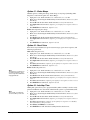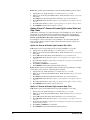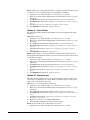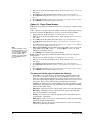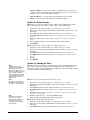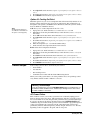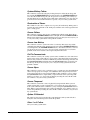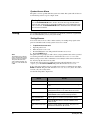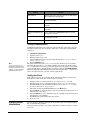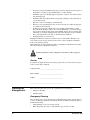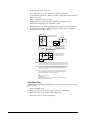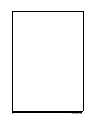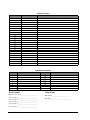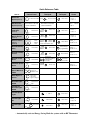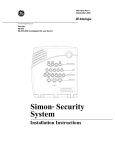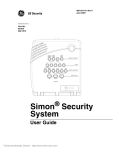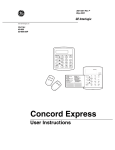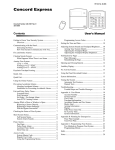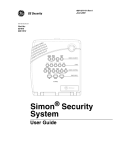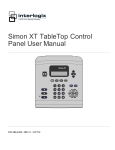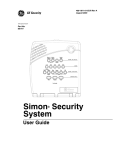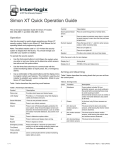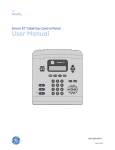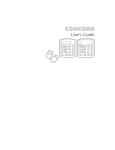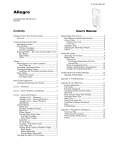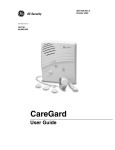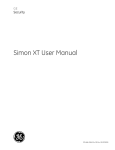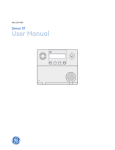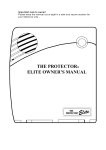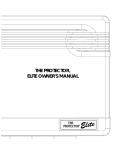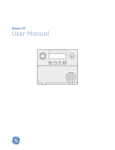Download Simon 3 - Central Station Inc.
Transcript
466-1871-PRO Rev A October 2003 ZZZ*(,QWHUORJL[FRP Part No: 60-875 Doors & Motion Windows Sensors System Status HOME SECURITY Arm 1/2 Disarm 3/4 5/6 7/8 9/0 CODE Chime Motion Doors Time Sensor On Off HOME CONTROL Lights Bypass EMERGENCY FIRE POLICE AUX Test Weekly Security Pro User Guide Global Security Systems (800) 675-7000 www.gsecuritysystems.com 346 Rheem Blvd. #202 Moraga, CA 94556 ™ 1000 FCC Notices FCC Part 15 Information to the User Changes or modifications not expressly approved by Interlogix Inc. can void the user’s authority to operate the equipment. FCC Part 15 Class B This equipment has been tested and found to comply with the limits for a Class B digital device, pursuant to part 15 of the FCC Rules. These limits are designed to provide reasonable protection against interference in a residential installation. This equipment generates, uses, and can radiate radio frequency energy and, if not installed and used in accordance with the instructions, may cause harmful interference to radio communications. However, there is no guarantee that interference will not occur in a particular installation. If this equipment does cause harmful interference to radio or television reception, which can be determined by turning the equipment off and on, the user is encouraged to try to correct the interference by one or more of the following measures: • Reorient or relocate the receiving antenna. • Increase the separation between the equipment and receiver. • Connect the affected equipment and the panel receiver to separate outlets, on different branch circuits. • Consult the dealer or an experienced radio/TV technician for help. FCC ID: B4Z-787E-SIMON ACTA Part 68 This equipment complies with Part 68 of the FCC Rules. Located on this equipment is a label that contains, among other information, the FCC registration number and the ringer equivalence number (REN) for this equipment. If requested, this information must be provided to the telephone company. FCC Part 68 Registration No. B4ZUSA-27621-AL-E REN: 0.2B The REN is used to determine the maximum number of devices that may be connected to your telephone line. Excessive RENs on a telephone line may result in devices not ringing in response to an incoming call. In most areas, the sum of all device RENs should not exceed five (5.0). To be certain of the number of devices that may be connected to a line, as determined by the total RENs, contact the local telephone company. For products approved after July 23, 2001, the REN for this product is part of the product identifier that has the format US:AAAEQ##TXXXX. The digits represented by ## are the REN without a decimal point (e.g., 03 is a REN of 0.3). For earlier products, the REN is separately shown on the label. A plug and jack used to connect this equipment to the premises wiring and telephone network must comply with the applicable FCC Part 68 rules and requirements as adopted by ACTA. A compliant telephone cord and modular plug is provided with this product. It is designed to be connected to a compliant modular jack that is also compliant. See the Installation Instructions for details. Alarm dialing equipment must be able to seize the telephone line and place a call in an emergency situation. It must be able to do this even if other equipment (telephone, answering system, computer modem, etc.) already has the telephone line in use. To do so, alarm dialing equipment must be connected to a properly installed RJ31X jack that is electrically in series and ahead of all other equipment attached to the same telephone line. Proper installation is depicted in the following diagram. If you have any questions concerning these instructions, consult your local telephone company or a qualified installer about installing an RJ31X jack and alarm dialing equipment for you. C u s to m e r P r e m is e s E q u ip m e n t a n d W ir in g N e tw o rk S e r v ic e P r o v id e r 's F a c ilitie s A la r m D ia lin g E q u ip m e n t R J 3 1 X J a c k C o m p u te r U n u s e d R J -1 1 J a c k T e le p h o n e L in e N e tw o rk D e m a r c a tio n P o in t A n s w e r in g S y s te m T e le p h o n e T e le p h o n e F a x M a c h in e U n u s e d R J -1 1 J a c k T e le p h o n e If this equipment causes harm to the telephone network, the telephone company may temporarily disconnect your service. If possible, you will be notified in advance. When advance notice is not practical, you will be notified as soon as possible. You will also be advised of your right to file a complaint with the FCC. The telephone company may make changes in its facilities, equipment, operations, or procedures that could affect the operation of the equipment. You will be given advance notice in order to maintain uninterrupted service. If you experience trouble with this equipment, please contact the company that installed the equipment for service and/or repair information. The telephone company may ask you to disconnect this equipment from the network until the problem has been corrected or you are sure that the equipment is not malfunctioning. This equipment may not be used on coin service provided by the telephone company. Connection to party lines is subject to state tariffs. Patent Information This product and the use of this product may be covered by one or more of the following patents: 5,805,063, 5,872,512, 5,942,981, 5,686,896, 5,686,885, 4,855,713. Except expressly provided herein, the purchase of this product shall not constitute a license or otherwise provide a right to practice a method covered by any of the identified patents. GE Interlogix hereby grants the purchaser of this product a limited, non-exclusive license to practice the methods patented in the identified patents solely with products manufactured, sold or licensed by GE Interlogix. This license grant does not extend to the use of unlicensed, third party products with this product. Canada Notice The Canadian Department of Communications label identifies certified equipment. This certification means that the equipment meets certain telecommunications network protective, operational, and safety requirements. The department does not guarantee the equipment will operate to the user’s satisfaction. Before installing this equipment, users should ensure that it is permissible to be connected to the facilities of the local telecommunications company. The equipment must also be installed using an acceptable method of connection. In some cases, the company’s inside wiring associated with a single-line individual service may be extended by means of a certified connector assembly (telephone extension cord). The customer should be aware that compliance with the above conditions may not prevent degradation of service in some situations. Repairs to certified equipment should be made by an authorized Canadian maintenance facility designated by the supplier. Any repairs or alterations made by the user to this equipment, or equipment malfunctions, may give the telecommunications company cause to request the user to disconnect the equipment. For your protection, make sure that the electrical ground connections of the power utility, telephone lines, and internal metallic water pipe system, if present, are connected together ! Caution Do not attempt to make connections yourself. Contact the appropriate electrician or electric inspections authority. ! Do not attempt to make connections yourself. Contact the appropriate elec The Load Number (LN) assigned to each terminal device denotes the percentage of the total load to be connected to a telephone loop which is used by the device, to prevent overloading. The termination on a loop may consist of any combination of devices subject only to the requirement that the total of the LNs of all the devices does not exceed 100. Load Number: .1 The term “IC:” before the certification/registration number only signifies that the Industry Canada technical specifications were met. IC: 867A 787SIMON “AVIS: - L ´étiquette du ministère des Communications du Canada identifie le matériel homologué. Cette étiquette certifie que le matériel est conforme a certaines normes de protection, d ´ exploitation et de sécurité des réseaux de télécommunications. Le ministère n ´ assure toutefois pas que le matériel fonctionnera a la satisfaction de l ´ utilisateur. Avant d ´ installer ce matériel, l ´ utilisateur doit s ´ assurer qu´ il est permis de le raccorder aux installations de l ´ enterprise locale de télécommunication. Le matériel doit également etre installé en suivant une méthod acceptée de raccordement. Dans certains cas, les fils intérieurs de l´ enterprise utilisés pour un service individuel a ligne unique peuvent etre prolongés au moyen d´ un dispositif homologué de raccordement (cordon prolongateur téléphonique interne). L ´ abonné ne doit pas oublier qu ´ il est possible que la conformité aux conditions énoncées ci-dessus n ´ empechent pas le dégradation du service dans certaines situations. Actuellement, les enterprises de télécommunication ne permettent pas que l ´ on raccorde leur matériel a des jacks d ´ abonné, sauf dans les cas précis prévus pas les tarrifs particuliers de ces enterprises. Les réparations de matériel homologué doivent etre effectuées pas un centre d ´ entretien canadien autorisé désigné par le fournisseur. La compagne de télécommunications peut demander a l ´ utilisateur de débrancher un appareil a la suite de réparations ou de modifications effectuées par l ´ utilisateur ou a cause de mauvais fonctionnement. Pour sa propre protection, l ´ utilisateur doit s ´ assurer que tous les fils de mise a la terre de la source d ´ énergie électrique, des lignes téléphoniques et des canalisations d ´´ eau métalliques, s ´ il y en a, sont raccordés ensemble. Cette précaution est particulièrement importante dans les régions rurales. Avertissment. - L ´ utilisateur ne doit pas tenter de faire ces raccordements lui-meme; il doit avoir recours a un service d ´ inspection des installations électriques, ou a electricien, selon le cas”. Une note explicative sur les indices de charge (voir 1.6) et leur emploi, a l ´ intention des utilisateurs du matériel terminal, doit etre incluse dans l ´ information qui accompagne le materiel homologué. La note pourrait etre rédigée selon le modèle suivant: “L ´ indice de charge (IC) assigné a chaque dispositif terminal indique, pour éviter toute surcharge, le pourcentage de la charge totale qui peut etre raccordée a un circuit téléphonique bouclé utilisé par ce dispositif. La terminaison du circuit bouclé peut etre constituée de n ´ import somme des indices de charge de l ´ ensemble des dispositifs ne dépasse pas 100.” L ´ Indice de charge de cet produit est ____________. ) *(,QWHUORJL[6HFXULW\3URLVDWUDGHPDUNRI*(,QWHUORJL[$OORWKHUWUDGH PDUNVDUHSURSHUWLHVRIWKHLURZQHUV $OOULJKWVUHVHUYHG *(,QWHUORJL[ 6HFRQG6WUHHW1RUWK 1RUWK6DLQW3DXO01 Contents Introduction to Your Security System 1 Security System Components .....................................................................................................................1 How You Communicate to Your System 2 Control Panel ..............................................................................................................................................2 Remote Handheld Touchpad .......................................................................................................................2 Dialog Touchtalk 2-Way RF Touchpad ......................................................................................................2 Keychain Touchpad ....................................................................................................................................2 Telephone ....................................................................................................................................................2 How to Use Your Control Panel 3 HOME SECURITY ....................................................................................................................................3 Arm .........................................................................................................................................................3 Disarm .....................................................................................................................................................3 System Status ..........................................................................................................................................3 Exit Delay ...............................................................................................................................................3 Entry Delay .............................................................................................................................................3 Quick Exit ...............................................................................................................................................4 Latchkey ..................................................................................................................................................4 Subdisarm ...............................................................................................................................................4 CODE ..........................................................................................................................................................5 HOME CONTROL .....................................................................................................................................5 Chime Doors ...........................................................................................................................................6 Chime Special Motion ............................................................................................................................6 Direct Bypassing .....................................................................................................................................6 Direct Unbypassing .................................................................................................................................6 Time Activated Lights ............................................................................................................................6 Sensor Activated Lights ..........................................................................................................................7 Controlling Individual Lights ..................................................................................................................7 All Lights On ..........................................................................................................................................7 All Lights Off ..........................................................................................................................................7 Silent Exit ...............................................................................................................................................7 EMERGENCY ............................................................................................................................................7 How Your System Communicates to You 7 Panel Voice Messages .................................................................................................................................8 Status Beeps ................................................................................................................................................8 Alarm Sirens and Lamp Modules ...............................................................................................................8 Panel Indicator Lights .................................................................................................................................9 Numeric Pager ............................................................................................................................................9 Canceling and Preventing Accidental Alarms 10 Canceling Accidental Alarms ...................................................................................................................10 Guidelines for Preventing Accidental Alarms ..........................................................................................10 i How to Use an Off-Site Phone 10 How to Use Your Touchpads 11 Remote Handheld Touchpad ..................................................................................................................... 11 System Status ........................................................................................................................................ 11 ARM Doors & Windows ...................................................................................................................... 11 ARM Motion Sensors ........................................................................................................................... 11 Disarm ................................................................................................................................................... 11 Subdisarm ............................................................................................................................................. 11 Lights .....................................................................................................................................................12 Emergency ............................................................................................................................................12 Keychain Touchpad ..................................................................................................................................12 RF Thermostat Operation 12 Programming Your System 13 Programming Instructions .........................................................................................................................13 Access Codes ............................................................................................................................................14 Light Control .............................................................................................................................................15 House Code ...........................................................................................................................................15 Unit Number .........................................................................................................................................15 Programming Options 16 Option 01 - Status Beeps ..........................................................................................................................17 Option 02 - Panel Voice ............................................................................................................................17 Option 03 - Latchkey Time .......................................................................................................................17 Option 36 and 37- Sensor Activated Light Lockout Start and Stop Times ..............................................18 Option 36: Sensor Activated Light Lockout Start Time .......................................................................18 Option 37: Sensor Activated Light Lockout Stop Time .......................................................................18 Option 41 - Voice Chime ..........................................................................................................................19 Option 42 - Speaker Level ........................................................................................................................19 Option 43 - Pager Phone Number .............................................................................................................20 Option 55: Status Sounds ..........................................................................................................................21 Option 81: Heating Set Point ....................................................................................................................21 Option 82: Cooling Set Point ....................................................................................................................22 Trouble Beeps 22 AC Power Failure .....................................................................................................................................22 System Battery Failure ..............................................................................................................................23 Sensor Failure ...........................................................................................................................................23 Sensor Low Battery ..................................................................................................................................23 Fail-To-Communicate ...............................................................................................................................23 Sensor Open ..............................................................................................................................................23 Sensor Tampered .......................................................................................................................................23 Option 50 Detected ...................................................................................................................................23 Siren 1 or 2 Failure ...................................................................................................................................23 System Access Alarm ...............................................................................................................................24 ii Testing 24 Testing Sensors .........................................................................................................................................24 Testing Communication ............................................................................................................................24 Setting the Clock .......................................................................................................................................25 Alarm System Limitations 25 Service ......................................................................................................................................................26 Planning for Emergencies 26 Emergency Planning .................................................................................................................................26 Your Floor Plan .........................................................................................................................................27 Access Codes ........................................................................................................................................29 Quick Reference Table iii Back Page Introduction to Your Security System Your security system uses wireless technology to warn your family about intrusion, carbon monoxide and fire. It may also be used to control lights and appliances within your home. The system has the capabilities of communicating with a central monitoring station and sending messages to a numeric pager. This manual describes how to operate your system. It will guide you through programming instructions for system features as well as basic arming and disarming commands for the system. * D O O R /W IN D O W S E N S O R K E Y C H A IN T O U C H P A D M O T IO N S E N S O R S M O K E S E N S O R S Y S T E M S T A T U S A R M D o o rs & W in d o w s A R M M o tio n S e n s o rs D o o r s & M o tio n W in d o w s S e n s o r s D IS A R M 2 A rm 3 1 1 / 2 5 4 7 8 S y s te m S ta tu s H O M E S E C U 9 / 0 7 / 8 C O 6 9 S p e c ia l M o tio n D o o rs O n R I T Y S Y S T E M S T A T U S D is a r m 5 / 6 3 / 4 T im e S e n s o r O n A R M D o o r s & W in d o w s D E A R M M o tio n S e n so r s O ff H O M E C O N T R O E N C Y L D IS A R M O ff C h im e L ig h ts E M E R G E M E R G E N C Y - P r e s s & H o ld B o th K e y s F IR E R E M O T E H A N D H E L D T O U C H P A D P O L IC E 7 O n 3 * H O M A N I S I T 9 7 U N IT C O D E A T O 5 1 1 F a n 9 X -1 0 A C K I C O N T IN U O U S M O M E N T A R Y G H o ld B o th K e y s 2 -W a y R F T O U C H P A D S O U N D E R & R E L A Y U N IV E R S A L M O D U L E * I C E K G L A M P M O D U L E 7 9 A M E K 5 O C M S O U N D E R O N L Y 1 1 7 9 A 3 1 3 5 1 1 1 1 5 3 1 3 H O U S E C O D E R E L A Y O N L Y * 1 1 5 E M P O W E R H O U S E O R F E L E C T R O N IC T H E R M O S T A T O ff 0 O F F 1 1 5 1 3 M o d e 6 8 E M E R G E N C Y P r e ss & O N P r o g > 3 5 4 A U X T e s t W e e k ly * H o ld < 2 1 * I G A P P L IA N C E M O D U L E Security System Components The security system uses devices called sensors that use radio waves to communicate alarms to the Control Panel (panel). The system is supervised, meaning that the panel checks the status of each sensor to detect problems. If the panel detects trouble it will notify you with beeps and indicator lights on the panel itself. Your security system installation may include any of the following devices: Control Panel The Control Panel is used to operate and program your security system. It communicates to you through voice messages, beeps, and by lighting or flashing buttons. The panel can communicate to a central monitoring station, numeric pager, or both. Touchpads Remote Handheld Touchpads are used to control the security system primarily from within the home. * Dialog Touchtalk 2-Way RF Touchpads are used to control the security system primarily from within the home. It’s used to hear commands from the control panel when it’s active. Keychain Touchpads are used to control the security system from within or near the outside of your home. Sensors Indoor Motion Sensors detect motion in a protected indoor area. When motion is detected the panel may respond by sounding chimes or an alarm. Security Pro 1000 1 Outdoor Motion Sensors detect motion in a protected outdoor area. When motion is detected, the system may respond by sounding chimes or turning on outside lights. These sensors are not used for intrusion detection. Door/Window Sensors detect the opening of a door or window. Smoke Sensors detect smoke and a significant rise in temperature. They have a built in siren that sounds when smoke or a significant rise in temperature is detected. Freeze Sensors detect furnace failure. If the inside temperature drops below 41°F, the sensor will notify the panel. The sensor will send a restore signal to the panel when the temperature rises to 50°F. Carbon Monoxide Sensors detect carbon monoxide. They have a built in siren that sounds when carbon monoxide is detected. Modules * Appliance Modules can be programmed to turn appliances or fluorescent lights on and off. * Lamp Modules can be programmed to turn non-fluorescent lights on and off. * Universal Modules are primarily used for controlling devices other than appliances and lamps. Check with your installer for other applications. Audio Verification Module (AVM) is primarily used by the central monitoring station to monitor sounds and verbally communicate with a person inside the home. This feature is similar to a speaker phone feature on a phone. * Dialog RF Electronic Thermostat is primarily used to monitor and control HVAC systems from the security system. * Not investigated for use by UL How You Communicate to Your System Sending commands or instructing your security system is done through key presses on the panel, touchpads, or through the use of a remote telephone. Note The Master Access Code default is 1-2-3-4 when the security system is shipped from the factory. You should change your code after your system is installed (see “Programming Your System”). You can enter commands for your security system through simple key presses on the panel. Depending on how your system is programmed, you may need to enter an access code for certain commands. An access code is a numeric code that allows authorization to operate your security system. Control Panel Remote Handheld Touchpad This touchpad gives you the option to enter commands from any room in your house. You can enter commands through simple key presses on the touchpad. Dialog Touchtalk 2-Way RF Touchpad This touchpad gives you the option to enter commands from a remote location (away from the control panel) in your house. It also allows you to hear panel messages when the System Status button is pressed. Keychain Touchpad Keychain Touchpads are handy for simple arming, disarming and light control functions. They are portable and can be carried off-site in a purse or pocket Telephone Touchtone telephones can be used to communicate with your system while you are offsite. Ask your installer if you have this feature. 2 Security Pro 1000 How to Use Your Control Panel Note It may be necessary to enter an access code to arm your system. Check with your installer to see if this feature is enabled. The panel interface consists of four rows of buttons. • HOME SECURITY • CODE • HOME CONTROL • EMERGENCY HOME SECURITY D o o r s & M o tio n W in d o w s S e n s o r s S y s te m S ta tu s H O A rm M E S E C U R I T Y D is a r m The Home Security buttons are used to arm and disarm doors, windows and motion sensors in your system. The System Status button is used to give information on system activity. Arm Turn on intrusion/burglary protection for your system. You can arm door/window sensors, motion sensors or both depending on the buttons you press. Disarm Turn off intrusion/burglary protection for your system. Only intrusion/burglary sensors such as doors/windows and motion are disarmed. Environmental sensors, such as smoke and carbon monoxide stay active at all times. System Status Press to hear information about your system. If the button is lit, there is a problem with the system. If the button is blinking, an alarm has occurred. Press the button to hear what is wrong with the system. (See “Status Beeps”.) Exit Delay Exit Delay is the amount of time the system gives you to exit the home before the system is armed (between 5 and 254 seconds). This is programmed by the installer. When you arm you will hear beeps during the exit delay (see the table “Status Beeps” of this manual to determine the meaning of panel/system beeps). Your Exit Delay is set for ___ seconds. Entry Delay Entry Delay is the amount of time the system gives you to disarm the system after entering the home (between 5 and 254 seconds). This is programmed by the installer. When you enter your home you will hear beeps during the entry delay (see the table “Status Beeps” of this manual to determine the meaning of panel/system beeps). Your Entry Delay is set for ___ seconds. Security Pro 1000 3 Quick Exit Note The designated door may be opened and closed once. If you close the designated door behind you when you exit, you will have to disarm the system upon reentering. Leave the designated door open while using the Quick Exit feature. The Quick Exit feature is used when someone wants to briefly leave while the home is still armed (i.e. get the newspaper). This feature needs to be enabled by your installer. When you press the Disarm button the panel will announce exit time on. This will allow a designated exit door to be open for up to 2 minutes without triggering an alarm. Latchkey Latchkey is used to notify parents, via a numeric pager, if children do not arrive home at a predetermined time and disarm the system. For example, you set the Latchkey time for 3:00 pm. If the system isn’t disarmed by that time a message is sent to your numeric pager (see “Numeric Pager”). Subdisarm If your system includes 24-hour protection sensors on items such as gun or jewelry cases, you must subdisarm the panel before accessing these areas to avoid causing an alarm. Environmental sensors, such as smoke and carbon monoxide stay active at all times. ¾Arming Your System with Doors & Windows Closed 1. Close all doors and windows. 2. Press Arm Doors & Windows button. 3. Enter Access Code (if needed). Panel announces, Doors and windows on, Arm Doors & Windows light will be lit and the exit delay will begin. ¾Arming Your System with Doors or Windows Open (Indirect Bypassing) 1. Close all doors and windows except the ones you wish to remain open. 2. Press Arm Doors & Windows button. 3. Enter Access Code (if needed). Note Any sensors that are bypassed by the system will NOT be protecting your home. Note No Entry Delay can be used in two ways. First, you can use this feature when you’re staying at home, after you’ve armed the system (i.e. when you’re asleep). Second, you can use this when you’re away from your home. To avoid causing an alarm, you must disarm the system with a remote handheld touchpad or keychain before entering your home. Check with your installer to find out how this option is programmed. Note This feature is most likely used when there is no one on the premises. Panel announces any protected doors or windows that are open. Any sensors that are open when the system is armed will be bypassed automatically after exit. Arm Doors & Windows light will be lit and the exit delay will begin. ¾Arming Your System with No Entry Delay 1. Close all doors and windows. 2. Press Arm Doors & Windows button twice. 3. Enter Access Code (if needed). Panel announces, Doors and windows on, no entry delay. Arm Doors & Windows light will blink and the exit delay will begin. ¾Arm Motion Sensors 1. Press Arm Motion Sensors button once. 2. Enter access code (if needed). Panel announces, Motions on. Arm Motion Sensors light will be lit and the exit delay will begin. ¾Activate Latchkey Feature 1. Press the Arm Motion Sensors button twice. 2. Enter Access Code (if needed). Panel announces, Motions on, Latchkey on. Arm Motion Sensors light will blink and the exit delay will begin. 4 Security Pro 1000 ¾Disarming Your System 1. Upon reentering your home the entry delay will begin. 2. Status beeps will sound. 3. Enter your access code using the Code buttons. Panel announces, System disarmed and the Disarm light will be lit. ! If you enter you home and you hear alarm sirens, or if controlled lights that should be off are on, an intruder may be inside or another emergency may have occurred. Leave immediately and call for help. Warning ! ¾Subdisarm Your System 1. Enter your Master Access Code while the system is disarmed. Panel announces, System disarmed. Disarm button light blinks and the system is subdisarmed. When you’ve finished accessing the protected areas, press the Disarm button again. Panel announces, System disarmed. Disarm button light stops blinking. System is in Disarm mode. If You Never Leave After Arming Your panel can be programmed to recognize that you never left the premises. If you press the Arm Doors & Windows button and the Arm Motion Sensors button but don’t exit before the exit delay expires, the panel will not arm the motion sensors. Check with your installer to find out if this feature is enabled for your panel. If You Forgot Something After Arming Your panel can be programmed to recognize when you leave the premises then quickly reenter. The panel will restart the exit delay to give you time to collect your things and leave again. You must leave before the exit delay expires or disarm the system. Ask your installer if this feature is enabled for your system. Arming When the Panel Battery is Low Your panel may be programmed so that you cannot arm the system if the panel battery is low. Ask your installer if this feature is enabled for your system. CODE Note 40 keypresses for invalid codes (i.e. 10 invalid 4-digit codes) will cause a system access alarm. The alarm locks all touchpads, except keychains, for 90 seconds. 1 / 2 3 / 4 5 / 6 7 / 8 9 / 0 C O D E There are 5 CODE buttons located in the second row of the panel. Each button represents 2 numbers. The left CODE button is 1/2, which means that this button is pressed when entering either 1 or 2. For example, if your access code is 1-2-3-4 you must press the 1/2 button twice and the 3/4 button twice to enter that access code. Access code lengths need to be between 3 and 6 digits and are set by the installer. HOME CONTROL C h im e D o o rs M o tio n T im e S e n s o r O n O ff H O B y p a s s M E C O N T R O L L ig h ts The Home Control buttons are used to monitor activity within and around the home. They are not used for intrusion protection. If any of the Home Control buttons are Security Pro 1000 5 pressed and a sensor or module is not associated (programmed) with this feature the panel will announce, Function not available. Chime Doors Chime Doors is used to signal (chime) when a protected door is opened while the system is disarmed. The panel will announce the door that has been tripped and chime twice (ask your installer how this feature is programmed). This is a nice feature to use if you’re busy in one part of your home and you want to know when family members are going in and out of your home. ¾Turn Chime Doors on: 1. System must be disarmed. Press Chime Doors button. Panel will announce, Chime on. Chime Doors button will be lit. ¾Turn Chime Doors off: 1. Press Chime Doors button Panel will announce, Chime off. Chime Doors button no longer lit Chime Special Motion Note If there are no Special Motion Chime sensors in your system, the Chime Special Motion button can be used for Direct Bypassing and Unbypassing. See the Arming Your System with Direct Bypassing and Arming Your System with Direct Unbypassing sections for more information. Note You can only use this feature if there is a Bypass button on your panel and there are no Special Motion Chime sensors in your system. Note You can only use this feature if there are no Special Motion Chime sensors in your system. This is used to detect movement within a specific area. These Motion Sensors are not used for intrusion protection. The panel will chime three times and announce (see Option 41) the sensor that has been tripped. Use the same panel procedures as Chime Doors, except, with the Chime Special Motion button. If you have Motion Sensors located in areas such as in a patio area or at the front door and you want to know when someone is approaching these areas, you would use this feature. Direct Bypassing Direct Bypassing refers to turning off (bypassing) certain sensors while the system is armed. 1. Press the Bypass button until you reach the sensor to be bypassed (sensor must currently be unbypassed). 2. Enter Master Code Direct Unbypassing Direct Unbypassing refers to turning on (reactivating) bypassed sensors while the system is armed. 1. Press the Bypass button until you reach the sensor to be unbypassed (sensor must currently be bypassed). 2. Enter Master Code. OR Change arming level. Time Activated Lights Turn on designated lights (with Lamp Modules) at a specific time. You can program what time the lights go on and off (see Programming - Light Control). ¾Turn Time Activated Lights on: 1. Press Time Lights button. Panel will announce, time activated light on. Time Lights button will be lit. ¾Turn Time Activated Lights off: 1. Press Time Lights button. Panel will announce, time activated light off. Time Lights button no longer lit. 6 Security Pro 1000 Sensor Activated Lights Turn on designated lights (with Lamp Modules) when a sensor is tripped. You can program lockout times when Sensor Activated Lights won’t be active (see Programming Options 36 and 37). ¾Turn Sensor Activated Lights On: 1. System must be disarmed. Press Sensor Lights button. Panel will announce, sensor activated lights on. Sensor Lights button will be lit. ¾Turn Sensor Activated Lights Off: 1. Press Sensor Lights button. Panel will announce, sensor activated lights off. Sensor Lights button no longer lit. Controlling Individual Lights Lights with even unit numbers (2, 4, 6, 8) can be controlled from either the panel or a Remote Handheld Touchpad. Lights with odd unit numbers (1, 3, 5, 7) can only be controlled from a Remote Handheld Touchpad. Lights with unit numbers 9-16 cannot be individually controlled. ¾Turn on individual lights that are controlled by Lamp Modules: 1. Press Lights On button once. 2. Press the number (2, 4, 6, 8) of the lamp module you want to turn on. Panel will announce, light <number> on. ¾Turn off individual lights that are controlled by Lamp Modules: 1. Press Lights Off button once. 2. Press the number (2, 4, 6, 8) of the lamp module you want to turn off. Panel will announce, light <number> off. All Lights On ¾Turns on lights that are controlled by Lamp Modules: 1. Press Lights On button twice. Panel announce, Lights on. All Lights Off Turns off lights that are controlled by Lamp Modules. 1. Press Lights Off button twice. Panel announces, Lights off. Silent Exit Note Enabling Silent Exit doubles the Exit Delay Time. This feature silences the status beeps that accompany the exit delay (see Status Beeps). Press Chime Doors after you arm the system to silence status beeps. The panel will still beep at the beginning and end of the exit delay. EMERGENCY E M F IR E P O L IC E E R G E N C Y A U X Press FIRE, POLICE, or AUX for 2 seconds (or press twice quickly) to call the central monitoring station and notify them of a non-medical call for help. Security Pro 1000 7 How Your System Communicates to You Note The panel will not give voice messages during an AVM session. Talk to your security system dealer to see if your panel has the AVM option. Your system responds to you through the use of panel voice messages, status beeps, alarms, panel indicator lights, and to a numeric pager if programmed. Panel Voice Messages When you press the buttons on the panel or the touchpads, the panel responds with voice messages. Panel voice can be enabled or disabled (see “Options”). These messages may respond with system information or prompt you to take further action. For example, if you want to disarm the system and you press the DISARM button, the panel responds by announcing, “Please enter your access code.” If you press a button and the feature has not been programmed, the panel voice will respond with “Function not available.” An example of this would be pressing CHIME Special Motion button when you have no motion sensors in your system. Status Beeps Note You may receive a different number of status beeps if buttons are pressed quickly Status beeps are used to indicate key presses, status, and problems with the system. They can be enabled or disabled (see “Options”). The following table describes status beep activity. . Status Beeps Activity Beep Response ARM Doors & Windows Exit delay and Entry delay beeps sound 2 times every 5 seconds and 2 times per second during the last 10 seconds (if Silent Exit is used, the Exit delay beeps will only sound twice when you arm and twice when the Exit delay expires) ARM Motion Sensors Exit delay and Entry delay beeps sound 3 times every 5 seconds and 3 times per second during the last 10 seconds (if Silent Exit is used, the Exit delay beeps will only sound 3 times when you arm and 3 times when the Exit delay expires) ARM Doors/Windows & Motion Sensors Exit delay and Entry delay beeps sound 4 times every 5 seconds and 4 times per second during the last 10 seconds (if Silent Exit is used, the Exit delay beeps will only sound 4 times when you arm and 4 times when the Exit delay expires) DISARM 1 beep CHIME DOORS 2 beeps (feature must be programmed by installer) CHIME SPECIAL MOTION 3 beeps (feature must be programmed by installer) Trouble Beeps 6 beeps every minute. Press the SYSTEM STATUS button to stop beeps for 4 hours No Activity Beeps 20 beeps every minute for 5 minutes (feature must be programmed by the installer) Alarm Sirens and Lamp Modules Exterior and interior sirens make 3 different alarm sounds on the premises, each indicating a different type of alarm. Sirens are programmed by the installer to time-out and stop sounding after a specified time. Use the following table to understand the siren sounds used by the security system. Temporal 3 refers to a continuous pattern of 3 siren pulses then off for 1.5 seconds, 3 siren pulses then off for 1.5 seconds. 8 Security Pro 1000 Alarm Siren and X10 Light Information Fire Intrusion Emergency X10 Lights Steady Flashing Steady X10 Siren Steady Steady Alarm beeps Interior & Panel Siren Temporal 3 Steady Fast on/off Exterior Siren Temporal 3 Steady Panel Indicator Lights Use the following table to understand the panel indicator lights. Panel Indicator Lights When the Button Light is On Button When the Button Flashes Arm Doors & Windows Doors/Windows armed Doors/Windows armed & No Entry Delay on Arm Motion Sensors Motion Sensors armed Motion Sensors armed & Latchkey on Disarm System disarmed System subdisarmed System Status System trouble or Open Sensor System in alarm Chime Doors Door will cause chime _________________ Chime Special Motion Motion will cause chime _________________ Time Lights Time activated lights on _________________ Sensor Lights Sensor activated lights on _________________ Numeric Pager You may program your security system to send a numeric message indicating system activities to your pager. The system will send the message twice. See “Programming Instructions”. Use the following table to determine what the numeric message is reporting. Numeric Pager Reporting Reports Security Pro 1000 Numeric Message Reports Numeric Message Phone Test -101 -101 Intrusion -108 -108 AC Power Restore -102 -102 Fire -109 -109 AC Power Failure -103 -103 Disarming -110 -110 Latchkey -104 -104 Arming -111 -111 No Activity -105 -105 Fail to Open -112 -112 Emergency -107 -107 Fail to Close -113 -113 9 Canceling and Preventing Accidental Alarms One of the biggest concerns you might have regarding your security system, is causing an accidental alarm. Most accidental alarms occur when leaving the residence after arming the system, or, before disarming the system upon your return. Canceling Accidental Alarms There is a communicator delay (Dialer Delay) of 30 seconds programmed into this panel. The panel will delay 30 seconds before dialing the central monitoring station or a numeric pager to send reports. You can have your installer program this delay time between 0 - 254 seconds. You have ___ seconds to cancel an accidental alarm. To cancel an accidental alarm before the programmed dialer delay time expires, enter your access code. Guidelines for Preventing Accidental Alarms The following guidelines will go a long way toward preventing accidental alarms. How to Use an Off-Site Phone • Close doors and windows before you leave your house. • Gather your belongings, so you can exit immediately after arming the system. • Always enter and exit within the programmed delay times. • Make sure you leave through a door that has a delay time set for it. • Disarm your system immediately upon returning home. • Be aware of the devices in your security system and learn how each one operates. • If you have pets, ask your installer if you need pet lenses in your motion detectors. • Check the location of your smoke detectors. Smoke detectors near bathrooms and kitchens can be tripped by steam and smoke from cooking. • Take note of system beeps, voice announcements and indicator lights which indicate the current system status. You may use an off-site phone to arm/disarm your panel, turn lights on and off, check system status, or conduct an audio session (ask your installer if you have this feature). ¾How to gain access to the Control Panel: 1. Call the panel and let the phone ring twice then hang up. 2. Wait at least 10 seconds and call the panel again. You may wait up to 40 seconds before calling again. 3. The panel should answer on the first ring. You won’t hear any prompt when the system answers. 4. Press the * button on your telephone and you will hear system activated. At this point you may perform the actions listed in the following table of phone commands. CODE refers to the master and access codes programmed into your system. Phone Commands Panel Function 10 Phone Command DISARM ‚ + CODE + 1 ARM Doors/Windows ‚ + CODE + 2 ARM Doors/Windows with No Entry Delay ‚ + CODE + 2 + 2 ARM Motions ‚ + CODE + 3 ARM Motions with Latchkey ‚ + CODE + 3 + 3 ARM Doors/Windows and Motions ‚ + CODE + 2 + 3 Security Pro 1000 Phone Commands Panel Function Phone Command ARM Doors/Windows with No Entry Delay and Motions with Latchkey ‚ + CODE + 2 + 2 + 3 + 3 Lights On/Off ‚ + CODE + 0 System Status ‚ + CODE + # + 1 AVM ‚ + CODE + 5 + X (X = a command from the Audio Verification Set, 1=Talk, 2=VOX, 3=Listen) Hang Up ‚ + CODE + 9 If you are interactive with your panel and the panel hangs up on you, the system is calling in a report to the central monitoring station or a pager, due to an action made by you or someone at the security system site. How to Use Your Touchpads Touchpads are used to control the security system from any location within or near your home. Remote Handheld Touchpad Interfacing with the system using a Remote Handheld Touchpad is similar to using the panel. System Status Press System Status once to hear information about your system from the panel. See “Status Beeps”. SYSTEM STATUS ARM Doors & Windows ARM Doors & Windows Press Arm Doors & Windows button once to turn the security system protection on for all protected doors and windows. ARM Motion Sensors Press twice to eliminate the pre-programmed entry delay. DISARM 1 2 3 4 5 6 7 8 9 On ARM Motion Sensors Off EMERGENCY - Press & Hold Both K eys Note Depending upon how your dealer programmed your panel, you may be required to enter your access code to arm the system. Press Arm Motion Sensors button once to turn protection on for all Motion Sensors. Use when no one is home. This is usually used in combination with ARM Doors & Windows. Press twice to activate the Latchkey feature. Disarm Press Disarm button once and enter your access code using the NUMERIC buttons to turn security protection off. To subdisarm the system, enter the master access code. Subdisarm Enter your master access code using the NUMERIC buttons while the system is disarmed. Panel will announce, system disarmed. The Disarm button on the panel will begin to blink. Security Pro 1000 11 Lights ¾Turn on individual lights that are controlled by Lamp Modules: 1. Press Lights On button once. 2. Press the number of the lamp module you want to turn on. Panel will announce, light <number> on. ¾Turn off individual lights that are controlled by Lamp Modules: 1. Press Lights Off button once. 2. Press the number of the lamp module you want to turn off. Panel will announce, light <number> off. Emergency Press both EMERGENCY buttons for 3 seconds to cause the system to call a central monitoring station to report a non-medical emergency. Keychain Touchpad For any keypress on the Keychain Touchpad, hold the button until the indicator light blinks. If your installer programmed the Keychain Touchpad with no entry delay, and you armed the system with the Keychain Touchpad, you must disarm your system before entering the home to avoid causing an alarm. If your installer programmed your system for Remote Touchpad Arming, you must enter your home to start the entry delay before you can use your Keychain Touchpad to disarm the system. ! Warning To avoid causing false alarms, check with your installer on how your touchpad options are programmed ! Security system devices cannot compensate you for the loss of life LOCK Press once to arm doors and windows. Note For any keypress on the Keychain Touchpad, hold the button until the indicator light blinks. LOCK Press twice to arm doors, windows, and Motion Sensors. LOCK Press 3 times to arm doors, windows, Motion Sensors, and to activate the Latchkey option. LOCK and UNLOCK Press both buttons simultaneously for 3 seconds to send a panic (intrusion, silent, or non-medical emergency) alarm to the central monitoring station. Check with the installer to find out how the keychain touchpad panic buttons will operate UNLOCK Press to disarm your security system. Note Panic alarms need to be silenced from the panel, a remote handheld touchpad or another keychain touchpad. They cannot be silenced from the same keychain that activated the alarm. RF Thermostat Operation 12 STAR Can be programmed to control a device connected to a universal module. These guidelines must be followed for RF Thermostat operation: • The panel needs to be armed to Doors & Windows and Motion Sensors to enter Energy Saving Mode. • If there are no Motion Sensors in the system, the Motion Sensors button must still be pressed. Security Pro 1000 Programming Your System • Both Option 81 and 82 can be turned on at the same time. • Thermostat has to be in Auto Mode for Options 81 and 82 to work correctly. • When the panel is disarmed the thermostat returns to normal operating mode. The programming decals are visible when you open the panel cover (see below). These decals are designed to make system programming easier for you. Always begin by entering your access code. Then, choose an operation from the START MENU. Follow the prompts and flow arrows to complete the desired task. Notice the button flow diagrams following the Instruction Summary. 1. Press Down Doors & Motion Windows Sensors Version 3 Status HOME SECURITY START MENU Cancel Delete Add Test System should be checked by a qualified technician at least every three years. * Press for program 1/2 Disarm 3/4 5/6 System 7/8 Light Control 9/0 * CODE Doors Special Motion Time Sensor On Off EMERGENCY Clock Set * * 4 Instruction Summary * 0 1 Entry/Exit CONTROL MENU Time Delay Sensors Unit # HOME CONTROL Lights Chime MAIN MENU Sensor/ Access Code Option # Remote * 5 2 3 7 - Minutes 8 POLICE Test Weekly AUX Hold key or press repeatedly until you hear the desired item. 9 Delete + To delete an option or access code Delete Add Option FIRE 2. Open Cover Note: - Hours + * 6 422-2806 Rev A information. Arm Option #1: Option #2: Option #3: Option #36: Option #37: Option #41: Option #42: Option #43: Option #55: Panel Beeps Panel Voice DONE Latchkey Time Sensor Activated Light Lockout Start Time Sensor Activated Light Lockout Stop Time Chime Voice Speaker Volume Pager Phone Number Status Beep Volume Add Press press and follow the voice prompting. Add Access Code and follow voice prompts. See Note Cancel Add Access Code DONE Press , then See Note use red numbers to enter 4-digit code. Clock Set Hours If you make a mistake or want to Cancel start over press Sensor or Phone Test Set Clock Option # Minutes Press See Note DONE Test To select a test, press and follow the voice prompting. Figure 1. Opening the panel cover Programming Instructions Use the following instructions to access the programming buttons and programming decals. 1. Security Pro 1000 System must be disarmed. Open the Panel Cover by pressing the plastic latch on the top of the panel. When you open the cover you will immediately be prompted by the panel voice to use the numbered keys to enter your ID. 13 Version 3 START MENU Cancel Delete Add Test System should be checked by a qualified technician at least every three years. * Press for program Light Control * * MAIN MENU Sensor/ Access Code Remote * 4 Clock Set * 0 1 Entry/Exit CONTROL MENU Time Delay Sensors Unit # Instruction Summary Option # * 5 2 3 7 - Note: Hold key or press repeatedly until you hear the desired item. - Hours + * 6 422-2806 Rev A information. Minutes 8 9 Delete + To delete an option or access code Delete Add Option Option #1: Option #2: Option #3: Option #36: Option #37: Option #41: Option #42: Option #43: Option #55: Panel Beeps Panel Voice DONE Latchkey Time Sensor Activated Light Lockout Start Time Sensor Activated Light Lockout Stop Time Chime Voice Speaker Volume Pager Phone Number Status Beep Volume Add Add Access Code and follow voice prompts. See Note Cancel Add Access Code DONE Press , then See Note If you make a mistake or want to Cancel use red numbers to enter 4-digit code. start over press Set Clock Sensor or Phone Test Option # Press Note The Master access code is 1-2-3-4 when the panel is shipped. You should change your Master Access Code after your system is installed (see “Access Code”). press and follow the voice prompting. Clock Set Hours Minutes Press See Note Test DONE To select a test, press and follow the voice prompting. 2. Enter the Master Access Code. 3. The system voice will prompt you to begin with the START MENU. The START MENU includes the following buttons: • Add • Delete • Cancel • Test • Clock Set Press the appropriate button. 4. After pressing the appropriate button on the START MENU, the system voice will prompt you to use the MAIN MENU. The MAIN MENU includes the following buttons: • Light Control • Option # • Sensor/Remote • Access Code Press the appropriate button. Depending on the button you pressed, the system will prompt you to continue by pressing other buttons on the panel. Access Codes Your security system has a master access code and access codes 1-5 used for arming and disarming the panel. The master code is used for disarming and programming your system. Access codes 1-5 are generally used for children or as temporary codes for a babysitter or service personnel. 14 Security Pro 1000 Note Codes are always needed to disarm the system. Depending on the panel configuration, codes may be needed to arm the system. Check with the installer for your system configuration. Your system may be set up so that the master code or an access code is required when arming. If so, the panel will prompt you to enter a code when you attempt to arm the system. Note Because different codes can be entered using the same button presses, you have to use caution when programming different codes. You need to ensure that one access code does not use the same button presses as other access codes. For example, if the master code is 1234, do not program another code to be 2244. The panel would interpret these codes to be the same code. ¾How to change an Access Code: 1. 2. 3. 4. 5. 6. 7. Open the cover of the panel. The panel voice prompts you to Use numbered keys to enter ID. Enter your master access code using the numbered keys. The panel voice prompts you to Please select from START MENU. Press the Add button on the START MENU. The panel voice prompts you to Select from MAIN MENU. Press the Access Code button on the MAIN MENU. The panel voice responds with Master Code, press again for next access code, DONE to select or press CANCEL to quit. Press the access code button again to hear the next access code. When you hear the access code you wish to change press the DONE Button. Enter 3-6 new numbers using the numbered keys. (Access Code length is programmed by the installer.) Close the panel cover. ¾How to Delete an Access Code: Delete Access Code Delete 1. 2. 3. 4. 5. 6. Open the cover of the panel. The panel voice prompts you to Use numbered keys to enter ID. Enter your master access code using the numbered keys. The panel voice prompts you to Please select from START MENU. Press the Delete button on the START MENU. The panel voice prompts you to Select from MAIN MENU. Press the Access Code button on the MAIN MENU. The panel voice responds with Access Code 1, press again for next access code, DONE to select or press CANCEL to quit. Press the access code button again to hear the next access code. When you hear the access code you wish to delete, press the DONE Button. The panel voice responds with Access Code X deleted. Close the panel cover. Light Control You system has the ability to control lights from the panel. A specific light or group of lights can be programmed to turn on and off at designated times. House Code Refers to a group of lights that can be controlled from the panel. Note The panel lists house codes A - O. Ask your installer what house code your lights are set up on. Your house code for lights is ___. Security Pro 1000 15 Unit Number Refers to a specific light within a house code. ¾How to set time for light control: 1. Open the cover of the panel. 2. The panel voice prompts you to Use numbered keys to enter ID. Enter your master access code using the numbered keys. 3. The panel voice prompts you to Please select from START MENU. Press the Add button on the START MENU. 4. The panel voice prompts you to Select from MAIN MENU. Press the Light Control button on the MAIN MENU. 5. The panel voice responds with House Code is *, press again to change or press unit number. This is the House Code that was set by your installer. Don’t change it. Press the Unit # button. 6. The panel responds with Unit #1 press again to change or select from control menu. Keep pressing the Unit # button until the correct unit is selected. 7. Press the Time button on the control menu. The panel voice prompts you, On time is **** to change press hours and minutes then press done. 8. Press the Hours and Minutes buttons to set the correct on time. 9. Press Done. Panel will announce, Off time is **** to change press hours and minutes then press done. 10. Press the Hours and Minutes buttons to set the correct off time. 11. Press Done. Panel will announce the unit number with the on and off times you just programmed. Programming Options The following table is a list of options you can change. Programming Options Option # Add Delete 01 - Panel Beeps On Off 02 - Panel Voice On Off 03 - Latchkey Time 12:00 am (midnight) to 11:59 pm Off 36 - Sensor Activated Light Lockout Start Time 12:00 am (midnight) to 11:59 pm Off 37 - Sensor Activated Light Lockout Stop Time 12:00 am (midnight) to 11:59 pm Off 41 - Chime Voice On Off 42 - Speaker Volume 1-8 8 (highest) 43 - Pager Phone Number Up to 26 digits* Off 55 - Status Beep Volume 1 - 10 7 81 - Heating Set Point 51°F - 91°F Off 82 - Cooling Set Point 51°F - 91°F Off * See “Option 43 - Pager Phone Number” Press Add in the START MENU and follow the voice prompts to turn an option on. Press Delete in the START MENU to turn an option off. When entering a single digit option number (1-9), you must type a zero before the number (i.e. 01, 02,.....). All option numbers must be 2 digits. 16 Security Pro 1000 Option 01 - Status Beeps Add this option to enable panel beeps. Status beeps are any beeps (including chime beeps) that come from the panel. See “Status Beeps”. 1. 2. Open panel cover. Panel announces, Use numbered keys to enter ID. Enter Access Code using the numbered keys. Panel announces, Please select from Start Menu. 3. Press Add from the Start menu. Panel announces, Select from main menu. 4. Press Option #. Panel announces, Option 1, press again for next option or done to select 5. Press DONE. Panel announces, Option 1 is on. Delete turns off panel piezo beeps. 1. 2. 3. 4. 5. Open panel cover. Panel announces, Use numbered keys to enter ID. Enter Access Code using the numbered keys. Panel announces, Please select from Start Menu. Press Delete from the Start menu. Panel announces, Select from main menu. Press Option #. Panel announces, Option 1, press again for next option or done to select. Press DONE. Panel announces, Option 1 deleted. Option 02 - Panel Voice Panel Voice may be disabled, except for status messages, open sensor responses, and when in program mode. Add enables the panel voice. 1. 2. Note The panel voice is always on for status messages, open sensor responses and when in program mode. Open panel cover. Panel announces, Use numbered keys to enter ID. Enter Access Code using the numbered keys. Panel announces, Please select from Start Menu. 3. Press Add from the Start menu. Panel announces, Select from main menu 4. Press Option #. Panel announces, Option 1, press again for next option or done to select. 5. Press 02. Panel announces, Option 2, press again for next option or done to select 6. Press DONE. Panel announces, Option 2 is on. Delete disables the panel voice. 1. Open panel cover. Panel announces, Use numbered keys to enter ID. 2. Enter Access Code using the numbered keys. Panel announces, Please select from Start Menu. 3. Press Delete from the Start menu. Panel announces, Select from main menu 4. Press Option #. Panel announces, Option 1, press again for next option or done to select. 5. Press 02. Panel announces, Option 2 press again for next option or done to select. 6. Press DONE. Panel announces, Option 2 deleted. Option 03 - Latchkey Time Note The system clock must be set for Latchkey to function. Security Pro 1000 Adding this option allows you to program Latchkey Time. Latchkey is used to notify parents if children do not arrive home and disarm the system at a predetermined time. 1. Open panel cover. Panel announces, Use numbered keys to enter ID. 2. Enter Access Code using the numbered keys. Panel announces, Please select from Start Menu. 3. Press Add from the Start menu. Panel announces, Select from main menu 4. Press Option #. Panel announces, Option 1, press again for next option or done to select. 5. Press 03. Panel announces, Option 3, press again for next option or set latchkey hours and minutes, then press done. 6. Press Hours and Minutes to set the time. 7. Press DONE. Panel will announce Latchkey time that has been set. 17 Delete turns off this option and Latchkey cannot be enabled when the panel is armed. 1. 2. 3. 4. 5. 6. Open panel cover. Panel announces, Use numbered keys to enter ID. Enter Access Code using the numbered keys. Panel announces, Please select from Start Menu. Press Delete from the Start menu. Panel announces, Select from main menu Press Option #. Panel announces, Option 1, press again for next option or done to select. Press 03. Panel announces, Option 3, press again for next option or done to delete. Press DONE. Panel announces, Option 3 deleted. Option 36 and 37- Sensor Activated Light Lockout Start and Stop Times Adding these options lets you control when sensor activated lights are active. The panel will not turn on a light between the programmed start time (option 36) and the programmed stop time (option 37), even if sensor activated lights are on. Both options must be programmed for this option to work correctly. For example, if you don’t want sensor activated lights to be active during daylight hours, set the lockout start time to begin at dawn and set the stop time (option 37) to coincide with sunset. Option 36: Sensor Activated Light Lockout Start Time Add enables sensor activated light lockout start time (midnight to 11:59 P.M.). 1. 2. Open panel cover. Panel announces, Use numbered keys to enter ID. Enter Access Code using the numbered keys. Panel announces, Please select from Start Menu. 3. Press Add from the Start menu. Panel announces, Select from main menu 4. Press Option #. Panel announces, Option 1, press again for next option or done to select. 5. Press 36. Panel announces, Option 36, press again for next option or set hours and minutes, then press done. 6. Press Hours and Minutes to set the time. 7. Press DONE. Panel announces the time that has been set. Delete disables sensor activated light lockout start time. The panel will turn on a light activated by a sensor, if sensor activated lights are enabled. 1. 2. 3. 4. 5. 6. Open panel cover. Panel announces, Use numbered keys to enter ID. Enter Access Code using the numbered keys. Panel announces, Please select from Start Menu. Press Delete from the Start menu. Panel announces, Select from main menu Press Option #. Panel announces, Option 1, press again for next option or done to select. Press 36. Panel announces, Option 36, press again for next option or done to delete. Press DONE. Panel announces, Option 36 deleted. Option 37: Sensor Activated Light Lockout Stop Time Add enables sensor activated light lockout stop time (midnight to 11:59 P.M.). 1. 2. 3. 4. 5. 6. 7. 18 Open panel cover. Panel announces, Use numbered keys to enter ID. Enter Access Code using the numbered keys. Panel announces, Please select from Start Menu. Press Add from the Start menu. Panel announces, Select from main menu Press Option #. Panel announces, Option 1, press again for next option or done to select. Press 37. Panel announces, Option 37, press again for next option or set hours and minutes, then press done. Press Hours and Minutes to set the time. Press DONE. Panel announces the time that has been set. Security Pro 1000 Delete disables sensor activated light lockout stop time. The panel will turn on a light activated by a sensor at all times if sensor activated lights are enabled. 1. 2. 3. 4. 5. 6. Open panel cover. Panel announces, Use numbered keys to enter ID. Enter Access Code using the numbered keys. Panel announces, Please select from Start Menu. Press Delete from the Start menu. Panel announces, Select from main menu Press Option #. Panel announces, Option 1, press again for next option or done to select. Press 37. Option 37, press again for next option or done to delete. Press DONE. Panel announces, Option 37 deleted. Option 41 - Voice Chime The panel will verbally announce which chime sensor has been tripped if the chime feature is on. Add enables chime voice. 1. 2. Open panel cover. Panel announces, Use numbered keys to enter ID. Enter Access Code using the numbered keys. Panel announces, Please select from Start Menu. 3. Press Add from the Start menu. Panel announces, Select from main menu 4. Press Option #. Panel announces, Option 1, press again for next option or done to select. 5. Press 41. Panel announces, Option 41, press again for next option or done to select 6. Press DONE. Panel announces, Option 41 is on. Delete disables chime voice. The panel will not announce which chime sensor has been tripped but will still chime 2 times for doors and 3 times for motion sensors when a given sensor is tripped. 1. 2. 3. 4. 5. 6. Open panel cover. Panel announces, Use numbered keys to enter ID. Enter Access Code using the numbered keys. Panel announces, Please select from Start Menu. Press Delete from the Start menu. Panel announces, Select from main menu Press Option #. Panel announces, Option 1, press again for next option or done to select. Press 41. Panel announces, Option 41, press again for next option or done to delete Press DONE. Panel announces, Option 41 deleted. Option 42 - Speaker Level When this option is turned on you can set the panel speaker level from 1 (the lowest voice level) to 8 (the highest voice level). When you turn this option off, the speaker level is set to 8 (the highest voice level). Add allows you to set the speaker level from 1-8. 1. 2. Open panel cover. Panel announces, Use numbered keys to enter ID. Enter Access Code using the numbered keys. Panel announces, Please select from Start Menu. 3. Press Add from the Start menu. Panel announces, Select from main menu 4. Press Option #. Panel announces, Option 1, press again for next option or done to select. 5. Press 42. Panel announces, Option 42, press again for next option or use numbered keys to enter option. 6. Enter the voice level (1 - 8) with the numbered keys. 7. Panel announces the speaker level that has been selected Delete sets the speaker level to 8 (the highest voice level). 1. Security Pro 1000 Open panel cover. Panel announces, Use numbered keys to enter ID. 19 2. 3. 4. 5. 6. Enter Access Code using the numbered keys. Panel announces, Please select from Start Menu. Press Delete from the Start menu. Panel announces, Select from main menu Press Option #. Panel announces, Option 1, press again for next option or done to select. Press 42. Panel announces, Option 42, press again for next option or done to delete. Press DONE. Panel announces, Option 42 deleted. Option 43 - Pager Phone Number Add enables the pager phone number and allows you to program up to 26 digits, including pauses. Add 3 or 4 pauses to the end of the phone number to ensure the complete pager message will be received. Press the Test button to program a pause into the phone number. 1. 2. Note The phone number is automatically stored after you’ve pressed 26 digits. You will not have to press DONE to store the number. If the number is less than 26 digits, then DONE must be pressed. Open panel cover. Panel announces, Use numbered keys to enter ID. Enter Access Code using the numbered keys. Panel announces, Please select from Start Menu. 3. Press Add from the Start menu. Panel announces, Select from main menu 4. Press Option #. Panel announces, Option 1, press again for next option or done to select. 5. Press 43. Panel announces, Option 43, press again for next option or use numbered keys to enter phone number, then press done. 6. Enter a phone number with the numbered keys. Press Test to enter a pause in the phone number, press Add to enter a “*”, and press Delete to enter a “#”. Panel announces each number selected. 7. Press DONE. Panel confirms entered phone number. Delete disables the pager phone number. The phone number will not be called in an alarm situation. 1. 2. 3. 4. 5. 6. Open panel cover. Panel announces, Use numbered keys to enter ID. Enter Access Code using the numbered keys. Panel announces, Please select from Start Menu. Press Delete from the Start menu. Panel announces, Select from main menu Press Option #. Panel announces, Option 1, press again for next option or done to select. Press 43. Panel announces, Option 43, press again for next option or done to delete. Press DONE. Panel announces, Option 43 deleted. The panel will call the pager to indicate the following: 20 • No activity - A no activity alarm is called in if the programmed amount of time passes, and no activity has occurred on your system. Examples of such are: the panel is not subdisarmed, disarmed, sensors armed, a key has not been pressed or a sensor has not been tripped. Tripping of non-intrusion chime sensors is not considered activity. The no activity time period is programmed by your installer. • Latchkey - A latchkey report is called when the system is not disarmed by a predetermined time. The latchkey time is programmed by the user (Option 03). Latchkey must be enabled when arming. • Phone Test - A phone test report is called in when a phone test has been performed. • Disarming - A disarming report is called in when the system is disarmed. This option is programmed by your installer. • Arming - An arming report is called in when the system is armed. This option is programmed by your installer. • Fail to Open - A fail to open report is called in when the system is not disarmed by the time programmed by the installer. • Fail to Close - A fail to close report is called in when the system is not armed by the time programmed by the installer. Security Pro 1000 • AC Power Failures - An AC power failure is called in after loss of power. To avoid false alarms, your installer has programmed the panel to wait at least a few minutes (or up to several hours) before calling in. • AC Power Restore - A restore will be reported when power is restored. • Alarms - Alarm reports include: Emergency, Intrusion, and Fire. Option 55: Status Sounds Add allows you to set the volume for status sounds, such as arming beeps, trouble beeps, and status beeps. The lowest volume setting is 1, the highest is 10. 1. 2. Open panel cover. Panel announces, Use numbered keys to enter ID. Enter Access Code using the numbered keys. Panel announces, Please select from Start Menu. 3. Press Add from the Start menu. Panel announces, Select from main menu 4. Press Option #. Panel announces, Option 1, press again for next option or done to select. 5. Press 55. Panel announces, Option 55, press again for next option or done to select 6. Use the numbered keys to enter the desired volume setting (01-10). 7. Press DONE. Delete sets the volume of status sounds to the default setting (7). 1. 2. 3. 4. 5. 6. Open panel cover. Panel announces, Use numbered keys to enter ID. Enter Access Code using the numbered keys. Panel announces, Please select from Start Menu. Press Delete from the Start menu. Panel announces, Select from main menu Press Option #. Panel announces, Option 1, press again for next option or done to select. Press 55. Press DONE. Option 81: Heating Set Point Note The panel needs to be armed to Doors & Windows and Motion Sensors for Options 81 and 82 to work. If there are no Motion Sensors in the system, the Motion Sensors button must still be pressed. When the system is disarmed both options default to off. When this option is on you can set a temperature that will automatically turn the furnace on if the temperature falls below the set temperature. The commands are set through the control panel, to the RF Electronic Thermostat, when the system is armed to Doors & Windows and Motion Sensors. Note RF Thermostat must be in Heat Mode or Auto Mode for the option to work properly. Add allows you to set the temperature from 51°F - 91°F. Note Heating and Cooling Set Points need to be programmed with a difference of at least 2 degrees for these Options 81 and 82 to work properly. 1. 2. Open panel cover. Panel announces, Use numbered keys to enter ID. Enter Master Code using the numbered keys. Panel announces, Please select from Start Menu. 3. Press Add from the Start menu. Panel announces, Select from main menu. 4. Press Option #. Panel announces, Option 1, press again for next option or done to select. 5. Press 81. Panel announces, Option 81, press again for next option or use numbered keys to enter option. 6. Enter the temperature (51 - 91) with the numbered keys. 7. Panel announces the temperature that has been selected. Delete disables the Heating Set Point feature. 1. 2. 3. Security Pro 1000 Open panel cover. Panel announces, Use numbered keys to enter ID. Enter Access Code using the numbered keys. Panel announces, Please select from Start Menu. Press Delete from the Start menu. Panel announces, Select from main menu 21 4. 5. 6. Press Option #. Panel announces, Option 1, press again for next option or done to select. Press 81. Panel announces, Option 81, press again for next option or done to delete. Press DONE. Panel announces, Option 81 deleted. Option 82: Cooling Set Point Note RF Thermostat must be in Cool Mode or Auto Mode for the option to work properly. When this option is on you can set a temperature that will automatically turn the air conditioner on if the temperature rises above the set temperature. The commands are set through the control panel, to the RF Electronic Thermostat, when the system is armed to Doors & Windows and Motion Sensors. Add allows you to set the temperature from 51°F - 91°F. 1. 2. Open panel cover. Panel announces, Use numbered keys to enter ID. Enter Master Code using the numbered keys. Panel announces, Please select from Start Menu. 3. Press Add from the Start menu. Panel announces, Select from main menu. 4. Press Option #. Panel announces, Option 1, press again for next option or done to select. 5. Press 82. Panel announces, Option 82, press again for next option or use numbered keys to enter option. 6. Enter the temperature (51 - 91) with the numbered keys. 7. Panel announces the temperature that has been selected. Delete deletes the Cooling Set Point feature. 1. 2. 3. 4. 5. 6. Trouble Beeps Open panel cover. Panel announces, Use numbered keys to enter ID. Enter Master Code using the numbered keys. Panel announces, Please select from Start Menu. Press Delete from the Start menu. Panel announces, Select from main menu. Press Option #. Panel announces, Option 1, press again for next option or done to select. Press 82. Panel announces, Option 82, press again for next option or done to delete. Press DONE. Panel announces, Option 82 deleted. Your security system is able to automatically test itself for: • Power failures • Low batteries • Non-working sensors • Communication troubles with the Central Monitoring Station When your security system detects one of the problems above, six rapid beeps sound every minute, until the trouble condition is corrected. Silencing Trouble Beeps To stop the trouble beeps, press the SYSTEM STATUS button or arm/disarm the system while the trouble condition exists. Trouble beeps will begin 4 hours later, unless the trouble condition is corrected. AC Power Failure This condition occurs if your security system has been accidentally unplugged or if there has been an AC power outage. The backup battery will take over. If AC power is not restored within 15 seconds, the panel will go dark and alert you with trouble beeps. If you press any button, the display will light and pressing SYSTEM STATUS will confirm the AC power failure. If AC power is not restored within a programmed period of time (5-254 minutes) the system will call the central monitoring station (if programmed by installer). The backup battery, if fully charged, will last for 18 - 24 hours, depending on the load applied to the panel, with no AC power. 22 Security Pro 1000 System Battery Failure This condition occurs if the emergency backup battery has failed. Status beeps will start and the SYSTEM STATUS button will light. Press the SYSTEM STATUS button to hear the trouble message. If your AC power is not working, your security system will shut down once the battery has failed. If the condition does not clear after AC power has been restored and 24 hours have passed, call your security system dealer. Restoration of Power This condition occurs after a complete loss of power (AC and battery). When power is restored, the panel will return to the arming state with the same zones bypassed it had prior to losing power. Sensor Failure This condition occurs if a sensor is not communicating with the panel. Status beeps will start and the SYSTEM STATUS button will light. Press the SYSTEM STATUS button to hear which sensor(s) failed. Perform sensor tests. It may be necessary for you to call your security system dealer if the problem continues. Sensor Low Battery This condition occurs if a system sensor has a low battery. The sensor may still be communicating with the panel. Status beeps will start and the SYSTEM STATUS button will light. Press the SYSTEM STATUS button to hear which sensor has a low battery. It may be necessary for you to call your security system dealer to resolve this problem. Some sensor batteries can be replaced by the homeowner. Fail-To-Communicate This condition occurs if your security system cannot communicate to the central monitoring station. Your system will try to report to the central monitoring station 8 times before it tells you there is a Fail-To-Communicate problem. Status beeps will start and the System Status button will light. Press the System Status button to hear the trouble message. It may be necessary for you to call your security system dealer if the problem continues. Sensor Open This condition occurs if a door or window is open, a system sensor has been disturbed and not reset properly. For example, a Door/Window Sensor magnet may have been removed from the sensor. Your system will indicate this condition to you by causing the System Status button to light. When you press this button, the system responds with Sensor # Name open. Correct the problem by resetting the sensor. If this condition continues, call your security system dealer Sensor Tampered This condition occurs when a sensor is physically tampered with. If the system is armed an alarm will occur. For example, the cover is taken off of one of the sensors. Your system will indicate this condition to you by causing the System Status button to light. When you press this button, the system responds with, Sensor # Name tampered. Correct the problem by resetting the sensor. If this condition continues, call your security system dealer. Option 50 Detected The panel receiver may be experiencing some interference. The system will call to notify the central monitoring station about this problem. Siren 1 or 2 Failure Call your security system dealer. Security Pro 1000 23 System Access Alarm The panel cover was opened while the system was armed. The system will call the central monitoring station to report a tamper alarm. Clearing System Status Press the SYSTEM STATUS button, listen to the status message, then disarm the system to clear system status. If the trouble condition was a low system battery, perform a sensor test. The SYSTEM STATUS button should turn off if all trouble conditions have been corrected. Testing As an added safeguard, there are system tests you should do yourself on a regular basis. It is recommended that you test your system weekly. Testing Sensors You can test sensors one at a time to make sure they are sending strong signals to the panel. You should test the security system at least once a week. Note The RF Electronic Thermostat is automatically tested when a sensor test begins. The panel will announce, Sensor XXX activated, status is one, if the thermostat is OK. ¾To perform the sensor test: 1. Open the panel Cover. 2. Enter the master access code. 3. Press the Test button once. The panel will announce Sensor Test. 4. Press the DONE button. The panel will voice prompt you with a list of your programmed sensors that you need to test. The panel will start with sensor 1 and announce Test sensor 1, sensor name. When you trip a sensor and it communicates successfully it will be removed from the list. You may trip the sensors in any order. After all sensors have been successfully tested, the panel will announce Sensor test complete, press DONE. Press DONE. The panel will announce Sensor test ok. If any of the sensors did not test successfully and you want to terminate the test, press DONE or Cancel. The panel will announce Sensor test canceled or failure. If a sensor test fails, call your security dealer. Use the following table to trip devices: Device 24 Do This Door/Window Sensor Open the secured door or window. Freeze Sensor Apply ice to the sensor. Do not allow the sensor to get wet. Water Sensor Press a wet rag or wet finger over both of the round, gold-plated terminals on the underside of the sensor. Carbon Monoxide Sensor Unplug the CO Alarm. Plug it back in, then press the TEST/RESET button until the unit beeps 8 times. Glass Guard Sensor Tap the glass 3 or 4 inches (8 cm) from the sensor. Motion Sensor Avoid the Motion Sensor’s view for 5 minutes, then enter its view. Rate-of-Rise Heat Detector Rub your hands together until warm, then place one hand on the detector for 30 seconds. Security Pro 1000 Device Do This Shock Sensor Tap the glass twice, away from the sensor. Wait at least 30 seconds before testing again. Smoke Sensor Press and hold the test button until the system sounds transmission beeps. Wireless Panic Button Press and hold the appropriate panic button(s) for 3 seconds. Keychain Touchpad Press and hold LOCK and UNLOCK simultaneously for 3 seconds. Remote Handheld Touchpad Press and hold the 2 EMERGENCY buttons simultaneously for 3 seconds. 2-Way RF Touchpad Press and hold the 2 EMERGENCY buttons simultaneously for 3 seconds. RF Electronic Thermostat No trip needed. Testing Communication Communication between your system, the central monitoring station and your pager should be tested at least once per week to make sure you have the proper telephone connection. Note If your system is not connected to a central monitoring station and you don’t use a pager, you won’t be able to perform the phone test. ¾To perform a phone test: 1. Open the panel cover. 2. Enter the master access code. 3. Press the Test button twice. The panel will announce Phone test, press again to change or done to select. 4. Press the DONE button. The panel will announce Phone test is on at least twice. If the test is successful the panel will announce Phone test ok within 3 minutes. The panel will announce Phone test is on three times if you have a pager. If the phone test to the pager was successful, your pager will display -101-101. If the test is unsuccessful, the SYSTEM STATUS button will light and within 10 minutes the panel will announce Phone communication failure. If a phone test fails, call your security system dealer. Setting the Clock If the panel loses power, the clock must be set. The default setting is 12 hour mode. Your installer can set the clock to 24 hour mode if you wish. 1. 2. 3. 4. 5. 6. 7. 8. Alarm System Limitations Open the panel cover. Panel announces, Use numbered keys to enter ID. Enter the master access code. Panel announces, Please select from Start Menu. Press Clock Set from the Start Menu. Panel announces, Time is ****, to change press hours and minutes, then press done. Follow the arrow from the Clock Set button to the Hours keys. Press the Hours +/– keys and listen to the voice prompts. Stop when panel voice announces the correct hour. Press the Minutes +/– keys and listen to the voice prompts. Stop when the panel announces the correct minutes. Press Done. The panel will announce the set time. Close the cover. Not even the most advanced alarm system can guarantee protection against burglary, fire, or environmental problems. All alarm systems are subject to possible compromise or failure-to-warn for a variety of reasons. Security Pro 1000 25 • If sirens are not placed within hearing range of persons sleeping, in remote parts of the premises, or if they are placed behind doors or other obstacles. • If intruders gain access through unprotected points of entry or areas where sensors have been bypassed. • If intruders have the technical means of bypassing, jamming, or disconnecting all or part of the system. • If power to sensors is inadequate or disconnected. • If freeze or any environmental sensors are not located in areas where the appropriate condition can be detected. • If smoke does not reach a Smoke Sensor. For example, Smoke Sensors cannot detect smoke in chimneys, walls, roofs, or smoke blocked by a closed door. Sensors may not detect smoke in other levels of the building. Sensors may not warn in time when fires are caused by smoking in bed, explosions, improper storage of flammables, overloaded electrical circuits, or other hazardous conditions. • If telephone lines are out of service. Inadequate maintenance is the most common cause of alarm failure. Therefore, test your system at least once per week to be sure sensors, sirens, and phone communications are all working correctly. Although having an alarm system may make you eligible for reduced insurance premiums, the system is no substitute for insurance. ! Security system devices cannot compensate you for the loss of life or property. Warning Service ! Security system devices cannot compensate you for the loss of life o If you have any questions about your security system or if you ever need service, please contact your security consultant. Company Name _______________________________ Phone Number _______________________________ Address _______________________________ ____________________________________________ Planning for Emergencies This section describes what you can do to plan ahead for an emergency: • Emergency Planning • Your Floor Plan Emergency Planning Since an emergency is always unexpected, you should develop plans to help prepare for a variety of emergency situations. Periodically discuss and rehearse emergency plans to include the following: 26 • Understand how to use your security system • Know the normal state of doors and windows; open, closed, or locked. Security Pro 1000 Escape fast! (Do not stop to pack.) • Use a different escape route if closed doors feel hot to the touch. • Crawl and hold your breath as much as possible to help reduce smoke inhalation during your escape. • Meet at a designated outdoor location. • Emphasize that no one should return to the premises if there is a fire. • Notify the fire department from a neighbor’s phone. • Emphasize that no one should enter the premises if they hear sirens in the house. • If you arrive at the premises and hear sirens, do not enter. Call for emergency assistance from a neighbor’s phone. A smoke detector should be located on each level. Bedroom Living Dining Room Room Living Room Basement Basement Dining Bedroom Kitchen Room Bedroom H Hall Living Room Dining TV Room Room Bedroom Kitchen Bedroom H Living Room Bedroom x Hall Bedroom Hall • Bedroom Recreation Room Smoke detectors should be located between the sleeping area and the rest of the family living unit. In family living units with more than one sleeping area, locate a smoke detector at each area. Bedroom Bedroom NOTE: Ceiling-mounted smoke detectors should be located in the center of the room or hall, or not less than 4 inches from the wall. When the detector is mounted on the wall, the top of the detector should be 4 to 12 inches from the ceiling. NOTE: Do not install smoke detectors where normal ambient temperatures are above 100°F or below 40°F. Also, do not locate detectors in front of AC/ Heat registers or other locations where normal air circulation will keep smoke from entering the detector. NOTE: Additional information on household fire warning is available at nominal cost from: The National Fire Protection Association, Batterymarch Park, Quincy, MA 02269. Request Standard No. NFPA74. Required smoke detector H Heat detector x Indicates smoke detector is optional if door is not provided between basement and recreation rooms. Your Floor Plan Use the following guidelines when drawing your floor plan (use the next page to draw your floor plan): Security Pro 1000 • Show all building levels. • Show exits from each room (two exits per room are recommended). • Show the location of all security system components. • Show the location of any fire extinguishers. 27 28 Security Pro 1000 Sensor Locations Sensor Number Sensor Type Location 1 2 3 4 5 6 7 8 9 10 11 12 13 14 15 16 17 18 19 20 21 22 23 24 X10 Module Locations Unit # Location 1 2 3 4 5 6 7 8 Access Codes Master Access Code:______________________ Access Code 1:__________________________ Access Code 2:__________________________ Unit # Location 9 10 11 12 13 14 15 16 Delay Times Entry Delay:________________________ Exit Delay:__________________________ Access Code 3:__________________________ Access Code 4:__________________________ Access Code 5:__________________________ Security Pro 1000 29 Quick Reference Table How to … How to … Disarm the Disarm the System (Level 1) System Subdisarm the Subdisarm the0) System (Level System Arm Only - Doors & Windows Arm Only - Doors (Level 2) & Windows Arm Only – Motion Sensors Arm Only – (Level Motion3)Sensors Arm Doors, Windows & Motion ** Arm Doors, Sensors Windows & (Level Motion4)Sensors Control Panel Control Panel + Activate Latchkey Activate Latchkey Feature Feature Activate a Panic Activate a Panic Alarm Alarm Check the System Check the System Status Status Set Doors or Special Motion Set Doors to to Chime Direct Bypass a Set Special Sensor Motion to Chime Turn Time Turn TimeLights Activated Activated Lights On/Off On/Off Turn Sensor Turn Sensor Activated Lights Activated Lights On/Off On/Off Enter Master Code while system is disarmed Doors & Windows + Access Code Press once ARM Doors & Windows Press once Press once ARM Motion Sensors Press once Arm Remote Remote Phone Phone Press * + Code + 1 Press * + Master Code + 1 Enter Master Code while system is disarmed Press once Motion Sensors Press once Press * + Code + 2 Press * + Code + 3 Arm Press each button once Doors & Motion WindowsSensors Arm Doors & Windows ARM Doors & Windows ARM Motion Sensors Press twice Press * + Code + 2 + 3 Press once (if programmed) Press * + Code + 2 + 2 Press each button once Press twice ARM Doors & Windows Press twice Press twice ARM Motion Sensors Press twice Press 3 times Press both Emergency buttons and hold for 3 seconds Press both & hold for 3 seconds Arm Motion Sensors Press * + Code + 3 + 3 Arm Press twice Police System Status Press once Chime Doors Motion SYSTEM STATUS Press * + Code + # + 1 Press once Press either Doors or Motion once Bypass Press once to bypass, then code. Press again to unbypass Bypass Time Press once Lights Sensor Press once Lights Turn Special OpenOn Garage Lights Door or Turn On Special Lights Turn All Lights Turn Lights On On Disarm Keychain Key Chain Touchpad Touchpad Disarm ~ Activate No Entry Activate No Entry Delay Delay Access Code Remote Handheld Remote Handheld Touchpad Touchpad + Unit # Press once Press twice Press once Press * + Code + 0 Press twice Press once Press * + Code + 0 On Press twice Lights Off Turn All Lights Off Turn Lights Off Press twice Lights ~ Automatically activates Energy Saving Mode for systems with an RF Thermostat