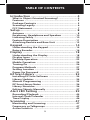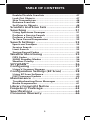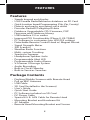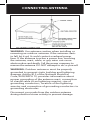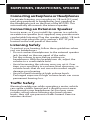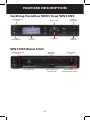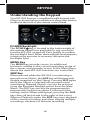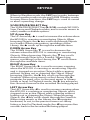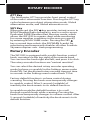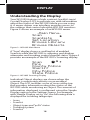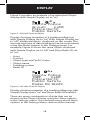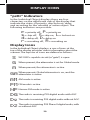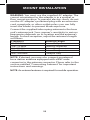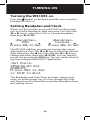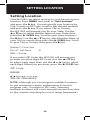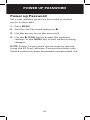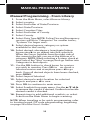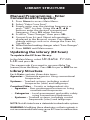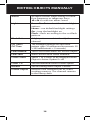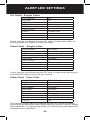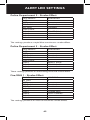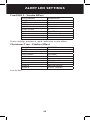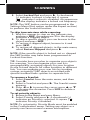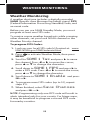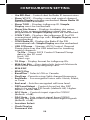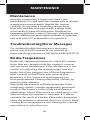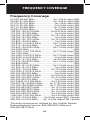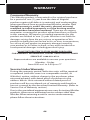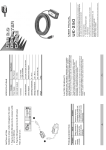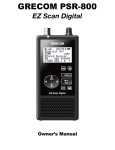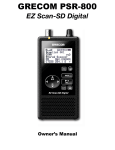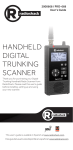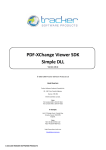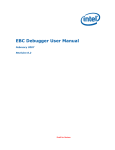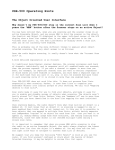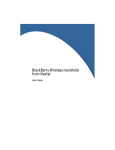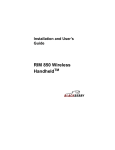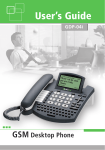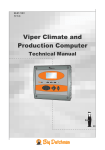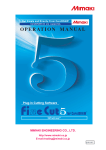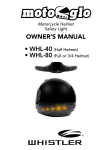Download WS1095
Transcript
DIGITAL TRUNKING Desktop/Mobile EZ Digital Scanner OWNER’S MANUAL WS1095 TABLE OF CONTENTS Introduction ...................................................... 4 What is Object Oriented Scanning?........................... Features .......................................................................... Package Contents ......................................................... Scanning Legally........................................................... FCC Statement............................................................... 4 5 5 6 7 Setup................................................................... 8 Antenna .......................................................................... 8 Earphones, Headphone and Speakers �������������������10 Listening Safely ............................................................10 Feature Description .....................................................11 Attaching Remote and Base Unit .............................12 Keypad ............................................................. 14 Understanding the Keypad........................................14 Rotary Encoder .............................................................16 Display ............................................................. 18 Understanding the Display ........................................18 Display Icons ................................................................ 20 Desktop Operation ......................................................22 Mobile Operation ....................................................... 24 Turning On ................................................................... 26 Program Methods ....................................................... 27 Setting Location .......................................................... 28 Power Up Password .................................................... 31 EZ Scan Library ............................................... 32 Installing EZ Scan Software ...................................... 34 Library Updates .......................................................... 34 Manual Programming ................................................ 35 EZ Scan Library Notes ................................................ 36 Library Structure ......................................................... 36 Editing Objects Manually .......................................... 37 Alert LED Setting............................................ 39 Recording/Playback ................................................... 44 Internal Clock/Calendar ............................................ 45 Time Display ................................................................ 46 Scanning.......................................................... 47 Monitoring and Scanning ......................................... 47 Frequency or Talkgroups ........................................... 47 Active Scanlists ........................................................... 47 2 TABLE OF CONTENTS Enable/Disable Scanlists ........................................... 47 Lock Out Objects......................................................... 47 Skip Transmission........................................................ 48 Rename Scanlists ........................................................ 48 Set Priority Objects .................................................... 48 Scanlists and Scan Sets ................................. 49 Searching ........................................................ 51 Using Spectrum Sweeper .......................................... 51 Perform a Service Search .......................................... 51 Perform a Limit Search .............................................. 52 To Save Found Frequencies ...................................... 52 Search Settings .............................................. 53 Spectrum Sweeper ..................................................... 53 Service Search ............................................................. 53 Limit Search ................................................................. 53 Saving Found Codes .................................................. 54 Weather Monitoring...................................... 55 FIPS Codes .................................................................... 55 SAME Standby Modes ................................................ 56 Weather Priority .......................................................... 56 SKYWARN™ ..................................................... 56 Configuring ..................................................... 57 Using V-Scanner Storage ........................................... 57 Configuration Settings (EZ Scan) ................ 58 Using EZ Scan Software ............................................. 60 DSP Firmware Update ................................................ 60 Maintenance ................................................... 61 Troubleshooting/Error Messages ............................ 61 Birdie Frequencies ...................................................... 61 Library Copyright Notice .............................. 62 Frequency Coverage...................................... 63 Specifications ................................................. 64 Consumer Warranty ...................................... 66 3 INTRODUCTION Introduction Scanning technology has changed dramatically over the years. The WS1095 scanner with Object Oriented User Interface is designed to help the hobbyist build a collection of channels to scan: • Start small and expand • Organize channels and talkgroups • Remove unwanted channels and talkgroups What is Object Oriented Scanning? Programming scanning receivers can be challenging, but object-oriented programming simplifies the process by using common conventions for scanning concepts that have common characteristics. A Scannable Object is any defined item that can be scanned or monitored, including: • Conventional, non-trunked radio frequencies • Talkgroups used on a trunked radio system • Radio services • Defined searches Because scannable objects are defined by the same basic elements, the Object Oriented User Interface (OOUI) is designed to simplify scanning by managing all scannable objects similarly. When you learn how to program one type of object, you can program other types of scannable objects as well. 4 FEATURES Features • • • • • • • • • • • • • • • • • • • • • • Simple keypad and display USA/Canada RadioReference database on SD Card Quick Location based Programming (City, Zip, County) Detects and masks encrypted voice audio Decodes RadioID/TalkgroupID data Database Upgradeable CPU Firmware, DSP Firmware and Database Library USB Interface 2.0 or earlier Improved P25 Functionality (Phase II, X2-TDMA) PC Software to customize your WS1095 settings Detachable Remote Control Head w/ Magnet Mount Signal Strength Meter 200 Scanlists Weather Radio Functions Multi–system Trunking Spectrum Sweeper Headphone/Speaker Jacks Programmable Alert LED Programmable Audio Alarms V-Scanner II Storage System Audio Recording Built-in Clock/Calendar Built-in Services Searches Package Contents • • • • • • • • • • • • Desktop/Mobile Scanner with Remote Head Pull up BNC Antenna USB Cable SD Card (Installed in the Scanner) User’s Guide Quick Start Guide PC Software included on SD Card DC Power Cable Special 6½ ft. LAN Cable for Remote Head Mounting Bracket and Hardware Kit AC Adapter Remote Head Mounting Bracket and Screws 5 SCANNING LEGALLY Scanning Legally Your scanner covers frequencies used by many different groups including police and fire departments, ambulance services, government agencies, private companies, amateur radio services, military operations, pager services, and wireline (telephone and telegraph) service providers. It is legal to listen to almost every transmission your scanner can receive. However, there are some transmissions you should never intentionally listen to. These include: • Telephone conversations (cellular, cordless, or other means of private telephone signal transmission) • Paging transmissions • Any intentionally decoded scrambled or encrypted transmissions According to the Electronic Communications Privacy Act (ECPA), you are subject to fines and possible imprisonment for intentionally listening to, using, or divulging the contents of such a transmission unless you have the consent of a party to the communication (unless such activity is otherwise illegal). This scanner has been designed to prevent reception of illegal transmissions. This is done to comply with the legal requirement that scanners be manufactured so as to not be easily modifiable to pick up those transmissions. Do not open your scanner’s case to make any modifications that could allow it to pick up transmissions that are illegal to monitor. Doing so could subject you to legal penalties. We encourage responsible, legal scanner use. In some areas, mobile use of this scanner is unlawful or requires a permit. Check the laws in your area. It is also illegal in many areas to interfere with the duties of public safety officials by traveling to the scene of an incident without authorization. 6 FCC STATEMENT The FCC Wants You To Know This equipment has been tested and found to comply with the limits for a scanning receiver, pursuant to Part 15 of the FCC Rules. These limits are designed to provide reasonable protection against harmful interference in a residential installation. This equipment generates, uses and can radiate radio frequency energy and, if not installed and used in accordance with the instructions, may cause harmful interference to radio communications. However, there is no guarantee that interference will not occur in a particular installation. If this equipment does cause harmful interference to radio or television reception, which can be determined by turning the equipment off and on, the user is encouraged to try to correct the interference by one or more of the following measures: • Reorient or relocate the receiving antenna. • Increase the separation between the equipment and receiver. • Connect the equipment into an outlet on a circuit different from that to which the receiver is connected. This device complies with Part 15 of the FCC Rules. Operation is subject to the following two conditions: 1.This device may not cause harmful interference. 2.This device must accept any interference received, including interference that may cause undesired operation. WARNING: Changes or modifications to this unit not expressly approved by the party responsible for compliance could void the user’s authority to operate the equipment. 7 CONNECTING ANTENNA Setup Antenna To connect the included antenna: 1. Align the slots around the antenna’s connector with the tabs on the antenna jack. 2. Press the antenna down over the jack and turn the antenna’s base clockwise until it locks into place. 3. Mobile use requires an external antenna. You can use a variety of antennas. To connect an external antenna, follow the installation instructions supplied with the antenna. Always use 50-ohm coaxial cable, such as RG-58 or RG-8 low-loss dielectric coaxial cable. You may also need a BNC adapter. 8 CONNECTING ANTENNA WARNING: Use extreme caution when installing or removing an outdoor antenna. If the antenna starts to fall, let it go! It could contact overhead power lines. If the antenna touches a power line, touching the antenna, mast, cable, or guy wires can cause electrocution and death. Call the power company to remove the antenna. DO NOT attempt to do so yourself. WARNING: Outdoor antennas must be properly grounded to prevent static buildup and lightning damage. Article 810 of the National Electrical Code, ANSI/NFPA 70, provides information about proper grounding of the antenna mast, connection of coaxial cable to an lightning arrestor, size of grounding conductors, location of the lightning arrestor and connection of grounding conductors to grounding electrodes. Disconnect your radio from the outdoor antenna during electrical storm activity to prevent damage. 9 EARPHONES, HEADPHONES, SPEAKER Connecting an Earphone or Headphones For private listening, you can plug an 1/8-inch (3.5 mm) mini-plug earphone or headphones (not supplied) in the Headphone jack on the front of the WS1095. This automatically disconnects the internal speaker. Connecting an Extension Speaker In noisy areas, or if you install the scanner in a vehicle, an extension speaker (not supplied) may provide more comfortable listening. Plug the speaker cable’s 1/8 inch (3.5mm) mini-plug into your scanner’s EXT. SP jack, located on the rear panel of the radio. Listening Safely To protect your hearing, follow these guidelines when you use headphones: • Do not connect headphones to the external speaker jack located on the rear panel of the radio. • Set the volume to zero before putting on headphones. With the headphones on, adjust the volume to a comfortable level. • Avoid increasing the volume once you set it. Over time, your sensitivity to a volume level decreases, so volume levels that do not cause discomfort might damage your hearing. • Avoid or limit listening at high volume levels. Prolonged exposure to high volume levels can cause permanent hearing loss. Traffic Safety Wearing headphones while operating a motor vehicle can create a traffic hazard and is illegal in most areas. Even though some headphones let you hear some outside sounds when listening at normal volume levels, they still can present a traffic hazard. Exercise extreme caution! 10 FEATURE DESCRIPTION Getting Familiar With Your WS1095 Headphone Jack USB Connector LCD Display Alert LED Rotary Encoder Keypad Power Button WS1095 Base Unit Remote Head Latch SD Card Slot Magnet Sockets Remote Head Connector 11 LAN Cable Jack Remote Head Attachment Slots ATTACHING REMOTE AND BASE UNIT Detaching and Attaching Remote Head and Base Unit To detach the (Remote Head Unit) from the (Base Unit), turn the scanner off then press and hold the release button on the left side of the base unit. A gap will appear between the base unit and the remote head unit. Grasp the remote head and carefully remove it from the base unit. To link the base unit and remote head unit, connect them using the supplied 8P8C Type B Straight Cable. To reattach the remote head to the base, unplug the LAN cable from both units and align the guide pins on the right side of the remote head with the slots on the base unit. Then, carefully press the remote head into the base unit, keeping your fingers out of the gap between the remote head and the base. The magnets will “grab”, holding the remote head in place. The remote head unit can be attached to an AMPS mount (not included) if desired. Base Unit Remote Head Press Here WARNING: Always install the remote head with care, keeping your fingers clear; the magnets are very powerful. Always keep the magnets well away from persons wearing electrical medical devices such as pacemakers, as the magnets may cause the devices to malfunction, endangering the wearer’s life. 12 ATTACHING REMOTE AND BASE UNIT Always keep the magnets well away from magnetic media such as discs and tapes, and from magnetically sensitive equipment such as computer monitors and watches to avoid deleting data or damaging the equipment. The rare earth magnets can be damaged by heat; avoid temperatures greater than 175 degrees Fahrenheit (80 degrees Celsius), such as in parked cars. Hotter temperatures will permanently weaken the magnets. LAN Cable Specification: Interface: RS-485 compatible Interface cable: 8P8C modular plug, Type B, Straight cable, 6½ feet WARNING: Use only the supplied 8P8C Type B straight cable to connect the remote head to the base unit. Other types of cable including crossover cables may damage both the remote head and base unit. 13 KEYPAD Understanding the Keypad Your WS1095 features a simplified backlit keypad with 9 keys as shown below in addition to the power button located at the front of the remote control head. POWER/Backlight The POWER key is located to the bottom right of the remote head. Press and hold for one second to turn the WS1095 on and off. Press briefly to confirm the backlight level. When the backlight level appears, rotate rotary encoder to increase/ decrease the backlight level. MENU Key The MENU key provides access to additional functions related to the current operating mode of the scanner, and provides access to the Main Menu, where the main WS1095 functions are controlled. SKIP Key When pressed while the WS1095 is monitoring or paused on an Object, the SKIP key will temporarily disable reception on the Object. Pressing SKIP again while the Object is selected will resume normal monitoring. Skipped Objects can also be restored using the Restored Skipped option from the Main Menu. The SKIP key can also be programmed to permanently lockout an object if selected in the settings menu. When editing text, pressing the SKIP key clears all text at and to the right of the cursor. When in Playback mode, the SKIP key stops playback of the current recording, and when playing multiple recordings, advances to the next recording. 14 KEYPAD When in Weather mode, the SKIP key toggles between Normal weather radio mode and SAME Standby mode. In many Menu functions, the SKIP key is used to cancel or abort a pending change. SCAN/PAUSE/SELECT Key The SCAN/PAUSE/SELECT key /II/SEL controls WS1095’s Scan, Pause and Playback modes, and is used in menus to select, enable or disable options. UP Arrow Key The UP Arrow key is used to increase the volume when the WS1095 is scanning or monitoring Objects. When browsing Objects, the key scrolls up through Objects in a Scanlist. When using menus, recordings or the Library, the scrolls up through the available items. DOWN Arrow Key The DOWN Arrow key is used to decrease the volume when the WS1095 is scanning or monitoring Objects. When browsing Objects, the key scrolls down through Objects in a Scanlist. When using menus, recordings or the Library, the scrolls down through the available items. RIGHT Arrow Key The RIGHT Arrow key is used to resume scanning when the WS1095 is scanning or monitoring Objects and is stopped on an active Object while scanning without locking out or skipping the Object. When browsing Objects, the key scrolls up through the Scanlists. When using menus or the Library, the navigates forward, or in, to the next menu or Library listing or level. In Playback mode, the key advances five seconds forward in the recorded file being played. LEFT Arrow Key The LEFT Arrow key is used to resume scanning when the WS1095 is scanning or monitoring Objects and is stopped on an active Object while scanning without locking out or skipping the Object. When browsing Objects, the key scrolls down through the Scanlists. When using menus or the Library, the navigates backward, or out, to the previous menu or Library listing or level. In Playback mode, the key moves five seconds back in the recorded file being played. 15 ROTARY ENCODER ATT Key The Attenuator ATT key provides front panel control of the radio’s attenuator function. Pressing the ATT key cycles between per object attenuation mode, Global attenuation mode, and Global attenuation on. SKY Key When pressed, the SKY key provides instant access to NOAA Weather Radio broadcasts, and is used to access Dedicated SAME Weather Alert Receiver mode, which allows the WS1095 to remain silent while monitoring for severe weather conditions in the area you specify by entering NOAA SAME codes. Pressing the SKY key a second time selects the SKYWARN Scanlist for monitoring and temporarily disables all other Scanlists. Skywarn requires one - time programming. Rotary Encoder The WS1095 is equipped with a multi-function control knob, mounted on the top-right of the remote head. You can turn the knob right and left, and press it to click. The rotary encoder functions are “context sensitive”. You can select the desired rotary encoder operating mode (volume or squelch) in the Settings menu under Knob Dflt. Set the desired rotary encoder timeout time in seconds in the Settings menu under Knob T/Out. Factory default function is volume control during scanning. Pressing the knob once temporarily changes to squelch control. After 5 seconds (settable) of inactivity the knob reverts to its default function. In squelch mode the default function is to scroll through squelch levels while scanning. Pressing the knob once temporarily changes to volume control. After 5 seconds (settable) of inactivity the knob reverts to its default function. 16 ROTARY ENCODER Use the squelch function to optimize reception. When the squelch level is high, only stronger signals will pass through the squelch gate, and weaker signals may not be received. When the squelch level is low, the squelch gate will be open even when no signal is present, causing WS1095 to scan slowly or to stop on Objects even when no transmission is present, playing noise only. The WS1095 works best when the squelch gate is set so that it is closed when no transmissions are present, but able to open when a desired transmission occurs. The ideal setting for the squelch level is between 9 and 11. If you find that the WS1095 seems to be scanning very slowly or stopping on frequencies with noise only, increase the squelch level until normal scanning resumes. In menus, the rotary encoder scrolls up and down through the menu items and a single press selects the indicated menu option. When entering alphanumeric data such as Scan List names the rotary encoder scrolls up and down the character list (letters, numbers, punctuation); a single press selects the indicated character. The rotary encoder can be used to adjust the backlight level. Press POWER briefly with backlight illuminated, then rotate the encoder to increase or decrease brightness. 17 DISPLAY Understanding the Display Your WS1095 features a high contrast, backlit Liquid Crystal Display (LCD) to provide you with information about the status of the WS1095 while you are using it. A menu-driven user interface provides access to the settings that control what the WS1095 monitors. Figure 3 shows an example of an WS1095 menu. -Main MenuScan Scanlists Set Location Browse Library Browse Objects Figure 3 - WS1095 Main Menu A “Scan” display shows a scrolling list of enabled Scanlists while the WS1095 is scanning, and displays attenuator and trunking control channel status. Figure 4 provides an example of the WS1095’s Scanning display. T G Scan Fire County Police Sheriff City Police State Police Figure 4 - WS1095 Scanning Display Individual Object displays are shown when the scanner is monitoring activity on an enabled Object. The LCD includes a row of icons at the top that provides information about the status of the WS1095 while monitoring an Object. The amount of information displayed is configured using the Simple Display option in the Settings menu. For example, with Simple Display set to “on”, the following data is displayed for trunking talkgroups: • • • • • Icons Scanlist Object type and “psDr” status Trunking system Scanlist 18 DISPLAY Figure 5 provides an example of an individual Object display with Simple Display set to “on”. S T G County Police Group: psDR Police North Public Safety Figure 5 - WS1095 Channel Object Display showing reception of a trunking talkgroup with Simple Display set to “on”. With Simple Display set to “off”, additional data is displayed on the screen. The amount and type of data displayed can be customized using the Show options in the Settings menu. For example, Figure 6 shows the same Object displayed with Simple Display set to “off” and Show Radio ID set to “on”: • • • • • • Icons Scanlist Object type and “psDr” status Object name Trunking system Radio ID S T G County Police TGRP psDR Police North Public Safety Radio ID: 18249 Figure 6 - WS1095 Channel Object Display showing reception of a trunking talkgroup with Simple Display set to “on” and Show Radio ID enabled. There are many combinations of data that can be shown on the Object display using the Show options in the Settings menu. You can learn more about these options in the Settings Menu section of the manual. 19 DISPLAY ICONS “psDr” Indicators In the Individual Object displays there are four characters on the right hand side of the display that indicate the status of priority, skip/lockout, delay and recording for the selected or active object. The following indicators are possible: p= priority off, P= priority on s= skip off, S= skip on, L= lockout on d= delay off, D= delay on r= recording off, R= recording on Display Icons In the Individual Object displays, a row of icons at the top of the display provides status information about the scanner. The top row of icons are defined as follows: S WS1095’s squelch circuit (or “gate”) is open G When present, the attenuator is set for Global mode A When present, the attenuator is active When present, Global attenuator is on, and the GA attenuator is active AM AM mode is active FM FM mode is active NF Narrow FM mode is active DG The radio is receiving P25 digital audio with AGC Dg The radio is receiving P25 digital audio without AGC The radio is receiving P25 Phase II digital audio, with D2 or without AGC 20 DISPLAY ICONS WS1095 is in Scan mode (scanning) WS1095 is in Pause mode (monitoring a single Object) Audio is being recorded on the active or selected Object F Audio recording is enabled but recording is suspended. The SD card is almost out of space. Delete or archive older audio files to make room for new recordings. Signal meter indicating strength of the received signal The scanner is currently receiving trunking control channel data, or, when monitoring a T voice channel, flashes to indicate reception of embedded low-speed trunking data from the voice channel E Encrypted digital traffic detected 21 MOUNT INSTALLATION Desktop Operation The supplied mounting bracket can serve as a desktop stand when it is installed beneath the radio. You may also use the mounting bracket indoors to attach the radio underneath a table or shelf by installing the mounting bracket above the radio. Attach the three self-adhesive rubber feet to the bottom of the mounting bracket in the spaces provided. The rubber feet help prevent sliding on smooth surfaces, and will help prevent scratching of your desk or tabletop. Do not use the rubber feet if you plan to attach the mounting bracket to a fixed surface with screws. Attach the two self-adhesive rubber washers to the inside of the mounting bracket sides, over the holes that are used when attaching the bracket to the scanner’s side holes. Be sure to align the holes in the washer carefully with the holes in the mounting bracket. The rubber washers help protect the scanner’s case from scratches. Slide the scanner carefully into the mounting bracket assembly, and use the two provided knurled knobs to secure the scanner within the mounting bracket. Connect the supplied AC power supply to your wall outlet. Connect the coaxial power plug to the radio. NOTE: Plug the adapter into an easily accessible power outlet location near the equipment. 22 MOUNT INSTALLATION WARNING: You must use the supplied AC adapter. The correct orientation for the adapter is in a vertical or floor mount position. To prevent electric shock, do not use the AC adapter’s polarized plug with an extension cord, receptacle, or other outlet unless you can fully insert the blades to prevent blade exposure. Connect the supplied telescoping antenna to the base unit’s antenna jack. Your scanner’s sensitivity to various frequencies depends on its location and the antenna’s length. For best reception, adjust the antenna’s length as follows: Frequency 25-54 MHz 108-174 MHz 216-225 MHz 225-406 MHz 406-1300 MHz Antenna Length Extend fully Extend 4 segments Extend 3 segments Extend 2 segments Collapse Fully NOTE: If desired, you may also connect an external base station antenna equipped with a BNC male connector to the antenna connector. Please refer to the section entitled “Connecting Antenna” for important instructions and warnings. NOTE: An external antenna is required for mobile operation. 23 MOUNT INSTALLATION Mobile Operation By attaching the mounting bracket above the radio, you can mount the radio underneath your vehicle’s dashboard, or in any other mounting location where the radio will be suspended from above. You may also use the mounting bracket beneath the radio, which makes it possible to mount the radio on top of any flat surface in your vehicle. Select a mounting location that does not interfere with visibility while driving. Use caution to select a location that will not interfere with the deployment of your vehicle’s air bags. It is extremely important not to mount this or any other equipment in locations where deployment of the air bags may cause the equipment to be propelled towards the vehicle’s passengers. If necessary, seek advice from your automotive dealer or service shop. Use the mounting bracket as a template to mark the locations for the two mounting screws. At the marked locations, drill holes that are slightly smaller than the screws. Use caution not to damage wiring or components that are located behind the mounting surface. Using the provided screws and lock washers, attach the mounting bracket to your vehicle. Attach the two self-adhesive rubber washers to the inside of the mounting bracket sides, over the holes that are used when attaching the bracket to the scanner’s side holes. The rubber washers help protect the scanner’s case from scratches. Slide the scanner into the mounting bracket assembly, and use the two provided knurled knobs to secure the scanner within the mounting bracket. Connect the supplied DC power cable to a power source in your vehicles as follows: Disconnect the cable from the negative (-) terminal of your vehicle’s battery prior to attempting any connections to your vehicle’s electrical system. 24 MOUNT INSTALLATION NOTE: Disconnecting your battery may reset certain devices in your vehicle, such as automotive audio systems, navigation systems, alarm systems, keyless entry systems, etc. Route the supplied DC power cord between a power source and the mounting location for your scanner. Ground the black wire of the supplied DC power cable to your vehicle’s chassis, drilling a small hole in a metal frame member underneath your dashboard and using a small sheet metal screw to secure the black wire to the frame. NOTE: Be sure the grounding screw makes complete contact with the metal frame of your vehicle. Connect the red wire of the supplied DC power cable to a voltage source that turns on and off with ignition switch, such as a spare accessory terminal in your vehicle’s fuse box. Insert the coaxial power plug into the DC 13.8V jack on the rear of the radio. Reconnect the cable to the negative (-) terminal of your vehicle’s battery. The DC power cord is equipped with an inline fuse. This fuse protects your scanner and your vehicle from damage in case of equipment malfunction or a short circuit. Do not remove the inline fuse holder from the DC power cord. If the fuse blows, replace it with a 3A slow blow fuse and apply power again. If the fuse blows again, check all wiring for short circuits, and check the radio for a malfunction. WARNING: You must use a power source that supplies 12-14.4V DC and is rated for 600mA. The power plug’s center tip must be set to positive and must fit the scanner’s DC 13.8V jack. The supplied DC power cable meets these specifications. Using a DC adapter that does not meet these specifications could damage the scanner or the adapter. 25 TURNING ON Turning the WS1095 on Press the button on the front panel for one second to turn the WS1095 on. Setting Bandplan and Clock When you first power up your WS1095 it will prompt you to set the bandplan, date and time. Press the the or key to select the USA or Canada bandplan, then press /II/SEL. -BandplanUSA Press SEL to Set -BandplanCanada Press SEL to Set The WS1095 will then prompt you to enter the current date and time. Press the or key to select the desired digit, then press the key. Press the the or key to change the value, then press /II/SEL. You can skip this process by pressing the SKIP key. You can set the clock at any time using the WS1095 PC application. -Set Clock2010-06-03 Sat 11:00:25 Press SEL to Set or SKIP to Exit The Bandplan and Date/Time prompts appear only once, on initial power-up. You can change the Date and Time from the Main Menu and the Bandplan from the Setting menu. 26 PROGRAM METHODS Program Methods There are two methods to program your scanner. To get started quickly, you can use “Set Location”. The set location method stores objects in your area automatically and puts them in Scanlists 151 and higher. These Scanlists are already named, “Multi Dispatch”, “Law Tac”, “Interop”, “Fire Talk”, and so forth. This method gets you scanning in minutes, but you cannot monitor a single police or a single fire department – they will all be together in the same Scanlist. Also, if you use set location, and wish to add a new location, be sure to “Clear Channels” to erase old objects before storing the new location. If you store more than one ZIP code, the scanner will spend a great deal of time searching for objects that are out of range. That will cause the scanner to miss some local transmissions you want to hear. Although it takes longer, experienced users will want to program Scanlists on their own using the “Step by Step” method. Use “Browse Library” to select your state and county and look for agencies of interest. Check the boxes of objects you wish to import, select the Scanlist you want to put them in and perform the import (see Manual Programming pg. 35). Once you save objects to a Scanlist, rename the Scanlist so you don’t forget what you stored there. Then import more objects into a different Scanlist and rename that one. In this way, you can create Scanlists such as Bethel Police, Hurst Police, Bethel Fire, Shenango EMS, etc. Individual scanlists allow you to decide exactly what you want to scan. 27 SETTING LOCATION Setting Location Your WS1095 can select services to scan based on your location. Press MENU and scroll to “Set Location” and press the key. You can specify your location by City, County or ZIP Code. Scroll to the desired method and press the key. If you select City or County, the WS1095 will prompt you for your State. Use the or key to select the first letter of your State, then press the /II/SEL key. Scroll to your state and press the key. Use the or key to select the first letter of your City or county, then press the /II/SEL key. Scroll to your City or County, then press the key. Select County: First letter: A SEL = Done If you select ZIP Code, the WS1095 will prompt you to enter your five-digit ZIP Code. Use the or key to adjust each digit, then use the or key to select each digit. When you are done, press the /II/SEL key. ZIP Code 00000 moves cursor SEL=OK MENU=BACK NOTE: Although you can program multiple locations, to get maximum scanner performance its best to program only 1 location or ZIP code. Scanning multiple locations will cause missed transmissions due to the scanner searching for out of range frequencies. 28 SETTING LOCATION You can accept a preselected set of Default Types for your location, or you can specify Custom Types (see next section). To select the Default Service Types, press the key, then the /II/SEL key to import the Default Set of Service Types for that City or County. Wait for the Import process to end, then press the /II/SEL. -ConfirmationReally do import operation? SEL=Yes SKIP=No To perform additional imports, press the /II/SEL key and proceed as before. Press the SKIP key to return to the Main Menu. To select Custom Types, press the key. Scroll through the list of Services and press the /II/SEL key to select Services you wish to import. A checkmark appears next to each selected Service. Services: SEL = Toggle Multi Dispatch Law Dispatch Fire Dispatch EMS Dispatch When you are done, press the key, then the /II/SEL key to import the selected services. Press the SKIP key to return to the Service list without importing. To perform additional imports, press the /II/SEL key and wait for import process to end. Press the SKIP key to return to the Main Menu. Services selected through Set Location are automatically assigned to Scanlists beginning at number 151; each selected Service is assigned to a separate Scanlist, which is given the name of the service. These Scanlists are automatically selected for Scanning. You can select or deselect Scanlists as desired through the Scanlist item on the Main Menu. 29 SETTING LOCATION NOTE: Press or MENU to return to main menu. Objects can be backed up to the first available V-Scanner folder from the Set Location menu (See V-Scanner II section for a discussion of Folders). We recommend you back up your data to guard against accidental changes or deletions. From the Set Location menu scroll to Backup Data and press the key. -Set LocationBy City By County By ZIP Code Backup Data Clear Channels Press the /II/SEL key to back up your data, or press the SKIP key to return to the Set Location menu without backing up. -ConfirmationReally backup to first available VScanner folder? SEL=Yes, SKIP=No To clear all data from the current Folder on the Set Location menu scroll to Clear Channels and press the key. On the Confirmation screen press the /II/SEL key to clear the data, or press the SKIP key to return to the Set Location menu without clearing. -ConfirmationReally clear ALL programmed data from the current folder? SEL=Yes, SKIP=No NOTE: The Clear Channels function erases all of your current scanning data; all Scanlists in this Folder will be empty. Use this function carefully, as it cannot be undone. Does not affect V-Scanner folders content. 30 POWER UP PASSWORD Power up Password Set a user defined power-on password to restrict access to the radio. 1. Press MENU. 2. Scroll to Set Password and press . 3. Use the arrows to set the password. 4. Use the /II/SEL key to accept the updated settings, or the MENU key to exit without saving changes. NOTE: Power-on password can be reset by anyone using the EZ Scan software. Password provides only limited protection from immediate unauthorized use. 31 EZ Scan LIBRARY EZ Scan Library Your scanner comes with an installed SD card that contains the entire USA/Canadian RadioReference database as well as the EZ Scan software. Note: Make a copy of the EZ Scan software files in case the SD card is lost or damaged. To remove the SD card from the scanner: WARNING: To prevent corrupted data on the SD Card, always turn the scanner off using the front panel power button. 1. Turn off scanner then unplug external power and then remove the head unit. 2. Press and release the SD card. 3. To reinsert the SD card, with the label facing up, into the radio, press it until it clicks in place. NOTE: Always use the EZ Scan software “Prepare Scanner Memory/SD Card For Use” option under the “Scanner/ SD Card” menu to format the SD Card if the card is not performing as expected or if the scanner does not power up with the SD Card. The SD card comes formatted for the standard FAT file system with a cluster size of 32k. To format additional cards (2GB or smaller), use only the EZ Scan software to format the SD card. • Format using the FAT file system with 32k clusters. • If you use SD cards larger than 2GB, format using FAT32 with 32k clusters. • Formatting the SD card for other file system types may cause EZ Scan to malfunction. Connecting the WS1095 to a computer with the supplied USB cable allows you to access the card with the EZ Scan software and update the Library, edit the configuration and stored objects, optimize the card, and reformat the card if necessary. You can also connect the SD Card to an external reader, which may provide faster data transfer rates when compared to accessing the card while it is in the radio. 32 EZ Scan LIBRARY For reference, below is the directory structure for the WS1095’s SD Card. You may wish to make a copy of the CDAT folder on your computer as a backup. The CDAT folder contains your EZ Scan programming. Modifying these directories or their contents outside of the WS1095 or the EZ Scan software is not recommended, and may cause the WS1095 to malfunction. BTMP Contains various temporary files used by the WS1095 CDAT Contains your WS1095 programming CDAT_VS.nnn Contains WS1095 programming for V-Scanner folder number nnn, where nnn may range from 001 to 200 DB Contains the Library MTMP Contains various temporary files used by the WS1095 STMP Contains various temporary files used by the WS1095 CURVS.DAT Configuration information CONFIG__.BIN Configuration information REC Audio recordings SOFTWARE EZ Scan Software WARNING: Modifying these files, directories or contents of directories is not recommended, and may cause the WS1095 to malfunction, and may result in loss of programming data. You can purchase additional cards to store different configurations or backups for your EZ Scan data. Up to a 32GB SD card may be used. 33 INSTALLING EZ Scan SOFTWARE Installing EZ Scan Software A method for programming a new scanner is using the supplied USB cable and the included software. Also www.RadioReference.com provides a range of resources to help improve your overall scanning experience. EZ Scan easy-to-use software helps you: • Make changes to EZ Scan’s programming and configuration • Update the Library to the most current version • Update EZ Scan’s firmware for enhancements and bug fixes • Format and maintain the SD card For complete instructions on how to use the EZ Scan Software refer to the Help Menu in the PC Application. To install, connect the scanner to your computer's USB port. Using windows explorer, open the SD Card to view files, select software, then select setup.exe and follow the on-screen instructions. Accept all prompts when asked. User's can also insert the SD Card into your computer via a card reader, open the SD Card, find and open the "Software" folder and click on "setup.exe", then follow the on-screen instructions. You can import, configure, and update the library directly with your scanner or with the EZ Scan software. Library Updates Your EZ Scan comes with the most current library data available from www.RadioReference.com. However, you can use the EZ Scan Software to check for updates to the library data. NOTE: Updating the RadioReference library requires an internet connection. To check for library updates: 1. Select Check for Library Update in the update menu. Select Check for Updates to start. 2. If updates are available, click Download Updates. 3. When the update is complete, click Done. 34 MANUAL PROGRAMMING Manual Programming - From Library 1. 2. 3. 4. 5. 6. 7. 8. From the Main Menu, select Browse Library. Select country. Select first letter of State/Province. Select State/Province. Select Counties/Cites. Select first letter of County. Select County. Select Data Type NOTE: Police/Fire and Emergency services will be in “Categories” for smaller towns, “Systems” for larger ones. 9. Select desired agency, category or system available for the county. 10. Select desired subcategory. Investigate listings by pressing to go deeper into that selection. When the cursor switches from the right side of the screen to the left, you are at the bottom of a category. NOTE: When selecting a System, check at least one of the “Sites” in range, then go further into Categories to find objects. 11. Use the SEL button to check boxes for services you wish to monitor. Press SEL to un-check a selected service and at anytime press to go back. Once all desired objects have been checked, press MENU. 12. Select Import Selected. 13. Select desired scanlist location for selected objects and press to save. 14. Press SEL to continue to main menu. 15. Select Scanlists from main menu. Use the // / to rename the scanlist if desired. Confirm box beside desired scanlist is checked. 16. Repeat steps to add additional scanlists, or select Scan from the Main Menu to begin scanning. NOTE: When traveling or for quick programming, refer to location based, ZIP code programming, beginning on page 28 of the User’s Guide. 35 LIBRARY STRUCTURE Manual Programming - Enter Conventional Frequency 1. Press Menu to access Main Menu. 2. Select “Enter Conv Freq”. 3. Simply write over the existing frequency or press “SKIP” to clear. Using the , buttons enter the desired conventional frequency. Press SEL when finished. 4. Scroll to “Save Changes” then press SEL. 5. Current Scan list and Object information is displayed in the Browser screen. Press Menu to change settings such as to change the Scan list, Tag info etc. 6. When finished making changes select “Save Changes”. 7. Press MENU until Main menu. Updating the Library (EZ Scan) To update the EZ Scan library: In the Main Menu, select Update from Lib and press . The scanner asks if you want to use new Alpha Tag (names) from the library. Press SEL for yes or SKIP for no. Library Structure Each State contains three data types: Agencies – Statewide agencies using conventional frequencies. Systems – Trunked systems, including control frequencies (sites) and talkgroups. Counties/Cities – County or independent city • Agencies – Non-government businesses using conventional frequencies. • Categories – Local government and public safety using conventional frequencies • Systems – Trunked systems, including control frequencies (sites) and talkgroups. NOTE: Not all states have a statewide trunked radio system. WARNING: Modifying these directories or their contents is not recommended and may cause EZ Scan to malfunction. 36 EDITING OBJECTS MANUALLY Editing Objects Manually From the main menu, select Browse Objects, browse to an object and press Menu. Note: Not all options are available on all objects. Alpha Tag The object name. Press or to move the cursor; press orto change the value. Set Scanlists Changes the objects Scanlists. RX Mode Changes object’s receive mode: FM, NFM (Narrow FM), Auto, AM SQ Mode Changes object’s Squelch mode: None, CTCSS, DCS, NAC, SRCH (Search) SQ Search Turns Squelch Search on or off Store SQ Code Only appears when MENU is pressed while monitoring a conventional channel that is set for CTCSS or DCS search mode. Select Store SQ code to store the value of the found CTCSS or DCS code. Subsequent transmissions must have matching CTCSS or DCS squelch codes to be monitored by the WS1095. SQ Exclude Turns Squelch Exclude on or off. Allows certain CTCSS/DCS codes to be excluded. Locked Out Locked objects (indicated by an L) are not scanned. Skipped Skipped objects are not scanned. Priority EZ Scan frequently checks priority channels for activity. Priority status is indicated by an upper case P. Delay The scanner waits for a reply for two seconds after a transmission ends before resuming a scan. Attenuate Applies attenuation to the channel. AGC Reduces interference from strong local transmitters. (Only available for conventional frequencies.) 37 EDITING OBJECTS MANUALLY Alarm An alarm sounds when activity is found for a frequency or talkgroup. Press or to select an alarm sound. Light Press or to select the desired light options: Leave – use default backlight settings On – turn the backlight on Flash – flash according to the set flash pattern Flash Pattern A light pattern used to identify the channel. On Time / Off Time The backlight duration for each flash pattern step. (10 millisecond increments. 50 = 500 milliseconds = .5 seconds). Led Enabled Turns on/off the Alert LED for this object. Led Flash Alert Led will flash when enabled. Color Count Select 1 to 4 colors to be displayed when Object is Active. Option 0= off Color 1-4 Sets the individual colors for each option. Record Set Recording when Object is active. Delete Object Removes the channel from EZ Scan’s working memory. The channel remains in the library data. 38 ALERT LED SETTINGS Alert LED Settings The Alert LED has been enhanced for the WS1095. These enhancements provide powerful new capabilities for customizing the Alert LED, giving you even more flexibility to show unique colors and flash patterns when transmissions are received on important talkgroups and channels. The following program charts are examples of how the Alert LED can be configured to produce unique and noticeable effects and colors. 1. 2. 3. 4. Press Menu. Select Browse Objects. Use the or to select a Scanlist. Use the or to select an object within the selected Scanlist. 5. Press MENU to enter object options. (options are shown in the following examples) Scroll till “Flash Pattern” is shown and press the . 6. A list of 8 characters are displayed (55555555). Adjust each one to obtain the flash pattern desired. Options are 0-9 and A-F. See Flash pattern chart for how each number/letter will control the Alert LED. 7. Once set press SEL to accept the flash rate.Press to import the items. (This may take several minutes.) 0: 8: 1: 9: 2: A: 3: B: 4: C: 5: D: 6: E: 7: F: =on =off EXAMPLE: Using the above chart with pattern 3B3B3B3B, the LED pattern for "3" is "off/off/on/on" and the LED pattern for "B" is "on/off/on/on." With this selection the Alert LED will flash back and forth between "off/off/on/on" and "on/off/on/on." The flash pattern goes in order from left to right. NOTE: Both the flash rate and color options are in hexadecimal format. 39 ALERT LED SETTINGS On Solid - Single Color Flash Pattern On Time Off Time LED Enable LED Flash Color Count Color 1 Color 2 Color 3 Color 4 n/a n/a n/a Checked Unchecked 1 FF0000 (red) n/a n/a n/a These settings will illuminate the LED with a single color, solid, no flashing when the Object is receiving traffic. Slow Flash - Single Color Flash Pattern On Time Off Time LED Enable LED Flash Color Count Color 1 Color 2 Color 3 Color 4 55555555 50 50 Checked Checked 1 FF0000 (red) n/a n/a n/a These settings will illuminate the LED with a single color, flashing on and off at the rate of one cycle per second. Slow Flash - Two Color Flash Pattern On Time Off Time LED Enable LED Flash Color Count Color 1 Color 2 Color 3 Color 4 55555555 50 50 Checked Checked 2 FF0000 (red) 0000FF (blue) n/a n/a The settings shown above will illuminate the LED with a two colors, flashing on and off at the rate of one cycle per second. The LED will be illuminated for 1/2 second and off for 1/2 second each period and will alternate colors each flash. 40 ALERT LED SETTINGS Highway Department 1 - Strobe Effect Flash Pattern On Time Off Time LED Enable LED Flash Color Count Color 1 Color 2 Color 3 Color 4 A8A8A8A8 5 9 Checked Checked 1 FFFF00 (yellow) n/a n/a n/a These settings produce a rapid yellow pulsing strobe effect. Highway Department 2 - Strobe Effect Flash Pattern On Time Off Time LED Enable LED Flash Color Count Color 1 Color 2 Color 3 Color 4 A8A8A8A8 5 9 Checked Checked 2 FFFF00 (yellow) FFFFFF (white) n/a n/a These settings produce a rapid yellow and white strobe effect. Police Department 1 - Strobe Effect Flash Pattern On Time Off Time LED Enable LED Flash Color Count Color 1 Color 2 Color 3 Color 4 A8A8A8A8 5 9 Checked Checked 1 0000FF (blue) n/a n/a n/a These settings produce a rapid blue pulsing strobe effect. 41 ALERT LED SETTINGS Police Department 2 - Strobe Effect Flash Pattern On Time Off Time LED Enable LED Flash Color Count Color 1 Color 2 Color 3 Color 4 AAAAAAAA 5 9 Checked Checked 1 0000FF (blue) n/a n/a n/a The settings produce a rapid blue continuous strobe effect. Police Department 3 - Strobe Effect Flash Pattern On Time Off Time LED Enable LED Flash Color Count Color 1 Color 2 Color 3 Color 4 AAAAAAAA 5 9 Checked Checked 2 0000FF (blue) FF0000 (red) n/a n/a These settings produce an alternating blue/red strobe effect. Fire/EMS 1 - Strobe Effect Flash Pattern On Time Off Time LED Enable LED Flash Color Count Color 1 Color 2 Color 3 Color 4 AFAFAFAF 5 1 Checked Checked 2 FF0000 (red) FFFFFF (white) n/a n/a The settings produce an intense red/white strobe effect. 42 ALERT LED SETTINGS Fire/EMS 2 - Strobe Effect Flash Pattern On Time Off Time LED Enable LED Flash Color Count Color 1 Color 2 Color 3 Color 4 AAAAAAAA 5 9 Checked Checked 2 0000FF (blue) FF0000 (red) n/a n/a These settings produce a rapid red/white strobe effect. Christmas Tree - Flasher Effect Flash Pattern On Time Off Time LED Enable LED Flash Color Count Color 1 Color 2 Color 3 Color 4 FFFFFFFF 50 1 Checked Checked 4 FF0000 (red) FFFFFF (white) 00FF00 (green) FFFFFF (white) Just for fun. 43 RECORDING AND PLAYBACK Recording and Playback Your scanner features a powerful audio recording system that captures transmissions that occur on selected Objects to the SD card using the high quality, industry standard .AU audio file format. For example, a 4GB SD card with a very large scanning configuration (e.g., 500 MB) still leaves room for over 100 hours of recording time and thousands of recorded transmissions! Here are just a few of the things you can do with the audio recording system: • Record all transmissions that occur on talkgroups or channels that are of interest to you for later review. • Perform attended or unattended searches for new frequencies, automatically storing audio with frequency information for all transmissions found while searching. • Record all transmissions that occur on ALL talkgroups or channels, providing an instant recall function to replay a prior transmission that was missed or unintelligible. Audio recording is not enabled by default. To enable audio recording, make sure that the Enable Record option in the Settings menu is checked, and set the Record flag in any Objects that you wish to record. You may wish to record audio for all of your programmed Objects, which provides the ability to instantly replay any transmission that the radio receives in cases where the traffic may be difficult to copy. When recording is enabled radio wide and for selected Objects, you will see the icon flash in the display when the audio recorder is actively recording audio information. 44 RECORDING AND PLAYBACK When the SD card is almost full, the F icon will appear in the display to indicate that recording is suspended. Delete or archive old audio files to make room for new recordings. To playback recorded audio files: 1. From the Main Menu, select Playback to enter the Playback System. 2. The Playback System will place you at the last audio file that was recorded by the radio. Press the /II/SEL key to play the file, or use the and keys to scroll to another file for playback. 3. While playing a file, the and keys set the playback volume, and the or keys move backward and forward in the file being played in five second increments. The SKIP key ends playback of the current file. 4. After scrolling to a file, you can press the MENU key for a list of playback options. • Main Menu jumps to the Main Menu. • Back jumps back to the list of recorded files. • Play From Here plays the current recording and all recordings afterwards. • Delete All deletes all recorded audio files. • Delete Earlier deletes recorded audio files prior to the selected audio file. • Delete Later deletes the selected audio file and all recorded audio files after the selected file. The EZ Scan Software includes advanced audio file playback and management features in addition to the audio playback and management features in the radio Internal Clock/Calendar Your WS1095 includes a real time clock/calendar that is used to correctly date and time stamp recorded audio files. The first time you power on your WS1095, you will be prompted to set the time and date. 45 TIME DISPLAY Time Display The WS1095 can display a clock when the scanner is off; by default this feature is disabled. To enable or disable the time display: 1. From the Main Menu, select Settings to enter the WS1095’s Setting. 2. Scroll to Clock Display then press the /II/SEL key to turn on or off. (Check mark will be displayed, indicating the clock will be on.) 3. Press the Menu key and then the /II/SEL key to confirm your choice. NOTE: If you mount the scanner in your vehicle and time display setting is enabled, the scanner will draw power from the vehicle’s battery even when turned off. We recommend that you disable the time display function if you mount the scanner on your vehicle. If the internal keep-alive batteries are allowed to fully discharge, the date and time will need to be set again. If this occurs, recharge the internal batteries using one of the following methods. • Plug in the AC power adapter, then power on the scanner for one hour. • Or connect the scanner’s USB jack to your PC’s USB port; leave the scanner power off. Charging Backup Battery appears on the display. After 1 hour, disconnect both USB connectors. NOTE: The scanner does not function on USB bus power only. 46 SCANNING Scanning Monitoring and Scanning When programmed, your scanner provides two basic functions for scanning radio transmissions: • Monitoring – Listening to a single object. • Scanning – Checking multiple saved objects, stopping when a transmission is detected. To scan more quickly, you can skip or lock out frequencies that you do not wish to scan. A skipped frequency is ignored during the current scan; a locked out frequency is ignored for all scans unless it is unlocked. To monitor a frequency or talkgroup: 1. From the main menu, select Browse Objects, then press . 2. Use the direction keys to browse Scanlists and objects. 3. Press /II/SEL to monitor the displayed frequency. 4. Press or to select another object or press /II/SEL to begin scanning. To scan your active Scanlists: 1. Press Menu. 2. Select Scan from the main menu and press or /II/SEL. 3. To pause the scan, press /II/SEL when scanner stops on a transmission. To resume scanning, press /II/SEL again. To enable or disable Scanlists: 1. Select Scanlists from the main menu, and then press . 2. Press SEL to enable a Scanlist. A checkmark ( ) indicates an active Scanlist. A square ( ) indicates a disabled Scanlist. 3. Press or MENU to return to Main Menu. To lock out objects: 1. From the main menu, select Browse Objects, then press . 2. Use the direction keys to browse objects then press MENU. 47 SCANNING 3. Select Locked Out and press . A checkmark ( ) indicates Lockout is selected. A square ( ) indicates Lockout is disabled. An uppercase L in the display indicates a locked out frequency. NOTE: The SKIP button can be programmed in the Settings Menu (first option under the Expert section) to perform the Lockout function. To skip transmissions while scanning: 1. Wait for scanner to stop on the transmission and press SKIP. An uppercase S in the display indicates a skipped object. 2. To skip a specific object, you can browse to the object and press SKIP. 3. To restore a skipped object, browse to it and press SKIP. 4. To restore all skipped objects, in the main menu, select Restore Skipped and press . NOTE: If the specific object is locked out vs. skipped the SKIP button may have been programmed as Lockout function. TIP: Consider how you plan to organize your objects for scanning. You can organize your scan lists geographically, assigning objects for your location in one list and objects for other locations in different lists. You can organize your scan lists by trunking system, assigning TGRP objects associated with specific trunked radio systems to separate lists. To rename a Scanlist: 1. Select Scanlist from the main menu, and then press . 2. Select a Scanlist and press . The Scanlist name appears. 3. Press or to move the cursor; press or to change the character. Press SKIP to delete a character. To set priority objects: 1. Browse to the object and press Menu. 2. Select Priority and press . A checkmark ( ) indicates an Priority is selected. A square ( ) indicates Priority is disabled. NOTE: To set priority, Priority Mode must be enabled in the Configuration menu. Setting any object as a priority can cause normal scanner interruption. 48 SCANLISTS and SCAN SETS Scanlists and Scan Sets Scan Sets are an exciting new feature with the WS1095. There are 20 Scan Sets that work in conjunction with Scanlists to provide additional scan object selection capability and flexibility. Each Scan Set contains a list of all 200 normal Scanlists plus the special Skywarn Scanlist. With Scan Sets you can quickly select large groups of Scanlists to enable or disable, just by enabling or disabling the Scan Sets that contain the desired groups of Scanlists, instead of individually editing the list of enabled Scanlists every time you want to change the group of Scanlists you wish to monitor. For example: On Scanlist 01 you decide to put all of City1. On Scanlist 02 you decided to put all of City 2, on Scanlist 03 you decided to put all of City 3. By default all Scanlists are enabled for Scan Set 01. The scanner will scan all these Scanlists even though they may be out of range. You can program other Scan Sets to have certain Scanlists enabled or disabled to make it easier for you to scan only the lists you know are in range. For example you can program Scan Set 02 to enable only Scanlist 01 which is City 1, and disable all others. You can program Scan Set 03 to enable only Scanlist 02 which is City 2, and disable all others, etc. This way instead of having disable each Scanlist you are not using, you can select the Scan Set you need, which you have already programmed for a specific area. This would be mostly beneficial if you had many Scanlists programmed for different locations or departments. Scanlists and Scan Sets follow this simple rule: If an object is mapped to an enabled Scanlist, AND, that Scanlist is enabled, AND, that Scanlist is a member of an enabled Scan Set, THEN, that object will be scanned when the SEL key is pressed. 49 SCANLISTS and SCAN SETS In the Main Menu’s Scan Sets function, scroll to a Scan Set that you wish to configure. Note that you can give the Scan Set a meaningful name by pressing the key, then following the onscreen instructions to change the Scan Set name. Press the SEL key to save your changes. Press the MENU key to configure the Scan Set members. Scroll through the Scanlists and use the SEL key to add a checkmark next to each Scanlist that you want included as a member of the Scan Set. When finished, press the MENU key to return to the listing of Scan Sets. Repeat this process for each Scan Set you wish to define and use. To exit the list of Scan Sets, press the key. To begin scanning with Scan Sets, use the Main Menu’s Scan Sets function to scroll the list of Scan Sets and place checkmarks next to each Scan Set you wish to scan using the SEL key. You can remove an individual Scanlist from the set by disabling it in the Main Menu’s Scanlists function, but remember, it will need to be re-enabled when you want to scan it again. 50 SEARCHING Searching You can locate active frequencies quickly and easily using one of the Scanner’s three convenient frequency search modes: • Spectrum Sweeper – sweeps rapidly through frequency ranges in 1 MHz blocks. • Service Search – searches through frequencies used by the following radio services: Public Safety, Aircraft, Railroad, Amateur, CB, Marine, and FRS/ GMRS/MURS. This is a good way to find activity on local frequencies. • Limit Search – searches within a range of frequencies that you define. To use Spectrum Sweeper: 1. In the main menu, select Search, and press to enter the search menu. 2. Select Spectrum Sweeper and press . 3. Select All Bands or Public Safety and press right ( ) to start the search. Spectrum Sweeper sweeps through frequency ranges in 1 MHz blocks. 4. Press MENU to stop search which enters Sweeper menu. See page 53. To perform a Service Search: 1. In the main menu, select Search, and press to enter to the search menu. 2. Select Service Search and press . 3. Scroll through the available services, select a service, and press to start the search. 4. Press MENU to stop search which enters service menu. See page 53. 51 SEARCHING To perform a Limit Search: 1. In the main menu, select Search, and press to enter to the search menu 2. Select Limit Search, and press . The search begins immediately. 3. To change the search range, press MENU. 4. Scroll to Lo and press . 5. Press or to move the cursor; press or to change the value. 6. Press SEL to save the new value and return to the search menu. 7. Scroll to Hi and press . 8. Press or to move the cursor; press or to change the value. 9. Press SEL to save the new value and return to the search menu. 10. Press to continue the search. 11. Press MENU to stop search which enters Limit Menu, see page 53. To save found frequencies: 1. Press MENU. 2. Then select Store Channel and press SEL. EZ Scan adds the frequency to the default Scanlist and names it based on the search type. 52 SEARCH SETTINGS Search Settings To change search settings, press MENU while the search is active. Spectrum Sweeper Settings • Atten – Attenuation. On or Off. • Zeromatic – On or off. • Delay – How long scanner waits after a transmission before resuming. • Special Mode – Skips 1 MHz block where you have skipped five or more frequencies. Special Mode is useful when you are close to many high-power transmitters that are close together in frequency. • Frequency Ranges – Defines a frequency range to focus a search. Service Search Settings • Atten – Attenuation. On or Off. • Zeromatic – On or off. • Delay – How long scanner waits after a transmission before resuming. • Frequency Ranges – Defines a frequency range to focus a search. • Rx Mode – Set the RX modulation mode to automatic, or forces AM mode or FM mode. RX Mode functions in Aircraft and Amateur bands, Press or to change. Limit Search Settings • Atten – Attenuation. On or Off. • Zeromatic – On or off. • Delay – How long scanner waits after a transmission before resuming. • Lo – Lowest frequency in the search range. • Hi – Highest frequency in the search range. 53 SAVING FOUND CODES Saving Found CTCSS, DCS or NAC Codes When importing objects from the Library, squelch codes are automatically imported. If this information is missing, your scanner can quickly identify these codes during a search, if present. When a channel includes a CTCSS, DCS or NAC code, the code appears on the bottom line of the display, followed by an “ ”, which indicates a valid CTCSS, DCS or NAC code: CTCSS 127.3 To save the found code with the channel: 1. When a code is found by the search feature, press MENU. Store SQ code appears. 2. Press SEL. After the code is saved, the scanner will only stop on transmissions that have a matching CTCSS, DCS or NAC squelch code present. NOTE: In the Settings Menu, Simple Display must be unchecked to display and save found CTCSS, DCS or NAC codes. 54 WEATHER MONITORING Weather Monitoring A weather alert tone includes a digitally-encoded SAME (Specific Area Message Encoding) signal, FIPS (Federal Information Processing Standard) code, and an event code. Before you can use SAME Standby Mode, you must program at least one FIPS code. To receive severe weather broadcasts while scanning other channels, set your local NOAA channel as the Weather Priority channel. To program FIPS Codes: 1. Look up your local FIPS code(s) (located at: www. NWS.NOAA.gov/NWR/indexnw.htm). 2. Press to activate Weather Mode, then press MENU. 3. Scroll to SAME 1 Tag and press to name the channel. Press or to move the cursor; press or to change the character. 4. Scroll down to SAME 1 FIPS and press to enter a FIPS code. Press or to move the cursor; press or to change the character. 5. Scroll down to SAME 1 Enable and press SEL or . 6. To program more FIPS codes (up to 10), repeat steps 3-5. 7. When finished, select Save Changes and press SEL or . NOTE: Programming only one FIPS code will result in alerts intended only for your county. For fringe areas, it may be beneficial to program a second FIPS code for nearby counties. 55 SKYWARN To activate SAME Standby Mode: 1. Press , and then press or to select a NOAA channel. 2. Press SKIP to enter Standby Mode. The speaker silences and SKIP = Normal appears at the bottom of the screen. 3. To return to Normal Weather Mode, press SKIP again. To activate Weather Priority: 1. Press to begin scanning for weather frequencies. When scanner stops on the strongest NOAA channel, press MENU. 2. Select Priority and press or to select the channel. 3. Scroll to Save Changes and press /II/SEL or to save. Skywarn™ Skywarn repeaters relay severe weather reports from amateur radio repeaters directly to local National Weather Service offices. To import Skywarn Frequencies: 1. Browse for Skywarn frequencies in the EZ Scan library and import them to the Skywarn Scanlist. 2. Enable the Skywarn Scanlist. To activate Skywarn: 1. Press once to enter Weather Mode. 2. Press again to activate Skywarn. NOTE: Skywarn temporarily disables all other Scanlists. 56 V-SCANNER STORAGE Configuring Using V-Scanner Storage V-Scanner II Storage System The WS1095 V-Scanner II (VS-II) system provides you with a way to store multiple configurations on your scanner. VS-II configurations are created, managed and copied to the SD Card using the EZ Scan software. You can load stored VS-II configurations by selecting the V-Scanner option from the Main Menu, then scrolling to the desired VS-II configuration using the or keys. Press the SEL key to activate the selected VS-II configuration. Any changes that you have made to the current VS-II or default configuration will be automatically saved to the SD Card before the selected VS-II configuration is loaded. All V-Scanner folder creation and management is performed using the EZ Scan software. Data in your VS-II folders is updated automatically in the field as you use them. Unlike previous versions of the V-Scanner feature, it is not necessary to “save” and “load” the VS-II folders you are working with - just select the desired VS-II folder and the radio handles the rest automatically. NOTE: It is not possible to create or delete VS-II folders while in the field. All VS-II folder management is accomplished using the EZ Scan software. 57 CONFIGURATION SETTING Configuration Settings (EZ Scan) To access configuration settings, select Settings from the main menu, and press . • Default Vals – Restores default settings. • Simple Display – Limits displayed information. • Default SL – Sets the default Scanlist. • Priority Mode – Enables Priority mode. • Priority Time – Time between priority scans. • Enable Record – Turns on the record feature. • Search Record – when active unit records transmissions found while searching. • G Atten Mode – Enables Global Attenuation. • G Atten On – Activates Global Attenuation. • Search Dg AGC – Applies Digital AGC to found digital transmissions. • G AGC Mode – Enables Global AGC. • G AGC On – Activates Global AGC. • Scan Sets Opt - Turns on Scan Set Feature. • Sounds – Sets EZ Scan beeps and alert sounds. • Alerts – Controls audio alerts. • Key Beeps – Enables or disables key tones. • Beep Volume – Sets key tone volume. • Alert Volume – Object volume. • Contrast – Sets the LCD contrast. • LiteMode - Sets the backlight mode to On, Normal, Key, Ignore or Stealth. • LiteTime – Backlight duration. • LiteLevel – Controls backlight brightness. • Knob Dflt - Selects SQ or VOL. • Knob T/out - Selects time from levels 1-10. • Welcome Text 1-5 – Sets the text displayed on five lines of the display when the WS1095 is first turned on. • Skip - Programmed to “lockout” will permanently locks out an object when the SKIP button is pressed. • Blink Time 1-2 – Controls the amount of time each item is displayed. • Show Radio ID – Displays the Radio ID for trunked systems, if available. Tag Only. 58 CONFIGURATION SETTING • Use RID Alert – Controls alert for Radio ID transmissions. • Show VC/CC – Displays voice and control channel. Simple Display must be unchecked. Show Radio ID will override if available. • Show TGID – Displays talkgroup ID. Simple Display must be unchecked. • Show Site Name – Displays trunking site name, only if two or more trunking system sites are programmed. Simple Display must be unchecked. • CONV TGID – Displays the talkgroup ID for P25 conventional talkgroup calls. Simple Display must be unchecked. • CONV Radio ID – Displays the Radio ID for P25 conventional calls. Simple Display must be unchecked. • USB CCDump – Streams ASCII Control Channel Dump data over the USB interface for trunking control channels. To file – Stores ASCII Control Channel Dump data to the SD card. Limit 100 Trim Logs • TG Disp – Display format for talkgroup IDs. • M36 Stat Bits – Uses status bits to track Motorola 3600 baud trunking talkgroup calls. • M36 ENC • EDACS Dig • BandPlan – Selects USA or Canada. • FlexStep - Permits using Split channel frequency. • EncMode – For encrypted voice calls: Noise, Silent, or Tone. • EncLevel – Sets the encrypted call tone level. • DSPLevelAdapt – Controls how fast the DSP adjusts to varying P25 levels (default: 64). Higher values = faster rates. • ADC Gain – Controls input signal to CODEC (default: +0dB). • DAC Gain – Sets output signal from CODEC, varying the audio level of decoded digital signals (default: +0dB). • Location Select • Clock Display • Firmware Ver. 59 UPDATING EZ Scan SOFTWARE Using EZ Scan Software to update the WS1095 1. Turn off the Scanner. Disconnect the USB cable from the scanner, but keep the USB cable connected to your computer. 2. Connect the USB cable to the Scanner. 3. Select Check for CPU Firmware Update in the update menu. 4. Click Check for Updates on the update screen. 5. If there are available updates, click Update My Scanner. 6. Please be patient, this can take several minutes. When complete, click Done. DSP Firmware Updates 1. Turn off the scanner. 2. Connect the scanner to your computer using the USB cable supplied. The computer should recognize the scanner’s SD card as a new drive. If an autorun screen appears, close it. 3. Select Check for DSP Firmware Updates in the update menu. 4. Click Check for Updates. 5. If there are available updates, click Update My Scanner. 6. Please be patient, this can take several minutes. When complete, click Done. 60 MAINTENANCE Maintenance Keep the scanner dry; if it gets wet, wipe it dry immediately. Use and store the scanner only in normal temperature environments. Handle the scanner carefully; do not drop it. Keep the scanner away from dust and dirt, and wipe it with a damp cloth occasionally to keep it looking new. Modifying or tampering with the scanner’s internal components can cause a malfunction and might invalidate its warranty and void your FCC authorization to operate it. Troubleshooting/Error Messages For detailed troubleshooting/error messages, please visit the FAQ section of our website at www.whistlergroup.com or call toll free 866-923-8719. Birdie Frequencies Birdies are operating frequencies, which all scanners have, that are created inside the scanner’s receiver and can cause interference. If the interference is not severe, you adjusting the squelch might omit the birdie, but if you program one of these frequencies after a search, you will hear only noise on that frequency. If you suspect that a frequency you have programmed is being affected by a birdie, try removing the antenna. Removing the antenna will help determine if the interfering signal is a birdie signal being generated inside of the scanner, or the result of an external interference source. If the noise on a frequency is not affected when the antenna is removed, it is almost certainly the result of a birdie. If the noise disappears when the antenna is removed, the noise is most likely coming from an external source. Moving the scanner may reduce or solve the issue. 61 LIBRARY COPYRIGHT NOTICE Library Copyright Notice The data contained in EZ Scan’s library is provided by special arrangement with RadioReference and is Copyright ©2014 RadioReference.com, LLC who retains sole ownership of the database. We ask that you respect this copyright by adhering to the following guidelines: The library data is intended for your personal use only in conjunction with programming and using your EZ Scan. As such, RadioReference.com LLC grants the customer a non-exclusive single license to only be used with the EZ Scan radio and its associated PC software. The library shall not be copied or transferred to any third party in any electronic or physical form or posted on any website. To decompile the RadioReference database or convert it for use with another scanning receiver is expressly prohibited. The RadioReference database is developed and maintained by unpaid volunteers who are dedicated scanning hobbyists. The Library data is subject to errors in the user-submitted data reported to RadioReference, and also to the system configuration changes that a radio system operator may make from time to time. Field-testing the library data for accuracy is not feasible. For detailed radio system information worldwide, be sure to visit www.radioreference.com frequently. We encourage you to get involved with RadioReference, and submit your own new or updated data to the database, which will result in future updated editions of the library. RadioReference is not responsible for errors, missions or outdated library data. 62 FREQUENCY COVERAGE Frequency Coverage 25.000-26.960 MHz.............................. (in 10 kHz steps/AM) 26.965-27.405 MHz.............................. (in 10 kHz steps/AM) 27.410-29.505 MHz.................................(in 5 kHz steps/AM) 29.510-29.700 MHz................................. (in 5 kHz steps/FM) 29.710-49.830 MHz...............................(in 10 kHz steps/FM) 49.835-54.000 MHz................................. (in 5 kHz steps/FM) 108.000-136.9916 MHz....................(in 8.33 kHz steps/AM) 137.000-137.995 MHz............................ (in 5 kHz steps/FM) 138.000-143.9875 MHz....................(in 12.5 kHz steps/AM) 144.000-147.995 MHz............................ (in 5 kHz steps/FM) 148.000-150.7875 MHz.................... (in 12.5 kHz steps/FM) 150.800-150.845 MHz............................ (in 5 kHz steps/FM) 150.8525-154.4975 MHz....................(in 7.5 kHz steps/FM) 154.515-154.640 MHz............................ (in 5 kHz steps/FM) 154.650-156.0450 MHz.......................(in 7.5 kHz steps/FM) 156.0500 MHz.........................................................................(FM) 156.0525-156.1725 MHz....................(in 7.5 kHz steps/FM) 156.1750 MHz.........................................................................(FM) 156.1800-156.2475 MHz....................(in 7.5 kHz steps/FM) 156.2500-156.2550 MHz....................... (in 5 kHz steps/FM) 156.275-157.450 MHz..........................(in 25 kHz steps/FM) 157.470-160.8225 MHz.......................(in 7.5 kHz steps/FM) 160.8250 MHz.........................................................................(FM) 160.830-161.5725 MHz.......................(in 7.5 kHz steps/FM) 161.600-161.975 MHz............................ (in 5 kHz steps/FM) 162.000-174.000 MHz...................... (in 12.5 kHz steps/FM) 216.0025-219.9975 MHz....................... (in 5 kHz steps/FM) 220.000-224.995 MHz............................ (in 5 kHz steps/FM) 225.000-379.99375 MHz.................(in 6.25 kHz steps/AM) 380.000-419.9875 MHz.................... (in 12.5 kHz steps/FM) 420.000-450.000 MHz............................ (in 5 kHz steps/FM) 450.00625-512.000 MHz................. (in 6.25 kHz steps/FM) 764.000-781.996875 MHz.............(in 3.125 kHz steps/FM) 791.000-796.996875 MHz.............(in 3.125 kHz steps/FM) 806.000-823.9875 MHz.................... (in 12.5 kHz steps/FM) 849.000-868.9875 MHz.................... (in 12.5 kHz steps/FM) 894.000-939.9875 MHz.................... (in 12.5 kHz steps/FM) 940.000-960.000 MHz...................... (in 6.25 kHz steps/FM) 1240.000-1300.000 MHz................. (in 6.25 kHz steps/FM) 137.000-174.000 MHz...........(in 5 kHz steps/FM ) Canada 380.000-512.000 MHz......... (in 12 kHz steps/FM) Canada *Excludes frequencies utilized by the Cellular Mobile Radiotelephone Service: 824-848.9875 MHz and 869-893.9875 MHz 63 SPECIFICATIONS PROGRAMMABLE MEMORIES AND SEARCHES Object capacity (Nominal, with 4 GB SD Card) > 10 million, varies depending on user configuration 200 regular Scanlists, 1 Skywarn Scanlist 20 Scan Sets Service searches: • Programmable limit search • Conventional and trunked priority • 7 preprogrammed WX frequencies with WX priority and SAME • 10 SAME memory locations • 200 V-Scanner II Configurations RECEIVING MODES AM, FM, FM-MOT (Motorola), LTR (EF Johnson), EDACS® wide/narrow(GE/Ericsson/HARRIS),CTCSS, DCS and Project-25 RECEIVING SYSTEM Triple conversion PLL super heterodyne SERVICE BAND SEARCH Marine, CB, FRS/GRMS/MURS, Public safety, Aircraft, Amateur (Ham), Railroad WX FREQUENCIES 162.400MHz, 162.425MHz, 162.450MHz, 162.475MHz, 162.500, 162.525, 162.550MHz DISPLAY Full dot matrix bitmap LCD(132x65 dots) SENSITIVITY (12 dB SINAD UNLESS OTHERWISE NOTED) VHF Low 0.2 uV VHF Aircraft 0.4 uV VHF High 137-174 MHz 0.3 uV VHF High 216-300 MHz 0.4 uV UHF Low 300 - 406MHz 0.8 uV UHF/UHF-T 406 - 512 MHz 0.4 uV UHF High 764 - 960 MHz 0.5 uV 1240 - 1300 MHz 0.5 uV SQUELCH SENSITIVITY (BAND CENTER) Threshold: AM/FM (25-960 MHz 0.5 uV Threshold: AM/FM (1240-1300 MHz) 1.0 uV Tight: (S+N)/N AM 30 dB, FM 35 dB 64 SPECIFICATIONS SPURIOUS REJECTION VHF High at 154.1 MHz: 40 dB (Except Primary image) SIGNAL TO NOISE RATIO (100 μV INPUT SIGNAL) 35-40 dB typical SCANNING RATE WITHOUT TRUNKING 138 – 147.9 MHz: 70ch/second (in 100 kHz Intervals) SEARCH RATE 162.25 − 167.25 MHz: 80 steps/sec. SCAN AND SEARCH DELAY TIME 2 seconds AUDIO MAX. POWER RF INPUT: 100 μV AT 154.1 MHZ (DEV: 3KHZ AT 1KHZ) 8 Ohms Resistor Load at speaker terminal (BTL): 2 Watts INTERMEDIATE FREQUENCY 1st 380.8 MHz 2nd 21.4 MHz 3rd 455 kHz ANTENNA IMPEDANCE 50 Ohms TEMPERATURE RANGE Operate (Need not meet spec.): -10°C − +60°C SPEAKER Built-in 77 mm 8 Ohms dynamic speaker OPERATING VOLTAGE 12-14.4 VDC, 13.8 VDC nominal, 16 VDC maximum DIMENSIONS Approximately 1 3/4 x 7 1/8 x 5 5/16 inches (45 x 180 x 135 mm) WEIGHT Approximately 33.5 oz. (950g) without accessories PC APPLICATION SOFTWARE Requires: Windows XP SP3 or later, Windows Vista, Windows 7 or Windows 8 65 WARRANTY Consumer Warranty This Whistler product is warranted to the original purchaser for a period of one (1) year from the date of original purchase against all defects in materials and workmanship, when purchased from an authorized Whistler retailer. This limited warranty is void if the unit is abused, misused, modified, installed improperly, or if the housing and/or serial numbers have been removed. There are no express warranties covering this product other than those set forth in this warranty. All express or implied warranties for this product are limited to one (1) year. Whistler is not liable for damages arising from the use, misuse, or operation of this product including but not limited to loss of time, inconvenience, loss of use of your product or property damage caused by your product or its failure to work, or any other incidental or consequential damages including personal injury. DO NOT RETURN ITEM TO STORE WHERE PURCHASED. FOR WARRANTY INFORMATION, CONTACT WHISTLER CUSTOMER SERVICE AT 1-866-923-8719. Representatives are available to answer your questions Monday – Friday from 8:00 a.m. to 5:00 p.m. CT Service Under Warranty During the warranty period, defective units will be repaired or replaced (with the same or a comparable model), at Whistler’s option, without charge to the purchaser when returned prepaid, with dated proof of purchase to the address below. Units returned without dated proof of purchase will be considered out of warranty and therefore are not covered by the described Limited Warranty. (Refer to Service Out of Warranty section.) Due to the specialized equipment necessary for testing Whistler products, there are no authorized service centers other than Whistler. When returning a unit for service under warranty, please follow these instructions: 66 WARRANTY 1. Ship the unit in the original carton or in a suitable sturdy equivalent, fully insured, with return receipt requested to: Whistler Repair Dept. 1412 South 1st St. Rogers, AR. 72756 Please allow 3 weeks turnaround time. IMPORTANT: Whistler will not assume responsibility for loss or damage incurred in shipping. Therefore, please ship your unit insured with return receipt requested. CODs will not be accepted! 2. Include with your unit the following information, clearly printed: • • • Your name and physical street address for shipping (no PO Boxes), a daytime telephone number, and an email address (if applicable). A detailed description of the problem (e.g.,“device will not Power ON”). A copy of your dated proof of purchase or bill of sale. 3. Be certain your unit is returned with its serial number. Units without serial numbers are not covered under warranty. IMPORTANT: To validate that your unit is within the warranty period, make sure you keep a copy of your dated proof of purchase. For warranty verification purposes, a copy of your dated store receipt must accompany any Whistler product sent in for warranty work. 67 WARRANTY Service Out Of Warranty Units will be repaired at “out of warranty” service rates when: • The unit’s original warranty has expired. • A dated proof of purchase is not supplied. • The unit has been returned without its serial number. • The unit has been misused, abused, modified, installed improperly, or had its housing removed. The minimum out of warranty service fee for your Whistler Scanner is $120.00 (U.S.). If you require out of warranty service, please return your unit as outlined in the section “Service Under Warranty” along with a cashier’s check or money order in the amount of $120.00. Payment may also be made by MasterCard, VISA or American Express. Personal checks are not accepted. In the event repairs cannot be covered by the minimum service fee, you will be contacted by a Whistler technical service specialist who will outline options available to you. IMPORTANT: When returning your unit for service, be certain to include a daytime telephone number and an email address (if applicable). Customer Service If you have questions concerning the operation of your Whistler product, or require service during or after the warranty period, please call Customer Service at 1-866-923-8719. Representatives are available to answer your questions Monday - Friday from 8:00 a.m. to 5:00 p.m. (CT) or visit the F.A.Q.’s at www.whistlergroup.com. 68 CORPORATE HEADQUARTERS 1716 SW Commerce Dr. Ste. 8 PO Box 1760 Bentonville, AR 72712 Toll Free (800) 531-0004 TEL (479) 273-6012 FX (479) 273-2927 www.whistlergroup.com CUSTOMER RETURN CENTER 1412 South 1st St. Rogers, AR 72756 Customer Service Tel (866) 923-8719 Email: [email protected] For US Patent info visit: www.whistlergroup.com/pat P/N 581005a 03S15 ©2015 The Whistler Group, Inc.