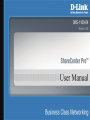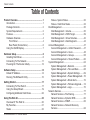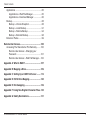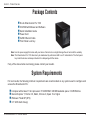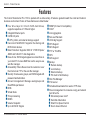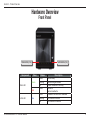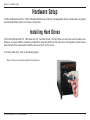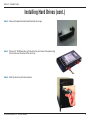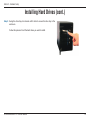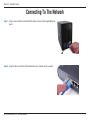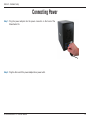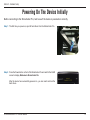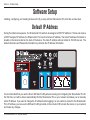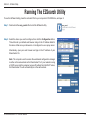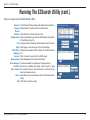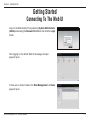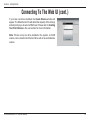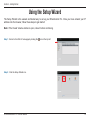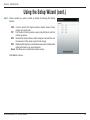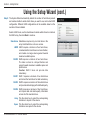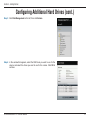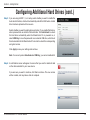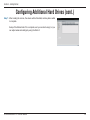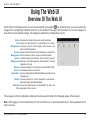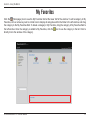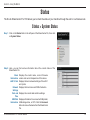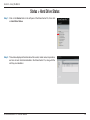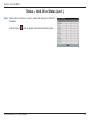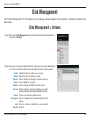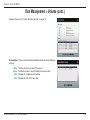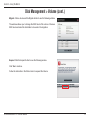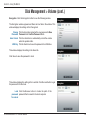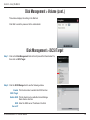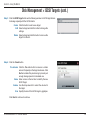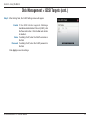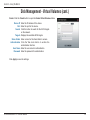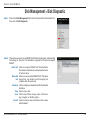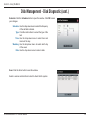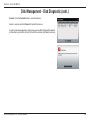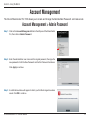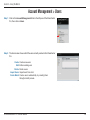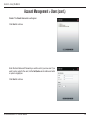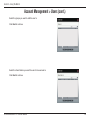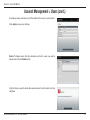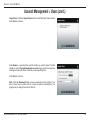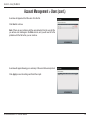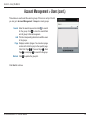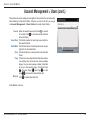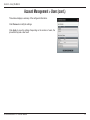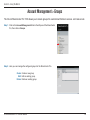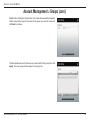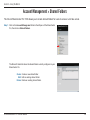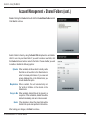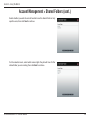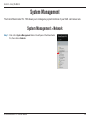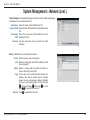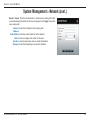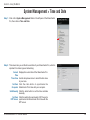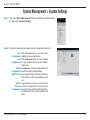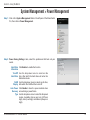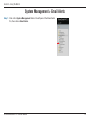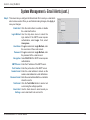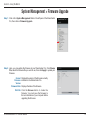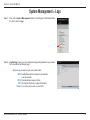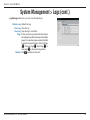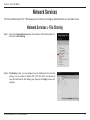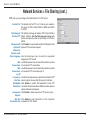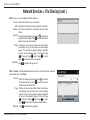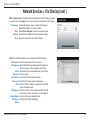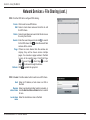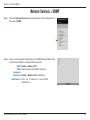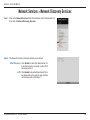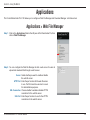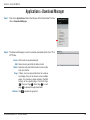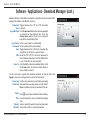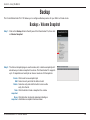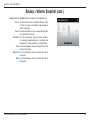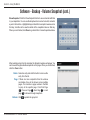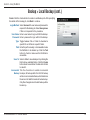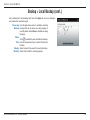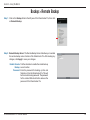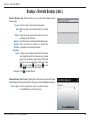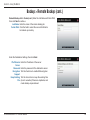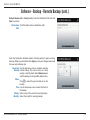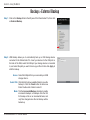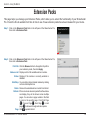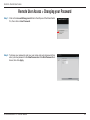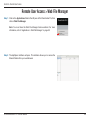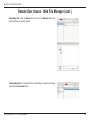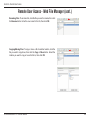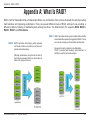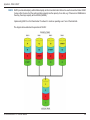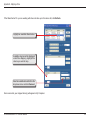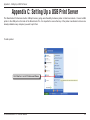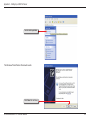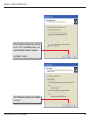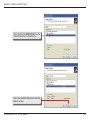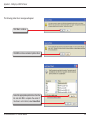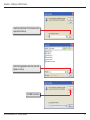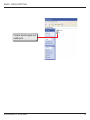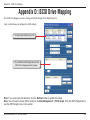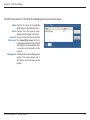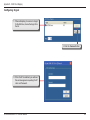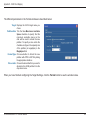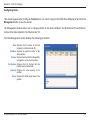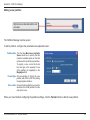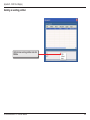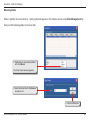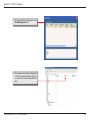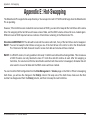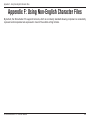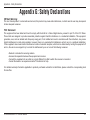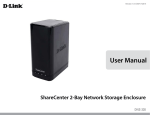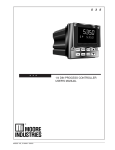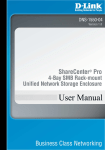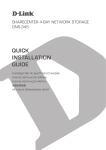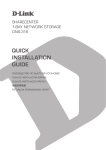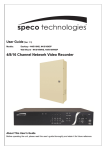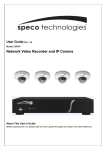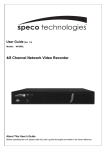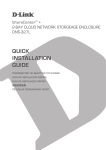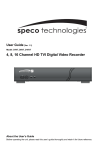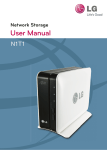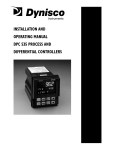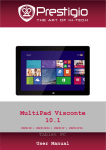Download Account Management > Users (cont.) - D-Link
Transcript
Table of Contents
Table of Contents
Product Overview......................................................... 1
Introduction............................................................... 1
Package Contents.................................................... 2
System Requirements.............................................. 2
Features................................................................... 3
Hardware Overview.................................................. 4
Front Panel......................................................... 4
Rear Panel (Connections).................................. 6
Using the OLED Display........................................... 7
Hardware Setup............................................................ 8
Installing Hard Drives............................................... 8
Connecting To The Network................................... 11
Powering On The Device Initially............................ 13
Software Setup........................................................... 14
Default IP Address.................................................. 14
Running The EZSearch Utility................................ 15
Getting Started............................................................ 17
Connecting To The Web UI.................................... 17
Using the Setup Wizard.......................................... 19
Configuring Additional Hard Drives........................ 26
Using The Web UI....................................................... 30
Overview Of The Web UI........................................ 30
My Favorites........................................................... 31
Status..................................................................... 32
D-Link ShareCenter Pro 1100 User Manual
Status > System Status.................................... 32
Status > Hard Drive Status............................... 33
Disk Management................................................... 35
Disk Management > Volume............................. 35
Disk Management > iSCSI Target.................... 39
Disk Management > Virtual Volumes................ 42
Disk Management > Disk Diagnostic................ 44
Account Management............................................. 47
Account Management > Admin Password........ 47
Account Management > Users......................... 48
Account Management > Groups....................... 58
Account Management > Shared Folders.......... 60
System Management.............................................. 64
System Management > Network....................... 64
System Management > Time and Date............ 68
System Management > System Settings.......... 69
System Management > Power Management.... 70
System Management > Email Alerts................. 72
System Management > Firmware Upgrade...... 74
System Management > Logs............................ 75
Network Services.................................................... 77
Network Services > File Sharing....................... 77
Network Services > Dynamic DNS................... 82
Network Services > SNMP............................... 83
Network Services > Network Discovery
Services............................................................ 84
i
Table of Contents
Applications............................................................ 85
Applications > Web File Manager..................... 85
Applications > Download Manager................... 86
Backup.................................................................... 88
Backup > Volume Snapshot............................. 88
Backup > Local Backup.................................... 91
Backup > Remote Backup................................ 94
Backup > External Backup................................ 98
Extension Packs..................................................... 99
Remote User Access................................................ 100
Accessing The ShareCenter Pro Remotely.......... 100
Remote User Access > Changing your
Password........................................................ 101
Remote User Access > Web File Manager..... 102
Appendix A: What Is RAID?..................................... 107
Appendix B: Mapping a Drive.................................. 109
Appendix C: Setting Up a USB Print Server.......... 112
Appendix D: iSCSI Drive Mapping.......................... 120
Appendix E: Hot-Swapping..................................... 129
Appendix F: Using Non-English Character Files... 130
Appendix G: Safety Declarations............................ 131
D-Link ShareCenter Pro 1100 User Manual
ii
Section 1 - Product Overview
Product Overview
Introduction
The D-Link ShareCenter Pro 1100 (DNS-1100-04) 4-Bay Network Attached Storage handles the ever-growing data
storage requirements for households/SOHO and SMB users. The need for data consolidation and data sharing makes
the DNS-1100-04 an ideal storage solution. Its iSCSI capability delivers blistering transfer rates and provides an extra
layer of stability. Additionally, the DNS-1100-04 supports a wide array of features and functions that help you access
and archive the files you need.
The DNS-1100-04 CD contains the D-Link’s EZ Search Utility. This utility allows you to locate the ShareCenter Pro
1100 automatically and map drives to your computer on the fly. The D-Link EZ Storage Utility allows you to configure
the device and set IP addresses.
Once set up and configured on your network, the DNS-1100-04, acts as a FTP, Web, Music, and Multimedia server.
Windows, Mac, and Linux computers on the network can access data stored on the server without requiring software
installation, and thanks to a powerful feature set, sensitive data can be securely managed.
D-Link ShareCenter Pro 1100 User Manual
1
Section 1 - Product Overview
Package Contents
D-Link ShareCenter Pro 1100
CD-ROM with Manual and Software
Quick Installation Guide
Power Cord
Cat5E Ethernet Cable
Front Panel Lock Key
Note: U
se the power supply that came with your device. Failure to do so might damage the unit and void the warranty.
Note: T
he ShareCenter Pro 1100 should only be maintained by authorized staff or an IT administrator. The front panel
key locks the device and keeps intruders from tampering with the device.
If any of the above items are missing, please contact your reseller.
System Requirements
For best results, the following minimum requirements are recommended on any system used to configure and
access the ShareCenter Pro:
Computer with at least: 1 Ghz processor / 512 MB RAM / 200 MB available space / CD-ROM drive
Internet Explorer 7, Firefox 3.0, Safari, Chrome 3, Opera 10 or higher
Windows 7/Vista/XP (SP3)
3.5” SATA hard drive(s)
D-Link ShareCenter Pro 1100 User Manual
2
Section 1 - Product Overview
Features
The D-Link ShareCenter Pro 1100 is packed with a wide variety of features geared toward the small and medium
business environment. Some of these features are listed below:
Four
drive bays for 3.5-inch SATA hard drives,
supports capacities of 3 TB and higher
2 Gigabit Ethernet ports
2 USB 2.0 ports
UPS, printer, and external storage support
Concurrent NAS/iSCSI: Supports file sharing and
iSCSI block devices
Data Protection: Supports RAID 0/ 1/10/5/5+Spare/
JBOD and S.M.A.R.T. disk diagnostics
Ease of Use: iSCSI targets appear as a local drive on
your client PC. Access NAS files via the easy-to-use
web file manager.
Accessibility: Share files across the network or over
the Internet via FTP or the web file manager.
Security: Create users, groups, and iSCSI targets with
password authentication.
Account management: Manage users/groups and
Read/Write permission
iSNS
Virtual Disks
Thin-provisioning
DDNS
Volume Snapshot
Up to 64 iSCSI Targets
D-Link ShareCenter Pro 1100 User Manual
SNMP (D-View 6.0 compatible)
CHAP
Link Aggregation
Fail-over/Fail-back
VLAN tag Support
DFS Support
AES Support
FTP w/ TLS/SSL
NFS
ADS support
Backup
Remote backup
Local backup
External backup
PC client to NAS backup
Web File Manager
Print server
Scheduled downloads from web or FTP sites.
Power management to conserve energy and extend
hard drive life
Scheduled power on/off
Hard disk hibernation
Smart Fan Speed Control
D-Link Green Ethernet
3
Section 1 - Product Overview
Hardware Overview
Front Panel
OLED Screen
OLED Button
Drive Trays
Front Panel Lock
Power Button
COMPONENT
Front Panel Lock
DESCRIPTION
Turn the key to the up position to unlock. Turn key to left position to lock.
OLED Button
This button switches the OLED screen to display System, HD Volume Information and Error
Messages.
The drive trays allow you to easily install and change hard drives.
Use this button to switch the device on or off.
To switch on the device press the button once.
To switch off the device hold the button down for 5 seconds.
This screen displays detailed information about System Information, HD Volume Information,
and Error Messages.
Drive Trays
Power Button
OLED Screen
D-Link ShareCenter Pro 1100 User Manual
4
Section 1 - Product Overview
Hardware Overview
Front Panel
Disk LEDs (1-4)
Component
Disk LED
LAN LEDs (1-2)
Color
Green
Red
LAN LED
D-Link ShareCenter Pro 1100 User Manual
Blue
Status
Static
Blinking
Off
Static
Description
Static
Blinking
Disk is ready
Disk is being accessed
No disk installed in this bay
Disk error
Cannot read/write
A network connection is available
The network is active
Off
The network is inactive
5
Section 1 - Product Overview
Rear Panel (Connections)
Cooling Fan
Reset Button
USB Ports
Gigabit Ethernet Ports
Power Connector
Component
Description
Gigabit Ethernet Ports
Two Gigabit Ethernet Ports connect the ShareCenter Pro 1100 to the local network.
Power Connector
Connect the included power adapter to the power connector.
USB Ports
The USB ports can be connected to print servers, USB storage drives, or a UPS for monitoring.
Reset Button
Press this button with an unfolded paperclip for more than 5 seconds
to reset the unit back to the factory default sitting.
The cooling fan is used to cool the hard drives, and features speed control.
Cooling Fan
D-Link ShareCenter Pro 1100 User Manual
6
Section 1 - Product Overview
Using the OLED Display
The ShareCenter Pro 1100 features an OLED display that enables the administrator to easily view information about
the ShareCenter Pro.
The OLED screen displays system information, hard drive volume information, and error messages:
yy
System Information - This screen shows the following information:
{{
The hostname of the ShareCenter Pro
{{
The IP address of the ShareCenter Pro
{{
The hard drive slots information
yy
Hard Drive Volume Information - This screen shows the percentage of space used on the hard drives.
yy
Error Messages - This screen shows error messages from the ShareCenter Pro.
Press the
button to cycle between the different Status screens.
D-Link ShareCenter Pro 1100 User Manual
7
Section 2 - Hardware Setup
Hardware Setup
The D-Link ShareCenter Pro 1100 is a flexible NAS that can hold four hot-swappable drives, provides auto encryption
and has dual Ethernet ports. Let’s take a closer look.
Installing Hard Drives
The D-Link ShareCenter Pro 1100 takes four 3.5” hard disk drives. The hard drives do not have to be the same size.
However, to create a RAID, it would be preferable to have all hard drives the same size. In this guide we show how to
take the hard drive cases apart, install the drives and turn on the device.
To install a hard drive, refer to the following steps:
Step 1: Remove a hard drive cage from the enclosure.
D-Link ShareCenter Pro 1100 User Manual
8
Section 2 - Hardware Setup
Installing Hard Drives (cont.)
Step 2: Remove the plastic bracket inside the hard drive cage.
Step 3: Place a 3.5” SATA hard drive into the drive tray, and screw it into place using
the four holes on the sides of the drive tray.
Step 4: Slide the drive tray into the enclosure.
D-Link ShareCenter Pro 1100 User Manual
9
Section 2 - Hardware Setup
Installing Hard Drives (cont.)
Step 5: Swing the drive tray door closed until it clicks to secure the drive tray in the
enclosure.
Follow this process for all the hard drives you wish to install.
D-Link ShareCenter Pro 1100 User Manual
10
Section 2 - Hardware Setup
Connecting To The Network
Step 1: Plug in one end of the included CAT5e cable into one of the Gigabit Ethernet
ports.
Step 2: Plug the other end of the CAT5e cable into your network router or switch.
D-Link ShareCenter Pro 1100 User Manual
11
Section 2 - Hardware Setup
Connecting Power
Step 1: Plug the power adapter into the power connector on the back of the
ShareCenter Pro.
Step 2: Plug the other end of the power adapter into a power outlet.
D-Link ShareCenter Pro 1100 User Manual
12
Section 2 - Hardware Setup
Powering On The Device Initially
Before connecting to the ShareCenter Pro, test to see if the device is powered on correctly.
Step 1: The first time you power on, eject all hard drives from the ShareCenter Pro.
Step 2: Press the Power button on front of the ShareCenter Pro and wait for the OLED
screen to display Welcome to ShareCenter Pro.
After the device has successfully powered on, you can insert and lock the
hard drives.
D-Link ShareCenter Pro 1100 User Manual
13
Section 3 - Software Setup
Software Setup
Installing, configuring, and creating shares on the fly is easy with the ShareCenter Pro; let’s take a closer look.
Default IP Address
During the initial boot sequence, the ShareCenter Pro waits to be assigned a DHCP IP address. If it does not receive
a DHCP assigned IP address, the ShareCenter Pro reverts to its Auto-IP address. The Auto-IP address information is
located on the label located on the back of the device. The Auto-IP address will look similar to 169.254.xxx.xxx. The
default Username and Password information is just below the IP address information.
It is recommended that you use the D-Link EZ Search Utility when accessing and configuring the ShareCenter Pro for
the first time, as it will be able to automatically find the ShareCenter Pro on your network and allows you to manually
set its IP address. If you want to change the IP address before logging in or are unable to connect to the ShareCenter
Pro’s IP address, you can use the EZ Search Utility provided on the included CD to locate the device on your network
and make any changes.
D-Link ShareCenter Pro 1100 User Manual
14
Section 3 - Software Setup
Running The EZSearch Utility
To use the EZSearch utility, place the included CD into your computer’s CD-ROM drive, and open it.
Step 1: Double-click the easy_search file to start the EZSearch utility.
Step 2: Select the device you want to configure, then click the Configuration button.
This will launch your default web browser and go to the IP address listed for
the device. Make sure your browser is not configured to use a proxy server.
Alternatively, open your web browser and type in the IP address of your
ShareCenter Pro.
Note: The computer used to access the web-based configuration manager
must be on the same subnet as the ShareCenter Pro. If your network is using
a DHCP server and the computer receives IP settings from the DHCP server,
the ShareCenter Pro will automatically be in the same subnet.
D-Link ShareCenter Pro 1100 User Manual
15
Section 3 - Software Setup
Running The EZSearch Utility (cont.)
Here is a closer look at the EZ Search Utility:
Network
Storage
Device
Refresh
Configuration
LAN
Apply
iSCSI Drive
Mapping
Connect
Management
Drive Mapping
Available
Drive Letters
About
Exit
The EZ Search Utility displays all detected D-Link NAS or
ShareCenter Pro devices on the network here.
Click Refresh to refresh the device list.
Click Configuration to access the Web based configuration
of the ShareCenter Pro.
Configure the LAN Settings for the ShareCenter Pro here.
Click Apply to save changes to the LAN Settings.
Displays the available iSCSI targets on the ShareCenter
Pro.
Click Connect to connect to the iSCSI target.
Click Management to edit the information.
Volumes available for mapping are displayed here.
Choose an available drive letter. Click Connect to map
the selected volume. Click Disconnect to disconnect the
selected mapped volume.
Click About to view the software version of the Easy Search
Utility.
Click Exit to close the utility.
D-Link ShareCenter Pro 1100 User Manual
16
Section 4 - Getting Started
Getting Started
Connecting To The Web UI
Log in to the ShareCenter Pro by selecting System Administrator
(Admin) and leaving the Password field blank, then click the Login
button.
After logging in, the default Web UI homepage will open.
page will open.
If there are no drives installed, the Disk Management > Volume
page will open.
D-Link ShareCenter Pro 1100 User Manual
17
Section 4 - Getting Started
Connecting To The Web UI (cont.)
If you have new drives installed, the Create Volume window will
appear. The ShareCenter Pro will detect the capacity of the drive(s)
and will prompt you to select a RAID level. Please refer to Creating
Your First Volume in the next section for more information.
Note: If there is only one drive installed in the system, no RAID
volume can be created and the hard drive will act as a standalone
volume.
D-Link ShareCenter Pro 1100 User Manual
18
Section 4 - Getting Started
Using the Setup Wizard
The Setup Wizard is the easiest and fastest way to set up your ShareCenter Pro. Once you have entered your IP
address into the browser, follow these steps to get started:
Note: If the Create Volume window is open, close it before continuing.
Step 1: Return to the Web UI homepage by clicking the
icon at the top left.
Step 2: Click the Setup Wizard icon.
D-Link ShareCenter Pro 1100 User Manual
19
Section 4 - Getting Started
Using the Setup Wizard (cont.)
Step 3: The ShareCenter Pro System Wizard will start.
Click Next to continue.
Step 4: Enter the settings for your LAN 1 connection.
Select DHCP Client if your network environment uses DHCP.
Otherwise, select Static IP and enter the IP Address, Subnet Mask, Jumbo
Frame, and Gateway details provided by your system administrator. Leave
Jumbo Frame as Disabled if your network does not support it.
Set up the VLAN settings according to your virtual LAN.
Enable Port Bonding according to your specified needs.
Click Next to continue.
D-Link ShareCenter Pro 1100 User Manual
20
Section 4 - Getting Started
Using the Setup Wizard (cont.)
Step 5: Enter the settings for your LAN 2 connection.
Select DHCP Client if your network environment uses DHCP.
Otherwise, select Static IP and enter the IP Address, Subnet Mask, Jumbo
Frame, and Gateway details provided by your system administrator. Leave
Jumbo Frame as Disabled if your network does not support it.
Set up the VLAN settings according to your virtual LAN.
Click Next to continue.
Note: If you are not configuring the ShareCenter Pro to use the LAN 2 port,
just select DHCP Client and click Next to continue.
Step 6: Enter the Host Name, Primary DNS, Secondary DNS, and Default Gateway
LAN connection you wish to use.
Click Next to continue.
D-Link ShareCenter Pro 1100 User Manual
21
Section 4 - Getting Started
Using the Setup Wizard (cont.)
Step 7: Choose whether you want to enable or disable the following file sharing
features:
CIFS: Common Internet File System provides shared access to files,
printers, and serial ports.
FTP: File Transfer Protocol provides a way to transfer files to and from
remote computers.
NFS: Network File System allows a client computer to access files over
the network as if the device is part of local storage.
DFS: Distributed File System is a remote file access protocol that provides
faster performance over slower networks.
Quota: This allows you to set disk and network quotas.
Click Next to continue.
D-Link ShareCenter Pro 1100 User Manual
22
Section 4 - Getting Started
Using the Setup Wizard (cont.)
Step 8: The System Wizard automatically detects the number of hard drives present
and creates a table to select which drives you want to use, and in what RAID
configuration. Different RAID configurations will be available based on the
number of drives installed.
Select a RAID level, use the checkboxes to decide which drives to include in
the RAID array, then click Next to continue.
Standalone Standalone requires only one hard drive in the
array. Each hard drive is its own volume.
JBOD JBOD requires a minimum of two hard drives,
concatenates the hard drives in a linear fashion,
and creates one large volume geared towards
maximum available space.
RAID 0 RAID requires a minimum of two hard drives.
The data is stored in a striped fashion and
geared towards maximum available space and
performance.
Caution: RAID 0 does not provide data
redundancy.
RAID 1 RAID 1 requires a minimum of two hard drives
and mirrors the hard drives for data redundancy.
RAID 5 RAID 5 requires a minimum of three hard drives
and provides data striping with distributed parity.
RAID 6 RAID 6 requires a minimum of four hard drives,
and stripes data and double-parity information
across all of the member drives.
Array Tick the check box to select the corresponding
hard drive to be part of the volume.
Spare Tick the check box to select the corresponding
hard drive as a spare for the volume.
D-Link ShareCenter Pro 1100 User Manual
23
Section 4 - Getting Started
Using the Setup Wizard (cont.)
Step 9: If you are using a RAID 1, 5, or 6 array, select whether you want to enable the
Auto-rebuild function, which will automatically rebuild the RAID when a failed
drive has been replaced with a new one.
Select whether you want to enable drive encryption. If you enable this feature,
enter a password to use in both of the text boxes. Tick Auto Unlock to unlock
the hard drive automatically when the ShareCenter Pro is powered on, or
select USB Key to save the password on an external USB drive, which must
then be inserted into the ShareCenter Pro in order to unlock the corresponding
encrypted volume.
Click Apply to save your settings and continue.
Note: You can only select Auto Unlock or USB Key; you cannot enable both.
Step 10: A summary screen of your changes will appear.
Click Apply to save your changes and continue, or click Previous to go back
and change your settings.
D-Link ShareCenter Pro 1100 User Manual
24
Section 4 - Getting Started
Using the Setup Wizard (cont.)
Step 11: A confirmation screen will appear to ensure that you want to delete all data
on the disks selected for your new volume.
If you are sure you want to continue, click Yes to continue. The new volume
will be created, and may take a while to complete.
Step 12: After creating the volume, the volume will be formatted, and may take a while
to complete.
Setup of the ShareCenter Pro is complete, and you can start using it, or you
can adjust advanced settings by using the Web UI.
D-Link ShareCenter Pro 1100 User Manual
25
Section 4 - Getting Started
Configuring Additional Hard Drives
You can install up to four hard drives in the ShareCenter Pro 1100. The drives can be individually configured and
configured into a RAID volume. Once a new drive is installed, a volume will be created and formatted according to
your specifications. Once the hard drives are installed in the ShareCenter Pro 1100, the drives can be formatted and
configured.
Step 1: Install your additional hard drives as detailed in “Installing Hard Drives” on
page 8.
Step 2: Open a web browser and go to the IP Address displayed on the ShareCenter
Pro’s OLED screen, and log in to the Web UI.
If you cannot see the IP information on the top OLED screen, press the OLED
button to the right of the display until it appears.
Note: For more information on connecting to the Web UI, please refer to “Using
the Setup Wizard” on page 19.
D-Link ShareCenter Pro 1100 User Manual
26
Section 4 - Getting Started
Configuring Additional Hard Drives (cont.)
Step 3: Click Disk Management on the left, then click Volume.
Step 4: In the window that appears, select the RAID level you want to use for the
volume, and select the drives you want to use for the volume. Click OK to
continue.
D-Link ShareCenter Pro 1100 User Manual
27
Section 4 - Getting Started
Configuring Additional Hard Drives (cont.)
Step 5: If you are using a RAID 1, 5, or 6 array, select whether you want to enable the
Auto-rebuild function, which will automatically rebuild the RAID when a failed
drive has been replaced with a new one.
Select whether you want to enable drive encryption. If you enable this feature,
enter a password to use in both of the text boxes. Tick Auto Unlock to unlock
the hard drive automatically when the ShareCenter Pro is powered on, or
select USB Key to save the password on an external USB drive, which must
then be inserted into the ShareCenter Pro in order to unlock the corresponding
encrypted volume.
Click Apply to save your settings and continue.
Note: You can only select Auto Unlock or USB Key; you cannot enable both.
Step 6: A confirmation screen will appear to ensure that you want to delete all data
on the disks selected for your new volume.
If you are sure you want to continue, click Yes to continue. The new volume
will be created, and may take a while to complete.
D-Link ShareCenter Pro 1100 User Manual
28
Section 4 - Getting Started
Configuring Additional Hard Drives (cont.)
Step 7: After creating the volume, the volume will be formatted, and may take a while
to complete.
Setup of the ShareCenter Pro is complete, and you can start using it, or you
can adjust advanced settings by using the Web UI.
D-Link ShareCenter Pro 1100 User Manual
29
Section 5 - Using The Web UI
Using The Web UI
Overview Of The Web UI
On the Web UI homepage (which you can access directly by clicking the icon at the top-left), you can see the main
categories for configuring the ShareCenter Pro on the left side of the page. Click the folder icon for each category to
show links to more detailed settings. The categories available for configuration include:
Status Contains the System Status and Hard Drive Status.
Disk Allows the ShareCenter Pro administrator to Create/
Management Configure a Volume, iSCSI Targets, Virtual Volume, and
perform Disk Diagnostics.
Account Allows the ShareCenter Pro administrator to configure the
Management Admin Password, Users, Groups and Share Folders.
System Contains settings for Network, Time and Date, System
Management Settings, Power Management, Email Alerts, Firmware
Upgrade, and Logs.
Network Contains settings for File Sharing, Dynamic DNS, SNMP,
Services and Network Discovery Services.
Applications Contains settings for the Web File Manager and Download
Management.
Backup Contains settings for Volume Snapshot, Local Backup,
Remote Backup and External Bakup.
Extension Allows the ShareCenter Pro administrator to add more
Pack applications to the device.
These pages and their configuration options will be discussed in detail in the following pages of this manual.
Note: After logging in to the ShareCenter Pro for the first time, it is recommended that you add a password to the
admin account.
D-Link ShareCenter Pro 1100 User Manual
30
Section 5 - Using The Web UI
My Favorites
Click the
(Homepage) icon to see the My Favorites field at the lower half of the window. To add a category in My
Favorites, click an arrow key next to a folder icon to display all categories within the folder in the left window, and drag
the category to the My Favorites field. To delete a category in My Favorites, drag the category in My Favorites field to
the left window. Once the category is added to My Favorites, click the icon to see the category in the list. Click to
directly link to the window of the category.
D-Link ShareCenter Pro 1100 User Manual
31
Section 5 - Using The Web UI
Status
The D-Link ShareCenter Pro 1100 allows you to check the status of your machine through the web UI. Let’s take a look.
Status > System Status
Step 1: Click on the Status folder in the left pane of the ShareCenter Pro, then click
on System Status.
Step 2: Here, you can find various information about the current status of the
ShareCenter Pro.
Basic Displays the model name, current firmware
Information version and current temperature of the device.
LAN 1/2 Info Displays the local network settings of the LAN 1
and 2 ports.
Network Displays the host name and DNS information.
Settings
Date and Displays the current date and time settings.
Time
USB Disk Displays information for a connected USB printer,
Information USB storage drive, or UPS. Click the Unmount
button to remove the device from the ShareCenter
Pro.
D-Link ShareCenter Pro 1100 User Manual
32
Section 5 - Using The Web UI
Status > Hard Drive Status
Step 1: Click on the Status folder in the left pane of the ShareCenter Pro, then click
on Hard Drive Status.
Step 2: This window displays information about the vendor, model name, temperature,
and size of each hard disk installed in the ShareCenter Pro, along with the
slot they are installed in.
D-Link ShareCenter Pro 1100 User Manual
33
Section 5 - Using The Web UI
Status > Hard Drive Status (cont.)
Step 3: Double-click a hard drive to open a window that displays its S.M.A.R.T.
information.
Click the Close or
button to go back to the Hard Drive Status window.
D-Link ShareCenter Pro 1100 User Manual
34
Section 5 - Using The Web UI
Disk Management
The D-Link ShareCenter Pro 1100 allows you to manage various aspects of the machine - primarily the disks. Let’s
take a look.
Disk Management > Volume
Step 1:Click on the Disk Management folder in the left pane of the ShareCenter Pro,
then click on Volume.
Step 2:Here, you can view information about the volumes set up on your ShareCenter
Pro. You can click the buttons above the table to perform various actions:
Create
Delete
Extend/
Spare
Migrate
Expand
Unlock
Encryption
Auto
Rebuild
Click this button to create a new volume.
Click this button to delete a volume.
Click to add a hard drive(s) to extend a volume,
or set a spare for a volume
Click to change the RAID level of a volume.
Click to enlarge a volume by replacing one of the
existing hard drive with a larger capacity hard drive.
Click to unlock an encrypted volume
Click to configure the encryption settings of the
volume.
Click to enable or disable the auto-rebuild
function.
D-Link ShareCenter Pro 1100 User Manual
35
Section 5 - Using The Web UI
Disk Management > Volume (cont.)
Create: Please refer to “Using the Setup Wizard” on page 19 .
Extend/Spare: Click a volume and the Extend/Spare button to see the following
window.
Array
Spare
Disk
Size
Tick the check box to extend the volume.
Tick the check box to select the disk to be a spare disk.
Displays the configured disk number.
Displays the size of the hard disk.
D-Link ShareCenter Pro 1100 User Manual
36
Section 5 - Using The Web UI
Disk Management > Volume (cont.)
Migrate: Click a volume and the Migrate button to see the following window.
The windows allows you to change the RAID level of the volume. Choose a
RAID level and select the hard disks to be used in the migration.
Expand: Click the Expand button to see the following window.
Click Yes to continue.
Follow the instruction in the State column to expand the Volume.
D-Link ShareCenter Pro 1100 User Manual
37
Section 5 - Using The Web UI
Disk Management > Volume (cont.)
Encryption: Click the Encryption button to see the following window.
The Encryption window appears and there are four tabs in the window. This
window displays the settings in the Change tab.
Change Tick the check box and enter the new password in New
Password Password and Confirm Password fields.
Auto Unlock Tick the check box to automatically unlock the volume
when the system starts.
USB Key Tick the check box to save the password to a USB drive.
This window displays the setting in the Save tab.
Click Save to save the password to local.
This window displays the setting in the Load tab. Click the Load button to get
the password from the local.
Load Click the Browse button to locate the path of the
password password that is saved to the local computer.
from local
D-Link ShareCenter Pro 1100 User Manual
38
Section 5 - Using The Web UI
Disk Management > Volume (cont.)
This window displays the setting in the Mail tab.
Click Mail to send the password to the administrator.
Disk Management > iSCSI Target
Step 1: Click on the Disk Management folder in the left pane of the ShareCenter Pro,
then click on iSCSI Target.
Step 2: Click the iSCSI Manager tab to see the following window.
Enable Tick the check box to enable the iSCSI function.
iSCSI Target
Enable iSNS Tick the check box to enable the Internet Storage
Name Service function.
iSNS Enter the iSNS server IP address in the field.
Server IP
D-Link ShareCenter Pro 1100 User Manual
39
Section 5 - Using The Web UI
Disk Management > iSCSI Targets (cont.)
Step 3: Click the iSCSI Target tab to see the following window. An iSCSI target shares
its storage capacity with the iSCSI initiator.
Create Click the button to add a new target.
Edit Select a target and click the button to change the
settings.
Delete Select a target and click the button to remove the
target from the list.
Step 4: Click the Create button.
Pre-allocate Click the Yes radio button to reserve a certain
amount of capacity on the target in advance. Click
No that enables thin provisioning to provide just
enough storage space for immediate use.
Name Enter a name in the text box to identify the new
iSCSI Target.
Volume Use the drop-down list to select the volume for
the target.
Size Specify the size of the iSCSI target in gigabytes.
Click Next to continue to continue.
D-Link ShareCenter Pro 1100 User Manual
40
Section 5 - Using The Web UI
Disk Management > iSCSI Targets (cont.)
Step 5: After clicking Next, the CHAP Settings screen will appear.
Enable If the iSCSI initiator supports Challenge
Handshake Authentication Protocol (CHAP), click
the Yes radio button. Click the No radio button
to disable it.
Name If enabling CHAP, enter the CHAP username in
the field.
Password If enabling CHAP, enter the CHAP password in
the field.
Click Apply to save the settings.
D-Link ShareCenter Pro 1100 User Manual
41
Section 5 - Using The Web UI
Disk Management > Virtual Volumes
The Virtual Volume allows the ShareCenter Pro to expand its iSCSI capacity. By utilizing the built-in iSCSI initiator, the
ShareCenter Pro will be able to connect to other iSCSI targets on the network and convert them into virtual volumes.
These virtual volumes are seen as multiple single volumes on the ShareCenter Pro. Up to 8 virtual volumes can be
stacked. The ShareCenter Pro acts as the storage stack master server. Virtual Volumes can be used to store and back
up data, just like a local volume.
Step 1: Click on the Disk Management folder in the left pane of the ShareCenter Pro,
then click on Virtual Volumes.
Step 2: The Virtual Volumes screen will list the current virtual volumes, and has buttons
for the following functions:
Create Click the button to add a virtual volume.
Edit Select a target and click the button to change the
settings.
Delete Select a target and click the button to remove the
virtual volume from the list.
Format When using the virtual volume for the first time,
the volume must be formatted before mounting
to the ShareCenter Pro.
Connect/ Click Connect to link to a virtual volume. Click
Disconnect Disconnect to terminate the connection.
D-Link ShareCenter Pro 1100 User Manual
42
Section 5 - Using The Web UI
Disk Management - Virtual Volumes (cont.)
Create: Click the Create button to open the Create Virtual Volume window.
Device IP Enter the IP address of the device.
Port Enter the port for the device.
Search Click the button to search for the iSCSI targets
on the network.
Targets Displays the available iSCSI targets.
Share Folder Enter a name for the share folder to access.
Authentication Click the Yes radio button to enable the
authentication function.
User Name Enter the user name for authentication.
Password Enter the password for authentication
Click Apply to save the settings.
D-Link ShareCenter Pro 1100 User Manual
43
Section 5 - Using The Web UI
Disk Management > Disk Diagnostic
Step 1: Click on the Disk Management folder in the left pane of the ShareCenter Pro,
then click on Disk Diagnostic.
Step 2: This window is used to run a SMART (Self-Monitoring Analysis, and Reporting
Technology) or Scan test. The hard drive is grayed out if it does not support
SMART.
Quick test Click to run a quick SMART test. The test checks
the electrical mechanical, and read performance
of the hard drive.
Extended Click to run an extended SMART test. This takes
test longer time, but checks more thoroughly and
complete than the quick test.
Schedule Click to configure a scheduled test for the selected
hard drive.
Stop Click to stop a test
Scan Click to scan if there are any errors or if there is
any corruption on the file system.
Format Click to format a volume. All data on the volume
will be deleted.
D-Link ShareCenter Pro 1100 User Manual
44
Section 5 - Using The Web UI
Disk Management - Disk Diagnostic (cont.)
Schedule: Click the Schedule button to open this window. Click OK to save
your changes.
Schedule Use the drop-down menu to select the frequency
of the self-test schedule.
Type Click the radio buttons to select the type of the
test.
Time Use the drop-down menu to select hour and
minute of the day.
Weekday Use the drop-down menu to select which day
of the week.
Date Use the drop-down menu to select a date.
Scan: Click the Scan button to see this window.
Select a volume and click Scan to start to check the file system.
D-Link ShareCenter Pro 1100 User Manual
45
Section 5 - Using The Web UI
Disk Management - Disk Diagnostic (cont.)
Format: Click the Format button to see this window.
Select a volume and click Format to format the volume.
A warning message appears to make sure you know that all data will be erased
on the volume you wish to format. To format the volume, click Yes to continue.
D-Link ShareCenter Pro 1100 User Manual
46
Section 5 - Using The Web UI
Account Management
The D-Link ShareCenter Pro 1100 allows you to create and change the Administrator Password. Let’s take a look.
Account Management > Admin Password
Step 1: Click on the Account Management folder in the left pane of the ShareCenter
Pro, then click on Admin Password.
Step 2: Enter the administrator user name and the original password, then type the
new password in both the New Password and Confirm Password text boxes.
Click Apply to continue.
Step 3: A confirmation window will appear to inform you that the changes have been
saved. Click OK to continue.
D-Link ShareCenter Pro 1100 User Manual
47
Section 5 - Using The Web UI
Account Management > Users
Step 1: Click on the Account Management folder in the left pane of the ShareCenter
Pro, then click on Users.
Step 2: The Users screen shows a list of the users currently created on the ShareCenter
Pro.
Create
Edit
Delete
Import Users
Create Batch
Create a new user.
Edit an existing user.
Delete a user.
Import users from a list.
Create users automatically by creating them
through a batch process.
D-Link ShareCenter Pro 1100 User Manual
48
Section 5 - Using The Web UI
Account Management > Users (cont.)
Create: The Create User window will appear.
Click Next to continue.
Enter the User Name and Password you want to use for your new user. If you
want to set a quota for the user, tick the Set Quota user checkbox and enter
a quota in megabytes.
Click Next to continue.
D-Link ShareCenter Pro 1100 User Manual
49
Section 5 - Using The Web UI
Account Management > Users (cont.)
Select the groups you want to add the user to.
Click Next to continue.
Select the share folders you want the user to have access to.
Click Next to continue.
D-Link ShareCenter Pro 1100 User Manual
50
Section 5 - Using The Web UI
Account Management > Users (cont.)
A summary screen will show you all the details of the user you just created.
Click Apply to save your settings.
Delete: To delete users, click the checkbox next to the users you want to
delete, then click the Delete button.
Confirm that you want to delete the selected users from the User List, then
click Yes.
D-Link ShareCenter Pro 1100 User Manual
51
Section 5 - Using The Web UI
Account Management > Users (cont.)
Import Users: Click the Import Users button to start the Import Users wizard.
Click Next to continue.
Click Browse..., and select the user list text file you want to import. Tick the
checkbox next to Overwrite duplicate accounts if you want to overwrite any
existing accounts with those in the file you are importing from.
Click Next to continue.
Note: Click the Download button to see an example user list .txt file. If you
are not sure how to create this file, consult a systems administrator or a
programmer to design the script for this file.
D-Link ShareCenter Pro 1100 User Manual
52
Section 5 - Using The Web UI
Account Management > Users (cont.)
A window will appear with all the users from the file.
Click Next to continue.
Note: If there are any problems with the users detected from the user list file,
you will see error messages in the State column, and you will need to fix the
problems with the file before you can continue.
A window will appear showing you a summary of the users that were imported.
Click Apply to save the settings and finish the import.
D-Link ShareCenter Pro 1100 User Manual
53
Section 5 - Using The Web UI
Account Management > Users (cont.)
Create Batch: Click the Create Batch button to start the Create Batch Users
wizard. Click Next to continue.
The Create Batch Users wizard allows you to create multiple users automatically
through a batch process.
User Name Prefix
Start Number
Create Number
Password
Confirm
Password
Overwrite
duplicate
Accounts
Set Quota
Enter the prefix of the users
Enter the start number of the users.
Enter the total number of the users.
Enter the password of the users
Retype the password
Tick the check box to replace duplicate
accounts.
Tick the Set Quota check box to limit the
storage capacity (in megabyte) for the user.
The value of 0 means an unlimited quota size.
Click Next to continue
D-Link ShareCenter Pro 1100 User Manual
54
Section 5 - Using The Web UI
Account Management > Users (cont.)
This window is used to add the users to groups. If there is no entry in the list,
you can go to Account Management > Groups to create groups.
Search Enter the search keyword and click
to search
for the group. Click
to clear the search field
and all groups’ information appears.
Add Tick the corresponding check box to add the users
to the groups.
Page Displays number of pages. You can enter a page
number in the field to jump to the specific page.
Click First Page ( ), Previous Page ( ), Next
Page ( ) or Last page ( ) to search for the group.
Refresh Click
to update the group list.
Click Next to continue.
D-Link ShareCenter Pro 1100 User Manual
55
Section 5 - Using The Web UI
Account Management > Users (cont.)
This window is used to assign access rights to the users for the corresponding
share folder(s) to the share folders. If there is no entry in the list, you can go
to Account Management > Share Folders to create share folders.
Search Enter the search keyword and click
to search
for a folder. Click
to clear the search field and
show all folders.
Read Only Tick this check box for read-only access rights to
the selected folder
Read/Write Tick this check box for both read and write access
rights for the selected folder.
Deny Tick this check box to deny access to the selected
folder.
Page If there are more shared folders than the window
can display, they will be shown across multiple
pages. You can enter a page number in the field
to jump to the specific page. Click First Page
( ), Previous Page ( ), Next Page ( ) or Last
page ( ) to browse the shared folder list.
Refresh Click
to update the folder list.
Click Next to continue.
D-Link ShareCenter Pro 1100 User Manual
56
Section 5 - Using The Web UI
Account Management > Users (cont.)
This window displays a summary of the configured information.
Click Previous to modify the settings.
Click Apply to save the settings. Depending on the number of users, the
procedure may take a few hours.
D-Link ShareCenter Pro 1100 User Manual
57
Section 5 - Using The Web UI
Account Management > Groups
The D-Link ShareCenter Pro 1100 allows you to create groups for users/shared folders to access. Let’s take a look.
Step 1: Click on the Account Management folder in the left pane of the ShareCenter
Pro, then click on Groups.
Step 2: Here you can manage the configured groups for the ShareCenter Pro.
Create Create a new group.
Edit Edit an existing group.
Delete Delete an existing group.
D-Link ShareCenter Pro 1100 User Manual
58
Section 5 - Using The Web UI
Account Management > Groups (cont.)
Create: After clicking the Create button, the Create Group wizard will appear.
Under Group Name, type in the name of the group you want to create and
click Next to continue.
Tick the checkboxes next to the users you want to add to the group, then click
Apply. The new group will now appear in the group list.
D-Link ShareCenter Pro 1100 User Manual
59
Section 5 - Using The Web UI
Account Management > Shared Folders
The D-Link ShareCenter Pro 1100 allows you to create shared folders for users to access. Let’s take a look.
Step 1: Click on the Account Management folder in the left pane of the ShareCenter
Pro, then click on Shared Folders.
The Shared Folders list shows the shared folders currently configured on your
ShareCenter Pro.
Create Create a new shared folder.
Edit Edit an existing shared folder.
Delete Delete an existing shared folder.
D-Link ShareCenter Pro 1100 User Manual
60
Section 5 - Using The Web UI
Account Management > Shared Folders (cont.)
Create: Clicking the Create button will start the Create Share Folder wizard.
Click Next to continue.
Select a folder to share by using the Select Path dropdown box and doubleclick it to use it as your share folder. If you want to create a new folder, click
the Create button and enter a name for the folder. Choose whether you want
to enable or disable the following options:
Oplocks When enabled, will allow clients to locally cache
files that are to be written to the ShareCenter in
order to increase performance. If you save and
access database files on the ShareCenter, you
should disable this option.
Map Archive When enabled, this will automatically set
the “archive” attribute on files stored on the
ShareCenter.
Recycle Bin When enabled, deleted files will be moved to a
recycle bin. If this is disabled, deleted files will be
deleted immediately, and cannot be recovered.
Quota: If the checkbox is ticked, the share folder will be
limited to the quota size specified in the text box.
After making your changes, click Next to continue.
D-Link ShareCenter Pro 1100 User Manual
61
Section 5 - Using The Web UI
Account Management > Shared Folders (cont.)
Select whether you want all users to be able to use the shared folder or only
specific users, then click Next to continue.
For the selected users, select what access rights they should have for the
shared folder you are creating, then click Next to continue.
D-Link ShareCenter Pro 1100 User Manual
62
Section 5 - Using The Web UI
Account Management > Shared Folders (cont.)
A summary window will show you the shared folder settings you configured.
Click Apply to save your changes. The new shared folder will now appear in
your shared folder list.
D-Link ShareCenter Pro 1100 User Manual
63
Section 5 - Using The Web UI
System Management
The D-Link ShareCenter Pro 1100 allows you to manage key system functions of your NAS. Let’s take a look.
System Management > Network
Step 1: Click on the System Management folder in the left pane of the ShareCenter
Pro, then click on Network.
D-Link ShareCenter Pro 1100 User Manual
64
Section 5 - Using The Web UI
System Management > Network (cont.)
Step 2: The System Management, Network window previews all the network settings.
LAN 1 / LAN 2:You can configure the network settings of the LAN 1 and LAN
2 port by clicking their respective tabs.
DHCP Client Click the radio button to obtain the IP address
from a DHCP server.
Static IP Click the radio button to assign a static IP address
to the ShareCenter Pro.
IP Address Enter a static IP address.
Subnet Mask
Jumbo
Frame
Gateway
Enter the subnet mask for the IP address.
Use the drop-down menu to select the larger
frame size than standard Ethernet frame size.
Enter the gateway IP address for the ShareCenter
Pro.
VLAN Enable or disable the VLAN.
VLAN ID Enter a VLAN ID when VLAN is enabled.
Port Bonding Enable or disable port bonding, which is also
known as port trunking. (LAN 1 screen only)
Option Use the drop-down menu to select the port
bonding method. Available methods are Round
Robin, Active Backup, XOR, Broadcast, 802.3ad,
Adaptvie Transmit Load Balancing, and Adaptive
Load Balancing. (LAN 1 screen only)
D-Link ShareCenter Pro 1100 User Manual
65
Section 5 - Using The Web UI
System Management > Network (cont.)
Global Settings: Click Global Settings to enter host name, DNS, and gateway
information for your ShareCenter Pro.
Host Name Enter the name of the ShareCenter Pro.
Primary DNS Enter the main DNS address for the ShareCenter
Pro.
Secondary Enter the secondary DNS address for the
DNS ShareCenter Pro.
Gateway Use the drop-down menu to select the LAN
interface.
Route: Click Route to view the Route window.
Create Click to create a new routing path.
Edit Select a routing path and click the button to edit
the routing path.
Delete Select a routing path and click the button to
remove the entry from the list.
Page If there are more routes than the window can
display, they will be shown across multiple
pages. You can enter a page number in the field
to jump to the specific page. Click First Page
( ), Previous Page ( ), Next Page ( ) or Last
page ( ) to browse the route list.
Refresh Click
to update the route list.
D-Link ShareCenter Pro 1100 User Manual
66
Section 5 - Using The Web UI
System Management > Network (cont.)
Route > Create: Click the Create button to create a new routing path. After
you finish entering the details of the new routing path, click Apply to save the
new routing path.
Network
Address
Subnet Mask
Metric
Interface
Gateway
Enter the IP address of the routing path.
Enter the subnet mask for the IP address.
Enter an integer cost metric for the route.
Use the drop-down menu to select the interface.
Enter the forwarding or next hop IP address.
D-Link ShareCenter Pro 1100 User Manual
67
Section 5 - Using The Web UI
System Management > Time and Date
Step 1: Click on the System Management folder in the left pane of the ShareCenter
Pro, then click on Time and Date.
Step 2: This screen lets you set the time and date of your ShareCenter Pro, which is
important for status logs and scheduling.
Current Displays the current time of the ShareCenter Pro.
Time
Time Zone Use the drop-down menu to select the time zone
of your area.
Set from Click the radio button to synchronize the
Computer ShareCenter Pro’s time with your computer.
Set Manually Click the radio button to set the time and date
manually.
Set from Click the radio button and select a NTP server to
NTP Server synchronize the ShareCenter Pro’s time with the
NTP server.
D-Link ShareCenter Pro 1100 User Manual
68
Section 5 - Using The Web UI
System Management > System Settings
Step 1: Click on the System Management folder in the left pane of the ShareCenter
Pro, then click on System Settings.
Step 2: The System Settings window pane provides configuration options for:
Save
Configuration
Load
Configuration
Default
Configuration
Web Timeout
System
Overheat
Temperature
Click the Save button to save the current
settings to the selected location.
Click the Browse button to locate the path
for the configuration file and click Load to
load the file.
Click Restore to reset the ShareCenter Pro
back to the factory default settings.
Enter a period of time. If the web is idle longer
than the time, it will be automatically logged
out.
Toggle between Celsius and Fahrenheit
and enter a temperature. Once the system
temperature is over the entered temperature;,
the ShareCenter Pro will automatically shut
down.
D-Link ShareCenter Pro 1100 User Manual
69
Section 5 - Using The Web UI
System Management > Power Management
Step 1: Click on the System Management folder in the left pane of the ShareCenter
Pro, then click on Power Management.
Step 2: Power Saving Settings: Here, select the preferences that best suit your
needs.
Hard Drive Click Enable to enable the function.
Hiberation
Turn Off Use the drop-down menu to select an idle
Hard Drive time, after which the hard drives will enter into
hibernation mode.
OLED Use the drop-down menu to select an idle time,
Display after which the OLED will be turned off.
Auto Power Click Enable to have the power restored when
Recovery encountering a power failure.
Type Use the drop-down menu to select the fan speed
modes. Available choices are Auto (Off/Low/
High), Auto (Low/High) and Manual (Always on
High).
D-Link ShareCenter Pro 1100 User Manual
70
Section 5 - Using The Web UI
System Management > Power Management (cont.)
Schedule Power On/Off Settings: Click the Schedule Power On/Off Settings
tab to open this window, where you can configure schedule for turning the
ShareCenter Pro on and off automatically. This function will be deactivated if
the scheduled power off time is configured for the same time as a firmware
update. After changing your settings, click Apply to save your settings.
Schedule
Power On/Off
Schedule On
& Schedule
Off
Click Enable to set a schedule for automatic
system power on and off.
Use the checkboxes to select days to run
scheduled power on/off for, then use the dropdown menus to select the times to turn the device
on and off.
D-Link ShareCenter Pro 1100 User Manual
71
Section 5 - Using The Web UI
System Management > Email Alerts
Step 1: Click on the System Management folder in the left pane of the ShareCenter
Pro, then click on Email Alerts.
D-Link ShareCenter Pro 1100 User Manual
72
Section 5 - Using The Web UI
System Management > Email Alerts (cont.)
Step 2: This screen lets you configure the ShareCenter Pro to send you e-mail alerts
about various events. When you are finished making changes, click Apply to
save your changes.
Email Alert Click the radio buttons to enable or disable
the e-mail alert function.
Login Method Use the drop-down menu to select the
login method. If the SMTP server requires
authentication, select Login. If not, select
Anonymous.
User Name If Login is selected in Login Method, enter
the user name of the e-mail account.
Password If Login is selected in Login Method, enter
the password of the e-mail account.
Encryption Select SSL/TLS if the SMTP server requires
authentication.
SMTP Server Enter the IP address of the SMTP server.
Port Number Enter the port number of the SMTP server.
Sender E-mail Enter the e-mail address to include as the
sender e-mail address for e-mail notifications.
Receiver E-mail Enter the e-mail address that the e-mail alerts
should be sent to.
Test E-mail Click the Test E-Mail button to send a test
e-mail using the settings specified.
Event Alert Use the check boxes to select events you
Settings want e-mail alerts to be sent out for.
D-Link ShareCenter Pro 1100 User Manual
73
Section 5 - Using The Web UI
System Management > Firmware Upgrade
Step 1: Click on the System Management folder in the left pane of the ShareCenter
Pro, then click on Firmware Upgrade.
Step 2: Here, you can update the firmware of your ShareCenter Pro. Click Choose
File, select the firmware file you want to use, then click Apply to update your
firmware.
Current
Firmware
Version
Firmware Date
File Path
Displays the version of the firmware currently
installed on the ShareCenter Pro.
Displays the date of the firmware.
Click the Browse button to locate the
firmware. You must save the firmware to
the local hard drive of your computer before
upgrading the firmware.
D-Link ShareCenter Pro 1100 User Manual
74
Section 5 - Using The Web UI
System Management > Logs
Step 1: Click on the System Management folder in the left pane of the ShareCenter
Pro, then click on Logs.
Step 2: Log Settings: Here, you can configure the log settings based on your needs.
You can enable the following logs:
System Log Keeps a log of your system stats.
NFS Enable Network File Systems to access files
over the network.
CIFS Provides shared access to files.
FTP File transfer Protocol to setup file transfer.
Event To monitor your events on your NAS.
D-Link ShareCenter Pro 1100 User Manual
75
Section 5 - Using The Web UI
System Management > Logs (cont.)
Log Message List: Here, you can view the system log.
Refresh Log
Clear Log
Save Log
Page
Refresh the log.
Clear the log.
Save the log to a local file.
If there are more log entries than the window
can display, they will be shown across multiple
pages. You can enter a page number in the field
to jump to the specific page. Click First Page
( ), Previous Page ( ), Next Page ( ) or
Last page ( ) to browse the log entries.
Refresh Click
to update the route list.
D-Link ShareCenter Pro 1100 User Manual
76
Section 5 - Using The Web UI
Network Services
The D-Link ShareCenter Pro 1100 allows you to monitor and configure Network Services. Let’s take a look.
Network Services > File Sharing
Step 1: Click on the Network Services folder in the left pane of the ShareCenter Pro,
then click on File Sharing.
Step 2: File Sharing: Here, you can configure how the ShareCenter Pro does file
sharing. You can enable or disable CIFS, FTP, NFS, DFS, and Quotas by
using the radio buttons. After making your changes, click Apply to save your
changes.
D-Link ShareCenter Pro 1100 User Manual
77
Section 5 - Using The Web UI
Network Services > File Sharing (cont.)
FTP: Here you can configure the ShareCenter Pro’s FTP server:
Control Port The default port for FTP is 21. Enter a port number in
the range of 1025 to 3688, 3690 to 49999, and 65501
to 65535.
Port Range of The default port range for passive FTP is from 55536 to
Passive FTP 55663. Click the Use the following port range radio
button and manually enter the port range from 1025 to
65535.
Respond with Click Enable to respond with external IP address for the
external IP passive FTP connection request.
address for
Passive mode
Client Language Use the drop-down menu to select the supported
language for FTP clients.
Max Use the drop-down menu to select the maximum number
Connections of concurrent FTP connections.
Max Use the drop-down menu to select the maximum number
Connections of concurrent FTP connections per IP.
per IP
Connection Use the drop-down menu to select the time that the FTP
Idle Time server logs out the user after this period of idle time.
Bandwidth Click Enable to restrict the bandwidth of each FTP
Restriction connection. Enter the number in KB/s to set the maximum
upload and download speeds.
Anonymous Click Enable to allow anonymous FTP users to log in.
Support
SSL/TLS Click Enable to only allow SSL or TLS connection
Connection Only requests from FTP clients.
D-Link ShareCenter Pro 1100 User Manual
78
Section 5 - Using The Web UI
Network Services > File Sharing (cont.)
NFS: Here, you can configure NFS file sharing:
Create Click this to add a new mount path.
Edit Click this to edit the currently selected mount path.
Delete Click this to delete the currently selected share
folder.
Search Enter the search keyword and click to search for
a specific share folder. Click to clear the search
field and see all share folders.
Page If there are more mount points than the window
can display, they will be shown across multiple
pages. You can enter a page number in the field
to jump to the specific page. Click First Page
( ), Previous Page ( ), Next Page ( ) or Last
page ( ) to browse the mount points.
Refresh Click
to update the group list.
NFS > Create: Click the Create button to create a new NFS share. Select a
share folder, then click Next.
Search Enter the search keyword and click
to search
for the specific entry. Click
to clear the search
field and see all the entries.
Page If there are more share folders than the window
can display, they will be shown across multiple
pages. You can enter a page number in the field
to jump to the specific page. Click First Page
( ), Previous Page ( ), Next Page ( ) or Last
page ( ) to browse through the share folders.
Refresh Click
to update the group list.
D-Link ShareCenter Pro 1100 User Manual
79
Section 5 - Using The Web UI
Network Services > File Sharing (cont.)
NFS > Create (cont.): Configure the permissions of the NFS share you want
to create, then click Apply to save your settings and create the NFS share.
Permission Use the drop-down menu to allow Read-Only or
Read/Write rights for the share folder.
Root Select Root Squash to have the system map
Squash requests from uid/gid 0 to the anonymous uid/gid.
Host Enter the host name for the NFS share.
CIFS: The CIFS tab allows you to configure the CIFS settings:
Description Enter the description for your device.
Workgroup Select this if the device will be part of a workgroup.
Enter the name of the workgroup in the field.
Active Select this if the device will be part of an Active
Directory Directory (AD).
User Name Enter the AD server account name.
Password Enter the AD server account password.
DNS Enter a DNS IP address to analyze the domain
name of the AD server.
Workgroup Enter the name of the workgroup which should
be the same as the computer’s on the network.
Realm Name Enter the AD server domain name.
AD Server Enter the AD server hostname.
Name
D-Link ShareCenter Pro 1100 User Manual
80
Section 5 - Using The Web UI
Network Services > File Sharing (cont.)
DFS: Click the DFS tab to configure DFS sharing.
Create Click to add a new DFS share.
Edit Select a local share name and click this to edit
the DFS share.
Delete Select a local share name and click this to remove
the entry from the list.
Search Enter the search keyword and click
to search
for the DFS share. Click to clear the search field
and see all the entries.
Page If there are more shares than the window can
display, they will be shown across multiple
pages. You can enter a page number in the field
to jump to the specific page. Click First Page
( ), Previous Page ( ), Next Page ( ) or Last
page ( ) to browse through the shares.
Refresh Click
to update the group list.
DFS > Create: Click the create button to add a new DFS share.
Host Enter an IP address, a host name or a URL in
the field.
Remote Enter a remote share folder location manually, or
share folder click the Get Host Share Folder button to search
for one.
Local share Enter the local share name in the field.
name
D-Link ShareCenter Pro 1100 User Manual
81
Section 5 - Using The Web UI
Network Services > Dynamic DNS
Step 1: Click on the Network Services folder in the left pane of the ShareCenter Pro,
then click on Dynamic DNS.
Step 2: This screen allows you to set up the ShareCenter Pro’s Dynamic DNS settings,
which allows you to automatically update your dynamic DNS service with your
current IP address.
Dynamic DNS Click the radio button to enable or disable the
dynamic DNS function.
Server Address Use the drop-down menu to select a dynamic
DNS service provider.
Host Name Enter the host name.
Username Enter the username or key provided by the
or Key dynamic DNS service provider.
Password Enter the password or key provided by the
or Key dynamic DNS service provider.
Verify Password Re-type the password or key.
or Key
Timeout Enter a time in hours for periodic updates
from the dynamic DNS provider.
Status Displays the current status to the server.
D-Link ShareCenter Pro 1100 User Manual
82
Section 5 - Using The Web UI
Network Services > SNMP
Step 1: Click on the Network Services folder in the left pane of the ShareCenter Pro,
then click on SNMP.
Step 2: Here you can configure the ShareCenter Pro’s SNMP settings. SNMP is used
to monitor the conditions of network-attached devices.
SNMP
SNMP
Community
Notification
Notification IP
Enable or Disable SNMP.
Enter the name of the SNMP community.
Enable or Disable SNMP notifications.
Enter the IP address to send SNMP
notifications to.
D-Link ShareCenter Pro 1100 User Manual
83
Section 5 - Using The Web UI
Network Services > Network Discovery Services
Step 1: Click on the Network Services folder in the left pane of the ShareCenter Pro,
then click on Network Discovery Services.
Step 2: The Network Discovery Services settings are as follows:
UPnP Discovery Click Enable to allow the ShareCenter Pro
to be discovered on a network via the UPnP
discovery protocol.
LLTD Click Enable to allow the ShareCenter Pro to
be discovered by the network map function
on Windows Vista or Windows 7.
D-Link ShareCenter Pro 1100 User Manual
84
Section 5 - Using The Web UI
Applications
The D-Link ShareCenter Pro 1100 allows you to configure a Web File Manager and Download Manager. Let’s take a look.
Applications > Web File Manager
Step 1: Click on the Applications folder in the left pane of the ShareCenter Pro, then
click on Web File Manager.
Step 2: You can configure the Web File Manager to start a web server for users to
upload and download files through a web browser.
Server Select whether you want to enable or disable
the web file server.
HTTP Port Enter the port number for the web file server
to use. Port 80 cannot be used as it is used
for administration purposes.
SSL Connection Choose whether to enable or disable HTTPS
connection for the web file server.
SSL Port Enter the port number to use for the HTTPS
connections to the web file server.
D-Link ShareCenter Pro 1100 User Manual
85
Section 5 - Using The Web UI
Applications > Download Manager
Step 1: Click on the Applications folder in the left pane of the ShareCenter Pro, then
click on Download Manager.
Step 2: The Download Manager is used to schedule downloading files from FTP or
HTTP sites.
Create Click to add a new download job.
Edit Select an entry and click the button to edit.
Delete Select an entry and click the button to remove the
entry from the list.
Page If there are more downloads than the window
can display, they will be shown across multiple
pages. You can enter a page number in the field
to jump to the specific page. Click First Page
( ), Previous Page ( ), Next Page ( ) or Last
page ( ) to browse through downloads.
Refresh Click
to update the group list.
D-Link ShareCenter Pro 1100 User Manual
86
Section 5 - Using The Web UI
Software - Applications - Download Manager (cont.)
Create: Click the Create button to start the Create Download Job wizard. After
entering the details, click Next to continue.
Download Toggle between the FTP or HTTP download
Type methods.
Login Method Click the Account radio button when a password
is required for downloading files. Click the
Anonymous where there is no password
required for downloading files.
User Name Enter a user name for downloading.
Password Enter a password for downloading.
Type Toggle between File or Folder to download the
specific file or all files in a specific folder.
URL Enter the FTP, HTTP or local site address for
the scheduled download. Click the Test button
to see if the URL can be connected.
Save To Click the field to show the available folders. Click
the Create button to add a new folder. Doubleclick a folder to select it.
On the next screen, specify the download schedule for the job, then click
Apply to save your changes and create the download job.
Recurring Use the drop-down menu to schedule a recurring
Download download time every day, week, or month. Select
None to disable recurring download of the job.
When
Click to select year and date for downloading.
Time Use the drop-down menu to select downloading
time.
Weekly Select a day of the week for recurring download.
Monthly Select the month for recurring download.
D-Link ShareCenter Pro 1100 User Manual
87
Section 5 - Using The Web UI
Backup
The D-Link ShareCenter Pro 1100 allows you to configure a Backup service for your NAS. Let’s take a look.
Backup > Volume Snapshot
Step 1: Click on the Backup folder in the left pane of the ShareCenter Pro, then click
on Volume Snapshot.
Step 2: The Volume Snapshot page is used to create, edit, or delete a snapshot job. It
also allows you to take a snapshot of a volume. The ShareCenter Pro supports
up to 10 snapshots and each job can have a maximum of 20 snapshots.
Create Click to add a new snapshot job.
Edit Select an entry and click the button to edit.
Delete Select an entry and click the button to remove the
entry from the list.
Take Click the button to take a snapshot of a volume.
snapshot
Show Click the button to show the calendar indicating on
snapshot which dates a snapshot has been taken.
D-Link ShareCenter Pro 1100 User Manual
88
Section 5 - Using The Web UI
Backup > Volume Snapshot (cont.)
Create: Click the Create button to create a new Snapshot job.
Folder Click the field to show available folders. Click
a folder to see its sub-folders. Double-click a
folder to select it.
Count Use the drop-down menu to select the number
of snapshots for this job.
Schedule Use the drop-down menu to select whether
to manually schedule the job, or schedule the
snapshot on a daily, weekly, or monthly basis.
Time Use the drop-down menus to select hour and
minute of the day.
Weekday Use the drop-down menu to select the day of
the week.
Date Use the drop-down menu to select the day of
the month.
D-Link ShareCenter Pro 1100 User Manual
89
Section 5 - Using The Web UI
Software - Backup - Volume Snapshot (cont.)
Show Snapshot: Click the Show Snapshot button to see a calendar with links
to your snapshots. You can use the dropdown box to select a month, and enter
a year in the text box. Highlighted days indicate that a snapshot was saved on
that day; click the cell to view the details of the snapshots taken on that day.
When you are finished, click Close to go back to the Volume Snapshot window.
After selecting a day from the calendar, the Snapshot window will appear. You
can browse through available snapshots on this page. When you are finished,
click the Close button.
Delete Select an entry and click the button to remove the
entry from the list.
Page If there are more snapshots than the window
can display, they will be shown across multiple
pages. You can enter a page number in the field
to jump to the specific page. Click First Page
( ), Previous Page ( ), Next Page ( ) or Last
page ( ) to browse through snapshots.
Refresh Click
to update the group list.
D-Link ShareCenter Pro 1100 User Manual
90
Section 5 - Using The Web UI
Backup > Local Backup
Step 1: Click on the Backup folder in the left pane of the ShareCenter Pro, then click
on Local Backup.
Step 2: Local Backup allows files and folders to be backed up to local folders.
Create Click to add a new backup job.
Edit Select an entry and click the button to edit.
Delete Select an entry and click the button to remove the
entry from the list.
Page If there are more backup jobs than the window
can display, they will be shown across multiple
pages. You can enter a page number in the field
to jump to the specific page. Click First Page
( ), Previous Page ( ), Next Page ( ) or Last
page ( ) to browse through backup jobs.
Refresh Click
to update the group list.
D-Link ShareCenter Pro 1100 User Manual
91
Section 5 - Using The Web UI
Backup > Local Backup (cont.)
Create: Click the Create button to create a Local Backup Job. After specifying
the details of the backup job, click Next to continue.
Login Method Select Account if a user name and password is
required for the backup job. Select Anonymous
if this is not required for the procedure.
User Name Enter a user name to log in with for the backup.
Password Enter a password to log in with for the backup.
Type Toggle between File or Folder to download a
specific file or all files in a specific folder.
Path Enter the path manually, or click Local to locate
the file/folder to be backed up. Click the Test
button to check to make sure the file/folder is
accessible.
Save To Select a folder to save backups to by clicking the
field to show available folders. Click the Create
button to add a new folder. Double-click a folder
to select it.
Incremental Tick the check box to enable incremental
Backup backups; all backups after the first full backup
will be on an incremental basis, which minimizes
the amount of data that needs to be backed up.
Only files changed since the last backup will be
backed up.
D-Link ShareCenter Pro 1100 User Manual
92
Section 5 - Using The Web UI
Backup > Local Backup (cont.)
Set a schedule for local backup job, then click Apply to save your changes
and create the new backup job.
Recurring Use the drop-down menu to enable a recurring
Backup backup that can be done on a daily, weekly or
monthly basis. Select None to disable recurring
backups.
When
to select the year and date for backup.
Click
Time Use the drop-down menu to select the time for
backup.
Weekly Select a day of the week for recurring backup.
Monthly Select the month for recurring backup.
D-Link ShareCenter Pro 1100 User Manual
93
Section 5 - Using The Web UI
Backup > Remote Backup
Step 1: Click on the Backup folder in the left pane of the ShareCenter Pro, then click
on Remote Backup.
Step 2: Remote Backup Server: The Remote Backup Server tab allows you to enable
the remote backup server function of the ShareCenter Pro. After making any
changes, click Apply to save your changes.
Enable Remote Tick the check box to enable the remote backup
Backup server function.
Password Enter the password for backing up files and
folders to or from the ShareCenter Pro. This will
be the remote backup password. The password
for the remote NAS should be the same as the
password of the ShareCenter Pro.
D-Link ShareCenter Pro 1100 User Manual
94
Section 5 - Using The Web UI
Backup > Remote Backup (cont.)
Remote Backup Job: This tab allows you to create and manage remote
backup jobs.
Create Click to create a new remote backup job.
Edit Select an entry and click the button to edit the
job.
Delete Select an entry and click the button to remove
a backup job from the list.
Backup Click the button to start the selected backup job.
Enable/ Click the button to enable or disable the
Disable scheduled remote backup function.
Schedule
Page If there are more backup jobs than the window
can display, they will be shown across multiple
pages. You can enter a page number in the field
to jump to the specific page. Click First Page
( ), Previous Page ( ), Next Page ( ) or Last
page ( ) to browse through backup jobs.
Refresh Click
to update the list.
Remote Backup Job > Create: Clicking the Create button will open the Create
Remote Backup Job wizard. Select a server type, then click Next to continue.
Server Type Use the drop-down menu to select between
D-Link NAS Server or Rsync Server.
D-Link ShareCenter Pro 1100 User Manual
95
Section 5 - Using The Web UI
Backup > Remote Backup (cont.)
Remote Backup Job > Create (cont.): Enter the Job Name and Folder Path,
then click Next to continue.
Job Name Enter the name of the remote backup job.
Folder Path Click the field to select the source file/folder to
be backed up remotely.
Enter the Destination Settings, then click Next.
IP of Remote
Server
Password
Encryption
Support
Keep Existing
File
Enter the IP address of the server.
Enter the password of the destination server.
Tick the check box to enable SSH encryption.
Tick the check box to keep the existing files
(do not overwrite) if there are duplicates, and
create backup copies instead.
D-Link ShareCenter Pro 1100 User Manual
96
Section 5 - Using The Web UI
Software - Backup - Remote Backup (cont.)
Remote Backup Job > Create (cont.): Enter the Destination Path and click
Next to continue.
Destination Click the field to select a destination path.
Path
Enter the Destination Schedule details, including where to place recurring
backups. When you are finished, click Apply to save your changes and create
the new remote backup job.
Recurring Use the drop-down menu to enable a recurring
Backup remote backup. This can be done on a daily,
weekly, or monthly basis. Select Backup now to
start the backup on the specified date and time.
When
Click
to select the year and date to run the
backup.
Time Use the drop-down menu to select the time for
the backup.
Weekly Select a day of the week for recurring backup.
Monthly Select the month for recurring backup.
D-Link ShareCenter Pro 1100 User Manual
97
Section 5 - Using The Web UI
Backup > External Backup
Step 1: Click on the Backup folder in the left pane of the ShareCenter Pro, then click
on External Backup.
Step 2: USB Backup allows you to automatically back up a USB storage device
connected to the ShareCenter Pro. Insert your device into the USB port on
the back of the NAS, select the USB port your storage device is connected
to, and select the path you want to back up your files to then click Apply to
start the backup.
Source Select the USB port that you connected your USB
storage drive to.
Select Path Click the field to show available folders to save the
backup to. Click the Create button to add a new
folder. Double-click a folder to select it.
Mode Tick the Incremental Backup check box to enable
incremental backups; all backups after the first
full backup will be on an incremental basis, and
only files changed since the last backup will be
backed up.
D-Link ShareCenter Pro 1100 User Manual
98
Section 5 - Using The Web UI
Extension Packs
This page helps you manage your Extension Packs, which allow you to extend the functionality of your ShareCenter
Pro. Check the D-Link website from time to time to see if new extension packs have been released for your device.
Step 1: Click on the Extension Pack folder in the left pane of the ShareCenter Pro,
then click on Extension Pack.
Step 2: Click on the Extension Pack folder in the left pane of the ShareCenter Pro,
then click on Extension Pack.
File Path Click the Browse button to change the file path to
your extension packs, then click Apply.
Add-ons List Displays a list of all available add-on modules.
Status Displays if the module is currently enabled or
disabled.
Start/Stop You can start or stop individual modules by clicking
on their start/stop buttons.
Delete Remove the selected add-on module from the list.
Refresh If there are more extension packs than the window
can display, they will be shown across multiple
pages. You can enter a page number in the field
to jump to the specific page. Click First Page
( ), Previous Page ( ), Next Page ( ) or Last
page ( ) to browse through extension packs.
Page Click
to update the list.
D-Link ShareCenter Pro 1100 User Manual
99
Section 6 - Remote User Access
Remote User Access
The D-Link ShareCenter Pro 1100 allows users to access the DNS-1100-04 from any location. Let’s take a look.
Accessing The ShareCenter Pro Remotely
Step 1: Open your browser and enter the IP address of your ShareCenter Pro.
Step 2: Enter your account name and password, then click the Login button.
Note: If you do not know your account name and password please contact
your system administrator.
D-Link ShareCenter Pro 1100 User Manual
100
Section 6 - Remote User Access
Remote User Access > Changing your Password
Step 1: Click on the Account Management folder in the left pane of the ShareCenter
Pro, then click on User Password.
Step 2: To change your password, enter your user name and current password, then
enter your new password in the New Password and Confirm Password text
boxes, then click Apply.
D-Link ShareCenter Pro 1100 User Manual
101
Section 6 - Remote User Access
Remote User Access > Web File Manager
Step 1: Click on the Applications folder in the left pane of the ShareCenter Pro, then
click on Web File Manager.
Note: You must have the Web File Manager feature enabled. For more
information, refer to “Applications > Web File Manager” on page 85.
Step 2: The AjaXplorer interface will open. This interface allows you to access the
Shared Folders from your web browser.
D-Link ShareCenter Pro 1100 User Manual
102
Section 6 - Remote User Access
Remote User Access - Web File Manager (cont.)
Creating A New Directory: In the browser window click the New Dir icon and
enter a name for your directory and click OK.
Creating A New File: To create a new empty file, click the New File icon and
enter a name for your file and click OK.
D-Link ShareCenter Pro 1100 User Manual
103
Section 6 - Remote User Access
Remote User Access - Web File Manager (cont.)
Uploading files: Click the Upload icon, then click the Browse button and
select the files you want to upload.
Downloading Files: To download files, click the file you want to download,
then click the Download button.
D-Link ShareCenter Pro 1100 User Manual
104
Section 6 - Remote User Access
Remote User Access - Web File Manager (cont.)
Renaming Files: To rename a file, click the file you want to rename, then click
the Rename button. Enter the new name for the file, then click OK.
Copying/Moving Files: To copy or move a file to another location, click the
file you want to copy/move, then click the Copy or Move button. Select the
location you want to copy or move the file to, then click OK.
D-Link ShareCenter Pro 1100 User Manual
105
Section 6 - Remote User Access
Remote User Access - Web File Manager (cont.)
Deleting Files: Select the file you want to delete, then click the Delete button.
Click OK to confirm that you want to delete the file.
Logging Out: To log out of the web file manager, click the Log Out button.
D-Link ShareCenter Pro 1100 User Manual
106
Appendix A - What Is RAID?
Appendix A: What Is RAID?
RAID, short for Redundant Array of Independent Disks, is a combination of two or more disks with the aim of providing
fault tolerance and improving performance. There are several different levels of RAID, with each one providing a
different method of sharing or distributing data among the drives. The ShareCenter Pro supports JBOD, RAID 0,
RAID 1, RAID 5, and Standalone.
RAID 0 RAID 0 provides data striping, which spreads
out blocks of data over all drives, but does not
provide data redundancy.
Although performance is improved, the lack of
fault tolerance means that if one drive fails, all
data in the array will be lost.
D-Link ShareCenter Pro 1100 User Manual
RAID 1 RAID 1 provides mirroring over multiple disks, with the
same read/write speed of a single disk. A RAID 1 array
can only be as large as it’s smallest member disk.
Because the data is stored on multiple disks,
RAID 1 provides fault tolerance and protection, in
addition to performance advantages.
107
Appendix A - What Is RAID?
RAID 5 RAID 5 provides data striping with distributed parity, which stores information that can be used to reconstruct data. A RAID
5 array will be the size of all the combined disks capacity less the capacity of one disk, e.g. If there are 4x 80GB disks in
the array, the arrays capacity will be 240GB (3x80GB).
Implementing RAID 5 on the ShareCenter Pro allows it to continue operating even if one of the disks fails.
The diagram below indicates the operation of RAID 5:
D-Link ShareCenter Pro 1100 User Manual
108
Appendix B - Mapping a Drive
Appendix B: Mapping a Drive
You can use the D-Link EZ Search Utility to map drives to your computer. Insert the ShareCenter Pro CD into your CD-ROM drive.
Click Easy Search Utility.
The EZ Search Utility will load and detect any ShareCenter Pro devices that are on the local network.
D-Link ShareCenter Pro 1100 User Manual
109
Appendix B - Mapping a Drive
If the ShareCenter Pro you are working with does not show up in the device list, click Refresh.
Highlight an available ShareCenter.
Available volumes will be displayed
under Drive Mapping. Highlight the
volume you want to map.
Select an available drive letter from the
drop-down menu and click Connect.
Once connected, your mapped drive(s) will appear in My Computer.
D-Link ShareCenter Pro 1100 User Manual
110
Appendix B - Mapping a Drive
Double-click the My Computer
icon on your desktop.
Double-click the mapped drive
to access the files and folders.
D-Link ShareCenter Pro 1100 User Manual
111
Appendix C - Setting Up a USB Print Server
Appendix C: Setting Up a USB Print Server
The ShareCenter Pro features a built-in USB print server, giving users the ability to share a printer on their local network. Connect a USB
printer to the USB port on the back of the ShareCenter Pro. It is important to ensure that any of the printer manufacturer’s drivers are
already installed on any computer you want to print from.
To add a printer:
Click Start and select Printers and Faxes.
D-Link ShareCenter Pro 1100 User Manual
112
Appendix C - Setting Up a USB Print Server
Select Add a printer.
The Windows® Add Printer Wizard will launch:
Click Next to continue.
D-Link ShareCenter Pro 1100 User Manual
113
Appendix C - Setting Up a USB Print Server
When prompted to choose a local, or network
printer, select “A network printer, or a
printer attached to another computer.”
Click Next to continue.
Select “Browse for a printer” and click Next
to continue.
D-Link ShareCenter Pro 1100 User Manual
114
Appendix C - Setting Up a USB Print Server
Select Double-click DNS-1100-04 from the
Shared Printers list to expand the tree.
Select the available USB printer, and click
Next to continue.
D-Link ShareCenter Pro 1100 User Manual
115
Appendix C - Setting Up a USB Print Server
The following printer driver messages will appear:
Click Yes to continue.
Click OK to continue and select a printer driver.
Select the appropriate printer driver from the
list and click OK to complete the wizard. If
the driver is not in the list, select Have Disk.
D-Link ShareCenter Pro 1100 User Manual
116
Appendix C - Setting Up a USB Print Server
Insert the print driver CD or browse to the
appropriate directory.
Select the appropriate driver file, and click
Open to continue.
Click OK to continue.
D-Link ShareCenter Pro 1100 User Manual
117
Appendix C - Setting Up a USB Print Server
Verify the driver is correct, and click OK to
continue.
The wizard will install the printer drivers, and
return a completion screen. Click Finish.
D-Link ShareCenter Pro 1100 User Manual
118
Appendix C - Setting Up a USB Print Server
The printer should now appear as an
available printer.
D-Link ShareCenter Pro 1100 User Manual
119
Appendix D - iSCSI Drive Mapping
Appendix D: iSCSI Drive Mapping
The iSCSI Drive Mapping is used to manage the iSCSI settings on the ShareCenter Pro.
Carry out the following to configure the iSCSI settings:
1. Click the listed ShareCenter Pro.
2. The available iSCSI target names in the iSCSI Drive Mapping section appear.
Note: If you cannot see the latest list, click the Refresh button to update the status.
Note: You will need to create iSCSI volume in the Disk Management > iSCSI Target. Click the iSCSI Targets tab to
see the iSCSI target name in this section.
D-Link ShareCenter Pro 1100 User Manual
120
Appendix D - iSCSI Drive Mapping
The different parameters in the iSCSI Drive Mapping section are described below:
Name Displays the names of the available
iSCSI targets on the ShareCenter Pro.
Active Displays Yes if the target is active.
Displays No if the target is not active.
Connect/ Choose a target from the list and click
Disconnect the Connect/Disconnect button to
activate/deactivate the Target. If CHAP
authentication has been enabled, then
a username and password will be
required.
Management Click the button to see the Management
window. The window allows you to
add, delete, mount and unmount the
partition.
D-Link ShareCenter Pro 1100 User Manual
121
Appendix D - iSCSI Drive Mapping
Configuring Targets
1. When attempting to connect a target
for the first time, choose the target from
the list
2. Click the Connect button.
3. If the CHAP is enabled, you will see
this window appears requesting CHAP
User and Password.
D-Link ShareCenter Pro 1100 User Manual
122
Appendix D - iSCSI Drive Mapping
The different parameters in the Format window are described below:
Target Displays the iSCSI target name you
chose.
Partition Size Tick the Use Maximum Available
Space checkbox to specify that the
maximum available space on the
disk will be used to create the new
partition. To specify a size un-tick the
checkbox and type in the capacity size
of the partition (in megabytes) in the
Megabytes field.
Format Type Choose whether to format the new
partition with NTFS or FAT32 by ticking
the appropriate checkbox.
Drive Letter Choose the drive letter that you want to
allocate to the iSCSI partition from the
drop-down menu.
When you have finished configuring the Target Settings, click the Format button to see the window below.
D-Link ShareCenter Pro 1100 User Manual
123
Appendix D - iSCSI Drive Mapping
Configuring Disks
This window appears after clicking the Format button. Or, select a target in the iSCSI Drive Mapping list and click the
Management button to see the window.
The Management window allows you to manage partition on the disks installed in the ShareCenter Pro and Mount /
Unmount the disks installed in the ShareCenter Pro.
The Disk Management section displays the following parameters:
Disk Displays the ID number of the disk
installed in the ShareCenter Pro.
Partition Displays the partition number of the
disks partition.
Volume Displays the drive letter that the partition
is mapped to on the client machine.
File System Displays the File System that the
partition was formatted with.
Capacity Displays the total capacity of the
partition.
Target Displays the iSCSI target name of the
partition.
D-Link ShareCenter Pro 1100 User Manual
124
Appendix D - iSCSI Drive Mapping
Adding a new partition
Right-click an unallocated partition and
click Add.
The Partition Manager window opens:
To add a partition, configure the parameters as explained below:
Partition Size Tick the Use Maximum Available
Space check box to specify that the
maximum available space on the disk
will be used to create the new partition.
To specify a size, un-tick the check
box and type in the capacity of size
of the partition (in megabytes) in the
Megabytes field.
Format Type Choose whether to format the new
partition with NTFS or FAT32 by ticking
the appropriate checkbox.
Drive Letter Choose the drive letter that you want to
allocate to the iSCSI partition from the
drop-down menu.
When you have finished configuring the partition settings, click the Format button to add the new partition.
D-Link ShareCenter Pro 1100 User Manual
125
Appendix D - iSCSI Drive Mapping
Deleting an existing partition
Right-click an existing partition and click
Delete.
D-Link ShareCenter Pro 1100 User Manual
126
Appendix D - iSCSI Drive Mapping
Mounting Disks
When a partition is not mounted, a * (star) symbol will appear in the Volume column in the Disk Management list.
Carry out the following steps to mount a disk:
1. Right-click an unmounted partition
and click Mount.
The Drive Select window appears.
2. Select the drive letter in the Device
drop-down list.
3. Click the OK button.
D-Link ShareCenter Pro 1100 User Manual
127
Appendix D - iSCSI Drive Mapping
3. The mounted disk is displayed in the
Disk Management list.
4. The newly mounted disk is displayed
in the My Computer window and can
be used as if it was a locally attached
disk.
D-Link ShareCenter Pro 1100 User Manual
128
Appendix E - Hot-Swapping
Appendix E: Hot-Swapping
The ShareCenter Pro supports hot-swap drive trays. You can eject or insert 3.5” SATA hard drive(s) when the ShareCenter
Pro is operating.
However, if the hard drives are created into various levels of RAID, you cannot hot swap all the hard drives at the same
time. Hot swapping all the hard drives will cause a loss of data, and the RAID volume will need to be re-created again.
Different levels of RAID required various numbers of hard drives remaining in the ShareCenter Pro.
Standalone/JBOD/RAID O: The data will be lost and the volume will crash, if any of the hard drives are hot swapped.
RAID 1: You can hot swap the hard drives as long as one of the hard drives in the mirror is still in the ShareCenter
Pro. Removal of all hard drives will result in a loss of all data and volume will have crashed.
RAID 5: In a RAID 5 volume, it is only possible to hot swap 1 hard drive at a time without losing all data. This is because
a RAID 5 volume can only tolerate the loss of 1 hard drive and still continue to work. After hot swapping a
hard drive, the volume must first be rebuilt before another hard drive can be hot swapped, otherwise this will
also result in a loss of all data and the RAID volume will have crashed.
You can check the RAID configuration from the Disk Management -> Volume page on the Web UI. When hot swapping
hard drives, you will see the changes in the Disk(s) column. Hot swap one of the hard drives, make sure the Disk
number has disappeared from the Disk(s) column, and then hot swap the next hard drive.
D-Link ShareCenter Pro 1100 User Manual
129
Appendix F - Using Non-English Character Files
Appendix F: Using Non-English Character Files
By default, the ShareCenter Pro supports Unicode, which is an industry standard allowing computers to consistently
represent and manipulate text expressed in most of the world’s writing formats.
D-Link ShareCenter Pro 1100 User Manual
130
Appendix G - Safety Declarations
Appendix G: Safety Declarations
CE Mark Warning:
This is a Class A product. In a domestic environment, this product may cause radio interference, in which case the user may be required
to take adequate measures.
FCC Statement:
This equipment has been tested and found to comply with the limits for a Class A digital device, pursuant to part 15 of the FCC Rules.
These limits are designed to provide reasonable protection against harmful interference in a residential installation. This equipment
generates, uses, and can radiate radio frequency energy and, if not installed and used in accordance with the instructions, may cause
harmful interference to radio communication. However, there is no guarantee that interference will not occur in a particular installation.
If this equipment does cause harmful interference to radio or television reception, which can be determined by turning the equipment off
and on, the user is encouraged to try to correct the interference by one or more of the following measures:
• Reorient or relocate the receiving antenna.
• Increase the separation between the equipment and receiver.
• Connect the equipment into an outlet on a circuit different from that to which the receiver is connected.
• Consult the dealer or an experienced radio/TV technician for help.
For detailed warranty information applicable to products purchased outside the United States, please contact the corresponding local
D-Link office.
D-Link ShareCenter Pro 1100 User Manual
131