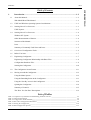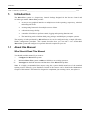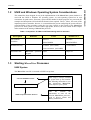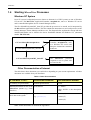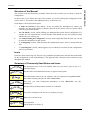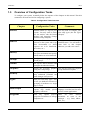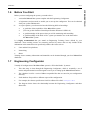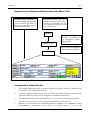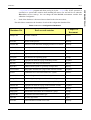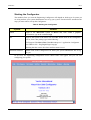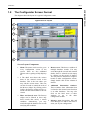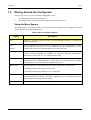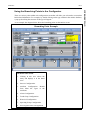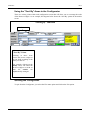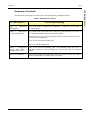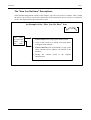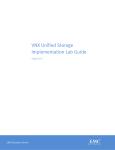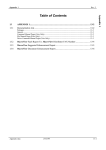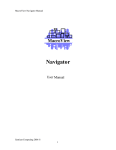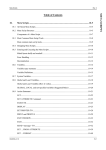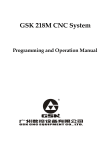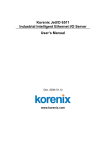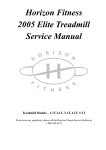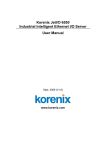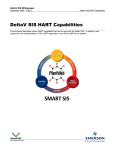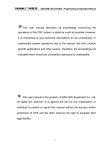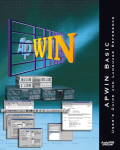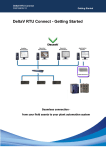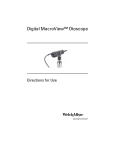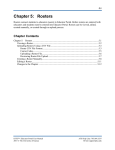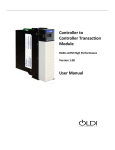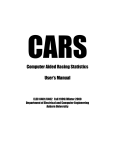Download List of Tables
Transcript
Introduction Rev. 3 INTRODUCTION Table of Contents 1. Introduction .............................................................................................................1-2 1.1 About this Manual................................................................................................................. 1-2 Who Should Read This Manual ............................................................................................. 1-2 1.2 UNIX and Windows Operating System Considerations........................................................... 1-3 1.3 Starting MacroView Processes ............................................................................................... 1-3 UNIX System........................................................................................................................ 1-3 1.4 Starting MacroView Processes ............................................................................................... 1-4 Windows NT System............................................................................................................. 1-4 Other Documentation of Interest ............................................................................................ 1-4 Structure of the Manual ......................................................................................................... 1-5 Icons ..................................................................................................................................... 1-5 Summary of Commonly Used Notes and Icons ....................................................................... 1-5 1.5 Overview of Configuration Tasks........................................................................................... 1-6 1.6 Before You Start ................................................................................................................... 1-7 1.7 Engineering Configurator....................................................................................................... 1-7 Engineering Configurator Relationship with dBase Files......................................................... 1-8 Configuration Database Files................................................................................................. 1-8 Starting the Configurator ..................................................................................................... 1-10 1.8 The Configurator Screen Format.......................................................................................... 1-11 1.9 Moving Around the Configurator ......................................................................................... 1-12 Using the Menu System ....................................................................................................... 1-12 Using the Branching Points in the Configurator .................................................................... 1-13 Using the "Sort By" Areas in the Configurator ..................................................................... 1-14 Quitting the Configurator..................................................................................................... 1-14 Summary of Controls........................................................................................................... 1-15 The "How You Get Here" Descriptions ................................................................................ 1-16 List of Tables Table 1: Comparison of UNIX and NT Pathnaming and File structure._________________________________ 1-3 Table 2: Other Documentation_________________________________________________________________ 1-4 Table 3: Configuration Tasks Overview__________________________________________________________ 1-6 Table 4: MacroView Configuration Databases ____________________________________________________ 1-9 Table 5: Starting the Configurator_____________________________________________________________ 1-10 Table 6: Main Configurator Options ___________________________________________________________ 1-12 UM-ENG-3.1.0 1-1 Introduction Rev. 3 Table 7: Summary of Controls ________________________________________________________________ 1-15 1. Introduction The MacroView system is a Supervisory Control Package designed for the Process Control and SCADA type market. MacroView provides: • An easy-to-use graphical interface to multiple users in the operating, supervisory, technical and managerial levels. • An integrating framework for multiple sources of data. • A historical storage facility. • A number of facilities to perform control, logging and reporting functions and • The interfacing tools to link into third party packages and third party computer systems. The majority of tasks performed by MacroView on site can be configured using a simple fill-in-theblanks configuration procedure. This manual describes how you can take a raw off-the-shelf MacroView system and configure it to perform the tasks required on your site. 1.1 About this Manual Who Should Read This Manual You should read this manual if you want to: i. Configure the MacroView system. ii. Maintain MacroView system or add new facilities to an existing system or iii. Investigate in detail the structure and functions of the MacroView product. Note: It is highly recommended that anyone using this system should attend one of the standard training courses offered by your distributor. Details of the courses can be found in the Maintenance Chapter of this manual. This manual is designed to complement your training course, not replace it. UM-ENG-3.1.0 1-2 Introduction UNIX and Windows Operating System Considerations This manual has been designed for use in the implementation of the MacroView system whether it is used with the UNIX or Windows NT operating system. As each operating system has its own conventions for path names, file names, syntax and the method in which programs are processed, the examples and descriptions will include both formats where required. Table 1, below, lists some of the important points to remember, however, it is assumed that the person configuring the system will have some knowledge of the operating system they are using. Details on the starting of the MacroView processes for each system are covered where appropriate, however, the next section in this Chapter makes mention of the starting of MacroView processes. Table 1: Comparison of UNIX and NT Pathnaming and File structure. Description Remarks UNIX Windows NT Environment Variables $PATH %PATH% $MACRODIR %MACRODIR% HOME Directory /u/macro (SCO UNIX) C:\Users\Macro /users/usr/macro (SOLARIS) Executable files 1.3 MacroView operations xops3 program winops.exe Starting MacroView Processes UNIX System The MacroView start file is executed at UNIX boot up time. /etc/rc2.d/S99MacroView /u/macro/systems/start.<driver> /u/macro/systems/start.<driver> UM-ENG-3.1.0 This script is always executed at system boot up and contains the following instruction to run the appropriate MacroView start script for your system. This file contains the instructions to start all the relevant MacroView processes, such as drivers, alarms and history collection etc. 1-3 INTRODUCTION 1.2 Rev. 3 Introduction 1.4 Rev. 3 Starting MacroView Processes Windows NT System In an NT system, background processes (known as daemons in a UNIX system) are run as Windows NT services. The MacroView Application Launcher, mvaplnch.exe, runs as a Windows NT service and is controlled through the Service Control Manager (SCM). The file %HOME%\System\MV_Start.NT provides the processes to be started, and is interpreted by the MacroView Application Launcher. This file contains the instructions to start such processes as the History Manager, Alarms Manager and drivers etc. The diagram below explains the concept and more detailed information can be found in the Server Installation Manual for Windows NT, (document number IM-NTS-310). C:\Users\Macro\Bin\mvaplnch.exe C:\Users\Macro\System\MV_Start.NT C:\Users\Macro\System\MV_Start.NT The MacroView Application Launcher, mvaplnch.exe, runs as a Windows NT service and interprets instructions contained in this file. All MacroView processes required to run at system start are listed in this. Other Documentation of Interest The table shows other documents you could refer to depending on your current requirements. All these documents are available from your distributor. Table 2: Other Documentation If You Want To Get - Consult the Document Documentation Number A summary of specifications General Specifications G-GS Detailed information on one of the User Manual MacroView options (e.g. Lotus Interface) U –XXXX Detailed technical programmer Man Documents level data on the system e.g. getval(c) <name>(C) where XXXX is the description code. <name>(F) <name>(S) Note: Further documents are listed in the Appendices. UM-ENG-3.1.0 1-4 Introduction Rev. 3 The sections in the documentation essentially follow the order in which you are likely to enter the configuration. In other words, if you follow the order of this manual, you will be entering the configuration in the correct order i.e. first entities, then additional sources (if necessary) etc. Each chapter is basically broken up into: i. A Table of Contents for that chapter. If you are looking for information on Alarms (for example), first turn to the chapter on Alarms, then look at the Alarms Table of Contents which is the first part of that chapter. ii. An "All About" section, which will help you understand the reasons for the configuration. For example, the "All About Entities" section describes what entities are, how the system uses them and how they are useful to you. iii. An "Understanding the Configurator" section, which simply describes the tools you can call up from the configurator for that section. iv. A "Configuring" section, which describes the configuration proper - how to actually enter the data. v. A "Checking Out" section, which suggests ways in which you can check out the configuration you have just entered. Icons Icons have been used to help you find your way around the document and to describe the requirements for the configuration of each of the databases. The diagram below summarises the icons that are used throughout this manual. Summary of Commonly Used Notes and Icons The description next to the icon explains what keys you need to press to get to a particular display. This describes what information needs to be typed in at this point. This information comes from our engineers who are experienced using MacroView. These hints will help you make the most of MacroView. This gives you some background information on how MacroView uses the information. This describes possible problems and how to avoid them. Very often, examples are the best way to explain a concept What you see on the screen. Focus attention. Special points to be aware of UM-ENG-3.1.0 1-5 INTRODUCTION Structure of the Manual Introduction 1.5 Rev. 3 Overview of Configuration Tasks To configure your system, essentially follow the sequence of the chapters in this manual. The table summarises the tasks involved in configuring a system. Table 3: Configuration Tasks Overview Chapter Configuration Tasks Comments Entities Add the entities (i.e. tags) to your You may want to configure your system. You may want to check own entity types (See the Types out the entities with the Detail Chapter). displays and Operating Groups (See the Groups Chapter). Sources Add any additional data sources (drivers) to the system and set up their environments (i.e. which registers are to be transferred, how often, etc.) History Set up the Historical structure to suit your environment and specify which entities are to be historized. Groups Configure Operating groups and Trend groups. Alarms Set up the Alarm structure and configure the individual alarms. Graphics Create the free-form graphics You can also create any required using the CAD package. group and detail faceplates. Security Set up the security system so that only authorised personnel can make changes to the process. Types Add your own entity types - this is how you define the structure or grouping of attributes to a single type or block. Meta scripts Add any high level functions for You will find the meta script reports, logs, models, special language is an ideal tool for most graphics, control etc. process control applications. Programs Add any special purpose There are more detailed programs for interfaces to foreign documents on some of the computers etc. packages - (e.g. Lotus, dBase, SPC, etc.). UM-ENG-3.1.0 Your system comes with one preinstalled source. You will need to come back to this chapter whenever you add a new source. 1-6 Introduction Before You Start Before you start configuring the system, you need to have: i. An installed MacroView system complete with the Engineering Configurator. ii. A login name (and password) to enable you to start up the configurator. This can be obtained from your system administrator. iii. As a pre-requisite, you also need to have the following skills or knowledge: • A good idea of the capabilities of the MacroView system. • (You can get this from the General Specification document G-GEN3-01) • A good knowledge of the process that you will be monitoring and controlling. • A good knowledge of the DCS or PLC system you intend to use as the front end to the MacroView system. It is highly recommended that you attend an Engineering Training Course offered by your distributor. These training courses are extremely practical by nature and not only include all the information in this manual but also specifically address side issues such as: • Unix and the Unix platforms • Networking • dBase Training course summary information and timetables can be obtained through your local MacroView distributor. 1.7 Engineering Configurator Virtually all configuration of the MacroView system is “fill-in-the-blanks” by nature. • This data entry is done through the Engineering Configurator, which is essentially a set of menus and preformatted screens designed to assist you in setting up the MacroView database. • The "database" itself is a series of dBase compatible files that are stored in your configuration directory. • Each database file specifies a different aspect of the configuration. • For example, the Alarms specification is held in a dBase file called: almspec.dbf • The diagram below shows the relationship between the Engineering Configurator and these dBase files. UM-ENG-3.1.0 1-7 INTRODUCTION 1.6 Rev. 3 Introduction Rev. 3 Engineering Configurator Relationship with dBase Files The Home directory will vary with the operating system in use, typically C:\Users\Macro for the NT system and /u/macro for the SCO UNIX system. The Engineering Configurator is a software package that provides a series of menus and forms to enable you to enter data into the configuration dBase files. $HOME This is the configuration directory. It is defined by the environment variable MACRODIR $HOME/config This is where the definition of the entities is contained. entities.dbf Configuration Database Files • The configuration database files (with the exception of Navigator application database files) are located in your configuration directory. • Navigator application database files (such as Groups and Trend Groups) are located in the application directories. Please see the Navigator user manual for more details. • The configuration directory has the default name config but you can rename it if desired. • The system will always look for the configuration information in this directory. • Because of its importance, the configuration directory (defined by the environment variable MACRODIR) is automatically set on start up. In UNIX systems it is set in the UM-ENG-3.1.0 1-8 Introduction Rev. 3 • Each of the databases is discussed in more detail in the relevant sections. The table below summarises the functions of each of the configuration database files: Table 4: MacroView Configuration Databases Database file Each record contains Chapter or Document almspec.dbf An alarm condition. Alarms areas.dbf An area of the process. Security consoles.dbf The access code and alarm managing facilities of a console. Security entities.dbf An entity and its data dictionary information. Entities exproc.dbf A calculation to be performed Programs gateway.dbf A gateway and its characteristics. Sources group.dbf The entities in an operating group. Groups help.dbf A graphic file name for a page of the help screens. Graphics hlist.dbf An attribute and entity to be historized. History hspec.dbf A historical file system. E.g. Hourly averages files. History overview.dbf The graphic file name for a page of the overview screens. Graphics plc.dbf A mnemonic to be associated with a PLC system. Sources plcaddr.dbf A block of registers to be read into the system. Sources plcreg.dbf A block of gateway registers to be read into the system. Sources plcstn.dbf A mnemonic to be associated with a gateway PLC system. Sources schemat.dbf A graphic file name for a page of the schematic screens. Graphics sources.dbf A data source and its characteristics. Sources trndgrp.dbf The attributes and entities to be trended in a group. Groups typeattr.dbf An attribute associated with a type. Types types.dbf An entity type name. Types users.dbf A user and the associated access code. Security UM-ENG-3.1.0 1-9 INTRODUCTION ~/system/start program and when you log in (by the .login file). In NT systems it is specified as a system-wide variable when installing the macro user and will be set when the MacroView services start-up. You can change the MACRODIR environment variable from within the Configurator. Introduction Rev. 3 Starting the Configurator The method of how you start the Engineering Configurator will depend on which type of system you are using and how your system administrator has set up your system. The table below summarises the steps you must take to start up the Configurator. Table 5: Starting the Configurator System Method UNIX Login to the MacroView system as macro and, from within a graphics environment, type in the command eng3 NT Login to the system as the macro user and either double click on the Configurator icon or, from a dos prompt, type in the following : "D:\Program Files\MacroView\Client\Bin\winops.exe" -application Configurator – host TRNG4 -file ..\Eng\EngDir\Dgt\v3eng.dgt Ensuring that the correct drive letter and host name is used. Xterminal emulator Double click on the Configurator icon which your system administrator has set up for you. In all cases, the engineering configuration screen shown below will appear and you can start configuring your system. UM-ENG-3.1.0 1-10 Introduction INTRODUCTION 1.8 Rev. 3 The Configurator Screen Format The diagram shows the layout of a typical Configurator screen. Typical Screen Layout 1 2 3 4 5 6 Screen Layout Components 1. Menu: The menu can be used to get to 4. Browse Area: This shows a window of every configuration screen in the multiple database records. You may system. There are also additional scroll through the records and examine options such as getting to Help displays details about a selected record simply etc. by clicking on the record of interest. You may also use the Browse widget to 2. b The detail area shows the various branch to other configuration screens. items of the selected record in the Simply double click on the column of database. This is the area where you interest. may edit the various items. This area can also be used to control the order of 5. Additional Information windows: the Browse widget. By clicking on the These windows show information that Labels, the Browse widget will be reis related to the selected record but that sorted with the selected label as the sort is in other databases. You may also criteria. click on the label areas of these windows to get to the other 3. Filter and Search Area: The Browse configuration screens. widget can be filtered to show only those records that satisfy a certain 6. Message Area: Suggestion, help and condition. Alternatively, you may error messages are sent to this area to search through the database for records assist you in your configuration satisfying that condition. UM-ENG-3.1.0 1-11 Introduction 1.9 Rev. 3 Moving Around the Configurator There are two ways to get to a particular configuration screen. i. By selecting the relevant menu option and ii. By clicking on one of the pop-up points within the Configurator screen. Using the Menu System The menu structure is arranged so that you can easily select the database to be configured. The table below summarises the main menu options. Table 6: Main Configurator Options Option Description File Used to set various preferences (such as the MACRODIR) and also to get help and exit the Configurator. Data Used to configure the various sources of information for the Data Dictionary. These are typically DCS sources, PLC sources, dBase sources etc. Additionally, you can configure the Gateway or Front End processors in this menu item. Sources Data Types This menu option is used to set up the types or data structures that enable individual points to be grouped together. For example, you could add a PID type and define all the attributes such as PV, SV, etc. with this menu option. Entities Configure the basic tags or entities in the system. These points are used as the fundamental means of identifying the live data. There are special features for cloning existing entities so as to speed up the configuration process. Historization This menu option is concerned with the two main components of Historization. (i) Defining the historical storage structure and (ii) Defining which entity.attributes are to be historized. Displays Here the graphic displays are allocated page numbers so as to simplify the process of moving through large numbers of graphics. Additionally, you can specify the tags in operating and trend groups with this option. Alarming This menu option is selected when you set up the alarms in the system. UM-ENG-3.1.0 1-12 Introduction Rev. 3 There are various points within each configuration screen that will allow you to branch to screens that hold related information. For example, by double clicking on the type column in the entities database, a pop-up describing the structure of the type will appear. As an example, the diagram below shows the branching points on the entities screen. Branching Point Example 1 2 3 3 8 4 5 6 7 Branch Point Action 1. Clicking in this area selects the entity and displays it in the detail Area. 2. Sources Configuration. 3. Attribute Configuration. Branch from either the Types or the Attributes. 4. Alarm Configuration. 5. Trend Group Configuration. 6. Historical Configuration 7. Operating Group Configuration 8. PLC Register Detail Configuration. UM-ENG-3.1.0 1-13 INTRODUCTION Using the Branching Points in the Configurator Introduction Rev. 3 Using the "Sort By" Areas in the Configurator There are various points within each configuration screen that will allow you to re-arrange the order of the Browse widgets. As an example, the diagram below shows the "Sort By" points on the entities screen. “Sorting by” functions Sort Buttons "Sort By" Points Clicking in these areas causes the browse widget to re-sort itself according to the item you click on. For example, clicking on the Entity word, will cause the browse widget to re-order so that the entities are alphabetically arranged. Quitting the Configurator To quit from the Configurator, just select the File menu option and click on the Exit option. UM-ENG-3.1.0 1-14 Introduction Rev. 3 The table below shows how you achieve the various Engineering Configurator tasks. Table 7: Summary of Controls If You Want To… You do the Following Start the Engineering Refer to the table in "Starting the Configurator". Typically, you type eng3 at Configurator. the UNIX prompt. Select a configuration Just pull the menu option down and if necessary, pull right until your cursor is screen from the menu over the desired option and release the mouse button. Alternatively, you may use the keyboard and click on the relevant "fast key". E.g. to exit the Configurator, Press Alt F to select the file menu and, Press E to exit the Configurator. Select a configuration Click on the relevant branching point. The branching point may be in a screen from within a particular column of a browse widget or it may be the label of a Browse configuration screen widget. Quit the Configurator. UM-ENG-3.1.0 Select the File menu option and click on the Exit option. Confirm you want to exit the Configurator by clicking on the Yes button. 1-15 INTRODUCTION Summary of Controls Introduction Rev. 3 The "How You Get Here" Descriptions In the detailed configuration sections of this chapter, you will see an icon of a compass. This is called the "How You Get Here" icon and it is placed next to the instructions on how you get to a particular screen. The diagram below shows how this is used: An Example of the “How You Get Here” Icon The words in bold and italics are the menu 1. Entities:Detail: This brings up the entities screen. 2. Click on the record to be cloned: The entity detail will appear in the window. 3. Entities:Add Like: The record which is a copy of the entity selected) will be added to the bottom of the database. 4. Modify the "cloned" characteristics. UM-ENG-3.1.0 record to the required 1-16