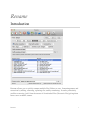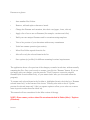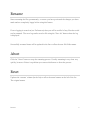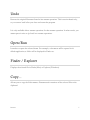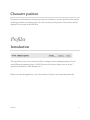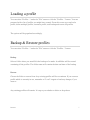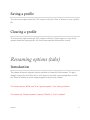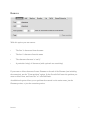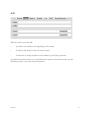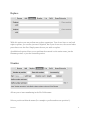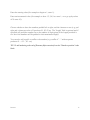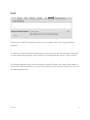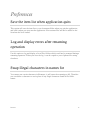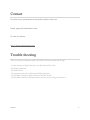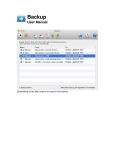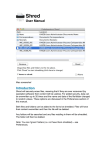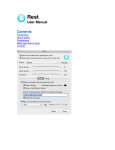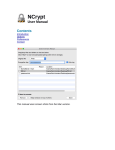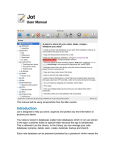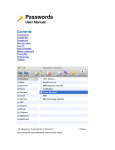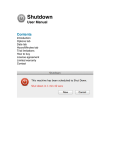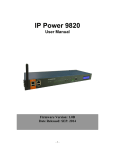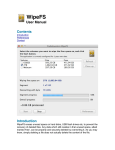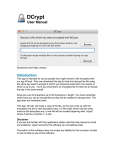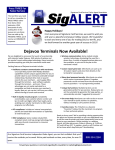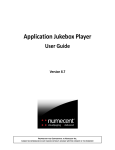Download Rename - Code Inventors
Transcript
Rename Introduction Rename allows you to quickly rename multiple files/folders at once, formatting names and extensions by adding, removing, replacing text, and by numbering. It can be particularly useful at removing ‘junk’ from the names of downloaded files (like music files) giving them better, more readable, names. Rename 1 Features at a glance: • Auto number files/folders • Remove, add and replace characters/words • Change the filename and extension, alter their case (upper, lower, title etc) • Apply a list of text to use as filenames (for example, a written track list) • Build your own unique filenames and/or extensions using templates • View a live preview of your alterations without any commitment • Undo last rename operation (per session) • Move files/folders up and down the list • Alter all or only the selected items in the list • Save options (as 'profiles') for different renaming locations/requirements The application shows a live preview of the changes you make in real time, without actually renaming the files. Once you're ready to rename, just click the "Rename" button. If you are not happy with your changes, you can press the "Undo" button to restore the original filenames (this is session-based only, so you cannot 'undo' after you close and restart the program). To rename only selected items in the list (that is, highlighted items), check the box “Rename selected items only” at the bottom of the screen. You may also want to check “Update preview for selected items only” (this is a separate option to allow you to alter one or more items in preview rather than the whole lot). This manual will use screenshots for the Mac version of the app. NOTE: Please ensure you have show file extensions checked in Finder (Mac) / Explorer (Windows). Rename 2 Commands and features Adding and removing files/folders Simply use the “Add” button on the toolbar to add files to the list, or drag and drop files/folders from other applications such as Finder (Mac) or Explorer (Windows). You can even drop files/folders onto the application’s icon (e.g. for Mac users this would be the the dock icon). To remove files from the list, click the “Remove” button. IMPORTANT NOTES: - When you add folders and rename them, only the name of the folder is changed. Any files within the folder are not renamed. - Mac users: Due to Apple sandboxing requirements the app needs permission to use files in your folders. When you add a file, you will be asked to confirm access to it's parent folder. Just click "CONFIRM". You will not be asked to do this again for that folder, but any different folders you select from might trigger another confirmation. To prevent being asked for confirmation a lot of times, simply select the highest level folder you can, close to the root (first) folder of the drive/image you are using. For example, selecting your user account folder will give the app access to all the common folders within your user account (Pictures, Movies, Documents, Music etc). If you encounter repeated requests to confirm folder access, despite having already given it, reset permissions using the 'Reset permissions' option under the File menu. You may need to do this if you delete the app and later re-install it. Rename 3 Rename Starts renaming the files, permanently, so ensure you have previewed the changes you have made and are completely happy before using this feature. If error logging is turned-on (see Preferences) then you will be notified of any files that could not be renamed. The error log can be saved to file using the "Save As" button when the log is displayed. Successfully renamed items will be updated in the list to reflect the new file/folder name. Abort Click the "Abort" button to stop the renaming process. Usually renaming is very done very quickly, however if there is a problem you can use this button to abort the process. Reset Updates the ‘rename’ column (in the list) to reflect the actual names on the left of the list. The original names. Rename 4 Undo Restores the original filenames from the last rename operation. This is session-based only, so you cannot 'undo' after you close and restart the program. It is only available after a rename operation, for that rename operation. In other words, you cannot press it twice to 'go back' two rename operations. Open/Run Launches or opens the selected items. For example, a document will be opened in it’s default application, a folder will be displayed in Finder etc. Finder / Explorer Displays the selected file in Finder (Mac) or Explorer (Windows). Copy... Allows you to copy the folder names, filenames and extensions of the selected files to the clipboard. Rename 5 Character position If you need to determine the character position in a filename, use the edit field at the bottom of the app window and simply place the cursor at the desired position. The position will be displayed to the right of the edit field. Profiles Introduction The app allows you to save various 'profiles' containg various renaming options, for use with different renaming projects. Profile files store the various values you set in the 7 options tabs (Remove, Add, Number etc). When you start the application, your last used set of options are loaded automatically. Rename 6 Loading a profile You can select "Profiles..." under the "File" menu or click the "Profiles..." button. Your are presented with a list of profiles you might have created. From this screen you can load a profile, delete multiple profiles, rename a profile, and backup and restore all profiles. The options will be populated accordingly. Backup & Restore profiles You can select "Profiles..." under the "File" menu or click the "Profiles..." button. Backup Select a folder where you would liek the backup to be made. A subfolder will be created containing all the profiles. The folder name will contain the date and time of the backup. Restore Choose the folder to restore from. Any existing profiles will be overwritten. If you restore a profile which is currently in use, remember to "Load" it again to load any changes, if you want to. Any existing profiles will remain. It is up to you whether to delete or keep them. Rename 7 Saving a profile You can use the option under the "File" menu or click the "Save as" button, to save a profile file. Clearing a profile You can use the option under the "File" menu or click the "Clear" button, to clear all the options within the current profile. All check boxes and edit fields will be cleared. Renaming options (tabs) Introduction This chapter discusses using the options available to format file/folder names. To apply changes, ensure the check box next to each option is checked, and you might have to click the "Preview" button to see the changes appear in the preview column. You cannot use the "Build" and "List" options together. "List" takes precedence. You cannot use "Name/extension" options if "Build" or "List" is enabled. Rename 8 Remove With this option you can remove: • The first 'x' characters from the name • The last 'x' characters from the name • The characters between 'x' and 'y' • A particular 'string' of characters (with optional case sensitivity) If you want to delete characters from a filename to the end of the filename (not including the extension), use the "From position" option. In the first edit field enter the position you want to delete from, and leave the "to" edit field blank. An additional option allows you to perform the removal on the entire name, just the filename portion, or just the extension portion. Rename 9 Add With this option you can add: • A prefix to the name (to the beginning of the name) • A suffix to the name (to the end of the name) • A character or string anywhere in the name by specifying a position An additional option allows you to perform the removal on the entire name, just the filename portion, or just the extension portion. Rename 10 Replace With this option you can perform two replace operations. You do not have to use both replace options, you can use just one if required, but if you do use two, the second takes precedence over the first. Simply enter the text you wish to replace. An additional option allows you to perform the removal on the entire name, just the filename portion, or just the extension portion. Number Allows you to insert numbering in the file/folder name. Select a position within the name (for example to prefix numbers use position 1). Rename 11 Enter the starting value (for example to begin at 1, enter 1). Enter an incremental value (for example to have 1,2,3,4,5 etc enter 1, or to go up by values of 10 enter 10). Choose whether to have the numbers padded left or right, and the character to use (e.g. pad right and a character value of 0 produces 01, 02, 03 etc. The "length" field is optional and if specified will padd the number out to the number of digits given (if the length provided is too 'short' the numbers will be padded to their maximum length). You can also add a prefix or suffix to the number (e.g a suffix of " - " without quotes produces 01 - , 02 - , 03 - etc) TIP: To add numbering at the end of filenames (before extension) leave the "Number at position" value blank. Rename 12 List This option is useful if you have a list of items you want to apply to each file name individually. For example, perhaps you have a lot of MP3's and would like to apply their track listing to them as filenames. Simply copy the track list to the clipboard then use the “Paste” button to add them to the list box. Or manually type them in the supplied editor. Example track listing in a text file could be copied and pasted to the list box: 01 - Love song for you.mp3 02 - My love is never ending.mp3 03 - Love is a pain in the.mp3 04 - Oh Joyous love.mp3 ...etc and you could then apply these to the selected files. The “Remove blank lines” button will do exactly that. NOTE: Although the contents of this list are saved when you quit the application (and restored when you start it again) they are not 'profile' specific. Rename 13 Build Allows you to 'build' a filename from the text you supply, and/or by using pre-defined templates. To add a pre-defined template the filename use the popup list and select an item. Then add it to the edit box by using the “Add” button. To clear the edit box use the “Clear” button. Pre-defined templates range from inserting the original filename, the owner folder name, to various date formats and types. You can select more than one template from the list, but not the same template twice. Rename 14 Name/Extension Allows you to alter the name and extension values, either by adding text and/or changing the case (e.g. uppercase, lowercase etc). Rename 15 Preferences Save the item list when application quits This option will save the item list to your documents folder when you quit the application, and load it when you next start the application. Non-existent files will not be added to the list when the list is loaded. Log and display errors after renaming operation Use this option to log and display a list of files/folders which could not be renamed during a renaming operation. When you view the log, it can be copied to your clipboard for saving elsewhere. Swap illegal characters in names for You cannot use certain characters in filenames, it will cause the renaming to fail. Therefore you can define a character to use in place of any illegal characters found in file/folder names. Rename 16 Contact If you have any questions about this product please contact us: Email: [email protected] Or visit our website: http://www.codeinventors.com Trouble shooting There are certain circumstances when a file/folder will not be renamed by the app. - a name contains an illegal character, on a Mac this would a colon : - file/folder permissions - file/folder locked - file extensions need to be on (shown) in Finder preferences - the file/folder actually no longer existed (or has been moved) - the file/folder already has the same name as the one you are trying to rename it to Rename 17