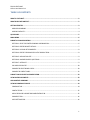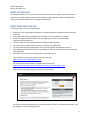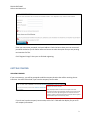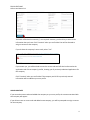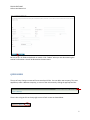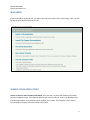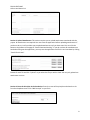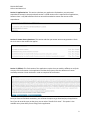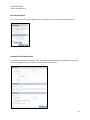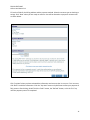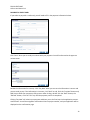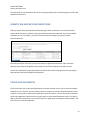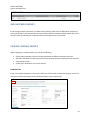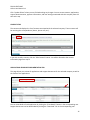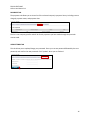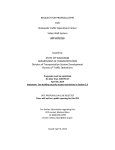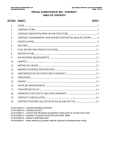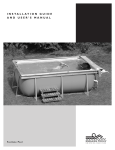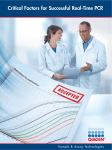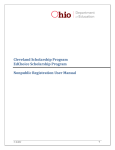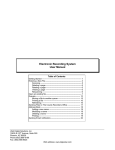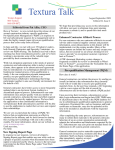Download Online User`s Manual
Transcript
FILM IN FASTLANE: Online User Manual v.1 FILM IN FASTLANE Online User Manual v.1 FILM IN FASTLANE: Online User Manual v.1 TABLE OF CONTENTS WHAT IS FASTLANE? ..........................................................................................................................2 WHAT DOES FASTLANE DO? ...............................................................................................................2 GETTING STARTED .............................................................................................................................3 ADD NEW COMPANY ............................................................................................................................... .3 ASSIGN CONTACTS .................................................................................................................................... 4 QUICK LINKS ......................................................................................................................................5 MAIN MENU ......................................................................................................................................6 SUBMIT A FILM APPLICATION .............................................................................................................6 SECTION 1: SELECT OR ENTER COMPANY INFORMATION ........................................................................ 6 SECTION 2: ENTER PROJECT DETAILS ........................................................................................................ 7 SECTION 3: UPLOAD ATTACHMENTS ........................................................................................................ 8 SECTION 4: ENTER THE PRINCIPLES IN THE PRODUCTION........................................................................ 8 SECTION 5: APPLICATION FEE ................................................................................................................... 9 SECTION 6: ANSWER SURVEY QUESTIONS ................................................................................................ 9 SECTION 7: AFFIDAVIT............................................................................................................................... 9 PAY APPLICATION FEE ............................................................................................................................. 10 PAYMENT BY ELECTRONIC CHECK........................................................................................................... 10 PAYMENT BY CREDIT CARD ..................................................................................................................... 12 SUBMIT FILM SUPPORT DOCUMENTATION ....................................................................................... 13 VIEW SAVED DOCUMENTS ............................................................................................................... 13 ADD ANOTHER COMPANY ................................................................................................................ 14 VIEW MY COMPANY PROFILE ........................................................................................................... 14 COMPANY TAB ........................................................................................................................................ 14 CONTACTS TAB ........................................................................................................................................ 15 APPLICATIONS & SUPPORT DOCUMENTATION TAB ............................................................................... 15 PAYMENTS TAB ....................................................................................................................................... 16 USER SETTINGS TAB ................................................................................................................................ 16 1 FILM IN FASTLANE: Online User Manual v.1 WHAT IS FASTLANE? The FastLane website is a secure, online interface that allows users to apply for the Motion Picture Production Tax Credit Program electronically and submit supporting data and files for productions directly to the Office of Entertainment Industry Development. WHAT DOES FASTLANE DO? As a FastLane user, you can do the following: • • • • • • • • Register as a user to manage one company or multiple companies’ production data for business incentives. Create, Save and Submit Film Applications for Motion Picture Production Tax Credits. Submit Film Support Documentation such as budget reports, expense reports, audits, employment/payroll data, etc. Track the status of submitted applications and support documentation. You may save partial data and finish entry at a later time for applications. You may submit support documentation at any time throughout the application process. Take advantage of enhanced features (e.g., validations, look-ups, and calculations) while entering your application. Review history of past and current applications submitted online. You can test the system using the FastLane online test site: http://testlane.technologyengineers.com/ You can also use the live system by using the actual online site: https://fastlane.louisianaeconomicdevelopment.com/entertainmentlogin.aspx Log in to the home page using your user name and password. If you have not already registered for an account and do not have a user name and password, click the “Register” link at the top right corner. 2 FILM IN FASTLANE: Online User Manual v.1 Enter your user name, password, and email address. Check the box to have your user name and password emailed to you for future reference. Be sure to select the option that you are pursuing tax incentives for film. Click “Register & Login” when you are finished registering. GETTING STARTED ADD NEW COMPANY If you are a new user, you will be prompted to add the company location that will be receiving the tax incentives. You will first be asked if you have the company’s access code. What is an access code? Each company location in FastLane has a unique access code. Companies that have sent applications to LED in the past can benefit from this access code. By entering the access code into the online FastLane system, all historical information from LED’s internal system will be linked to your account for easy access. If you do not have the company’s access code, select “No”. Fields will then display for you to fill out company information. 3 FILM IN FASTLANE: Online User Manual v.1 The fields marked with an asterisk (*) are required. However, you should try to enter all the information that you have. Click “Continue” when you are finished. You will be directed to assign a contact to that company. If you do have the company’s access code, select “Yes”. If you answer yes, you will be asked to enter the access code and will then be directed to the applications tab of that company’s profile, showing you all previously submitted applications for this company. Click “Continue” when you are finished. That company and all of its previously entered information will be added to your user profile. ASSIGN CONTACTS If you entered an access code and added that company to your user profile, the contact associated with that company will appear. If you did not enter an access code and added a new company, you will be prompted to assign a contact for that company. 4 FILM IN FASTLANE: Online User Manual v.1 Be sure to fill in all fields marked with an asterisk. Click “Submit” when you are done entering the contact’s information. You will be directed to the main menu. QUICK LINKS The top of many FastLane screens will have several quick links. You can add a new company, file a new application, select a different company, or return to the main menu by clicking the appropriate links. There is also a log out link at the top right corner of each screen as shown below. 5 FILM IN FASTLANE: Online User Manual v.1 MAIN MENU If you are already a registered user, you will be directed to the main menu once you log in. Here, you will be able to select what you’d like to do next. SUBMIT A FILM APPLICATION Section 1: Select or enter company information. Your first step is to select the company information from the dropdown menus. All companies added to your online profile will show in the dropdown lists. If the desired company is not located in the dropdown menu, select “The Company is not in the list”. This will display company information fields to be filled in. 6 FILM IN FASTLANE: Online User Manual v.1 If you are using a Louisiana Investment LLC, select “Yes”. A dropdown menu will appear for you to select the company. If it is not in the list, select that option and add the company information. You can use the same company for all three: Parent Production Company, Louisiana Production LLC, and Louisiana Investment LLC. Once all three companies are entered or selected, be sure to check the box next to the company who will be receiving the tax benefit. Section 2: Enter Project Details. Next, you should enter the project details. Most of the fields in this section are required, so be sure to fill them out. 7 FILM IN FASTLANE: Online User Manual v.1 Section 3: Upload Attachments. This section requires you to upload attachments associated with the project. All attachments are required. You must save the application before uploading attachments. If you do not do so, it will not allow you to upload attachments until you have saved. You can click the button at the bottom of the page to “Save & Continue Working”. If you do not have all attachments on hand when filling out the application, you may save the application and finish it at a later date by clicking “Save & Finish Later”. Browse for each file and click “Upload” as you select the file you wish to load. You may only upload one attachment at a time. Section 4: Enter the Principles in the Production. Enter the name of the principle and select the role from the dropdown menu. Click “Add Principle” as you finish. 8 FILM IN FASTLANE: Online User Manual v.1 Section 5: Application Fee. This section calculates your application fee based on your estimated expenditures entered in the project details section. A $200 minimum fee is required for all applications, however there is a $5,000 maximum fee that cannot be exceeded no matter the amount of the expenditures. Section 6: Answer Survey Questions. This section asks that you answer some survey questions. Check the circle next to the answer that applies. Section 7: Affidavit. This final section of the application requires that you read the affidavit to verify the accuracy of the information in the application and that the project meets the definition of a statecertified production. Check the boxes in order to complete this verification. Once you have verified both statements, you will have the option to go ahead and pay the application fee. If you do not wish to pay at that time, you can select “Save & Finish Later”. This option is also available at any time while you are filling out the application. 9 FILM IN FASTLANE: Online User Manual v.1 PAY APPLICATION FEE Click “Pay” in order to pay your application fee. It will direct you to choose a method of payment. PAYMENT BY ELECTRONIC CHECK If you select to pay with an electronic check, you need to select the account type (personal or business) from the dropdown menu. Click “Next” to continue with your payment. 10 FILM IN FASTLANE: Online User Manual v.1 Fill out the fields for the billing address and the payment method. Select the account type as checking or savings. Click “Next” when you are ready to continue. You will be directed to a payment review screen as shown below. Click “Pay Now” when you have reviewed the information and are sure that it is correct. If it is incorrect, click “Back” to edit the information. Click the “Pay Now” button only ONE time to allow your payment to fully process. After clicking, do NOT click the “Back” button, the “Refresh” button, or hit the “Esc” key until the payment process is completed. 11 FILM IN FASTLANE: Online User Manual v.1 PAYMENT BY CREDIT CARD If you select to pay with a credit card, you will need to fill in the payment information below. Click “Next” when you are ready to continue with your payment. You will be directed to the payment review screen. Review the information for accuracy. Click “Pay Now” when you are sure the information is correct and you are ready to pay. If the information is incorrect, click “Back” to edit. Click the “Pay Now” button only ONE time to allow your payment to fully process. After clicking, do NOT click the “Back” button, the “Refresh” button, or hit the “Esc” key until the payment process is completed. Clicking “Pay Now” will submit your payment and direct you to the final step in the application process: confirmation. You will be assigned a confirmation ID and a project number, and your application will be displayed on the confirmation page. 12 FILM IN FASTLANE: Online User Manual v.1 The submission of your application will send an auto-generated email to LED notifying them of the new application submission. SUBMIT FILM SUPPORT DOCUMENTATION LED may request more documentation before doing the initial certification. You may submit other support documentation to LED even after your application has been submitted. If you have multiple companies in your user profile, you will first have to select the company you wish to submit documentation for. Select the production title for the project that requires support documentation. Next, select the document type from the dropdown menu. Browse for the file and upload it for LED to review. Once a file is uploaded, an auto-generated email will be sent to LED notifying them that new support documentation has been uploaded and submitted. VIEW SAVED DOCUMENTS This link will allow you to view saved applications that have not been sent to LED. If you have multiple companies in your account, you may need to choose a company to view the saved documents for that company. You may edit or add to these applications from this feature. You can also pay for and submit these saved applications which will then remove them from the saved documents section. You will be able to view these documents in your profile under the “Applications and Support Documentation” tab. Click “Select” to view the application. 13 FILM IN FASTLANE: Online User Manual v.1 ADD ANOTHER COMPANY If you manage multiple companies, this feature will provide you with a link to add another company to your online profile. It will take you back to the first step to add the company location and will ask you for an access code. This allows you to add more than one company to your user profile. VIEW MY COMPANY PROFILE When viewing your company profile, you can do the following: • • • • View multiple company accounts and switch between the different accounts with ease Add, edit, and review all information entered into FastLane for each company that you maintain View payment history Update your password to your online account COMPANY TAB If you have multiple companies in your user profile, you will first have to select the company you wish to view. You may edit information for the selected company in the company tab. 14 FILM IN FASTLANE: Online User Manual v.1 Click “Update & Save” when you are finished making any changes. You can access contacts, applications, support documentation, payment information, and user settings associated with this company from the tabs at the top. CONTACTS TAB The contacts tab displays the list of contacts associated with the selected company. These contacts will be receiving the correspondence (letters, phone calls, etc.). If you wish to edit a contact, click the “Edit Contacts” button. You will be directed to the contact information page from step 2. APPLICATIONS & SUPPORT DOCUMENTATION TAB This page allows you to view all applications and support documents for the selected company as well as the status of the applications. You can view details of each application by clicking the “View Details” button in the corresponding row. Support documents can be downloaded by clicking the “Download” link in the corresponding row. 15 FILM IN FASTLANE: Online User Manual v.1 PAYMENTS TAB The payments tab allows you to view a list of the selected company’s payment history including amount charged, payment status, and payment date. This list is not company specific and will be for ALL payments you have made through the particular account used. USER SETTINGS TAB This tab allows you to update/change your password. Enter your current password followed by the new password, and confirm the new password. Click “Update” when you are finished. 16