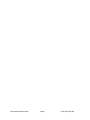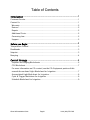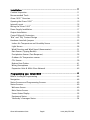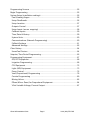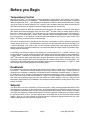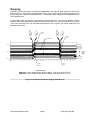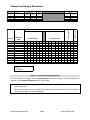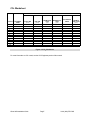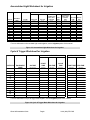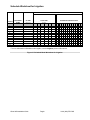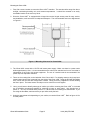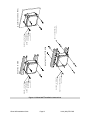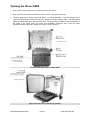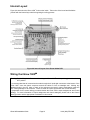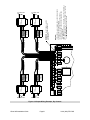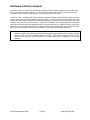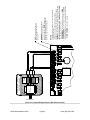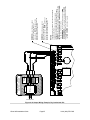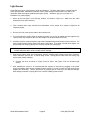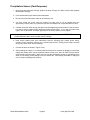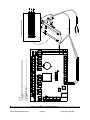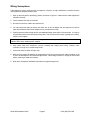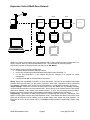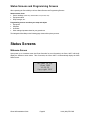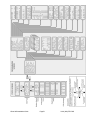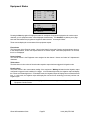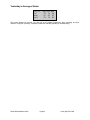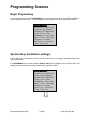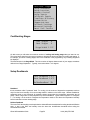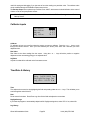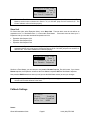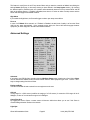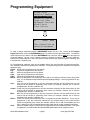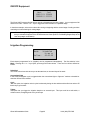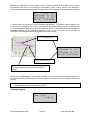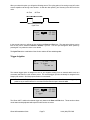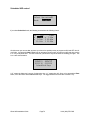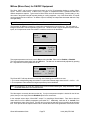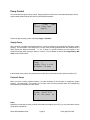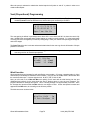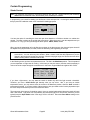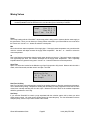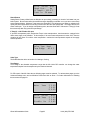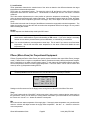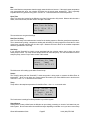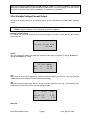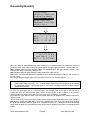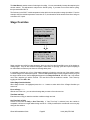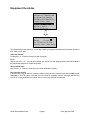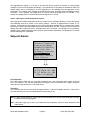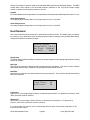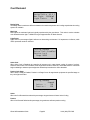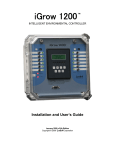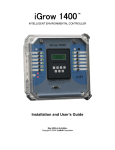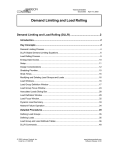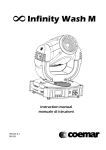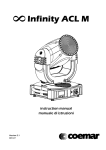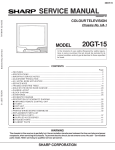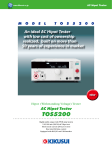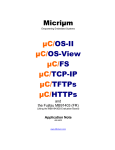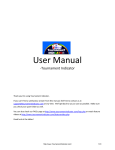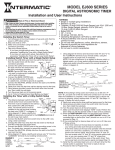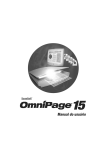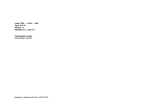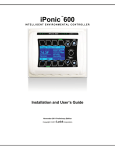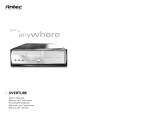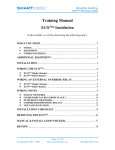Download iGrow 1600 Manual
Transcript
iGrow 1600 ™ INTELLIGENT ENVIRONMENTAL CONTROLLER Installation and User’s Guide Jan 2009 v1.0a Edition Copyright © 2008 Corporation iGrow1600 Installation Guide PageII Link4 (866) 755-5465 Table of Contents Introduction .............................................................................................. 1 Customer Service .......................................................................................................... 1 Contact Us ..................................................................................................................... 1 Warranty ...................................................................................................................... 2 Returns ........................................................................................................................ 2 Repairs ......................................................................................................................... 2 Additional Costs ......................................................................................................... 2 Governing Law ............................................................................................................ 2 Support ........................................................................................................................ 2 Before you Begin....................................................................................... 3 Temperature Control .................................................................................................... 3 Deadbands ..................................................................................................................... 3 Setpoint .......................................................................................................................... 3 Ramping ......................................................................................................................... 4 Control Strategy ....................................................................................... 5 Setpoint and Staging Worksheets ............................................................................ 6 CO2 Worksheet........................................................................................................... 7 For more information on CO2 control, see the CO2 Equipment portion of this manual.Accumulated Light Worksheet for Irrigation ............................................. 7 Accumulated Light Worksheet for Irrigation ........................................................... 8 Cycle & Trigger Worksheet for Irrigation ................................................................ 8 Schedule Worksheet for Irrigation ........................................................................... 9 iGrow1600 Installation Guide PageIII Link4 (866) 755-5465 Installation .............................................................................................. 11 Content Inspection ..................................................................................................... 11 Recommended Tools .................................................................................................. 11 iGrow 1600 Overview............................................................................................... 14 Opening the iGrow 1600 ......................................................................................... 15 Internal Layout ............................................................................................................ 16 Wiring the iGrow 1600 ............................................................................................. 16 Power Supply Installation ........................................................................................... 17 Output Installation ...................................................................................................... 19 Control Relays & Contactors...................................................................................... 19 “Wet” and “Dry” Contact Design ................................................................................ 19 Hardware Interlock Jumpers ...................................................................................... 23 Indoor Air Temperature and Humidity Sensor ..................................................... 26 Light Sensor .............................................................................................................. 28 Wind Direction and Wind Speed (Anemometer) ................................................... 31 Rain Sensor (Tipping Bucket) .................................................................................. 33 Precipitation Sensor (Fast Response) ..................................................................... 35 Outdoor Air Temperature sensor ........................................................................... 37 CO2 Sensor ................................................................................................................ 39 Bottom Heat Probes ................................................................................................. 41 Wiring Sensaphone .................................................................................................. 43 Expansion Units & Multi-Zone Network ................................................................ 45 Programming your iGrow1600 ............................................................. 48 Before You Begin Programming ................................................................................ 48 Navigation .................................................................................................................... 48 Status Screens and Programming Screens ............................................................... 49 Status Screens ............................................................................................................. 49 Welcome Screen ....................................................................................................... 49 Main Status Screen ................................................................................................... 50 Sensor Status Display ................................................................................................ 52 Equipment Status ..................................................................................................... 53 Yesterday’s Averages Status ................................................................................... 54 iGrow1600 Installation Guide PageIV Link4 (866) 755-5465 Programming Screens ................................................................................................ 55 Begin Programming .................................................................................................... 55 System Setup (installation settings) ......................................................................... 55 Cool/Heating Stages ................................................................................................ 56 Setup Deadbands ..................................................................................................... 56 Setup Location .......................................................................................................... 57 Outputs Control ....................................................................................................... 57 Setup Inputs (sensor mapping) .............................................................................. 58 Calibrate Inputs ........................................................................................................ 59 Time/Date & History ................................................................................................ 59 System Units ............................................................................................................. 60 Communications (Network Programming) ............................................................ 60 Fallback Settings ...................................................................................................... 61 Advanced Settings.................................................................................................... 62 Clear History ................................................................................................................ 64 SmartCool Factors .................................................................................................... 64 Setpoint/Time Period Programming ......................................................................... 65 Programming Equipment ........................................................................................... 67 ON/OFF Equipment .................................................................................................. 68 Irrigation Programming ........................................................................................... 68 CO2 Equipment ........................................................................................................ 72 Light (HID) Equipment ............................................................................................. 73 Pump Control ............................................................................................................ 76 Vent (Proportional) Programming .......................................................................... 78 Curtain Programming .............................................................................................. 80 Mixing Valves............................................................................................................ 82 PZone (Micro-Zone) for Proportional Equipment ................................................. 84 VOut Variable Voltage/Current Output ................................................................. 87 iGrow1600 Installation Guide PageV Link4 (866) 755-5465 Dehumidify/Humidify ................................................................................................. 89 Stage Overrides ........................................................................................................... 90 Equipment Overrides .................................................................................................. 91 Smart Cool Settings .................................................................................................... 92 Setpoint Alarms ........................................................................................................... 93 Auxiliary Controls ....................................................................................................... 94 Expansion Settings ..................................................................................................... 94 Heat Demand ............................................................................................................... 95 Cool Demand ............................................................................................................... 96 iGrow1600 Installation Guide PageVI Link4 (866) 755-5465 Introduction Welcome to iGrow 1600TM, Link4’s Intelligent Greenhouse Environmental Controller. The iGrow 1600TM represents the latest in greenhouse environmental control automation. iGrow 1600 TM enables you to control and integrate a variety of equipment in your greenhouse. Your heating, cooling, venting, shading, humidity, CO2 lighting, misting and irrigation needs are linked together into one flexible, easy-to-use system. Link4 can offer reliable service because we are staffed by the designer and engineers that developed the iGrow TM 1600TM. In designing the iGrow 1600 it was our purpose to design a controller specifically for the demands and cost concerns for small to mid size growers and no other controller has a better feature to price ratio than TM iGrow 1600 . Your greenhouse control system should improve the quality and efficiency of your operation. TM iGrow 1600 offers quick installation, and dynamic programming flexibility for easier and more accurate greenhouse management giving you the freedom for you to focus on plants and profits. The reason why we stand out from others is because of our Link4 Promise: Our passion is to provide growers with intelligent control solutions. We understand controlling your growing environment is critical to your success. Therefore, our commitment is to build outstanding controllers and to provide excellent support so that you can know with confidence that the iGrow 1600TM system is right for you. Customer Service Link4 has a well-trained customer support staff that is ready to help. Our customer service center is committed to your greenhouse business 24/7 through our website or service line for access to solutions for your controller needs. Before you contact us, please write down the model number and serial number located inside the iGrow TM 1600 enclosure so that we can serve you better. Contact Us Address: Website: Link4 Corporation 187 W. Orangethorpe Ave, Ste 101 Placentia, CA 92870 http://www.Link4corp.com Telephone: Email: SUPPORT 866.755.5465 Sales: [email protected] FAX 714.854-7244 Service: [email protected] iGrow1600 Installation Guide Page1 Link4 (866) 755-5465 Terms and Conditions Warranty Link4 warrants that the goods sold under this contract will be free from defects in material and workmanship for a period of 12 months after the date of purchase. This warranty will be limited to the repair and replacement of parts and the necessary labor and services required to repair the goods. IT IS EXPRESSLY AGREED THAT THIS WARRANTY WILL BE IN LIEU OF ALL WARRANTIES OF FITNESS AND IN LIEU OF THE WARRANTY OF MERCHANTABILITY. Moreover, any description of the goods contained in this contract is for the sole purpose of identifying them, is not part of the basis of the bargain, and does not constitute a warranty that the goods will conform to that description. The use of any sample or model in connection with this contract is for illustrative purposes only, is not part of the basis of the bargain, and is not to be construed as a warranty that the goods will conform to the sample or model. No affirmation of fact or promise made by Link4, whether or not in this contract, will constitute a warranty that the goods will conform to the affirmation or promise. Link4 shall not be responsible for replacement(s) or repair(s), which become defective from user negligence, modification, abuse and/or any types of improper usage. Nonconformance to any of the specifications in the product manual will void the warranty. Furthermore, our liability to the goods sold, whether on warranty, contract, or negligence, will be released upon the expiration of the warranty period when all such liability shall terminate. Link4 shall not be responsible for any loss or claims due to consequential damages afford by the Buyer. Link4 also reserves the right to make any necessary changes to features and specifications to condition or warranty. Returns Merchandise cannot be returned without a Return Merchandise Authorization (RMA) number from Link4. Requests for permission to return defective items must be made within (14) fourteen days after receipt of shipment. A Link4 RMA # for approved returns must appear on both the customer's shipping carton and the related receipt memo. Parts under warranty will be repaired at no charge. Other returned items will be subjected to the following restocking charges: 20% for no value added items, 40% for value added items, and 75% for custom designed or built to specification items. Repairs A repair order must also have a Link4 Return Merchandise Authorization (RMA) number. Repairs that are not covered by the warranty will be billed on a material and labor basis. Items returned for repair must be sent to Link4 with prepaid return transportation Link4 will not be responsible for damage(s) due to improper packaging or shipping and delivery of items returned for repair. Additional Costs It is expressly agreed that Buyer will reimburse Link4 for any additional costs attributable to changes in the specifications, directions, or design of the items furnished which are requested or approved by Buyer at Link4’s listed retail prices in effect at the time such changes are ordered. Governing Law The validity of this contract and of any of its terms or provisions, as well as the rights and duties of the parties under this contract, shall be construed pursuant to and in accordance with the law of California. The parties specifically agree to submit to the jurisdiction of the courts of California. Support In order to offer you the best support, we request that you register your product with us online at www.link4corp.com. You will find the Register selection under the Support tab of the website. iGrow1600 Installation Guide Page2 Link4 (866) 755-5465 Before you Begin TemperatureTM Control With the iGrow 1600 you can program a cooling temperature target called a “Cool Setpoint” and a heating temperature target called a “Heat Setpoint”. The temperature range between these two targets is called the “Normal” temperature range. If the greenhouse temperature is within the Normal temperature band usually none of the cooling or heating equipment is on. However, some circulation fans (often called horizontal air flow (HAF) fans) may be active to maintain air movement within the greenhouse environment. Whenever the temperature within the greenhouse moves above the cool setpoint, or below the heat setpoint TM (falls outside the Normal temperature range) the iGrow 1600 will enter cooling or heating stages to bring it TM back in line. With the iGrow 1600 you can program up to six cooling and six heating stages. These stages go from Cool 1 to Cool 6 and Heat 1 to Heat 6. Cool 1 and Heat 1 are the least aggressive with Cool 6 and Heat 6 the most aggressive. In your program you will determine what equipment you want to be active in each of the stages. Of course, you do not need to use all the stages When the air temperature in the greenhouse rises above the Cool Setpoint, the system enters the first stage of cooling, referred to as Cool 1. If the temperature continues to rise, the system will enter the second stage, Cool 2, then the third stage, Cool 3 and so forth. At each increasing cooling stage, more cooling will be brought to attempt to bring the air temperature below the cool setpoint and within the target “Normal” temperature range. Heating works the same way. In considering the difference between each heating and cooling stage there is a variable increment in the program which is the number of degrees between each heating and cooling stage called the “Stage Separation” 0 or ‘Stage Width”. Whenever the temperature rises 1 degree above the cool setpoint (70 ) then the iGrow TM 1600 will activate the appropriate equipment to bring the greenhouse to the normal temperature range. If the temperature rises 2 degrees above the cool setpoint then the controller will be active in C2 cooling stage. The same goes for the heating stage when the temperature drops below the heating setpoints. In Figure 2.1, there is an example with four cooling stages and two heating stages. Deadbands If the temperature is below the cool setpoint and rises into the first stage of cooling, some cooling equipment will be turned on. This may then lower the temperature and bring it into the normal range. In order to keep the equipment from oscillating, a “Deadband” is employed when the temperature is between stages. In Figure 2.1 the dead band is set at 1 degree so that when the greenhouse is attempting to return to Normal temperature from C4 to C3 the controller will use a deadband of 1 degree to keep the equipment from oscillating off and on. Now, when the temperature drops below the cool setpoint, the system remains in the Cool 1 stage until the temperature drops below the Cool Deadband. The concepts that we described for cooling operate in the same manner for heating. Setpoint You will be able to use up to 4 setpoints in a 24 hour time period. Within each day Setpoints are based on time and temperature to produce an ideal environment. By placing setpoints during different times of the day you can regulate the temperature within a range for target temperatures and humidity. When a setpoint is in affect at a certain time length the controller will activate the necessary equipment in heating and cool stages to bring the environment back to Norm. The same applies when the humidity rises or falls beyond the target low/high setpoint. When one or more setpoints are used the second or subsequent setpoints will become the active setpoint at the start time and the previous setpoint will end. iGrow1600 Installation Guide Page3 Link4 (866) 755-5465 Ramping In addition, you have the option of a temperature ramp between the setpoints. Each setpoint time period ends with a Ramp time. The benefit of ramping allows for you to make smooth transitions within the greenhouse so that the plants don’t experience temperature shock. Ramping also saves energy, which translates directly into lower operating costs. Setpt 1 72.5°F End of Ramp time 6:30pm Beginning of Ramp time 6:00pm End of Ramp time 9:00am Beginning of Ramp time 8:00am In the example below, the start time is 8:00a with a 30-minute ramp time. The ramp time enables a smooth transition of the target temperatures between the setpoint time periods. Of course, the ramp times can be set to 0 and in this case there will be an immediate step transition in the set points. This is best explained by the illustration shown below. Setpt 2 70.5°F 1°F Deadbands 75°F Cool Cool Cool Cool 70°F Stage Stage Stage Stage 4 3 2 1 Normal Temp Range Heat Stage 1 Heat Stage 2 65°F 12am 1 2 3 4 5 6 7 8 9 10 11 12pm Setpt 1 68.0°F 1 2 3 4 5 6 7 8 9 10 11 Setpt 2 67.0°F in this Example: Setpoint 1 is set to 9:00am with a 30minute Ramp, Temp is set as 68 to 72.5F Setpoint 2 is set to 6:30pm with a 60minute Ramp, Temp is set as 67 to 70.5F Figure 2.1 Example of Setpoints, Staging, & Deadbands iGrow1600 Installation Guide Page4 Link4 (866) 755-5465 Control Strategy Prior to installing and programming the iGrow 1600 it is important to determine an overall strategy to control the environment in the greenhouse. The iGrow 1600 is an extremely flexible and powerful device, thus additional care and planning are required. In order to aid you with the process, Link4 has provided several worksheets in the following pages. It is assumed that you already possess a general understanding of greenhouse controls. If not, please review this section carefully. It is recommended that you make copies of these sheets before using them. They will be useful in the future should your control need change. The first worksheet is for temperature and humidity controls. It should be completed as thoroughly as possible, depending on your needs. The second worksheet is for CO2 controls. Skip this worksheet if you don’t plan on regulating the amount of CO2 in your greenhouse. The next 3 worksheets are for Irrigation. The iGrow 1600 supports up to 4 different modes of irrigation. Please see the Programming Section of this manual for additional information for these modes. These modes are supported on a per channel basis, so any combination of them can be used depending on your irrigation needs. If there are no plans for irrigation or misting controls with the iGrow 1600 then these worksheets can be skipped. iGrow1600 Installation Guide Page5 Link4 (866) 755-5465 Setpoint and Staging Worksheets SET POINTS START TIME TEMPERATURE Low Set Pt. High Set Pt. (°F/°C) (°F/°C) RAMP TIME HUMIDITY Low Set Pt. High Set Pt. (%) (%) (min) FOR ON/OFF & VENT ONLY EQUIPMENT NAME OUTPUTS HEATING STAGES H6 H5 H4 H3 H2 COOLING STAGES H1 N C1 C2 C3 C4 C5 C6 DH1 DH2 HUMIDIFICATION DEHUMIDIFICATION 1 2 3 4 DHLT H 1 2 3 4 5 6 7 8 9 10 11 12 1 0 % -- = = = = ON OFF GO TO % NOT AFFECTED Figure 3.1 Setpoint & Staging Worksheets For more information on Staging, see the Cool/Heat Stages portion of this Manual. For more information on Setpoints, see the Setpoint/Timeperiod portion of this manual. Note: Curtains are not tied to staging (i.e. Inside Temp), they are controlled by light, outside temperature and overrides only. Mix Valves are also not tied to staging, they independently adjust based on Indoor temperature, Outdoor temperature, and water temperature. iGrow1600 Installation Guide Page6 Link4 (866) 755-5465 CO2 Worksheet CO2 OUTPUTS EQUIPMENT NAME START TIME END TIME MINIMUM CO2 LEVEL MAXIMUM CO2 LEVEL (hh:mm) (hh:mm) (ppm) (ppm) CO2 ENABLED STAGE MINIMUM LIGHT LEVEL (W/m2) 1 2 3 4 5 6 7 8 9 10 11 12 Figure 3.2 CO2 Worksheet For more information on CO2 control, see the CO2 Equipment portion of this manual. iGrow1600 Installation Guide Page7 Link4 (866) 755-5465 Accumulated Light Worksheet for Irrigation ACCUMULATED LIGHT MODE EQUIPMENT NAME OUTPUTS ON TIME START TIME END TIME ACCUMULATED LIGHT LEVEL LOW TEMP (hh:mm:ss) (hh:mm) (hh:mm) (W/m2h) LOW TEMP ACCUMULATED LIGHT LEVEL ELEVATED TEMP ELEVATED TEMP MAX OFF TIME (°F/°C) (W/m2h) (°F/°C) (hh:mm) 1 2 3 4 5 6 7 8 9 10 11 12 For more information on Accumulated Light mode irrigation, see the Irrigation portion of this manual. Figure 3.3 Accumulated Light Worksheet for Irrigation ACCUMULATED LIGHT LEVEL LOW TEMP Cycle & Trigger Worksheet for Irrigation CYCLE MODE TRIGGER MODE ACCUMULATED LIGHT LEVEL ELEVATED TEMP LOW TEMP OUTPUTS ELEVATED TEMP EQUIPMENT NAME ON TIME START TIME END TIME CYCLE TIME START TIME END TIME (hh:mm:ss) (hh:mm) (hh:mm) (hh:mm) (hh:mm) (hh:mm) 1 2 3 4 5 6 7 8 9 10 11 12 For more information on Cycle & Trigger mode irrigation, see the Irrigation portion of this manual. Figure 3.4 ON Cycle TIME & Trigger Mode Worksheet for Irrigation iGrow1600 Installation Guide CYCLE TIME Page8 Link4 (866) 755-5465 Schedule Worksheet for Irrigation SCHEDULED MODE OUTPUTS EQUIPMENT NAME ON TIME START TIME (hh:mm:ss) (hh:mm) T1 T2 T3 T4 SCHEDULED IRRIGATION DAYS T5 T6 Su M T W Th F Sa Su M T 1 2 3 4 5 6 7 8 9 10 11 12 For more information on Schedule mode irrigation, see the Irrigation portion of this manual. Figure 3.5 Schedule Mode Worksheet for Irrigation iGrow1600 Installation Guide Page9 Link4 (866) 755-5465 W Th F Sa iGrow1600 Installation Guide Page10 Link4 (866) 755-5465 Installation Content Inspection It’s always a good idea to check to make sure your iGrow1600 came with all items listed below. Additional accessories such as outside temperature sensor, light sensor, wind and rain sensors, and CO2 monitors can be purchased and added at any time. Make sure you have all items, all associated hardware, and necessary tools before you begin installation. If there is any visible damage or missing parts, please contact our customer service at [email protected] or 1-866-755-LINK or fax us at 714.854-7244. 1. 2. 3. 4. 5. 6. 7. 8. iGrow 1600 unit 12 VDC external Power Supply Temp/Humidity Sensor with 50ft. cable 4 pcs – 3/8” Drive, Hex Head Self Drilling Screws 8 pcs – 1/4” Washers 4 pcs – 1/4 -20 x 1” Hex Bolts 4 pcs – 1/4 –20 Hex Nut 1pc – small screwdriver (for tightening wire terminals). Recommended Tools 1. 2. 3. 4. 5. 6. 7. Drill 3/8” socket drive drill bit with 3” extender Adjustable Wrench 1/8” high speed steel drill bit 7/16” socket drive with 3” extender Level (optional) Pencil iGrow1600 Installation Guide Page11 Link4 (866) 755-5465 Mounting the iGrow 1600 1. First, find a secure location to mount the iGrow 1600 controller. The area should be away from direct sunlight, condensing humidity, rain, and extreme temperatures. It should be mounted in an easily accessible location at the user’s eye level. 2. Since the iGrow 1600 is equipped with a hinged door and a hinged access panel for easy service and installation, make sure there is adequate workspace. The recommended area is as diagrammed in Figure 4.1. Figure 4.1 Mounting Clearance for iGrow1600 3. The iGrow 1600 comes with a 12V DC wall mount power supply. Make sure there is a power outlet within approximately 6 feet. It is recommended that the outlet is not switched and is on a circuit that is independent of any noisy, high power equipment. The use of a sealed outlet is recommended if the power output is exposed to moisture. 4. There are 4 mounting feet on the backside of the iGrow 1600. For shipping reasons, they have been rotated inward so they don’t protrude from the sides of the iGrow 1600. Using the Drill with #2 Phillips drive, loosen the four feet and re-align them outward. Gently, but firmly, retighten the screws holding the feet in place. The brass inserts can strip out so be careful to not over-tighten. 5. Next, you will want to identify what type of surface you will be mounting the iGrow 1600 to Included are 4 self-drilling screws and washers for mounting to beam or wood panel. Also included are 4 pieces ¼ - 20 x 1in. Hex Bolts and 4 pieces of ¼ - 20 Hex Nuts for mounting to a slotted beam. If you are using the Hex Bolts, make sure that you pre-drill a small pilot hole. . 6. Using the appropriate tools depending on your surface, mount the iGrow 1600. Refer to figure 4.2 for a visual picture. iGrow1600 Installation Guide Page12 Link4 (866) 755-5465 Figure 4.2 iGrow1600 Installation Instructions iGrow1600 Installation Guide Page13 Link4 (866) 755-5465 Part Number 371-0000-00 Part Number 371-0000-00 Part Number 370-0008-00 BOLT - 7/16 X 1" HEX DRIVE (4PL) Part Number 371-0000-00 MOUNTING TO WOOD PANEL Part Number 372-0000-00 NUT - 7/16" HEX DRIVE (4PL) Part Number 370-0007-00 Part Number 370-0007-00 WASHER - 1/4" FLAT (8PL) SCREW - 3/8" HEX DRIVE SELF DRILLING (4PL) SCREW - 3/8" HEX DRIVE SELF DRILLING (4PL) MOUNTING TO SLOTTED BEAM WASHER - 1/4" FLAT (4PL) WASHER - 1/4" FLAT (4PL) MOUNTING TO BEAM iGrow 1600 Overview Now that the iGrow1600 has been mounted, take some time to look over the front panel. The iGrow1600 has many features to help give you the growing advantage. Figure 4.3 below gives an overview of the main components that the iGrow1600 has to offer. Figure 4.3 Front View of iGrow 1600 Note: There are convenient white spaces provided next to each of the switches to allow for easy equipment labeling. iGrow1600 Installation Guide Page14 Link4 (866) 755-5465 Opening the iGrow 1600 1. First, open the clear hinged door by unlatching the two pull latches. 2. Now, loosen the two thumb screws until the iGrow 1600 ‘s front panel comes out. 3. The front panel has a unique design that allows it to swing downward. It can be stopped at two positions: fully downward 180 deg or at 90 deg. using the front panel support cable. This cable should always be tucked away when it is not being used. The hinged design allows for easy accessibility to the inside of the iGrow 1600 for service and installation procedures and a kink free cable management when the panel is closed (see Figure 4.4 and Figure 4.5). Figure 4.4 Full Open View of iGrow 1600 Figure 4.5 Front Panel, in the 90 deg. position iGrow1600 Installation Guide Page15 Link4 (866) 755-5465 Internal Layout Figure 4.6 shows how the iGrow 1600 looks on the inside. Take notice of the board and familiarize yourself with the internal layout before beginning the wiring process. Figure 4.6 Internal Layout of the iGrow 1600 PCB Wiring the iGrow 1600 Warning: Do Not Plug-in the Power in while wiring the iGrow 1600 and keep all toggle switches in the OFF position. It is recommended that all connections be made through the 4 liquid tight connectors at the bottom of the iGrow 1600 since the glands compress around the cables to form a watertight seal. Making any additional holes in the top, sides, or back of the enclosure can result in water condensation inside the unit, causing damage to the controller. Failure to install to Link4’s specification will void the warranty. In preparation for the control wiring you should decide the iGrow 1600 output assignments and control strategy. For more information on output assignment and control strategies, please refer to the Control Strategy section and the appropriate worksheets for this manual. iGrow1600 Installation Guide Page16 Link4 (866) 755-5465 Power Supply Installation 1. If you want to navigate through the iGrow 1600 to see some of the features and to familiarize yourself with how it works, begin by installing the power supply. Make sure the power supply is NOT plugged while installing any other outputs or inputs. 2. Begin the power installation by measuring the distance between where the iGrow 1600 is mounted and the power socket. There needs to be about 6 feet between the two. If the power supply is too short, then use a power extension cord. 3. Make sure all 12 manual toggle switches are in the OFF position (center). 4. Lower the front panel to the 90 deg position by using the tucked away front panel support cable. See figure 4.5. 5. Take the open end (the two stripped and tinned leads) of the power supply. The RED lead is the 12V power and the BLACK lead is the GND (ground). Route the power lead through the left most liquid tight connector. Remember not to plug in the power supply at this time 6. Locate the DC Input Power terminal along the left edge of the PCB. See Figure 4.6 and Figure 4.7. 7. Connect the Ground lead (BLACK) to the GND terminal using a #0 screwdriver. Make sure that when screwing to make it a snug fit. Be careful not to over tighten the connection. 8. Do the same and connect the 12V power lead (RED) to the 12 V terminal using a #0 flat drive screwdriver. 9. Now, if you want you can plug in the power to navigate through the iGrow 1600 or you can continue to install different outputs or inputs, but if you continue, remember to keep the power supply unplugged. 10. Power supply must be plugged into a water resistant outlet that is sourced from a clean 120V/6oHz circuit. iGrow1600 Installation Guide Page17 Link4 (866) 755-5465 Part Number 551-0000-00 Figure 4.7 Wiring the Power Supply iGrow1600 Installation Guide Page18 Link4 (866) 755-5465 Output Installation The general installation strategy for this section is to install the output equipment in the greenhouse first and then the inputs to keep the cables organized in the iGrow 1600. It is assumed that at this point you have already planned the channel assignment. If not, please refer back to the previous section on Control Strategy. All cables coming into and out of the iGrow 1600 should go through the 4 liquid tight connectors at the bottom of the enclosure. In order to minimize interference, it is also recommended that the sensor input wires not be routed through the same connector as the power wires. For best results, route all sensor wires through the right most liquid tight connector and then move toward the left. The power wires and non-sensor wires are routed through the left most connector, and if needed, the next connector over. Control Relays & Contactors Your iGrow 1600 has twelve output relays that come set up with “wetted” contacts. The black terminal jumpers come set, from the factory, so that you can bring in a Master common 24 VAC. When wiring this way, as wetted, the line current on the master common should not exceed 7 amps. If you remove a black jumper, its associated relay is then wired as a “dry” contact. See Figure 4.8 and Figure 4.9. The board mounted relays are intended as “pilot” relays. For most loads you will want the iGrow 1600 outputs to control a load relay or contactor that is connected to the motor. However, in some cases such as irrigation valves that are 24 VAC, you can drive them directly assuming that you are wiring only one or two valves per relay. The maximum run current recommended for each of the iGrow1600 relays is 1 amp. There are voltage suppressors on each output to protect the iGrow1600 from excessive inductive spikes. Additional protection should be used in the contactor panel if there are large inductive loads. Wet” and “Dry” Contact Design “ A wet output switches the output to a shared 24VAC source. There is one terminal for each output (+) and a shared terminal for the 24VAC (master common) A Dry output closes a switch. There are two terminals for each output (+) and (-). “Wet” contact installation design is used when connecting one power wire to the master common 24 VAC source for multiple equipment such as irrigation and then a single wire to the appropriate channel. “Wet” design installation is utilized to minimize the amount of wires and fewer transformers. By default the black terminal jumpers are set in place. It is not necessary to remove the black terminal jumpers when using a “wet” contact installation. Note: Both of the MASTER COMMON terminals and the channel terminals are the same and provide a maximum capacity of 7 amps. See Figure 4.8 for an example of a “wet” contact installation. “Dry” contact installation design is used when a user wants to isolate equipment and use transformers for every piece of equipment. In this case, put both the wires in the appropriate channel and then remove the black terminal jumper for each channel wired as a dry contact. (you may replace the black terminal back on only ONE pin for safe keeping). See Figure 4.9 for an example of a “dry” contact installation. It is also possible to utilize both “wet” and “dry’ contact installations at the same time. Refer to the “wet” contact section to install a “wet” setup and refer to the “dry’ contact section to install a “dry’ contact. Remember when installing a “dry” contact to remove the black terminal jumper for each channel wired as a “dry” contact only. See Figure 4.10 to view an example of output wiring a combination of “wet” and “dry” contacts. iGrow1600 Installation Guide Page19 Link4 (866) 755-5465 Figure 4.8 Output Wiring Example, Wet Contact iGrow1600 Installation Guide Page20 Link4 (866) 755-5465 110 / 220 VAC 24VAC TRANSFORMER RELAY COIL FOR MOTOR OR SOLENOID RELAY COIL FOR MOTOR OR SOLENOID RELAY COIL FOR MOTOR OR SOLENOID CHANNEL 3 CHANNEL 2 CHANNEL 1 THE TWO CENTER WATER TIGHT GLANDS. 5. DO NOT WIRE 120/220VAC INTO iGROW 1400 OUTPUT TREMINALS. 6. IT IS RECOMMENDED THAT YOU RUN ALL OUTPUT WIRING THROUGH 1. STRANDED 18 AWG MAXIMUM WIRE GAUGE RECOMMENDED. 2. 30VAC MAX VOLTAGE. 3. MAXIMUM OF 1AMP CURRENT RATING PER CHANNEL. 4. MAXIMUM OF 7AMP CURRENT RATING ON MASTER COMMON. NOTES: BLACK TERMINAL JUMPER FOR EACH CHANNEL WIRED AS A WET CONTACT. USE Figure 4.9 Output Wiring Example, Dry Contact 110 / 220 VAC 110 / 220 VAC iGrow1600 Installation Guide Page21 Link4 (866) 755-5465 24VAC TRANSFORMER 24VAC TRANSFORMER RELAY COIL FOR MOTOR OR SOLENOID RELAY COIL FOR MOTOR OR SOLENOID CHANNEL 4 CHANNEL 3 CHANNEL 1 CHANNEL 2 24VAC TRANSFORMER THE TWO CENTER WATER TIGHT GLANDS. 5. DO NOT WIRE 120/220VAC INTO iGROW 1400 OUTPUT TERMINALS. 6. IT IS RECOMMENDED THAT ALL OUTPUT WIRING IS RUN THROUGH 1. STRANDED 18AWG MAXIMUM WIRE GAUGE RECOMMENDED. 2. 30VAC MAX VOLTAGE PER CHANNEL. 3. MAXIMUM OF 1AMP CURRENT RATING PER CHANNEL. 4. MASTER COMMON NOT USED ON ANY CHANNEL WIRED AS A DRY CONTACT. NOTES: BLACK TERMINAL JUMPER FOR EACH CHANNEL WIRED AS A DRY CONTACT. REMOVE RELAY COIL FOR MOTOR OR SOLENOID RELAY COIL FOR MOTOR OR SOLENOID 24VAC TRANSFORMER 110 / 220 VAC 110 / 220 VAC Figure 4.10 Output Wiring Example, Combination Wet and Dry Contact iGrow1600 Installation Guide Page22 Link4 (866) 755-5465 24VAC TRANSFORMER RELAY COIL FOR MOTOR OR SOLENOID RELAY COIL FOR MOTOR OR SOLENOID RELAY COIL FOR MOTOR OR SOLENOID CHANNEL 5 CHANNEL 4 CHANNEL 3 WET WIRING RELAY COIL FOR MOTOR OR SOLENOID RELAY COIL FOR MOTOR OR SOLENOID 24VAC TRANSFORMER 24VAC TRANSFORMER THE TWO CENTER WATER TIGHT GLANDS. 5. DO NOT WIRE 120/220VAC INTO iGROW 1400 OUTPUT TERMINALS. 6. IT IS RECOMMENDED THAT ALL OUTPUT WIRING IS RUN THROUGH 1. STRANDED 18 AWG MAXIMUM WIRE GAUGE RECOMMENDED. 2. 30VAC MAX VOLTAGE PER CHANNEL. 3. MAXIMUM OF 1AMP CURRENT RATING PER CHANNEL. 4. MAXIMUM COMBINED CURRENT OF 7 AMPS ON MASTER COMMON TERMINAL. NOTES: FOR FURTHER EXPLAINATION OF DRY AND WET CONTACT WIRING PLEASE SEE CHAPETER 4. DRY CONTACT ONLY . FOR EACH CHANNEL WIRED AS A REMOVE BLACK TERMINAL JUMPER CHANNEL 1 CHANNEL 2 DRY WIRING 110 / 220 VAC 110 / 220 VAC 110 / 220 VAC Hardware Interlock Jumpers Hardware Interlock is a protective mechanical mechanism that prevents two adjacent outputs (1&2, 3&4, etc.) from coming on at the same time. It is useful for such equipments such as reversible motors and two speed motors, where it is vital that only one output be turned on at a time The iGrow 1600 is shipped with all the hardware interlocks disabled. Removing both jumpers for each curtain, vent or two speed fans enables interlock jumpers. It is important to remove the paired set of red jumpers with these types of equipment to prevent the possibility of a short in the event the open and close switches are turned on at the same time. Usually, the contractors in the relay panel have mechanical interlocks to prevent this from happening and the iGrow interlocks act as a backup. Simply remove the paired set of red terminal jumpers that are associated with each channel wired as an interlock contact. See Figure 4.11and Figure 4.12 to view an example of “wet” and “dry” interlocked diagrams. Note: When a paired set of red interlock terminal jumpers is removed, the corresponding front panel switches will affect the manual override switches. Manual toggle switches can be used to override, unless the motor or device is already active or in motion. If you want to manually override a vent, curtain or two speed fan, put both switches in the Off position prior to switching On one of the switches. iGrow1600 Installation Guide Page23 Link4 (866) 755-5465 Figure 4.11 Output Wiring Example, Wet Interlocked Pair iGrow1600 Installation Guide Page24 Link4 (866) 755-5465 110 / 220 VAC 24VAC TRANSFORMER CLOSE RELAY COIL FOR MOTOR OPEN RELAY COIL FOR MOTOR CURTAIN, VENT, OR OTHER CONTROLLER UNIT CLOSE COMMON OPEN NOT WIRE 120/220VAC INTO iGROW 1400 OUTPUT TERMINALS. CAN ONLY BE PAIRED AS FOLLOWS: THE TWO CENTER WATER TIGHT GLANDS. 7. IT IS RECOMMENDED THAT ALL OUTPUT WIRING IS RUN THROUGH ODD NUMBER OF ANY PAIR MUST BE WIRED AS OPEN EVEN NUMBER OF ANY PAIR MUST BE WIRED AS CLOSE 1-2, 3-4, 5-6, 7-8, 9-10, or 11-12 6. INTERLOCKS 5. DO 1. STRANDED 18AWG MAXIMUM WIRE GAUGE RECOMMENDED. 2. 30VAC MAX VOLTAGE. 3. MAXIMUM OF 1AMP CURRENT RATING PER CHANNEL. 4. MAXIMUM OF 7AMP CURRENT RATING ON MASTER COMMON. NOTES: INTERLOCK CONTACT. BOTH JUMPERS OF THE INTERLOCKED PAIR MUST BE REMOVED FOR INTERLOCK TO WORK CORRECTLY. RED TERMINAL JUMPER FOR EACH CHANNEL WIRED AS A REMOVE BLACK TERMINAL JUMPER FOR EACH CHANNEL WIRED AS A WET CONTACT. USE Figure 4.12 Output Wiring Example, Dry Interlocked Pair iGrow1600 Installation Guide Page25 Link4 (866) 755-5465 110 / 220 VAC 24VAC TRANSFORMER CLOSE RELAY COIL FOR MOTOR OPEN RELAY COIL FOR MOTOR CURTAIN, VENT, OR OTHER CONTROLLER UNIT CLOSE COMMON OPEN NOT WIRE 120/220VAC INTO iGROW 1400 OUTPUT TERMINALS. CAN ONLY BE PAIRED AS FOLLOWS: THE TWO CENTER WATER TIGHT GLANDS. 7. IT IS RECOMMENDED THAT ALL OUTPUT WIRING IS RUN THROUGH ODD NUMBER OF ANY PAIR MUST BE WIRED AS OPEN EVEN NUMBER OF ANY PAIR MUST BE WIRED AS CLOSE 1-2, 3-4, 5-6, 7-8, 9-10, or 11-12 6. INTERLOCKS 5. DO 1. STRANDED 18 AWG MAXIMUM WIRE GAUGE RECOMMENDED. 2. 30VAC MAX VOLTAGE. 3. MAXIMUM OF 1AMP CURRENT RATING PER CHANNEL. 4. MAXIMUM OF 7AMP CURRENT RATING ON MASTER COMMON. NOTES: INTERLOCK CONTACT. BOTH JUMPERS OF THE INTERLOCKED PAIR MUST BE REMOVED FOR INTERLOCK TO WORK CORRECTLY. RED TERMINAL JUMPER FOR EACH CHANNEL WIRED AS A REMOVE DRY CONTACT. BOTH JUMPERS OF THE INTERLOCKED PAIR MUST BE REMOVED FOR INTERLOCK TO WORK CORRECTLY. BLACK TERMINAL JUMPER FOR EACH CHANNEL WIRED AS A REMOVE Input and Sensor Installation The iGrow 1600 utilizes a variety of different sensors. In this section you will be shown how to install indoor/outdoor temperature and humidity, light, wind direction and speed, rain and CO 2 sensors and a Sensaphone. Indoor Air Temperature and Humidity Sensor The iGrow 1600 ships with a temperature/humidity sensor in a radiation shield to ensure accurate air temperature readings in direct sunlight. The sensor includes a 50-foot sensor cable. Normally you will want to hang the sensor near the crop level close to the center of the controlled environment. It is important to keep the sensor away from irrigation emitters, unit heaters, etc. that will effect the accuracy of the sensor. 1. First, open up the front panel to the 90 deg. position, as shown in Figure 4.5. Make sure the cable supports the front panel securely. 2. Find a central location in the greenhouse and let it hang relatively close to the height of where the plants will be. 3. Run the free end of the sensor cable to the controller unit. 4. You may extend the sensor cable as needed, but make sure to use an adapter and wire approved by Link4 to make any extensions (the wire and adapter can be purchased from Link4). Any extension wire must be shielded and stranded 24AWG type wire. 5. Carefully insert the cable through the right most watertight fitting at the bottom of the enclosure. It is easy to strip insulation and/or break wires when pulling cable. If you want to bundle wires tighter, use UV protected “tie wraps” (typically blue or black), and do not over-tighten. Note: If any splices are needed to extend cable length, make certain they are WATERTIGHT. Water or fertilizer infiltration WILL cause unstable sensor readings. 6. Connect the wires as shown in Figure 4.13. 7. Keep sensor cables away from interference sources, including high voltage power wiring, inverters, motor controllers, mercury arc, or sodium lamp circuits. Placing sensor cable near such wiring may cause erratic sensor readings. 8. After installing the sensor, it is recommended that sensors be checked by plugging in the power supply and testing under various conditions before moving on in order to make sure the sensor works properly and accurately. Test the temperature by changing the indoor temperature to see if it is reading properly. After testing remember to unplug the unit to continue installing other sensors. iGrow1600 Installation Guide Page26 Link4 (866) 755-5465 Figure 4.13 Wiring Indoor Temp/Humidity Sensor iGrow1600 Installation Guide Page27 Link4 (866) 755-5465 ADJUST InT to SerialSens1. ALSO SET RelHum TO SerialSens1. 3. THIS DRAWING IS NOT TO SCALE. 4. SOFTWARE SETTINGS: USING THE iGROW1400s KEYPAD, GO TO OUTPUT WIRING. Setup Inputs, AND 2. IT IS RECOMMENDED TO RUN ALL SENSOR WIRES THROUGH THE WATER TIGHT GLAND ON THE FAR RIGHT SIDE OF THE iGROW 1400. THIS CONSERVES THE TWO MIDDLE GLANDS FOR TERMINALS ARE SHARED BY BOTH SENSORS. NOTES: 1. WHEN BOTH INDOOR AND OUTDOOR SENSORS ARE WIRED, GND, VOUT, AND CLK Part Number 990-0001-00 Light Sensor Link4 Offers two types of light sensors; Solar and Quantum. The Solar Light Sensor is sensitive to the visible light spectrum, whereas the Quantum version limits the light measurement to the 400 to 700 nanometer band where photosynthesis takes place (PAR). Whichever type you’ve chosen, the installation only varies slightly. 1. Open up the front panel to the 90 deg. position, as shown in Figure 4.5. Make sure the cable supports the front panel securely. 2. Find a location that is open and free from obstructions for the sensor to be expose to light from all necessary angles. 3. Run the free end of the sensor cable to the controller unit. 4. You may extend the sensor cable as needed, but make sure to use an adapter and wire approved by Link4 to make any extensions (the wire and adapter can be purchased from Link4). 5. Carefully insert the cable through the right most watertight fittings at the bottom of the enclosure. It is easy to strip insulation and/or break wires when pulling cable. If you want to bundle wires tighter, use UV protected “tie wraps” (typically blue or black), and do not over-tighten. Note: If any splices are needed to extend cable length, make certain they are WATERTIGHT. Water or fertilizer infiltration WILL cause unstable sensor readings. 6. Keep sensor cables away from interference sources, including high voltage power wiring, inverters, motor controllers, mercury arc, or sodium lamp circuits. Placing sensor cable near such wiring may cause erratic sensor readings. a. Connect the wires as shown in Figure 4.14a for Solar, and Figure 4.14b for Quantum light Sensor. 7. After installing the sensor, it is recommended that sensors be checked by plugging in the power supply and testing under various conditions before moving on in order to make sure the sensor works properly and accurately. Test the light sensor by giving it light or covering to see different readings. After testing remember to unplug the unit to continue installing other sensors. iGrow1600 Installation Guide Page28 Link4 (866) 755-5465 Figure 4.14a Wiring Solar Light Sensor iGrow1600 Installation Guide Page29 Link4 (866) 755-5465 ADJUST Light to Solar . 2. THIS DRAWING IS NOT TO SCALE. 3. SOFTWARE SETTINGS: USING THE iGROW1400s KEYPAD, GO TO OUTPUT WIRING. Setup Inputs, AND NOTES: 1. IT IS RECOMMENDED TO RUN ALL SENSOR WIRES THROUGH THE WATER TIGHT GLAND ON THE FAR RIGHT SIDE OF THE iGROW 1400. THIS CONSERVES THE TWO MIDDLE GLANDS FOR Part Number 990-0002-00 Figure 4.14b Wiring Quantum Light Sensor iGrow1600 Installation Guide Page30 Link4 (866) 755-5465 ADJUST Light to Quantum. 2. THIS DRAWING IS NOT TO SCALE. 3. SOFTWARE SETTINGS: USING THE iGROW1400s KEYPAD, GO TO Setup Inputs, AND OUTPUT WIRING. NOTES: 1. IT IS RECOMMENDED TO RUN ALL SENSOR WIRES THROUGH THE WATER TIGHT GLAND ON THE FAR RIGHT SIDE OF THE iGROW 1400. THIS CONSERVES THE TWO MIDDLE GLANDS FOR Part Number 990-0009-00 Wind Direction and Wind Speed (Anemometer) 1. Open up the front panel to the 90 deg. position, as shown in Figure 4.5. Make sure the cable supports the front panel securely. 2. Find a location that is open and free from obstructions. Mount the mast at the end of the greenhouse or other building structure, with the top of the mast extending at least 3 feet above the top of the building. 3. Run the free end of the sensor cable to the controller unit. 4. You may extend the sensor cable to a maximum length of 150, but make sure to use an adapter and wire approved by Link4 to make any extensions (the wire and adapter can be purchased from Link4). 5. Carefully insert the cable through the right most watertight fittings at the bottom of the enclosure. It is easy to strip insulation and/or break wires when pulling cable. If you want to bundle wires tighter, use UV protected “tie wraps” (typically blue or black), and do not over-tighten. Note: If any splices are needed to extend cable length, make certain they are WATERTIGHT. Water or fertilizer infiltration WILL cause unstable sensor readings. 6. Keep sensor cables away from interference sources, including high voltage power wiring, inverters, motor controllers, mercury arc, or sodium lamp circuits. Placing sensor cable near such wiring may cause erratic sensor readings. 7. Connect the wires as shown in Figure 4.15. 8. After installing the sensor, it is recommended that sensors be checked by plugging in the power supply and testing under various conditions before moving on in order to make sure the sensor works properly and accurately. After testing remember to unplug the unit to continue installing other sensors. 9. If necessary, refer to the Anemometer installation instructions that are shipped with the unit for more installation details. iGrow1600 Installation Guide Page31 Link4 (866) 755-5465 Figure 4.15 Wiring Wind Direction and Wind Speed iGrow1600 Installation Guide Page32 Link4 (866) 755-5465 3. INSTALLING WIND VANE: TWO PEOPLE, AND SEVERAL STEPS ARE NEEDED TO INSTALL THE WIND VANE. a. REFERENCING THE DAVIS INSTALLATION MANUAL (pages 3-7), INSTALL ANEMOMETER BASE & ARM (BUT NOT THE WIND VANE YET). b. CONNECT WIND DIRECTION WIRES TO THE iGROW1400, AND TURN ON iGROW1400. c. ON THE iGROW1400 STATUS SCREEN, FIND THE READING FOR WIND DIRECTION. d. HAVE SECOND PERSON CLIMB LADDER, AND SLOWLY ROTATE THE WIND VANE MOUNTING SHAFT UNTIL THE iGROW1400 READS DUE NORTH. HINT: ROTATE THE MOUNTING SHAFT IN SMALL INCREMENTS THEN WAIT ABOUT 8 SECONDS BEFORE READING THE WIND DIRECTION ON THE iGROW1400. e. USING A COMPASS, HAVE THE PERSON ON LADDER HOLD THE WIND VANE SO THAT IT IS POINTING NORTH, THEN VERY CAREFULLY SLIDE IT ONTO THE MOUNTING SHAFT. f. GENTLY TIGHTEN THE WIND VANE SET SCREW. g. WIND VANE INSTALLATION IS NOW COMPLETE, BUT DOUBLE CHECK THE INSTALLATION BY ROTATING VANE TO POINT SOUTH, THEN AFTER 8 SECONDS VERIFY THAT THE iGROW1400 IS READING SOUTH. 4. THIS DRAWING IS NOT TO SCALE. 2. SOFTWARE SETTINGS: USING THE iGROW1400s KEYPAD, GO TO Setup Inputs, AND SET WinSpd TO FDIn1, AND WinDir TO Analog7. OUTPUT WIRING. NOTES: 1. IT IS RECOMMENDED TO RUN ALL SENSOR WIRES THROUGH THE WATER TIGHT GLAND ON THE FAR RIGHT SIDE OF THE iGROW 1400. THIS CONSERVES THE TWO MIDDLE GLANDS FOR Part Number 990-7911-00 Rain Sensor (Tipping Bucket) 1. Open up the front panel to the 90 deg. position, as shown in Figure 4.5. Make sure the cable supports the front panel securely. 2. Find a location that is open and free from obstructions. 3. Run the free end of the sensor cable to the controller unit. 4. You may extend the sensor cable as needed, but make sure to use an adapter and wire approved by Link4 to make any extensions (the wire and adapter can be purchased from Link4). 5. Carefully insert the cable through the right most watertight fittings at the bottom of the enclosure. It is easy to strip insulation and/or break wires when pulling cable. If you want to bundle wires tighter, use UV protected “tie wraps” (typically blue or black), and do not over-tighten. Note: If any splices are needed to extend cable length, make certain they are WATERTIGHT. Water or fertilizer infiltration WILL cause unstable sensor readings. 6. Keep sensor cables away from interference sources, including high voltage power wiring, inverters, motor controllers, mercury arc, or sodium lamp circuits. Placing sensor cable near such wiring may cause erratic sensor readings. 7. Connect the wires as shown in Figure 4.16. 8. After installing the sensor, it is recommended that sensors be checked by plugging in the power supply and testing under various conditions before moving on in order to make sure the sensor works properly and accurately. Make sure you test the rain sensor by pouring some water in it as though it were raining to see if it senses rain. After testing remember to unplug the unit to continue installing other sensors. Note: For shipping purposes, the rain sensor has a plastic zip tie that must be cut before it will work properly. 9. Refer to the Rain sensor installation instructions that are shipped with the unit for more installation details. iGrow1600 Installation Guide Page33 Link4 (866) 755-5465 Figure 4.16 Wiring Rain Sensor iGrow1600 Installation Guide Page34 Link4 (866) 755-5465 Rain TO FDIn2. 3. SOFTWARE SETTINGS: USING THE iGROW1400s KEYPAD, GO TO Setup Inputs, AND SET OUTPUT WIRING. 2. THIS DRAWING IS NOT TO SCALE. NOTES: 1. IT IS RECOMMENDED TO RUN ALL SENSOR WIRES THROUGH THE WATER TIGHT GLAND ON THE FAR RIGHT SIDE OF THE iGROW 1400. THIS CONSERVES THE TWO MIDDLE GLANDS FOR Part Number 990-7852-00 Precipitation Sensor (Fast Response) 1. Open up the front panel to the 90 deg. position, as shown in Figure 4.5. Make sure the cable supports the front panel securely. 2. Find a location that is open and free from obstructions. 3. Run the free end of the sensor cable to the controller unit. 4. You may extend the sensor cable as needed, but make sure to use an adapter and wire approved by Link4 to make any extensions (the wire and adapter can be purchased from Link4). 5. Carefully insert the cable through the right most watertight fittings at the bottom of the enclosure. It is easy to strip insulation and/or break wires when pulling cable. If you want to bundle wires tighter, use UV protected “tie wraps” (typically blue or black), and do not over-tighten. Note: If any splices are needed to extend cable length, make certain they are WATERTIGHT. Water or fertilizer infiltration WILL cause unstable sensor readings. 6. Keep sensor cables away from interference sources, including high voltage power wiring, inverters, motor controllers, mercury arc, or sodium lamp circuits. Placing sensor cable near such wiring may cause erratic sensor readings. 7. Connect the wires as shown in Figure 4.16a. 8. After installing the sensor, it is recommended that sensors be checked by plugging in the power supply and testing under various conditions before moving on in order to make sure the sensor works properly and accurately. Make sure you test the precipitation sensor by sprinkinling some water on it as though it were raining to see if it senses rain. After testing remember to unplug the unit to continue installing other sensors. iGrow1600 Installation Guide Page35 Link4 (866) 755-5465 Figure 4.16a Wiring Precipitation Sensor iGrow1600 Installation Guide Page36 Link4 (866) 755-5465 Rain TO FDIn2. 2. THIS DRAWING IS NOT TO SCALE. 3. SOFTWARE SETTINGS: USING THE iGROW1400s KEYPAD, GO TO Setup Inputs, AND SET OUTPUT WIRING. NOTES: 1. IT IS RECOMMENDED TO RUN ALL SENSOR WIRES THROUGH THE WATER TIGHT GLAND ON THE FAR RIGHT SIDE OF THE iGROW 1400. THIS CONSERVES THE TWO MIDDLE GLANDS FOR TO 24VAC WIRING INSIDE RAIN SENSOR Outdoor Air Temperature sensor Instead of a weather station, you may simply be mounting an outdoor air temperature sensor. 1. Open up the front panel to the 90 deg. position, as shown in Figure 4.5. Make sure the cable supports the front panel securely. 2. Find a location that is open and free from obstructions such as anything that might cast a shadow. 3. Run the free end of the sensor cable to the controller unit. 4. You may extend the sensor cable as needed, but make sure to use an adapter and wire approved by Link4 to make any extensions (the wire and adapter can be purchased from Link4). 5. Carefully insert the cable through the right most watertight fittings at the bottom of the enclosure. It is easy to strip insulation and/or break wires when pulling cable. If you want to bundle wires tighter, use UV protected “tie wraps” (typically blue or black), and do not over-tighten. Note: If any splices are needed to extend cable length, make certain they are WATERTIGHT. Water or fertilizer infiltration WILL cause unstable sensor readings. 6. Keep sensor cables away from interference sources, including high voltage power wiring, inverters, motor controllers, mercury arc, or sodium lamp circuits. Placing sensor cable near such wiring may cause erratic sensor readings. 7. Connect the wires as shown in Figure 4.17. 8. After installing the sensor, it is recommended that sensors be checked by plugging in the power supply and testing under various conditions before moving on in order to make sure the sensor works properly and accurately. Make sure you test the sensor by changing the temperature around it with a fan, heating or anything that will change the temperature reading. After testing remember to unplug the unit to continue installing other sensors. iGrow1600 Installation Guide Page37 Link4 (866) 755-5465 Figure 4.17 Wiring Outdoor Temp/Humidity Sensor iGrow1600 Installation Guide Page38 Link4 (866) 755-5465 ADJUST OutT to SerialSens2. 5. SOFTWARE SETTINGS: USING THE iGROW1400s KEYPAD, GO TO Setup Inputs, AND ACCURACY CAN BE SLIGHTLY IMPROVED IF IT'S IN A SHADED AREA. 3. THIS DRAWING IS NOT TO SCALE. 4. WHEN CHOOSING LOCATION FOR INSTALLING OUTDOOR TEMP/HUM SENSOR, TEMP OUTPUT WIRING. 2. IT IS RECOMMENDED TO RUN ALL SENSOR WIRES THROUGH THE WATER TIGHT GLAND ON THE FAR RIGHT SIDE OF THE iGROW 1400. THIS CONSERVES THE TWO MIDDLE GLANDS FOR TERMINALS ARE SHARED BY BOTH SENSORS. NOTES: 1. WHEN BOTH INDOOR AND OUTDOOR SENSORS ARE WIRED, GND, VOUT, AND CLK Part Number 990-0001-00 CO2 Sensor 1. Open up the front panel to the 90 deg. position, as shown in Figure 4.5. Make sure the cable supports the front panel securely. 2. Find a location that is inside the greenhouse and also free from obstructions. 3. Run the free end of the sensor cable to the controller unit. 4. You may extend the sensor cable as needed, but make sure to use an adapter and wire approved by Link4 to make any extensions (the wire and adapter can be purchased from Link4). 5. Carefully insert the cable through the right most watertight fittings at the bottom of the enclosure. It is easy to strip insulation and/or break wires when pulling cable. If you want to bundle wires tighter, use UV protected “tie wraps” (typically blue or black), and do not over-tighten. Note: If any splices are needed to extend cable length, make certain they are WATERTIGHT. Water or fertilizer infiltration WILL cause unstable sensor readings. 6. Keep sensor cables away from interference sources, including high voltage power wiring, inverters, motor controllers, mercury arc, or sodium lamp circuits. Placing sensor cable near such wiring may cause erratic sensor readings. 7. Connect the wires as shown in Figure 4.18. 8. After installing the sensor, it is recommended that sensor be checked by plugging in the power supply and testing under various conditions before moving on in order to make sure the sensor works properly and accurately. You can perform this test by having one person breath on the CO2 sensor element (long cylinder protruding from the CO 2 enclosure) while the other person views the CO2 reading on the iGrow1600. After testing remember to unplug the unit to continue installing other sensors. 9. Refer to the CO2 installation instructions that are shipped with the unit for more installation details. iGrow1600 Installation Guide Page39 Link4 (866) 755-5465 Figure 4.18 Wiring CO2 Sensor iGrow1600 Installation Guide Page40 Link4 (866) 755-5465 TERMINALS (+AIN6 and -AIN6) OR THE iGROW1400 TM WILL VAC TO iGROW1400 TM TO 110 / 220 7. THIS DRAWING IS NOT TO SCALE. YOU ARE WELL GROUNDED DURING INSTALLATION. 24VAC TRANSFORMER 3. SOFTWARE SETTINGS: USING THE iGROW1400s KEYPAD, GO TO Setup Inputs, AND ADJUST CO2 to AnalogIn6. 4. WIRING FOR CO 2 SENSOR IS NOT INCLUDED, BUT CAN BE PURCHASED FROM LINK4 CORP. IF NEEDED. 5. AFTER INSTALLATION, CO 2 SENSOR MAY NEED UP TO 30 MINUTES TO STABILIZE IT'S READING. 6. CAUTION: DURING INSTALLATION, CO2 SENSOR IS SUSCEPTIBLE TO DAMAGE BY STATIC ELECTRICITY. BE SURE THE iGROW 1400. THIS CONSERVES THE TWO MIDDLE GLANDS FOR OUTPUT WIRING. 2. IT IS RECOMMENDED TO RUN ALL SENSOR WIRES THROUGH THE WATER TIGHT GLAND ON THE FAR RIGHT SIDE OF NOT BE ABLE TO READ DATA FROM IT. NOTES: 1. CO2 SENSOR MUST BE CONNECTED TO ANALOG INPUT 6 110 / 220 24VAC TRANSFORMER CO2 SENSOR VAC POWER SUPPLY TRANSFORMER FOR CO 2 SENSOR NOT SUPPLIED BY LINK4 OUT mA 24V Part Number 990-0004-00 (BLACK WIRE - ) mA V (RED WIRE + ) 0 (~) - (~) + Bottom Heat Probes Your iGrow1600 can support up to 5 temperature probes. The probes can be connected to any Analog Inputs between 1 to 5 (labeled as AIN1, AIN2, AIN3, on the circuit board) 1. Open up the front panel to the 90 deg. Position, as shown in Figure 4.5. Make sure the cable supports the front panel securely. 2. Mount or hang your probes in the desired locations. 3. Run the free end of the sensor cable to the controller unit. 4. You may extend the sensor cable as needed, but make sure to use an adapter and wire approved by Link4 to make any extensions (the wire and adapter can be purchased from Link4). 5. Carefully insert the cable through the right most watertight fittings at the bottom of the enclosure. It is easy to strip insulation and/or break wires when pulling cable. If you want to bundle wires tighter, use UV protected “tie wraps” (typically blue or black), and do not over-tighten. Note: If any splices are needed to extend cable length, make certain they are WATERTIGHT. Water or fertilizer infiltration WILL cause unstable sensor readings. 6. Keep sensor cables away from interference sources, including high voltage power wiring, inverters, motor controllers, mercury arc, or sodium lamp circuits. Placing sensor cable near such wiring may cause erratic sensor readings. 7. Connect the wires as shown in Figure 4.19. 8. After installing the sensor, it is recommended that sensors be checked by plugging in the power supply and testing under various conditions before moving on in order to make sure the sensor works properly and accurately. Make sure you test the sensor by changing the temperature around it with a fan, heating or anything that will change the temperature reading. After testing remember to unplug the unit to continue installing other sensors. iGrow1600 Installation Guide Page41 Link4 (866) 755-5465 Figure 4.19 Wiring Bottom Heat Probe iGrow1600 Installation Guide Page42 Link4 (866) 755-5465 ADJUST Temp1 to AnalogIn1, Temp2 to Analog2, Temp3 to Analog3 etc. THIS SENSOR CAN BE CONNECTED TO ANALOG INPUTS 1 THRU 5. SIMPLY ADJUST THE SOFTWARE SETTINGS TO MATCH WHICHEVER ANALOG INPUT TERMINAL YOU'VE CONNECTED THE SENSOR TO. 2. THIS DRAWING IS NOT TO SCALE. 3. SOFTWARE SETTINGS: USING THE iGROW1400s KEYPAD, GO TO Setup Inputs, AND OUTPUT WIRING. NOTES: 1. IT IS RECOMMENDED TO RUN ALL SENSOR WIRES THROUGH THE WATER TIGHT GLAND ON THE FAR RIGHT SIDE OF THE iGROW 1400. THIS CONSERVES THE TWO MIDDLE GLANDS FOR Temp Probe 5 Temp Probe 4 Temp Probe 3 Temp Probe 2 Temp Probe 1 Wiring Sensaphone A Sensaphone is used to notify the user via telephone, cell phone, or pager whenever the sensors reach the user programmed temperature alarm limits. 1. Open up the front panel to the 90 deg. position, as shown in Figure 4.5. Make sure the cable supports the front panel securely. 2. Find a location that is near the controller. 3. Run the free end of the cable to the controller unit. 4. You may extend the cable as needed, but make sure to use an adapter and wire approved by Link4 to make any extensions (the wire and adapter can be purchased from Link4). 5. Carefully insert the cable through the left most watertight fittings at the bottom of the enclosure. It is easy to strip insulation and/or break wires when pulling cable. Use UV protected “tie wraps” (typically blue or black), and do not over-tighten. Note: If any splices are needed to extend cable length, make certain they are WATERTIGHT. Water or fertilizer infiltration WILL cause unstable sensor readings. 6. Keep cables away from interference sources, including high voltage power wiring, inverters, motor controllers, mercury arc, or sodium lamp circuits. 7. Connect the wires as shown in Figure 4.20. 8. Make sure you test the Sensaphone by programming a high and low limit and then make the alarms go off to see if the Sensaphone will contact the right number. After testing remember to unplug the iGrow 1600 before continuing to install other sensors. 9. Refer to the Sensaphone installation instructions for programming the unit. iGrow1600 Installation Guide Page43 Link4 (866) 755-5465 Figure 4.20 Wiring Sensaphone iGrow1600 Installation Guide Page44 Link4 (866) 755-5465 2. THIS DRAWING NO TO SCALE. SIDE OF THE iGROW 1400. THIS CONSERVES THE TWO MIDDLE GLANDS FOT OUTPUT WIRING. NOTES: 1. IT IS RECOMMENDED TO RUN THESE CABLES THROUGH THE WATER TIGHT GLAND ON THE FAR LEFT TERMINALS WHEN WIRING SENSAPHONE REMOVE LO AND HI JUMPER Part Number 990-1104-00 Expansion Units & Multi-Zone Network Zone1 Zone2 Zone3 Zone4 Site Master Zone Master Zone Master Zone Master Expansion Unit 1 Expansion Unit 1 Expansion Unit 1 Expansion Unit 2 Expansion Unit 2 Whether you need to setup multiple zones, add expansion units, or both, creating a network of iGrow1600™’s is simple. However, there are a few important details to note. The cornerstone to connecting multiple Grow1600s™ together is choosing one unit to be setup as the Site Master. The Site Master performs several important tasks: It Controls all communications within the network It is the only unit that can broadcast Weather Station data to other iGrow1600™’s It is the only iGrow1600™ in the network that can be connected to a computer for remote management. It sets the time & date for all iGrow1600s in the network Wiring - Plan for the first installed iGrow1600™ to be the Site Master. Once all units are installed in their proper locations and all sensors tested, you are ready to connect the serial cable Regardless of which units will be Zone Masters or Expansion units, all units must be wired together in a serial fashion as shown in figure 4.21. Jumper Settings - Make sure to remove the blue jumper on the Site Master and any following controllers, except for the last controller in the serial network chain. On the last unit of the network chain, the blue jumper must remain installed, or the network won’t function properly. If you’re only connecting two iGrow1600s™ together, remove the jumper from the first Site Master unit and leave it installed on the second unit. Programming - The last step in setting up the network is programming each unit to be a Site Master, Zone Master, or Slave (Slave units are also called Expansion units). Zone Masters and Slaves also need to know which data to pull down from the network (such as weather station, temp probes, and zone setpoints). For instructions on how to do this, please refer to “COMMUNICATIONS (Network Programming)” section of this manual. iGrow1600 Installation Guide Page45 Link4 (866) 755-5465 Figure 4.21 Wiring Serial Network iGrow1600 Installation Guide Page46 Link4 (866) 755-5465 REMOVE BLUE JUMPER RED WIRE GND WIRE BLACK WIRE Slave 1 Slave 2 Salve 3 It is essential to connect networked iGrow1400s in a serial fashion (as shown above). Any other configuration will prevent the network from functioning properly. Master Master/Expansion wiring configuration Correct Site Master KEEP JUMPER ON LAST UNIT IN NETWORK CHAIN Expansion Unit #2 Master Slave 1 Master Slave 1 Master Slave 1 Slave 2 Slave 2 Slave 2 Slave 3 Slave 3 Salve 3 Master/Expansion wiring configurations Incorrect Expansion Unit #1 RED WIRE BLACK WIRE REMOVE BLUE JUMPER RED WIRE GND WIRE BLACK WIRE iGrow1600 Installation Guide CONNECT TO SERIAL PORT ON YOUR PC, OR SERIAL TO USB ADAPTOR CABLE RED WIRE GREEN WIRE ORANGE WIRE Page47 BLACK WIRE GND WIRE RED WIRE REFER TO THE INSTALLATION GUIDE PROVIDED WITH YOUR REMOTE MANGEMENT SOFTWARE TO COMPLETE THE SOFTWARE INSTALLATION. NOTES: 1. IF SEVERAL iGROW 1400™s ARE NETWORKED TOGETHER, THE PC MUST BE CONNECTED TO THE MASTER UNIT ONLY. 2. ONCE THE iGROW 1400™ IS WIRED TO THE PC, INSTALL THE REMOTE MANGEMENT SOFTWARE ON THE PC. PLEASE RED WIRE GND WIRE BLACK WIRE Connecting to a PC To connect your iGrow1600 to a PC, please see Figure 4.22 Figure 4.22 Connecting to a PC Link4 (866) 755-5465 Programming your iGrow1600 Before You Begin Programming Before the iGrow 1600™ is programmed, it is recommended that the following steps are followed: Hardware is properly installed and tested with manual switches. All toggle switches have been restored back to the OFF state. All the templates from Chapter 3: Control Strategies that are relevant to your application are understood and are completely filled out. Navigation The iGrow 1600™ has a 7 button keypad. The behaviors of the keys are: + Used to edit (decrement) alphanumeric parameters. See also Browse Mode. Used to edit (increment) alphanumeric parameters. See also Browse Mode. Prev Used to move backward from screen to screen in browser mode or to the previous entry in the “edit” mode. Next Used to move forward from screen to screen in browser mode or to the next entry in the “edit” mode. Back Used to move back up one menu level and save any changes that have been made. Help Pressing Help will give you hints for whatever page you happen to be on. Enter/ Pressing this key initially goes to the menu screen and after that it is used to enter. MENU subsequent highlighted screens. See also Browse Mode. Note: When browsing through the menu, highlighted text signifies that it can be modified. iGrow1600 Installation Guide Page48 Link4 (866) 755-5465 Status Screens and Programming Screens When operating the iGrow1600 you will use Status Screens and Programming Screens. Status screens show: Sensor readings (Inside Temp, Weather Station, Temp Probes, CO2) Equipment status Daily averages, etc. Programming screens are where you setup and adjust: Equipment Setpoints Overrides Other settings important related to your greenhouse The Navigation Menu Map on the following page shows all the primary screens. Status Screens Welcome Screen Upon power up or a hardware reset (see Reset Controller for more information), the iGrow 1600™ will briefly display the Welcome screen below. After 5 seconds, the iGrow 1600™ will automatically display the Main Status screen. Welcome to the iGrow 1600 V1.03.20 Copyright 2007 iGrow1600 Installation Guide Page49 Link4 (866) 755-5465 Main Status Screen COOL2 SetPt 72.0+ InT 75.0°F RelHum OutT 95.3°F 42% dh1 12:34P Tue 07/05/05 The main status screen displays the current status of your greenhouse zone. The numbers shown are only sample numbers and will differ for each user, but a description for each display will be explained. Note: Use the NEXT and BACK buttons to scroll through Status Screens. Cool 2 This is the current temperature stage. It can go from Cool 6, to Normal, to Heat 6. SetPt This is the current setpoint for cooling, or if it’s in a heat stage, it will be the heat setpoint. For the Normal stage both the lower and upper setpoints are shown, respectively. Note: A + sign after the SetPt reading ( 72.0+) indicates Heat Boost condition. Dehumidification/Humidification section for a description on Heat Boost. Please refer to the InT This is the current indoor temperature reading from the indoor temperature sensor. OutT This is the current outdoor temperature reading, if you have an outdoor temperature sensor. RelHum This is the current humidity reading in the zone dh1 This is the current dehumidification stage. The possible entries are (dh1, DH1, dh2, DH2, dhlt, DHLT, h, H, and blank). Blank means that the humidity level is acceptable. If this field is highlighted, it means that the iGrow 1600™ is in the dehumidification override mode. Since the dehumidification control can be programmed to cycle on and off (See Dehumidification/Humidification Section), the DH1 status indicator can cycle between DH1 and dh1, indicating that the dehumidification process is on and off, respectively. The last line displays the current time, day of the week and date at the bottom of the screen. iGrow1600 Installation Guide Page50 Link4 (866) 755-5465 iGrow1600 Installation Guide Page51 Link4 (866) 755-5465 Sensor Status Display CO2 1000 ppm Light 1000 W/m2 Wind SSE 15 mph Rain No Temp1 77.0 °F Temp2 79.4 °F Temp3 69.8 °F Temp4 71.2 °F Temp5 70.5 °F The Sensor Status Display screen(s) will show you readings for whichever sensors you have attached. CO2 Current CO2 reading, in ppm. Light Current light reading. The light sensor is typically installed outdoors with a maximum reading of 2000 Watts/meter squared OR in Klux with a maximum of 120Klux. Wind This wind speed reading is displayed in miles per hour or kilometers/hour, along with the wind direction display with one of 8 possible directions: N, NE, E, SE, S, SW, W, NW Rain The rain detector indication is either “Yes”-there is rain or “No”-there is no rain. Temp Probe Number You can have up to 5 temperature probes attached to your iGrow1600. By mapping your Input Settings, you can assign each probe to whichever Temp Probe Reading (Temp1, Temp2, etc.) that you want. iGrow1600 Installation Guide Page52 Link4 (866) 755-5465 Equipment Status 01 02 03 04 Irr1 Irr2 Irr3 Irr4 05 07 09 12 CO2 Vent1 Curt1 Heater 6 Waiting 2 46 3 3:00p 39 58 Off 99% 40% Off Pressing the Next key again will display the status for each piece of equipment assigned to the various output channels, up to 4 equipment status’ can be displayed simultaneously. The Next/Prev key allows you to page back and forth between the programmed equipment status screens. An example follows: These screens display the current status of the equipment outputs. First column This first column is the Channel number. Keep in mind that for Vents and Curtains, two channels are taken up. In the example above, 7/8 are vent outputs and 9/10 are curtain outputs. Note that equipment #11 is not used, thus it is not displayed. Second column The second column is the Equipment name assigned to that channel. Names are limited to 5 alphanumeric characters. Third column The third column is the number of times that the respective output has been triggered in irrigation mode. Fourth column The fourth column is the current status reading of the equipment. Waiting indicates that the Irrigation output configured in triggered mode is waiting for a trigger. In Accumulated light mode, the Irrigation output will display the current accumulated light level. In scheduled mode, the Irrigation output will display the next scheduled start time. In cycle mode, the Irrigation output will display the amount of time remaining (in minutes) until the next irrigation cycle. Note: When the text on the status screen is highlighted, this means the equipment is being overridden. See the Equipment Override Section. iGrow1600 Installation Guide Page53 Link4 (866) 755-5465 Yesterday’s Averages Status Jun 21 InT Hum OutT Avg Min Max 78 74 84 50 41 61 78 74 83 This screen displays the average, min, and max of InT (Inside Temperature), Hum (Humidity), and OutT (Outdoor Temp) from yesterday. Yesterday is defined as 5:00AM (yesterday) to 4:59AM (today). iGrow1600 Installation Guide Page54 Link4 (866) 755-5465 Programming Screens Begin Programming From any Status Screen, press the ENTER/MENU key to enter programming mode. Press NEXT and PREV to scroll up and down in this screen. To make changes to any of the items in the screen below, press ENTER. System Setup Setpoint/TimePeriod Program Equipment Dehumidify/Humidify Stage Overrides Equipment Overrides Smart Cool Settings Setpoint Alarms Auxiliary Controls Clear History System Setup (installation settings) If you’re setting up your iGrow1600 for the first time, then the first task is to program all applicable items found under System Setup. If the ENTER/MENU key is pressed while the System Setup field is highlighted, then the iGrow 1600™ will display the Menu selection for the System Setup section of the iGrow 1600™. System Setup Setpoint/TimePeriod Program Equipment Dehumidify/Humidify Stage Overrides Equipment Overrides Smart Cool Settings Setpoint Alarms Auxiliary Controls Clear History iGrow1600 Installation Guide Page55 Link4 (866) 755-5465 Cool/Heat Stages Setup Deadbands Setup Location Outputs Control Setup Inputs Calibrate Inputs Time/Date & History System Units Communications Fallback Settings Advanced Settings Smart Cool Factors Cool/Heating Stages Cool Stages Heat Stages 6 6 Stage Width 1.0ºF On this screen you will select the maximum number of cooling and heating stages that you intend to use. The up and down arrow keys are used to increase or decrease the amount of stages for cooling and heating. If, for example, you select 2 heating stages, then in the remainder of the programming only 2 heating stages will be displayed The third selection is the Stage Width. This is the number of degrees between each of your stages, sometimes referred to as “Stage Separation”. Typically, users select either 1 or 2 degrees. Setup Deadbands Cool Deadband 1.0ºF Heat Deadband 1.0ºF RelHumDeadband 3% Deadband this is sometimes called “hysteresis” band. For cooling, it is the number of degrees the temperature needs to drop from the lower boundary of its current stage before it switches to the lower stage. Without Deadbands, equipment tends to cycle frequently & constantly change stages when the temperature approaches the set points. When a large value is used, setpoints may not be maintained. Typical values might be 1 to 2 degrees F. For heating it is the number of degrees the temperature needs to rise above the temperature boundary before it switches to a lower heating stage. RelHum Deadband This is the RH% the humidity must drop below the dehumidification threshold before exiting the dehumidification state. It also is the RH% the humidity must rise above the humidification threshold before exiting the humidification threshold. iGrow1600 Installation Guide Page56 Link4 (866) 755-5465 Bheat Deadband This is the number of degrees that the bottom heat temperature must rise above the bottom heat temperature setpoint or threshold before the heat valve switches off. Typical values might be 1 degree F or less. Setup Location Latitude 34 N Longitude 118 W The iGrow 1600™ has an internal astronomical clock. By knowing the actual coordinates, sunrise and sunset times can be precisely calculated. Go to www.heavens-above.com to find coordinates for your precise location. If a negative longitude is given you are west, and if a negative latitude is given you are south. Outputs Control Rain Hold Time: 01 m Cmd Delay: 01 m 00 s Irr Mode Concurrent Irr Delay 00 m 05 s Rain Hold Time Rain Hold Time is a parameter that lets you choose how long you want the rain override condition to persist after the rain status goes from Yes to No. This is to keep intermittent rain from causing the vents to keep opening and closing. Cmd Delay Cmd Delay is the time between commands to change the equipments’ states. It is the shortest time permitted for switching equipments. Typical update times are from 1 to 2 minutes. This parameter is used to minimize the cycling of the equipment. Irr Mode Irr Mode is either Concurrent or Sequential. You can choose between the two options by pressing the + or key. These options apply if you program more than one irrigation valve to trigger based on accumulated light or a dry contact switch closure, or if you select the cycling (misting) option. If you select Concurrent, then the valves will turn on immediately when requested regardless of how many are already on. If you select Sequential, then the first one will turn on but if other valves are to come on, they will wait in queue and each one will come on in succession. (Also see Jumper section to make sure your settings are correct). Irr Delay Irr Delay forces a user definable delay between the valves. In other words, when the current On valve goes Off, the next valve in the queue will wait the selected min and sec before it turns On. iGrow1600 Installation Guide Page57 Link4 (866) 755-5465 Setup Inputs (sensor mapping) InT ⇚ SerialSns1 OutT ⇚ SerialSns2 RelHum ⇚ SerialSns1 CO2⇚ AnalogIn6 Light ⇚ Solar WinSpd ⇚ FDIn1 WinDir ⇚ AnalogIn7 Rain ⇚ FDIn2 Backup Sensor InT ⇚ SerialSns2 IrrTrig⇚ DigitalIn1 Temp1 ⇚ AnalogIn1 Temp2 ⇚ AnalogIn2 Temp3 ⇚ AnalogIn3 Temp4 ⇚ AnalogIn4 Temp5 ⇚ AnalogIn5 VPos1 ⇚ AnalogIn1 VPos2 ⇚ AnalogIn2 VPos3 ⇚ AnalogIn3 VPos4 ⇚ AnalogIn4 VPos5 ⇚ AnalogIn5 pH1 ⇚ AnaIn1 pH2 ⇚ AnaIn2 5uS EC3 ⇚ AnaIn3 500uS EC4 ⇚ AnaIn4 5k uS ECT5 ⇚ AnaIn5 Setup Inputs is where you tell your iGrow1600™ what sensors you are using (this is also called sensor mapping). The screen above shows the typical sensor mapping for each sensor. If you don’t have a particular sensor then leave the setting as None. Note: For Zone Master and Slave units, you should set all weather station sensors (OutT, Light, WindSpd, WindDir, and Rain to Remote. Setting the weather station sensors to Remote means the Slave unit or Zone Master will get their weather station data remotely from the Site Master. PREV and NEXT keys move the cursor from one input selection to the next. Using the + and - keys you can select which one of the input channels to assign to your sensors. Note that the allowable choices vary from one type of sensor to another. If any given sensor is not present, None should be selected. The Software choice is iGrow1600 Installation Guide Page58 Link4 (866) 755-5465 useful for testing and debugging if you just want to force the reading to a particular value. The software value can be modified through the Calibration Inputs screen below. The Backup Sensor is an optional way to tell the iGrow 1600™ which sensor it should default to in the case of a failure on the InTemp temperature sensor. Note: For the Backup Sensor to be used, to must be Enabled. See also Fallback Settings below to Enable the Backup Sensor. Calibrate Inputs Calibrate Raw Value Adjust Adj Value InTemp 73.6ºF 0.5ºF 74.1ºF Calibrate To calibrate an input you must first select the sensor you want to calibrate. Press the + or - keys to cycle through the various sensors. Once you have selected your sensor, press enter and it will take you to the adjustment line. Raw Value Raw Value is the direct reading from the sensor. Using the + or - keys will add a positive or negative adjustment to the raw reading giving you an adjusted value. Adj Value Adj Value is what will be reflected on the front status screen. Time/Date & History Time 12:17P Date 04/26/2005 Tue DaylightSavings Yes Log Hist: 00:01 h:m Time Time adjusts the current time by highlighting the field and pressing either the + or - keys. This will allow you to scroll through the entire 24 hours. Date Do the same for the date. Press Enter to go from field to field and adjust the correct date. Daylight Savings If you want the program to automatically adjust itself for Daylight savings time, select YES. If not, select NO. Log History iGrow1600 Installation Guide Page59 Link4 (866) 755-5465 This option lets you choose how often the controller will log sensor and equipment history information. In this case it saves log history every minute, but can be changed to different lengths of time. If you put 00:00, then it will save information every second. Note: In the United States and Canada Daylight Saving Time begins on the second Sunday in March and reverts back to standard time on the first Sunday in November. System Units System Units Temperature ºF Wind Speed mph Light W/m2 Temperature Choose either degrees Fahrenheit (ºF) or degrees Centigrade (ºC). Wind Speed Choose either miles per hour (mph) or kilometers per hour (km/h). Light 2 Choose either Watts/meter or klux. Communications (Network Programming) Once multiple iGrow controllers are wired together (as shown in Figure 4.21), you will need to set up each iGrow1600’s program settings for proper communications. Note that the most important iGrow1600 in the network is the one you choose to be the Site Master. The Site Master controls all network communications and is the only unit that a Weather Station and PC can be connected to. Site Master To setup your Site Master press Enter/Menu System Setup Communications. Under the “ Communications” screen you’ll find several editable fields. By default the text Disabled will be highlighted. Use the + and - buttons to change this setting to Site Master. Now press the BACK button three times (or until you see the Main Status screen) to save your changes. That is all that’s necessary to setup the Site Master. Your Site Master is now ready to communicate with you network and PC. iGrow-to-iGrow Link Site Master Zone 1 Channels 01 to 12 Use Local Setpoint Zone Master To add a Zone, simply set a unit to Zone Master, You can set the Zone number, and choose to use it’s own “Local setpoints” or the Site Masters “Remote setpoints”. Now press the BACK button three times (or until you see the Main Status screen) to save your changes. Local setpoints are the setpoints on the Zone Master itself Remote setpoints are the setpoints of the Site Master Unit iGrow1600 Installation Guide Page60 Link4 (866) 755-5465 iGrow-to-iGrow Link Zone Master Zone 2 Channels 01 to 12 Use Local Setpoint Note: Be sure that ZoneMaster Units are set up in sequential order. For Example, if you have three Zone Masters, set their zone numberto be in order i.e. 2,3,4. DO NOT jump over one such as 2,4,5. The iControl software will not function properly. Slave Unit For Slave Units (also called Expansion Units), set to Slave Unit. Then set which zone the unit will be an expansion unit to, i.e. Site Master Zone 1, or some other Zone Master. Since each zone can have up to 3 Expansion Units you must also decide which expansion unit it is. Expansion Unit Outputs 13-24 Expansion Unit Outputs 25-36 Expansion Unit Outputs 37-48 Note: Be sure that Expansion Units are set up in sequential order. For Example, if you have only two expansion units be sure to set one as 13-24 an the other to 25-36. DO NOT jump over one such as 1324 and 37-48. The iControl software will not function properly. iGrow-to-iGrow Link Slave Unit Zone 1 Channels 13 to 24 Use Remote Setpoint Similar to a Zone Master, you can choose to use Local or Remote Setpoints. But in this case, if you choose Remote setpoints, the Expansion unit will use the Zone Master’s setpoints NOT the Site Master’s setpoints. Now press the BACK button three times (or until you see the Main Status screen) to save your changes. Note: Once you setup the Site Master, Zone Master(s) and Expansion Unit(s), you should label the front panel on each unit for easier reference in the future. Fallback Settings Fallback Sensor Enabled High Alarm Disabled Force to NORM Sensor iGrow1600 Installation Guide Page61 Link4 (866) 755-5465 This feature is used if there is an InTemp sensor failure and you want the controller to fallback into utilizing the backup Sensor (OutTemp, or other temp sensor you have defined in the Setup Inputs section). By choosing the fallback option to Enabled mode, the controller will automatically detect an InTemp sensor failure and fall back to the backup Sensor. If Fallback is Disabled, then there is no action to utilize a backup sensor and the iGrow 1600 will engage the Force to condition. High Alarm If you enable the High Alarm, the iGrow will trigger an alarm upon temp sensor failure. Force to In case of a Fallback failure scenario, or if Fallback is Disabled, the third level of safety is to force the iGrow 1600 into any stage automatically. In the example screen above, the iGrow 1600 would engage whatever equipment you have assigned to be ON under NORM conditions. Advanced Settings MixValve Param Hide Equipment Delay 3 s CO2 lsb 2 ppm Comm Diag Scrn Hide Curtain Energy Mode Light Hyst 50% Temp Hyst + 5ºF Heat Demand Show Cool Demand Show Heat Offset 5.0 F Cool Offset 5.0 F Bump ENABLED Bump Hold 5m AutoDetect ON RESET Reset Error Hide Pass Mode Enabled Rst Stack Enabled Advanced If you wish to use PID Mix Valve operation then the MixValve Param option must be set to from Hide to Show. This will activate two additional menu screens located under the MixV equipment type menu. Use the + and keys to change setting from Hide to Show. Equipment Delay Time the iGrow1600 will wait to switch from one equipment to the next. CO2 lsb Tuning range for a CO2 sensor (modifies the ranging of a CO2 sensor) 2 means the CO2 range will be 02000ppm, a value of 3 would set the range to be 0-3000ppm. Comm Diag Scrn By toggling this field to Show, a status screen will become visible that allows you to see if this iGrow is communicating with other iGrows on the network Light Hyst iGrow1600 Installation Guide Page62 Link4 (866) 755-5465 Light Hysteresis only applies to curtains in Energy Mode. Once a curtain closes, for it to reopen due to light, the new light reading must be higher than the close value by: Close Value times Hyst value plus the Close Value. For example, let’s say the Hyst Vlaue is 50%. If the curtain closes at 100W/m², then to reopen it the light level must reach 150 W/m² (or 100x50% + 100). Temp Hyst Temp Hysteresis is similar to Light Hysteresis, and only applies to curtains in Energy Mode. Once a curtain closes, for it to reopen due to temperature, the new temperature reading must be higher than the close value by: Close Value plus the Temp Hysteresis value. For example, let’s say the Hyst Vlaue is +5ºF. If the curtain closes at 70ºF, then to reopen it the temperature level must reach 75ºF (or 70+ 5). Note: Regardless of what causes a curtain to close, during energy mode either Light Hyst or Temp Hyst can reopen it. Heat Demand Toggling this field to Show makes the Heat Demand visible in the status screens Cool Demand Toggling this field to Show makes the Cool Demand visible in the status screens Heat Offset Heat Offset is a calibration factor for your heat demand Cool Offset Cool Offset is a calibration factor for your cool demand Bump To ensure that proportional devices don’t drift, or become mis-calibrated, bump turns all proportional devices in the same direction that they last moved for a specific period of time. Bump Hold This is the time period that the bump feature turns on for AutoDetect When you have multiple iGrow controllers connected together, you can set how often the Master controller checks the network to see if another controller has been added, or if one is lost. Reset Error This feature is used for testing & troubleshooting. If you are having communication problems, turning this to Show will display error messages I the status screens. Pass Mode This feature is used by field technicians for troubleshooting Rst Stack This feature is used by field technicians for troubleshooting iGrow1600 Installation Guide Page63 Link4 (866) 755-5465 Clear History System Setup Setpoint/TimePeriod Program Equipment Dehumidify/Humidify Stage Overrides Equipment Overrides Setpoint Alarms Auxiliary Controls Clear History Press <ENTER> to clear History Log. Press any other key to exit. Clear History The Clear History option is made available to erase any previous history log that is undesirable. Press Enter to clear history log and then press the Back key to save and exit. Resetting the Controller Hard Reset- If your controller ever freezes, use a long pin to press the reset button (though the small hole on the front panel labeled Reset). This will refresh the controller. This is a safe operation and will not cause you to lose any programming or configurations. TM Factory Default Reset- if ever wanted, or is necessary, you can reset the iGrow 1600 to its factory default settings. To do this, unplug or press the reset button, then immediately press and hold the “Back” and “Enter” buttons simultaneously while the unit restarts. After doing so, the controller will say “iGrow 1600 Restoring Default Configurations………” It is suggested that if you have the iGrow Remote Management Utility (RMU) software, use it to save your configurations before making a factory default reset. Then, you can use it to quickly restore all your settings. Warning: You will lose all configuration data if a Factory Default Reset is performed. iGrow1600 Installation Guide Page64 Link4 (866) 755-5465 SmartCool Factors SmartCool Number 1 Ku Gmax Kd Gmin 20 20 1 5 Smart Cool uses the outside temperature and light data to assist in making intelligent cool staging decisions for the most efficient control of your greenhouse. In the first level of screens, there is a similarly named panel called Smart Cool Settings. SmartCool Factors and Smart Cool Settings panels are related to each other. In the Smart Cool Settings panel there are 10 possible settings you can choose from, each one determining how aggressively your iGrow will respond to changing weather conditions. SmartCool Factors are the detailed settings for each of the 1-10 Smart Cool Settings. Note: Smart Cool Factors are settings related to how quickly your greenhouse heats up and cools down. The iGrow1600 allows you to adjust the Smart Cool Factors, but it is NOT RECOMMENDED TO CHANGE THE DEFAULT SETTINGS. To use Smart Cool, you should only adjust the 1-10 values found in the Smart Cool Settings panel. For further information on Smart Cool, please contact Link4. Setpoint/Time Period Programming System Setup Setpoint/TimePeriod Program Equipment Dehumidify/Humidify Stage Overrides Equipment Overrides Setpoint Alarms Setpoint 1 Enabled Start 6:00A Ramp30m Temp 68.0 to 72.0ºF RelHum 10 to 80 % Start Times You have up to 4 setpoint start times available to use within a 24 hour time period. You can cycle through each of the four start times with the + or - keys. Pressing Enter takes you to the Enabled or Disabled option. Setpoint 1 is always enabled. Setpoint’s 2-4 are disabled. You may enable them by use of the + key. Note: If you only have day and night setpoints, you will only use Setpoint 1 and Setpoint 2, the other two will remain disabled iGrow1600 Installation Guide Page65 Link4 (866) 755-5465 The Start time is when the heat and cool temperature setpoints temperatures are engaged. The start time is either a fixed time or it can vary daily based on the increase or decrease in day length. This day length is an Astronomic Adjustment based on the latitude and longitude entries that you made as shown in the Setup Location portion of this manual. By pressing the + key at the Start Time entry, you will get the following: Press + once = SRise Press + twice = SSet You would use the Srise option for the setpoint that you program at the beginning of the day. Similarly, you would use the Sset option for the end of the day setpoint. The adjustment will be made each midnight and so everyday you will see a change in the “Start Time”. Ramp Time The ramp time enables a smooth transition of the target temperatures between the time periods. If the ramp time is set to 0 there will be an immediate step transition in the set points from the previous from the current setpoint to the following time period. If the ramp time is not zero, the ramping begins at the end of the time period (see Fig 2.1 for reference). Heat and Cool Setpoints The third line is where you enter the heat and the cool setpoints, that is, the low temperature and the high temperature targets. Humidity Setpoints The humidity range is shown on the fourth line. If the humidity is below the lower value, you enter the humidification stage. If humidity is above the higher number you go into the dehumidification stage. iGrow1600 Installation Guide Page66 Link4 (866) 755-5465 Programming Equipment System Setup Setpoint/TimePeriod Program Equipment Dehumidify/Humidify Stage Overrides Equipment Overrides Alarm Limits Clear History 01 Name1 None This channel has no selected equipment. To setup or change equipments press the ENTER/MENU button, use the + and – buttons to find Program Equipment selection, then press ENTER/MENU again. You will then see the right screen above. To select the output channel that you want to edit press ENTER/MENU one more time and the CH01 01 in the upper left corner will highlight. Use the + and – buttons to select the channel you want to edit. Once the channel is selected, the next two steps are to name the channel (usually named by the equipment type it’s controlling), and to set what kind of equipment it is. For un-programmed equipment, there are two editable choices: the name field and the equipment type field. The names are restricted to 5 alphanumeric characters. The equipment type field is restricted to the following equipment types: On/Off – On/Off may be programmed on any channel Irrig – Irrig may be programmed on any channel CO2 – CO2 may be programmed on any channel Light – Light may be programmed on any channel Pump - Pump may be programmed on any channel MZone – MZone (or Microzone) is an On/Off type device with its own setpoints and temp sensor (temp probe only). It is an independent thermostat output with Day/Night settings. It can be programmed on any Channel. Vent – Vent may only be programmed on any two consecutive channels, the first channel being an odd number and the second it’s neighboring even number (for example: channels 1&2 or 3&4 are acceptable pairs, but 2&3, or 8&9 are not) Curtain – Curtain may only be programmed on any two consecutive channels, the first channel being an odd number and the second it’s neighboring even number (for example: channels 1&2 or 3&4 are acceptable pairs, but 2&3, or 8&9 are not) MixV – MixV may only be programmed on any two consecutive channels, the first channel being an odd number and the second it’s neighboring even number (for example: channels 1&2 or 3&4 are acceptable pairs, but 2&3, or 8&9 are not) PZone – PZone is a special purpose Mixvalve, and is a proportional controlled MicroZone. It may only be programmed on any two consecutive channels, the first channel being an odd number and the second it’s neighboring even number (for example: channels 1&2 or 3&4 are acceptable pairs, but 2&3, or 8&9 are not) It is an independent thermostat output that can control modulating heat valves. VOut – VOut is a variable voltage or current output for equipments such as variable speed fans. This option only appears if you have installed the optional iMOD (Multi-Output Device) expansion board. iGrow1600 Installation Guide Page67 Link4 (866) 755-5465 ON/OFF Equipment 02 ExFan OnOff Heat Cool 654321 N 123456 000000 0 011111 The iGrow 1600™ supports On/Off devices with up to 6 heating and 6 cooling stages. 1 to turn equipment ON and 0 to turn it OFF. Use the + or – keys to toggle the On/Off condition for a particular stage. In the above example, we have the exhaust fan coming on beginning with the second stage of cooling and then continuing on in the remaining six cooling stages. Note: If in the Cooling/Heating Stage setup you selected fewer than 6 stages, then only the number of stages that you selected will appear for the On/Off devices and Vents (Refer to Cool/Heating Stages Setup to set how many stages are desirable). Irrigation Programming 01 Mode: Valve1 Irr Scheduled Hr mm ss OnTime: 00:00:00 Each channel programmed for Irr (irrigation) can be programmed independently. The first selection is the Mode. Pressing the + or – keys cycles you through the mode choices. There are four choices defined as follows: Scheduled This mode is like a time clock where you set the start time, run time and days of the week. Accumulated Light In this mode the irrigation cycle is triggered when the accumulated light or “light sum” reaches a threshold or when the off time limit is reached. Cycle With this option, the irrigation valve is cycled continuously during the time window with an On time and an Off time that you get to select. Trigger This option lets you trigger the irrigation based on an external input. This input could be a wall switch, a moisture sensor, a weighing scale or any on/off input. iGrow1600 Installation Guide Page68 Link4 (866) 755-5465 Scheduled Irrigation 01 Mode: Irr01 Irr Scheduled hr mm ss 01 7:00A 4:00P Irr01 Irr 8:00A 12:30P Off Off 01 Irr01 Irr SMTWTFS SMTWTFS 1010101 0101010 Scheduled mode allows the iGrow 1600™ to turn the Irrigation channel on for a duration equal to OnTime at up to six start times per day. Use Off to indicate unused time slot. The third screen allows for enabling or disabling scheduled irrigation for an entire day. A “1” indicates that irrigation is enabled for that particular day, and a “0” means irrigation is disabled for that day. Two weeks are given, so that the iGrow 1600™ can be configured to irrigate every other day. In the above example, the equipment, named Irr01, is scheduled to turn on for 2 minutes, every other day of the week, at 7a.m., 8a.m., 12:30p.m., and 4p.m. Note: These times are not astronomically adjusted. Accumulated Light Irrigation 02 Mode: Irr02 Irr Accum Light hr mm ss Accumulated light mode allows the iGrow 1600™ to turn the Irrigation channel on for a duration equal to the OnTime. 02 Irr02 Irr Start _SRise 07:00A End at 07:30P Accum Light The irrigation valve will only turn on between the Start time and End time and will only do so when the appropriate amount of light has been accumulated. Both of the start and end times can be astronomically iGrow1600 Installation Guide Page69 Link4 (866) 755-5465 adjusted to vary with respect to either sunrise or sunset. Please note that if the accumulation does not reach the threshold at the end of the time window the accumulation will still continue, however, if the threshold is reached outside the time window, irrigation will not take place until the beginning of the next active time window. 02 Irr02 Irr 6000 W/m2h at 55°F 3500 W/m2h at 85°F Max Off 8:00 hh:mm In the third screen you will need to set the accumulated light threshold. You have the option of setting it as a function of the air temperature. For example, you might have a threshold of 6000 w/m2-hr at a temperature of 70 ºF and a threshold of 5550 w/m2-hr at an air temperature of 80 ºF. The threshold will then be a straight line interpolation between the two temperature thresholds. Note: If you don’t want it set as a function of temperature, then simply make the two accumulated light entries the same. S1 = 6.0 kW/m2 at 85°F 02 Irr02 Irr 6000 W/m2h at 55°F 3500 W/m2h at 85°F Max Off 8:00 hh:mm S2 = 3.5 kW/m2 at 55°F The crosshairs represent the irrigation trigger point. This location will change as the actual temperature changes The last entry is the Max off time. This is similar to a safety net. In the event that the accumulated light is below the threshold when the maximum off time is reached, irrigation will take place anyway and the accumulator will be reset. Note: In order to use this feature properly, there has to be a light sensor attached to the iGrow 1600™ and it must be mapped correctly in the Setup Input screen. Cycling Irrigation 03 Irr03 Irr Mode: Cycle hr mm ss iGrow1600 Installation Guide Page70 Link4 (866) 755-5465 When you select this option you will get the following screen: The cycling option is for turning on and off a valve at some repetition rate during a time window. As with the other options, your first entry is the OnTime for the valve. On Time Off Time Cycle Time 03 Irr03 Start __at__ End at Irr 09:00A 07:00P In the second screen you will set the time window with Start and End times. The start and end times can be fixed or they can be related to Sunrise or Sunset, if you like. You can cycle through the three options by pressing the + key when the cursor is over the at. The Cycle Time is the combination of the On time and the Off time added together. Trigger Irrigation 04 Irr04 Irr Mode: Trigger hr mm ss The external trigger option is designed to turn on your irrigation valve(s) from an external switch such as a momentary wall switch or a soil moisture sensor. The external trigger input should already be assigned in the Setup Inputs screens. See Setup Inputs Section for more details. Note: The iGrow 1600™ digital input has an internal 10K pull up resistor to +3.3V. If the external trigger input is pulled low by an external device for more than 50 msec then the input is deemed valid. 04 Irr04 Start __at__ End at Trigger Irr 09:00A 07:00P The iGrow 1600™ enables the external trigger only between the Start and End times. These two time values can be astronomically adjusted with respect to either sunrise or sunset. iGrow1600 Installation Guide Page71 Link4 (866) 755-5465 CO2 Equipment 05 CO2 Start __at__ End at CO2 09:00A 07:00P The iGrow 1600™ can also be used to regulate the amount of CO2 inside the greenhouse by controlling CO2 pumps or injectors. This mode is active between the Start and End times. You have the option of controlling the Start and End times based on a fixed time window or a relative time window. The latter is relative to the sunrise and sunset times. When the cursor is over the at position and you press the + or – keys, you will cycle through the three options: SRise, SnSet, and at. When you set the parameters up for the first time as shown in the above screen, the Start and End times will be adjusted every day thereafter, at 2 AM, to track the shortening and lengthening of the days. Note: It does not mean that the Start is exactly at the sunrise time, or the End at exactly at the sunset times. You can select any time window. What it means is that the daily adjustment is per the change in the sunrise and sunset time amounts. When the days get longer, the sunrise rise time will be earlier each day and the sunset time will be later. 05 CO2 CO2 Min CO2 0 ppm Max CO2 0 <=HEAT6 Min Light 0 W/m2 Within the active time period, the iGrow 1600™ will inject CO2 to the Min CO2 Level, which is the minimum CO2 level. The iGrow 1600™ will also inject CO2 to the Max CO2 Level, within the active time period, if both of the following conditions are met: 1. The current cooling/heating stage is less than or equal to the indicated stage, where H6<H5…<N<C1<….C6. This means that the iGrow 1600™ will not inject CO2 up to the Max CO2 Level for cooling stages above the indicated stage. This can be used to prevent excessive loss of CO2 due to high fans and opened vents. AND 2. The current light level must be above the programmed Min Light limit. Note: This mode requires the installation of the optional CO2 sensor and CO2 pump. If there is no light sensor present, the iGrow 1600™ will inject the CO2 to the Max CO2 Level assuming the condition (1) above is satisfied. iGrow1600 Installation Guide Page72 Link4 (866) 755-5465 Light (HID) Equipment The iGrow 1600™ can be used to control lights (typically HID) in the greenhouse. There are two operational modes that you can program. One is called Supplemental and the other Scheduled. 06 HID Light Select Operational Mode: Supplemental You can press the enter key and highlight the Mode: Supplemental and the Scheduled options. With the plus key you can toggle between the Supplemental HID control 06 HID Light Start at 09:00A End at 07:00P Use LightSensor? No Supplemental mode is active between the Start and End times. You have the option of controlling the Start and End times based on a fixed time window or a relative time window. The latter is relative to the sunrise and sunset times. When the cursor is over the at position and you press the + or – keys, you will cycle through the three options: SRise, SnSet, and at. When you set the parameters up for the first time as shown in the above screen, the Start and End times will be adjusted every day thereafter, at 2 AM, to track the shortening and lengthening of the days. Note: When you select SRise or SnSet, It does not mean that the Start is exactly at the sunrise time, or the End at exactly at the sunset times. You can select any time window. What it means is that the daily adjustment is per the change in the sunrise and sunset time amounts. When the days get longer, the sunrise rise time will be earlier each day and the sunset time will be later. If you do not have a light sensor, then the output functions as a time clock with the optional astronomical adjustment. If you do have a light sensor, then you can program the following screen: 06 HID Turn ON < Turn OFF > Time Delay Light 500 W/m2 600 W/m2 20 Min First you will program the light level below which the lights will be turned ON. Then you will program the level at which they will be turned off. The final parameter is the Time Delay. If the sun were to appear momentarily, you probably don’t want the lights go off and then on again. To avoid this potential cycling problem, you can set a Time Delay in minutes where the light level must be above the turn off threshold continuously before the lights will be turned OFF. iGrow1600 Installation Guide Page73 Link4 (866) 755-5465 Scheduled HID control 06 HID Light Select Operational Mode: Scheduled If you select Scheduled mode, the following screens have the following format. 06 HID Light o 6:00p o 7:30p n 9:00p f 10:45p 12:00a f 12:00a On this screen you can see that you have up to three time periods per day to program an ON and OFF time for your lights. Just press the Next or Prev keys to navigate to the time entry you want to modify and then use the + or – key to adjust the time. The next screen lets you select the days of the week for enabling your lights. This is on a two week schedule. 06 HID Light SMTWTFS SMTWTFS 0111110 0111110 Scheduled Days A “0” means the lights won’t come on for that entire day, a “1” means they will. Once you’ve pressed the Enter button, move the cursor with the Next or Prev keys. You toggle between the 0 and the 1 with the + key. iGrow1600 Installation Guide Page74 Link4 (866) 755-5465 MZone (Micro-Zone) for ON/OFF Equipment The iGrow 1600™ can be used to monitor and control up to five (5) independent heating or cooling “MicroZones”. What is a Micro-Zone? A Micro-Zone is a region or compartment within a greenhouse that has a different temperature setpoint. Typical uses for Micro-Zones would be bench heating, corridor heating, or any other area in the greenhouse with separate heating or cooling equipment. Any of the iGrow1600’s 12 outputs can be programmed as an M-Zone. An MZone output is basically an independent thermostat with both a day and night setting. Note: MZones only control On/Off type equipments. For control of proportional type see Pzone. The first option for MZones is setting it to control either a heating device or a cooling one. The next setting is telling the iGrow1600™ which temperature probe to use. The iGrow 1600™ has five temperature probe sensor inputs, so it’s important to set the iGrow1600™ to read the correct one for the MZone. 07 BHeat Mode Heat Sensor Temp1 MZone 07 BHeat MZone Day 72.0°F Enabled Start at 6:00A Lockout >= Cool1 Two target temperatures can be set, one for Day and the other Nite. Either can be Enabled or Disabled. The Day temperature target begins with the Start time. The start can be astronomically adjusted by pressing the + key when the cursor is positioned over at. 07 BHeat MZone Nite 65.0°F Enabled Start at 8:00P Lockout >= Cool1 The iGrow 1600™ will keep the device on so long as the following two conditions are met: 1. The current cooling/heating stage is less than or equal to the indicated stage, where H6<H5…<N<C1<….C6. 2. The temperature is above/below the target temperature plus the deadband. Note: The Deadband is set under the “System Setup” menu and then selecting the “Setup Deadbands” option. The BHeat deadband is one used for MZones. The Nite target is set exactly the same as the day. If only one temperature setpoint is desired for the 24 hour period, then you can simply select the Disabled option for the second one. In the example screen above, iGrow1600™ output 7 is controlling a Bench Heater. From 6am to 8pm the heater will turn on if the MZone temperature goes below 72°F. Additionally, it will shut off, or Lockout, if the main greenhouse enters Cool1-Cool6. This way you’re not trying to heat and cool your greenhouse at the same time. From 8pm to 6am the setpoint lowers to 65°F and will also Lockout if the greenhouse enters Cool1-Cool6. iGrow1600 Installation Guide Page75 Link4 (866) 755-5465 Pump Control The iGrow offers two types of pump control. Supply pumps are used for hot or cold water temperature control systems while peristolic pumps are used for nutrient injection systems. 05 Pump2 Pump Select Pump Type: Supply Choose the type of pump you are controlling, Supply or Peristolic Supply Pump When you have a mixvalve type heating system, it is often necessary for the controller to manage the system pump(s). The iGrow1600™ can control up to 5 Pumps, each one being activated when the mixvalve tied to it opens beyond the Minimum threshold. To “tie” a pump to a specific mixvalve you must specify, in the mixvalve’s settings, which pump you want it to control. For more details on this see the Programming / Mix Valve section of this manual. 05 Pump2 Pump Pump 2 Supply Mixv’s with minimum 5% open In the example screen above, the pump will turn on when the mixvalve that it’s tied to opens at or above 5%. Peristolic Pump When you have a nutrient enjection system, it is often necessary for the controller to manage the system pump(s). The iGrow1600™ can control up to 5 Pumps, each one being activated when the corresponding sensor passes the threshold you define below. 05 Pump2 Pump Probe: 500uS ECT1 ON to: Decrease uS Probe Depending on what type of probe you have connected and configured (pH or EC), you can select which one the pump will be controlled by. iGrow1600 Installation Guide Page76 Link4 (866) 755-5465 Note: Configuration of the probe (pH or EC) is done in Input Settings, and this should be done before programming a Peristolic Pump. ON to This pump can be used to either increase nutrient or decrease nutrient per a setpoint you define. 05 Pump2 Pump Setpoint 0.0uS Deadband 0.0uS Setpoint Setpoint is the ideal value that you want to keep your nutrient at. Deadband When the nutrient level falls off the setpoint the pump will be activated. The deadband forces the pump to stay on for a while past the setpoint. The purpose of deadbands are to keep the pump from constantly turning the pump on and off again to maintain the setpoint. 05 Pump2 Pump If Light > 0W/m2 Drive to 0.0 uS If Light - then Drive to In order to optimize your growing conditions, the iGrow1600 offers a light override. If a high light level occurs you can temporarily modify your nutrient setpoint. 05 Pump2 Pump If Temp1 > 0.0 F Drive to 0.0 uS If Temp - then Drive to Similar to the Light override, you can also override the nutrient setpoint if the greenhouse temperature goes above the threshold you set. 05 Pump2 Pump ON TIME 0sec OFF TIME 5sec ON/OFF TIME iGrow1600 Installation Guide Page77 Link4 (866) 755-5465 When the pump is activated to maintain the desired setpoint it will pulse on and off. It pulses in order to not overshoot the setpoint. Vent (Proportional) Programming Note: This equipment type requires 2 consecutive output channels 1&2, 3&4, etc. The first channel (odd numbered) must be wired to OPEN the vent, and the other (even numbered) to CLOSE it. 07/08 Top V Vent N C1 C2 C3 C4 C5 C6 10 20 40 80 40 0 0 Open Time 01m 35s The vent opening is defined in percentage terms where 0% is vent closed and 99% is where the vent is fully open. NORM is the normal stage when neither heating nor cooling is usually required. C1 is the lowest stage of cooling, and C6 is the highest (or maximum) cooling stage. Enter your desired vent opening percentage for each of the stages. The Open Time is the time in minutes and seconds that it takes for the vent to go from its full closed to full open position or vice versa. Note: to determine the vent open time turn manual toggle switch on, and using a clock or stopwatch, time the vent as it goes from its closed to open position. 07/08 Dir N WindWd LeeWd Top V Vent Min Max 15 30mph 15 40mph Wind Overrides Wind overrides limits are important for safe and effective vent operation. Of course, a weather station (or Link4 anemometer) must already be installed to use this feature. First you have to set Dir, which is the direction that the vent faces when open. You have eight choices. N, NE, E, SE, S, SW, W, NW. Next, you will need to set a Min and Max vent opening for the case with the wind blowing into the vent (Windward) and similarly for the case where the wind is blowing across or over the vent (Leeward). The program calculates an average wind speed. This is a running average over approximately 5 seconds. Once the average wind speed exceeds the Min value the vent begins to close. As the wind speed increases and approaches the Max value, the vent will go to the full close position. The third vent screen is shown below. 07/08 Top V Vent Wind Ovr Hold 2m If Rain MaxOpen 5% iGrow1600 Installation Guide Page78 Link4 (866) 755-5465 The Wind Ovr Hold parameter is the length of time in minutes that the vent will remain in its override position once the wind speed is below the minimum threshold. This is to keep short wind gusts from causing the vents to constantly open & close. The Rain MaxOpen percent is the maximum vent position once rain is detected. EXAMPLE: The wind override has higher priority than rain. Suppose the vent is open 50% and it begins to rain. From the entry in the above screen, the vent will close down to 5%. Now assume that the wind picks up and exceeds 30 mph with the wind blowing into the vent. The vent will then go to a full close. The fourth screen below is for insuring that the vent does not open beyond a preset percentage if the outside temperature is below a user defined threshold. 07/08 Top V Vent LOW OTEMP OVERRIDE Vent MaxOpen 0% If Otemp < 40 ºF The Vent MaxOpen is the max that the vent will go open if the Otemp is less than the number of degrees that you enter. In any case, wind and rain overrides will have precedence. In the fifth and final screen, the vent can be programmed to go to a minimum opening if the outdoor temperature exceeds a plus or minus value relative to the cool temperature setpoint. This override is anticipatory and is particularly useful for the open roof vent configuration or the side roll up vents. It is also useful, if one wants to minimize the vent movements, by just leaving the vent in a fixed position as long as the outside temperature exceeds some offset from the cool setpoint temperature. 07/08 Top V Vent Vent Min Open 99% If Outside Temp > Cool Setp - 3 ºF The Vent Min Open is the minimum position for the vent when the Otemp exceeds the CoolSetP plus an offset temperature. This feature helps improve efficiency by using outside air to cool the greenhouse rather than fans or Pads. As with the previous screen, wind and rain overrides will have precedence. EXAMPLE: Suppose you have an open roof vent and you want to it go to its maximum position when the outside temperature is 3 degrees below the cool setpoint which during the day is 70 degrees. You will then enter 99 for the Min Open value and –3 for the offset value. Once the outside temperature exceeds 67 degrees, the roof vent will, in this example, go to 99% or full open. 07/08 Top V Vent PositionSensor Input Position Sensor 1 Position Sensor Input The iGrow1600 offers the ability to read true vent position if you’ve wired a vent position sensor to your iGrow1600. This field sets which Position Sensor to look at (that you have defined in your Menu Mapping). iGrow1600 Installation Guide Page79 Link4 (866) 755-5465 Curtain Programming Shade Control Note: This equipment type requires 2 consecutive channels 1&2, 3&4, etc. The first channel (odd numbered) must be wired to OPEN the valve, and the other (even numbered) to CLOSE it. In programming your curtain for shading you will first set a close and open time. It is during this window of time that you permit or enable the curtain to be controlled for shading purposes. 09/10 H1Top Curt SHADING Close __at__ 7:00A Open at 6:00P You have the option of controlling the close and open times based on a fixed time window or a relative time window. The latter is relative to the sunrise and sunset times. When the cursor is over the at position and you press the + or – keys, you will cycle through the three options: SRise, SnSet, and at. When you set the parameters up for the first time as shown in the above screen, the close and open times will be adjusted every day thereafter, at 2 AM, to track the shortening and lengthening of the days. Note: It does not mean that the Close is exactly at neither the sunrise time, nor the Open at exactly at the sunset times. You can select any time window. What it means is that the daily adjustment is per the change in the sunrise and sunset time amounts. When the days get longer, the sunrise rise time will be earlier each day and the sunset time will be later. In the following screen you have more parameters to set. The first is the MaxClose position. This is important if you are dependent on ridge vents for cooling. In this case you may not want to close the curtain completely in order to let hot air escape through the overhead vent. In this event, a typical MaxClose might be 90% or 95%. 09/10 H1Top Curt SHADE MaxClose 99% Close Above 800W/m2 or if OutT > 100ºF If you have a light sensor, you may want the curtain to shade only when the light exceeds a threshold. Therefore, you have a Close Above light intensity value you can select. Also, if you have an outside temperature sensor, you may want to close the curtain to the MaxClose position, when the OutT exceeds a temperature threshold. If you have neither of these sensors, then your shade control is solely dependent upon the close and open times that you set in the first screen above. The next screen is the last one for shading control. Here you set the light threshold where the curtain will open after it was closed. Light levels can vary suddenly and sometimes only for a few minutes, therefore, you will 2 typically keep this Open Below value in the range of 50 to 100 W/m below the Close Above setting on the previous screen. iGrow1600 Installation Guide Page80 Link4 (866) 755-5465 09/10 H1Top Curt SHADE Open Below 700W/m2 Open Delay 20 min To further reduce the curtain movement, you can set an Open Delay time. This means that the light level must be continuously below the Open below threshold for the selected time in minutes before the curtain will open. Energy Control Note: This equipment type requires 2 consecutive channels 1&2, 3&4, etc. The first channel (odd numbered) must be wired to OPEN the valve, and the other (even numbered) to CLOSE it. Curtains are often used as a thermal blanket during the night. We call this energy control. On the first screen you set the Close and Open time window. As above, you have the option of adjusting the Close and Open times for Sunset and Sunrise. 09/10 H1Top Curt ENERGY CONTROL 1 Close at 7:00P Open at 8:00A If you have a light sensor and/or an outside temperature sensor, you can make the energy blanket subject to certain conditions as shown in the following screen 09/10 H1Top Curt ENERGY CONTROL 2 Open Above 200W/m2 OR OutT > 75 ºF You can set a light threshold and an outside temperature threshold above which the curtain will not close. Either of these two parameters will keep the curtain open. The final curtain screen has a few more options. The first is that you can select a heating or cooling stage above which the curtain will be closed to a maximum %. For example, in the above case, the curtain will close to 95%, if the stage is at or above Cool 5. 09/10 H1Top MaxClose 95% ShockProtect Close Time 01m Curt COOL5 40ºF 00s The next is Shock Protection. In the morning when the curtain is scheduled to open and it is cold above the curtain, it may not be desirable to open the curtain all at once. This option lets you select an outside temperature below that the curtain will open in four steps. It will open 5% and then pause for five minutes. It will do this for four times and then open to 0% without stopping. If the system does not have an outdoor temperature sensor, this option is not enabled. The final item is Close Time. This is the time in minutes and seconds it takes for the curtain to go from its full open position to its full close position. Just as with the vents, this is an important entry since it establishes the run time for the curtain so that it will go correctly to the close positions that you program. iGrow1600 Installation Guide Page81 Link4 (866) 755-5465 Mixing Valves Note: This equipment type requires 2 consecutive channels 1&2, 3&4, 5&6, etc. The first channel (odd numbered) must be wired to OPEN the valve, and the other (even numbered) to CLOSE it. 01/02 Temp1 Valve1 MixV Min 70.0 °F Max 90.0 °F Open Time 1 m 30 s Temp The Temp1 setting tells the iGrow1600™ which temp probe is being used to measure the hot water supply to the greenhouse. Since you can have up to 5 temp probes connected to your iGrow1600 be sure to set this to the correct one. Use the + or – buttons to select the correct probe. Min Min is the minimum water temperature of the supply pipe. If the supply water temperature ever goes below this value the mixvalve will adjust increase the supply water temperature. Use the + or – buttons to select the correct temperature. ax Max is the Maximum temperature that the supply water should ever become. If the supply water temperature ever approaches this value, the mixvalve will adjust low the supply water temperature. This is especially important when PVC pipes are being used. Use the + or – buttons to select the correct temperature. Open Time Open Time is the time it takes for the Mixvalve to go from fully opened to fully closed. Measure this time with a watch, add a few seconds, and then enter it into Open Time field. 01/02 Valve1 MixV Heating Delay 01 h 15 m 00 s Use Pump1 Heat Turn On Delay Heat Turn On Delay is the estimated time it takes for the heating system to affect the greenhouse temperature. This is determined by taking a temperature reading with all heating & cooling equipment off and the mix valve closed, then manually switching the mix valve open. Measure the time it takes for the ambient temperature within the greenhouse to rise 2 deg. Use Pump If you want the iGrow1600 to control a pump associated with the mixvalve system, this is where you select which pump to control. You must use one Output Channel to control the pump. For more information on how to setup the pump, see the Pump Control section of this manual. iGrow1600 Installation Guide Page82 Link4 (866) 755-5465 01/02 Valve1 MixV Shock Prot: No if Temp3 < 105.0°F limit to 5% open Shock Protect Setting Shock Protect to Yes forces the Mixvalve to open slowly, preventing an inrush of cold water into your boiler system. Shock Protect will work two different ways depending on whether or not you have a return temp sensor assigned below. Without a Temp sensor the iGrow1600™ will still protect your boiler by adjusting how quickly the valve opens based on how long it’s been since the valve was opened last. The longer the time, the slower it will open. If you do assign a temperature probe, then the iGrow1600™ follows the “if Temp(1) is less than some temp then only open some percentage”. if Temp(3) < 140°F limit to 5% open If you have a temperature probe, assigned as Temp1 in the example above, then these are the settings for the return water supply to the Mixvalve. In this example, if the return water temperature is below 105°F then the mixvalve will only open 5% until the return temperature reaches the low temperature setpoint of the supply water temperature. 01/02 Valve1 MixV Valve Type Heat Tune Range 40.0 F Valve Type This field defines the device to be either for Heating or Cooling Tune Range Tune Range is the allowable temperature range that the Mix Valve PID controller can change the water temperature setpoint from the setpoint set by the heat/cool demand. For PID control of the Mix Valve the two following pages must be activated. To activate these pages go to the Advanced Settings menu and set MixValve Param from Hide to Show. For further information on activating these screens see page 60. 01/02 Water iGrow1600 Installation Guide Valve1 Temp P I D MixV 2.00 0.05 0.00 01/02 Valve1 Inside Temp P I Disable No D MixV 1.00 0.40 0.40 Page83 Link4 (866) 755-5465 P, I, and D values These parameters determine the reaction times of the valve as related to the difference between the target temperature and the actual temperature. The P value is a proportional number. The larger the value for P, the faster the valve will move when the temperature differs from the desired value. The downside to increasing P is that it can result in increased overshoot. The I value makes adjustments to the valve position to reduce the temperature overshooting. The larger the value, the less the temperature will overshoot the target. The downside is that the larger the I value, the slower the reaction time as the temperature gets close to its target. Also, never adjust I to be zero as it will generate errors. The D value looks at the rate of change of the difference between the target and the desired temperature.. The higher the number, the more the valve will move when the temperature differs from its target. Be very careful when increasing this number. Disable Disable stops the zone feedback loop used by the PID control. Note: The iGrow1600’s default settings for PID should be suitable for most any installation, and therefore should not be modified without a good understanding of PID controls. If you feel a change is necessary and are not sure how to proceed contact your local distributor, or Link4 directly, for assistance. Note: You can also disable the zone temperature control loop. This is useful if you want to set a fixed water temperature. Set the Min and Max water temperature to the same number and disable the zone temperature loop. PZone (Micro-Zone) for Proportional Equipment PZones (Proportional Device Micro-Zones) are special purpose mixvalves that control Micro-Zones (changes made). A Micro-Zone is a region or compartment within a greenhouse that has a different temperature setpoint, and is controlled by a hot water mixvalve heating system. In this system the iGrow1600 measures the MicroZone air temperature, and the hot water supply temperature. The iGrow 1600™ can be used to monitor and control up to two (2) independent heating PZones. Note: This equipment type requires 2 consecutive channels 1&2, 3&4, 5&6, etc. The first channel (odd numbered) must be wired to OPEN the valve, and the other (even numbered) to CLOSE it. 07/08 Temp1 Valve1 PZone Min 45.0 °F Max 120.0 °F Open Time 00 m 00 s Settings on the first screen are for the Supply water coming from the MixValve to the Micro-Zone area. Temp The Temp1 setting tells the iGrow1600™ which temp probe is being used to measure the hot water supply to the greenhouse. Since you can have up to 5 temp probes connected to your iGrow1600 be sure to set this to the correct one. Use the + or – buttons to select the correct probe. Min Min is the minimum water temperature of the supply pipe. If the supply water temperature ever goes below this value the mixvalve will adjust increase the supply water temperature. Use the + or – buttons to select the correct temperature. iGrow1600 Installation Guide Page84 Link4 (866) 755-5465 Max Max is the Maximum temperature that the supply water should ever become. If the supply water temperature ever approaches this value, the mixvalve will adjust low the supply water temperature. This is especially important when PVC pipes are being used. Use the + or – buttons to select the correct temperature. Open Time Open Time is the time it takes for the Mixvalve to go from fully opened to fully closed. Measure this time with a watch, add a few seconds, and then enter it into Open Time field. 07/08 Valve1 PZone Heat Turn On Delay 00 h 00 m 15 s Use Pump1 The second screen are general settings. Heat Turn On Delay Heat Turn On Delay is the estimated time it takes for the heating system to affect the greenhouse temperature. This is determined by taking a temperature reading with all heating & cooling equipment off and the mix valve closed, then manually switching the mix valve open. Measure the time it takes for the ambient temperature within the greenhouse to rise 2 deg. Use Pump If you want the iGrow1600 to control a pump associated with the mixvalve system, this is where you select which pump to control. You must use one Output Channel to control the pump. For more information on how to setup the pump, see the Pump Control section of this manual. 07/08 Valve1 PZone MicroZone Air Temp: Sensor Temp2 Temp 68.0 to 72.0°F The third screen is for setting up the Micro-Zone air temp. Sensor The Temp(2) setting tells the iGrow1600™ which temp probe is being used to measure the Micro-Zone air temperature. Since you can have up to 5 temp probes connected to your iGrow1600 be sure to set this to the correct one. Use + or – to select the correct sensor. Temp Temp refers to the setpoint temperatures for the Micro-Zone. Use + or – to set each value. 07/08 Valve1 PZone Shock Prot: No if Temp3 < 105.0°F limit to 5% open The fourth screen is settings for shock protection in your boiler system. Shock Protect Setting Shock Protect to Yes forces the Mixvalve to open slowly, preventing an inrush of cold water into your boiler system. Shock Protect will work two different ways depending on whether or not you have a return temp iGrow1600 Installation Guide Page85 Link4 (866) 755-5465 sensor assigned below. Without a Temp sensor the iGrow1600™ will still protect your boiler by adjusting how quickly the valve opens based on how long it’s been since the valve was opened last. The longer the time, the slower it will open. If you do assign a temperature probe, then the iGrow1600™ follows the “if Temp(1) is less than some temp then only open some percentage”. if Temp(3) < 140°F limit to 5% open If you have a temperature probe, assigned as Temp1 in the example above, then these are the settings for the return water supply to the Mixvalve. In this example, if the return water temperature is below 105°F then the mixvalve will only open 5% until the return temperature reaches the low temperature setpoint of the supply water temperature. 07/08 Valve1 MZon2 Valve Type Heat Tune Range 40.0 F Valve Type This field defines the device to be either for Heating or Cooling Tune Range Tune Range is the allowable temperature range that the Mix Valve PID controller can change the water temperature setpoint from the setpoint set by the heat/cool demand. For PID control of the PZone the two following pages must be activated. To activate these pages go to the Advanced Settings menu and set MixValve Param from Hide to Show. 01/02 Valve1 Water Temp P I D MixV 2.00 0.05 0.00 01/02 Valve1 Inside Temp P I Disable No D MixV 1.00 0.40 0.40 P, I, and D values These parameters determine the reaction times of the valve as related to the difference between the target temperature and the actual temperature. The P value is a proportional number. The larger the value for P, the faster the valve will move when the temperature differs from the desired value. The downside to increasing P is that it can result in increased overshoot. The I value makes adjustments to the valve position to reduce the temperature overshooting. The larger the value, the less the temperature will overshoot the target. The downside is that the larger the I value, the slower the reaction time as the temperature gets close to its target. Also, never adjust I to be zero as it will generate errors. The D value looks at the rate of change of the difference between the target and the desired temperature.. The higher the number, the more the valve will move when the temperature differs from its target. Be very careful when increasing this number. iGrow1600 Installation Guide Page86 Link4 (866) 755-5465 Note: The iGrow1600’s default settings for PID should be suitable for most any installation, and therefore should not be modified without a good understanding of PID controls. If you feel a change is necessary and are not sure how to proceed contact your local distributor, or Link4 directly, for assistance. VOut Variable Voltage/Current Output VOut devices will only appear as an equipment type if you have purchased the optional iMOD expansion module Note: If you have installed the iMOD expansion module but don’t see VOut as an equipment option, you must Enable “Expansion Settings” before it will appear as available equipment. Variable Current Outputs For outputs that you have configured in Expansion Settings as Variable Current devices, the following screens appear. 15 VFan1 VOut Current varies with Ht Dem Ht Dem This field determines weather the equipment connected to this output is for heating or cooling. Ht Dem is for heating and Cl Dem is for cooling. 15 VFan1 VOut Ht Dem mAmps Max 0 20.00 Min 0 20.00 max max is the heat demand percentage that you want the maximum output level to occur at. The value to the right of max sets the current output that occurs at the max percentage. min min is the heat demand percentage that you want the minimum output level to occur at. The value to the right of min sets the current output that occurs at the min percentage. 15 VFan1 Offset Cal Gain Cal VOut 0.00 1.00 Offset Cal iGrow1600 Installation Guide Page87 Link4 (866) 755-5465 Gain Cal Variable Voltage Outputs For outputs that you have configured in Expansion Settings as Variable Voltage devices, the following screens appear. 15 VFan1 VOut Voltage varies with Ht Dem Ht Dem This field determines weather the equipment connected to this output is for heating or cooling. Ht Dem is for heating and Cl Dem is for cooling. 15 VFan1 VOut Ht Dem Volts Max 0 0.00 Min 0 0.00 max max is the heat demand percentage that you want the maximum output level to occur at. The value to the right of max sets the voltage output that occurs at the max percentage. min min is the heat demand percentage that you want the minimum output level to occur at. The value to the right of min sets the voltage output that occurs at the min percentage. 15 VFan1 Offset Cal Gain Cal VOut 0.00 1.00 Offset Cal Gain Cal iGrow1600 Installation Guide Page88 Link4 (866) 755-5465 Dehumidify/Humidify System Setup Setpoint/TimePeriod Program Equipment Dehumidify/Humidify Stage Overrides Equipment Overrides Alarm Limits DH1 DH2 DHLT H Fan1 1 1 0 0 Heat -0 1 -Vent1 5 15 00 00 DH Max On 05 min Min Off 10 min Heat Boost 2.5ºF DHLT < 35.0ºF OutT When you select the dehumidify/humidify option it takes you to a screen that lets you program the equipment you want to use in each of the four humidity override states. See upper right figure above. The four states are: DH1is engaged when the zone’s humidity reading is immediately above the ‘High’ humidity setpoint. In the example, Fan1 will go on and Vent1 will go to 5%. DH2 is engaged when the zone’s humidity reading is above the setpoint by 5% DHLT is the dehumidification state that is engaged when the outside temperature is below a user set value on the next screen. H or humidify stage is engaged when zone’s humidity is below the ‘Low’ Humidity Setpoint Note: For On/Off equipment, a “1” indicates that the equipment is to be turned On in the override state. A “0” would indicate that it is to go Off. The - - indicate that the equipment is not to be subject to the override. For proportional devices, a percentage open for vents and a percentage closed for curtains would be entered for the override. For vents, the percentage open is a “minimum” value. For example, if the vent is open to 30% because of cooling, then when the dehumidification state is active, the vent will stay at 30%. However, if the vent were closed, and the DH1 state becomes active, the vent will go to 5% according to our example. By pressing the “next” button to scroll to the next screen down lets you program some additional features for humidity control. When in a dehumidify override state you have the option of cycling the dehumidification state. In the example, a Max On for 5 minutes and a Min Off for 10 minutes is programmed. This means that if the humidity is above the target, the dehumidify state will cycle on for 5 minutes and off for ten. If during the On time, the humidity drops below the target, the dehumidification state will end and the equipment will return to normal temperature control. iGrow1600 Installation Guide Page89 Link4 (866) 755-5465 The Heat Boost is another means of reducing the humidity. You can automatically increase the setpoint by the amount entered. This adjustment is subject to the On/Off cycling. If you want to turn off the dehum cycling, then just set the Min Off to 0. The final entry is the DHLT outside temperature below which the low temp dehum stage is enabled. From the example, when the outside temperature is less than 35 F, the exhaust fan will be turned off and Vent1 will go to a minimum of 5 % open. Stage Overrides System Setup Setpoint/TimePeriod Program Equipment Dehumidify/Humidify Stage Overrides Equipment Overrides Alarm Limits Clear History Stage Override 1 Off Force to Stage ----At 8:00A to 8:15A Occurs One Time Only Stage overrides are useful for testing purposes, where you can force the iGrow1600 into any of the heating or cooling stages. They are also useful for fumigation, where there are spraying cycles the require everything to be closed and then exhaust cycle where air exchange takes place. It is possible to override one, to four, of the setpoint settings by forcing the zone into one of the cooling, heating or normal stages for a selected time period. There are four possible stage override programs. When you go to the stage override screen, the first highlighted segment is the Stage Override #. Use of the + or - keys selects one of the 4 setpoints you wish to override. The next field is used to enable the override. This is done by toggling the field from Off to On. Select Stage Override Number When Stage Override 1 is highlighted press the + or – buttons to select which of the 4 Stage Overrides you want to set. Force to Stage --------With the use of the + or -, you can select the stage that you want to force the zone into. Time Start and Stop Enter the times of day you want the overrides condition to begin and end. One Time Only or Daily Choices for this field are Daily or One Time Only. If “One Time Only” is selected, once the override is completed, it will not occur again without being reset to On. If Daily is selected, the override will occur every day during the time window. iGrow1600 Installation Guide Page90 Link4 (866) 755-5465 Equipment Overrides System Setup Setpoint/TimePeriod Program Equipment Dehumidify/Humidify Stage Overrides Equipment Overrides Alarm Limits Clear History 01 Override Off Vent1 Force On At 8:00A to 8:15A Occurs One Time Only This programming feature allows you to manually override your greenhouse equipment for specified periods of time, either once or daily. Select the Channel Pressing the + or - to find the Channel you wish to override. Force With the use of the + or -, you can select whether you want to force the digital equipment either On or Off and the proportional equipment to a particular position. Start and End Times Now use the + or – buttons to enter the times to Start and Stop the override. One Time Only or Daily Enter the times of day you want the overrides condition to begin and end. Choices for this field are Daily or One Time Only. If “One Time Only” is selected, once the override is completed, it will not occur again without being reset to On. If Daily is selected, the override will occur every day during the time window. iGrow1600 Installation Guide Page91 Link4 (866) 755-5465 Smart Cool Settings Smart Cool: Disable Enter a number from 1 to 10: 6 (10 Most Aggressive) What is Smart Cool? It is an innovative program that uses the outside temperature and light data to assist in making intelligent cool staging decisions for the most efficient control of your greenhouse. The 1-10 Smart Cool setting is a thermal efficiency rating that your iGrow1600 uses to determine how quickly your greenhouse heats up and cools down. Knowing these parameters, the iGrow1600 can predict how aggressively it should cool your greenhouse. Enable/Disable Pressing the + key when the upper right hand field is highlighted, toggles you between the “Enable” and “Disable” Smart Cool option. If you toggle to the “Enable” option your greenhouse will now function under “Smart Cool”. Smart Cool Setting (1 to 10) Your next step is to set the thermal efficiency of your greenhouse. The aggressiveness that you select will need to match the type of greenhouse that you are controlling. For example, the temperature can change very rapidly in a small glass greenhouse. However, the reverse might be true for a large poly house with a shading system. To get it right may take some experimenting or “tuning”. When you look at the historical data, you can see what kind of changes you need to make to get a better response. So select a number from 1 to 10 with 1 being the least aggressive and 10 the most aggressive use of “Smart Cool”. The default number is 6 which should be a good starting point. Use the + or – buttons to adjust this number. Important! Smart cool can be used whether or not you have an outside light and temperature sensor. However, it will function most efficiently, if you have both these sensors. Smart Cool Operating Examples: Case I: No outside light or temperature sensors: For this case, Smart Cool operates as follows: When the inside temperature rises above your cool setpoint temperature, your system will immediately go to Cool1 or higher. If your greenhouse remains in this stage for a certain length of time without dropping the temperature, it will automatically go to the next higher cooling state and reset the timer. This process will continue until the greenhouse temperature is at or below the cool setpoint. Once this condition is satisfied, no further stage change is made until one of the following three conditions occurs. Condition I: Zone temperature goes above the cool setpoint – in this case the cool stage is increased by one and the above process is resumed. Condition II: Zone temperature drops below the midpoint of the cool and heat setpoints. As soon as the temperature drops below the midpoint, the cooling state is reduced by one. Hopefully, this will raise the zone temperature above the midpoint. If after a certain time, this does not happen, the cool stage will again be lowered by one. This down-staging continues until the temperature rises to the “cool deadband”. Condition III: Zone’s temperature drops to within 0.2 degrees above the heat setpoint. If this occurs, the system will immediately revert to the Normal stage. Of course, if the temperature continues to drop, the system will go into its heating mode. Least aggressive to most aggressive: iGrow1600 Installation Guide Page92 Link4 (866) 755-5465 The aggressiveness setting (1 to 10) has to do with how fast the system will increase its cooling stages (upstage) or lower its cooling stages (downstage). If the greenhouse is one where the temperature inside can change rapidly, then it is important to be more aggressive on the upstaging and less aggressive on the downstaging. For example, if 6 is selected, the upstaging timer is set to 4 minutes and the downstaging timer is 6 minutes. If 10 is selected, the upstage timer is 1 minute and the downstage timer is 9 minutes. If 1 is selected, the upstage timer is 10 minutes and the downstage timer is 1 minute. Case II: Light and/or outside temperature sensors: With a light and/or outside temperature sensor, the system uses a proprietary algorithm to modify the upstage and downstage times as a function of the sensor readings. Assume an aggressiveness number of 6 is selected. As noted above, the upstage timer is 4 minutes and the downstage timer is 6 minutes if the outside temperature is close to the inside setpoint temperature and the light level is low. As the light level increases, the upstage time will be shortened and the downstage time will be increased. This change will occur gradually. Similarly, as the outside temperature goes above the inside setpoint temperature, the upstage time is reduced and the downstage time is increased. Setpoint Alarms System Setup Setpoint/TimePeriod Program Equipment Dehumidify/Humidify Stage Overrides Equipment Overrides Setpoint Alarms Auxiliary Controls Clear History Temp Setp. Alarms 10.0F above for 99m 10.0F below for 99m (99m = disabled) Set Temperature The Setpoint Alarm screen lets you set a high temperature and a low temperature alarm relative to the Set Point. For example, if your Set Point temperature is 70 degrees, and you want the alarm to trigger 10 degrees above this value you will enter the 10 as shown above. Time Value The Time Value that must be met in order to trigger the alarm. A value of 99 disables the alarm. If the value is zero, then the alarm will occur immediately when the temp setting is met. Note: It is highly recommended you use the optional Link4 Sensaphone to call your user preset phone numbers in case of an alarm being triggered. Note: If both alarm lights go on, this is an indicator that the temperature sensor for inside temperature has malfunctioned. iGrow1600 Installation Guide Page93 Link4 (866) 755-5465 Auxiliary Controls Aux 1 set Channel 3 Temp2 < 59F For 00:30 mm:ss, Hold time 10 mm Auxiliary Controls (also known as Aux Control) are a cross between an Equipment Control and an Alarm Control. Aux Controls allows you to control any Equipment or Alarm Output based on a specified environmental condition. Aux Controls are often used as a flexible Alarm control, as they can turn on an Output if an alarm type condition occurs. Another way to look at Aux Controls is as a Conditional Equipment Control. Meaning, if some specific condition occurs in your greenhouse, then activate certain Equipment. Aux (1) You can have up to 8 Aux Controls. Use the + or – buttons to set which Aux Control you want to setup. Channel (3) You can assign Aux Control to control any Output Channel (1-12 and either or both Alarm Output(s)). Control can operate as an override to an equipment such as: Aux Example 1 Channel 1 is a single channel device (ON/OFF, CO2, Light, etc) - if channel 1 passes some threshold then activate channel 5 Example 2 Channel 1 is set as a two channel, proportional, device (Vent, Mixvalve, Curtain) – if channel 1 goes above 50% then de-activate channel 7 Select the conditional Control To select the conditions, adjust the sensor input, greater than or less than, and the value under which the condition will trigger at. Use the + or – buttons to choose adjust these values. Select Condition Time The specified condition must occur for the specified time in order to activate the Output Channel. Hold Time Once the condition is no longer met, the Hold Time will keep the channel active for the specified amount of time. In the example screen above, if the Temp2 (Temp Probe 2) measures a temperature below 59F for 30sec then Output Channel 3 will turn on. Channel 3 will then remain active for 10 minutes or until the temperature rises above 59F. This is useful to prevent cycling of equipment. Expansion Settings Expansion Settings Enabled CH15 Voltage CH16 Voltage iGrow1600 Installation Guide Page94 Link4 (866) 755-5465 With the iGrow1600 you have the ability to add the iMOD (Multi Output Device) Expansion Module. The iMOD module adds 2 relay outputs to your iGorw1600 controller (Channels 13 and 14) plus two variable voltage outputs, or variable current outputs (Channels 15 and 16). Enabled The Enable/Disabled field simply switches communications with the expansion iMOD expansion board on or off. CH15 Voltage/Current This setting configures Output Channel 15 to output either 0 to 10V, or 4 to 20mA CH16 Voltage/Current This setting configures Output Channel 16 to output either 0 to 10V, or 4 to 20mA Heat Demand One of the iGrow1600’s advanced features is Heat Demand, predictive control. This feature helps you optimize the efficiency of your greenhouse while reducing equipment usage by changing more gradually rather than by waiting until conditions have already changed. Heating Demand Design Delta 45.0 F Max Light 1200W/m2 Max Wind 80mph Design Delta The Design Delta is maximum difference between the outside temperature and heating setpoint that the heating system can maintain. Max Light Max Light is the maximum light level typically experienced by the greenhouse. This value is used to calculate heat demand based on light. 1200W/m2 is a good approximation for North America. Max Wind Max Wind is the maximum wind speed experienced by the greenhouse. This is used to calculate heat demand based on wind speed. Heating Demand Light Factor 0% Wind Factor 0% Light Factor Light Factor is a percentage of light’s influence on determining heat demand. 0% represents no influence, while 100% represents maximum influence. Wind Factor Wind Factor is a percentage of wind’s influence on determining heat demand. 0% represents no influence, while 100% represents maximum influence If you adjust either one of these, does it automatically affect the other such that the combination of the two never exceeds 100%? iGrow1600 Installation Guide Page95 Link4 (866) 755-5465 Cool Demand Cooling Demand Design Delta 45.0 F Max Light 1200W/m2 Light Factor 0% Design Delta The Design Delta is maximum difference between the outside temperature and cooling setpoint that the cooling system can maintain. Max Light Max Light is the maximum light level typically experienced by the greenhouse. This value is used to calculate cool demand based on light. 1200W/m2 is a good approximation for North America. Light Factor Light Factor is a percentage of light’s influence on determining cool demand. 0% represents no influence, while 100% represents maximum influence. Cooling Demand Active Cool Disabled Passive Lock Stage NORM Active Cool When Active Cool is Disabled, the controller will operate only in stage based cooling (6 stages of cooling). However when Active Cool is Enabled, fixed stage based control is turned off, and chilled water mix valves will begin modulating to whatever percentages the demand requires above the Active threshold. Passive Lock Stage When Active Cooling is Enabled, Passive Lock Stage forces all stage based equipment the specified stage so they don’t fight each other. Cooling Demand Demand Active > 75% Passive < 25% Active When the Cool Demand rises above this percentage, the greenhouse will enter Active Cooling Passive When Cool Demand fall below this percentage, the greenhouse will enter passive cooling. iGrow1600 Installation Guide Page96 Link4 (866) 755-5465 Note - When the iGrow first starts, if cool demand is less than the active cool setting, the greenhouse will be in passive cooling. iGrow1600 Installation Guide Page97 Link4 (866) 755-5465