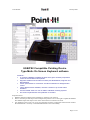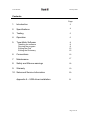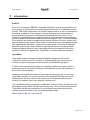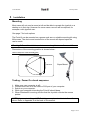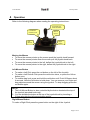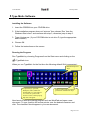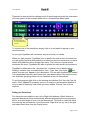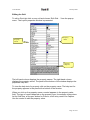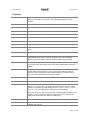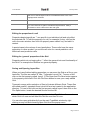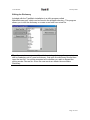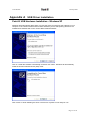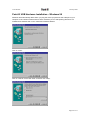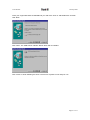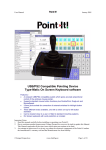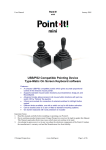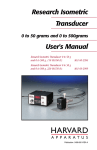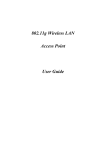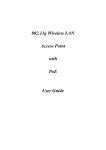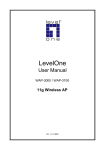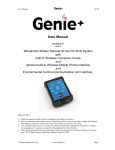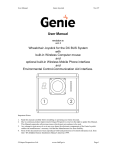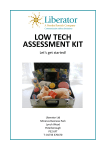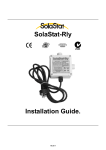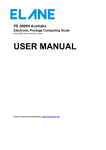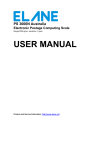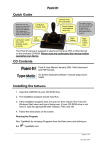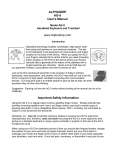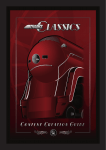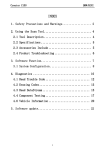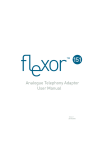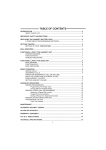Download Manual - Turning Point Technology
Transcript
User Manual
January 2005
USB/PS2 Compatible Pointing Device
Type-Matic On Screen Keyboard software
Features:• A compact USB/PS2 compatible joystick which gives accurate proportional
control of the windows mouse pointer.
• Supports standard mouse button functions plus DoubleClick, DragLock and
MouseSpeed.
• 3.5mm jack sockets for connection of external switches for left/right button
control.
• Three different knobs available, one with a switch on top for left button
activation.
• Can be located close to a user or fitted to standard mounting systems.
• On Screen keyboard with word prediction is included
Important Notes:
1. Read this manual carefully before installing or operating your Point-It!.
2. Due to continuos product improvement Unique Perspectives reserves the right to update this Manual.
This Manual supersedes all previous issues which must not continue to be used.
3. Any attempt to gain access to or in any way abuse the electronic components of the Point-It! renders
the manufacturer’s warranty void and the Manufacturer free from liability.
Page 1 of 21
User Manual
January 2005
Contents
Page
3
1.
Introduction
2.
Specifications
4
3.
Testing
5
4.
Operation
6
5.
Type-Matic Software
Installing the software
Running the program
Editing the Grid
Editing the Dictionary
8
8
8
12
15
6.
Connections
16
7.
Maintenance
17
8.
Safety and Misuse warnings
18
9.
Warranty
19
10. Sales and Service Information
Appendix A – USB driver installation
20
21
Page 2 of 21
User Manual
January 2005
1 Introduction
Point-It!
Point-It! is a compact USB/PS2 compatible joystick for use as an alternative to a
mouse input. It gives smooth accurate proportional control of a Windows mouse
pointer. This small unobtrusive unit can be located close to a user or operated on
a desktop. In addition it has fixings in its base so that it can be attached to a
Universal Mounting System and positioned effectively for chin control. The
joystick is a professional non-contacting type as found on powered wheelchairs
and is available with different knob options including ball, chin, T-bar and sponge.
Four switches are used to operate mouse button functions left click, double click,
right click and mouse speed. A fifth switch located in the top of the standard knob
also operates the left button. 3.5mm jack sockets allow connection of standard
switches for those who find it difficult to operate the switches on the unit itself.
DragLock feature allows a user to drag without having to keep the left button
pressed. Point-It! is supplied with "TypeMatic" on screen keyboard software.
Type-Matic
Type-Matic is the On-Screen Keyboard software designed to be used in
conjunction with Point-It! PC Joystick. It enables people who cannot use an
ordinary computer keyboard to input text into any Windows® program!
A Grid of cells represents the keys of a keyboard. When the mouse pointer is
positioned over a cell and the left button is clicked the key the cell contains is
sent to the active program.
Advanced word prediction features speed up the typing process. As you type
Type-Matic predicts not only the word you are typing but also the next word!
Abbreviations are also used so that commonly used phrases can be typed
quickly, for example, type “hau” and get “How are you”.
The Type-Matic Grid is completely configurable. Colours, fonts, grid size etc. can
all be easily edited. Each cell can have its own key, colour, picture and help text.
Type-Matic can be fully customized to suit different users and comes with a
number of practical Grids to get you started straight away.
Windows® 98, ME, NT, 2000 and XP
Page 3 of 21
User Manual
January 2005
2 Specifications
Electrical
Power Supply
Quiescent Current
5V 150ma DC
150mA
Mechanical
Weight
Case material
Approx. 500grams
Extruded aluminum, painted black.
Environmental
Operating ambient temperature range
Storage temperature range
Operating and storage humidity
Min
Max
Units
-25
-25
0
50
70
90
ºC
ºC
%RH
The Point-It is not designed for outdoor use.
Intended Use
The Point-It is a USB/PS2 IBM compatible pointing device designed to enable
those individuals who cannot use a standard computer mouse the ability to
manipulate the windows mouse pointer.
The Point-It! is for indoor use only.
The Point-It ! can only be connected to a PC with a USB or PS2 port.
Page 4 of 21
User Manual
3
January 2005
Installation
Mounting
Most users will not need a mount at all and be able to operate the joystick on a
desktop or in their lap. However for some users a mount will be required, for
example a chin joystick user.
See page 7 for knob options
The Point-It! can be mounted on a goose neck arm or suitable mounting kit using
M4 screws. The choice and construction of the mount will depend upon the
user’s needs.
Warning !! For safe installation, select a screw length between 6mm and 10mm.
Dimensions of the mounting position is shown below:AbleNet Jellybean switch mounting plate
2.5inches
Super Mount
Testing - Power On check sequence
1.
2.
3.
4.
5.
Make sure your computer is off.
Connect the Point-It! to the USB or PS2 port of your computer.
Switch on your computer.
While your computer is booting the Point-It! should beep.
When Windows® is running confirm that the Joystick controls the mouse
pointer.
NOTE: If you are installing a USB Point-It you may be asked to install a software
driver. Refer to Appendix A at the back of this manual.
Page 5 of 21
User Manual
January 2005
4 Operation
Refer to the following diagram when reading the operating instructions:Joystick Knob
and Left Button
Left Button
Double Click
Left
Button
Mouse
Speed
Right
Button
Moving the Mouse
• To move the mouse pointer up the screen push the joystick knob forward.
• To move the mouse pointer down the screen pull the joystick knob back.
• To move the mouse pointer to the left, deflect the joystick knob to the left.
• To move the mouse pointer to the right, deflect the joystick knob to the right.
Left Mouse Button
• To make a Left Click press the red button on the left of the Joystick.
• To make a Left Double Click press the red button twice, or press the Yellow
button once.
• To enable drag lock, press and hold the red button until Point-It! Beeps, about
4 seconds. Now the left button is held down. You can remove your finger and
drag objects around the screen using the joystick. To stop dragging press the
red button again.
NOTE:
1. The Left Mouse Button is also controlled by the button located at the top of
the joystick (standard knob only).
2. You can disable the button at the top of the joystick knob by inserting a
3.5mm plug into the left mouse button socket.
Right Mouse Button
To make a Right Click press the green button on the right of the Joystick.
Page 6 of 21
User Manual
January 2005
Mouse Speed
The mouse speed can be set to one of four values. Slow, Medium, Fast and Very
Fast. When the Point-It! is turned on it is set to Medium speed. To change the
mouse speed press the white button once. Point-It! will change speed to the next
setting and beep once to indicate slow speed, twice to indicate medium speed,
three times to indicate fast speed and four times to indicate very fast speed.
TIP: For users with gross motor movements set the speed to the slowest
possible and allow the user to use the full deflection of the Joystick. The joystick
contains a diamond shaped restrictor plate that helps a user locate the stick in
one of four directions and hold it there.
NOTE 2: It is not envisaged that a user will be able to operate all the buttons on
the joystick. Indeed most programs can be operated with just the left button
alone. In situations where a user cannot access any of the buttons then external
switches must be considered. In situations where a user cannot access any
switches then the Dwell function can be used. See page 9.
Light Action Version
A light action version of the joystick is now
available requiring only 250grams of pressure
for a full scale deflection of the joystick
compared to the 550grams of pressure for the
standard joystick.
Knob Options
A range of new knob alternatives are now
available for the Point-It! joystick including
Chin, Sponge, Carrot, DX, Wrist plate, T-Bar
and more.
These knobs are only inter-changeable with
the Ball Knob version of the Point-It! joystick.
Page 7 of 21
User Manual
January 2005
5 Type-Matic Software
Installing the Software
1. Insert the CDROM into your CD-ROM drive
2. If the installation program does not “autorun” then choose ‘Run’ from the
Windows Start menu and continue with step 3, otherwise jump to step 5.
3. Type d:\setup.exe. (if your CD-ROM drive is not drive D, type the appropriate
letter instead.)
4. Choose OK.
5. Follow the instructions on the screen.
Running the Program
Run TypeMatic by choosing Programs from the Start menu and clicking on the
TypeMatic icon.
When you run TypeMatic for the first time the following default Grid is presented:Standard keyboard
keys.
5 Special keys. Spacebar,
Backspace, Enter, Shift and
SentenceBar. To view help text
on a character position the
mouse over the cell and pop-up
help text will appear.
Links to other grids for numbers,
punctuation and function keys.
Now launch a word processing program such as WordPad and open a new
document. To type, position the mouse pointer over the desired character and
click. The character should appear in your new document.
Page 8 of 21
User Manual
January 2005
Typematic’s word prediction displays a list of words beginning with the characters
you have typed. In the example below the ‘h’ character has been typed.
Word predictions
for word beginning
with ‘h’.
To choose one of the predictions simply click on it and watch it appear in your
word document.
As you type TypeMatic will remember any new words you create.
When you type a space, TypeMatic tries to predict the next word in the sentence
you are typing. Because this prediction is based on previous sentences you have
written this prediction will not begin right away. The more you repeat certain
sentences the more TypeMatic will learn to predict the next word in the sentence.
TypeMatic’s abbreviation file, ‘shorthand.txt’, contains a list of abbreviations.
Initially it contains only one abbreviation, ‘hau’. Type ‘hau’, then enter
and
watch ‘How are you’ appear in your document. You can edit shorthand.txt located
in the application directory and create your own abbreviations. Be careful to only
use character groupings which do not constitute a word in themselves.
To quit the program right click on the window and choose ‘Exit’ from the Pop-Up
menu. If the ‘UpdateFile’ property is set to ‘Prompt’ you will be asked whether or
not you want to save any new words you have written. Choose Yes or No as
required.
Setting the Dwell time
For users who are unable to use Left or Right click buttons a Dwell feature is
provided whereby a cell is automatically selected by keeping the mouse pointer
still for a certain length of time over the desired cell. This time is called the dwell
time and can be set between 1 and 5 seconds. Right click on any cell in the grid
and select Dwell time from the PopUp menu.
Page 9 of 21
User Manual
January 2005
Now when you position the mouse pointer over a cell and keep it still for dwell
time the contents of the cell will be typed into the active application, i.e. the cell is
automatically selected without having to make a click.
Furthermore when you select a Dwell time a set of buttons representing Left
click, Left Drag and Right click appear in the left hand side of the TypeMatic
window. These allow you to generate mouse clicks in other applications by
keeping the mouse pointer still for the dwell time over the control you want to
click.
Left Click
Left Dbl Click
Left Drag
Right Click
First select the mouse click you want to generate by keeping the mouse pointer
still over the button representing the desired mouse click. After the button is
selected (down position) move the mouse pointer over the control you want to
click in the other application and keep it still for the dwell time.
Using the Sentence Bar
The Sentence Bar feature allows a user you to pre-prepare a sentence or word
before sending it to the active application. To activate the sentence bar Right
Click on any cell in the grid and click on Sentence Bar in the pop-up menu.
The Sentence bar will appear at the top of the TypeMatic window.
Special key also
activates the
sentence bar.
Page 10 of 21
User Manual
January 2005
When you have finished typing your word or sentence click on the Enter cell
to send the text in the sentence bar to the active application.
To de-activate the sentence bar Right Click on any cell in the Grid and click on
Sentence Bar in the pop-up menu.
The Sentence bar can also be activated from a cell in the Grid identified by the
following icon:
You would use this method if a person is unable to perform a Right Click.
Note: If this cell does not appear in the Grid you are using, but you require it,
then you must edit the Grid and create a cell with the “Key” property set to
“SENTENCE_BAR”. This is one of the special keys selected from the drop
down list. See the following page on how to edit the cells in the Grid.
In Windows 2000 and Windows XP it is not possible to input text letter by letter
into certain text boxes. Examples of these text boxes include the FileName text
box in WordPad® and the URL text box in Internet Explorer®. You will know
when this happens because as you type each letter it overwrites any text that
was previously in the text box. The result is that you can only type one letter. To
overcome this limitation use the Sentence Bar.
Note: When you close TypeMatic it will remember if the Sentence Bar was
activated or not. If you always use the Sentence Bar you will only have to
activate it once.
Page 11 of 21
User Manual
January 2005
Editing the Grid
To edit a Grid right click on any cell and choose ‘Edit Grid…’ from the pop-up
menu. The Layout properties window is presented.
Property
names
Property
values
Property
help text
The left hand column displays the property names. The right hand column
displays the property values. The panel at the bottom of the window displays the
properties help text.
To view the help text of a property click on the property name. The help text for
the property appears in the panel at the bottom of the window.
When you click on the property name a control appears in the property value
field. The type of control depends on the property type, for example a drop down
list for Grid Size, a file open button for Picture, a text entry control for Caption.
Use the control to edit the property value.
Page 12 of 21
User Manual
January 2005
Properties
Layout
You can have any number of grids with TypeMatic. Click the FileSave
button to save the current Grid or click the FileOpen button to open
another.
BackColor
The color of the background.
BevelStyle
The bevel style of cells in the grid. Can be set to none, Inset or Raised.
BevelWidth
The width of a cell bevel. Can be set between 1 and 8.
CellGap
The gap between cells. Can be set between 0 and 8.
CellSize
The size of the cells in the grid. Can be set to 16x16, 32x32 or 64x64.
Font
The font used throughout the grid.
GridPosition
The start-up position of the grid on the screen.
GridSize
The size of the grid. The smallest size is 4x4 cells, the largest is 8x10
cells.
HighlightColor
The color used to highlight cells.
Abbreviations
Specifies whether or not the abbreviation feature is enabled. The
abbreviation list is stored in the file ‘shorthand.txt’ in the application
directory. You can edit it to add more abbreviations using notepad.
WordPrediction
The type of word prediction used. Can be set to none, current word or
current plus next word. When set to none the word prediction column is
hidden.
UpdateFile
Specifies how the word prediction file ‘typematic.dic’ is updated with the
words written and chosen by a user. Can be set to Always, Never or
Prompt. If set to prompt the user is asked whether or not they wish to
save any new words when they quit the program.
*CellColor
The color of a cell. If the cell is transparent this property has no effect.
*FontColor
The color of the font in the cell.
*Key
The key(s) to be pressed (simulated) when the cell is selected. Use ‘+’ for
SHIFT, ‘%’ for ALT and ‘^’ for CTRL. These special keys have a toggle
function. To specify an actual plus sign use ‘{+}’. For ‘^’ use ‘{^}’, for ‘%’
use ‘{%}’. You can select other special keys from the listbox.
Note than when you select a key the text is automatically assigned to the
caption. You can have the caption text different from the key text but
always set the key text first, then the caption text.
*Caption
The text that appears in the cell.
*HelpText
The help text for the cell which will be displayed when the mouse is
paused over the cell.
Page 13 of 21
User Manual
January 2005
*Transparent
Specifies whether or not a cell is transparent. A transparent cell takes on
the color of the background when not selected and the color of the
highlight when selected.
*Picture
Each cell can contain a picture (bitmap or icon only).
*NextGrid
You can link a cell to another grid by specifying the file here. In this way
you can have links to grids of numbers and punctuation. Always
remember to have a link back to the main grid!
Editing the properties of a cell
Properties beginning with an ‘*’ are specific to an individual cell and only effect
the selected cell. To edit the property of a cell, for example it’s key, click on the
cell in the main window, then click the property name called ‘key’ and edit it’s
content.
A special case is the column of word predictions. These cells have the same
properties. In other-words if you set the cell color for a word prediction cell it
effects all word prediction cells.
Editing the ‘general’ properties of the Grid
Properties which do not begin with a ‘*’ effect the general look and functionality of
the Grid. For example the GridSize is a general property.
Saving and Opening layout files
When you have finished editing properties you can save the Grid as a file on your
hard disk. The files are called ‘tlf’ files: ‘Typematic Layout File’. To save a Grid
click on the first property called ‘layout’. A File Open and File Save button appear
in the property value field. Click the File Save button to save your newly edited
Grid.
Typematic comes with a selection of files to illustrate different Grids. These files
are called small.tlf, standard.tlf and colorful.tlf and are located in the application
directory. To load a Grid click on the first property called ‘layout’ then click on the
File Open button, locate the desired file and choose OK.
Note: When you close the Layout properties window TypeMatic will remember
which Grid is in use and will load this Grid the next time it is run.
You can also open grids directly from the main TypeMatic window by right
clicking on any cell and choosing Open Grid from the popup menu.
Page 14 of 21
User Manual
January 2005
Editing the Dictionary
Included with the TypeMatic installation is a utility program called
MakeDictionary.exe which can be found in the program directory. This program
allows you to edit the dictionary or create a new one from a text file.
Tip: If you wish to merge a text file with the existing dictionary, for example to
add a vocabulary set to a user’s dictionary, first open the dictionary file and then
open the text file. You will be prompted as to whether you wish to discard the
exiting words. Choose No. Once the new words are loaded choose Make
Dictionary.
Page 15 of 21
User Manual
January 2005
6 Connections
Mouse Button Switches
If a user cannot operate the buttons on the Point-It! you can connect external
switches. These connectors are standard 3.5mm jack sockets located on either
side of the unit. The socket on the left operates the Left button, the socket on the
right operates the Right button.
Note: When you insert a switch into the left socket the button at the top of the
joystick is disabled. This is a feature to enable people to use the standard
joystick knob but not the button at the top.
The Point-It! Can be supplied with a USB or PS2 cable.
USB Cable
The USB Cable is a standard cable that is connected to the USB port of your
computer. If your computer does not support USB you cannot connect this
version of the Point-It! directly to your computer unless you have a USB->PS2
adapter.
PS/2 Cable
The PS/2 Cable is a standard cable that is connected to the PS/2 port of your
computer. If your computer does not support PS/2 you cannot connect this
version of the Point-It! directly to your computer unless you have a PS2->USB
interface device.
Note: You must specify when ordering whether you require a USB or PS2
version.
Page 16 of 21
User Manual
January 2005
7 Maintenance
The Point-It ! should be regularly checked for integrity. Loose, damaged or
corroded connectors or terminals, or damaged cabling should be reported to your
Service Centre and be replaced immediately.
The USB/PS2 cable of Point-It ! should be regularly checked for integrity.
All switches connected to the Point-It ! should be regularly tested to ensure that
they function correctly.
The Point-It ! should be kept free of dust, dirt and liquids. If necessary wipe with a
cloth dampened with warm water or alcohol. Do not use solvents or abrasive
cleaners.
Where any doubt exists, consult your nearest Service Centre or Agent.
There are no user-serviceable parts within the Point-It !. Do not attempt to open
the case.
In accordance with the requirements of CE marking of this device and the
Company’s policy, it is requested that re-occurring faults or defects be reported
back to Unique Perspectives Ltd.
Warning !! If the Point-It ! is damaged in any way, or if internal damage may
have occurred (for example by being dropped), have it checked by qualified
personnel before operating.
Page 17 of 21
User Manual
January 2005
8 Safety and Misuse Warnings
Do not install, maintain or operate the Point-It ! without reading, understanding
and following the proper instructions and manuals, otherwise injury or damage
may result.
Do not operate the Point-It ! if it behaves erratically, or shows abnormal
response, heating, smoke or arcing. Turn the unit off, disconnect all cables, and
consult your service agent.
Ensure the Point-It ! is turned off when not in use and never leave the Point-It !
and associated PC on or plugged into the mains unattended or overnight.
No connector pins should be touched, as contamination or damage due to
electrostatic discharge may result.
Point-It is not designed to resist water penetration. If a spillage occurs Turn the
unit off, disconnect all cables, and consult your service agent. Once turned off
any spillage over the Point-It ! should be wiped dry without delay. The Point-It !
may not be used outdoors.
Most electronic equipment is influenced by Radio Frequency Interference (RFI).
Caution should be exercised with regard to the use of portable communications
equipment in the area around such equipment. While the manufacturer has made
every effort to ensure that RFI does not cause problems, very strong signals
could still cause a problem.
Report any malfunctions immediately to your Service Agent.
Page 18 of 21
User Manual
January 2005
Appendix A USB Driver Installation
Point-It! USB Hardware Installation – Windows XP
Windows will automatically detect when you plug the Point-It joystick into the USB port of your
computer. If the Human Interface Device driver necessary to run USB pointing devices is not
installed then Windows will run the “Found New Hardware Wizard”
Click on “Install the software automatically” and then click “Next”. Windows will automatically
install the Human Interface Device (HID) driver.
Click “Finish” to finish installing the driver. The Point-It! Joystick is now ready for use.
Page 19 of 21
User Manual
January 2005
Point-It! USB Hardware Installation – Windows 98
Windows will automatically detect when you plug the Point-It joystick into the USB port of your
computer. If the Human Interface Device driver necessary to run USB pointing devices is not
installed then Windows will run the “Add New Hardware Wizard”
Click on “Next”
Click on “Search for the best driver” and then click “Next”.
Page 20 of 21
User Manual
January 2005
Insert your original Windows 98 CDROM into your CD drive. Click on “CD-ROM drive” and then
click “Next”.
Click “Next”. The USB Human Interface Device driver will be installed.
Click “Finish” to finish installing the driver. The Point-It! Joystick is now ready for use.
Page 21 of 21