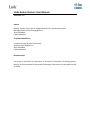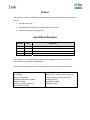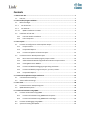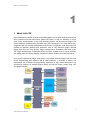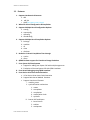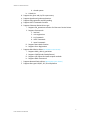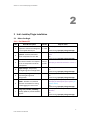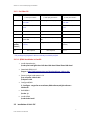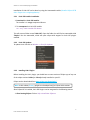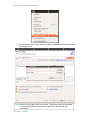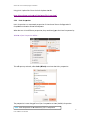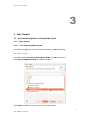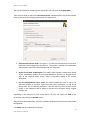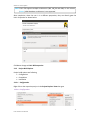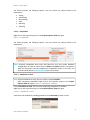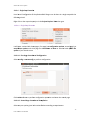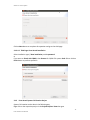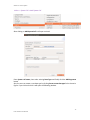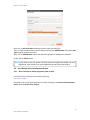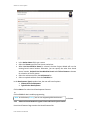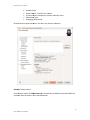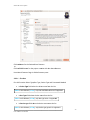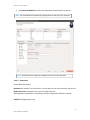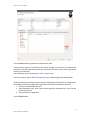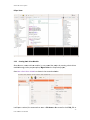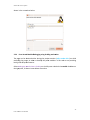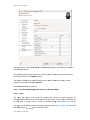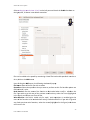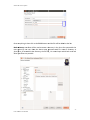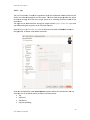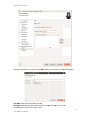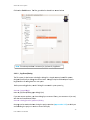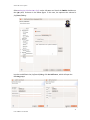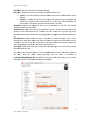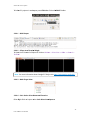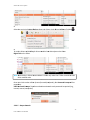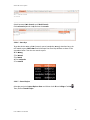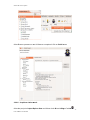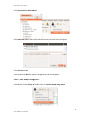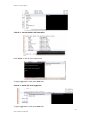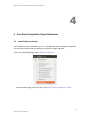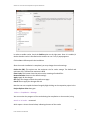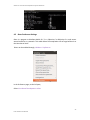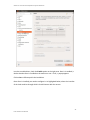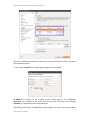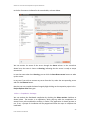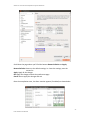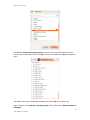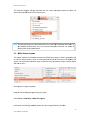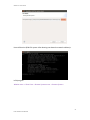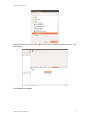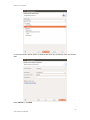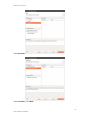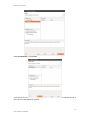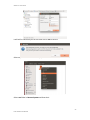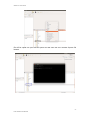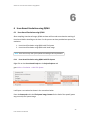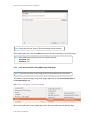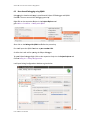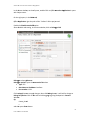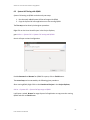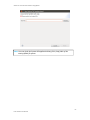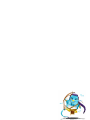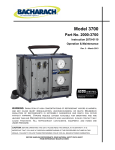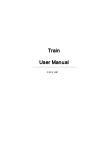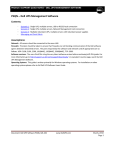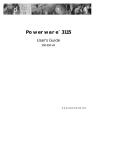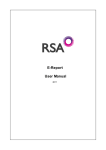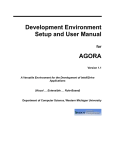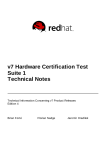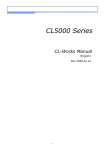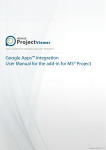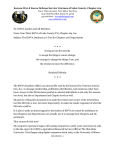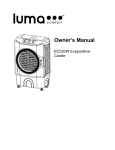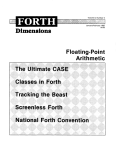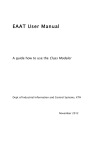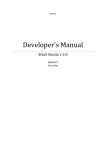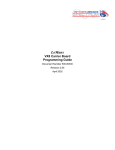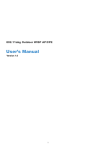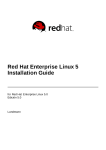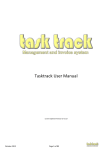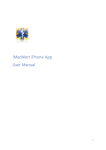Download 1 About LinK+ IDE
Transcript
Revvision 4.0 | 25 5/11/2014 USER MA ANUAL #1, Shivb bagh Ameerpet bad‐ 500016 Hyderab tel: 040 0‐23737124/25 email: d [email protected] www.cdachyd.in w w www.cdac.in LinK+ Avatar Version: User Manual Revision 4.0 Authors Dileep K. Panjala, Suman Rao M, A Raghavendra Rao & Devesh Kumar Gupta {dileepkp,sumanm,arrao,deveshg}@cdac.in Team Embedded C‐DAC Hyderabad Compiled & Modified by S. Venkata Srikanth & Santosh Sam Koshy {venkatas,santoshk}@cdac.in Team Embedded C‐DAC Hyderabad November 2014 This project is sponsored by Department of Electronics & Information Technology (DeitY), Ministry of Communications & Information Technology, Government of India under the OPA no 32563 Preface This document contains technical information related to LinK+ IDE which is necessary for the user to 1. Install & use the tool 2. Install additional utilities to use all the features of LinK+ IDE 3. Create & build projects using the tool User Manual Revisions Revision Date Description 1.0 04/10/2013 Initial Draft of Avatar Release 2.0 17/10/2013 Added a new section for examples & short keys for build options 3.0 4.0 05/11/2013 LinK+ First Release: Avatar Version 25/11/2014 LinK+ Avatar Version to be uploaded in SourceForge This document is revised periodically; comments and suggestions on all aspects of this manual will be encouraged and appreciated. Inquiries concerning clarification or interpretation of this manual should be directed to: C‐DAC #1, Shivbagh Satyam Theatre Road Ameerpet, Hyderabad ‐ 500016 Telangana (India) Phones:+91‐40‐23737124/25 Fax:+91‐040‐23743382 C‐DAC Plot No. 6 & 7, Hardware Park, Sy No. 1/1, Srisailam Highway, Pahadi Shareef Via Keshavagiri (Post) Hyderabad ‐ 500005 Telangana (India) Contents 1 About LinK+ IDE ........................................................................................................................ 1 1.1 Features ................................................................................................................................... 2 2 LinK+ Installer/Plugin Installation.............................................................................................. 4 2.1 Before You Begin ..................................................................................................................... 4 2.1.1 For Ubuntu OS ..................................................................................................................... 4 2.1.2 For Other OS........................................................................................................................ 5 2.1.2.1 2.2 QEMU installation in CentOS: ......................................................................................... 5 Installation of LinK+ IDE .......................................................................................................... 5 2.2.1 LinK+ IDE Installer Installation ......................................................................................... 6 2.2.2 LinK+ Perspective ............................................................................................................ 8 3 LinK+ Projects ........................................................................................................................... 9 3.1 Linux Kernel Configuration and Compilation Project .............................................................. 9 3.1.1 Project Creation .............................................................................................................. 9 3.1.2 Project Build Options .................................................................................................... 11 3.1.3 Linux Kernel System Call Creation Project ..................................................................... 14 3.2 Linux Device Driver Development Project ............................................................................ 16 3.2.1 Basic Linux Kernel module program project creation ................................................... 16 3.2.2 Advanced Kernel Module Program & Device Drivers Project Creation ......................... 18 3.2.3 Creating Basic Driver Module ........................................................................................ 23 3.2.4 Linux Kernel Module Debugging using Probing mechanism ......................................... 24 3.2.5 Linux Kernel Module program with proc, sys entry creation ........................................ 25 3.2.6 Project Build Options .................................................................................................... 33 4 Linux Kernel Compilation Project Preferences ..........................................................................41 4.1 ccache Preference Settings ................................................................................................... 41 4.2 distcc Preference Settings ..................................................................................................... 43 5 LinK+ Views ..............................................................................................................................48 5.1 Linux Device Driver Example Programs ................................................................................. 48 5.2 QEMU Remote Systems ........................................................................................................ 50 6 Linux Kernel Emulation using QEMU ........................................................................................58 6.1 Linux Kernel Emulation using QEMU .................................................................................... 58 6.1.1 Linux Kernel Emulation using QEMU with File System ................................................. 58 6.1.2 Linux Kernel Emulation using QEMU with initrd image ................................................ 59 6.2 Linux Kernel Debugging using QEMU .................................................................................... 60 6.3 System Call Testing with QEMU ............................................................................................ 62 Section 1: About LinK+ IDE 1 1 About LinK+ IDE Linux developers are known to be terminal editing geeks, with an inherent liking towards the Linux command line shell and various editors like Emacs, Vi and joe. However, in recent years, major enhancements in the Linux Operating System and its extensive support for various hardware platforms have attracted many more developers, who seek feature‐rich, integrated, and user‐friendly development environments. To fulfil this need, the Eclipse‐IDE provides an excellent platform with extensions such as CDT, Autotools plugin, multiple plugins from the Linux tools project, Target Communication Framework, and much more. The Plug‐in Development Environment (PDE) of Eclipse provides tools to create, develop, test, debug, build and deploy plug‐ins, fragments, features, update sites and RCP products. Linux Kernel Programming Plugin Suite (LinK+) is an Eclipse IDE based plugin suite for Linux Kernel Programming that supports X86 & ARM platforms. It provides a feature rich environment that enhances the programming experience of Linux Kernel Developers. The architecture comprises of multiple plug‐ins which are built for Eclipse, mainly using “CDT core plugin features”. 1 LinK+ Avatar User Manual Section 1: About LinK+ IDE 1.1 Features 1. Supports Hardware Architectures a. x86 b. x86_64 c. ARM (No support in this release) 2. Wizard for Kernel Configuration & Compilation 3. Supports Multiple Kernel Configuration Options a. xconfig b. menuconfig c. defconfig d. allmodconfig 4. Supports Multiple Kernel Compilation Options a. bzImage b. modules c. all d. clean e. distclean 5. Reduction in Kernel Compilation Time through a. ccache b. distcc 6. QEMU Emulator support for Linux Kernel Image Emulation 7. Linux System Call Development a. Support for adding new System Call with multiple arguments b. Emulation of the new System Call with QEMU emulator 8. Linux Kernel Debugging using QEMU emulator 9. Linux Device Driver Auto Code Generation a. UI for Device Driver Auto Code Generation b. Support Basic Kernel Module Creations c. Support Linux Kernel Features i. module_param ii. synchronization mechanisms 1. mutex 2. semaphores 3. completions 4. reader/writer locks 5. spinlocks iii. bottom half techniques 1. kernel timers 2. tasklets 3. workqueues 2 LinK+ Avatar User Manual Section 1: About LinK+ IDE d. e. f. g. h. i. j. k. 4. shared queues iv. Linked List Supports the /proc and /sys file system entry Supports kprobe and jprobe mechanisms Supports IRQ registration and IRQ probing Supports IOCTL commands Creation Supports Character Device Driver type i. Supports file_operations selection for Character Device Drivers ii. Supports Frameworks 1. low level 2. misc registration 3. tty Framework 4. UART Framework 5. Input Framework iii. Supports Auto Node Creation iv. Supports Ports Registration Supports Block Device Driver (No support in this release) i. Supports block_device_operations ii. Supports CHS(Cylinder/Heads/Sectors) iii. Supports I/O request and make request methods iv. Supports Block Framework Supports Network Device Driver (No support in this release) Supports Bus types USB,PCI, I2C, SPI and platform 3 LinK+ Avatar User Manual Section 2: LinK+ Installer/Plugin Installation 2 2 LinK+ Installer/Plugin Installation 2.1 Before You Begin 2.1.1 For Ubuntu OS S.No 1 2 3 4 5 6 7 Name & Description Version Steps to Install Java Runtime Environment – sudo apt‐get install openjdk‐6‐jdk Required to execute Java Programs. >= 1.6.0 or Is not shipped with Eclipse Install through synaptic package manager sudo apt‐get install openssh‐server openssh‐ client Openssh – Enables Distributed or kernel compilation for Link+ IDE Install through synaptic package manager Linux Kernel Source and Headers ‐ Linux Source headers are required Kernel sudo apt‐get install linux‐headers‐`uname –r` specific for kernel compilation and driver development sudo apt‐get install libqt4‐dev Libqt4 Package – Required by or xconfig during kernel configuration Install through synaptic package manager sudo apt‐get install libncurses5 Libncurses package – Required by menuconfig during kernel or configuration Install through synaptic package manager sudo apt‐get install qemu (for Ubuntu 10.04) sudo apt‐get install qemu qemu‐system (for QEMU – Provides a Linux Kernel Ubuntu 12.04) Emulation Framework for testing or and debugging the Linux Kernel Install through synaptic package manager sudo apt‐get install bridge‐utils iptables Bridge‐utils, IPTables, DNSMasg – dnsmasq Used by QEMU to provide Network or Support Install through synaptic package manager 4 LinK+ Avatar User Manual Section 2: LinK+ Installer/Plugin Installation 2.1.2 For Other OS Package Fedora‐19 $ sudo yum install ... BOSS‐5 $ sudo apt‐get install ... CentOS‐6.5 $ sudo yum install ... JRE java‐1.7.0‐openjdk‐ devel.i686 sudo apt‐get install openjdk‐6‐jdk java‐1.7.0‐openjdk‐ devel.i686 OpenSSH openssh‐server openssh‐ clients openssh‐server openssh‐client openssh‐server openssh‐ clients Libqt4 qt‐devel libqt4‐dev qt4‐devel Libncurses ncurses‐devel libncurses5‐dev ncurses‐devel QEMU qemu‐system‐arm qemu‐ system‐x86 qemu‐system‐arm qemu‐system‐ Refer Section 2.1.2.1 x86 Bridge‐utils, bridge‐utils iptables iptables, dnsmasq dnsmasq g++ bridge‐utils iptables dnsmasq Not required Not required bridge‐utils iptables dnsmasq gcc‐c++ * The packages highlighted in blue are already installed by default 2.1.2.1 QEMU installation in CentOS: 1. Install dependencies : $ sudo yum install glib2‐devel zlib‐devel SDL‐devel libtool libtool‐ltdl‐devel 2. Download QEMU‐1.6.0 $ wget ‐c http://wiki.qemu‐project.org/download/qemu‐1.6.0.tar.bz2 3. Extract and get inside qemu‐1.6.0 $ tar xvf qemu‐1.6.0.tar.bz2 $ cd qemu‐1.6.0 4. Configure QEMU $ ./configure ‐‐target‐list=arm‐softmmu,i386‐softmmu,x86_64‐softmmu – enable‐sdl 5. Build QEMU $ make ‐j4 6. Install QEMU $ sudo make install 2.2 Installation of LinK+ IDE 5 LinK+ Avatar User Manual Section 2: LinK+ Installer/Plugin Installation Installation of LinK+ IDE can be done by using the Automated Installer (bundles Eclipse IDE & LinK+ Plugins into a single application) 2.2.1 LinK+ IDE Installer Installation 1. Download the LinK+ IDE Installer. The Installer is in .tar.gz compressed format. 2. To uncompress the LinK+ IDE Installer tar –xzvf <LinK+ Installer File Name> This will create a folder named 'LinK+ IDE'. Open the folder. You will find an executable titled ‘linkplus’. Run the executable, which will open eclipse with support for LinK+ IDE plugins enabled. 2.2.2 LinK+ IDE Updates : To update LinK+ IDE click on Window ‐> Check for Updates 2.2.3 Installing LinK+ Plugins Before Installing the LinK+ plugin, you should have a recent version of Eclipse cpp of any one of the eclipse variants helios (>= 3.6 ver) already installed on your PC. Eclipse can be downloaded from www.eclipse.org/downloads/ Note: In this release (Avatar), plugins are developed only for Eclipse Helios variant After Eclipse IDE is installed, LinK+ IDE Plugins can be integrated in the following manner 1. After Starting Eclipse: Click on Help‐>Install New Software 6 LinK+ Avatar User Manual Section 2: 2 LinK+ Installer/Plugin Installation 2. Enter the lo ocation of the plugin zip file by cliccking on Archive and selecting thee Path of the plugin zip file Notee: Follow thee instruction ns of the insstall wizard.. The warnin ng about th he installatio on of an unssigned featu ure can be iignored. Ecllipse has to be restarteed after . installatiion 7 LinK+ Avaatar User Man nual Section 2: 2 LinK+ Installer/Plugin Installation Using LinK+ Update Site: Enter the LinK+ Update sitee URL https:///sourceforgge.net/proje ects/linkplu ustest/files/repositoryy/ 2.2.4 LinK+ Persp pective LinK+ Perspective iis a customiized perspeective of Linux Kernel Source Confiiguration & Compilaation and D Device Driveer Developm ment. When tthe user is in n a different perspectivve, they can n directly go oto the LinK K+ Perspectiive by w‐>Open Peerspective‐>>Other… Window default) to activate the e Link+ persspective This willl open up aa wizard, sellect LinK+ (d C++ Perspecctive to LinK K+ (default) Perspective. The perrspective is now changed from C/C Note: LinK+ Persp pective is an n extension of C/C++ Peerspective 8 LinK+ Avaatar User Man nual Section 3: 3 LinK+ Projeccts 3 3 Lin nK+ Proje ects 3.1 Liinux Kerne el Configurration and Compilatio on Projectt 3.1.1 Project Cre eation 3.1.1.1 Linux Kern nel Compila ation Projecct Linux Keernel Configguration and Compilation Projectss are createed by selectiing File‐> N New‐> Projecct… Click on n the option n, Linux Kernel Develop pment (Linkk+), to expaand the option. Click on n Kernel Com mpilation Project P to se elect the op ption n Next ‐> an nd follow the instructio ons of Projecct Creation.. Click on 9 LinK+ Avaatar User Man nual Section 3: LinK+ Projects The Kernel Compilation wizard will open where the user can enter any Project Name Then the user needs to select the Linux Kernel Source. Multiple options are provided where the user can select one among them based on his requirement. 1. Select Archived Source Code: This option is to select an archived kernel source with extension formats supporting .tar.gz/bz2/xz. The project is created in the workspace and the kernel source files are uncompressed into the project 2. Import Source Code to Workspace: This option copies already uncompressed kernel source, available on the disk, to the Project Workspace. The user can navigate to the path of the required kernel source, which is thereafter copied to the project workspace. 3. Link to Existing Kernel Source Code: This option enables the user to link to an alternate location on the disk, apart from the project workspace, to add kernel source code. This is essentially important if the user does not want to create a new project in the workspace and he wants to operate from the kernel source original location only Depending on the selection of Linux Kernel Source, the user can choose the Path of the Kernel Source by clicking the Browse button Then the tool will automatically select the hardware architecture based on the host system configuration Click Finish Button to complete the process. 10 LinK+ Avatar User Manual Section 3: LinK+ Projects Note: LinK+ IDE supports multiple architectures (x86, x86_64 and ARM). In this release (Avatar), ARM hardware architecture is not supported. After completion, when the user is in a different perspective, they can directly goto the LinK+ Perspective as shown below Click Yes to change to LinK+ IDE Perspective 3.1.2 Project Build Options Project build options are following Configuration Compilation Installation 3.1.2.1 Configuration Right click on the respective project in the Project Explorer View then goto LinK to ‐>Configuration 11 LinK+ Avatar User Manual Section 3: LinK+ Projects The wizard provides the following options. User can choose any option based on his requirement. xconfig menuconfig allmodconfig clean defconfig oldconfig 3.1.2.2 Compilation Right click on the respective project in the Project Explorer View then goto LinK to ‐> Compilation The wizard provides the following options. User can choose any option based on his requirement. Note: bzImage Generally compilation takes some time based on your host system hardware configuration. In order to reduce time use distcc and ccache features in preference modules page. all By this feature user can complete the compilation process in less time. For distcc & ccache features (refer section 4) of this user manual 3.1.2.3 Installation on host Note: Before Installation on host, the user needs to compile modules. After completing compilation Right click on the respective project in the Project Explorer View then goto LinK to ‐> Compilation ‐>modules For the Installation on host, the user after completing compilation of modules Right click on the respective project in the Project Explorer View then goto LinK to ‐> Installation on host It will open one window for providing password. Enter Password to install on host. 12 LinK+ Avatar User Manual Section 3: 3 LinK+ Projeccts 3.1.2.4 Single Steep Execution n Linux keernel Configguration & Compilation n Build Projject can be done in a ssingle step w with the followin ng wizard. project in th he Project Explorer Vie ew then goto Right click on the rrespective p on LinK to ‐> Single Sttep Executio open a wizarrd with threee pages, firrst page hass configurattion option ns, second p page has It will o compilaation optio ons and third page has Installatio on on Hostt or emulatte with QEEMU file system of your kerrnel source 3.1.2.4..1 First Pagge: Linux Ke ernel Configguration Select xxconfig or menuconfig m to perform m configuration Click on n Next Butto on to perforrm configurration operaation and en nter the seccond page 3.1.2.4..2 Second Page: Linuxx Kernel Com mpilation Select aany one opttion given in n the wizard d below according to re equirementt 13 LinK+ Avaatar User Man nual Section 3: LinK+ Projects Click on Next button to complete this operation and go to the third page 3.1.2.4.3 Third Page: Linux Kernel Installation Select installation type, if Host installation provide password or If you want to Check with QEMU, then Browse for QEMU file system Path & then click on Finish button to perform operation 3.1.3 Linux Kernel System Call Creation Project System Call creation can be done in the following way Right click on the respective project in the Project Explorer View then goto 14 LinK+ Avatar User Manual Section 3: LinK+ Projects LinK to ‐> System Call ‐> Add System Call After clicking on Add System Call it will open a wizard. Enter System call name, then select existing Data Type and finally click the Add Argument button Also, the user can create a new data type by clicking Create a new data type link as shown in Figure. If you click on the link it will open the following window. 15 LinK+ Avatar User Manual Section 3: LinK+ Projects After that, in Structure Name field enter name of your new data type Then, in order to add members into the above structure goto Add Member field, select Data Type and give the data type name. Next, click on Add Member button and repeat this process for adding more members. Finally, click on Finish button. Note: If you want to test your System Call with System Call application enable Test user application. It will create a user space application for the System Call testing. Now the user needs to build the project to complete the operation. 3.2 Linux Device Driver Development Project 3.2.1 Basic Linux Kernel module program project creation Linux Device Driver Projects are created by selecting File‐>New‐>Project… then Click on that it will open New Project wizard, in that go to Linux Kernel Development (Link+) & select Device Driver Project 16 LinK+ Avatar User Manual Section 3: 3 LinK+ Projeccts d contains three pages General Information I n Page, Devvice Informa ation Note: This wizard Page & D Driver Inform mation Pagee. User is frree to finish h the processs at any off the wizard pa age. Click on n Next ‐> an nd follow the instructio ons of Projecct Creation.. on Page con ntains the basic informaation like, General Informatio In the Drive er Name fieeld, type a n name for the driver pro oject, such aas my_driveer. When Use default loccation is seelected, thee New Projject Wizard d will createe a new project witth the speccified name in the workspace. Ottherwise, you y can speecify the location, Uncheck the default loccation and C Click on Bro owse to bro owse for a location in the file system. 17 LinK+ Avaatar User Man nual Section 3: LinK+ Projects In the Author Name field, type a name Select the license type from the License combo box When Use Host Machine Kernel is selected, the New Project Wizard will use the running kernel source location. Otherwise, you can specify the other linux kernel source location, Uncheck Use Host Machine Kernel and Click on Browse to browse for a location in the file system. Select the architecture from the Architecture list. Select a required toolchain from the Toolchain list. In the Development Type dropdown box, the user will have 2 options 1. Custom Driver Development 2. Typical Driver Development Click on Next‐> for other Kernel Development Features or Click on Finish for basic module programming Note: In this Release (Avatar), we are not supporting ARM Architecture If the user chooses Custom Driver Development type, follow the given procedure below: 3.2.2 Advanced Kernel Module Program & Device Drivers Project Creation Linux Kernel Features Page contains the Kernel features like 18 LinK+ Avatar User Manual Section 3: 3 LinK+ Projeccts Module Param Delayed Wo orks ‐>Kernel Timer, Taasklet Synchronizaation‐>Sem maphore, Spinlock and m many more! Kernel Dataa Types Debugging Mechanism ms & user can sselect any number of fe eatures All the ffeatures aree optional & Examplle: Tasklet FFeature: he user seleects the Taskklet Feature e on the lefft side, the ttasklet wizard will ask ffor the Once th necessaary fields ass shown in tthe screensh hot below: 19 LinK+ Avaatar User Man nual Section 3: 3 LinK+ Projeccts n Next‐> forr the Devicee Driver Feattures Click on or n Finish buttton for the project creaation with tthe above fe eatures Click on o two parts: Linux Keernel Features Page is divided into 3.2.2.1 First Part First half contains Driver Typee, Bus Type, Device Type and Framework Metthod In Driver Tyype field select the drivver name frrom the list.. Note: In this Rele ease (Avata ar), only cha ar and blockk driver are supported In Bus Type e field selecct the bus naame from the list. Note: In this Release (Avata ar), only buss type none is supporteed T field seelect the device name ffrom the list. In Device Type Note: In this Rele ease (Avata ar), only devvice type geeneric is supported 20 LinK+ Avaatar User Man nual Section 3: LinK+ Projects In Framework Method field select the framework method name from the list. Note: The frameworks will dynamically change based on the Drive Type selection Note: Second half view is dynamic it depends on the user's first selection. 3.2.2.2 Second Part Second half view contains Operations: It contains a list of functions. You can select zero or more functions from the list. Registration View: It depends on the user's first half selection. Basic Registration tab fields are compulsory and other registrations fields are optional. Example: IRQ Registration View 21 LinK+ Avatar User Manual Section 3: LinK+ Projects Click on Finish button to generate the Device Driver code. A device driver project is created with the default settings and a full set of configurations based on the project type and toolchain you selected. Basic Device Driver Code is generated based on your selection You should now see the new project in C/C++ Projects view. If the user chooses Typical Driver Development type, follow the given procedure below: Unlike custom driver development typical driver development asks only driver configuration, According to the driver configuration it generates code with required kernel features. To select an item double click on it. Select framework type, driver type and bus type from framework list, driver list and bus list respectively. Set no of devices if applicable. Click on Finish button. 22 LinK+ Avatar User Manual Section 3: 3 LinK+ Projeccts Eclipse View: 3.2.3 Creating Baasic Driver Module M After th he user creaates a driveer module, he can exteend the pro oject by creating a basic driver modulee through; In n the projecct explore, R Right Click o on the respective projeect, Driver Modu ule as show wn in the scrreenshot be elow Goto Neew‐>Basic D open a wizard; the userr needs to eenter a File Name to b be created in the KERN N_SRC as It will o 23 LinK+ Avaatar User Man nual Section 3: 3 LinK+ Projeccts shown in the screeenshot below 3.2.4 Linux Kerne el Module Debugging D using Probiing mechan nism o either duringg the projecct creation (refer secttion 3.2.1) o or while The pagge can be obtained extendiing the projject in ordeer to develo op the prob be modules. In this too ol we are providing both jprobe & kpro obe features. Select D Debugging M Mechanism ms‐>Probing on the leftt pane and ccheck the EEnable checckbox on the righ ht pane, as sshown in th he below screenshot 24 LinK+ Avaatar User Man nual Section 3: 3 LinK+ Projeccts Then th he user can select eitheer JProbe orr KProbe byy clicking the radio button as show wn in the screeenshot bellow After seelecting the probing mechanism, tthe user neeeds to selecct the required symbol by entering the namees in the Seaarch textboxx mbols based on user seearch. Now w the user haas to select The wizzard will display the sym required symbols b by clicking tthe Selectio on n Finish buttton to complete. Click on 3.2.5 Linux Kerne el Module program p wiith proc, syss entry creaation 3.2.5.1 /proc The /p proc file syystem is a a virtual file f system m that permits a no ovel approaach for commu unication beetween the Linux Kerneel and the u user space. In the proccfs, virtual ffiles can be read d from or written to o as a meaans of com mmunicatingg with entrries in the kernel. o either duringg the projecct creation (refer sectiion 3.2.1) or o while The pagge can be obtained extendiing the project. In ordeer to access the procfs, 25 LinK+ Avaatar User Man nual Section 3: 3 LinK+ Projeccts Select D Debugging M Mechanism ms‐>Procfs on the left pane and che eck the Enaable checkb box on the righ ht pane, as sshown in th he below scrreenshot order to Files can be added to the proccfs by mentioning a listt of files in tthe table prrovided. In o n do so, cclick on the Add button Add button,, the follow wing window w will popup p: Upon cllicking the A File Nam me: Name o of the file you wish to ccreate Operatiions: Selectt the operattions that you want to perform on n this file. P Possible opttions are read an nd read | wrrite. Read Fu unction: Give the nam me of the fu unction to b be invoked when read() is called d on this file. If yyou wish to go with an ny of the prrevious read d functions,, select the arrow (highlighted in the fiigure) and cchoose one from the lisst. Write FFunction: This T field is visible only for read | write op perations. Iff enabled, give g the name o of the function to be in nvoked wheen write() iss called on tthis file. If yyou wish to go with any of tthe previou us write fun nctions, seleect the arro ow (highligh hted in the figure) and d choose one from the list. 26 LinK+ Avaatar User Man nual Section 3: 3 LinK+ Projeccts Once evverything iss done click on the Finish button aand the file will be addeed to the lisst. Make D Directory ch heckbox will be used to o create a d directory in the /proc ffile system w with the name ggiven by th he user. No ow the abo ove setup generates g c code to creeate a direcctory as /proc/p proc_dir and d within thiis directory,, the file filee_1 is creatted upon which both read and write op perations are possible 27 LinK+ Avaatar User Man nual Section 3: 3 LinK+ Projeccts 3.2.5.2 /sys The /sys file system m is a virtuaal file system m over whicch the inforrmation abo out the devices and drivers are scattereed throughout the filee system. Th his part of tthe wizard p provides the inputs to the u user througgh which th he user can get hands on to accesssing the device modeel of the Linux keernel. The pagge can be obtained o either duringg the projecct creation (refer secttion 3.2.1) o or while you aree extending the projectt. In order to o access thee sysfs Select D Debugging M Mechanism ms‐>Sysfs on the left pane and checck the Enab ble checkbo ox on the righ ht pane, as sshown in th he below scrreenshot. ou've enabled the sysfss, Select Op ption dropdown will list the sysfs e entries. Useer can Once yo select aany one of the below options as sh hown in thee screenshot /sys /sys/class/ /sys/device e /sys/ kernel/debug 28 LinK+ Avaatar User Man nual Section 3: 3 LinK+ Projeccts Inorderr to add filess in the /syss, click the A Add button which will o open the fo ollowing pop pup: File Nam me: Name o of the file to o be created d Operatiions: Mentiion the operations thatt are to be p permitted o on this file. TThe possiblee options arre read and read | writte. 29 LinK+ Avaatar User Man nual Section 3: 3 LinK+ Projeccts Click on n the Finish button. Thee files get added in thee table as sh hown below w: Notee: The abovve proceduree is common for /sys/cclass & /sys//device 3.2.5.3 /sys/kern nel/debug memory‐baseed file systeem, The file system is aalso known as debugfs.. debugfs is a simple m nel code . deebugfs helps kernel devvelopers export designeed specifically to debugg Linux kern large am mounts of d debug data into user‐sp pace. heck if debu ugfs is moun nted in yourr system by,, Before proceedingg further, ch # moun nt | grep deb bugfs none on n /sys/kerneel/debug typ pe debugfs (rw) If you seee output aas above, yo ou have deb bugfs pre‐mounted. If n not, you can n mount it (as root) with thee command d shown bellow: # moun nt ‐t debugfss nodev /syss/kernel/debug the pagge can be ob btained eith her during the project ccreation (ref efer section 3.2.1) or w while you are exteending the project. In o order to acccess the Syssfs, 30 LinK+ Avaatar User Man nual Section 3: 3 LinK+ Projeccts Debugging Mechanism ms‐>Sysfs on n the left pane p and check the En nable checkbox on Select D the righ ht pane, ass shown in the below w figure. In this case, the option n to be selected is /sys/kerrnel/debug.. In order to add file es in the /sys/kernel/deebug, click tthe Add buttton, which will open the followin ng popup: 31 LinK+ Avaatar User Man nual Section 3: 3 LinK+ Projeccts File Nam me: The name of the file to appeaar in debugffs File Typ pe: The typee of the file to be creatted. The posssible options are: normal : a normal file will be crreated to wh hich read and write fun nctionalities can be applied pon which rread and write operatiions will variable: a variable file will be created up modify th he contentss of the varriable specified. For th his option a a variable w with the same nam me as that o of the file naame will bee created in the code. Operatiions: Menttion the op perations th hat are to be permittted on thiss file. The possible optionss are read and read | w write. Read Fu unction: Vissible when File Type iss specified as normal. Specify thee name of tthe read function n, to be called when read () is caalled on this file. If yo ou wish to go with anyy of the previou us read funcctions, selecct the arrow w (highlighteed in the figgure) and ch hoose one ffrom the list. Write FFunction: Visible V wheen File Type is speciffied as norrmal and when w read | write operatio ons are perrmitted. Speecify the naame of the w write functiion, to be ccalled when write () is called d on this file. If you wish w to go with w any off the previo ous write fu unctions, seelect the arrow (highlighted in the figurre) and choose one fro om the list. Data Tyype: Visiblee when Filee Type is sp pecified as variable. v Sp pecify the size s of the variable associatted with this type. Once d done with ffilling the deetails, click on the Finish button and the filees will be added to the taable. Now w the abo ove setup p generatees code to t create a directtory as sys/kerrnel/debug//debugfs_d dir and with hin this dirrectory, the e files fd an nd var are created upon w which both rread and wrrite operatio ons are posssible. 32 LinK+ Avaatar User Man nual Section 3: 3 LinK+ Projeccts 3.2.6 Project Buiild Options y save the project files it will build By defaault, Build Automaticcally is enabled (if you automaatically) and d if you want to disablee this feature select Automaticallly Project ‐> uncheckk the Build A To build d a project rright click on that projeect, then click on Build Project. To Build d All LinK+ D Device Driveer Projects cclick on Build All ico on 33 LinK+ Avaatar User Man nual Section 3: 3 LinK+ Projeccts To build d all C projects in worksspace presss CTRL+B orr Click on Bu uild All Toolbar. 3.2.6.1 Build Outtput: 3.2.6.2 Eclispe Lo ocal Termina al Plugin : n Linux Term minal in Ecliipse IDE clicck on Windo ow ‐> Show View ‐> Oth her ‐> Geneeral ‐> To Open Termina al Note: For more in nformation about Goo ogle ELT Projject visit htttp://code.go oogle.com//p/elt/ 3.2.6.3 Make Tarrget View: 3.2.6.4 LinK+ Devvice Driver C Command EExecution: Right Click o on Project seelect Link+ Driver Deve elopment Either R 34 LinK+ Avaatar User Man nual Section 3: 3 LinK+ Projeccts or Select tthe project iin Project Explorer Vie E ew and clickk on LinK+ D Driver Utilityy on Toolbar or Build Utility for Driver M Module Cod de directly ffrom the Ed ditor To run tthe Driver B Right Click on the Editor . Build Utilityy in Editor Co ontext Men nu is visible only when the C Editor contains aa Linux Note: B d river modu le code. n the utilitiees (insmod//rmmod/mo odprobe), th he Passworrd Prompt w will be Once usser clicks on popped d up. Sudo Paassword Pro ompt: To peerform adm ministrative ttasks sudo password iss required! (e.g, insmod, rmmod, m modprobe) 3.2.6.5 Output Co onsole: 35 LinK+ Avaatar User Man nual Section 3: 3 LinK+ Projeccts Switch between Lin nK+ Console and C Buiild Console Click on n Console (cconsole icon n) & select tthe console e 3.2.6.6 Short Keyys To get tthe device d driver utilitiees (insmod,, rmmod, m modprobe, d dmesg) with h short keys,, the user neeeds to press SHIFT+ALT LT+L and it w will open the short keyss window as shown in the screensshot below. Then the user needs to press ‘d’ for d dmesg ‘i’ for in nsmod ‘l’ for lssmod ‘m’ for modprobe mmod ‘r’ for rm 3.2.6.7 Extend Prroject: Select tthe project iin Project Explorer E Vie ew and clickk on LinK+ D Driver Utilityy on Toolbaar Then, C Click on Exte end Project . 36 LinK+ Avaatar User Man nual Section 3: 3 LinK+ Projeccts Select ffeatures you u want to usse. All featu ures are opttional. Click on Finish button b 3.2.6.8 Compile FFor Other Ke Kernel: E Vie ew and clickk on LinK+ D Driver Utilityy on Toolbaar Select tthe project iin Project Explorer . 37 LinK+ Avaatar User Man nual Section 3: 3 LinK+ Projeccts Click on n Compile For Other Ke ernel Click on n Browse bu utton and browse the K Kernel Source location from file syystem. Click on n Finish buttton Makefile, prroject configguration and includes p paths. It will update the M 3.2.6.9 Static Ana alysis Using g sparse : Click on n LinK+ Driver Utility on n Toolbar. C Click on 'Static Analysiss using sparrse' 38 LinK+ Avaatar User Man nual Section 3: LinK+ Projects LinK+ Console shows sparse warnings. and Marks all warnings in Editor To delete LinK+ sparse Markers from Editor, Open Markers View (Window ‐> Show View ‐> General ‐> Markers) Right Click on the warning and click on Delete. 3.2.6.10 Content Assistance and Quick Fix Utility for LinK+ Driver Development 3.2.6.10.1 Quick suggestion for function pointers Press 'Ctrl+Space' in function pointer structure to get suggestion for function pointers. 39 LinK+ Avatar User Manual Section 3: LinK+ Projects 3.2.6.10.2 Function Pointer Stub Generation Press 'Ctrl+1' or click on error marker icon To apply suggestion in code, press enter key. 3.2.6.10.3 Header file name suggestion To apply suggestion in code, press enter key. 40 LinK+ Avatar User Manual Section 4: Linux Kernel Compilation Project Preferences 4 4 Linux Kernel Compilation Project Preferences 4.1 ccache Preference Settings ccache speeds up the re‐compilation of C/C++ code when the same compilation is repeated. This could come handy while recompiling the Linux Kernels again and again. ccache can enabled by going through, Window‐>Preferences In the Preference page, on the left pane, select Linux Kernel Development‐>ccache 41 LinK+ Avatar User Manual Section 4: Linux Kernel Compilation Project Preferences In order to enable ccache, check the Enable option on the right pane. Once it is enabled, it checks whether ccache is installed on the machine or not. If not, a popup appears. Click on Yes to follow up with the installation. After the ccache installation is completed, you may change the ccache settings: Cache size (GB): This option sets the maximum size for cache storage. The default and minimum size is 2GB and the maximum is 8GB. Clear Cache: This button clears the entire cache, removing all cached files. Restore Defaults: Reverts to the default settings. Apply: Apply all the changes OK: Apply the changes and exit the preferences page Cancel: Do not apply the changes and exit. Now the user can compile the kernel image by Right clicking on the respective project in the Project Explorer View then goto LinK to ‐> Compilation ‐> bzimage You can monitor the progress of the ccache during the compilation on the terminal, using watch ‐n1 ‐d ccache ‐s command which opens a view as shown below, indicating the state of the ccache 42 LinK+ Avatar User Manual Section 4: Linux Kernel Compilation Project Preferences 4.2 distcc Preference Settings distcc is a program to distribute builds of C, C++, Objective C or Objective C++ code across several machines on a network. This could reduce the compilation time of huge build such as the Linux Kernel itself. Distcc can be enabled through, Window‐> Preferences In the Preference page, on the left pane, Select Linux Kernel Development‐> distcc 43 LinK+ Avatar User Manual Section 4: Linux Kernel Compilation Project Preferences In order to enable distcc, check the Enable option on the right pane. Once it is enabled, it checks whether distcc is installed on the machine or not. If not, a popup appears. Click on Yes to follow up with the installation. Once distcc is installed, you need to configure it. As highlighted below, select the interface of the local machine through which it should interact with the servers. 44 LinK+ Avatar User Manual Section 4: Linux Kernel Compilation Project Preferences After you've decided the interface for interaction, you need to add the servers that help in the compilation process. To do so, click the Add button and the popup appears as shown below: IP Address: IP address of the machine (server) which helps in the compilation. Username: The username of the server (note that the user must have root privileges). Password: The password of the corresponding user After filling up the details, click OK, which would configure the server (over ssh) and adds it 45 LinK+ Avatar User Manual Section 4: Linux Kernel Compilation Project Preferences to the list of servers as indicated in the second table, as shown below You can monitor the status of the server through the Status column. In the screenshot shown here, the status is shown as Running, indicating that the server is ready to accept connections. In case the status other than Running, you can click the Start distcc servers button to wake up the servers. In any case if you wish to remove any server from the list, select the corresponding server and click the Remove button. Now the user can compile the kernel image by Right clicking on the respective project in the Project Explorer View then goto LinK to ‐> Compilation ‐>bzImage You can monitor the distributed compilation by checking the distcc monitor checkbox as shown below. The monitor is an application, which pops up while the compilation has started. Once you've enabled the monitor, it checks if the application is already present or not. If not, a prompt for installation will be popped and follow the steps to complete the installation. 46 LinK+ Avatar User Manual Section 4: Linux Kernel Compilation Project Preferences Scroll down the page where you'll find the buttons Restore Defaults and Apply. Restore Defaults: Reverts to the default settings i.e. clears the settings, even the servers list Apply: Apply all the changes OK: Apply the changes and exit the preferences page Cancel: Do not apply the changes and exit. Once the compilation starts, the distcc monitor appears (if enabled) as shown below 47 LinK+ Avatar User Manual Section 5: 5 LinK+ Views 5 5 Lin nK+ View ws 5.1 Liinux Devicce Driver Exxample Pro ograms DE is also bu undled with h sample pro ograms of LLinux Devicee Drivers. To o view the ssample LinK+ ID program ms the user needs to go o to the Window w‐> Show Vi View‐>Otherr… This willl open a Show View wizard as sho own below. Then user n needs to go o to the LinK+ Views & Clic V ck on the De evice Driverr Examples 48 LinK+ Avaatar User Man nual Section 5: 5 LinK+ Views This willl open Device Driver Example E Vie ew as shown in the screenshot be elow. This Viiew contains various tyypes Device Driver exam mples. The user can seelect any exaample from m the list given. The useer can also import the eexample pro ogram into the Worksp pace as a prroject by Right Clicking on tthe respective example program & then, Cliick on the IImport example to worksp pace. 49 LinK+ Avaatar User Man nual Section 5: 5 LinK+ Views This example proggram will get g importeed into the Project Wo orkspace where w the u user can m based on his requireements extend the program Note: TThe examplee programs contain both the sourcce code and d the Readm me documen nt. In th he Readme document t the user can c view th he descriptiion and alsso the synta ax & ussage of tha at respectivee example 5.2 QEMU Q Rem mote System ms mote System ms view (Thiird party plug‐in), whicch is generaally used This secction explorres the Rem to monitor remotee system. Here, we aree making usse of this to o view and access QEM MU's file system.. The section describess the steps iinvolved to setup the rremote systtem view for QEMU and how w to use it: Select p project in prroject explo orer. Navigatte the follow wing by righ ht clicking on project Goto LinK to ‐> Em mulation ‐> With W File Syystem, It will open the following wind dow, browse for qemu image file aand click Fin nish 50 LinK+ Avaatar User Man nual Section 5: LinK+ Views Linux will boot in QEMU file system. After booting note down the network address ip. In Eclipse goto Window menu ‐> Show View ‐> Remote Systems menu ‐> Remote Systems 51 LinK+ Avatar User Manual Section 5: LinK+ Views It will open Remote Systems View. Right click in the view and select New Connection... like the following. Select Linux and click Next 52 LinK+ Avatar User Manual Section 5: LinK+ Views In Host name enter remote system IP address and enter any Connection name and click on Next select ssh.files ‐> click Next 53 LinK+ Avatar User Manual Section 5: LinK+ Views Select processes.shell.linux ‐ > click Next Select ssh.shells ‐> click Next 54 LinK+ Avatar User Manual Section 5: LinK+ Views Select ssh.terminals ‐> click Finish It will ask for the remote system credentials, enter required credentials and click on Ok. It will connect to the QEMU file systems. 55 LinK+ Avatar User Manual Section 5: LinK+ Views It will ask for authenticity for the first time click on Yes to connect. Select any file from file browser and copy that file Select root folder in Remote Systems and Paste their 56 LinK+ Avatar User Manual Section 5: LinK+ Views File will be copied into your Remote System and will show the file in Remote Systems file browser 57 LinK+ Avatar User Manual Section 6: Linux Kernel Emulation using QEMU 6 6 Linux Kernel Emulation using QEMU 6.1 Linux Kernel Emulation using QEMU After compiling Linux kernel image, QEMU emulator will be used to emulate the working of Linux kernel before installing on the host. For this process we have provided two options for emulation. 1. Linux Kernel Emulation using QEMU with File System 2. Linux Kernel Emulation using QEMU with initrd image Note: User can use any one of the options according to his requirement 6.1.1 Linux Kernel Emulation using QEMU with File System Right Click on the Linux Kernel Project in the Project Explorer and goto LinK to‐> Emulation ‐> With File System It will open a new wizard as shown in the screenshot below. Enter the Password and in the File System image, Browse for the Path of the qcow2 (qemu copy on write) File System image 58 LinK+ Avatar User Manual Section 6: Linux Kernel Emulation using QEMU Note: Along with the tool “qcow2” file system image will be provided After selecting the Path, Click on Finish button and it will start emulating Linux Kernel Image Note: After booting of Linux Kernel, the user needs to provide Username: root Password: root 6.1.2 Linux Kernel Emulation using QEMU with initrd image Note: To execute this option, initrd image should be generated for the Linux Kernel To Emulate Linux Kernel Image using initrd image, Right Click on the Linux Kernel Project in the Project Explorer and goto LinK to‐> Emulation ‐> With initrd image After selecting the path, Click on Yes button and it will start emulating Linux Kernel Image 59 LinK+ Avatar User Manual Section 6: 6 Linux Kernel Emulation ussing QEMU 6.2 Liinux Kerne el Debugging using QEMU Q ux kernel im mage is posssible with Eclipse CDT D Debugger and QEMU Debuggging the Linu Emulato or. The userr can avail the debugging option b by Project in th he Project EExplorer and d Right Cllick on the rrespective P goto Lin nK to‐> Emu ulation ‐> Deebug with Q QEMU Debug with QEMU and d follow the procedure,, After click on the D will open th he QEMU Em mulator at port p numbe er 1234. First it w ugger. So After that it willl ask for opeening the Ecclipse Debu n Eclipse De ebugger Right Click on tthe respective Project in the Proje ect Explorerr and To open Click on n Debug As ‐> Debug Co onfiguration n ow as given below It will open Debug Configuratiions Windo LinK+ Avaatar User Man nual 60 Section 6: 6 Linux Kernel Emulation ussing QEMU In the aabove windo ow, on the lleft pane, D Double Click on C/C++ Attach A to Ap pplication it opens with Pro oject name. On the right pane, in the Main n tab, C/C++ A Application: give the path of the ““vmlinux” o of the projecct and Enable the Disable e auto build d option. After th he Main tab b setting, in the same w window, click on Debuggger Tab Debuggger: select ggdbserver Debuggger options: open the C Connection Tab select Type: TCP Host Namee or IP addreess: localho ost Port number: 1234 Click on n Apply buttton to applyy changes, tthen click D Debug butto on, it will ask for change to Debug Perspective e. Click on Y Yes and start Debuggingg by giving breakpoint in Console Window w Eg: b start_kern nel c and theen press Entter button 61 LinK+ Avaatar User Man nual Section 6: Linux Kernel Emulation using QEMU 6.3 System Call Testing with QEMU System Call testing on QEMU can be done by two steps. 1. Run the newly added System Call kernel image with QEMU 2. Copy the System Call user application on to the running QEMU The first step can be done by below given procedure: Right Click on the Linux Kernel Project in the Project Explorer, goto LinK to ‐> System Call ‐> System Call testing with QEMU then it will open a wizard configuration Provide Password and Browse for QEMU file system, click on Finish button. The second step can be executed by the following given procedure: After running QEMU, Right Click on the Linux Kernel Project in the Project Explorer, LinK to ‐> System Call ‐> System Call app copy to QEMU. It will open a wizard. Browse for target System Call application to copy onto the running QEMU and click on Finish button. 62 LinK+ Avatar User Manual Section 6: Linux Kernel Emulation using QEMU Note: User can check the System Call application binary file in /tmp folder of the running QEMU file system 63 LinK+ Avatar User Manual 64