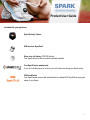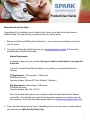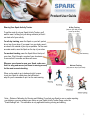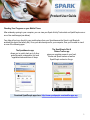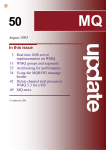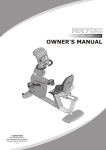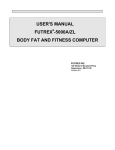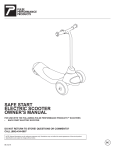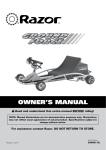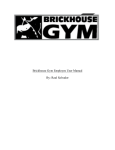Download Product User Guide
Transcript
Product User Guide 1 Product User Guide Included with your purchase: Spark Activity Tracker USB wireless SyncPoint Extra coin cell battery (CR2032 battery) Your Spark will arrive with one battery already installed. Free SparkPeople membership If you don’t already have an account, you will create one during your Spark setup. 500 SparkPoints Your SparkPeople account will automatically be credited 500 SparkPoints during the setup of your Spark. 2 Product User Guide Getting Started with Your Spark Congratulations! By committing to use the Spark Activity Tracker, you've taken the first step toward a healthier lifestyle. This guide will help you get started with your tracking device. 1. Remove your Spark and USB SyncPoint from the box . You can leave the extra battery in the box for now; it’s a spare. 2. To connect your Spark with SparkPeople.com, go to www.sparkpeople.com/setup. Click the purple download button and follow the prompts. System Requirements: A computer is required to sync your data. Syncing via a tablet or mobile device is not supported at this time. In order for the SparkPeopleConnect software to run properly, your computer must have the following: PC Requirements: 1 GHz processor, 1 GB memory 50 MB free disk space Operating Systems: Windows XP, Vista, Windows 7, Windows 8 Mac Requirements: Intel processor, 1 GB memory 50 MB free disk space Operating Systems: Mac OSX 10.6-10.8 Note: You will need admin rights on your computer to install the SparkPeopleConnect software successfully – this is typically not an issue for home/personal computers, but can be an issue with work computers. If you have this problem please contact us at [email protected]. 3. Clip on your Spark and get moving! Log in to SparkPeople.com to view your data, run reports and see your results on your Spark Activity Tracker Page. 3 Product User Guide What does the Spark track? The Spark automatically records your daily steps, calories burned, activity minutes and distance covered, then wirelessly syncs that data to your SparkPeople account when you are near your computer and the wireless USB SyncPoint is connected. The Spark tracks your: It tracks your all-day activity, such as walking around the grocery store, as well as the following workout activities: • • • • Walking Running Elliptical Indoor Biking The Spark can also determine the different types of activities you are doing. As you can see below, the Spark tracked that this user did a “Run-Walk” workout for 31 minutes and burned 167 calories based on their personal SparkPeople profile. For activities that the Spark cannot track (such as stretching, strength training, swimming, aerobics, etc), you can manually enter those workouts so you have a comprehensive view of your fitness activities. 4 Product User Guide Wearing Your Spark Activity Tracker To get the most of out your Spark Activity Tracker, you'll want to wear it all day (not just during workouts) so that it can track all of your activity. All-Day Tracking (wear on your belt, pocket, bra or top of shoe) For all-day tracking, wear the Spark on your belt, pocket, bra or top of your shoe. If you wear it on your body, wear it as close to the outside of your hip as possible. For the most accurate results, wear the Spark on the top of your shoe. Best accuracy For workout tracking, wear the Spark flat on the top of your shoe. Clip it through a couple of your shoelaces to ensure that it is secure and does not move. Wherever you choose to wear your Spark, make sure that it is snug and secure (not loose or moving around) for the most accurate tracking. Workout Tracking (only wear on top of your shoe) When you're ready to go to bed each night, be sure to put your Spark in a safe place that will make it easy for you to remember to put it on the next morning. Note – Distance Calibration for Running and Walking: If you feel your Spark is over or under reporting your distance, you can calibrate your device on your Spark Activity Tracker Page, under the “Goals/Settings” tab. This calibration is only applicable tracking running and walking. 5 Product User Guide Checking Your Progress To check your progress throughout the day, simply tap your tracker five times quickly with the pads of your fingers to see the lights illuminate. For best results, leave the Spark in the place where you wear it and tap it vs. taking it off to tap. If it doesn’t illuminate the first time, try again-- you'll get the hang of it, but at first it can take a few tries. Quickly tap the Spark 5 times with the pads of your fingers Sequence of lights Up to 12 green lights will illuminate on the tracker, which shows your progress toward the step goal you have set. Depending on the daily goal you have set, you can then determine how many steps are associated with each glowing light. For example: If your daily goal is 6,000 steps, half of the lights will illuminate (when you tap on your tracker) when you've reached 3,000 steps. Each light would represent 500 steps taken (6,000 steps divided by 12 lights). You can also see your progress numbers (actual steps, minutes, distance and calories burned) and change your daily goals on your Spark Activity Tracker Page throughout the day each time you wirelessly sync your Spark with your computer (more details below). 6 Product Product User User Guide Guide Uploading (Syncing) Your Data Your Spark will wirelessly and automatically sync your data to your computer when you are within a range of 50 feet from your SyncPoint (and your computer is on). If there are walls and floors between you and your computer, it will usually shorten that range. If you are on the computer throughout the day and have a USB port available, it may be easiest to just keep the SyncPoint plugged in to your computer at all times. Then your Spark will sync and upload your data every time you are near your computer. If you don't use the computer often or can't keep the USB SyncPoint plugged in, you may need to create a routine where you remember to plug it in once a day, such as at the end of the day or the beginning of the next day—depending on how often you want to see your data online. You may also purchase an extra USB SyncPoint here: https://secure.sparkpeople.com/myspark/the-sparkorder-page1.asp. This is handy for people who like to keep one SyncPoint at home and one at work, so they can view their data at any time throughout the day. You can connect both SyncPoints to the same account. What do the lights on the USB SyncPoint mean? When your computer is on, a green light on your SyncPoint means that it is working properly and can upload your data. A red light on your SyncPoint means that your network may be down. You may need to check your network connection and/or try removing the SyncPoint and reinserting it into the USB port. If there is no light on your SyncPoint, you may need to remove and reinsert it into the USB port. Another possible solution is to move your SyncPoint to another USB port on your computer. How long will my data be stored on my Spark Activity Tracker? Your data will be stored for about 2 weeks, depending on your usage. We recommend syncing with your computer (following the instructions above) at least once per week so that your weekly email updates are accurate and you can win trophies and other awards for your progress. 7 Product Product User User Guide Guide Using Your Spark Activity Tracker Page (viewing your data) To view your Spark data, visit SparkPeople.com from your computer or via our iPhone or Android app (see next page). When you're logged in, you'll see a button at the top of the Start page called "See Tracker Details," which will take you to your main Spark Activity Tracker Page where you can see all your data for today. Change your daily goals (like steps), calibrate your Spark for more accurate distance tracking, and adjust other Spark settings View Spark User Frequently Asked Questions View the trophies you have earned for reaching your goals Today’s data, according to your last sync View your steps, calories and minutes by current day or the past 7 or 30 days You can change your daily step goal under “Goals/Settings” The Spark creates a workout record when you have at least 10 minutes of continuous activity and lists the type of activity you were doing, such as walking, running, etc. You can also manually enter additional workouts that the Spark did not record (such as strength training) so you have a comprehensive view of your fitness activities. You can view your total results here, which includes your workout results as well as all-day activity. See your Spark’s battery life, according to your last sync 8 Product Product User User Guide Guide Checking Your Progress on your Mobile Phone After wirelessly syncing to your computer, you can view your Spark Activity Tracker data on SparkPeople.com or one of two mobile apps (see below). Your data will not sync directly to your mobile phone from your Spark because the Spark is not Bluetooth enabled (this drains the battery life). Once your data has synced to your computer, then you’ll be able to view it on one of the following apps: The SparkAmerica app allows you to quickly track up to 6 other goals like water consumption, fruit and vegetable intake and hours of sleep. The SparkPeople Diet & Fitness Tracker app gives you complete access to your food, fitness and Spark trackers as well as SparkPeople content on the go. Download SparkPeople apps here: http://www.sparkpeople.com/mobile-apps.asp 9 Product User Guide Replacing the Battery on Your Spark The Spark Activity Tracker uses a CR 2032 battery. A spare battery was included in the box that your Spark arrived in. When the lights on your Spark turn red, it’s time to change the battery. Follow these instructions to replace the battery: 1. Twist the back cover of the Spark slightly counterclockwise to unlock. 2. Gently remove the back cover. 3. Once you've opened the Spark, you'll see a pry point in the top corner. Use either the tab on the end of the clip, or a small screwdriver to remove the old battery. 4. Wait 60 seconds and then insert the new battery under the metal tab with the + side facing toward you. Be careful not to bend the metal tab that holds the battery in place. 5. Turn the Spark over and you will see a sequence of green lights that turn on and off in a clockwise direction, ending with 1 green light. This self-check tells you that the Spark is working properly. 6. Replace the metal clip and the back cover and turn clockwise to lock the case. Make sure the end of the clip fits securely in the groove on the Spark. Check to make sure you can’t remove the clip by pulling on it. Watch our instructional video on how to change the battery in your Spark here: http://www.sparkpeople.com/community/help_answer.asp?id=180 10 Product User Guide Support for Your Spark Find answers to Spark User Frequently Asked Questions here: http://www.sparkpeople.com/myspark/thesparkhelp.asp Still don’t see the answer to your question? Email our Spark support team at [email protected]. Please include your SparkPeople username to help us troubleshoot any issues. Spark Activity Tracker Refund and Limited Warranty Policies http://www.sparkpeople.com/resource/fitness_articles.asp?id=1911 Thank you again for purchasing the Spark Activity Tracker! 11