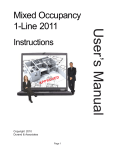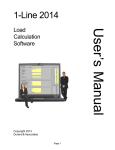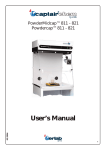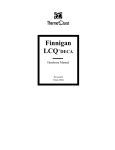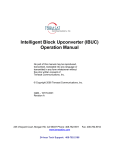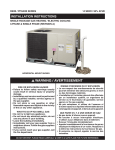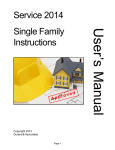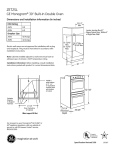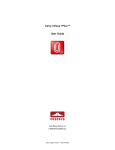Download Residential 1-Line 2014
Transcript
Residential 1-Line 2014 AP VE O R P D Copyright 2014 Durand & Associates Page 1 User’s Manual Multifamily Instructions Using 1-Line 2014 with Excel Excel 1997-2003 It is our recommendation that Residential 1-Line 2014 should be run in conjunction with Excel 1997-2003. This product was designed with Excel 1997 and runs fine with all versions of Excel through 2003. Excel 1997-2003 creates files with a .xls file extension. This .xls file extension is the most common file extension for the Excel spreadsheets. Excel 2007 Excel 2007 creates files with a new file extension .xlsx. This file extension in not reverse compatible with previous versions of Excel. Thus if you create files with Excel 2007 other users may not be able to use them. Having said that we have created a version of Residential 1-Line 2014 that uses the new Excel 2007 .xlsx file extension. We have tested this .xlsx version and found the following: 1. The new Excel 2007 takes longer to load files and the recalculation time is a little slow. 2. The menus in Excel 2007 are not the same and some commands no longer exist. 3. We tried running the old .xls files in Excel 2007 “Compatibility Mode” and found it seemed to run properly 4. The new .xlsx files we created seem to run properly (and slow) with Excel 2007. Summary Microsoft plans to release Service Pack #1 for Excel 2007 at some date in the future. This may or may not solve the slow performance problems. NOTE We have both Excel 2000 and Excel 2007 installed on our machines. You may also wish to installed both version of Excel on your machines. Page 2 RESIDENTIAL 1-LINE 2014 COPYRIGHT 2014 - DURAND & ASSOCIATES This software and manual are protected by Federal Copyright Laws and may not be copied or duplicated for the purpose of resale or distribution. A registered user may copy the template files for their own personal use provided they retain sole possession of such copies. The Residential 1-Line 2014 software is a spreadsheet template software program for calculating main service switchboard, sub panels, feeder sizes and Residential 1-Line drawings. This program may be used for single and multifamily dwelling loads. The Residential 1-Line 2014 software is for reference purposes only, and Durand & Associates cannot assume any responsibility for the accuracy of the program contents. In using this program the user agrees to hold harmless and wave all claims against Durand & Associates. SOFTWARE REQUIREMENTS Residential 1-Line 2014 was created with Microsoft Excel 97. To use these templates you must have Microsoft Excel, Version 97 or later, installed on your computer. If you have Excel 2007 be sure to read page 2 of this manual before using this program. Page 3 INTRODUCTION The Residential 1-Line 2014 software is a spreadsheet template program. The program was designed for use in conjunction with Microsoft Excel on the Windows platform. The program should also work on other platforms that can read and write Microsoft Excel 97 file formats. LOADING THE PROGRAM Insert the CD in your drive and follow the setup instructions. The installation of Residential 1-Line will create the following folder on your C drive. C:\Residential 1-Line 2014 C:\Residential 1-Line 2014 Excel 2007 ( Read page 2 before using this version ) EXPLORING THE PROGRAM Residential 1-Line software is a complex spreadsheet template program. The program uses 32 files which link to one another. DO NOT CHANGE THE FILE NAMES. If a file name is changed the template can become corrupt. Page 4 LOCATING THE PROGRAM FILES The Residential 1-Line templates are located on your C: drive. ------------------------------------------------------------------------ Excel 1997-2003 Version ----------------------------------------------------- Excel 2007 Version (Read page 2) If you double click on the Residential 1-Line folder, you will find 1-file & 1-folder. NOTE: Please double click on the “Multifamily Instructions” file and print the instructions. Page 5 STARTING A NEW PROJECT If you want to start a new project, RIGHT CLICK on the blank folder and select COPY. Then RIGHT CLICK on the white area of the window and select PASTE. This will created a new folder titled “Copy of Blank”. Page 6 RENAME THE FOLDER You can RIGHT CLICK on the new folder and select the RENAME command. Type in your new project name. Use this method to create a new project each time you start a new Multifamily 1-Line. Now that you have created a new folder close all windows. Page 7 USING THE PROGRAM Go to your START MENU, select ALL PROGRAMS, and select EXCEL. This will start your Excel spreadsheet program. Select the FILE OPEN command and locate the Residential 1-Line 2014 folder on your C: drive. Double click the Residential 1-Line 2014 folder to display the contents. Now displayed are two (2) folders. 1. Blank 2. Your New Project (This is the folder you just created.) Double click on “Your New Folder”. Page 8 EXPLORING THE SAMPLE PROJECT The files in this folder are MAIN PANEL, HOUSE PANEL, and DP1-DP30. DO NOT RENAME THESE FILES (This will corrupt the files). Page 9 WORKING WITH THE MAIN PANEL Double click on the MAIN PANEL file to display the Main Panel Template This may take a few seconds to open as Excel updates the links to the other files. GENERAL INFORMATION - Project Name (Enter the project name) - Address (Enter the address) - City/State/Zip (Enter the city, state, and zip code) - Code Year (Select the Code Year from the pulldown menu) - Phase (Select the phase from the pulldown menu) 1 = 1-Phase 3Y = 3-Phase Wye) - High Voltage (Enter high voltage) - Low Voltage (Enter low voltage) - Main Breaker (Select YES or NO) You must have a main breaker when your have seven (7) or more meters. - Minimum Service Size (Enter the minimum amps) The minimum amps is the smallest size allowed for the service. If the load exceeds the minimum amps, the program will automatically size the service to the correct size. - House Panel (Select YES or NO) Page 10 GENERAL INFORMATION (continued) - Voltage Drop Calcs (Select YES or NO) - Fault Current Calcs (Select YES or NO) - Show Ufer Ground (Select YES or NO) SERVICE FEED IN AUTO MODE When auto mode is selected, the program will automatically calculate the feeder size. If the design load exceeds 1,200 amps, you will have to use the manual mode. - Service Feeder Sizing (Select AUTO or MANUAL) - Feeder Type (Select CONDUIT, SER, or MC) - Length (Enter the length of the conduit or cable run) Page 11 SERVICE FEED IN AUTO MODE (continued) - Fault Current at Service Point (Enter fault current) If you have an overhead service, enter the fault current at the service point. The service point would be at the top of your service riser at the service cap. If you have an underground service where the utility pulls cable to the meter, enter the fault current at the meter. - Wire CU/AL (Select CU or AL) - Wire Temp (Select 60, 75 or 90) - % Factor (Enter % Factor) Enter the % factor. This will increase the design load by the percentage. Example: If the calculated load is 90 amps and you enter 20%, the program will add 18 amps to the calculated load giving you a design load of 108 amps. - Ground Wire (Select YES or NO) This option only appears when you are using a conduit feeder. - Wire Type (Select Wire Type) This option only appears when you are using a conduit feeder. - Conduit Type (Select Conduit Type) This option only appears when you are using a conduit feeder. - Overhead Underground (Select OVERHEAD or UNDERGROUND) Page 12 SERVICE FEED IN MANUAL MODE (continued) - Service Feeder Sizing (Select AUTO or MANUAL) - Line 1 (Feeder Description) - Line 2 (Feeder Description) - Line 3 (Feeder Description) - Line 4 (Feeder Description) - Line 5 (Feeder Description) - Ufer Ground (Enter Ufer Ground Size) - Fault Current at Service Point (Enter fault current) If you have an overhead service, enter the fault current at the service point. The service point would be at the top of your service riser at the service cap. If you have an underground service where the utility pulls cable to the meter, enter the fault current at the meter. Page 13 NUMBER OF DWELLINGS (continued) Enter the number of dwellings. UPDATE DWELLING PANELS If the Main Pane Voltage or Phase change, the Dwelling Panels may need updating. When this condition is present the dwelling panel display turns orange. NOTE: To update dwelling panels simply open the file. Example: Open the DP3 file and the file is automatically updated. File is Updated Page 14 DWELLING PANEL ERRORS If a Dwelling Panel contains an error, the ERROR will be displayed. To correct this error open the Dwelling Panel File and correct the error. CODE CHECK RANGES The program automatically checks the Code requirements for ranges. If an error is detected, it will display the error and solution. CODE ELECTRIC HEATING OR COOLING The program automatically checks the Code requirements for heating & cooling. If an error is detected, it will display the error and solution. Page 15 PRINTING To print your load, voltage drop, or fault current calculations click on the Calcs Tabs. To print your 1-Line Drawing click on the 1-Line Tab. Then select the File Print Command If the calculations print on more than one page, go to the “File Page Setup Command” and reduce the percentage. Page 16 DWELLING UNIT TEMPLATES GENERAL ENTRIES PANEL NAME Enter panel name. PHASE Select 1 or 3Y. TOTAL SQUARE FOOTAGE Enter the total square footage of the dwelling. APPLIANCE CIRCUIT Enter the number of appliance circuits. (Minimum 2) LAUNDRY CIRCUITS Enter the number of laundry circuits. FEEDER TYPE Select CONDUIT, SER, or MC LENGTH Enter total length of wire from service cap to panel. WIRE CU/AL Select CU or AL. WIRE TEMP Enter wire temperature 60, 75, or 90. MINIMUM AMPS Enter the minimum amps. % FACTOR Enter the % factor. This will increase the design load by the percentage. Example: If the calculated load is 90 amps and you enter 20%, the program will add 18 amps to the calculated load giving you a design load of 108 amps. NOTE: Increasing the % factor forces the program to increase the wire size thus reducing the voltage drop. GROUND WIRE Y/N Enter YES or NO. This option only appears when you are using a conduit feeder. SELECT WIRE TYPE Select wire type. This option only appears when you are using a conduit feeder. CONDUIT TYPE Select conduit type. This option only appears when you are using a conduit feeder. Page 17 GENERAL ENTRIES (continued) RANGE(S) & OVEN(S) Enter number of ranges, ovens, and KVA rating. CLOTHES DRYER(S) Enter number of dryers and KVA rating. WATER HEATER(S) Enter number of water heaters and KVA rating. Enter heating & cooling loads listed above. Page 18 GENERAL ENTRIES (continued) Enter the description, number of units, and the amps for each item. Enter the description, number of units, amps, and the phase for each item. NOTE: Phase column only appears when using a 3-Phase panel. Page 19 PRINTING To print your load calculations click on the Calcs Tab. Then select the File Print Command If the calculations print on more than one page, go to the “File Page Setup Command” and reduce the percentage. Page 20 USING HOUSE PANEL TEMPLATE USING THE TABS The template has twelve (12) tabs. The first five tabs are for the Panel and the second five tabs are for the Sub Panel. Each tab has a special purpose: Panel Tabs Input - This sheet is used to enter information. Schedule - This sheet is used to review and print the panel schedule. Calcs - This sheet is used to review and print load calculations. Directory - This sheet is used to review and print the circuit directory. Errors - This sheet is used to review and print the errors. Sub Panel Tabs S-Input - This sheet is used to enter information. S-Schedule - This sheet is used to review and print the panel schedule. S-Calcs - This sheet is used to review and print load calculations. S-Directory - This sheet is used to review and print the circuit directory. S-Errors - This sheet is used to review and print the errors. Misc. Tabs Copy/Paste - This sheet explains the Paste Values command for Excel. CAD - This sheet explains how to use the Copy Picture command and paste into a CAD program. Page 21 GENERAL ENTRIES Some cells in the template files are protected. You may only enter information into certain cells. If you are using a color monitor, these cells are yellow or lime green. Yellow Cells Lime Green Cells Each unprotected yellow cell requires a user entry. If an invalid entry is made, a RED error message will appear to the left of the entry or an error message will appear in a pop up box. When you select a cell a hint box will appear. You may also use the pulldown menu Page 22 GENERAL ENTRIES (continued) Below is a list of valid entries for the general information section of the panel schedule. PANEL Enter the panel name such as LPA. If entry is too long it may be cut off when printed. (As a general rule 22 characters are allowed.) P1 # OF CIRCUITS 30 Enter number of circuits. (Even number from 6 to 84) or use the pulldown menu. PHASE 3Y Enter phase. Note: You may put a 1-Phase panel on a 3-Phase source. GND WIRE Y/N WIRE TYPE Y THHN Enter Y or N. If you enter Y, an equipment ground conductor will be added to the feeder conduit(s). Select the wire type. WIRE CU/AL? CU Enter CU or AL. WIRE TEMP 75 Enter the wire insulation temperature. WIRE LENGTH 20 Enter wire length. CONDUIT TYPE EMT Select conduit type. MINIMUM AMPS 100 Enter minimum amps. If the load exceeds the minimum amps, the program will automatically size the wire for Code requirements. KITCHEN LOADS 5 Enter the number of kitchen loads. % FACTOR 20 Enter percentage factor. Example: If you enter 20, the program will provide 20% spare capacity for future loads. You may also use this factor to adjust for voltage drop. MAIN BKR / FUSE Y Enter Y or N. If you enter Y the program will size the main breaker. Page 23 GENERAL ENTRIES (continued) SUB PANEL BKR 3-PHASE Select choice from pulldown menu. If you want a sub panel fed from this panel, select 1-Phase or 3-Phase. NOTE: If you select 1-phase, the program will automatically place a 2-pole circuit breaker in circuit positions 1 & 3. If this is a 3-phase delta panel feeding 1-phase sub panel, the program will automatically place a 3-pole circuit breaker in circuit positions 1, 3, & 5. In this case the 1-phase sub panel will be connected to L1 and L3. If you select 3-phase, the program will automatically place a 3-pole circuit breaker in circuit positions 1, 3, & 5. Page 24 GENERAL ENTRIES (continued) You may enter any information in the green cells and it will appear on the panel schedule. DISPLAY ONLY Also, in the general information section there are a group of cells displaying wire and conduit size information, these cells only display information when no errors are present in the template. CIRCUIT ENTRIES Once you have completed the general entries, you may begin making the circuit entries. Each circuit entry consists of the following: BREAKER Enter breaker type. CIRCUIT DESCRIPTION Enter circuit description. Page 25 CIRCUIT ENTRIES (continued) LOAD IDENTIFIERS H (HARMONIC LOAD) On 3-phase wye panels, loads subject to harmonic currents (such as electronic ballast and computer equipment) must be identified by placing an “H” in the harmonic identifier column. Enter “H” or a space (Space Bar) HOW THE PROGRAM CALCULATES HARMONIC LOADS. When the harmonic load is 50% or more of the load ( on 3-phase wye panels) the NEC requires the neutral conductor to be considered a current carrying conductor. Therefore, the feeder conduit has four (4) current carrying conductors and the conductor ampacity must be derated to 80%. The program does this automatically. Page 26 ENTERING CIRCUIT LOADS LINE TO NEUTRAL LOADS (1-Pole Breaker) Enter the VA (Volts X Amps) into the cell. LINE TO LINE LOADS (2-Pole Breaker) Enter one half of the VA in each cell. Example: (50 Amps X 240 Volts) = 12,000 VA (12,000 VA ÷ 2) = 6,000 VA in each cell LINE TO LINE LOADS (3-Pole Breaker) Enter one third of the VA in each cell. Example: (40 Amps X 208 Volts X 1.732) = 14,410 VA (14,410 VA ÷ 3 ) = 4,803 VA in each cell Page 27 SUB PANEL GENERAL ENTRIES FED FROM Select Choice P1 If you select a transformer, you can select the KVA rating or select AUTO and the program will size the transformer automatically. KVA VD ADJUSTMENT 10 If you are using a transformer, a voltage drop adjustment appears. Use this rather than % Factor to adjust for voltage drop. XMFR % Z RATING 10 If you are using a transformer, a transformer % Z rating appears. Enter the % Z rating of the transformer. Page 28 PRINTOUTS Each panel schedule template is designed to print out four (4) sheets for the panel and four (4) sheets for the sub panel. - Panel Schedule Load Calculation Directory Error Checking Report Using the mouse, click on the tab to display the sheet you wish to print. When the sheet is displayed, use the FILE/PRINT command. NO COPY/PASTE Do not use the COPY and PASTE commands on this template as they can corrupt the file. Each cell in this template has been formatted with error checking and performance codes. When you copy a cell and use the paste command, these formats and performance codes are pasted to the new location. PASTE SPECIAL (Values Only) To avoid corrupting the file use the COPY and the EDIT/PASTE SPECIAL command selecting VALUES from the paste special menu. Click on “Values” and click OK Page 29