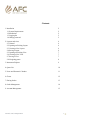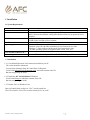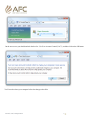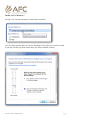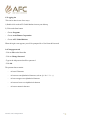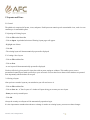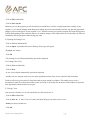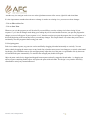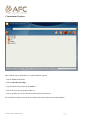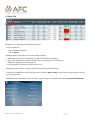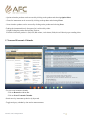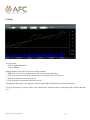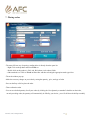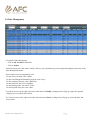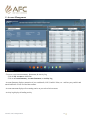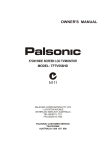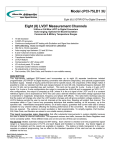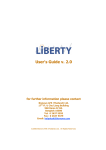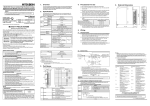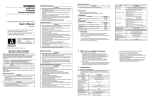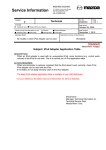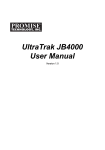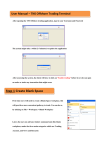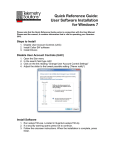Download AFC Global Markets User Manual
Transcript
AFC Global Markets User Manual Ver 1.1 Contents 1. Installation 1.1 System Requirements 1.2 Installation 1.3 Logging On 1.4 Change password 2 2 2 5 5 2. Layouts and views 2.1 General 2.2 Opening an Existing Layout 2.3 Creating a New Layout 2.4 Saving a layout 2.5 Opening an Existing View 2.6 Creating a New View 2.7 Saving a View 2.8 Navigating panes 6 6 6 6 6 7 7 7 8 3. Instrument Explorer 9 4. Quote List 10 5. News and Economic Calendar 11 6. Charts 12 7. Placing Orders 13 8. Order Management 14 9. Account Management 15 Issued by AFC IT Department 1 1. Installation 1.1 System Requirements Hardware Internet Connection Hard Drive .Net Framework Operating System User Account Control (UAC) Networking Minimum Requirement Minimum of a Pentium IV processor and 512 megabytes (MB) of SDRAM. It is recommended that you use a high capacity line such as DSL, Broadband, Cable, and T1. However the platform is designed to function effectively on speeds as low as 256 KB/s. Available hard disk space should be no less than 100 MB. We recommend at least a 512MB Video Card and a full size monitor. Minimum Microsoft .Net Framework 4 or later. _Windows XP with Microsoft .Net Framework 4 or later. _Windows Vista (32bit & 64bit) with Microsoft .Net Framework 4 or later. _Windows 7 (32bit & 64bit) with Microsoft .Net Framework 4or later. _ No other operating systems are supported (Mac, Linux, Unix, etc). Disable User Account Control (UAC) on Windows Vista and 7 Access to IP 89.108.164.10 port 4801 and IP 212.47.180.32 port 4801. 1.2 Installation 1.2.1. Check/Install Microsoft .Net Framework installed on your PC. The version should be minimum 4. You can check it through: Start Control Panel Programs. You will find Microsoft .Net Framework 4.exe within the contents of the CD. Run the setup package to install. 1.2.2. Install the AFC Global Markets™ Platform You will find Setup.exe within the contents of this CD. Run the setup package to install. 1.2.3. Disable UAC on Windows Vista Open up Control Panel, and type in “UAC” into the search box. You‟ll see a link for “Turn User Account Control (UAC) on or off”: Issued by AFC IT Department 2 On the next screen you should uncheck the box for “Use User Account Control (UAC)”, and then click on the OK button. You‟ll need to reboot your computer before the changes take effect Issued by AFC IT Department 3 Disable UAC on Windows 7 Just type UAC into the start menu or Control Panel search box. You can simply drag the slider up or down, depending on how often you want to be alerted. If you drag it all the way down to the bottom, you‟ll have disabled it entirely Issued by AFC IT Department 4 1.3 Logging On This can be done in one of two ways: 1) Double click on the AFC Global Markets icon on your desktop 2) Click on the Start button - Choose Programs - Choose Arab Finance Corporation - Choose AFC Global Markets When the login screen appears you will be prompted for a User Name & Password. 1.4 Change password - Click on File on the Menu Bar - Click on Change Password. - Type in the old password and New password. - Click Ok. The password must contain: - At least 8 Characters - At least one non-alphabetical character, such as @ # & * ^ % : ( ) - At lease on upper-case alphabetical character - At least one lower-case alphabetical character - At least on numeric character Issued by AFC IT Department 5 2. Layouts and Views 2.1 General The platform is comprised of layouts, views, and panes. Each layout can contain up to 8 customizable views, each view can contain up to 6 customizable panes. 2.2 Opening an Existing Layout - Click on File on the Menu Bar - Click on Open. A preloaded selection of Existing Layout pages will appear. - Highlight one of these. - Click Ok. - The existing layout will then automatically open and be displayed. 2.3 Creating a New Layout - Click on File on Menu Bar - Click on New. - A new layout will then automatically open and be displayed. You have effectively given yourself a clean slate with no preset settings or windows. This enables you to create a personalized custom layout suited specifically to your own needs. You are then free to choose which windows to open and more importantly which windows not to open. 2.4 Saving a Layout After you have created a layout to your satisfaction you will need to save it: - Click on File on Menu Bar - Click on Save As. A ”Save Layout As” window will open asking you to name your new layout. - Name your newly created layout. - Click Ok. Always the recently saved layout will be automatically opened are login. It is also important to remember that whenever a change is made to an existing layout, you must save those changes: Issued by AFC IT Department 6 - Click on File on Menu Bar - Click on Save Layout. Whenever you exit the program you will be asked if you would like to save the existing layout before closing. If your response is “yes” then all changes made during your trading day will be saved and the next time you open the program the changes you saved will appear. If your response is “no”, then the next time you open the program, the layout will appear as it did on the beginning of the current day before you made any changes. This simple feature is to ensure that you will never accidentally close the program without saving your work. 2.5 Opening an Existing View - Click on View on the Menu Bar - Click on Open. A preloaded selection of Existing View pages will appear. - Highlight one of these. - Click Ok. - The existing view will then automatically open and be displayed. 2.6 Creating a New View - Click on View on Menu Bar - Click on New. - A new view will then automatically open and be displayed. - Another way is to navigate to the view area at the right bottom corner of the screen, right click and select New You have effectively given yourself a clean slate with no preset settings or windows. This enables you to create a personalized custom view suited specifically to your own needs. You are then free to choose which windows to open and more importantly which windows not to open. 2.7 Saving a View After you have created a view to your satisfaction you will need to save it: - Click on File on Menu Bar - Click on Save As. A ”Save View As” window will open asking you to name your new view. - Name your newly created view. - Click Ok. Issued by AFC IT Department 7 - Another way is to navigate to the view area at the right bottom corner of the screen, right click and select Save It is also important to remember that whenever a change is made to an existing view, you must save those changes: - Click on File on Menu Bar - Click on Save View. Whenever you exit the program you will be asked if you would like to save the existing view before closing. If your response is “yes” then all changes made during your trading day will be saved and the next time you open the program the changes you saved will appear. If your response is “no”, then the next time you open the program, the view will appear as it did on the beginning of the current day before you made any changes. This simple feature is to ensure that you will never accidentally close the program without saving your work. 2.8 Navigating panes Each view contains 6 panes, any pane size can be modified by dragging it borders horizontally or vertically. You can achieve that by dragging the mouse cursor to any border line, when the mouse cursor icon changes to a vertical or horizontal line display, press an hold the mouse click and appropriately adjust the size of the pane. A rapid double click by the mouse will maximize the pane automatically. To minimize the enlarged pane, double click again. Object in panes can be freely dragged and dropped between panes and easily swapped with each other. i.e. dragging one object to a pane containing another object will replace the panes with each other. The design is very intuitive and easily controllable to satisfy any customizable need. Issued by AFC IT Department 8 3. Instrument Explorer Most efficient way to add products is via the instrument explorer. - Click on Tools on Menu Bar - Click on Instrument Lookup - Type full name of the product in the look for - Click on the plus sign to expand product list - Click on product type icons to deactivate and limit the search criteria The instrument lookup can also be accessed directly from the Quote list and charts modules. Issued by AFC IT Department 9 4. Quote List The Quote list corresponds to the instrument watch list. - To open a Quote list : - Click on Tools on Menu Bar - Click on Quotes - Adding products to the quote list can be by multiple methods: 1. Right click on the first row of the Quote list and select the instrument lookup 2. Type in the instrument code directly into the first cell of the quote list (Circled in red) 3. Drag any instruments code to the quote list 4. Copy and paste the instruments code to the first cell - Removing products can be by simply right clicking on the product and deleting it. - Column can be added and removed from the quote list from the Quote setting, accessed also by right clicking in the first row of the Quote list - Additional product information can be accessed by right clicking on the product and selecting Instrument Information Issued by AFC IT Department 10 - Options related to products can be accessed by clicking on the product and selecting Option Prices - Charts for instruments can be accessed by clicking on the product and selecting Chart - News related to products can be accessed by clicking on the product and selecting News - Trading the instrument directly from quote list is achieved by either: 1. Right clicking the product and selecting Trade or 2. Double click on the product‟s (Bid, Ask, Bid volume, Ask volume) fields, this will directly open a trading ticket 5. News and Economic Calendar - To view news/economic calendar - Click on Research on Menu Bar - Click on News/ Economic Calendar - Search news by instrument symbol or by keywords - Toggle and query calendar by date and or announcements Issued by AFC IT Department 11 6. Charts - To open a chart : - Click on Tools on Menu Bar - Click on Charts - Adding products to the quote list can be by multiple methods: 1. Right click on the first row of the Quote list and select the instrument lookup 2. Type in the instrument code directly into the first cell of the quote list (Circled in red) 3. Drag any instruments code to the quote list 4. Copy and paste the instruments code to the first cell - Changing the chart period, scale, and type is all achieved through predefined drop lists In the chart header - accessing drawing tools, overlays, studies, color customization , and chart options is achieved by right clicking in the chart area Issued by AFC IT Department 12 7. Placing orders - The most efficient way of opening a trading ticket is directly from the quote list - Right Click on the product and select Trade or - Double click on the product‟s (Bid, Ask, Bid volume, Ask volume) fields - Other methods is to Click on Trade on Menu Bar and then selecting the appropriate trade type ticket - The order window pops up - Make the necessary changes to you ticket by setting the quantity , price, and type of order - Press on the Buy or Sell to place the order - Then confirm the order - You can set a default quantity for all your orders by clicking the „Save Quantity as standard‟ checkbox on the ticket, on each preceding order, the quantity will automatically be filled by your choice, you will still have the ability to modify. Issued by AFC IT Department 13 8. Order Management - To open the Order Management - Click on My Account on Menu Bar - Click on Orders - Order filtering by user, date, status, validity, currency, type, and market type can be applied through drop down lists on the order Management header. - Order statuses are also segregated by color For the Active, the order color is White For the Cancelled and Eliminated/Expired, the color is Grey For the complete Filled, the color is Dark Blue For the Partial Fill, the color is light Blue For the Pending orders, the color is Yellow For the Rejected orders, the color is Red - To modify an Active order, right click on the order and select Modify, a trading ticket will pop up, apply the requested changes, press on modify, then confirm . - To Cancel an Active order, right click on the order and select Cancel, a trading ticket will pop up, cancel the order and then confirm Issued by AFC IT Department 14 9. Account Management - To access your Account summary, Statements, & Activity Log - Click on My Account on Menu Bar - Click on Account Summary, Account Statement, or Activity Log - Account Summary displays summaries of your cash details, NAV, Portfolio Value, etc. and lists your portfolio and unrealized Profit or Loss in a Real-time manner. - Account statement displays all accounting entries on you cash or limit accounts. - Activity log displays all trading activity. Issued by AFC IT Department 15