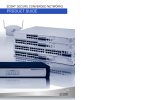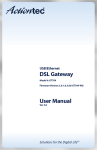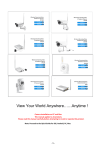Download Marsh Smart-Jet Plus User Manual
Transcript
USER MANUAL
Contents
ABOUT SMART-JET PLUS ...................................................................................................... 4 TECHNICAL SPECIFICATIONS ......................................................................................................... 4 FEATURE MENU ................................................................................................................................ 5 KEY LAYOUT ...................................................................................................................................... 7 WIRELESS KEYBOARD DEFINITION ................................................................................................ 8 INSTALLATION PROCEDURES .............................................................................................. 8 MOUNTING THE BRACKETS ............................................................................................................. 8 MOUNTING OPTIONS ...................................................................................................................... 10 EXTERNAL DEVICES CONNECTIONS .................................................................................. 12 EXTERNAL SENSOR ........................................................................................................................ 12 ENCODER ......................................................................................................................................... 13 ALARM .............................................................................................................................................. 13 OUTPUT ............................................................................................................................................ 13 QUICK STARTUP.................................................................................................................... 14 OPERATIONAL CHART .................................................................................................................... 14 REQUIRED COMPONENTS TO OPERATE SMART-JET PLUS...................................................... 14 Setup Smart-Jet Plus ..................................................................................................................... 15 Connect Smart-Jet Plus to wireless keyboard ............................................................................... 15 Connect Smart-Jet Plus to Wi-Fi network ...................................................................................... 15 Connect Smart-Jet Plus to PC ....................................................................................................... 15 Setup External Devices (If required) .............................................................................................. 15 Create Message and Print ............................................................................................................. 15 OPERATION SMART-JET PLUS ............................................................................................ 16 OPERATION WITH WIRELESS KEYBOARD ................................................................................... 16 Compatible Wireless Keyboards .................................................................................................... 16 Connect to Keyboard ..................................................................................................................... 16 Procedure in Details ....................................................................................................................... 16 Message ..................................................................................................................................... 16 Operation .................................................................................................................................... 22 Settings.......................................................................................................................................22 OPERATION WITH WI-FI VIA MOBILE DEVICES............................................................................ 27 CONNECT TO WI-FI...................................................................................................................... 27 COMPATIBLE WI-FI ROUTERS .................................................................................................... 28 PROCEDURE IN DETAIL.............................................................................................................. 28 OPERATION WITH PC ..................................................................................................................... 28 PC REQUIREMENTS .................................................................................................................... 28 CONNECT SMART-JET PLUS TO PC .......................................................................................... 29 Install Smart-Jet Plus software on your PC ................................................................................ 29 Install Drive for Smart-Jet Plus Software on PC ......................................................................... 32 OPERATE SMART-JET PLUS CONTROLLER ............................................................................. 36 Uses of Smart-Jet Plus Controller Interface ............................................................................... 36 Create new message.................................................................................................................. 41 Install Smart-Jet Plus_ConvertLogo (create logo under .hex format)......................................... 49 Using Smart-Jet Plus_ConvertLogo ........................................................................................... 51 PRODUCT WARRANTY.......................................................................................................... 52 APPENDIX .............................................................................................................................. 53 INK CARTRIDGES MAINTENANCE............................................................................................... 53 Print head cleaning: ....................................................................................................................... 53 Wiping ............................................................................................................................................ 53 Purging ........................................................................................................................................... 54 INK CARTRIDGE STORAGE PROCEDURE: ................................................................................... 55 For short term storing (less than one day): .................................................................................... 55 For long term storing (more than one day):.................................................................................... 55 System disposal ............................................................................................................................. 56 Important handling information....................................................................................................... 56 UPDATE FIRMWARE INSTRUCTIONS ............................................................................................ 57 ABOUT SMART-JET PLUS
Thank you for purchasing the Smart-Jet Plus Thermal Inkjet Coder, a product of MSSC, LLC. This
printer is designed for packaging printing applications powered by HP Thermal Inkjet Technology.
The Smart-Jet Plus is capable of being controlled via PC connection to print variable data and
barcodes, Wi-Fi connection via mobile devices running on iOS operating systems, and wireless
keyboards. Each option provides a full set of applications.
Smart-Jet Plus produces crisp text, logos, variable data and barcodes on porous and nonporous media by automatically recognizing aqueous or solvent inks and applying the appropriate
printing parameters.
The complete system includes one Smart-Jet Plus printer, power supply with On/Off switch,
wireless keyboard, mounting brackets, and necessary software for PC and Wi-Fi operations.
TECHNICAL SPECIFICATIONS
Item
Description
Specifications
1.
Model
Smart-Jet Plus
2.
Display
LCD 2.8” automatic rotation
3.
Dimensions (LxWxH)
106x53x83mm / 4.17x2.09x3.27in
4.
Weight
450g 1.00lb
5.
Power supply
AC 100V – 240V, 50/60Hz, 1.4A
6.
Maximum power consumption
48W
7.
Maximum printing resolution
600x600dpi
8.
Print speed
76m/min@300x300dpi
9.
Optical density
5 levels
10.
Operation selection
PC, Wireless keyboard, Wi-Fi
11.
Message memory
100 messages
12.
Ink solution
Aqueous and Solvent
13.
Menu language
Multiple / selectable
14.
Printable characters
Windows true fonts with PC connection
15.
No. of lines
Maximum 6 lines
16.
Character height
Maximum 12.7mm / 0.5”
17.
Printability
Alphanumeric, logos, date/time, expiry date, Julian date,
shift code, data and barcodes
18.
Operating temperature
50C – 500C
19.
External connections
External sensor, encoder, alarm kit, etc…
No.
41-122F
Smart‐Jet Plus Manual v04 | 2014‐02‐03 | by MSSC, LLC 4 FEATURE MENU
Press Insert to insert fields into messages
Press Enter to access or confirm
Press ESC to go to previous menu or quit
From the main screen of Smart-Jet Plus, use the , ,, arrow keys to move the cursor to the
desired object. Press Enter to save and apply settings. Otherwise, press ESC.
Message: Insert Fields into your message:
Create: Create new message
Open: Open existing messages on the printer memory
Use: Use existing message
Edit: Edit existing message
Delete: Delete message
Information: Displays setting information
Symbol: Insert symbols
Logo: Insert logo or image from your printer memory
Counter: Insert product counter
Date: Insert current date
Expired: Insert expired date
Time: Insert current time
String: Insert string
Smart‐Jet Plus Manual v04 | 2014‐02‐03 | by MSSC, LLC 5 Barcode: Insert barcodes
Shiftcode: Insert shift code
Operation
Start: Start printing
Stop: Stop printing
Purge: Clean the print head
Connect PC / Disconnect PC: Connect and disconnect Smart-Jet Plus with PC
Settings
Speed: Set print speed for the Smart-Jet Plus
Resolution: Set your desired resolution
Density: Set optical density of the print
Delay: Set the distance since the sensor receives signal to the start of printing
Cartridge: Display the current level of ink in the cartridge
Update Logo: Update logo or image from USB to the printer memory
String: Set the chain of data to insert into the print
Random Jet: Prevents the print head from clogging due to the extended down time between
prints
Print Side: Select nozzle side Odd, Even, or Auto Switch
Sensor: Select External or Internal sensor
Directions: Set print direction:
reverse right left.
: left right,
: right left,
: reverse left right,
:
Print Mode: Select your print mode: Sensor mode and Continuous mode
Unit: Select your desired measurement inch/mm
Wi-Fi: Connect Wi-Fi to control Smart-Jet Plus by mobile devices
Update Fonts: Update different font sizes for Smart-Jet Plus
Rollover: Set different date depending on specific production hour
System clock: Set time and date for your system clock
Rotate: Select your screen modes: Auto-rotate or Lock rotate
Password: Set to authorize different level of users, or to protect the printer from unauthorized
users.
Default: Reset Smart-Jet Plus to factory defaults
Language: Select your interface language
About: See current firmware on Smart-Jet Plus and update firmware
Smart‐Jet Plus Manual v04 | 2014‐02‐03 | by MSSC, LLC 6 KEY LAYOUT
Light indicators
1. Sensors:
- Set default with black conveyor.
- Internal sensor: Red light; External sensor: Green light.
- Sensor is activated when receives signals.
2. Error: Reports errors during operation
3. Wi-Fi/PC: Remains ON when being connected
4. Printing Status: Remains ON when it’s on printing mode
5. Ink Low: Remains ON to indicate ink low
Main ports
1. USB flash port for updating firmware, fonts and logo
2. For Wireless Keyboard receiver
3. For PC Connection
4. For External sensor, Encoder, Alarm, etc…
5. Power supply
Smart‐Jet Plus Manual v04 | 2014‐02‐03 | by MSSC, LLC 7 WIRELESS KEYBOARD DEFINITION
No.
Key
Uses
1
Enter
Confirm, save or apply
2
ESC
Go to previous session
3
/
Move your cursor to left/right
4
/
Move your cursor up/down
5
Shift
Press and hold “Shift” to input capitalized characters
6
Insert
Press “Insert” to insert Symbol, Logo, Counter, Date, Expired,
Time, String, Barcode, and Shift into the message
7
Backspace
Delete your message from the left
8
Tab
Move your cursor faster
9
Home/End
Move your cursor to Home/End
INSTALLATION PROCEDURES
MOUNTING THE BRACKETS
Smart‐Jet Plus Manual v04 | 2014‐02‐03 | by MSSC, LLC 8 Step 1: Skid plate guide
Select direction to mount Smart-Jet Plus on the conveyor. Skid plate can be assembled as A
or B position depending on the direction of the products on the conveyor.
NOTE: Push the cover plate fit to the printer when assembling the skid plate
Step 2: Installing the clamps to the side of the conveyor
Allen key 3
The side of the conveyor
Base clamp
Allen screw M8x20
Grub screw M6x8
Allen key 6
Smart‐Jet Plus Manual v04 | 2014‐02‐03 | by MSSC, LLC 9 Step 3: Installing the clamps to the round bar
Clamp
Allen screw
MOUNTING OPTIONS
Select the suitable bar length for each case
Horizontal setup
Smart‐Jet Plus Manual v04 | 2014‐02‐03 | by MSSC, LLC 10 Vertical setup
Step 1
Clamp
Allen screw M8x20
Step 2
NOTES:
Make sure the brackets are mounted firmly to avoid vibration and sway of the print head. This
will affect the print quality.
Smart‐Jet Plus Manual v04 | 2014‐02‐03 | by MSSC, LLC 11 EXTERNAL DEVICE CONNECTION
NOTES:
- Smart-Jet Plus is able to operate with External Sensor, Encoder, and an Alarm. Consult your
supplier for further support on the settings and connections.
- To connect Smart-Jet Plus with External Sensor, Encoder, Alarm, etc…, an additional connector
DB15 (male) will be required.
EXTERNAL SENSOR
Smart-Jet Plus supports NPN, PNP and Push-pull sensor types.
Connect sensor using power supply on Smart-Jet Plus
Connect sensor to Smart-Jet Plus using external power supply. Below demonstration is for
external power supply of 5V
Smart‐Jet Plus Manual v04 | 2014‐02‐03 | by MSSC, LLC 12 ENCODER
An encoder is recommended to ensure the best print quality regardless the inconsistent speed of
conveyor.
ALARM
Allow users to monitor operation of Smart-Jet Plus from distance via the light signals from the
Alarm.
OUTPUT
Output: active at 0V
Output 14 is available for additional device installation with Smart-Jet Plus.
Smart‐Jet Plus Manual v04 | 2014‐02‐03 | by MSSC, LLC 13 QUICK STARTUP
OPERATIONAL CHART
REQUIRED COMPONENTS TO OPERATE THE SMART-JET PLUS
No.
Basic Components
With Wireless
Keyboard
With Mobile
Devices
With PC
1.
Smart-Jet Plus Coder
2.
Wireless Keyboard
3.
Power Supply
4.
Mounting Brackets
5.
USB
6.
Ink Cartridge
7.
Wi-Fi router
8.
Smart Devices
9.
Smart-Jet Plus
Application
10.
PC
11.
PC Connection Cable
12.
Smart-Jet Plus
Software
13.
Driver
14.
Encoder
15.
Alarm
16.
External Sensor
Smart‐Jet Plus Manual v04 | 2014‐02‐03 | by MSSC, LLC Optional
14 Setup Smart-Jet Plus
Mount Smart-Jet Plus on your conveyor according to the installation instructions
Set print direction and appropriate throw distance to obtain best print quality (2-3mm).
Insert ink cartridge.
Plug the power cord into an appropriate power source to start up the Smart-Jet Plus.
NOTES: The Smart-Jet Plus will function with WATER and SOLVENT ink from MSSC only.
Trying to use unapproved cartridges may damage the printer and void the warranty.
Connect Smart-Jet Plus to wireless keyboard
Connect wireless keyboard USB port (port 2) on Smart-Jet Plus
Turn on the keyboard to begin operating Smart-Jet Plus
Connect Smart-Jet Plus to Wi-Fi network
From your mobile devices (iPhone and iPad), go to App Store to download and install
MSSC Printer application (key words: MSSC Printer). Then log in the application with User
name and Password provided by your supplier. From the main interface of MSSC Printer
application, select Smart-Jet Plus model to begin controlling the machine with your mobile
device.
From the main screen of Smart-Jet Plus, select Settings and use the arrow keys to go to
Wi-Fi to begin connecting Smart-Jet Plus to Wi-Fi network. Be sure Wi-Fi networks are
available.
Connect Smart-Jet Plus to PC
Be sure you have a PC plugged in connected with Smart-Jet Plus via a USB A-B cable.
Install Smart-Jet Plus Printer Controller and Driver Smart-Jet Plus on your PC
From the main screen of Smart-Jet Plus, go to Operation and select Connect to PC to
connect Smart-Jet Plus with PC
Turn on Smart-Jet Plus Printer Controller on your PC to begin creating a message
Setup External Devices (If required)
Install external sensor
Install encoder
Install alarm kit
Create Message and Print
Create a message from your PC, Smart-Jet Plus screen, or mobile devices
Setup necessary parameters to achieve your desired print on the products
Press Start Print to print your message
Smart‐Jet Plus Manual v04 | 2014‐02‐03 | by MSSC, LLC 15 SMART-JET PLUS OPERATION
OPERATION WITH WIRELESS KEYBOARD
Compatible Wireless Keyboards
The Smart-Jet Plus is currently compatible with all wireless 2.0 keyboards available in the
market.
Connect to Keyboard
Insert the receiver of wireless keyboard to USB port (port 2) on Smart-Jet Plus, remove the
interleave paper in the battery slot and turn on the button at the back of the keyboard to
begin operating Smart-Jet Plus with wireless keyboard.
From the main screen of Smart-Jet Plus, use , , , arrow keys to move the cursor to
Settings and begin implementing initial setups for the machine. Press Enter to save and
apply settings. Otherwise, press ESC.
Procedure in Details
From the main screen, use and arrow keys to select the desired menu: Message,
Operation, or Settings. Press Enter to select. Press ESC to go back to the main screen.
Message
Create new or open existing messages on the printer memory.
NOTES: While doing this, please be sure you stop printing
Create new:
Go to Create new to select your desired fonts Normal or Uppercase
Select Normal font to create your message with lower and uppercase fonts. Then select your
desired font size, number of line and insert fields into message. Otherwise, go to Uppercase
font to print in all capital letters.
Available fonts and sizes include:
Lines
Arial
Tahoma
Time New Roman
1
12.7mm
12.7mm
12.7mm
2
5.93mm
5.93mm
5.93mm
4
2.54mm
2.54mm
2.54mm
6
1.69mm
1.69mm
1.69mm
Input message by using the following keys:
- Arrow keys , , ,
: move the cursor
- Enter
: go to the next line
- Backspace
: delete characters
- ESC
: escape and save/unsave messages
While creating message, press Insert on the wireless keyboard to insert your desired fields
Smart‐Jet Plus Manual v04 | 2014‐02‐03 | by MSSC, LLC 16 Symbol: Insert the following symbols into the message (extended ASCII).
€
‚
ƒ
¡
¢ £ ¤ ¥
µ ¶
·
„ … † ‡
¸
¹
ˆ ‰ ‹
‘
’
“
”
¨
« ¬
-
® ¯
¦
§
© ª
º
» ¼ ½ ¾ ¿ × Ø Þ
•
– — ˜ ™ ›
°
±
²
³
´
In the input section on Smart-Jet Plus, press Insert and use or arrow keys to move the
cursor to Symbol and press Enter. Use the arrow keys to move your cursor to the desired
object and press Enter to insert the symbols into message.
Below symbols are required be inserted from your wireless keyboard:
!
“
@ [
# $ % ‘
(
)
*
+
,
\
`
{
|
}
~
]
^
_
-
.
/
:
;
< = > ?
Logo: Insert logo or image from Smart-Jet Plus into message
Your logo should be updated or setup in the Settings menu
In the input section, press Insert and use or arrow keys to move your cursor to Logo and
press Enter. Move your cursor to the desired Logo and press Enter.
NOTES:
- Insert logo first, then input message if you need to print a logo at the beginning of the
message.
- Input message, then insert logo if you need to print a logo at the end of the message.
- Logo should be inserted in the last line of your message if you are printing multiple lines
to ensure it is fully printed.
Counter: Insert product counter into the message. There are Single and Box/Lot
In the input section, press Insert and use or arrow keys to move the cursor to Counter
and press Enter. Select your desired object and press Enter.
Single is an independent counter. This is used to count the products printed, can be a
product or a box.
Move the cursor to the each object and input the value. After all values are set, move the
cursor to Add counter here and press Enter to insert the counter into the message
Start: start value
Current: current value
Reset: end value
Step: count step
Up/Down: count up/down
Fill zero: insert 0 before counter
Add counter here: insert counter into the message
Example: To print the following counter on each object:
001, 003, 005….101, 001, 003, 005 … set:
Smart‐Jet Plus Manual v04 | 2014‐02‐03 | by MSSC, LLC 17 Start: 1
Current: 1
Reset: 101
Step: 2
Up/Down: Up
Fill zero: Enable
NOTES: Users can insert up to 6 independent counters in one message.
Box/Lot is a dual counter. This is used to count the box and the products in the box.
Move the cursor to the each object and input value. After complete setting for all objects,
move to Add counter here and press Enter to insert the counter into the message.
Counter 1:
Counter 2:
Start: start value
Start: start value
Current: current value
Current: current value
Reset: end value
Reset: end value
Step: count step
Step: count step
Up/Down: count up/down
Up/Down: count up/down
Fill zero: insert 0 before counter
Fill zero: insert 0 before counter
Add counter here: insert counter into the
message
Add counter here: insert counter into the
message
Example:
Printing on certain package a chain of digits, the first 3 digits are the number of the box
containing the package; the last 3 digits are the order of the package within the box, let’s
say there are 20 packages in the box. Follow below steps to set counter:
Step 1: Setup Counter 1 first and insert into
the message
Step 2: Then setup Counter 2 and insert
into the same message
Counter 1:
Counter 2:
Start: 0
Start: 0
Current: 0
Current: 0
Reset: 20
Reset: 100
Step: 1
Step: 1
Up/Down: Up
Up/Down: Up
Fill zero: Enable
Fill zero: Enable
The two counters will be printed as below:
NOTES:
Press Enter to apply each setting
Setup Counter 1, then Counter 2
Smart‐Jet Plus Manual v04 | 2014‐02‐03 | by MSSC, LLC 18 Maximum value of Reset is up to 2,000,000,000
Maximum value of Step is 250
Counter will be backup and continue in case of power failure
Date: Insert current date into message
In the input section, press Insert, then use or arrow keys to move the cursor to Date and
press Enter.
- Input date format at Format
- Press Enter to insert into message
Format: Select your desired format below to input into the Format section. Otherwise, date
will not be displayed in the message.
Day: d or dd
Month: M, MM or MMM
Year: yy or yyyy
Julian date: JJJ
Example:
-
03/09/2013
: dd/MM/yyyy
-
3/9/13
: d/M/yy
-
3/Sep/13
: d/MMM/yy
To insert the current date within a year (365 days), input Format JJJ. In this case, if your
current date is 03/09/2013, date displayed on your message will be 215.
NOTES:
Lower case or Upper case is acceptable
Available separators include Slash (/), Dash (-), Dot (.), Space ( ) and No separator
Expired: Insert expired date into the message
In the input section, press Insert and use or arrow keys to move the cursor to Expired
and press Enter.
- Input format of expired date at Format (similar format with the current date)
- Move the cursor to Expired and input the date that your product will be expired
- Press Enter to confirm settings and insert into the message
Example:
If your manufacture date is 03/09/2013 and your product will be expired in 1 year, you are
required to input 365 at Expired. Smart-Jet Plus will automatically calculate the expired
date and insert into the message.
Time: Insert current time into the message
Current time must be setup in System clock while doing Settings
In the input section, press Insert, then use or arrow keys to move the cursor to Time
and press Enter. Select and input your desired format and press Enter to insert into
message.
Smart‐Jet Plus Manual v04 | 2014‐02‐03 | by MSSC, LLC 19 - Second: s, ss
- Minute: m, mm
- Hour: h, hh
- AM or PM: tt
String: Insert a string of data as setup in the Settings.
From the input section of new message, move the cursor to the position where a string will be
inserted and press Insert. Then use or arrow keys to move the cursor to String and
press Enter. Select your desired string and press Enter to insert into the message.
Barcode: Insert barcodes into message
From the input section, use the arrow keys to move the cursor to the end of the final line of
your message. Press Insert, then use or arrow keys to move the cursor to Barcode and
press Enter. Select Static or Dynamic and press Enter.
Static: Insert static barcodes into message
Type: select your desired barcode type
Code 39
Code 2/5
Code 128
Code 93
UPC-A
EAN
Codabar
Code 11
Width: Input width for barcode (value varies from 1 to 4)
Height: Input height for barcode (value varies from 1 to 4)
Text: Select Enable to display barcode value, otherwise select Disable.
Value: Input value for your barcode
Use or arrow keys to move to the cursor to your desired object and change the value.
Press Enter after each value change to save and apply settings.
Dynamic: Insert dynamic barcode into message
Type: select your desired Barcode
Code 39
Code 215
Code 128
Code 93
UPC-A
EAN
Codabar
Code 11
Smart‐Jet Plus Manual v04 | 2014‐02‐03 | by MSSC, LLC 20 Width: Input width for Barcode (value varies from 1 to 4)
Height: Input height for Barcode (value varies from 1 to 4)
Text: Select Enable to display barcode value, otherwise select Disable.
Prefix: Input repeat value before barcode
Counter: setup values for your counter or dynamic data (like the Single counter)
Suffix: Input repeat data after barcode
Use or arrow keys to move to the cursor to your desired object and change the value.
Press Enter after each value change to save and apply settings.
Notes: Counter can be placed at the following positions of the barcode
- At the beginning : Prefix = 0
- In the middle
: Input both Prefix and Suffix
- At the end
: Suffix = 0
Shiftcode: Insert shiftcode into the message
From the designing section, use the arrow keys to move the cursor to your desired position in
the message and press Insert. Then use or arrow keys to move to Shiftcode and press
Enter.
- Code: input shiftcode. Max 2 characters (letter or number, or both)
- Time: input start time of each shift
Code of each specific shift will be displayed according to each period of time of the shift.
Press Enter to save settings and press ESC to go back to the main menu.
Open
Open existing messages to Use/Edit/Delete. From the main screen of Smart-Jet Plus, select
Message, go to Open and press Enter to go to message storage. Select your desired message
and press Enter. Use or arrow keys to Use/Edit/Delete
Use: select existing message to print
Edit: select existing message to edit (see Create New)
Delete: select message to delete
Press ESC to go back to the main screen. Confirm Yes to save message.
Information
Display settings and status of the printer. From the main screen of Smart-Jet Plus, select
Message and use arrow keys to go to Information and press Enter.
-
Ink level
: Current ink in the cartridge (mL)
-
Speed
: Current print speed (m/min)
-
Density
: Current density
-
Resolution
: Current resolution
-
Delay
: Current delay time
-
Print Mode
: Current print mode
Smart‐Jet Plus Manual v04 | 2014‐02‐03 | by MSSC, LLC 21 -
Repeat
: Number of prints repeated on the same object
-
Delay
: Distance between 2 prints
-
Minimum
resolution
: Number of prints left based on the current ink level, density and
Operation
Start: Start printing
Select Start to print. Your message content along with other setting parameters will be
displayed while printing.
- Prints
: number of prints that have been printed
- Speed
: current speed (m/min)
- Ink levels
: current amount of ink in the cartridge (mL)
- Resolution : current resolutions (dpi)
Stop: Stop printing
To stop printing, press ESC to go back to the main screen. Use or arrow keys to go to
Operation, select Stop to stop printing.
NOTES: Smart-Jet Plus should be stopped before doing other settings.
Purge: Press Purge to jet the ink and clean the print head
Connect / Disconnect PC: Select to connect or disconnect Smart-Jet Plus with PC
Settings
From the Settings menu, use the arrow keys to move the cursor to your desired setting, press
Enter to select and begin setting.
Press Enter to save and apply new settings. Press ESC to go to the main menu.
Speed: Set print speed with 2 print modes: None Enc. and Encoder
None Enc.: Operating Smart-Jet Plus without encoder. Under this mode, print speed must
be set to synchronize with conveyor speed to print good quality message (input value at
Value).
Encoder: Encoder is recommended where speed of the conveyor is varied. Under this
mode, print speed of Smart-Jet Plus will be synchronized with conveyor speed to ensure the
best print quality.
Ensure you have an encoder installed with Smart-Jet Plus via the DB15 connector.
NOTES:
-
Minimum speed: 7m/min
-
Maximum speed: 304m/min
From the Settings menu, use or arrow keys to move the cursor to Speed, press Enter.
Press Enter again at Select to choose None Enc. or Encoder mode. Press Enter to apply
settings.
Smart‐Jet Plus Manual v04 | 2014‐02‐03 | by MSSC, LLC 22 Resolution:
Set the amount of ink drops on an inch. From the Settings menu, use or arrow keys to
go to Resolution, press Enter. Select your desired resolution and press Enter.
Optional resolutions:
300x300 dpi
300x150 dpi
300x100 dpi
Density: Set the optical density of the print.
There are 5 levels of Density to apply
From the Settings menu, use or arrow keys to move the cursor to Density, press Enter.
Move the cursor to your desired density and press Enter to apply.
NOTES: Print speed will be varied according to the resolution and the optical density.
Speed chart:
Density
1
2
3
4
5
300x300
76
38
25
19
15
300x150
152
76
50
38
30
300x100
304
152
101
76
60
Resolution
Delay: Delay Before Print and Delay After Print (mm)
Delay Before Print: Set the distance since the sensor receives signal to the start of
printing. Input value at Value, press Enter to apply settings.
Delay After Print: Set the distance that the print head will delay after it finished the
previous print and the next print. Input value at Value, press Enter to apply settings.
NOTES:
Delay before print varies from 5 to 500 mm
Delay after print varies from 50 to 500 mm
Cartridge: Allows users to input the current amount of ink in the cartridge after inserting into
the printer and display the current level of ink in the cartridge while printing.
From the Settings menu, use the arrow keys to go to Cartridge and press Enter.
NOTES:
- Alarm is triggered when there is 5ml left in the cartridge.
- If the same cartridge is used on a different printer, record the ink level from the current
printer and input it on the new printer.
Update Logo:
Update logos or images from USB flash to the printer memory. Be sure your new logos are
available on your USB flash.
Smart‐Jet Plus Manual v04 | 2014‐02‐03 | by MSSC, LLC 23 Logos stored on your USB flash must be processed by our Smart-Jet Plus_ConvertLogo
application. Smart-Jet Plus accepts logo with .hex format only. All logos must be named in
order as LOGO1, LOGO2, LOGO3, and LOGO4 as showed below.
Instructions to store logos on USB:
To update or change new logos on your printer memory, do the following steps:
Insert USB flash into Smart-Jet Plus (USB port 2)
From the Settings menu, go to Update Logo and press Enter
Select your desired logo (1 to 4) and press Enter to begin updating. Be sure you name
them correctly. LOGO1 on your USB will replace LOGO1 on the printer memory and the
same for other logos.
String: Insert a string of data into messages.
From the Settings menu, use the arrow keys to go to String and press Enter. Input your
strings into the input section. Press ESC to apply and go back to the main menu.
NOTES:
-
Maximum length of each string is 50 characters.
-
Smart-Jet Plus allows maximum 5 strings on the printer memory.
Random Jet: Schedule automatic jetting to clean the print head
From the Settings menu, use arrow keys to select Random Jet and press Enter. Select
Status and press Enter.
-
Select Enable and input time for jetting (second (s)) at Time
-
Select Disable to disable random jetting.
Print Side: Set nozzles on 2 modes Manual and Auto
From the Settings menu, use the arrow keys to go to Print Side and press Enter. Select
Manual or Auto by pressing Enter at Select
- Manual: Press Enter at Value to select Odd or Even. This is applied in case one of your
nozzle side is not working. Press Enter to apply.
Smart‐Jet Plus Manual v04 | 2014‐02‐03 | by MSSC, LLC 24 - Auto: Input the number that the nozzles will switch after certain prints. To automatically
switch nozzles after every print, input 1. To switch nozzles after every 25 prints, input 25.
NOTES:
-
Operation with PC: Odd and Even to achieve max 600x600dpi
-
Operation with wireless keyboard: Odd or Even (max 300x300dpi)
-
Operation with smart devices: Odd or Even (max 300x300dpi)
Sensor: Select External or Internal sensor.
From the Settings menu, use the arrow keys to go to Sensor and press Enter. Move to your
desired mode and press Enter to confirm.
Directions:
Set print direction correlating the direction of the conveyor. Smart-Jet Plus supports 4
: left right,
: right left,
: reverse left right,
: reverse right left.
directions:
From the Settings menu, use the arrow keys to go to Directions and press Enter. Move to
your desired direction and press Enter to confirm.
Print Mode: Sensor mode and Continue mode.
From the Settings menu, use the arrow keys to go to Print Mode and press Enter. Select
Mode and press Enter to select Sensor or Continue mode.
Sensor mode: Smart-Jet Plus is triggered by sensor and print.
Go to Mode and press Enter to select Sensor mode and use arrow keys to move to other
settings.
Input value at Repeat to set the number of prints to be repeated on the same object. Press
Enter to confirm and go to the next setting. Valid values vary from 0 to 100.
Input value at Delay to set distance between the prints. Valid values vary from 10 to
10,000. Invalid values results in error.
Continue mode
Go to Mode and press Enter to select Continue mode and use arrow keys to move to
other settings.
Input value at Delay to set distance between the prints. Valid values vary from 10 to
10,000. Invalid values results in error.
Unit: Select your desired measurement units inch or mm
From the Settings menu, use the arrow keys to go to Unit and press Enter. Move to your
desired measurement, press Enter to select.
Wi-Fi: Connect Smart-Jet Plus to Wi-Fi network
From the Settings menu, use the arrow keys to go to Wi-Fi, press Enter. Use
keys to turn ON or turn OFF Wi-Fi (see Quick Startup).
and
arrow
Update Fonts: Update different fonts and character sizes for Smart-Jet Plus. There is one font
at a time on Smart-Jet Plus.
Smart-Jet Plus supports the following fonts while working with wireless keyboard.
Smart‐Jet Plus Manual v04 | 2014‐02‐03 | by MSSC, LLC 25 Lines
Arial
Tahoma
Time New Roman
1
12.7mm
12.7mm
12.7mm
2
5.93mm
5.93mm
5.93mm
4
2.54mm
2.54mm
2.54mm
6
1.69mm
1.69mm
1.69mm
Steps to update different font/size:
Insert USB flash into USB port 2 on Smart-Jet Plus
From the Settings menu, go to Update Font and press Enter
Select your desired font/sizes (1 to 4) and press Enter to begin updating. FONT1 on
your USB will replace FONT1 on the printer memory and the same with other fonts.
Smart-Jet Plus accepts font/sizes with .hex format only. All font/sizes must be named as showed
below.
NOTES:
- Fonts being updated will replace the existing ones on the printer memory.
- Smart-Jet Plus prints true fonts while working with PC
Rollover: Set different date depending on the shift schedules of your production
From the Settings menu, use the arrow keys to move to Rollover and press Enter
Go to Set and press Enter. Enable this function and input value at Time. Press Enter
to apply (default value is 00h:00). Otherwise select Disable and press Enter to apply.
System Clock: Set time and date for your system clock
From the Settings menu, use arrow keys to go to System clock and press Enter
Go to Date, use and arrow keys to change date value and press Enter to apply.
Go to Time, use and arrow keys to change time value and press Enter to apply.
Rotate: Select your display modes: Auto or Lock rotate
Smart‐Jet Plus Manual v04 | 2014‐02‐03 | by MSSC, LLC 26 From the Settings menu, use the arrow keys to go to Rotate and press Enter
Select Auto or Lock rotate, press Enter to apply.
Screen will rotate according to the direction of the machine when Auto is selected
Screen will be locked at the direction when Lock rotate is selected
Password: Set to authorize different levels of users, or to protect the printer from unauthorized
users
Smart-Jet Plus is defaulted as no password.
To activate password protection, from the Settings menu use arrow keys to go to Password
and press Enter. Then go to Active and select Enable to set password.
Enter old password (1234567890), then enter your new password and retype to confirm.
Maximum characters allowed for password is 10 including letters and numbers.
Default: Reset your printer settings to the factory defaults. This can be used after updating
firmware or reset Smart-Jet Plus in case errors occur during operation.
From the Settings menu, select Default and press Enter. A confirmation box will appear.
Select Yes to continue. Otherwise, select No.
Language: Select your interface language
From the Settings menu, select Language and press Enter. Use the arrow keys to move to
your desired language and press Enter to apply. Otherwise, select ESC.
About: including 2 items
See information of the current firmware
Update a different firmware (see Appendix 1)
OPERATION WITH WI-FI VIA MOBILE DEVICES
CONNECT TO WI-FI
Control Smart-Jet Plus printer via Wi-Fi connection by using mobile devices like iPhone and
iPad.
From the Settings menu on Smart-Jet Plus, use arrow keys to go to Wi-Fi and press Enter.
Use and arrow keys to turn ON Wi-Fi.
Smart-Jet Plus will automatically search available networks and display. Use and arrow
keys to move to your desired network. Press Enter to select.
Go to Security and press Enter to select security type. Press Enter to apply. Otherwise
select None and press Enter.
Input password if required and press Enter to apply.
In case your desired network is not found, select Other to begin searching other networks.
Input network name and press Enter to confirm
Press ECS to return to the Settings menu. Your password will be remembered for next setup.
Smart‐Jet Plus Manual v04 | 2014‐02‐03 | by MSSC, LLC 27 NOTES:
- If your desired Wi-Fi network is not shown, please turn OFF Wi-Fi and turn ON again for
new searching process.
- Contact your network administrator if supports are needed.
COMPATIBLE WI-FI ROUTERS
1.
2Wire 1701HG
15. Dynex DX-WGRTR
2.
2Wire 2701HG-B
16. Level1 WBR-3408
3.
3COM 3CRWER100-75
17. Linksys WRT150N v1.1*
4.
3COM WL-524
18. Linksys WRT310N*
5.
Actiontec GT704-WG
19. Linksys E1500*
6.
Air Link AR690W
20. Microsoft MN-700
7.
Belkin N1
21. Netgear WGR614v9
8.
Belkin F5D7231-4
22. Netgear WGT624v3
9.
Buffalo WHR-G125
23. Netgear WNDR3300
10. Buffalo WHR-HP-G54
24. Netgear WPN824v2
11. Corega CG-WLAPGMN
25. Proxim AP-700
12. Corega CG-WLBARGO
26. SMC Networks SMCWBR14T-G
13. D-Link DIR-655*
27. TP-Link TL-WR541G
14. D-Link WBR-1310
28. Westell B90-327W15-06
(*) Strongly recommended models
PROCEDURE IN DETAIL
After connecting Smart-Jet Plus to Wi-Fi network successfully, install the application on smart
devices to control the Smart-Jet Plus.
With iOS devices (iPhone and iPad):
Go to App Store (Key words: smart-jet, mssc)
iTunes:
iPhone link: https://itunes.apple.com/vn/app/smart-jet/id582523668?mt=8
iPad link: https://itunes.apple.com/vn/app/smart-jet-for-ipad/id582548354?mt=8
OPERATION WITH PC
PC REQUIREMENTS
Cpu: Core 2 Duo 2x2.0 GHz
Ram: 2GB
Hard disk space : 50 MB
Operating System : Windows 7, Windows 8 (32,64 bit)
(Microsoft .NET Framework 4)
Smart‐Jet Plus Manual v04 | 2014‐02‐03 | by MSSC, LLC 28 CONNECT SMART-JET PLUS TO PC
Install Smart-Jet Plus software on your PC
1: Extract Smart-JetPlusSetup.rar
2: Install Smart-JetPlusController.msi
3: Select Next
Smart‐Jet Plus Manual v04 | 2014‐02‐03 | by MSSC, LLC 29 4: Browser to allocate your source store. Select Next
5: Select Next
Smart‐Jet Plus Manual v04 | 2014‐02‐03 | by MSSC, LLC 30 6: Wait for installation to complete
Smart‐Jet Plus Manual v04 | 2014‐02‐03 | by MSSC, LLC 31 Install Drive for Smart-Jet Plus Printer Controller on PC
NOTES: If your PC uses Window 8 64bits, please do one next step Disable signature
enforcement before you install Driver.
*Disable driver signature enforcement
1. Press Ctrl + Alt + Delete, then keep Shift key and click Restart to start setting mode.
2. Input Startup Setting by link: Troubleshoot / Advance options / Startup settings / Restart.
3. From Startup Setting screen, press 7 to Disable driver signature enforcement. Wait for the
operating system to complete.
Smart‐Jet Plus Manual v04 | 2014‐02‐03 | by MSSC, LLC 32 Install Driver
1. Extract Driver for Smart-Jet Plus.rar
2: Install Driver.
From your desktop, right click at the bottom left corner of the screen, select Device
Manger.
Smart‐Jet Plus Manual v04 | 2014‐02‐03 | by MSSC, LLC 33 3: Right click on Thermal Inkjet Coder devices, select Update Driver
4: From Update Driver Software window, select Browse my computer for driver software
Smart‐Jet Plus Manual v04 | 2014‐02‐03 | by MSSC, LLC 34 5: Browse to driver for Smart-Jet Plus, select Next
6: Select Install this driver software anyway to install. Wait for installation to complete
Smart‐Jet Plus Manual v04 | 2014‐02‐03 | by MSSC, LLC 35 OPERATE SMART-JET PLUS CONTROLLER
Plug in Smart-Jet Plus and connect it to your PC via a USB A-B cable.
From the main screen of Smart-Jet Plus, use the arrow keys to move to Operation and press
Enter. Then go to Connect to PC and press Enter. If Disconnect to PC is displayed, your
Smart-Jet Plus and PC are connected.
Click to open Smart-Jet Plus Printer Controller
Uses of Smart-Jet Plus Controller Interface
1. PRINTER CONTROL: Setting all printing parameters for the message before start printing.
Be sure to stop the printing mode before setting the parameters.
PRINT HEAD
Click View to enable and begin setting the parameters.
Switch Nozzle: Select nozzle sides, ODD or EVEN
Smart‐Jet Plus Manual v04 | 2014‐02‐03 | by MSSC, LLC 36 Auto Switch Nozzle: select ON for automatically changing nozzles between ODD and EVEN.
And then select the number of changing. Otherwise, select OFF.
Turn on ODD to print on the odd side (300x300dpi)
Turn on EVEN to print on the even side (300x300dpi)
To achieve maximum resolution, select 600x600dpi at Resolution DPI in the Printer section.
To print on the ODD or EVEN side, select 300x300dpi.
Random Jet: Periodically purge to clean the print head.
Turn ON Status and set the time for purging in the Time by click up or down at
the desired value.
or input
This value is adjustable from 5s to 1,000s
Encoder: Encoder is recommended to optimize maximum print quality.
Turn ON Encoder to operate Smart-Jet Plus with encoder. Print speed of Smart-Jet Plus will
be automatically synchronized with conveyor speed.
Turn OFF Encoder to disable encoder. Input your desired speed at Speed to synchronize
with the speed of the conveyor.
Max Speed: shows the maximum speed you can achieve with the current resolution and
density.
NOTES:
- Ensure your encoder is working if it is ON and can detect the objects
- To make a test print without conveyor, turn OFF encoder.
PRINTER
Click View to enable and begin setting the parameters.
Unit: Select your measurement Inches or Millimeters
Direction: Select your print direction Left to Right or Right to Left.
Select Rotate View to print upside down
Rotate View: Upside down the current design of your message
Change the value of density by click up or down at
or input your desired value.
Density: Select your desired optical density. There are 5 levels to select.
Smart‐Jet Plus Manual v04 | 2014‐02‐03 | by MSSC, LLC 37 Resolution DPI: Select your desired resolution
Printing Mode: Select your printing mode: Continue or Sensor
Sensor: Smart-Jet Plus prints when sensor is triggered.
- Select Internal to print with a built-in sensor on Smart-Jet Plus.
Set Delay Before and After print to have your message printed at the desired position.
- Select External to print with external sensor
Input distance from external sensor to the print head, the set Delay Before and After
print to have your message printed at the desired position.
Continue: Smart-Jet Plus will print continuously when a sensor is triggered for the first time.
When Continue mode is applied, distance between the messages on the same object
should to be set.
- Go to Fixed Length to input the value or select the value by click up or down at
- Go to Repeat All and select Times to input how many prints to be repeated.
Otherwise, select Unlimited.
PRINTING STATUS
Smart-Jet Plus is connected to PC
Smart-Jet Plus is disconnected to PC
Displays the current speed of conveyor synchronized by encoder
Displays the number of pages printed (left) per the total pages to print (right)
Select page to start printing, apply for counter, barcode, data
field. The data will continue to run according start page, this can help you troubleshooting the
issue without any thing.
Smart‐Jet Plus Manual v04 | 2014‐02‐03 | by MSSC, LLC 38 .
OPERATING
Print: Select to print
Pause: Select to temporary stop printing
Stop: Select to stop printing. This must be applied before adjusting parameters or
editing the message.
Purge: Select to purge
2. DESIGNING: Design your message
New template: Create new message
Open: Open message from PC
Save template: Save message to PC
Export to .tiff files: Export message in Tiff format.
Delete: Delete object
Cut: Cut object
Copy: Copy object
Smart‐Jet Plus Manual v04 | 2014‐02‐03 | by MSSC, LLC 39 Paste: Paste object
Select Tool: Select to function and edit each object on the message
Hand Pan: Move designing area to right/left to function on the hidden area in case your
message is not fully displayed on the screen.
Shapes: Select image to insert into message: Line, Rectangle, Square, Circle and Oval
Static Text: Insert characters and barcodes
Barcode: Insert barcode
Data Fields: Insert data
Serial Number: Insert counter
Shift Code: insert shift code
Image: Insert image or logo
Undo: Recover previous actions
Redo: Recover last actions
3. TOOLS: See operation history of Smart-Jet Plus
Purge: jet the ink and clean the print head
Ink Cost: calculate ink cost
Even Log: view using firmware history
Smart‐Jet Plus Manual v04 | 2014‐02‐03 | by MSSC, LLC 40 Create new message
From the designing section, select New Template. A new window pops up.
Name your message at Name
Select measurement.
Input Width of your message.
Height of the message is default at 12.7mm
Select OK to save settings and begin designing message
NOTES: Be sure the objects are completely located in the template. Any parts projected out of
this section will be missed print.
Smart‐Jet Plus Manual v04 | 2014‐02‐03 | by MSSC, LLC 41 Use of Static Text
From the Designing Section, select Static Text
Click on the designing section. A window will pop up.
Input content from your keyboard.
Designing section
Format your content just like you are functioning on Microsoft Word, including font, size,
bold, italic, underline, left, center and right align.
Position of the text can be aligned in 2 directions: Vertical Alignment and Horizontal
Alignment
Vertical Alignment: Top, Center, and Bottom
Horizontal Alignment: Left, Center, Right
Smart‐Jet Plus Manual v04 | 2014‐02‐03 | by MSSC, LLC 42 Select Barcode to create if barcode is needed
Press OK
Place your object into the designing section. The followings functions can be used to move,
rotate, or zoom in/out (see instructions at designing section)
Uses of tools in the designing section:
Click Select Tool
to begin functioning
Measurement: From the designing section, right click on the ruler and select your desired
measurement.
Moving Objects: Place the cursor on the object until this icon appears
the object to the desired position.
, then drag to move
Rotate Object: Click to select the object. Then move the cursor to the blue dot on top of the
object. Hold and begin rotating. You might need to move the object a bit to see the blue dot.
Smart‐Jet Plus Manual v04 | 2014‐02‐03 | by MSSC, LLC 43 Zoom In/Out Object: Click to select the object. Move the cursor to the dots until the
arrow
appears, click and drag to zoom in / zoom out.
Move Designing Section: Select
covered by the desktop screen.
then click on the designing section to drag to the area
Show Gridlines: Right click on the designing section, then select to show gridlines. This will
help to organize your design.
Gridlines: To make sure all objects in the designing section in line, click on the object and
drag. A blue line will appear as you are dragging the objects.
Smart‐Jet Plus Manual v04 | 2014‐02‐03 | by MSSC, LLC 44 Creating Barcode
Barcode can be created from Static Text, Barcode, and Data Fields
Static Text
(for static barcodes)
Select Static Text and click on the designing section. Static Text window will appear.
Click to select Barcode. Then click on tab Barcode. A new window will appear, select to set
the parameters on the barcode.
1. Select your desired barcode type at Barcode Type. See references at Encode Data to create
your barcode.
Smart‐Jet Plus Manual v04 | 2014‐02‐03 | by MSSC, LLC 45 2. Go to Options to set parameters according to your specific requirements for each barcode.
3. Place your barcode within the Margin and set Resolution
Left Margin: Align barcode from the left
Align to left
Right Margin: Align barcode from the right
Top Margin: Align barcode from top
Bottom Margin: Align barcode from bottom
Resolution: Set resolution for your barcode
Unit of Measure: Unit of resolution
Text Margin: Set distance from the text (barcode data) to the bottom edge of barcode.
Set
Barcode module width: Adjust width of barcode
Barcode module height: Adjust height of barcode
Display Barcode data: Show/hide barcode data
Hide text
Show text
When all parameters are set, go back to Static Barcode, select
settings.
to confirm and apply
No barcode will be generated if the data input is incorrect.
: Creating a barcode by repeating the same steps from Static Text. Variable
Barcode
barcode can also be created from this section.
Smart‐Jet Plus Manual v04 | 2014‐02‐03 | by MSSC, LLC 46 CREATING A VARIABLE BARCODE:
Select Barcode and click on the designing section, the window below will appear to set
parameters for the barcode.
To create a variable barcode, select tab Variable Barcode. Otherwise, select Data to create a
static barcode.
Smart‐Jet Plus Manual v04 | 2014‐02‐03 | by MSSC, LLC 47 Input data for variable Barcode
When all parameters are set, go back to Barcode, select
to confirm and apply settings.
No barcode will be generated if the data input is incorrect.
CREATING SHIFT CODE
The firmware supports to create up to 5 shift codes. To create each shift code with any two
digits: number, letter or symbol. Select font, size and then select time to display shift code.
Smart‐Jet Plus Manual v04 | 2014‐02‐03 | by MSSC, LLC 48 Install Smart-Jet Plus Convert Logo (create logo under .hex format)
Step 1: Extract Smart-JetPlusConvertLogo.rar provided by your supplier. Double click to begin
installing.
Step 2: Browse to save, click Next
Smart‐Jet Plus Manual v04 | 2014‐02‐03 | by MSSC, LLC 49 Step 3: Click Next and wait for installation to complete
Step 4: Installation complete. Click to close
Smart‐Jet Plus Manual v04 | 2014‐02‐03 | by MSSC, LLC 50 Using Smart-Jet Plus Convert Logo
Double click Smart Jet Plus Convert Logo shortcut to open the application.
Go to Browse to select your desired Logo
Adjust logo size and release
Smart‐Jet Plus Manual v04 | 2014‐02‐03 | by MSSC, LLC 51 Normal
Inverse
Select to name your logo (LOGO1, LOGO2, LOGO3, and LOGO4) and update to your printer
memory (see Update Logo)
Click to save your logo. Click OK to finish converting.
PRODUCT WARRANTY
The Product Warranty for the Smart-Jet Plus is effective for 12 months from delivery date.
Brackets, keyboard, power supply, and anti-shock mechanism are excluded from the warranty.
The warranty is VOID if:
1. Any non-original parts and unapproved OEM inks are used.
2. The product has been altered or modified without approval of MSSC.
Smart‐Jet Plus Manual v04 | 2014‐02‐03 | by MSSC, LLC 52 3. Print head damage is a result of improper installation.
4. Damage occurs from an accident, such as but not limited to, being dropped, being sprayed
with water or other liquids, caused by a natural disaster, caused by stocking or shipping
conditions.
5. Unapproved, wrong or unstable power supply is used.
APPENDIX
INK CARTRIDGES MAINTENANCE
Print head cleaning:
As the Smart-Jet Plus is working, if the print quality is degraded, please check on the ink
level in the cartridge:
If the cartridge is out of ink, change the new cartridge.
If the cartridge isn’t out of ink, the degraded print quality may be caused by the ink-spray,
dust, or paper fiber being collected and built up on the surface of the nozzles plate. To
maintain the print quality of the cartridge follow these wiping and purging tips.
Wiping
1. Materials needed: a lint-free, soft cloth, and de-ionized water.
2. Moisten the cloth with de-ionized water. Tap water also works but de-ionized water is
recommended since the tap water contains impurities that can damage the printhead.
3. Wipe slowly across the long-axis with the cartridge facing down as shown.
4. There are two lines of ink on the moistened cloth after wiping.
Smart‐Jet Plus Manual v04 | 2014‐02‐03 | by MSSC, LLC 53 Important notes:
To avoid scratching the orifice plate, do not apply excessive force or use a dry or abrasive cloth
To avoid clogging the nozzles, make certain that the lint free cloth and de-ionized water used
do not have a high percentage of suspended particles.
Do not shake the cartridge as ink pressure will damage the nozzles.
Purging
1. If the cartridge sits inactive and uncapped for a period of time, the ink may dry and form a
viscous plug at the nozzles. The dried ink plug can cause misdirected drops and eventually
block the nozzles. White streaks may be visible in the printed text or graphic. To fix this
problem, purge the ink plug out of the nozzles. Printing alone may be inefficient in removing
ink plugs from the nozzles. See the description above about how to run the Purge function in
the printer (10.4).
Smart‐Jet Plus Manual v04 | 2014‐02‐03 | by MSSC, LLC 54 2. Then wipe the cartridge with a moist, lint-free cloth to remove the excess ink on the surface of
nozzle plate.
3. After that print a few lines of text or graphics at high resolution to utilize more nozzles and
push more ink out.
4. Finally, check the printed image. If the print quality can’t be recovered, repeat this procedure
several times. If it still doesn’t work, change the print cartridge.
The cartridge before [1] and after [2] cleaning:
INK CARTRIDGE STORAGE PROCEDURE:
For short term storing (less than one day):
Leave the cartridge in the printer, capped. Capping cartridge is always recommended to
prevent the nozzles from drying out or becoming clogged due to ink’s solvent evaporation or
dusting.
Wipe and/ or purge the cartridge next time it is used until good print quality is achieved.
For long term storing (more than one day):
Remove the cartridge from the printer
Remember that all inkjet print cartridges produce a small amount of ink residue that may build
up on the cartridge nozzles during printing. We need to wipe the cartridge to remove these ink
residues from the nozzles plate.
Tightly cape the print cartridge by sealing tape.
Leave the cartridge uncapped and place it in an airtight container with moist, dust- free cloth
or sponge to prevent cartridge’s nozzles from drying out or becoming clogged. Close the
container tightly.
Wipe and/ or purge the print cartridge next time it is used until getting the good print quality is
achieved.
Smart‐Jet Plus Manual v04 | 2014‐02‐03 | by MSSC, LLC 55 System disposal
Keep the print head connected to the ink reservoir when disposing of system.
Place the entire system in a plastic bag to avoid ink leakage.
Important handling cautions
The cartridge has to be stored in a nozzle-up position.
Never squeeze the ink reservoir as this will push ink out of the print head.
To avoid getting air in the print head, never shake, drop or hit the print head.
To avoid getting air in the print head, never hold the print head more than 10 inches above the
ink reservoir when removing the system for storage.
To avoid ink leakage, never hold the print head below the reservoir.
Smart‐Jet Plus Manual v04 | 2014‐02‐03 | by MSSC, LLC 56 UPDATE FIRMWARE INSTRUCTIONS
NOTES:
- Be sure there is no power failure while firmware is being updated
- All data and settings will be lost while updating new firmware
- Cartridge should be removed from the printer to avoid failure
1. USB flash disk:
- Prepare USB flash disk less than 4GB.
- Format USB flash disk with file system FAT and allocation unit size 64 Kbytes. See photo
below
Smart‐Jet Plus Manual v04 | 2014‐02‐03 | by MSSC, LLC 57 - Extract “FirmwareSmart-Jet Plus.rar” to USB flash disk.
- Insert USB flash disk into the Smart-Jet Plus printer.
2. Update firmware:
- From the main menu, use the arrow keys to go to Settings About Update firmware
Yes
- This process will take 10 minutes.
- When update is complete, go back to the Main Menu and press F12
3. When update is complete, go to Settings and do the following updates:
Update your own logo, if any:
- Update Logo Logo 1
- Update Logo Logo 2
- Update Logo Logo 3
- Update Logo Logo 4
Update your font size. This process will take 2 - 3 minutes.
- Update Font Font 12.7 mm
- Update Font Font 5.93 mm
- Update Font Font 2.54 mm
- Update Font Font 1.69 mm
Set your printer to factory defaults
- Default Yes
Repeat 3. if you need to update your own logos.
4. Update Interface Language (this step is required if you are updating interface language)
-
Go to Settings Language Select your desired language
Go back to the Main Menu and press F12 (waiting for the data transferring)
Update firmware is complete.
Smart‐Jet Plus Manual v04 | 2014‐02‐03 | by MSSC, LLC 58
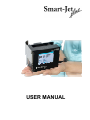
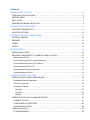
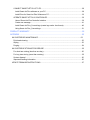
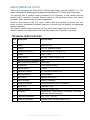
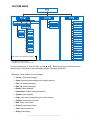
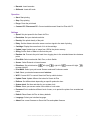

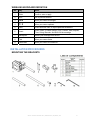

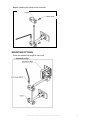




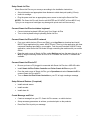

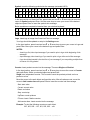

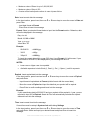

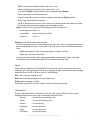

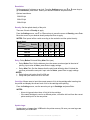
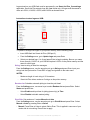

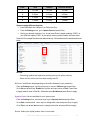
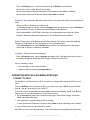
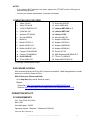




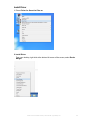
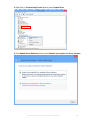
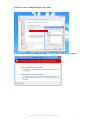

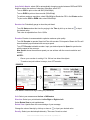
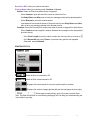
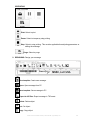
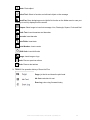
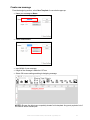
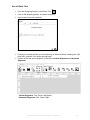
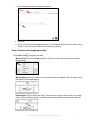

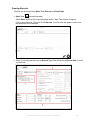
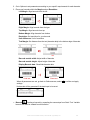
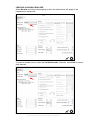
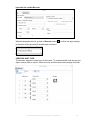



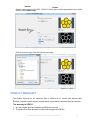




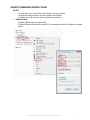
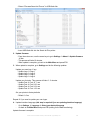
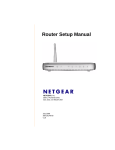


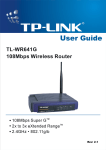
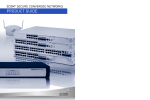
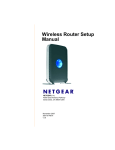
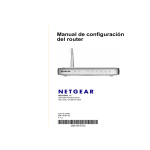
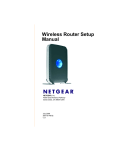






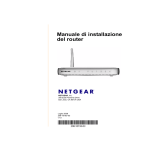

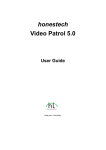
![Identifying Embeded Web Servers - [media.blackhat.com]](http://vs1.manualzilla.com/store/data/005833288_1-dd26f65aacb79f754f7b5aa134b8197a-150x150.png)