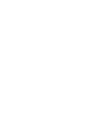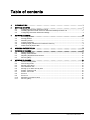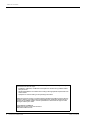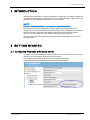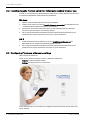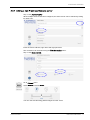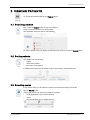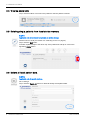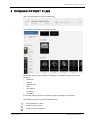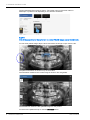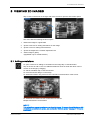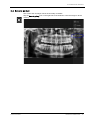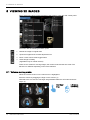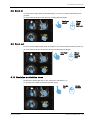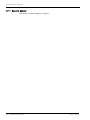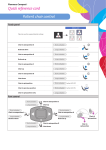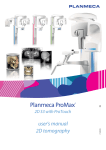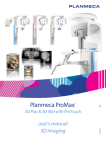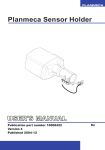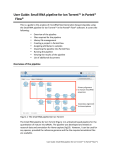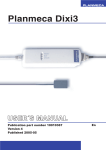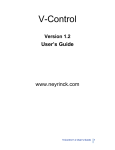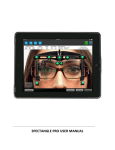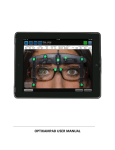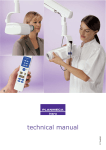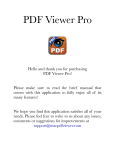Download Planmeca mRomexis™
Transcript
Planmeca mRomexis ™ EN user's manual 10037441_1 Table of contents 1 INTRODUCTION ................................................................................................................. 1 2 GETTING STARTED ........................................................................................................... 1 2.1 Configuring Planmeca mRomexis server ............................................................................... 1 2.2 Installing Apache Tomcat server for mRomexis desktop browser use ................................... 2 2.3 Configuring Planmeca mRomexis settings ............................................................................. 2 3 VIEWING PATIENTS .......................................................................................................... 5 3.1 Searching patients .................................................................................................................. 5 3.2 Sorting patients ...................................................................................................................... 5 3.3 Selecting source ..................................................................................................................... 5 3.4 Viewing comments ................................................................................................................. 6 3.5 Deleting single patients from local device memory ................................................................ 6 3.6 Delete all local patient data .................................................................................................... 6 4 OPENING PATIENT FILES ................................................................................................. 7 5 VIEWING 2D IMAGES ......................................................................................................... 9 5.1 Adding annotations ................................................................................................................. 9 5.2 Adding measurements .......................................................................................................... 10 5.3 Adjusting brightness and contrast ........................................................................................ 10 5.4 Save to gallery ...................................................................................................................... 11 6 VIEWING 3D IMAGES ....................................................................................................... 12 6.1 Volume moving mode ........................................................................................................... 12 6.2 Axis moving mode ................................................................................................................ 13 6.3 Moving in the slices .............................................................................................................. 13 6.4 Slice rendered view .............................................................................................................. 13 6.5 Moving up or down slice by slice .......................................................................................... 14 6.6 Rotate - volume mode .......................................................................................................... 14 6.7 Rotate - axis mode ............................................................................................................... 14 6.8 Zoom in ................................................................................................................................ 15 6.9 Zoom out .............................................................................................................................. 15 6.10 Maximize or minimize views ................................................................................................. 15 6.11 Save to gallery ...................................................................................................................... 16 User’s manual Planmeca mRomexis 1 Table of contents The manufacturer, assembler and importer are responsible for the safety, reliability and performance of the unit only if: - installation, calibration, modification and repairs are carried out by qualified authorised personnel - electrical installations are carried out according to the appropriate requirements such as IEC 60364 - equipment is used according to the operating instructions. Planmeca pursues a policy of continual product development. Although every effort is made to produce up-to-date product documentation this publication should not be regarded as an infallible guide to current specifications. We reserve the right to make changes without prior notice. COPYRIGHT PLANMECA Publication number 10037441 Revision 1 Released 06 March 2015 2 Planmeca mRomexis User’s manual 1 INTRODUCTION 1 INTRODUCTION The Planmeca mRomexis is a software intended for displaying and visualizing dental and medical 2D and 3D images from imaging devices, such as radiographs, CBCT images and photographs. This manual describes how to use the software. NOTE Planmeca mRomexis software is not intended for diagnostic purposes. The Planmeca mRomexis application has been designed to provide similar user experience on all supported platforms. Therefore nearly all the navigation methods are the same and the user should have little difficulty switching between different platform versions. All version differences are clearly marked in this documentation. The web version follow the guidelines of the landscape oriented tablet version, unless otherwise stated. 2 GETTING STARTED 2.1 Configuring Planmeca mRomexis server Configure your Planmeca Romexis server to listen to Planmeca mRomexis (port 8093 by default) in the Configuration application as shown below. Also configure your firewall to allow access the following executable: C:\Program Files\Planmeca\Romexis\server\RomexisService64exe. User’s manual Planmeca mRomexis 1 2 GETTING STARTED 2.2 Installing Apache Tomcat server for mRomexis desktop browser use In order to use mRomexis in desktop browser make sure to select Apache Tomcat server for mRomexis installation component during installation. Windows 1. 2. Reboot computer after Planmeca Romexis installation. Install Tomcat service by running install_mRomexis_service.bat as administrator from <installdir>\Planmeca\Romexis\apache-tomcat folder 3. Set Apache Tomcat 8.0 mRomexis service to start automatically from Windows services control and start it if not already started. 4. Go to http://RomexisServerIP:8080/mromexis/ (replace RomexisServerIP by the actual Romexis server IP address) in browser to open mRomexis. OS X 1. Install mRomexis Tomcat daemon by running loadMRomexisDaemon.sh as administrator from /Applications/Romexis/apache-tomcat. 2. Go to http://RomexisServerIP:8080/mromexis/ (replace RomexisServerIP by the actual Romexis server IP address) in browser to open mRomexis. 2.3 Configuring Planmeca mRomexis settings Open Planmeca mRomexis. There are two top-level selection menus in Planmeca mRomexis: • Patients for viewing patient images • Settings for setting up server connections In the Settings menu you can enter and configure Planmeca Romexis server and Cloud server settings. 2 Planmeca mRomexis User’s manual 2 GETTING STARTED 2.3.1 Adding a new Planmeca Romexis server Tap or click Add new server. When multiple servers have been configured, the active server can be selected by ticking its name entry. Enter the server address, login name and login password. The connection can be tested using the Test Connection button. Tap or click Save and Exit. Go to Patients menu. Select Source and then Server. You can now start browsing patient images from the server. User’s manual Planmeca mRomexis 3 2 GETTING STARTED 2.3.2 Adding new Planmeca Romexis Cloud configuration NOTE These settings are applicable only for mobile devices. Tap or click the Add new server button under Cloud servers. Enter server name and address, login name and password. The connection can be tested using Test Connection button. Private keys must be downloaded to receive cases from Planmeca Romexis Cloud. Note that you must be connected to a Planmeca Romexis server to transfer your private key from its database. Tap or click Download private key. Tap or click Save and Exit. 4 Planmeca mRomexis User’s manual 3 VIEWING PATIENTS 3 VIEWING PATIENTS To access the Patients view tap the Patients button. 3.1 Searching patients Tap or click the Search button on top of the window. Enter your search criteria in the Search field. The application starts the search automatically. To exit the Search view and display the other buttons re-tap or re-click the Search button. 3.2 Sorting patients The patients can be sorted by: • activity • name of the patient • ID number of the patient In addition the patients can be further sorted in ascending or descending order. 3.3 Selecting source In the Source view you can select the source from where the images are viewed. Tap the Source button Choose the source from where the images are viewed. User’s manual • Local (applicable only for mobile devices) • Server • Cloud (applicable only for mobile devices) Planmeca mRomexis 5 3 VIEWING PATIENTS 3.4 Viewing comments Tap or click the balloon icon next to the patient to view the patient comment. 3.5 Deleting single patients from local device memory NOTE Applicable only to locally stored patients on mobile devices. Set the source to local (see section 3.3 "Selecting source" on page 5). Tap or click the Edit button. To delete a patient swipe to the left on top of the patient line and tap or click on the appearing Delete button. 3.6 Delete all local patient data NOTE Applicable only for mobile devices. Go to Settings Tap or click the Delete All button to delete all locally stored patient data. 6 Planmeca mRomexis User’s manual 4 OPENING PATIENT FILES 4 OPENING PATIENT FILES Tap or click the patient to open the patient file. The patient file and the list of all images appears. The images are grouped according to image types. The different image types are the following: • panoramic • intraoral • cephalometric • photo • 2D snapshot • 3D volume • 3D surface If the image category does not contain any images the category is not shown. The following symbols are used to indicate that the User’s manual • Image belongs to a stack • Image is part of a study • Image is part of a diagnosis Planmeca mRomexis 7 4 OPENING PATIENT FILES Tap the thumbnail of an image to open it. The image opens in full-screen either in landscape or portrait mode depending on the device’s orientation. NOTE Only 3D images stored on the server can be viewed. The 3D images are not stored locally . To view other patient images tap the arrow and select the image to open from the list. The patient information is shown on top of the toolbar. The information related to the current image is shown inThis image field. The activities list shows the last updated images for this patient. To return to the patient file tap or click the Overview button. 8 Planmeca mRomexis User’s manual 5 VIEWING 2D IMAGES 5 VIEWING 2D IMAGES Tap or click on the arrow on the right side of the screen to open the side control panel. The menu with the following functions opens. 1 Resets the image to original state 2 Opens a text box for adding annotations on the image 3 Opens a ruler for making measurements 4 Opens the brightness & contrast adjustment tool 5 Saves image to gallery (Applicable only for mobile devices) 5.1 Adding annotations To open a text-box for adding an annotation to the image tap or click this button. Tap on the box to add a note. The added annotations show as small dots which can be moved on the image by dragging. To edit an annotation tap or click the text box. To move the text box drag it on the image. To delete annnotation drag it down to the coloured bar at the bottom of the screen. To show/hide annotations check / uncheck this check box Multiple annotations can be added. NOTE The annotations are not saved once you close the image. To save a view of the image with annotations select Save to gallery, see section 5.4 "Save to gallery" on page 11 for more information. User’s manual Planmeca mRomexis 9 5 VIEWING 2D IMAGES 5.2 Adding measurements To open the measurement tool tap or click this button. Draw a measurement line. To move the measurement line move your fingers around the image. To move the measurement value box drag the dots on the image. To move either end of the measurement line individually place you finger on the end of the line and drag it where needed. The measurement value automatically changes according to the new position(s). To delete a measurement drag it down to the coloured bar at the bottom of the screen. NOTE The measurements are not saved once you close the image. To save a view of the image with measurements select Save to gallery, see section 5.4 "Save to gallery" on page 11 for more information. 5.3 Adjusting brightness and contrast To open the brightness and contrast tool tap or click this button. The brightness and contrast adjustment indicators appear on the top and the bottom and on the left and right side of the window. To adjust the brightness of the image drag your finger or mouse up and down on the image. To adjust the contrast of the image drag your finger or mouse left and right on the image. 10 Planmeca mRomexis User’s manual 5 VIEWING 2D IMAGES 5.4 Save to gallery The screen shot of images can be saved locally on tablets. Tap the Save to gallery icon on the right side of the window to save the image to device memory. User’s manual Planmeca mRomexis 11 6 VIEWING 3D IMAGES 6 VIEWING 3D IMAGES Tap or click on the arrow on the right side of the screen to open the side control panel. The menu with the following functions opens. 1 Resets the image to original state 2 Opens the brightness & contrast adjustment tool 3 Move / rotate volume mode toggle button 4 Saves image to Gallery (Applicable only for mobile devices) There are two modes for moving images; the volume mode and the axis mode. The behaviour is different depending on the mode selected. 6.1 Volume moving mode When the Volume mode is on the volume icon is highlighted. Move the volume by dragging the finger on the volume. (1) Note that in the 3x3 view the one finger drag trackball rotates the 3D model around its origin. (2) 1 3 One finger drag Left mouse button drag 2 12 Planmeca mRomexis User’s manual 6 VIEWING 3D IMAGES 6.2 Axis moving mode To enable the Axis moving mode turn off the volume mode by de-selecting the volume tool. (3) The axis moving mode is enabled by default. To move the origin of the axes drag your finger or tap anywhere on the window . (1) In the 3x3 view dragging with one finger with trackball rotates the 3D model around its origin. (2) 1 & 3 & One finger tap or drag Left mouse button drag 2 & 6.3 Moving in the slices To move in the slices drag two fingers up or down. (1) The 3D model is sliced perpendicular to what the user is seeing. The slicing is maintained even when rotating the model. (2) Two-finger drag up and down 1 Both mouse buttons and up and down 2 6.4 Slice rendered view To slice a rendered view use either the three-finger move or right mouse button and drag. Right mouse button and drag User’s manual Planmeca mRomexis 13 6 VIEWING 3D IMAGES 6.5 Moving up or down slice by slice To move up in the slices one step at a time two-finger tap or click both mouse buttons at the upper half of the view-port. (1) To move down in the slices tap or click at the lower half of the view-port (2) Twofinger tap 1 Both mouse buttons click 2 6.6 Rotate - volume mode To turn on the volume mode select the Volume mode. (3) To rotate the volume, turn two fingers or hold down the right mouse button while dragging up and down. (1) It is not possible to rotate in the 3x3 view. (2) 1 Two-finger turn 3 Right mouse button and up/down 2 6.7 Rotate - axis mode To turn on the Axis mode deselect the Volume mode. (3) To rotate the origin turn two fingers or hold down the right mouse button and drag up and down.(1) It is not possible to rotate the volume in the 3x3 view. (2) 1 3 Two-finger turn Right mouse button and up/down 2 14 Planmeca mRomexis User’s manual 6 VIEWING 3D IMAGES 6.8 Zoom in To zoom in the image either spread two fingers (1) or turn the mouse wheel away from yourself. On some track-pads this is also done by scrolling with two fingers. 1 Two-finger spread Mouse wheel away from user 6.9 Zoom out To zoom out the image either pinch two fingers or turn mouse wheel towards yourself. (1) On some track-pads this can also be done by scrolling with two fingers. 1 Two-finger pinch Mouse wheel towards user 6.10 Maximize or minimize views Double-tap or double left-click on any view-port to maximize it. (1) To get back to the MPR view double tap/click again. 1 Double tap Double left-click 2x User’s manual Planmeca mRomexis 15 6 VIEWING 3D IMAGES 6.11 Save to gallery See section 5.4 "Save to gallery" on page 11. 16 Planmeca mRomexis User’s manual Planmeca Oy | Asentajankatu 6 | 00880 Helsinki | Finland tel. +358 20 7795 500 | fax +358 20 7795 555 | [email protected] | www.planmeca.com