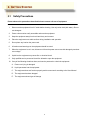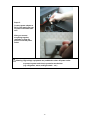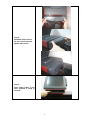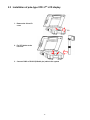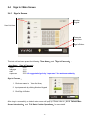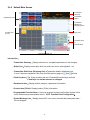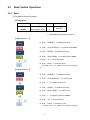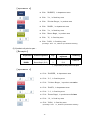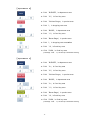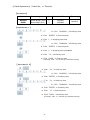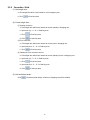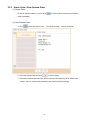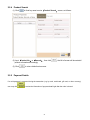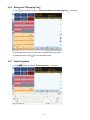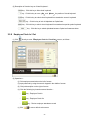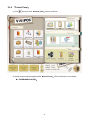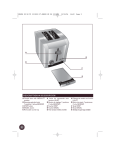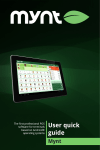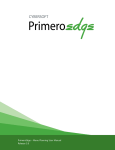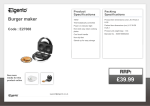Download Getting Started - Sydney Cash Registers
Transcript
2. GETTING STARTED 2.1 Safety Precautions Please observe the precautions described below to ensure safe use of equipment. 1. Disconnect the equipment from AC outlet before cleaning. Use only moist cloth (with water). Do not use detergent. 2. Power outlet must be easily accessible and near the equipment. 3. Keep the equipment away from humid and dusty environment. 4. Place the equipment on a stable surface during installation and operation. 5. Do not place any load on the power cord. 6. All cautions and warnings on the equipment should be noted. 7. When the equipment is not in use, disconnect it from the power source to avoid damage by transient over-voltage. 8. Liquid into the equipment may cause fire or electrical shock. 9. Only qualified service personnel should be allowed to open the equipment. 10. If any of the following situations arises, ask service personnel to check the equipment: A. Power cord / plug is damaged B. Liquid penetrates into the equipment C. The equipment does not function properly and/or cannot work according to the User Manual D. The equipment has been dropped E. The equipment shows signs of damage 8 2.2 Hardware Setup Step 1: Carefully remove the main unit and accessories from the box and put on flat or sturdy surface. WARNING: Do not use the main unit in an excessively humid, dusty environment, or expose to direct sunlight or high temperature. Step 2: Find power adaptor and power cord from the accessories package. And connect power adaptor with power cord tightly. 9 Steps 3: Connect power adaptor to DC-in (12V) port in the rear I/O panel of VIVIPOS main unit. After you connect everything together, remember to plug the power cord to AC power outlet. Warning: High voltage equipments are prohibited to share AC power outlet to prevent system crash due to protective mechanism. (e.g. refrigerator, stereo, and light stand… etc.) 10 Step 4: Assemble cable cover to the rear of main unit and tighten with screws. Step 5: Press power button in the front. VIVIPOS is ready to use now. 11 2.3 Installation of pole-type VFD / 2nd LCD display 1. Remove the lid on I/O cover 2. Fix VFD holder to the I/O cover 3. Connect RJ45 or RS-232 (D-Sub 9-pin) cable to the system 12 2.4 Sign In / Main Screen 2.4.1 Sign In Screen Number Keypad User List Area Passcode Input Area Sign In Button This test unit has been preset the following「User Name」and「Sign In Passcode」: User Name joyce manager staff superuser Sign In Passcode 0000 1111 2222 3333 ç suggested sign-in by “superuser” for maximum authority Sign In Process: 1. Click user name in 「User List Area」 2. Input passcode by clicking Number Keypad 3. Click Sign In Button After sing in successfully, a default main screen will pop up. Please refer to「2.5.2 Default Main Screen Introduction」and「2.6 Basic Cashier Operations」for more detail. 13 2.4.2 Default Main Screen Transaction Summary Transaction Status Department Area Transaction Detail Area (Shopping Cart) Product Area (PLUs) Input Line Fixed Key Area & Funtion Panel System Message Line Introduction: - Transaction Summary:Display total amount, and paid/unpaid amount, and changes. - Status Line:Display current price level, tax code, item count, and register#... etc. - Transaction Detail Area (Shopping Cart):Transaction detail is displayed here. If over 9 items are registered, user may scroll this area by page via and buttons. - Fixed Key Area:The 10-key numeric pad and 13 essential function keys are fixed. Fixed keys can not be removed or changed. - Department Area:Display product category / department information. - Product Area (PLUs):Display product (PLUs) information. - Programmable Function Panel:User may program frequent-use function buttons in this area. Detail setup process please refer to「3.5.2 Function Panel Configuration」. - System Message Line:Display machine ID, user name, time and date and system alert / error messages. 14 2.5 Basic Cashier Operations 2.5.1 Sales (1) If product unit price is pre-set: 【Example】 Department Product registered Q’ty BURGER Chicken Burger ($3.0) 2 BAGEL Bacon Bagel ($1.5) 3 Tendering Cash $15 ( ) represents pre-set product unit price 【O peration 1】 Z Click 「BURGER」in department area Z Click 「Chicken Burger」in product area twice Z Click 「BAGEL」in department area Z Click 「Bacon Bagel」in product area 3 times Z Click 「15」in fixed key area Z Click「CASH」in fixed key area Z (A message「CHG: 4.5」will show up in transaction summary) 【O peration 2】 Z Click 「BURGER」in department area Z Click 「Chicken Burger」in product area Z Click「+」in shopping cart area Z Click 「BAGEL」in department area Z Click 「Bacon Bagel」in product area Z Click「+」in shopping cart area twice Z Click 「15」in fixed key area Z Click「CASH」in fixed key area Z (A message「CHG: 4.5」will show up in transaction summary) 15 【Op eration 3】 Z Click 「BURGER」in department area Z Click 「2 x」in fixed key area Z Click 「Chicken Burger」in product area Z Click 「BAGEL」in department area Z Click 「3 x」in fixed key area Z Click 「Bacon Bagel」in product area Z Click 「15」in fixed key area Z Click「CASH」in fixed key area (A message「CHG: 4.5」will show up in transaction summary) (2) If product unit price is open: 【Example】 Product registered Q’ty Open price to be registered BURGER Chicken Burger ($3.0) 2 $2.5 BAGEL Bacon Bagel ($1.5) 3 $1.2 Department Tendering Cash $10 ( ) represents pre-set product unit price 【Op eration 1】 Z Click 「BURGER」in department area Z Click 「2.5」in fixed key area Z Click 「Chicken Burger」in product area twice Z Click 「BAGEL」in department area Z Click 「1.2」in fixed key area Z Click 「Bacon Bagel」in product area 3 times Z Click 「10」in fixed key area Z Click「CASH」in fixed key area (A message「CHG: 1.4」will show up in transaction summary) 16 【Op eration 2】 Z Click 「BURGER」in department area Z Click 「2.5」in fixed key area Z Click 「Chicken Burger」in product area Z Click「+」in shopping cart area Z Click 「BAGEL」in department area Z Click 「1.2」in fixed key area Z Click 「Bacon Bagel」in product area Z Click「+」in shopping cart area twice Z Click 「10」in fixed key area Z Click「CASH」in fixed key area (A message「CHG: 1.4」will show up in transaction summary) 【Op eration 3】 Z Click 「BURGER」in department area Z Click 「2 x」in fixed key area Z Click 「2.5」in fixed key area Z Click 「Chicken Burger」in product area Z Click 「BAGEL」in department area Z Click 「3 x」in fixed key area Z Click 「1.2」in fixed key area Z Click 「Bacon Bagel」in product area Z Click 「10」in fixed key area Z Click「CASH」in fixed key area (A message「CHG: 1.4」will show up in transaction summary) 17 (3) Sales Operations by「Product No.」or「Barcode」: 【Example】 Department Product registered Q’ty Product No. / Barcode BURGER Chicken Burger ($3.0) 2 00100001 BAGEL Bacon Bagel ($1.5) 3 00200002 Tendering Cash $15 【Operation 1】 Z Click 「00100001」in fixed key area Z Click 「ENTER」in fixed key area Z Click「+」in shopping cart area Z Click 「00200002」in fixed key area Z Click 「ENTER」in fixed key area Z Click「+」in shopping cart area twice Z Click 「15」in fixed key area Z Click「CASH」in fixed key area (A message「CHG: 4.5」will show up in transaction summary) 【Op eration 2】 Z Click 「2 x」in fixed key area Z Click 「00100001」in fixed key area Z Click「ENTER」in fixed key area Z Click 「3 x」in fixed key area Z Click 「00200002」in fixed key area Z Click「ENTER」in fixed key area Z Click 「15」in fixed key area Z Click「CASH」in fixed key area (A message「CHG: 4.5」will show up in transaction summary) 18 2.5.2 Correction / Void (1) Void single item: a. Click single item which user intends to void in shopping cart b. Click in fixed key area (2) Correct single item: (i) Quantity correction a. Click single item which user intends to correct quantity in shopping cart b. Input new q’ty(0 ~ 9)in fixed key area c. Click in fixed key area d. Click in fixed key area (ii) Price correction a. Click single item which user intends to correct price in shopping cart b. Input new price(0 ~ 9)in fixed key area c. Click in fixed key area (iii) Quantity & Price correction at once a. Click single item which user intends to correct quantity & price in shopping cart b. Input new q’ty(0 ~ 9)in fixed key area c. Click in fixed key area d. Input new price(0 ~ 9)in fixed key area d. Click in fixed key area (3) Void unfinished order: Click in fixed key area directly, all items in shopping cart will be deleted 19 2.5.3 Queue Order / View Queued Order (1) Queue Order: In case of special condition, user can click in fixed key area to queue the unfinished order in database (2) View Queued Order: a. Click in fixed key area to enter 「View Queued Order」screen, as follows: b. Select the queued order and click in above screen c. The detail of selected queued order will be restored in the shopping cart of default main screen. User can continue the transaction and close the deal accordingly. 20 2.5.4 Product Search (1) Click in fixed key area to enter「Product Search」screen, as follows: (2) Input「Product No.」or「Barcode」, then click product information accordingly (3) Click , the left of screen will show detail to return default main screen 2.5.5 Payment Details If a multi-payment is executed during the transaction (e.g. by cash, credit card, gift card, or other currency), user may click to review the information of payment detail right after the order is closed. 21 2.5.6 Enlarge the「Shopping Cart」 (1) Click to enlarge the screen of「Transaction Detail Area (Shopping Cart)」, as follows: (2) Under this screen, up to 15 items can be registered without scrolling (3) Under this screen, click to revert to default screen 2.5.7 Virtual Keyboard (1) Click directly to activate「Virtual Keyboard」, as follows: 22 (2) Description of function keys on Virtual Keyboard: - key:Click this key to hide virtual keyboard - key:Click this key to move「Up」and「Down」the position of virtual keyboard - key:Click this key to switch virtual keyboard from standard to numeric keyboard - key:Click this key to lock all alphabets as Capital letter - key:Click this key to switch virtual keyboard from standard to special symbol keyboard - key:Click this key to switch alphabets between Capital and lowercase letter 2.5.8 Employee Clock In / Out (1) Click directly to enter「Employee Clock In / Clock Out」screen, as follows: (2) Operations: (i) Click employee name/code on the left of screen (ii) Input passcode by using the numeric keypad in the middle of screen (iii) Click job description on the right of screen (iv) Click the following key based on actual situation: - key:Employee Clock In - key:Employee Clock Out (v) Click key:Review employee attendance record to return default main screen 23 2.5.9 「Control Panel」 (1) Click directly to enter「Control Panel」screen, as follows: (2) All the functions and setup guide within「Control Panel」will be introduced in next chapter: 「3. PROGRAMMING GUIDE」 24